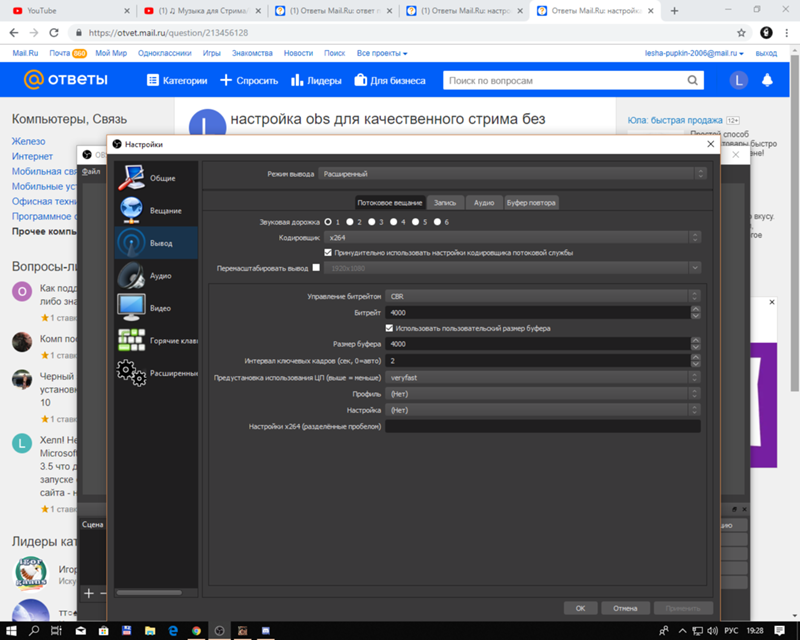Как настроить OBS Studio для проведения прямых трансляций
10 января Ликбез Технологии
Руководство для тех, кто хочет быстро организовать презентацию, онлайн-вечеринку или продемонстрировать свои игровые навыки.
Open Broadcaster Software (OBS) — это программа для записи видео и прямых эфиров в интернете. Она способна захватывать происходящее на экране вашего компьютера, а также сигнал с подключённых к нему видеокамер и микрофонов. Контент можно сохранить в форме готового ролика или передавать потоком моментально на хостинги вроде YouTube и Twitch.
Приложение популярно среди стримеров и часто используется для трансляций игр. Но оно подойдёт и для других задач — от проведения профессиональных семинаров до запуска онлайн-фестивалей.
OBS Studio совместима с операционными системами Windows, macOS и Linux и доступна бесплатно на официальном сайте разработчиков. Исходный код программы представлен в открытом доступе на GitHub. Для приложения можно создавать свои плагины, которые дополнят его возможности.
Чтобы настроить программу после установки, следуйте этой инструкции.
Проверьте общие настройки
После установки OBS Studio нужно запустить её и открыть панель кастомизации по пути File → Settings. Если у вас программа на английском языке, то его можно поменять на русский в самом верхнем пункте общих настроек.
Выберите из списка нужный язык и нажмите кнопки Apply («Применить») и OK. Приложение предложит выполнить перезапуск, подтвердите это действие. Программа закроется и запустится снова с применёнными изменениями.
В общих настройках также можно выбрать подходящую тему оформления — тёмную или более светлую. Если не хотите, чтобы вкладки с OBS Studio случайно попадали в прямую трансляцию, поставьте галочку у соответствующего пункта «Скрыть окна OBS из захвата экрана».
Отрегулируйте настройки вывода
Так называют настройки, которые отвечают за поток видео и аудио, который выводится в прямой эфир. Для старта лучше использовать простой формат вывода, доступный в самом верхнем пункте.
Для старта лучше использовать простой формат вывода, доступный в самом верхнем пункте.
Здесь важен уровень битрейта, от него зависит качество трансляции. Слишком большие значения могут привести к тому, что у большинства зрителей воспроизведение будет нестабильным, с зависаниями.
Можно оставить стандартное значение либо ввести уровень около 2 300 Кбит в секунду для видео. Если вы уверены, что у вас канал связи со стабильно высокой скоростью передачи данных, то увеличьте битрейт до 3 500 или 4 000 Кбит в секунду. Для аудио можно выставить 320 Кб/c.
OSB Studio предлагает на выбор несколько кодировщиков:
- программный (x264) — задействует только центральный процессор.
- аппаратный (NVENC) — доступен, если в системе установлена видеокарта от Nvidia. Снижает нагрузку на центральный процессор.
- аппаратный (QSV) — кодировщик, который задействует встроенный графический чип процессора от Intel, если такой есть в системе.
Лучше использовать второй или третий вариант, если им соответствует начинка вашего компьютера.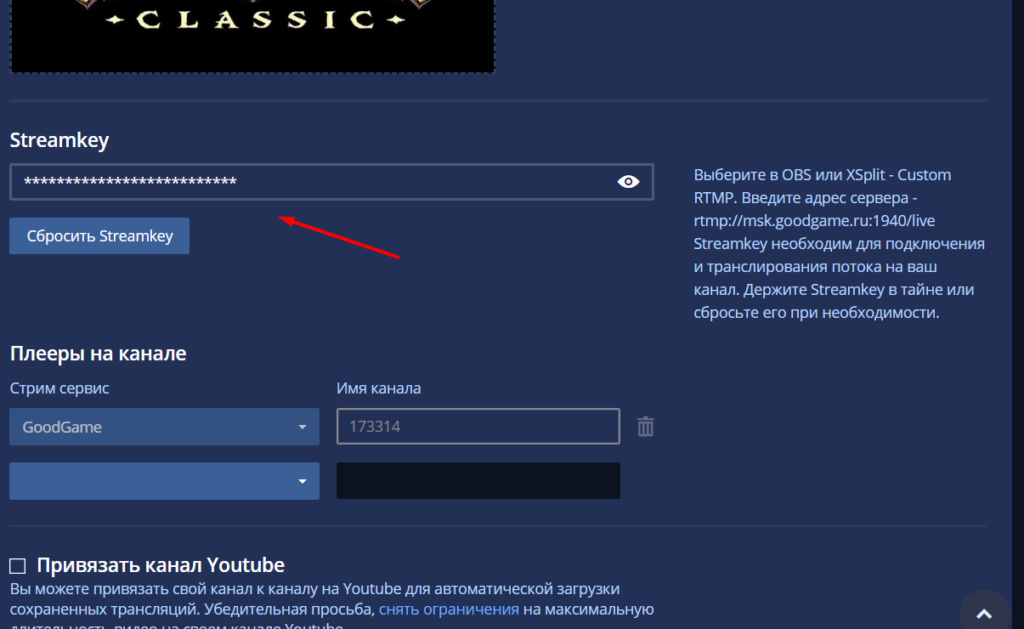 В противном случае оставьте программный кодировщик. Он медленнее, но при этом универсальный.
В противном случае оставьте программный кодировщик. Он медленнее, но при этом универсальный.
Далее в предустановке кодировщика выберите хорошее или лучшее качество, если скорость передачи данных позволяет. Для трансляций со слабого по производительности компьютера подойдёт среднее значение.
В блоке «Запись» укажите путь, куда будет сохраняться видеопоток, а также в каком формате он будет записываться. Можно оставить формат MKV либо выбрать MP4.
Настройте видео и аудио
В разделе «Аудио» можно настроить звук, микрофон, а также подключить несколько источников аудио для воспроизведения в трансляции. Также здесь меняется время задержки включения и выключения микрофона. Значения здесь могут различаться в зависимости от устройств и сервисов.
Основные параметры — это «Аудио с рабочего стола» и «Микрофон / дополнительный звук». Для первого нужно выбрать звук, выводящийся на динамики через звуковой интерфейс. Во втором укажите устройство ввода. Это может быть, например, вход той же звуковой карты, встроенный или USB‑микрофон.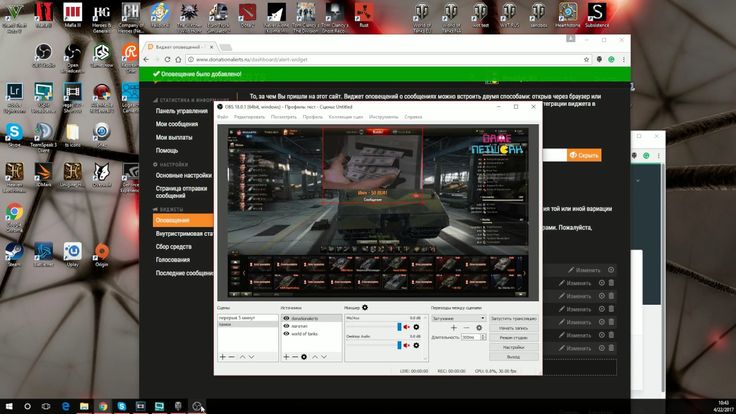
Далее в соответствующем разделе оптимизируйте качество видео, выводимого в трансляцию. В пункте «Базовое разрешение» укажите разрешение и соотношение сторон видео — это может быть 1 080p или 720p.
Параметр «Выходное разрешение» позволяет уменьшить или увеличить картинку, но при этом сохранить то же соотношение сторон у изображения. Это необходимо для минимизации нагрузки на процессор или видеокарту. Если вы уверены в производительности своего компьютера, то показатель можно оставить нетронутым.
В этом же разделе также настройте показатель частоты кадров в секунду. При значении 60 кадров трансляция будет идти максимально плавно, но и нагрузка на ПК получится высокой. Показатель 30 кадров подойдёт для системы со средней производительностью.
Загляните в расширенные настройки
В этом разделе можно дополнительно настроить приоритет процесса программы по отношению к другим запущенным приложениям, а также формат имени сохранённого видеофайла. Можно активировать «задержку потока» на 20–30 секунд. Эта функция пригодится для защиты от стрим‑снайпинга — слежки за пользователем через его трансляцию во время сетевой игры.
Эта функция пригодится для защиты от стрим‑снайпинга — слежки за пользователем через его трансляцию во время сетевой игры.
Расширенные настройки также предлагают параметры обработки графики, качества и глубины цветов. Все эти пункты лучше оставить без изменений.
Создайте сцены для прямой трансляции
В OSB Studio можно создавать большое количество сцен, на которых будут отображаться разные форматы содержимого. Это могут быть игры, видео, страницы браузера, полный экран со всеми окнами системы и многие другие варианты.
Между сценами можно переключаться, чтобы демонстрировать зрителям разный контент на протяжении прямого эфира.
Для создания новой сцены действуйте так:
- Кликните по плюсику в блоке «Сцены» в нижнем левом углу основного экрана программы.
- Введите название сцены.
- Включите игру или откройте приложение, которое хотите продемонстрировать.
- В блоке «Источники» нажмите кнопку «+» и укажите, откуда будет захватываться изображение на сцену в ходе трансляции.

Чтобы настроить веб‑камеру для проведения прямых трансляций, необходимо сделать следующее:
- Подключить веб‑камеру к компьютеру.
- Создать новую сцену и источник, указать нужное устройство.
- Настроить разрешение видео и количество кадров в секунду.
- Масштабировать запись с камеры и разместить на экране в наиболее подходящей для вас области.
Во время трансляции на основном экране также можно регулировать общую громкость звука или отдельно уровень для микрофона и захватываемых программ.
Свяжите OBS Studio с сервисом для показа трансляции
Для начала нужно в разделе «Трансляция» настроить параметры эфира. Действуйте так:
- Выберите стриминговую платформу, например Twitch или YouTube.
- Выберите сервер, на котором будет проходить прямая трансляция. Лучше оставить вариант по умолчанию.
- Укажите ключ потока, который можно найти в своём профиле Twitch или творческой студии YouTube.
- Сохраните и примените настройки.

Ключ потока Twitch находится в разделе с настройками трансляции. Зайдите на сайт, нажмите на значок своего профиля в правом верхнем углу и выберите пункт «Видеостудия» (Creator Dashboard). Далее в меню справа откройте «Настройки» (Settings) → «Трансляцию» (Stream). Здесь вы найдёте ключ потока, который нужно указать в OBS Studio.
На YouTube информацию можно узнать, если в творческой студии запустить новую прямую трансляцию. На сайте нажмите кнопку «Создать» рядом с иконкой вашего профиля в правом верхнем углу. Выберите «Начать трансляцию», затем укажите «Прямо сейчас» и «С помощью видеокодера». Затем на экране трансляции кликните по надписи «Настройка трансляции». Появится окно с нужным ключом, который можно скопировать и ввести в OBS Studio.
После подключения OBS Studio к желаемой платформе можно начать прямой эфир. Нажмите «Запустить трансляцию» на основном экране программы в разделе «Управление». Там же будет кнопка остановки стрима.
Читайте также 📸
- 9 стриминговых сервисов, с которыми музыка всегда под рукой
- Как записать видео с экрана: 5 лучших бесплатных программ
- 9 удобных программ для стриминга игр и не только
Как стримить на Twitch – настройка OBS для стрима [полное руководство]
Каждый любитель игр однажды узнает о сервисе Twitch, позволяющем проводить прямые трансляции своих игровых похождений. На сегодняшний день на Твиче каждый день стримят сотни тысяч блогеров, привлекающих десятки миллионов подписчиков на прямой эфир. Зрители не только смотрят видеотрансляции, но и могут высылать денежные «донаты» геймерам, поддерживая развитие их каналов.
На сегодняшний день на Твиче каждый день стримят сотни тысяч блогеров, привлекающих десятки миллионов подписчиков на прямой эфир. Зрители не только смотрят видеотрансляции, но и могут высылать денежные «донаты» геймерам, поддерживая развитие их каналов.
В этой статье будет рассказано о том, как начать самостоятельно стримить на сервисе Twitch, как настроить канал и проводить трансляции через программы OBS и XSPLIT, а также через XBOX ONE, смартфоны и PS4.
Содержание
- Базовые советы новичкам перед началом стримов на Twitch
- Настройка канала
- Как настроить OBS для стрима на Твиче
- Настройка стрима
- Окончание настройки и выход в эфир
- Как стримить на твиче и ютубе одновременно
- Трансляция через XSPLIT
- Настройка
- Выход в эфир
- Трансляции с XBOX ONE И PS4
- Трансляции со смартфона
- Где найти бесплатные оверлеи и оформление?
- Заключение
Базовые советы новичкам перед началом стримов на Twitch
Чтобы начать проводить собственные трансляции на Twitch, достаточно следовать нескольким рекомендациям и простым советам:
- Нужно зарегистрироваться на Твиче.
 При создании учетной записи будет разумно активировать двухфакторную (двухступенчатую) аутентификацию – каждый вход в аккаунт будет проходить через пароль и СМС-код на номер мобильного телефона. Можно также установить официальное приложение платформы на смартфон или планшет, чтобы всегда иметь доступ к онлайн-сервису.
При создании учетной записи будет разумно активировать двухфакторную (двухступенчатую) аутентификацию – каждый вход в аккаунт будет проходить через пароль и СМС-код на номер мобильного телефона. Можно также установить официальное приложение платформы на смартфон или планшет, чтобы всегда иметь доступ к онлайн-сервису. - В процессе регистрации следует прочитать Правила использования сервиса. Стоит заранее узнать, что нельзя делать и говорить во время трансляций, чтобы не получить внезапную блокировку по собственной глупости. На Twitch строго запрещены агрессивные изречения в адрес любых социальных групп и отдельные оскорбительные слова, за которые последует автоматический бан.
- Лучше скачать программное обеспечение для проведения эфиров. Специальный софт поможет лучше разобраться в процессе стриминга и быстро начать первую трансляцию.
- Проведите настройку личного канала по своему усмотрению. Для каждого стримера подходят индивидуальные параметры настроек, зависящие от его компьютера и другого игрового оборудования.
 Если нет уверенности, что удастся правильно настроить канал, лучше оставить значения «По умолчанию».
Если нет уверенности, что удастся правильно настроить канал, лучше оставить значения «По умолчанию». - Следует заранее купить современное оборудование для проведения стримов: мощный компьютер, Xbox, Playstation, смартфон с высокими системными параметрами, микрофон, веб-камеру с отличным качеством изображения и макеты для установки аппаратуры.
Выполнив все вышеописанные шаги, можно начинать свою первую онлайн-трансляцию. Потенциальные зрители смогут найти автора по названию стрима, установленным тегам и игровой категории.
Далее рассмотрим каждый этап поподробнее.
Настройка канала
Прежде чем приступать к настройке своего канала, необходимо зарегистрироваться на Твиче и установить на компьютер специальную программу для проведения онлайн-трансляций. На сегодняшний день известны два наиболее популярных приложения:
- Open Broadcaster Software (более известный как OBS) – подходит для разных операционных систем, включая Windows, Linux и Mac.
 Является полностью бесплатным, сочетает в себе множество полезных функций и параметров. Требуется простая настройка для соответствия программных условий своему компьютеру.
Является полностью бесплатным, сочетает в себе множество полезных функций и параметров. Требуется простая настройка для соответствия программных условий своему компьютеру. - XSplit – другая популярная программа для трансляций, созданная специально для Windows. Является частично платной – отдельные функции требуют платной подписки, вроде возможности стримить с высоким разрешением картинки и других. Имеет более удобный интерфейс и возможность сразу приступать к стриму, пользуясь дефолтными настройками.
Перед запуском каждого стрима необходимо получать специальный ключ онлайн-трансляции. Вот что нужно для этого сделать:
- Открыть профиль на Twitch и зайти в категорию «Канал».
- Подтвердить свою личность через двойную аутентификацию: ввести пароль и СМС-код, пришедший на мобильный номер.
- В открытой категории «Трансляция» в разделе «Ключ и настройки трансляции» будет указан нужный набор символов, замаскированный звездочками.

Как настроить OBS для стрима на Твиче
У приложения OBS есть несколько очевидных преимуществ для игрового стриминга:
- низкая нагрузка на процессор;
- быстрое переключение между сценами через выбранные кнопки;
- настраиваемые параметры видео-аудио;
- множество специальных фильтров для повышения качества изображения и звука;
- получение помощи от технической поддержки в случае проблемных ситуаций.
Настройка стрима
Для начала настройки нужно установить и запустить приложение на компьютере. В низу главного меню справа надо открыть пункт «Настройки».
Далее зайти в раздел «Общие» и выставить там нужные параметры:
- Язык программного обеспечения можно подобрать из представляемого списка (поддержка русского языка присутствует ).
- Дизайн настраивается по вашему вкусу путем изменения темы.

- Остальные регулируемые функции лучше не трогать, оставляя дефолтными.
- Закончив изменения, нажмите клавишу «Применить» для сохранения новых параметров.
В разделе «Трансляция» необходимо проставить нужные показатели:
- Верхний значок, «Сервис», показывает, через какой онлайн-сервис будет проходить трансляция. Желающие стримить на Твиче должны выбрать его из списка.
- Нижний значок, «Сервер», указывает географические онлайн-сервера, где будут проводиться прямые эфиры. Наиболее стабильные – азиатские и европейские, но для начинающих пользователей лучше оставить автоматический выбор.
В разделе «Вывод» также надо подправить настройки:
- Указать параметры битрейт аудио/видео по своему усмотрению или оставить по умолчанию.
- Установить формат файлов, в котором будут сохраняться проведенные стримы на компьютере.
- Выбрать папку для готовых видеозаписей.

В разделе «Аудио» изменить частоту или оставить дефолтные параметры.
В разделе «Видео» поменять параметры следующим образом:
- Прописать разрешение захвата видео в зависимости от своего экрана.
- Установить разрешение выхода, которое будет показано в эфире.
- Поставить фильтр для эффекта масштабирования.
Раздел «Горячие клавиши» поможет установить, какие кнопки должны отвечать за нужные действия, вроде остановки эфира или выключения звука.
Окончание настройки и выход в эфир
Чтобы начать прямой эфир, надо поступить следующим образом:
1. Открыть OBS и в разделе «Сцены» нажать на кнопку с «плюсом».
2. Ввести название запущенной игры для стрима.
3. Настроить захват видео в разделе «Источники»: для игр на весь экран нужен «Захват экрана», для оконных игр подойдет «Захват окна».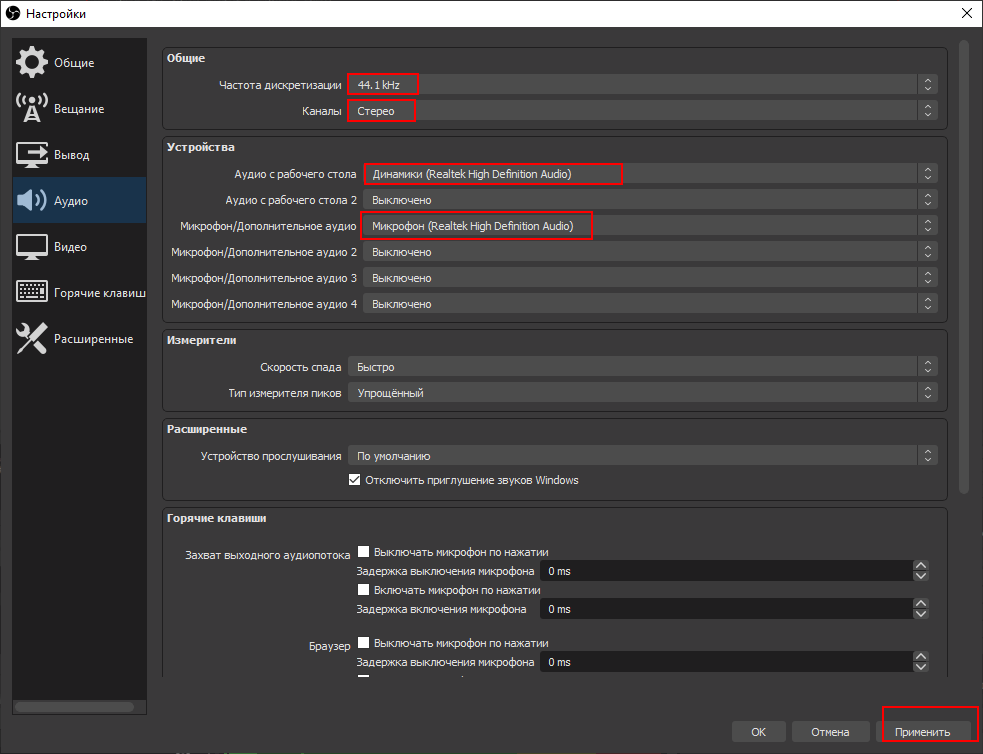
4. В нижней части программы нажать на «Запустить трансляцию» и начать стримить.
5. Для завершения прямого эфира нужно снова открыть OBS и внизу меню нажать на кнопку «Остановить трансляцию», а затем — «Остановить запись». После успешного отключения сверху будет написано «Не в сети».
Как стримить на твиче и ютубе одновременно
Для проведения эфира одновременно на Twitch и Youtube следует воспользоваться сторонней программой Restream.IO. Она поможет объединить аккаунты в обоих сервисах и проводить совместные трансляции.
Трансляция через XSPLIT
Среди преимуществ программы XSPLIT можно выделить:
- удобные параметры «по умолчанию»;
- множество полезных функций;
- возможность мгновенно начинать первый эфир.
Настройка
После установки необходимо провести простую настройку:
- В основном меню кликнуть на «View».

- Выбрать кнопку «Resolution».
- В открывшейся вкладке нужно подобрать разрешение экрана в зависимости от своего компьютера. Оптимальным параметром считается 1280х720. При слабом соединении с Интернетом картинка будет тормозить, вынуждая установить более низкое разрешение.
Закончив с настраиванием изображения, вы должны подключиться к Твичу:
- В секции «Broadcasting» найти раздел «Edit channel».
- В открывшемся списке выбрать Twitch.
- Войти в свой аккаунт Твича с помощью пароля и СМС-кода.
- Установить специальный плагин данного сервиса
Дальнейшие параметры лучше оставить дефолтными, чтобы не сломать эфир неверными кодеками и битрейтами.
Выход в эфир
Далее надо следовать простой инструкции:
- Внизу слева в основном меню нажать на «Добавить источник».
- В разделе «Захват игры» выбрать нужное приложение.

3. Можно вручную настроить изображение игрового процесса.
4. В верхней части меню во вкладке «Трансляция» выбрать свой аккаунт Твича.
5. После этого начнется прямой эфир, который можно завершить в любой момент.
Трансляции с XBOX ONE И PS4
Вполне реально проводить стримы через игровые консоли:
- Для Playstation 4 не нужно устанавливать постороннее программное обеспечение. Функция стрима встроена в консоль – надо просто кликнуть на команду «Share» и выбрать Twitch. Зайдя в свой аккаунт, вы можете начинать стрим.
- Для XBOX придется установить специальное приложение из онлайн-магазина. Зарегистрировавшись в нем, зайдите в раздел «Трансляция» и приступайте к эфиру.
Трансляции со смартфона
Для игрового стриминга на смартфоне придется скачать приложение Twitch из интернет-магазина. С ним можно сразу начинать трансляции, пользуясь камерой мобильного телефона.
Для захвата картинки во время прохождения любых игр нужно установить отдельные приложение – Screenn Stream Mirroring (SSM) или Gusher Screen Broadcaster (GSB).
Где найти бесплатные оверлеи и оформление?
Наиболее популярные сайты с оверлеями для стрима:
- Strexm.tv
- Own3d.tv
- Wdflat.com
- Gumroad.com
- Nerdordie.com
- Twitchoverlay.com
- Twitchtemple.com
- Visualsbyimpulse.com
- Streamplay.com
- Twitch-designs.com
- Streamlabs.com
Некоторые ресурсы взымают плату за свои услуги, но в интернете можно найти бесплатные оверлеии для стримов на Твиче.
Заключение
Занимаясь стримингом на Твиче, любой геймер может привлечь реальных зрителей и получить донаты от них. Любимое хобби станет способом заработка денег и возможностью улучшить свою жизнь.
Читайте далее:
Tags: Twitch
лучших настроек потокового вещания для OBS Studio
OBS Studio имеет множество инструментов и функций для создания высококачественных прямых трансляций. Хотя у вас есть большая свобода выбора оптимальных настроек для ваших трансляций, это может быть ошеломляющим, если вы новичок в прямых трансляциях. Это руководство поможет вам найти лучшие настройки потоковой передачи при использовании OBS.
Хотя у вас есть большая свобода выбора оптимальных настроек для ваших трансляций, это может быть ошеломляющим, если вы новичок в прямых трансляциях. Это руководство поможет вам найти лучшие настройки потоковой передачи при использовании OBS.
OBS позволяет полностью настроить процесс потоковой передачи, но иногда вам необходимо интегрировать OBS с другими инструментами, чтобы получить нужные функции. Используя стороннее программное обеспечение для потоковой передачи, такое как Restream, вместе с OBS Studio, вы можете создавать профессионально выглядящие видео:
- Мультипоток : OBS позволяет вам вести прямую трансляцию только на одну платформу за раз. Благодаря интеграции с Restream вы можете транслировать на любое количество платформ одновременно.
- Чат : У каждой платформы потокового вещания есть собственный чат.
 Управление каждым из них во время многопотоковой передачи — большая работа. Чат Restream интегрируется с OBS и позволяет собирать все чаты с потоковых платформ в одном месте, чтобы помочь вам оставаться на связи со своей аудиторией.
Управление каждым из них во время многопотоковой передачи — большая работа. Чат Restream интегрируется с OBS и позволяет собирать все чаты с потоковых платформ в одном месте, чтобы помочь вам оставаться на связи со своей аудиторией. - Персонализация: Применяйте дополнительные настраиваемые визуальные эффекты, легко изменяйте нижние трети и добавляйте другие мощные функции настройки Restream Studio в свой поток OBS. Прочтите наше руководство по настройке потока OBS с помощью Restream Studio, чтобы узнать, как это сделать.
- Аналитика : Когда вы интегрируете Restream и OBS, вы можете получить доступ к полезным сведениям о потоковой передаче, таким как продолжительность трансляции, пиковое количество зрителей и многое другое.
Лучшие настройки OBS для потоковой передачи
Скорость загрузки — одна из наиболее важных настроек для прямой трансляции.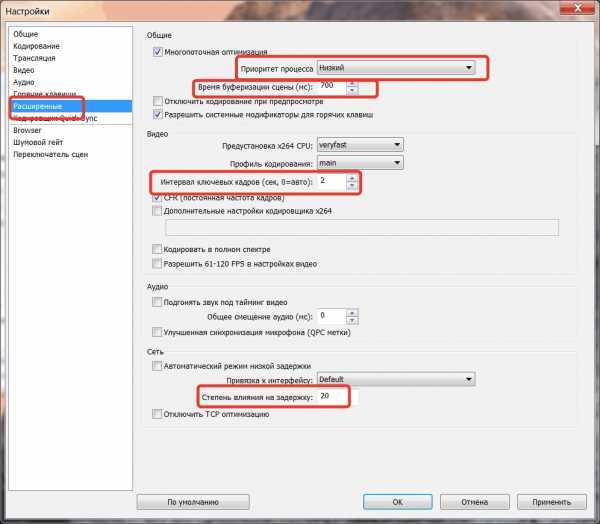 Чем выше скорость загрузки, тем плавнее будут ваши прямые трансляции. Общая рекомендация для скорости загрузки составляет около 5 Мбит/с . Однако это может варьироваться в зависимости от содержания вашего потока и платформы, на которую вы транслируете. Узнайте больше в нашем руководстве по скорости загрузки для прямой трансляции.
Чем выше скорость загрузки, тем плавнее будут ваши прямые трансляции. Общая рекомендация для скорости загрузки составляет около 5 Мбит/с . Однако это может варьироваться в зависимости от содержания вашего потока и платформы, на которую вы транслируете. Узнайте больше в нашем руководстве по скорости загрузки для прямой трансляции.
Давайте посмотрим на другие основные настройки, которые необходимо настроить в OBS:
- Откройте OBS Studio и нажмите Настройки в правом нижнем углу экрана. Выберите вкладку Output слева.
- Измените режим вывода на Advanced , чтобы просмотреть дополнительные параметры.
- Если вам нужны прямые трансляции с точностью до пикселя, измените битрейт видео на 4000 Кбит/с . Это оптимальный битрейт видео для прямой трансляции в формате Full HD (1080p) со скоростью 30 кадров в секунду.
- Увеличьте битрейт аудио до 320 Кбит/с .
 Качество звука имеет важное значение для любого вида прямой трансляции, поэтому изменение битрейта на максимальное значение обеспечит наилучший звук для вашей аудитории. Однако, если вы транслируете немузыкальный поток, для большинства платформ рекомендуется скорость 160 Кбит/с.
Качество звука имеет важное значение для любого вида прямой трансляции, поэтому изменение битрейта на максимальное значение обеспечит наилучший звук для вашей аудитории. Однако, если вы транслируете немузыкальный поток, для большинства платформ рекомендуется скорость 160 Кбит/с. - Измените интервал ключевых кадров на 2 , что означает, что каждые две секунды отправляется кадр с большим объемом данных, который служит основой для небольших изменений предстоящих кадров.
- Наконец, проверьте предварительную настройку использования ЦП . Чем медленнее этот параметр, тем лучше качество вашего потока. Тем не менее, низкие настройки создают большую нагрузку на ваше оборудование. Увеличьте этот параметр, если вы чувствуете, что ваше устройство недостаточно мощное для поддержания плавных трансляций.
Лучшие настройки OBS для Twitch
Когда дело доходит до игр, качество прямых трансляций играет ключевую роль в успешной карьере. Поэтому обязательно убедитесь, что ваши настройки OBS оптимизированы для обеспечения наилучших трансляций. Давайте пройдемся по самым важным настройкам OBS для Twitch.
Поэтому обязательно убедитесь, что ваши настройки OBS оптимизированы для обеспечения наилучших трансляций. Давайте пройдемся по самым важным настройкам OBS для Twitch.
- Откройте OBS Studio и нажмите Настройки в правом нижнем углу экрана. Выберите вкладку Output слева.
- Измените режим вывода на Advanced , чтобы просмотреть дополнительные параметры.
- Одной из самых важных настроек в OBS для потоковой передачи на Twitch является кодировщик . Выбор кодировщика зависит от вашего оборудования. Если у вас графический процессор NVIDIA, выберите кодировщик NVENC . Для графического процессора AMD выберите кодировщик AMF . Если у вас нет этих кодировщиков или вы хотите получить максимально возможное качество за счет увеличения нагрузки на ЦП, выберите кодировщик x264 .
- Следующими по важности параметрами являются Управление скоростью и Битрейт .
 Убедитесь, что для управления скоростью установлено значение CBR . Что касается битрейта, оптимальное значение зависит от скорости загрузки и аппаратного обеспечения. Если вы хотите транслировать в формате 1080p 60 кадров в секунду на Twitch, установите битрейт на 6000 Кбит/с. Для более низких разрешений и кадров в секунду руководство Twitch рекомендует битрейт около 4500 Кбит/с.
Убедитесь, что для управления скоростью установлено значение CBR . Что касается битрейта, оптимальное значение зависит от скорости загрузки и аппаратного обеспечения. Если вы хотите транслировать в формате 1080p 60 кадров в секунду на Twitch, установите битрейт на 6000 Кбит/с. Для более низких разрешений и кадров в секунду руководство Twitch рекомендует битрейт около 4500 Кбит/с. - Для наилучшего качества прямых трансляций на Twitch мы рекомендуем следующие настройки: Частота кадров: 60 кадров в секунду или 50 кадров в секунду; Интервал ключевых кадров: 2 секунды; Предустановка: Качество; B-кадров: 2. Эти настройки лучше всего работают с разрешением 1080p и частотой 60 кадров в секунду.
Совет для профессионалов:
С Restream Studio вам не нужно загружать какое-либо программное обеспечение, чтобы начать потоковую передачу. Вы можете начать трансляцию прямо из веб-браузера. Кроме того, настройки потоковой передачи автоматически оптимизируются, чтобы ваш контент выглядел наилучшим образом.
Кроме того, настройки потоковой передачи автоматически оптимизируются, чтобы ваш контент выглядел наилучшим образом.
Что такое рестрим?
Начать
Лучшие настройки OBS для Twitch
Автор: Хришикеш Пардеши, основатель Flexiple, buildd и Remote Tools.
Последнее обновление: 19 января 2023 г.
Прямая трансляция вашего контента в Интернете — один из лучших способов заявить о себе в Интернете и создать огромную базу зрителей, которым нравится ваш контент. Вы можете транслировать игры в прямом эфире, проводить виртуальные музыкальные концерты, создавать собственные кулинарные трансляции или уроки рисования. Столько всего можно сделать онлайн!
Теперь, когда такие платформы, как Twitch, предлагают пользователям возможность вести трансляции в прямом эфире и создавать собственный бренд, стриминг становится вполне жизнеспособным вариантом карьеры.
Особенно для геймеров, поскольку они буквально захватили потоковую среду, каким-то образом доказав, что существует удивительно огромная аудитория игрового контента.
Теперь вам не нужно быть технически подкованным гением, чтобы создать собственный стриминговый канал на Twitch. Но определенно есть кривая обучения, необходимая для того, чтобы стать профессионалом в прямом эфире.
Контент, который вы публикуете, чрезвычайно важен, но качество ваших потоков может решить вашу карьеру в потоковом вещании или разрушить ее.
А вот и OBS, сокращение от Open Broadcaster Software — популярное программное обеспечение для потоковой передачи, которое потенциально может изменить качество вашей потоковой передачи. Все, что вам нужно сделать, это внести некоторые определенные изменения, чтобы оптимизировать настройки OBS.
К сожалению, это не так просто, как мы надеялись. В зависимости от конфигурации вашей системы, оборудования и пропускной способности интернета вам придется изменить настройки OBS, чтобы получить наилучшие результаты.
Мы понимаем, что многие новички, практически не разбирающиеся в таких терминах, как кодирование и битрейт, могут захотеть заняться потоковой передачей. Итак, в этой статье мы написали подробное руководство для начинающих о лучших настройках OBS для Twitch.
Итак, в этой статье мы написали подробное руководство для начинающих о лучших настройках OBS для Twitch.
Мы рассмотрим все основные термины, а затем перейдем к разговору о лучших настройках obs для twitch.
СОДЕРЖАНИЕ
- Что такое OBS Studio?
- Что вы подразумеваете под кодировкой?
- Что такое битрейт?
- Лучший битрейт для OBS
- Битрейт видео OBS
- Битрейт аудио OBS
- Вкладка «Общие»
- Вкладка «Поток»
- Вкладка вывода
- Звуковая вкладка
- Вкладка «Видео»
Что такое OBS Studio?
OBS Studio – это бесплатное программное обеспечение с открытым исходным кодом, используемое для записи видео и прямых трансляций. Он совместим с операционными системами Windows, Mac и Linux. Используя это программное обеспечение, вы можете транслировать свой контент на такие платформы, как Twitch и YouTube.
Это программное обеспечение кодировщика с поддержкой RTMP, которое позволяет захватывать и передавать высококачественное видео и аудио в режиме реального времени.
В этой статье мы в основном занимаемся панелью упрощенных настроек OBS, которая дает вам доступ к широкому набору параметров конфигурации потоковой передачи, которые можно оптимизировать для обеспечения максимального контроля качества и высококачественных потоков.
Что вы подразумеваете под кодировкой?
Операция кодирования выполняется кодировщиком, который преобразует ваш видео/аудио файл в цифровой формат, готовый для передачи с вашего компьютера на платформу прямой трансляции (в данном случае Twitch).
Кодировщики необходимы для любого типа вещания и могут быть как программными, так и аппаратными. Естественно, программные кодировщики дешевле аппаратных кодировщиков.
В этой статье мы сосредоточимся в основном на кодировщиках NVIDIA NVENC и x264. Мы поговорим о них в следующих разделах.
Что такое битрейт?
Когда вы транслируете высококачественное видео в прямом эфире, через вашу сеть передается огромный объем данных. Чтобы потоковое видео было первоклассного качества, эта передача данных должна происходить быстро.
Битрейт описывает скорость, с которой биты передаются из одного места в другое. Таким образом, это в основном объем данных, переданных за определенное время. Без высокого битрейта высокая частота кадров и видео с высоким разрешением не будут выглядеть так хорошо для ваших зрителей.
Но высокий битрейт будет занимать огромную часть пропускной способности вашего Интернета, поэтому его правильная настройка необходима для оптимизации качества потока, который достигает вашего зрителя.
Лучший битрейт для OBS
Теперь, когда у вас есть общее представление о том, что такое битрейт, вы можете легко понять, что скорость вашего интернета будет определять, какое качество вы можете транслировать, и, следовательно, определять битрейт, который вы выбираете.
Рекомендуется использовать кабели Ethernet вместо WiFi, чтобы обеспечить постоянную скорость Интернета. Ваше разрешение и цели FPS (кадров в секунду) будут определять, насколько быстрым должен быть ваш интернет.
| РЕЗОЛЮЦИЯ | кадров в секунду | СКОРОСТЬ ИНТЕРНЕТА |
|---|---|---|
| 720 | 30 | от 1500 до 4000 |
| 720 | 60 | от 2500 до 5000 |
| 1080 | 30 | от 3000 до 6000 |
| 1080 | 60 | от 4500 до 9000 |
Примечание. Для непартнерских стримеров Twitch рекомендуется не устанавливать битрейт выше значения 6500 кбит/с. Twitch может понизить ваш битрейт, если вы пойдете дальше этого.
Битрейт видео OBS
В настройках OBS битрейт видео установлен на 2500 кбит/с по умолчанию, но вы можете изменить его в соответствии с разрешением вашего видео. В таблице ниже вы найдете рекомендуемый битрейт видео для установленного разрешения видео.
В таблице ниже вы найдете рекомендуемый битрейт видео для установленного разрешения видео.
| Разрешение видео | Битрейт видео (кбит/с) |
|---|---|
| 270 | 400 |
| 360 | 800 |
| 480 | 1200 |
| 720 (высокое разрешение) | 1500 |
| 1080 (высокое разрешение) | 4000 |
| 4k (высокое разрешение) | 8000 |
Битрейт аудио OBS
Подобно битрейту видео, вы также можете настроить битрейт аудио, чтобы оптимизировать общее качество вашего потока. Если вы транслируете инструментальное исполнение на Twitch, важно выбрать высокий битрейт аудио и компенсировать потерю пропускной способности, установив сравнительно более низкий битрейт видео.
Для качественного звука можно выбрать битрейт 320 кбит/с.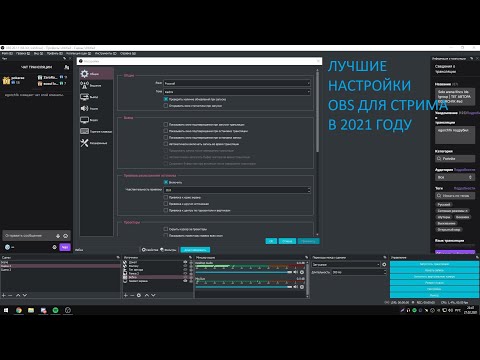 Хотя мы включили некоторые рекомендации, метод проб и ошибок — лучший способ определить точный битрейт для вашего потока. Так что стоит провести несколько тестов и проверить, какие числа работают лучше всего.
Хотя мы включили некоторые рекомендации, метод проб и ошибок — лучший способ определить точный битрейт для вашего потока. Так что стоит провести несколько тестов и проверить, какие числа работают лучше всего.
Лучшие настройки OBS для Twitch
Прежде чем вы начнете изменять настройки OBS, вам сначала нужно загрузить OBS на свой компьютер. Для этого вам нужно посетить официальный сайт OBS и загрузить последнюю версию установочного файла OBS.
Версия OBS Studio 27.0.1 была недавно выпущена в июне, и ее можно бесплатно загрузить для Windows, macOS или Linux. После того, как вы установили программное обеспечение, мы можем оптимизировать настройки потоковой передачи OBS.
Следуйте этим инструкциям, чтобы получить наилучшие настройки OBS для Twitch:
- Откройте OBS Studio на своем компьютере
- Нажмите кнопку «Настройки» в правом нижнем углу на вкладке «Управление».
- Появится всплывающее окно настроек.

- Здесь вы можете увидеть 4 основные вкладки — «Общие», «Поток», «Вывод», «Аудио», «Видео», «Горячие клавиши» и «Дополнительно».
В следующих разделах мы подробно рассмотрим вкладки «Общие», «Поток», «Вывод», «Аудио» и «Видео».
Вкладка «Общие»
На вкладке «Общие» не так много параметров оптимизации, при желании вы можете установить тему по умолчанию на «Темную».
Вкладка «Поток»
В этом разделе вы можете выбрать сервисную платформу, в нашем случае это Twitch, и ввести свой ключ трансляции. Вы также можете напрямую войти в свою учетную запись Twitch, нажав кнопку «Подключить учетную запись». Это синхронизирует вашу учетную запись Twitch с панелью настроек OBS.
Вкладка «Вывод»
Щелкните вкладку «Выводы» и перейдите к «Дополнительным» функциям в режиме вывода. Здесь вы сможете настроить все параметры потоковой передачи, которые будут напрямую влиять на качество выходного потока.
На вкладке «Потоковая передача»
- Выберите 1 на звуковой дорожке
- Если у вас установлены драйверы NVIDIA, рекомендуется выбрать кодировщик NVIDIA NVENC H.264. Если нет, вы можете использовать кодировщик x264 по умолчанию. В приведенной ниже таблице вы найдете рекомендуемые настройки для выбранного вами кодировщика.
Для кодировщика NVIDIA NVENC H.264
| Контроль скорости | ЦБ РФ |
| Битрейт | Максимум 6500 кбит/с (для непартнерских стримеров Twitch) |
| Интервалы ключевых кадров | 2 |
| Профиль | Высокий |
| Предустановка | Максимальное качество (для графических процессоров серии 20 и выше) Качество (графический процессор серии 10) |
| Смотреть вперед | Проверено |
| Психовизуальная настройка | Проверено |
| графический процессор | 0 |
| Максимальное количество B-кадров | 2 |
Для кодировщика x264
| Контроль скорости | ЦБ РФ |
| Битрейт | Максимум 6500 кбит/с (для непартнерских стримеров Twitch) |
| Интервал ключевого кадра | 2 |
| Использование процессора | Вы можете выбрать эту опцию в зависимости от необходимой скорости движения в игре. |
| Профиль | Высокий |
| мелодия | Никто |
Подробную информацию о настройке кодировщика можно найти в этой статье.
Вкладка «Аудио»
Настройки звука, как упоминалось ранее, очень важны. Звук хорошего качества все еще может привлечь зрителей, даже если видео не на должном уровне.
Как и в предыдущих двух разделах, щелкните вкладку «Аудио» и начните с выбора частоты дискретизации. Для лучшего звука вы можете выбрать 48 кГц, в противном случае вы можете оставить его на уровне 44,1 кГц.
Выберите параметр «Стерео» в поле «Канал».
В разделе «Глобальные аудиоустройства» вы можете выбрать различные устройства, подключенные к вашему компьютеру. Если вы используете внешний микрофон, вы можете выбрать его по умолчанию .
Вкладка «Видео»
- Далее вы можете перейти на вкладку «Видео», чтобы изменить настройки видео.




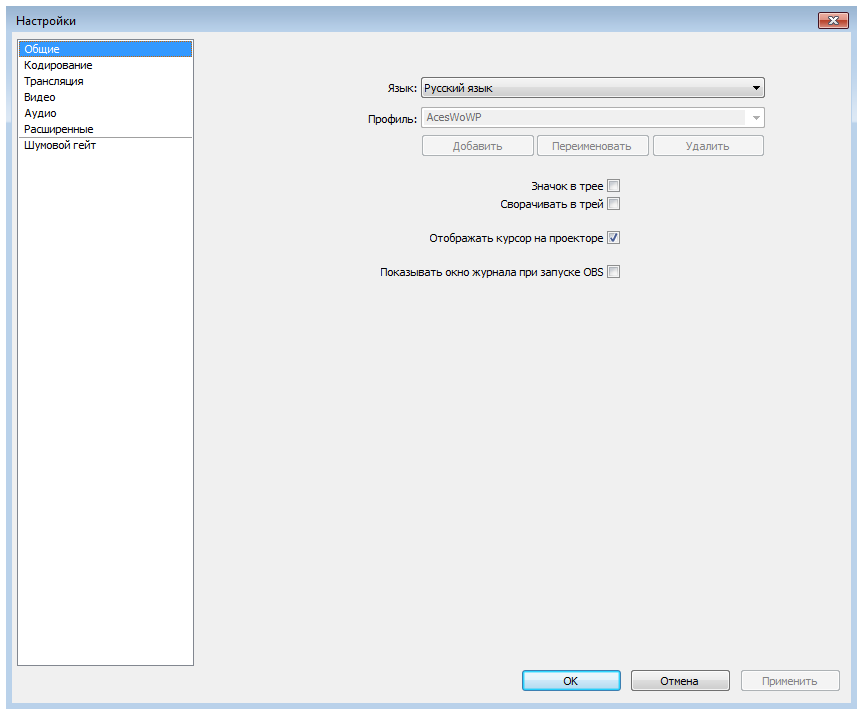
 При создании учетной записи будет разумно активировать двухфакторную (двухступенчатую) аутентификацию – каждый вход в аккаунт будет проходить через пароль и СМС-код на номер мобильного телефона. Можно также установить официальное приложение платформы на смартфон или планшет, чтобы всегда иметь доступ к онлайн-сервису.
При создании учетной записи будет разумно активировать двухфакторную (двухступенчатую) аутентификацию – каждый вход в аккаунт будет проходить через пароль и СМС-код на номер мобильного телефона. Можно также установить официальное приложение платформы на смартфон или планшет, чтобы всегда иметь доступ к онлайн-сервису. Если нет уверенности, что удастся правильно настроить канал, лучше оставить значения «По умолчанию».
Если нет уверенности, что удастся правильно настроить канал, лучше оставить значения «По умолчанию». Является полностью бесплатным, сочетает в себе множество полезных функций и параметров. Требуется простая настройка для соответствия программных условий своему компьютеру.
Является полностью бесплатным, сочетает в себе множество полезных функций и параметров. Требуется простая настройка для соответствия программных условий своему компьютеру.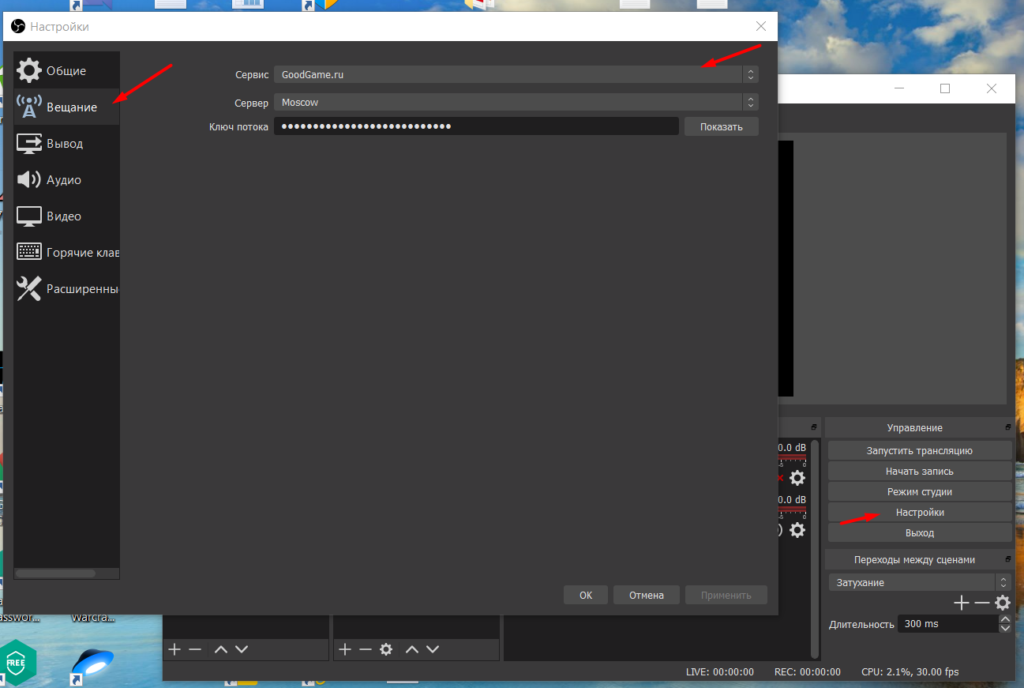




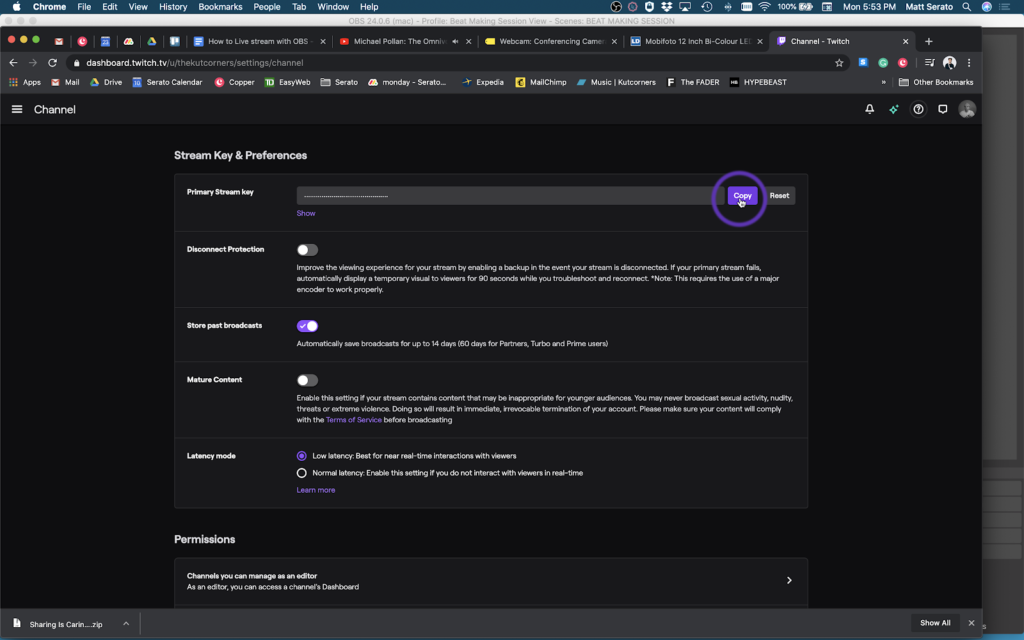 Управление каждым из них во время многопотоковой передачи — большая работа. Чат Restream интегрируется с OBS и позволяет собирать все чаты с потоковых платформ в одном месте, чтобы помочь вам оставаться на связи со своей аудиторией.
Управление каждым из них во время многопотоковой передачи — большая работа. Чат Restream интегрируется с OBS и позволяет собирать все чаты с потоковых платформ в одном месте, чтобы помочь вам оставаться на связи со своей аудиторией.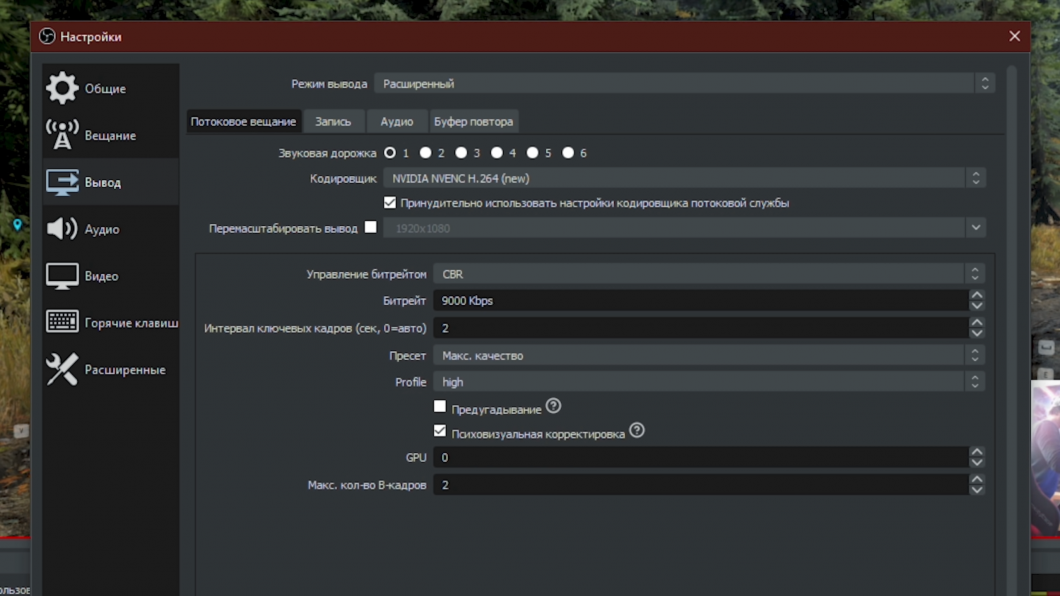 Качество звука имеет важное значение для любого вида прямой трансляции, поэтому изменение битрейта на максимальное значение обеспечит наилучший звук для вашей аудитории. Однако, если вы транслируете немузыкальный поток, для большинства платформ рекомендуется скорость 160 Кбит/с.
Качество звука имеет важное значение для любого вида прямой трансляции, поэтому изменение битрейта на максимальное значение обеспечит наилучший звук для вашей аудитории. Однако, если вы транслируете немузыкальный поток, для большинства платформ рекомендуется скорость 160 Кбит/с.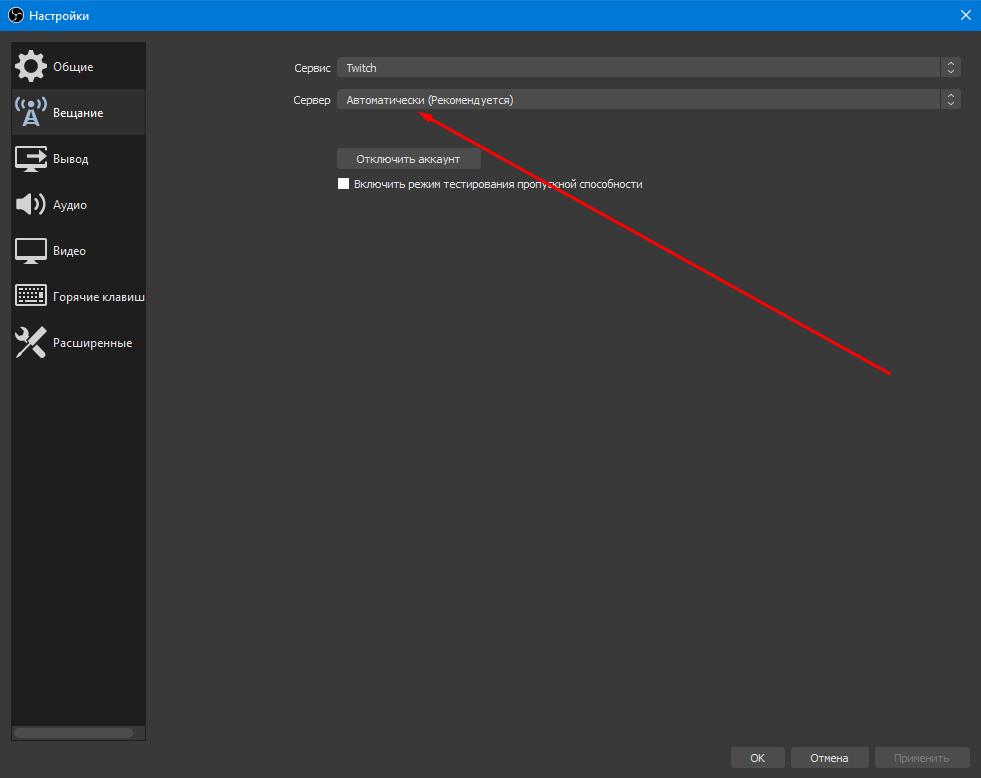 Убедитесь, что для управления скоростью установлено значение CBR . Что касается битрейта, оптимальное значение зависит от скорости загрузки и аппаратного обеспечения. Если вы хотите транслировать в формате 1080p 60 кадров в секунду на Twitch, установите битрейт на 6000 Кбит/с. Для более низких разрешений и кадров в секунду руководство Twitch рекомендует битрейт около 4500 Кбит/с.
Убедитесь, что для управления скоростью установлено значение CBR . Что касается битрейта, оптимальное значение зависит от скорости загрузки и аппаратного обеспечения. Если вы хотите транслировать в формате 1080p 60 кадров в секунду на Twitch, установите битрейт на 6000 Кбит/с. Для более низких разрешений и кадров в секунду руководство Twitch рекомендует битрейт около 4500 Кбит/с.