Как сделать настройку Xiaomi Redmi 4x? Подробные инструкции и советы от СЦ «X-Repair».
 Недорогой смартфон Redmi 4X, презентованный китайским брендом Xiaomi в начале 2017 года, собрал в себе все самые важные качества отличного смартфона. Это идеальный вариант для тех, кто хочет за небольшие деньги получить качественный телефон с хорошими характеристиками. Одно из главных преимуществ модели — емкий аккумулятор на 4100 мАч, позволяющий минимум два дня комфортно пользоваться интернетом и другими функциями без подзарядки. Также Xiaomi Redmi 4X получил стильный корпус из анодированного алюминия, толщиной всего 8,65 мм, 5” HD-дисплей с IPS-матрицей (1280×720 ppi), прикрытый скругленным по краям 2,5D-стеклом и 13-мегапиксельную камеру с быстрой фокусировкой (0,3 сек.). В качестве аппаратной платформы используется восьмиядерный чип Qualcomm Snapdragon 435 (ARM Cortex A53, 1,4 ГГц) с графическим процессором Adreno 505. Работает телефон под управлением ОС MIUI.
Недорогой смартфон Redmi 4X, презентованный китайским брендом Xiaomi в начале 2017 года, собрал в себе все самые важные качества отличного смартфона. Это идеальный вариант для тех, кто хочет за небольшие деньги получить качественный телефон с хорошими характеристиками. Одно из главных преимуществ модели — емкий аккумулятор на 4100 мАч, позволяющий минимум два дня комфортно пользоваться интернетом и другими функциями без подзарядки. Также Xiaomi Redmi 4X получил стильный корпус из анодированного алюминия, толщиной всего 8,65 мм, 5” HD-дисплей с IPS-матрицей (1280×720 ppi), прикрытый скругленным по краям 2,5D-стеклом и 13-мегапиксельную камеру с быстрой фокусировкой (0,3 сек.). В качестве аппаратной платформы используется восьмиядерный чип Qualcomm Snapdragon 435 (ARM Cortex A53, 1,4 ГГц) с графическим процессором Adreno 505. Работает телефон под управлением ОС MIUI.
Делаем первоначальные настройки Xiaomi Redmi 4x
Все смартфоны Xiaomi, в том числе Redmi 4x, работают под управлением Android, но в фирменной оболочке MIUI, имеющей ряд своих особенностей и отличий. Именно поэтому многие, кто до этого пользовался стандартным Android не знают, как правильно настроить телефон для запуска операционной системы. Для начала нужно выполнить простые действия — выбрать язык интерфейса, подключиться к Wi-Fi (домашней), указать почту и т.д. Сложностей не возникнет, нужно просто внести информацию, которую запрашивает телефон.
Настраиваем сканер отпечатка пальцев
Для того чтобы делать разблокировку смартфона с помощью отпечатка пальца, нужно настроить сканер. Для этого выполняем 5 простых шагов:
- Заходите в «Настройки» телефона.
- Выбираете «Экран блокировки и пароль».
- Находите опцию «Пароль и отпечаток пальца» («Password & fingerprint»).
- Нажимаете «Добавить пароль», а затем «PIN код».
- Придумываете PIN и вносите его трижды.
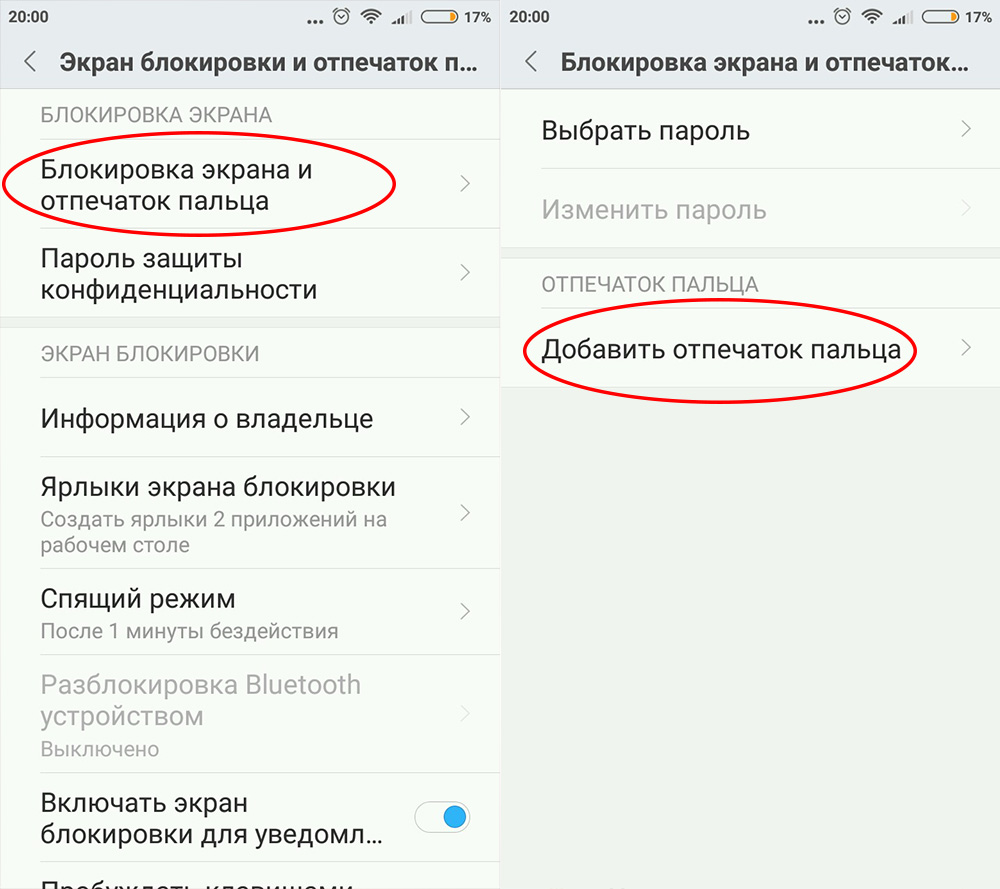
*Запомните код! Он Вам понадобится для повторного ввода, если по каким-либо причинам сканер перестанет корректно работать.
Обратите внимание!
В зависимости от версии MIUI (более старая или новая) названия опций могут отличаться, однако принцип и последовательность действий не меняется.
Настраиваем параметры интернета
Wi-Fi
Если во время первоначальной настройки телефона Вы не ввели нужные параметры или сделали это неправильно, воспользуйтесь представленной ниже инструкцией:
- Находите на панели уведомлений значок Wi-Fi, нажимаете на него и удерживаете 1-2 секунды.
- В появившемся окне с наименованиями доступных сетей выбираете свою (домашнюю).
- Вводите пароль и авторизируетесь, нажав на кнопку «Подключить».
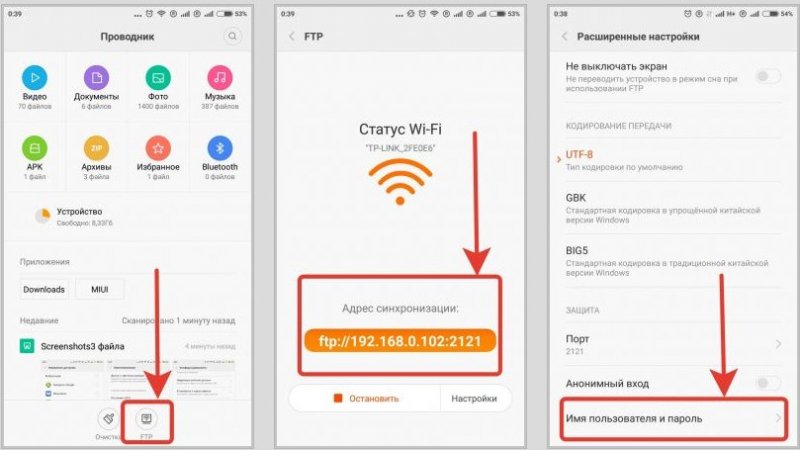
Мобильный интернет
Если Вы одновременно пользуетесь двумя SIM-картами, а подключиться к сети 3G или 4G нужно только через одну из них, действуйте по схеме:
- «Настройки» → «SIM-карты и мобильные сети» → «Интернет». Далее выбираете сим-карту через которую планируете заходить в интернет.
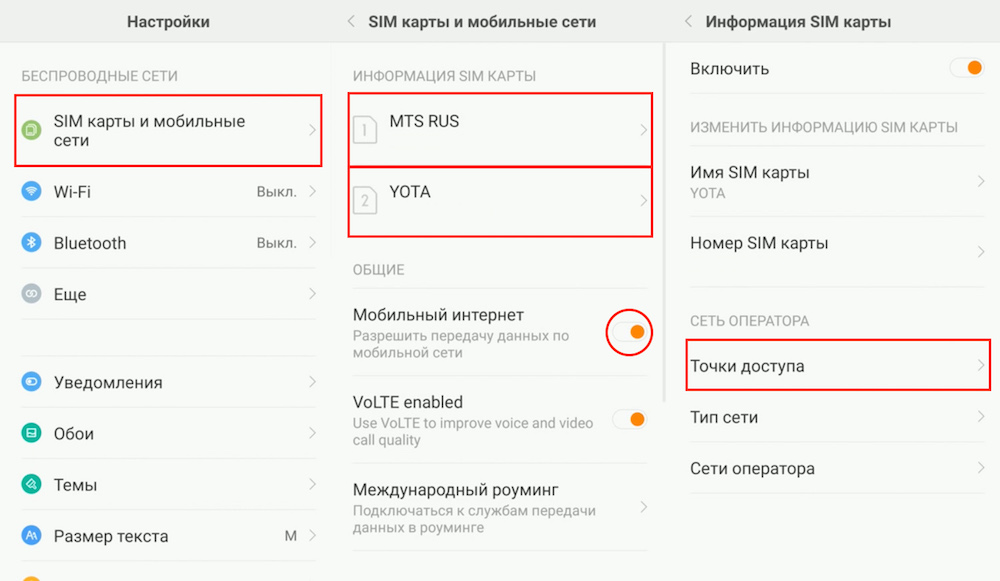
Меняем настройки камеры
Несмотря на то, что в Xiaomi Redmi 4x установлена хорошая 13-мегапиксельная камера, мало кто знает, как ее правильно настроить, чтобы качество фото стало еще лучше. Ничего сложного в этом нет, нужно просто воспользоваться специальными настройками с обширным функционалом, позволяющими использовать различные эффекты для редактирования и улучшения качества снимков. Для этого заходите в «Настройки» телефона, затем в «Системные приложения» и выбираете опцию «Камера». Дальше по инструкции:
- Чтобы не засорять внутреннюю память телефона включите опцию «Сохранить на SD-карту» (при ее наличии).
- Для удобства и облегчения съемки пейзажей, включите «Сетку».
- В опции «Качество изображения» выберите «Высокое».
- Чтобы получить максимальное разрешение, установите «Формат кадра» — 4:3.
- Для «Режима экспозиции», «Контрастности», «Насыщенности» рекомендуется выбрать средний уровень.
- «Четкость» выберите по своему усмотрению. Если хотите получать кадры с максимальной детализацией, установите «Низкий» уровень.
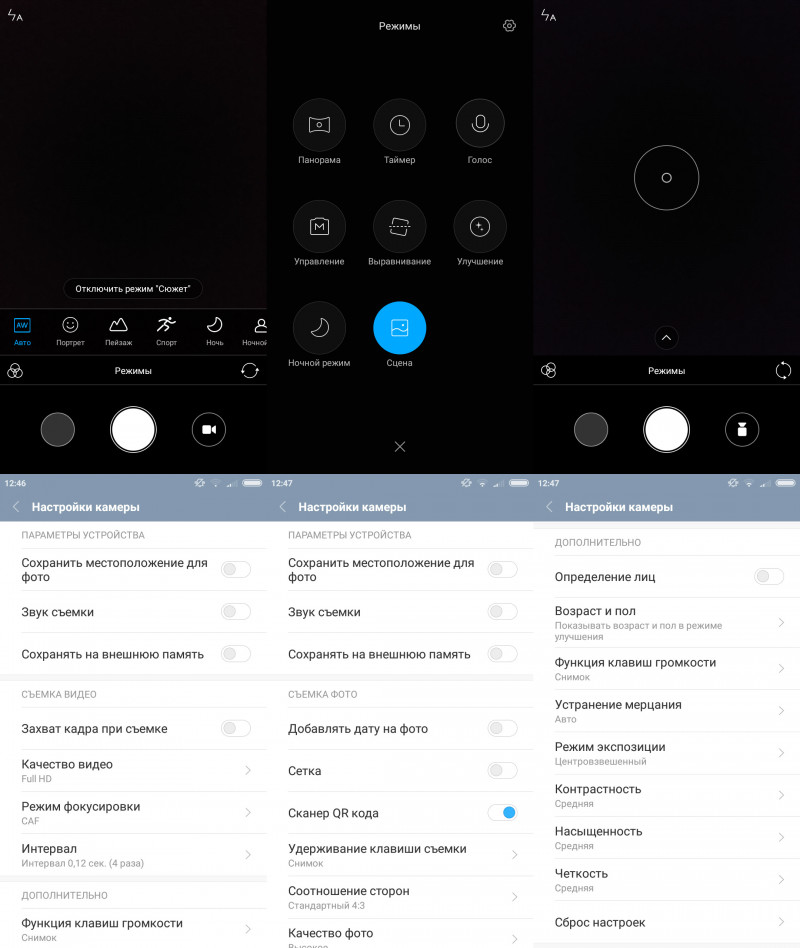
Что касается настройки видео. Нужно настроить только две функции:
Качество записи. Оптимально — Full HD или 4K, смотря какой формат поддерживает телефон. Если оба, то HD выбирайте только для съемки slow-motion (замедленной).
Режим фокусировки. Выбирайте CAF — это обеспечит беспрерывную автоматическую фокусировку (объект всегда будет находиться в фокусе).
*Если хотите воспользоваться ручным фокусом, нажмите на экран и немного выдержите в том месте, где хотите сфокусировать камеру.
Другие настройки
Если Вы хотите получить права разработчика, зайдите в «Настройки» и в самом низу выберите окно «О телефоне». В нем найдите поле «Версия MIUI» и быстро нажмите на нее несколько раз (4-5). После этого на дисплее появится сообщение о том, что Вы являетесь разработчиком.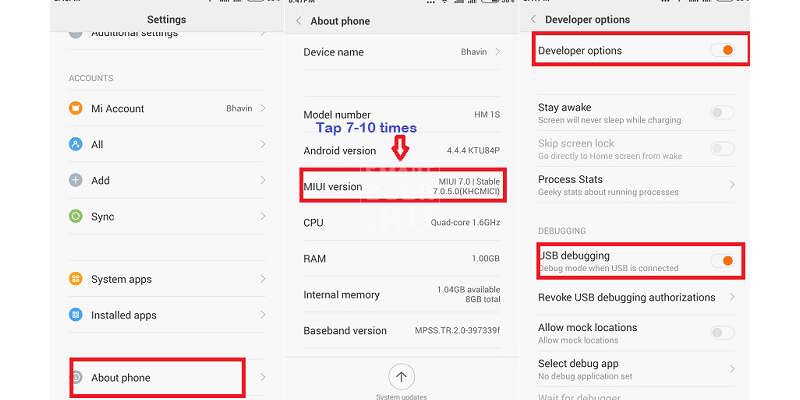
На заметку!
Производитель не рекомендует использовать root-права, чтобы не повредить ОС.
Для того чтобы активировать GPS навигацию в Xiaomi Redmi 4x, проведите пальцем по экрану сверху вниз (сделайте swipe). В появившейся «шторке» выберите и нажмите на ярлык GPS.
Если нужно установить мелодию вызова, подключите телефон к компьютеру, после чего зайдите в «Проводник» → «MIUI» → «Ringtone» и добавьте в эту папку нужный трек. Есть и второй способ: заходите в «Настройки» → «Вибрация и звук» → «Ringtone» и выбираете стандартную мелодию из списка. Если хотите добавить трек из скачанных на смартфон, в правом углу дисплея нажмите на «+».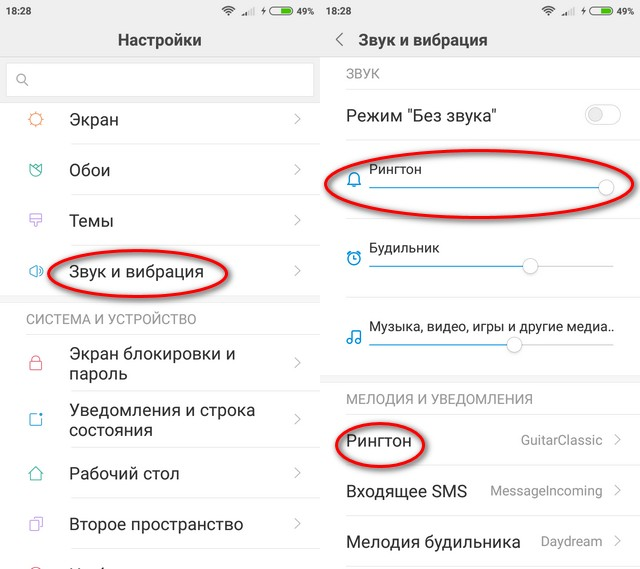
Как сделать сброс до заводских настроек в Xiaomi Redmi 4x?
Если возникла необходимость восстановить стандартные настройки (Factory Reset), например, в случае продажи телефона или смены прошивки, нужно сделать аппаратный сброс. Hard reset можно выполнить двумя способами. Первый способ:
- Нажмите на кнопку «Power» и выключите телефон.
- Одновременно нажмите и удерживайте клавишу громкости (в положении «+») и кнопку «Power» пока не засветится экран. Вы вошли в меню «Recovery mode».
- Отпустите кнопку питания. С помощью клавиши громкости выберите язык.
- В появившемся меню выберите «Wipe & Reset» и подтвердите сброс настроек кнопкой «Yes».
- Перезагрузите телефон.
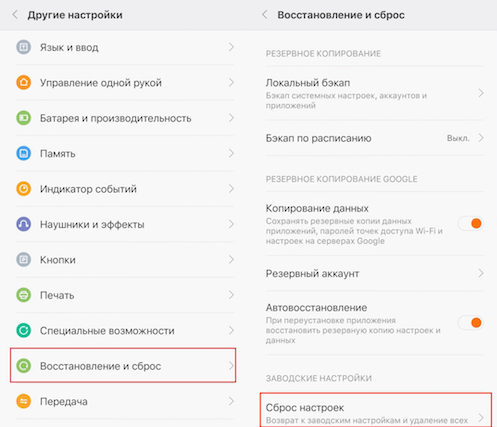
Если у Вас возникнут сложности с установкой или сбросом настроек Xiaomi Redmi 4x, обратитесь в наш сервисный центр «X-Repair»! Наши специалисты сделают все необходимое максимально быстро и по доступной цене. Ждем Вас в наших филиалах, которые находятся в шаговой доступности от станций метро Москвы (посмотреть на карте). Также у нас предусмотрена курьерская доставка. Детали узнайте по телефону (посмотреть).
Вас также может заинтересовать:
-
 Замена экрана Xiaomi Redmi Note 3
Замена экрана Xiaomi Redmi Note 3Такие повреждения экрана, как трещины и сколы, не только визуально портят внешний вид смартфона, но…
-
 Замена дисплея Xiaomi Redmi Note 2
Замена дисплея Xiaomi Redmi Note 2Когда смартфон с 5,5-дюймовой диагональю падает на пол или асфальт, результатом его полета становится разбитый…
-
 Цены на ремонт Xiaomi Redmi Note 4X
Цены на ремонт Xiaomi Redmi Note 4XЗамена экрана(нет изображения, разбилось переднее стекло, не срабатывает сенсор) 1200 Частые поломки Xiaomi Redmi Note…
-
 Цены на ремонт Xiaomi Redmi 4X
Цены на ремонт Xiaomi Redmi 4XЗамена экрана(нет изображения, разбилось переднее стекло, не срабатывает сенсор) 1500 Частые поломки Redmi 4X не…
Настройки смартфона Xiaomi Redmi 4X
Гаджеты фирмы Сяоми имеют репутацию производительных устройств с отличным соотношением цены и качества. Покупателей, которые преодолели устаревший стереотип о низком качестве китайской техники, становится больше с каждым годом. К бюджетному ценовому сегменту относится серия Редми, в том числе смартфон Xiaomi Redmi 4X, настройки которого объёмисты, содержат немало опций, назначение которых новичку бывает непонятно. Чтобы комфортно пользоваться техникой, нужно её отладить и «подогнать» под свои нужды. А как это сделать рассмотрим в статье.
Первичные настройки

После покупки устройство находится в «заводском» состоянии, все опции установлены по умолчанию. В ходе первого запуска пользователя попросят задать значения для нескольких параметров:
- язык оболочки;
- подключение к беспроводной сети, если такая имеется;
- вход и привязка учётной записи Гугл;
- соединение с Ми Аккаунт.
Вышеуказанных пунктов достаточно для начала работы с гаджетом. Продвинутый пользователь может пойти дальше и настроить аппарат целиком под себя.
Внешний вид
Настройка рабочего стола позволяет сменить тему оформления на более приятную. На выбор предлагаются четыре предустановленные картинки, но к загрузке доступен каталог из сотен вариантов.
Два способа настроить рабочий стол:
- На главном экране найдите папку «Инструменты», а там пункт «Темы». Откроется утилита Mi Themes. Здесь можно загрузить отдельные обои или готовые варианты оформления. Есть поиск с фильтром и режим предпросмотра. Всё бесплатно. Меняются одновременно значки, шторка и заставка, а также изображения для рабочего стола и экрана блокировки.

- Сделайте двумя пальцами жест «щипок» (pinch) на главном экране. Внизу появятся три кнопки — «Обои», «Виджеты» и «Настройки». Первый пункт позволяет установить любую картинку из памяти устройства на экран. Со второй вкладки можно перетаскивать на стол виджеты, их разнообразие зависит от установленных приложений. Последний пункт служит для настройки некоторых опций, в их числе защита от изменений и эффекты смены экранов.

Звуковое оформление также настраивается, но уже на вкладке «Звук и вибрация».

Однако для входа здесь понадобится перейти в обычные настройки телефона, сдвинув верхнюю шторку вниз и нажав на значок шестеренки в правом верхнем углу.

Основное меню открывается по нажатию на шестерёнку справа в шторке уведомлений. Доступные опции:
- рингтон;
- оповещение об SMS, событии календаря или новом уведомлении;
- мелодия будильника;
- включение и выбор уровня вибрации для каждого пункта;
- виброотклик на любые действия;
- звуковое сопровождение набора номера, блокировки дисплея, скриншота и нажатия на экран.
Уровень громкости звука задаётся обычным нажатием качельки Volume Up и Volume Down.
Выбор языка влияет на работу голосового помощника и синтезатора речи Google. Гаджет будет говорить с владельцем на русском языке, и понимать только соответствующую речь.
Для нормальной работы карт требуется откалибровать компас. Зайдите в папку «Инструменты», найдите ярлык «Компас» и запустите.

Покрутите устройство в воздухе, несколько раз очертив рукой «восьмёрку». Акселерометр замерит изменение положения по трём осям. Телефон провибрирует и выдаст уведомление «Калибровка завершена». Процедуру следует периодически повторять.
Настройка времени и даты
Для новых телефонов не нужно вручную устанавливать эти значения. Дата и время автоматически запрашиваются у оператора связи.
При желании настроить время самостоятельно можно на одноименной вкладке «Дата и время», которая скрывается в подменю «Расширенные настройки».

Здесь же задаются параметры часового пояса и формат отображения (12- или 24-часовой).

Отдельно расположены опции будильника. Для доступа к ним на главном экране нажмите на виджет часов. Если кликнуть по времени, откроется будильник. Если попасть пальцем в дату — календарь.

Кроме будильника, в меню расположены мировые часы, секундомер и таймер. Нажатие на три вертикальные точки в правом верхнем углу откроет опции. Здесь устанавливается мелодия, громкость, интервал повтора сигнала. Интересная фишка — в день рождения владельца смартфон исполнит песню Happy Birthday, если отметить соответствующий флажок.
Создание аккаунта и почты
Если у вас нет готового профиля Google и Mi Account, будет предложено зарегистрироваться ещё в ходе первичной настройки. Процедура входа завершается подтверждением по СМС. Без привязки к учётным записям телефоном пользоваться неудобно, часть возможностей будет недоступна, так что рекомендуется не пропускать этап. Как это сделать, подробно описано тут.
Удобнее настроить почту с ПК, но принцип почти не отличается и для мобильных устройств.
- Посетите accounts.google.com/SignUp?hl=ru

- Введите в поля ваше имя и фамилию, придумайте логин для почты и пароль. Нажмите «Далее».
- Будет предложено добавить номер телефона, укажите и его. Гугл отправит СМС с кодом, который нужно ввести на странице в браузере.
Те же действия производятся с мобильного гаджета. Откройте ссылку в браузере или найдите в настройках пункт «Синхронизация» и далее «Добавить аккаунт». На открывшейся странице нажмите «Создать».
Без Гугл-записи можно обойтись, но смартфоны Xiaomi не работают без привязки к Mi Account.
- Откройте в любом браузере ссылку: account.xiaomi.com/pass/register.

- Укажите электронную почту. Страна выбирается автоматически.
- Придумайте и дважды укажите пароль, разгадайте капчу и нажмите Submit.

- Стоит привязать номер телефона и к этой учётной записи, тогда спектр функций расширится. Например, станет доступным удалённый поиск гаджета.
- Подтвердите регистрацию вводом кода из СМС или email.

Дальнейшее управление происходит на вкладке Mi Account в меню. Системные программы, работающие с записью Mi, требуют при первом запуске доступ к контактам и мультимедиа.
Внимание! Учтите, что гаджет привязывается к записи. Перед продажей или передачей другому пользователю аккаунт на смартфоне следует удалить.
Настраиваем интернет
Подключиться к домашнему Вай-Фай роутеру предлагается ещё при первом запуске устройства Сяоми. Если вы этого не сделали сразу, вот пошаговая инструкция:
- откройте шторку уведомлений;
- нажмите на значок Wi-Fi и удерживайте палец несколько секунд, пока не откроется меню;
- выбирайте ваш SSID, подключайтесь.
Иногда требуется вручную обновить список сетей, для этого служит кнопка внизу экрана.

Управление мобильным интернетом происходит так:
- Откройте подпункт настроек «SIM-карты и мобильные сети».
- Передача данных включается переключением ползунка «Мобильный интернет».
- В подменю «Настройки по умолчанию» можно задать одну из двух сим-карт для выхода в сеть. Альтернатива — всегда спрашивать, с какой симки осуществить доступ.
- Опция «Настройки трафика» служит для контроля использования мегабайтов. Здесь указывается общий объём на месяц и лимит расхода.
- Нажатие на имя симки в самом верху меню откроет подпункт, где можно поменять имя карточки, выбрать предпочтительный тип сети (от 2G до 4G) и активировать точку доступа. Информация предоставляется оператором.
Для ручной настройки параметров посмотрите эту статью.
Оптимизация камеры
По умолчанию производитель задал неоптимальные параметры работы камеры телефона. Это следует исправить.
Откройте камеру ярлыком с рабочего стола и тапните «Режимы». В правом верхнем углу находится белая шестерёнка, нажимаем.
- Флажок «Сохранять на SD карту» активируйте, чтобы не заполнять ограниченную внутреннюю память.
- «Линии сетки» — чтобы не заваливать горизонт при съёмке.

- «Качество фото» установите на «Высокое».

- Формат кадра менять не обязательно, как и остальные опции. Режим экспозиции лучше выбрать «Центровзвешенный».

Переключитесь в режим видеосъёмки и откройте меню описанным выше методом. Для улучшения качества видео на Ксиаоми:
- «Режим фокусировки» установите непрерывный.
- «Качество записи» выбирайте максимальное — Full. Существуют твики, разблокирующие разрешение 4K. При этом быстродействие сильно падает, поскольку устройство не рассчитано на съёмку в таком режиме.

О более продвинутых настройках читайте здесь.
Доступ к правам разработчика
Открывайте его, только если понимаете смысл своих действий. Расположенные в инженерном меню опции при неправильном использовании могут нанести вред гаджету.
- Откройте «О телефоне» в настройках.
- Несколько раз подряд тапните по клавише «Версия MIUI». Появится всплывающее уведомление «Вы уже разработчик». Готово.
- Новые возможности появятся в подменю «Расширенные настройки» — «Для разработчиков».
Настройка сканера
Особенность большинства смартфонов Xiaomi — наличие сканера отпечатков пальцев. Использование датчика позволяет разблокировать аппарат без ввода пароля.
Проследуйте в подменю «Блокировка и защита», где нажмите «Управление отпечатками». Предварительно следует установить пароль, PIN или графический ключ.

Откроется окно, где пользователь может удалять и добавлять отпечатки.

Добавить снимок пальца можно нажатием соответствующей кнопки. Будет предложено приложить подушечку пальца под разными углами несколько раз.
Подробное описание работы со сканером можно прочитать здесь.
Ничего сложного в настройке девайса под свои нужды нет. У всех Xiaomi меню очень похожи, поскольку используется единая оболочка MIUI. Если же вы сделали что-то не так, восстановите заводские настройки в подменю «Восстановление и сброс». Всё откатится к исходному состоянию.
Новости Xiaomi, Новинки, Обзоры, Сравнения
В этой статье мы расскажем как настроить энергоэффективность вашего смартфона Xiaomi на MIUI 9. Это будет полезно как после покупки, так и просто после обновления.

Мы рассмотрим самые важные для пользователей настройки:
• Настройки быстродействия системы;
• Настройки плавности работы интерфейса;
• Корректная работа уведомлений в режиме ожидания;
• Продление работы смартфона от одного заряда батареи;
• И другие.
В данном обзоре мы коснемся только тех настроек и возможностей, которые доступны без Root — прав.
В дополнение к этой статье, чуть позже будет выпущена еще одна, в которой будет описана настройка смартфона с наличием Root — прав.
1. ЭНЕРГОСБЕРЕЖЕНИЕ И БЫСТРОДЕЙСТВИЕ
Пожалуй, начнем с настроек, которые доступны в разделе Инженерное меню («Для разработчиков»).
Для перехода в инженерное меню нужно зайти в «Настройки» — «О телефоне» — «Версия MIUI» (нажать 8 раз, пока не появится надпись «Вы стали разработчиком»). Далее заходим: «Настройки» — «Расширенные настройки» — «Для разработчиков».

Активируем «Режим разработчика».

Отключаем анимацию.

Отключаем «Оптимизацию системной памяти» (потребуется перезагрузка).

Выключаем оптимизацию MIUI (потребуется перезагрузка).

2. ДЕАКТИВАЦИЯ ДАТЧИКОВ
Постоянная работа различных датчиков негативно сказывается на энергопотреблении смартфона. Отключим датчики, работа которых не нужна в постоянном режиме.
ДАТЧИК ОСВЕЩЕННОСТИ
Переходим в «Настройки» — «Экран» — «Яркость». Отключаем пункт «Автонастройка».

Так же, в разделе «Настройки» — «Экран» — «Цветовой тон и контрастность», выставляем значение «Стандартная».

ДАТЧИК ПОВОРОТА ЭКРАНА
«Настройки» — «Экран» — «Автоповорот экрана» — «выкл».

3. НАСТРОЙКА РАБОТЫ ПРИЛОЖЕНИЙ «В ФОНЕ». РАЗРЕШЕНИЯ ПРИЛОЖЕНИЙ
Здесь мы рассмотрим, как правильно настроить разрешения приложений, автозапуск, работу в фоновом режиме. Это необходимо для того, чтобы ограничить работу некоторых приложений, отключить доступ к части функций и служб, и наоборот настроить те приложения, функционирование которых нужно постоянно, чтобы от них приходили оповещения.
Запускаем «Безопасность» (ярлык на рабочем столе). Переходим в раздел «Приложения».

Переходим в раздел «Разрешения».

«Автозапуск».

Выбираем приложения, которые будут запускаться автоматически при включении телефона (нужно добавить те из них, от которых нужны уведомления: «Почта», «Мессенджеры» и пр.).
Следующий раздел «Разрешение приложений».
В данном разделе настраиваются разрешения приложений к различным службам смартфона, таких как: «SMS», «Календарь», «Камера», «Контакты» и т.д.

Отключаем все ненужное. Например: «Местоположение» — выбираем только те программы, которым нужно определение местоположения: «Карты» (если пользуетесь), Навигатор «Navitel» (или какой то другой), служба Такси и т.п. «Микрофон» — оставляем только те, которым необходима запись голоса: «Диктофон», «Skype», «Telegram» и пр. И так по всем пунктам. Не бойтесь отключить лишнее, если определенной программе будет нужен доступ к какой-то из служб (а доступ закрыт), она попросит предоставить его.
«Другие разрешения».
В первой закладке «Приложения», можно выбрав определенное приложение, наглядно посмотреть, какие разрешения предоставлены, а какие нет, при необходимости подкорректировать их.

Во второй закладке «Разрешения», опять же настраиваются различные разрешения. «Настройки системы», «Состояние Wi-Fi», «Состояние Bluetooth» и пр.

Здесь стоит обратить внимание на раздел «Запуск в фоне» и опять же отключить те приложения, которые нужно выгружать из памяти.

Переходим в раздел «Питание».

Раздел «Экономия энергии».

Здесь мы можем включить режим экономии, активировав соответствующий пункт.

Или назначить активацию данного режима в определенной время, например ночью, тем самым уменьшив расход батареи в то время, когда телефон не используется. В данном случае с 23.00 до 7.00.

Следующий раздел «Потребление энергии».

В данном разделе мы можем посмотреть какие приложения (или службы) потребляют большее количество энергии батареи (в процентах).

При необходимости можно завершить «прожорливое» приложение, либо же удалить вовсе.

Так же можем посмотреть (в закладке «Устройства») какие модули смартфона («Экран», «Wi-Fi», «Bluetooth» и т.д.) расходуют заряд (в процентах).

Или посмотреть «Подробную историю», нажав на иконку «часов» в правом верхнем углу.

Раздел «Активность приложений».

В данном разделе мы можем ограничить активность различных приложений (служб) «в фоне» различными способами.

Для отображения «Служб» (системных приложений) необходимо нажать «три точки» в правом верхнем углу и нажать «Показывать системные процессы».

Существует несколько вариантов ограничений для приложений.

«Умный режим» появился в MIUI 9 (раньше его не было). Т.к. в данном режиме уведомления от приложений приходят (приложения не закрываются), остановимся только на двух режимах. Для приложений, которые должны работать «в фоне» — выставляем «Умный режим». Для всех остальных — «Жесткое ограничение». Такие приложения будут автоматически выгружаться из памяти с указанным интервалом (Настраивается в разделе «Питание», нажимаем «шестеренку» в правом верхнем углу, в пункте «Отчищать память»), выставляем периодичность, например 5 мин.

4. ПРОЧИЕ НАСТРОЙКИ
Переходим к другим настройкам, которые влияют на повышенный расход заряда батареи.
Заходим в «Настройки» — «Wi-Fi» — «Расширенные настройки» — отключаем пункт «Постоянный поиск сетей».

В «Настройки» — «Звук и вибрация» — отключаем ненужные звуки и виброотклик.

В «Настройки» — «Уведомления и строка состояния» — «Уведомление приложений» — отключаем уведомления у всех приложений, от которых нам не нужны оповещения.

В «Настройки» — «Расширенные настройки» — «Дата и время» — деактивируем пункты «Дата и время сети» и «Часовой пояс сети», тем самым отключая постоянную синхронизацию с сервисом.

В «Настройки» — «Расширенные настройки» — «Конфиденциальность» — «Местоположение» — отключаем доступ к местоположению. Данная служба расходует заряд батареи очень активно, держать данный модуль постоянно включенным, не рекомендуем, да и необходимости в этом скорее всего нет.

В «Настройки» — «Расширенные настройки» — «Световой индикатор» — «Продолжительность подсветки» — выставляем удобное для вас время свечения кнопок под экраном (понятно, что чем значение меньше, тем лучше).

Так же здесь можно отключить «Световой индикатор» (если данная функция вам не нужна).
 В «Настройки» — «Расширенные настройки» — «Спец. возможности» — отключаем ненужные службы.
В «Настройки» — «Расширенные настройки» — «Спец. возможности» — отключаем ненужные службы.

В «Настройки» — «Синхронизация» — отключаем синхронизацию не нужных приложений.

ВЫВОД
Отключив ненужные службы, приложения и пр., работа которых не требуется в постоянном режиме, а так же настроив для них разрешения, ограничения, автозапуск, вы можете значительно увеличить продолжительность работы устройства от одного заряда батареи. Возможно, теперь вам не понадобится заряжать смартфон каждый день, т.к. заряда будет хватать на два — три дня (а возможно и больше).
Вот пример работы настроенного Redmi Note 3 Pro SE:
 Как видно из скриншота, смартфон проработал трое с половиной суток на одном заряде. Причем во время проведения замеров смартфон использовался «как основной» («Звонки», «СМС», «Интернет», «Мессенджеры» и пр.). Думаем, что не каждый из вас может похвастаться таким временем работы своего смартфона. Справедливости ради, отметим, что достичь такой энергоэффективности (как на скриншоте), воспользовавшись только теми советами, которые описаны в данной статье, у вас едва ли получится. Как писалось выше, будет еще одна статья, в ней будут описаны более тонкие настройки системы, которые возможны при наличии Root — прав. Статья разделена на две части, т.к. мы учли пожелания наших читателей (комментарии к предыдущим статьям), в которых многие просили, уделить больше внимания настройками, возможностям и пр., именно без Root — прав. Т.е. описанные в данной статье настройки применимы ко всем пользователям, а вторая часть будет выпущена для «продвинутых пользователей», располагающих соответствующими правами на своем смартфоне.
Как видно из скриншота, смартфон проработал трое с половиной суток на одном заряде. Причем во время проведения замеров смартфон использовался «как основной» («Звонки», «СМС», «Интернет», «Мессенджеры» и пр.). Думаем, что не каждый из вас может похвастаться таким временем работы своего смартфона. Справедливости ради, отметим, что достичь такой энергоэффективности (как на скриншоте), воспользовавшись только теми советами, которые описаны в данной статье, у вас едва ли получится. Как писалось выше, будет еще одна статья, в ней будут описаны более тонкие настройки системы, которые возможны при наличии Root — прав. Статья разделена на две части, т.к. мы учли пожелания наших читателей (комментарии к предыдущим статьям), в которых многие просили, уделить больше внимания настройками, возможностям и пр., именно без Root — прав. Т.е. описанные в данной статье настройки применимы ко всем пользователям, а вторая часть будет выпущена для «продвинутых пользователей», располагающих соответствующими правами на своем смартфоне.
Товары, которые могут вас заинтересовать:
Global Version означает, что товар выпущен для мирового рынка, и соответствует международным стандартам качества.
Ростест — это знак сертификации, который гарантирует, что устройство соответствует всем российским нормам и стандартам по охране окружающей среды и здоровья пользователей. Каких-либо дополнительных отличий или преимуществ перед другими устройствами данный знак не предполагает.
-33%

Global Version означает, что товар выпущен для мирового рынка, и соответствует международным стандартам качества.
Ростест — это знак сертификации, который гарантирует, что устройство соответствует всем российским нормам и стандартам по охране окружающей среды и здоровья пользователей. Каких-либо дополнительных отличий или преимуществ перед другими устройствами данный знак не предполагает.
-37%

Global Version означает, что товар выпущен для мирового рынка, и соответствует международным стандартам качества.
Ростест — это знак сертификации, который гарантирует, что устройство соответствует всем российским нормам и стандартам по охране окружающей среды и здоровья пользователей. Каких-либо дополнительных отличий или преимуществ перед другими устройствами данный знак не предполагает.
-12%

Global Version означает, что товар выпущен для мирового рынка, и соответствует международным стандартам качества.
Ростест — это знак сертификации, который гарантирует, что устройство соответствует всем российским нормам и стандартам по охране окружающей среды и здоровья пользователей. Каких-либо дополнительных отличий или преимуществ перед другими устройствами данный знак не предполагает.
-7%

Hard reset Xiaomi Redmi 4X(Сяоми Редми 4х)-как cбросить заводские настройки
Китайская фирма-производитель мобильных устройств Xiaomi является одним из лидеров рынка. Их продукция отвечает всем стандартам качества и обладает высокой производительностью и мощностью. К сожалению, и она не застрахована от проблем, которые могут проявиться с течением времени. Так, например, в один момент можно обнаружить, что Ксиаоми Редми 4Х не включается, стал подтормаживать и др. Как правило, это связано со следующими причинами:
- постарела железная начинка или в ней проявились дефекты;
- надо обновить программное обеспечение;
- были произведены неудачные настройки девайса;
- забыт графический ключ или пароль;
- ошибки при закрытии приложений.
Для того, чтобы справиться с проблемами, не обязательно идти в сервисный центр. Большинство из них могут быть решены самим пользователем. Достаточно осуществить для Xiaomi Redmi 4X сброс до заводских настроек.
Что такое Хард Ресет
Возврат к стандартным параметрам или hard reset Xiaomi Redmi 4X является одним из быстрых и удобных способов решить большую часть неисправностей. Он не представляет большой сложности и позволяет наладить работу даже если не включается Сяоми Редми 4Х.
Не стоит забывать о том, что при возврате к стандартным установкам, будут стёрты все данные и настройки, сделанные пользователем. Для сохранения материалов необходимо произвести резервное копирование. Сделать это можно при помощи их переноса на ПК, флешку или в облачное хранилище.
Как сделать хард ресет на Xiaomi Redmi 4X
Для тех, кто хочет узнать, как сбросить Xiaomi Redmi 4X до заводских настроек, могут ознакомиться со следующими способами.
Через меню настроек
Является одним из самых простых методов, не требующих стороннего программного обеспечения. Чтобы им воспользоваться, достаточно знать графический ключ или пароль от телефона. Это нужно для получения доступа к пункту «Настройки».


Зайдя в таковой, необходимо выбрать «Система и устройство», «Дополнительно», «Восстановление и сброс», «Сброс параметров». Кликнув на последнюю вкладку, потребуется подождать несколько минут, пока произойдёт удаление данных и восстановление стандартных установок. По завершении операции, гаджет уйдёт в перезагрузку, а после включения будет обнулён до заводских настроек.
Режим восстановления
Полезен в ситуациях, когда не включается Xiaomi Redmi 4 из-за забытого пароля. Чтобы воспользоваться данным способом, потребуется совершить ряд действий:
- отключить устройство;
- извлечь сим и карты памяти;
- одновременно зажать клавишу power и регулятор громкости в положении «+»;

- дождаться возникновения логотипа «Mi»;
- выбрать английский язык;
- в меню найти Wipe & Reset, после чего кликнуть на Wipe User Data;
- подтвердить намерение стереть данные;
- перезапустить устройство.
Данный способ также пригодиться, если нужен для Xiaomi Redmi 4X сброс графического ключа.
Вам может быть интересно: Прошивка для Xiaomi Redmi 4x
Вам может быть интересно: Как получить рут права на Xiaomi Redmi 4x
Похожие записи:
Как настроить камеру Xiaomi redmi 4x — Redmi 4X — Mi Community
. Многие наверняка встречались с такой проблемой – просмотрели кучу обзоров на желаемый гаджет, испробовали его у знакомого и приобрели. Но не тут-то было. Включаете камеру, а она выдает не тот результат, которого Вы ожидали. Это дело поправимо.
Перечень настроек зависит от версии прошивки телефона. В статье будут рассмотрены основные настройки, которые поспособствуют качественным снимкам и записи видео.
Войдите в «Настройки»:

2
Зайдите в «Системные приложения»: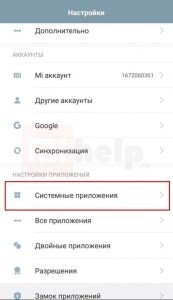
3
Выберите «Камера»:

Затем «тыкните» на «Качество фото» и выберете «Высокое»: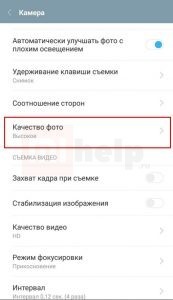


Чем выше качество фотографии Вы выбираете, тем больше памяти в устройстве займёт фотография.
Соотношение сторон
Возвратитесь и нажмите на «Соотношение сторон». Здесь нет единого верного решения – выбирайте то, в котором нравится снимать именно Вам:



Разница между двумя форматами кадра в том, что стандартный использует всю матрицу при создании фотографии, а вот широкоформатный не захватывает верхнюю и нижнюю ее часть, поэтому уменьшается размер. Но повторюсь – выбор формата зависит лишь от Вашего предпочтения.
Режим экспозиции
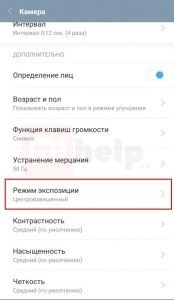 Важный пункт в настройке камеры. Режимов существует три:
Важный пункт в настройке камеры. Режимов существует три:
- Усредненный. При съемке в этом захвате учитывается яркость всех частиц на фото.
- Центровзвешенный. В таком режиме происходит фокусировка на нужном объекте и учитывается яркость только его.
- Точечный. При данном виде режима достаточно точно видны отдельно взятые или небольшие относительно всего изображения объекты.
Распространенными режимами являются два последних, но и опять же – нет одного правильного ответа при выборе захвата. Попробуйте несколько вариантов и выберите удобный.
То же самое касается контрастности, насыщенности и четкости. Пробуйте, экспериментируйте и заливайте Ваши шедевры на просторы интернета: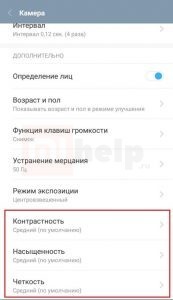 Режимы съемки
Режимы съемкиПанорама. С помощью данного режима возможно уместить на одной фотографии практически все, что находится вокруг. Для этого Вам нужно:
Зайти в «Камеру»:

2
Нажмите на «Режимы»:

3
Выберите «Панорама»:
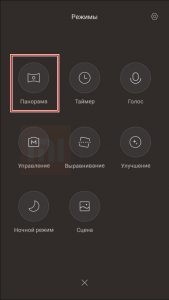
4
Нажмите на кнопку затвора и поворачивайте камеру вокруг себя по горизонтали:


Когда хотите закончить панораму, нажмите кнопку «Стоп»:

Таймер. Эта функция очень удобна в том случае, когда Вы собрались большой дружной компанией и хотите сделать памятный снимок, а на «селфи» все не умещаются. Поэтому можно установить телефон на штатив или на подставку и активировать функцию таймера с отложенным спуском затвора на 3, 5 и 10 секунд. Для того чтобы воспользоваться данным режимом необходимо:
В приложении «Камера» — «Режимы» выберите «Таймер»:
2
Установите временной отрезок отложенного спуска затвора:


Когда будете готовы, нажмите на кнопку, чтобы сделать фотографию, и через заданный промежуток получите снимок:
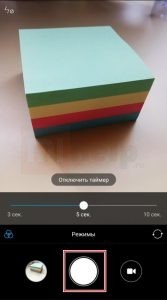

Голос. Благодаря данному режиму производится съёмка без рук. Для того чтобы активировать данный режим нужно:
В «Режимах» Камеры выбрать «Голос»:
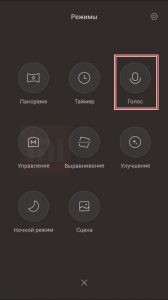

Скажите любое слово, например: «фоткай», «чииииз», «полетели», и дождитесь появления таймера отсчета. Телефон сделает снимок.
Управление. В данном режиме можно самостоятельно настроить желаемые характеристики будущего фото. Можете изменять баланс белого и ISO, тем самым изменяя цветовую подачу изображения и способность сенсора воспринимать поток света. Чтобы перейти в данный режим необходимо:
Зайти в «Камеру» и выбрать режим «Управление»:


Нажимая на каждую из кнопок управления, выберите наиболее подходящую настройку:
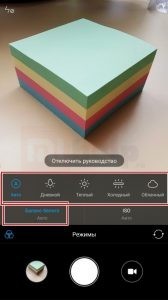

Выравнивание. Данная функция удобна в том случае, если нужно получить идеально ровный снимок. Чтобы этим воспользоваться:
В «Камере» нажмите на режим «Выравнивание»:


Сделайте снимок из любого положения и получите ровное изображение относительно горизонта:

- Улучшение:

Данная функция повышает четкость, резкость и насыщенность снимка в автоматическом режиме. Перемещая ползунок внизу экрана, можно повысить качество фотографии. - Ночной режим:

С помощью этого режима Вы можете снимать даже в сумерках. - Сцена:
 В зависимости от того, в какой ситуации вы делаете снимок, выберите подходящий из предложенных или оставьте автоматический режим — в этом случае программа сама за Вас выберет настройки:
В зависимости от того, в какой ситуации вы делаете снимок, выберите подходящий из предложенных или оставьте автоматический режим — в этом случае программа сама за Вас выберет настройки:
Теперь перейдем к настройке режима видеозаписи. Чтобы перевести телефон в режим видеосъемки нужно:
1Зайти в приложение «Камера»:

2
Нажмите на кнопку с изображением видеокамеры. Вместо белой кнопки появится красная, которая служит пусковым затвором для начала записи:


Для остановки съемки снова нажмите на красную кнопку.
Режимы съемки видео
- Ускоренная (таймлэпс). Полученное видео как-будто перематывается, т.е скорость больше, чем это было в действительности:

- Замедленная. Идеально подходит для быстродвигающихся объектов, если Вы снимаете спортивное соревнование или животное. Видео, снятое в таком режиме медленнее, чем было в действительности:
С помощью данной надстройки у Вас есть возможность делать фото во время записи видео.
1Зайдите в «Настройки»:


Нажмите на «Системные приложения», затем «Камера», как и в верхней инструкции. После чего активируйте данную опцию:

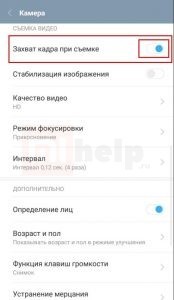
Стабилизация изображения
Эта функция поможет в экстремальном режиме снять качественное видео, т. к. программа устраняет лишние колебания. Например, если руки трясутся при съемке, Вы едете в транспорте или просто идете.
Для этого в том же разделе настроек активируйте соответствующую функцию:


Качество видеоНазвание этой настройки говорит само за себя.

- Full HD/4K — очень высокое качество.
- HD — высокое качество.
- SD — среднее качество.

Не основными настройками являются:
1Нажмите на «Сброс настроек»:


Подтвердите процедуру:

| И снова здравствуйте дорогие Mi-фаны!!! Сегодня я решил вам рассказать об инженерном меню наших смартфонов. ВНИМАНИЕ!!! Хочу предостеречь, чтобы вы с умом обращались с многочисленными системными настройками. Если вам потребовалось починить или проверить какой-либо модуль в телефоне, не стоит сразу самостоятельно менять параметры инженерного меню, лучше сначала поискать инструкцию в интернете именно для вашего случая. При не правильном использовании инженерного меню, ваш смартфон с вероятностью 99% станет кирпичём!!! Большинство Android устройств имеют скрытые функции, к числу которых относится инженерное меню Xiaomi, да и любого другого телефона. Скрывается оно в первую очередь от неопытных пользователей чтобы те не наломали дров. Смартфоны Xiaomi имеют множество самых разнообразных настроек, начиная от кастомизации и тем, заканчивая всевозможными прошивками и лаунчерами. В этой статье я расскажу вам, что такое инженерное меню в смартфонах Xiaomi, как его включить и там настроить различные параметры. Практически у всех телефонов случаются программные сбои, источник которых может быть в прошивке. Для их выявления и определения типа поломки существует специальное сервисное меню, через которое можно протестировать каждый модуль в телефоне и выявить суть неполадки. Что такое инженерное меню: Инженерное меню — это вшитая функция в смартфоны Xiaomi, которая позволяет пользователям MIUI запускать аппаратную проверку своих устройств. Это нужно для того, чтобы удостовериться, что все аппаратные компоненты работают как положено. К примеру, в инженерном меню можно проверить битые пиксели на дисплее, отрегулировать громкость, а также откалибровать работу различных датчиков. Плюсы этого режима в следующем: 1. Легко использовать. 2. Работает на всех телефонах Xiaomi: Redmi и Mi. 3. Не требуется никаких внешних аппаратных компонентов. 4. Можно избежать сервисных центров и отремонтировать все самому. Минусы: 1. При не правильном использовании меню, существует риск вывести из строя свой смартфон!!! Как попасть в инженерное меню? Повторюсь: Ошибочное применение кодов может привести к выходу телефона из строя и полной потере вашей информации. Поэтому, перед какими-либо действиями, лучше сохраните данные и сделайте бэкап!!! И запомните: Все дальнейшие манипуляции с инженерным меню вы делаете на свой страх и риск!!! Автор статьи не несет за это ответственности!!! 1. Чтобы войти в этот режим, вам нужно просто открыть стандартное приложение «Телефон» и при помощи сенсорной клавиатуры набрать следующую комбинацию: *#*#6484#*#*. Это должно сработать в большинстве случаев. (Коды инженерного меню телефона Xiaomi *#*#6484#*#*) 2. Если же ваш телефон не реагирует, попробуйте эти комбинации. *#*#3646633#*#* *#*#4636#*#* (Скрытые коды открывающие более полный доступ к скрытым опциям телефона *#*#3646633#*#* и *#*#4636#*#*) 3. Если и это не работает, попробуйте зайдите в Настройки > Об устройстве и несколько раз подряд нажать на версию ядра.(от 5 до 10 раз). Проделывайте это, пока не откроется меню.(Считаю самым простым способом) 4. Если не помогло и это, то для выхода в инженерное меню существуют такие программы как: MTK Engineering и MobileUncle Tools, но это совсем другая история. И так будем считать, что вы попали в меню, теперь расскажу об основных возможностях этой утилиты. Ниже указано, как проверить ваш Mi-смартфон. Выглядят «секретные настройки» так (в зависимости от телефона вид может немного отличаться). На некоторых других моделях инженерное меню имеет такой вид: Key-проверка на работоспособность физических кнопок. Blacklight-тестирование дисплея на яркость. TouchPanel-тестирование сенсора. TFlash-проверка карты памяти. Bluetooth-ищет все доступные устройства. Sim Card-проверка наличия сим-карт. Vibration-тест на вибрацию. Кольцевая проверка-тестирует разговорный микрофон на запись и проигрование. Lcd-цвета дисплея. Gyro-работа гироскопа. G-sensor-датчик скорости. Proximity Sensor-отвечает за затухание экрана при разговоре. Optical Sensor-оптический сенсор. Magnetic Sensor-магнитный сенсор. Rtc-встроенные часы. Speaker-проверка разговорного динамика. Receiver-проверка стандартного динамикак. Headset-тест разъёма под наушники, гарнитуры и воспроизведение звука. Led-индикатор уведомлений. Fm-проверка работы радио. Camera-тест камеры и вспышки. Battery-работа аккумулятора и зарядки. Wi-Fi(иногда WLAN)-ищем точки доступа. Torch-проверка фонарика. Как в инженерном меню запустить аппаратный тест: В этом меню вы увидите пункт Automatic Test. Нажмите на него, автоматический тест проведет вас через каждый тест каждого компонента отдельно, включая тестирование датчиков, громкости, камер, вибромотора, Bluetooth, Wi-Fi, сенсорного экрана и т. д. Даже для простых вещей, таких как светодиодный индикатор и проверка кнопок. При нажатии на пункт Single Item Test (Проверка одного элемента) вам покажутся названия всех аппаратных компонентов устройства. Если у вас возникнут проблемы с конкретным компонентом, к примеру динамиком и громкостью, вы можете выбрать этот параметр и откалибровать параметр. Например, нажмите «WLAN», если вы хотите протестировать свой модуль Wi-Fi, нажмите «Гироскоп» для тестирования возможностей гироскопа. Аналогично, вы можете протестировать любой аппаратный компонент, по одному за раз с помощью Single Item Test.(Расшифровка каждого компанента выше) Кнопка Test Report покажет вам подробные результаты теста железа. Таким образом, вы можете определить, являются ли какие-либо аппаратные компоненты неисправными или сломанными. Отчет о тестировании указывает на неисправный компонент как «FAIL» и функционирующий компонент как «PASS». Если какой-либо тест не завершен, в нем указано «NOT TEST». SW and WH Version — версия программного обеспечения и оборудования предоставляет все сведения о версии программного обеспечения устройства, которое в настоящее время работает на устройстве. А также все сведения о версии аппаратного обеспечения вместе с номерами IMEI, если вам требуется узнать эти данные. Device View содержит информацию о процессоре, панели дисплея, батарее, Bluetooth и других вещах вместе с информацией о производителях этих компонентов. Вся эта информация также может использоваться для проверки того, является ли ваше устройство оригинальным или поддельным. Стоит отметить, что инженерное меню работает на всех устройствах Xiaomi и является универсальным способом проверки техники на оригинальность и работоспособность. На этом я заканчиваю. С вами был Алекс. Пока!!! |
Сброс до заводских настроек Xiaomi Redmi 4x: инструкция
Сброс до заводских настроек Xiaomi Redmi 4X — комплекс мероприятий, направленных на возврат телефона к первоначальному состоянию. Пользователь получает смартфон в том виде (с позиции ПО), в котором он был на момент совершения покупки, то есть без пользовательских настроек. Сброс до заводских настроек полезен при подготовке к продаже, в случае зависания ПО и при отсутствии графического ключа для входа. Такая опция пригодится при прошивке или обновлении программы.
Перед началом работ выполните такие шаги:
- сделайте резервную копию;
- подготовьте необходимое ПО, если требуется;
- достаньте карту памяти, чтобы исключить случайное удаление информации;
- убедитесь в наличии логинов и паролей для входа в Гугл-аккаунт и другие профили.
Сброс до заводских настроек Xiaomi Redmi 4a или 4х бывает нескольких видов — через встроенное меню, с помощью встроенного рекавери или дополнительных программ. Каждый из методов рассмотрим подробно.
Через настроечное меню
Простейший сброс до заводских настроек Xiaomi Redmi 4 — с помощью возможностей меню. Метод подходит для случаев, когда в устройство можно войти в нормальном режиме. Алгоритм такой:
- Перейдите в раздел Настройки Xiaomi Redmi 4X.
- Жмите на Расширенные настройки.

- Выберите вариант Восстановление и Сброс.

- В предложенном перечне жмите Сброс настроек.

- Кликните Сброс и согласитесь с удалением личной информации.

Этих действий достаточно для сброса до заводских настроек Xiaomi 4X. С момента окончания перезагрузки перед вами будет фактически новый аппарат Redmi, как после покупки.
Через рекавери
В каждом смартфоне с Андроид предусмотрено встроенное меню, позволяющее поменять прошивку, перезапустить телефон, сбросить аппарат или решить другие задачи. Такая опция подходит для случаев, когда пользоваться смартфоном в обычном режиме нельзя.

Алгоритм такой:
- Выключите телефон, если он еще находится в активном состоянии.
- Зажмите кнопку повышения громкости и питание, после чего удерживайте их в течение 2-3 секунд.
- Отпустите кнопку Питание в момент появления надписи Xiaomi на дисплее.
- При появлении на экране режима восстановления (рекавери) отпустите Увеличение громкости.
- Выберите английский язык с помощью кнопки громкости, а далее подтвердите правильность выбора путем нажатия Power.
- В приведенном меню найдите пункт Wipe&Reset, после чего жмите на него с помощью кнопки включения. Для перемещения между пунктами используйте Громкость (вверх и вниз).
- Чтобы сделать сброс до заводских настроек Xiaomi Redmi 4X, выберите пункт Wipe User Data.
- Подтвердите намерения путем нажатия Yes.
Смотрите видео, с подробным описанием:
Теперь дождитесь перезапуска аппарата и проверьте корректность выполненной работы. Если все правильно загружается и работает, можно приступать к восстановлению.
Через TWRP
Если на аппарате установлено модифицированное рекавери, сброс на заводские настройки Xiaomi Redmi 4X осуществляется по другой инструкции. Войдите в меню рекавери по принципу, который рассмотрен выше. Далее жмите меню Wipe или Очистка. Внизу нового экрана переместите с помощью пальца тумблер Swipe to factory reset. Теперь дождитесь окончания процесса и перезапустите аппарат путем нажатия кнопки Reboot и System. Ее легко найти на основном дисплее TWRP.
С помощью Mi Phone Manager
Существует альтернативный способ, как сбросить Redmi 4X до заводских настроек — через компьютер. В этом случае для работы потребуется компьютер и специальная программа Mi Phone Manager для обновления данных. Чтобы сделать спрос, выполните такие шаги:
- Скачайте программу.

- Войдите в исполнительный файл и жмите на центральную кнопку (она одна на экране).
- Дождитесь, пока софт загрузится на ПК.
- Войдите в программу и кликните на кнопку справа внизу.
- Жмите на Recovery.
После выполнения этих шагов этап сброса настроек до заводских для Xiaomi Redmi 4X проводится уже на самом смартфоне. Сделайте следующее:
- берите телефон, отключите его, а далее зажмите кнопки повышения громкости и включения;
- удерживайте упомянутые клавиши до момента, пока не загорится дисплей, а после этого отпустите Включение, а вторую продолжайте держать;
- жмите на рекавери в телефоне;
- коснитесь к синей кнопке и дождитесь, пока на экране появится изображение с нарисованным проводом на дисплее смартфона.
Подсоедините Xiaomi Redmi 4X к ПК с применением кабеля, а по истечении 5-10 секунд на дисплее компьютера в новом окне выберите третью клавишу сверху. На следующем шаге выберите левую кнопку, что подтвердит сброс настроек Xiaomi Redmi 4X до заводских. После этого на дисплее появляется изображение провода, требующее отключить смартфон от ПК. Теперь зажмите Включение на смартфоне и удерживайте ее где-то пять секунд. После этих шагов программу можно закрыть, ведь процесс Hard Reset завершен.
Итоги
Теперь вы знаете, как сбросить до заводских настроек Сяоми 4а и 4х одним из четырех методов. Перед началом работы учтите, что телефон должен быть заряжен минимум на 80%. Кроме того, после завершения hard reset все личные данные будут удалены, поэтому подготовьте резервную копию для возврата данных.


 Замена экрана Xiaomi Redmi Note 3
Замена экрана Xiaomi Redmi Note 3 Замена дисплея Xiaomi Redmi Note 2
Замена дисплея Xiaomi Redmi Note 2 Цены на ремонт Xiaomi Redmi Note 4X
Цены на ремонт Xiaomi Redmi Note 4X Цены на ремонт Xiaomi Redmi 4X
Цены на ремонт Xiaomi Redmi 4X











 В зависимости от того, в какой ситуации вы делаете снимок, выберите подходящий из предложенных или оставьте автоматический режим — в этом случае программа сама за Вас выберет настройки:
В зависимости от того, в какой ситуации вы делаете снимок, выберите подходящий из предложенных или оставьте автоматический режим — в этом случае программа сама за Вас выберет настройки:

