Настройка отправки почтовых уведомлений о тревоге с видеорегистраторов
Skip to content- View Larger Image
В последнее время многие бесплатные почтовые сервисы, такие как mail.ru, gmail, yandex и другие перестали отправлять почтовые уведомления с видеорегистраторов о возникновении тревоги на обхраняемос объекте.
На некоторых устройствах проблему можно решить обновлением прошивки, но на большинстве видеорегистраторов этого будет недостаточно.
Чтобы исправить данное положение компания Yandex предложила свой выход. Для этого в настройках email вашего устройства необходимо прописать:
- Имя отправителя: «Произвольное имя» от этого имени мы будем получать письма.
- От email адреса: здесь прописываем свой email на Яндексе.

- Сервер SMTP: smtp-devices.yandex.ru
- Порт SMTP: 25
- Включение SSL чекбокс снят. т.е. не используем, выключен.
- Интервал: Устанавливаем желаемый интервал между скриншотами. Ставим чекбокс «вложенное изображение»
- Авторизация: ставим чекбокс т.е. включаем.
- Имя польз.: «Имя пользователя учетной записи Yandex. Так например для почтового ящика [email protected] имя пользователя будет «camera»
- Пароль: пароль Вашей учетной записи Яндекс.
- Подтв. пароль: Подтверждаем пароль.
- Получатель 1: Произвольное имя
- Адрес получателя 1: почтовый адрес получателя на Яндексе. Здесь можно использовать тот-же адрес который мы указывали на шаге 2.
- Нажимаем кнопку Тест и на наш почтовый ящик должно придти тестовое письмо.
- Нажимаем сохранить.
Мы привели пример настройки видеорегистарторов HikVision, но и на других видеорегистраторов настройка мало чем отличается.
Теперь перейдем к событию от которого мы хотим получать тревожные сообщения.
В нашем случае это встроенный pir детектор камеры. Его использование позволит нам получать тревоги только когда в зоне его действия движется нарушитель и исключит срабатывания от движения неодушевленных предметов и изменения освещенности сцены которые возможны при использовании детектора движения камеры.
- В расширенной конфигурации выбираем вкладку «События».
- Переходим на вкладку «Other Alarm»
- Устанавливаем чекбокс «Включить сигнализацию PIR»
- Устанавливаем чекбокс «Отпр. Email»
- Устанавливаем расписание работы детектора PIR.
- Нажимаем сохранить.
Вот и все, настройка отправки сообщения на ваш почтовый ящик в случае возникновения тревоги, завершена.
При настройке почтовых отправлений о тревоги с видеорегистраторов Dahua следует использовать PSS 4.06 RU и сделать настройки непосредственно в регистраторе.
Чтобы провести настройку данной функции, пользователю нужно подключить видеорегистратор к интернету, для этого достаточно перейти в раздел Network – Advance, где нужно будет прописать сетевой адрес и прочие настройки.
Создайте на любом почтовом сервере 2 новых адреса. Первый нужен для того чтобы отправлять, а второй – получать сообщения.
Запускаем программу удаленного доступа и находим нужный видеорегистратор. Кликаем на него и выбираем «Дополнительно», после чего «Device Config». В открывшемся окне нужно зайти в раздел Network – E-Mail, где нужно будет:
- указать smtp выбранного почтового адреса;
- поставьте галочку Enable;
- укажите порт сервера – фактически везде он 465;
- укажите значения во время авторизации на сервере – имя и пароль, прописывая первый почтовый ящик;
- в строке Sender нужно указать аналогичный электронный адрес – с него будут отправляться сообщения на видеорегистратор;
- в строке Subject указывайте все, что хотите – это тема сообщения;
- Receiver 1 – второй почтовый ящик, который создан именно для получения сообщения;
- после этого сохранитесь и нажмите Test.

Если все данные были введены правильно, тогда результат теста не заставит себя должно ждать. Когда были настроены параметры почтового ящика, перейдите в раздел DETECT – выберите и активируйте галочкой канал видео по движения, в котором будет отправляться сообщения. При настройке вы увидите такие функции, как:
- Anti-dither – дает возможность указать определенный интервал времени, на протяжении которого тревожные события будут определяться по единой системе;
- latch – во время обнаружения движения, система будет задерживать сигнал тревоги на нужное время.
Аналогично нажмите «Save», чтобы сохранить все введенные данные.
После этого приступаем к самому главному — настройке SNAPSHOT, без которого видеорегистратор будет отправлять исключительно тестовое сообщение по движению.
Но даже в официальных инструкция компании Dahua указано, что этот раздел настраивается исключительно для отправки видео и скриншотов, однако это совсем не так.
Вам нужно зайти в раздел Advanced – SNAPSHOT, где вам нужно будет выбрать необходимый видеоканал и активировать функцию SNAPSHOT с галочкой Enabled, после чего сохранить все. При желании, вы сможете провести смену параметров скриншота, поменяв значение «Resolution» и «Quality». В целом, это и все, что нужно для настройки. Если все настроено правильно, вы должны получить три письма:
При желании, вы сможете провести смену параметров скриншота, поменяв значение «Resolution» и «Quality». В целом, это и все, что нужно для настройки. Если все настроено правильно, вы должны получить три письма:
- первое – сообщение время тревоги;
- второе – скриншот на начало обработки;
- третье – сообщение о времени окончания тревоги.
Все данные по чувствительности вы можете менять, зависимо от личных целей и предпочтений.
Search for:Заказать звонок!
Укажите своё имя и номер телефона, и наш специалист перезвонит Вам в ближайшее время.
Вы сможете задать все интересующие Вас вопросы касательно установки или обслуживания систем видеонаблюдения.
Указанные данные строго конфиденциальны и не передаются третьим лицам.
Рубрики
- Без рубрики
- Видеодомофон
- Выбор системы
- Журналы по видеонаблюдению
- Книги по видеонаблюдению
- Монтаж видеонаблюдения
- Настройка видеонаблюдения
- Обслуживание систем безопасности
- Программы для видеонаблюдения
- Системы видеонаблюдения
Go to Top
Яндекс почта на своем домене
Каждая организация, что потратила силы на открытие собственного сайта обязательно создает почтовые ящики на собственном домене.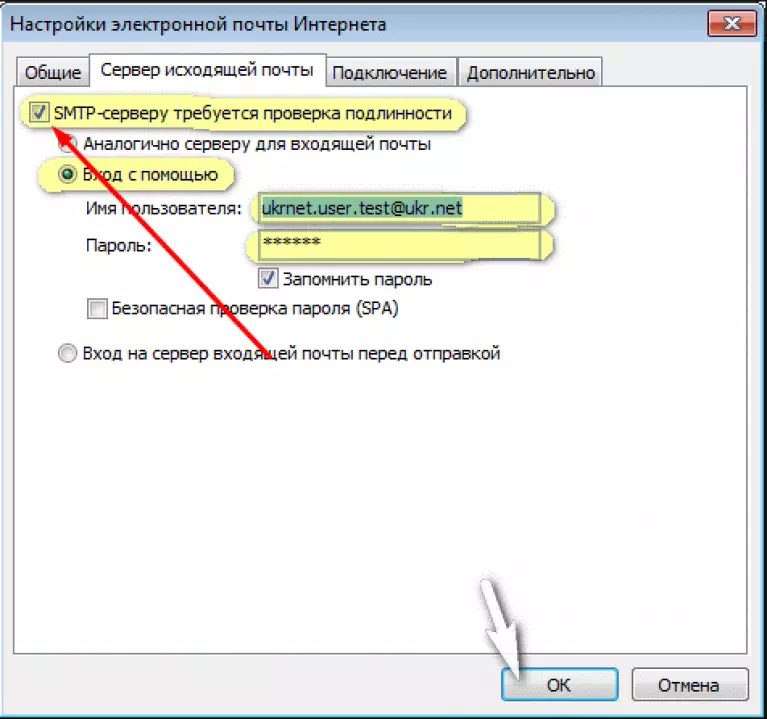 Это престижно и такие адреса вызывают у пользователей больше доверия и уважения. Однако не каждый хостинг — провайдер предоставляет в распоряжение своих клиентов вменяемый веб интерфейс для чтения почты, да и работа со спамом оставляет желать лучшего. В таком случае идеальным решением станет Яндекс почта на собственном домене.
Это престижно и такие адреса вызывают у пользователей больше доверия и уважения. Однако не каждый хостинг — провайдер предоставляет в распоряжение своих клиентов вменяемый веб интерфейс для чтения почты, да и работа со спамом оставляет желать лучшего. В таком случае идеальным решением станет Яндекс почта на собственном домене.
Обычно, когда вы размещате сайт на хостинге за обработку почты отвечают сервера вашего хостинг — провайдера. Чаще всего, вам предлагается после создания почтовых ящиков настроить программу — почтовый клиент на собственном компьютере.
Авторизационные данные для такой настройке предоставляет все тот же хостинг — провайдер.
При таком способе работы с почтой есть несколько минусов:
-
Если имеют место быть какие либо технические проблемы на стороне вашего провайдера (а в жизни бывает всякое), то ваш почтовый ящик перестанет работать одновременно с вашим сайтом
-
Как писалось выше, не всегда провайдер предоставляет в распоряжение пользователя веб интерфейс для работы с почтой, а это не всегда удобно.
 Особенно если планируется уехать в другой город, а возможности взять с собой рабочий компьютер нет
Особенно если планируется уехать в другой город, а возможности взять с собой рабочий компьютер нет -
Борьба со спамом возложена, как правило, на плечи пользователя. То есть, он сначала должен скачать всю нежелательную почту и только потом её удалить
Всех этих недостатков лишена Яндекс почта на своем домене. Как же она работает? Изменится ли адрес вашей почты после подключения к Яндексу?
Настройка Яндекс почты заключается, прежде всего, в том, что вы делегируете право обрабатывать почту не серверам хостинг-провайдера, как это было ранее, а серверам Яндекса. Причем, сайт никоим образом не будет затронут. Он по прежнему будет работать на старом сервере. И адрес ящика будет по прежнему включать имя вашего домена.
Сегодня мы рассмотрим настройку Яндекс почты на своем домене на примере работы с панелью ISPmanager, которая является разработкой компании «ISPsystem».
Все дальнейшие действия мы будем проводить на примере домена test-sitogon. ru, для которого создадим почтовый ящик вида info@ test-sitogon.ru.
ru, для которого создадим почтовый ящик вида info@ test-sitogon.ru.
Для последующей работы нам понадобится аккаунт на Яндексе, в процессе создания которого вам уже будет предоставлена почта вида: имя вашего аккаунта@yandex.ru
Нам, в общем-то, этот ящик не нужен. Поэтому отправляемся на страницу:
https://pdd.yandex.ru/domains_add/
Нашему вниманию предлагается три виды работы с Яндекс почтой: Личная, Корпоративная и Почта для ваших пользователей. Каждая из них достаточно подробно описана на этой же странице.
В 99,99 процентах случаев следует выбирать «Личну почту». Я больше чем уверен, что 1000 почтовых ящиков, которые предоставляет в ваше распоряжение Яндекс, должно хватить на первое время.
В единственное текстовое поле на этой странице мы обязаны правильно ввести имя нашего домена. Вводится оно без «www», «http» и слешей.
Далее нажимаем кнопку «Подключить домен» и попадаем на новую страницу, где нам заявляют о том, что домен не подвержден и ситуацию неплохо было бы исправить.
Открываем на вашем компьютере любой текстовый редактор. Под Windows можно воспользоваться программой «Блокнот».
Набиваем там текст, который предложит добавить в файл Яндекс… Внимание! Название файла и текст у вас будут отличаться от того, что представлен на моем скриншоте!
Далее сохраняем файл на жестком диске своего компьютера и посредством FTP клиента загружаем его в корневой каталог сайта. Рекомендую выставить на этот файл права «777»
Если вы все сделали правильно, то после загрузки файла в корень сайта, он станет доступен из браузера по ссылке:
http://имя вашего домена/ваш файл.html
Теперь осталось дождаться когда Яндекс удостоверится в том, что вы действительно владелец домена, а не случайный прохожий. Ждать придется в среднем от пяти до десяти минут, поэтому не стоит паниковать и нервно жать на кнопку обновления на странице добавления домена.
Ждать придется в среднем от пяти до десяти минут, поэтому не стоит паниковать и нервно жать на кнопку обновления на странице добавления домена.
Спустя указанное мною время можно нажать кнопку обновить на странице добавления домена и увидеть следующее:
Что изменилось? Мы прошли проверку доменного имени! Однако от нас требуют подтверждения каких-то непонятных MX записей.
Это записи доменного имени, которые сообщают о том, какой сервер на данный момент занимаются обработкой почты. Справедливости ради нужно заметить, что таких серверов может быть несколько, поэтому в MX записи указывают приоритет обработки почты серверами.
Итак, у нас открыт ISPmanager, раздел «Доменные имена». Кликаем два раза мышкой по названию, а в моем случае по «test-sitogon.ru», и нам откроется список записей этого самого домена.
Нас на данный момент интересует MX запись.
Кликнем по ней два раза мышкой. Откроется небольшое окошко, где мы должны исправить значение текстового поля «Адрес» на mx.yandex.ru.
Откроется небольшое окошко, где мы должны исправить значение текстового поля «Адрес» на mx.yandex.ru.
Обратите внимание! Точка в конце доменного имени ставится обязательно!
Откуда берется точка в конце доменного имени можно узнать из статьи «Что такое доменное имя и как его купить? »
Далее мы должны добавить еще одну запись , которая будет сообщать о том, что отправляемые письма не являются спамом.
Нажимаем в правом верхнем углу кнопку создать и заполняем последовательно поля.
В поле первое сверху поле пишем имя нашего домена с точкой на конце. Тип записи указываем, как «TXT», а теперь самое главное. В нижнее текстовое поле «Адрес» мы вводим следующее:
v=spf1 redirect=_spf.yandex.ru
В итоге наше окошко будет выглядеть следующим образом:
Нажимаем кнопку «ОК» и отправляемся на кухню заваривать кофе. На то, чтобы выпить чашку кофе у вас уйдет в среднем от 5 до 20 минут. После того, как кофе выпит, а время убито с пользой, самое время вернуться на страницу:
На то, чтобы выпить чашку кофе у вас уйдет в среднем от 5 до 20 минут. После того, как кофе выпит, а время убито с пользой, самое время вернуться на страницу:
https://pdd.yandex.ru/domains_add/
Если на предыдущих шагах вы все сделали верно, то после обновления данной страницы мы увидим следующее:
Теперь остается придумать имя почтового ящика, а также пароль к нему и нажать кнопку «Добавить»
Пришло время полноправного использования своего почтового ящика. И здесь я хотел бы ответить на два актуальных вопроса.
Вопрос 1. Как попадать в свою почту на собственном домене, что подключен к Яндексу?
Ответ: Для этого необходимо набрать в Яндексе следующий адрес:
http://mail.yandex.ru/for/имя вашего домена
В моем случае это будет выглядеть, как:
http://mail. yandex.ru/for/test-sitogon.ru
yandex.ru/for/test-sitogon.ru
Вопрос 2. Как настроить почтовый клиент для чтения почты на собственном домене, что подключен к Яндексу?
Ответ: Для этого необходимо в вашем почтовом клиенте ввести следующие данные:
Имя пользователя: полное имя вашего почтового ящика. Например: Адрес электронной почты защищен от спам-ботов. Для просмотра адреса в браузере должен быть включен Javascript.
Пароль: используется тот, который вы указали при создании почтового ящика
SMTP сервер: smtp.yandex.ru
POP сервер: pop.yandex.ru
Если у вас принимающим сервером установлен IMAP, то тогда следует указать:
IMAP сервер: imap.yandex.ru
На этом хочу завершить эту небольшую статью. Будут вопросы — пишите на форуме.
С уважением, Владимир
Как исправить ошибку «Будьте осторожны с этим сообщением» в Gmail (2023)
Вы видите желтое предупреждение «Будьте осторожны с этим сообщением» в Gmail?
Gmail отображает различные варианты этого предупреждения, если считает, что кто-то может использовать ваш адрес электронной почты не по назначению. Иногда это может быть ложным срабатыванием.
Иногда это может быть ложным срабатыванием.
В этой статье мы объясним, как настроить электронную почту, чтобы уменьшить количество ошибок или предупреждений Gmail.
Исправьте свои электронные письма WordPress сейчас
Почему я вижу «Будьте осторожны с этим сообщением»?
Google автоматически добавляет фразу «будьте осторожны с этим сообщением» в письма, которые могут быть подозрительными.
Когда Google обнаруживает потенциально вредоносное электронное письмо, пользователи Gmail и Google Workspace видят предупреждение на цветной полосе в верхней части электронного письма.
Наряду с предупреждением вы можете увидеть такой текст:
- Это письмо якобы отправлено с сайта example.com, но ответы будут отправлены на адрес электронной почты в другом домене.
- Возможно, это поддельное сообщение. В сообщении утверждается, что оно было отправлено из вашей учетной записи, но Почта example.
 com не смогла проверить фактический источник.
com не смогла проверить фактический источник. - Gmail не удалось проверить, действительно ли сайт example.com отправил это сообщение.
Иногда отправители помечаются значком вопросительного знака. Когда вы наведете на него курсор, вы увидите текст «yourdomain.com не удалось проверить, что example.com действительно отправил это сообщение (а не спамер)».
Если вы видите предупреждения «будьте осторожны с этим сообщением», не волнуйтесь. Ваши электронные письма, скорее всего, все еще будут доставлены.
Но любое предупреждение или ошибка Gmail по-прежнему является проблемой, потому что:
- Люди могут подумать, что ваши электронные письма являются спамом или не заслуживают доверия.
- Получатели могут нажать кнопку Сообщить о спаме или Сообщить о фишинге в окне предупреждения, что может вызвать проблемы с доставкой электронной почты.
- Возможно, вы пропустили какой-то шаг при настройке контактной формы, и это может означать, что важные сообщения уже попадают в спам.
 Это может повлиять на доставляемость любого плагина контактной формы, такого как Ninja Forms (см. Электронные письма Ninja Forms не отправляются).
Это может повлиять на доставляемость любого плагина контактной формы, такого как Ninja Forms (см. Электронные письма Ninja Forms не отправляются).
Полностью отключить эти предупреждения нельзя, но можно исправить настройки электронной почты и контактной формы. Это снижает вероятность того, что ваши получатели увидят их.
В этой статье
- 1. Проверьте записи DMARC, DKIM и SPF
- Решение: проверьте настройки DNS
- 2. Проверьте адрес отправителя во всех плагинах Почта SMTP
- Решение: используйте другой адрес электронной почты для тестирования
1. Проверьте свои записи DMARC, DKIM и SPF
Плагин WP Mail SMTP позволяет отправлять электронные письма с вашего сайта WordPress через стороннюю почтовую службу. Это отличный способ улучшить доставку электронной почты из WordPress, потому что эти почтовые службы могут добавлять проверку к вашим электронным письмам.
Но для правильной работы вам также может потребоваться настроить DMARC, DKIM и SPF в вашем домене.
DMARC, DKIM и SPF добавляют данные проверки в заголовок электронной почты, который является технической частью электронной почты, которую мы обычно не видим. Без этих данных Gmail посчитает письмо подозрительным, потому что адрес отправителя не соответствует серверу, который фактически использовался для отправки сообщения.
Вы можете столкнуться с этой проблемой в любое время, когда используете сторонний почтовый сервис для отправки электронных писем. Например, это также довольно распространено, когда вы отправляете информационные бюллетени по электронной почте.
Лучший способ исправить это — проверить, работают ли ваши записи DMARC, DKIM и SPF.
Решение: проверьте настройки DNS
DKIM, SPF и DMARC — это строки TXT в записи DNS вашего доменного имени.
Чтобы узнать, как редактировать DNS, обратитесь к документации по почтовой службе.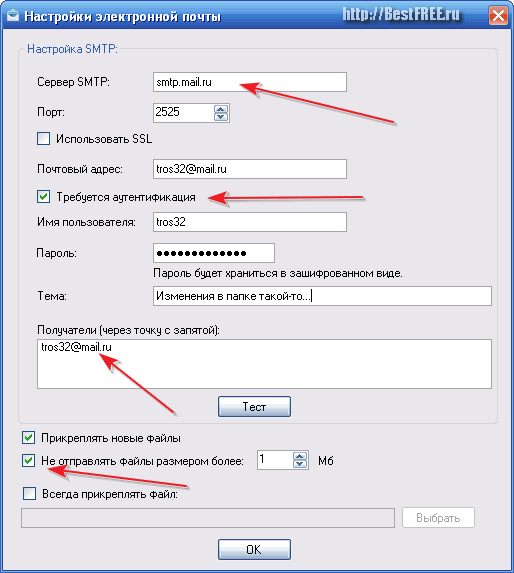 Если вы используете WP Mail SMTP, вы можете перейти к инструкциям по этим ссылкам:
Если вы используете WP Mail SMTP, вы можете перейти к инструкциям по этим ссылкам:
- SendLayer
- SMTP.com
- Сендинблю
- Амазон СЭС
- Google/Gmail
- Почтовый пистолет
- Microsoft 365 / Outlook.com
- Почтовый штемпель
- СендГрид
- SparkPost
- Почта Зохо
- Другой SMTP (например, SMTP-сервер вашего интернет-провайдера)
Ознакомьтесь с требованиями для настройки записей DMARC, DKIM и SPF, затем проверьте каждую запись с помощью MXToolbox, чтобы убедиться, что она действительна.
Если вам нужна дополнительная помощь, ознакомьтесь с нашими руководствами:
- Как добавить запись DMARC
- Как исправить несколько записей SPF
2. Проверьте адрес отправителя во всех плагинах
В WordPress у вас может быть несколько плагинов, каждый из которых отправляет электронные письма, используя свои собственные шаблоны и настройки.
Например, ваш плагин контактной формы и плагин резервного копирования могут иметь разные адреса электронной почты отправителя. Один может отправлять электронную почту с вашего предпочтительного адреса отправителя, а другой может отправлять электронные письма с адреса электронной почты администратора сайта или даже с полностью выдуманного адреса.
Например, контактная форма 7 по умолчанию использует адрес отправителя [email protected][ваш-домен], который является адресом отправителя по умолчанию в WordPress.
Чтобы решить проблемы с электронной почтой и упростить управление сайтом WordPress, мы настоятельно рекомендуем, чтобы все плагины на вашем сайте использовали один и тот же адрес отправителя. В идеале это должен быть адрес электронной почты в вашем домене, который действительно существует.
Решение: Принудительно отправляйте сообщения электронной почты From в SMTP Mail WP
SMTP Mail WP позволяет легко отправлять все ваши электронные письма с одного и того же адреса From.
Вы можете легко включить это, нажав Force From Email 9галочка 0015 в настройках плагина.
Когда вы нажмете эту кнопку, каждый плагин на вашем сайте WordPress будет использовать адрес отправителя, который вы выбрали, вместо собственного случайного или недействительного адреса.
Это помогает убедиться, что все электронные письма с вашего сайта проверены.
Если флажок Force From Email неактивен, это означает, что ваша почтовая программа требует, чтобы этот параметр был включен, и WP Mail SMTP уже позаботился об этом за вас.
3. Используйте разные адреса отправителя и получателя
WP Mail SMTP имеет функцию тестовой электронной почты, которая позволяет легко проверить, работают ли ваши электронные письма WordPress.
Но вы можете увидеть предупреждение Gmail, если отправите тестовое письмо на тот же адрес электронной почты, который вы использовали в качестве адреса отправителя.
Это также может произойти с некоторыми плагинами, которые отправляют уведомления. Они могут отправлять электронные письма на один и тот же адрес, например:
Они могут отправлять электронные письма на один и тот же адрес, например:
Это электронное письмо имеет адрес Google Workspace From, но оно не отправляется с серверов Google. Поэтому, если вы отправите его себе, это может вызвать предупреждение «будьте осторожны с этим сообщением».
Никто больше не увидит эту конкретную ошибку, но она может сбивать с толку, потому что похоже, что проблема связана с вашей электронной почтой.
Решение: Используйте другой адрес электронной почты для тестирования
В WP Mail SMTP попробуйте отправить тестовое письмо на другой адрес электронной почты, а не на адрес отправителя, который вы установили в плагине.
Это должно устранить ошибку и убедить вас, что ваша электронная почта работает.
Кроме того, если вы видите эту ошибку в уведомлениях определенных плагинов, посмотрите и посмотрите, можете ли вы изменить адрес отправителя для уведомлений.
Вот пример из WPForms. В настройках мы можем отправлять уведомления об отправке формы, используя адрес отправителя, соответствующий нашему домену, но мы также можем отправлять уведомления плагина на разных адресов электронной почты .
WP Mail SMTP также имеет функцию ведения журнала ошибок электронной почты, которая помогает вам устранять проблемы, если ваши электронные письма WordPress не отправляются по какой-либо причине.
И все! Мы надеемся, что эти советы помогли вам уменьшить количество предупреждений «будьте осторожны с этим сообщением» в Google Workspace или Gmail.
Исправьте ваши электронные письма WordPress сейчас
Далее, исправьте электронные письма WordPress, идущие в спам
Ваш WordPress попадает в папку нежелательной почты? Это часто происходит, если ваши DNS-записи настроены неправильно или вы находитесь в черном списке спама.
Чтобы устранить эту проблему, ознакомьтесь с тем, как исправить сообщения электронной почты WordPress, попадающие в спам. Вы также можете просмотреть это подробное руководство, если ваша контактная форма Divi не работает.
Или, если вы используете Gravity Forms и вам нужна помощь в устранении неполадок, ознакомьтесь с нашей публикацией об устранении проблем с уведомлениями Gravity Forms.




 Особенно если планируется уехать в другой город, а возможности взять с собой рабочий компьютер нет
Особенно если планируется уехать в другой город, а возможности взять с собой рабочий компьютер нет com не смогла проверить фактический источник.
com не смогла проверить фактический источник. Это может повлиять на доставляемость любого плагина контактной формы, такого как Ninja Forms (см. Электронные письма Ninja Forms не отправляются).
Это может повлиять на доставляемость любого плагина контактной формы, такого как Ninja Forms (см. Электронные письма Ninja Forms не отправляются).