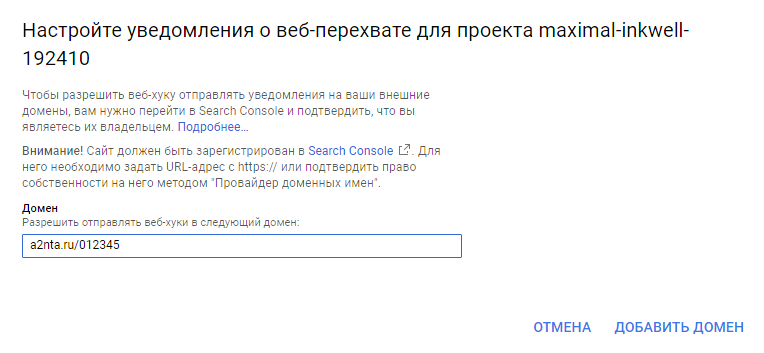Настройка системы Windows xp
Для того чтобы запустите настройку системы, необходимо открыть системное меню Пуск и перейти к пункту Выполнить.

Рисунок 9 – Пуск/Выполнить
Набрать msconfig и нажмите ОК.

Рисунок 10 – Запуск программы
Ознакомьтесь с внешним видом окна утилиты Настройка системы.
Вкладка «Общие»
На первой вкладке, Общие, можно выбрать вариант запуска операционной системы. По умолчанию отмечен Обычный запуск. Он обеспечивает максимальную функциональность системы. Остальные два варианта запуска предназначены для диагностики.

Рисунок 11 – Настройка системы
Второй режим, Диагностический запуск, рекомендуется использовать также при подтвердившемся вирусном инциденте – если компьютер уже заражен, сразу установить антивирус в ряде случаев нельзя, например, если вирус сознательно блокирует запуск ряда антивирусных программ. Тогда, если нет возможности удалить или хотя бы временно обезвредить вирус вручную, рекомендует запустить операционную систему в безопасном режиме, инсталлировать антивирус и сразу же проверить весь жесткий диск на наличие вирусов.
Вкладка «System.ini»
Ознакомьтесь со списком запускаемых драйверов и других параметров операционной системы, перейдя к закладке SYSTEM.INI.

Рисунок 12 – Настройка системы/System.ini
Ещё один крайне важный в былые времена файл, доживший в виде анахронизма до времён всеобщего нежелания переходить на Windows Vista. В нём раньше содержался список драйверов всех необходимых устройств, а также сведения об используемой оболочке (это мог быть старый Program Manager или же более новый Windows Explorer). Если вы откроете этот файл сейчас, то увидите, что даже в Windows Vista в нём содержится информация о двух драйверах — mmdrv.dll и timer.drv, которые нужны для работы старых приложений. Как правило, в этом файле есть ещё список из нескольких шрифтов, нужных также для обратной совместимости. Этот файл тоже вряд ли нужно будет когда-либо редактировать.
Файл system.ini использовался как основное хранилище системной информации об оборудовании, установленном на компьютере, чтобы указывать операционной системе на оборудование и связанные с ним программные компоненты (драйверы устройств, оболочки и т.д.).
Раздел, помеченный [boot], обычно расположен в начале файла SYSTEM.INI. Его строки идентифицируют несколько существенных файлов, содержащих жизненно важную информацию для Windows. Строка display.drv указывает драйвер видеоадаптера, который использует Windows при выводе на экран. Директивы keyboard.drv и mouse.drv идентифицируют драйверы клавиатуры и манипулятора «мышь», соответственно. 386grabber указывает на дисплейную подсистему фиксации кадров, которую использует среда Windows в режиме 386 – Enhanced для вывода на экран из прикладных программ DOS, выполняемых в окнах, и для копирования данных из экранов DOS в монтажный буфер. Элементы, заканчивающиеся на FON, идентифицируют файлы шрифтов. Наиболее важный из них – fonts.fon – определяет файл, содержащий масштабируемый системный шрифт Windows (тот, который используется для кнопок, меню, заголовков окон и т. д.). Строка ScrnSave.exe указывает используемую в текущей конфигурации утилиту бережения экрана.
Записи в разделе [boot] файла SYSTEM.INI не следует изменять вручную. Программа Windows Setup определяет правильные значения параметров и заносит их в файл SYSTEM.INI за вас. (Некоторые, такие, как ScrnSave.Exe, изменяются с помощью программы Control Panel.) Единственная строка, которую вы можете изменить, – это shell. Она указывает программу, служащую в качестве главного связующего элемента с системой Windows. Ее значение по умолчанию – shell=progman.exe, что бы автоматически вызывалась программа Program Manager при каждом запуске Windows. Если вы предпочитаете использовать программу File Manager вместо Program Manager, то попытайтесь заменить эту строку на shell=winfile.exe.
Раздел [boot] также обеспечивает механизм смены программ, которые Windows загружает и выполняет при нажатии Ctrl–Esc или двойном щелчке клавишей мыши на рабочей поверхности. По умолчанию, Windows загружает программу Task Manager с именем файла TASKMAN.EXE. Система Windows использует эти описания, когда предоставляет информацию о конфигурации пользователю. Например, строки, сопровождающие записи display.drv, keyboard.typ, mouse.drv и network.drv, выводятся на экран, когда вы запускаете программу Windows Setup для смены драйвера видеоадаптера, клавиатуры, мыши или сетевого адаптера. Не изменяйте эти строки вручную, в противном случае вы можете столкнуться с проблемами в программе настройки – например, когда будете устанавливать новую версию драйвера видеоадаптера.
Раздел [keyboard] содержит всего четыре строки. Директива keyboard.dll указывает на динамически подключаемую библиотеку (DLL), которая определяет раскладку клавиатуры. Она не нужна для большинства клавиатур, соответствующих раскладке США и, следовательно, зачастую остается пустой. Поле type идентифицирует тип клавиатуры. В нем 1 обозначает 83–клавишную клавиатуру PC или XT, 2 – клавиатуру Olivetti со 102 клавишами, 3 – клавиатуру AT (84 или 86 клавиш) и 4 – усовершенствованную клавиатуру со 101 или 102 клавишами. Редко используемое поле subtype указывает марку и модель определенной клавиатуры. Наконец, oemansi.bin идентифицирует файл, содержащий таблицы символов для клавиатур, не соответствующих стандартам США. Опять–таки нежелательно изменять эти строки вручную. Пусть программа Windows Setup внесет все необходимые изменения за вас.
Раздел [mci]. MCI обозначает Media Control Interface (интерфейс управления носителями информации). Это название дано набору функций внутри Windows, которые обобщают интерфейс между программами и аппаратурой мультимедиа. Например, для воспроизведения дорожки на аудио CD, прикладная программа DOS должна произвести обращение на очень низком уровне, анализируя содержание CD и посылая загадочные (и не всегда документированные) команды драйверу устройства, который управляет накопителем CD–ROM. В то же время прикладная программа Windows, может вызвать MCI–команду, которая даст указания накопителю начать воспроизведение определенной дорожки. Прикладные программы мультимедиа, основанные на MCI, способны работать с несколькими устройствами почти столь же легко, как и с одним. В разделе [mci] файла SYSTEM.INI перечисляются драйверы, которые обеспечивают возможности MCI для разнообразных устройств мультимедиа. Строка CDAudio, например, определяет драйвер (обычно MCICDA.DRV), который обеспечивает возможность работы через MCI с аудио CD в накопителях CD–ROM.
Раздел [NonWindowsApp]. Здесь Windows хранит глобальные параметры для прикладных программ DOS. Три из наиболее интересных параметров – это CommandEnvSize, устанав-ливающий размер контекста среды для DOS–программ; LocalTSRs, идентифицирующий резидентные программы (TSR), которые требуют специальных операций, и ScreenLines, определяющий число строк, отображаемых на экране для DOS–программ текстового режима.
CommandEnvSize служит для увеличения контекстной области среды, доступной для командных файлов. Если вы запускаете командный файл под управлением Windows и получаете сообщение об ошибке, указывающее на недостаточный размер параметра среды, одним из решений будет добавление оператора CommandEnvSize, увеличивающего размер среды, в файл SYSTEM.INI. Если директива SHELL в CONFIG.SYS изначально устанавливала размер параметра среды 256 байт, можно, например, добавить предложение CommandEnvSize=512 в файл SYSTEM.INI.
Директиву LocalTSRs применяйте в случаях, когда до запуска Windows вы загружаете резидентные программы для раздельной обработки информации каждой виртуальной машиной (VM). Windows выполняет свои прикладные программы на одной VM, а прикладные программы DOS на отдельных – по одной на каждую программу.
LocalTSRs, Windows будет загружать отдельную копию, или экземпляр, этой TSR–программы для каждой VM. В итоге, если резидентная программа представляет собой редактор командной строки, фиксирующий введенные команды, с тем чтобы позднее их можно было вызвать еще раз, набранное в одном окне DOS не повлияет на то, что набирается в другом. Каждый экземпляр программы будет обрабатывать свою собственную независимую копию набранных команд.
Параметр ScreenLines используется для размещения большего объёма информации на экране. По умолчанию, Windows выводит 25 строк в окне DOS. Добавьте оператор ScreenLines=50 в раздел [NonWindowsApp] файла SYSTEM.INI, и вы увеличите это число до 50 строк, с которым может работать большинство видеоадаптеров, но некоторые допускают и большие величины. Чаще всего прикладные программы DOS автоматически адаптируются к увеличившемуся числу строк, однако некоторые приходится конфигурировать специально.
Раздел [standard]. В этом разделе хранятся параметры, которые применимы только для стандартного режима Windows. По мере того как все большее число ПК оснащается процессо-рами 386 и более мощными, стандартный режим используется все реже и реже. Раздел [386Enh]. Это самый сложный их всех разделов файла SYSTEM.INI. Применяемый только в режиме 386 Enhanced, он может содержать более 100 различных ключей. Некоторые из них весьма полезны. При каждом обращении к жесткому диску генерируются от одного до нескольких сотен аппаратных прерываний, уведомляющих BIOS жесткого диска о том, что считываются или записываются отдельные секторы. Для минимизации воздействия этих прерываний на производительность системы среда Windows в 386–Enhanced режиме перехватывает их до того, как они достигнут BIOS, и обрабатывает в защищенном режиме. Если вы не можете обратиться к жесткому диску в Enhanced–режиме, но без труда взаимодействуете с ним вне Windows, попробуйте запустить Windows с ключом ID:V. Если это устранит проблему, найдите выражение VirtualHDIrq в файле SYSTEM.INI (или внесите его, если оно отсутствует) и присвойте ему значение Off. VirtualHDIrq=Off отключает перехват прерываний жесткого диска средой Windows и позволяет BIOS «увидеть» эти прерывания.
Вкладка «Win.ini»
Перейдите к аналогичной вкладке WIN.INI и ознакомьтесь с её содержимым.
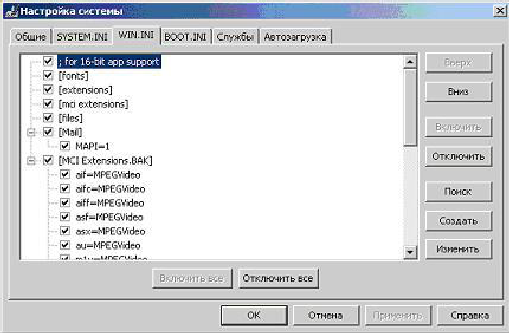
Рисунок 13 – Настройка системы/Win.ini
Этот INI-файл использовался в старых версиях Windows для самых важных системных настроек, связанных с загрузкой системы. В нём содержались текущие обои рабочего стола, список автоматически загружаемых при старте операционной системы приложений, расширения файлов, шрифты, а также многое другое. Сюда же многие приложения записывали собственные настройки, создавая в них отдельные секции.
Обычно в каждом Win.ini есть секции Fonts, Extensions, MCI Extensions. В них содержатся сведения о названиях шрифтов и о расширениях файлов, нужные для работы старых (в основной своей массе даже ещё 16-разрядных) приложений. Но вряд ли вам когда-нибудь придётся редактировать этот файл, если только не убирать какие-нибудь элементы из автозагрузки.
В файле Win.ini в Windows автозагрузка представлена в блоке windows. Для этого определены два параметра «load» и «run». Значения этих параметров – файлы, которые должны загружаться при загрузке ОС. Если нужно указать несколько программ, то они перечисляются через запятую. Пробелы в именах файлов не допускаются. По умолчанию эти параметры содержат значения пустых строк. Загрузка программы происходит после успешной регистрации пользователя в системе. Пусть, например, нужно, чтобы автоматически загружалась программа msconfig из системного раздела с ОС. Тогда значение параметра load с пустой строки изменится на с:\Windows\System\msconfig.exe, т. е. load=с:\Windows\System\msconfig.exe.
Файл win.ini был основным местом хранения информации, относящейся к конфигурации ПО этой операционной системы, а также специальной информации для всей системы, добавляемой приложениями. Поскольку каждое приложение вносило изменения в файл win.ini.
Вкладка «Boot.ini»
Следующая вкладка, BOOT.INI, также отображает данные из одноименного файла. Как и предыдущие две, она также содержит системную информацию. Изменять её можно только обладая соответствующими знаниями.
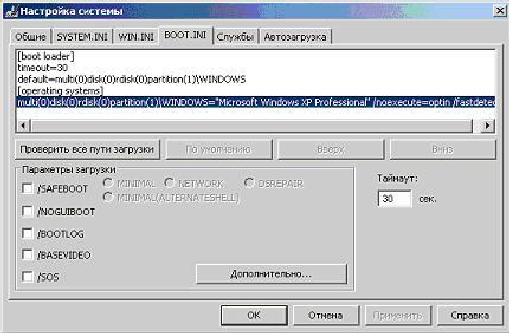
Рисунок 14 – Настройка системы/Boot.ini
На файл boot.ini возложено несколько функций: управление содержимым меню выбора операционной системы во время загрузки ПК, управление самим процессом загрузки системы, а также задание некоторых параметров её дальнейшего функционирования. Файл составлен по привычному стандарту ini файлов – разделы с названиями в квадратных скобках и параметры в каждом из разделов (в boot.ini предусмотрено два раздела можно добавить и еще какой–нибудь раздел, но системой он будет просто проигнорирован – это нередко используется для того, чтобы временно закомментировать тот или иной параметр).
На компьютерах под управлением Windows XP Professional файл Boot.ini, используемый по умолчанию будет выглядеть следующим образом:
[boot loader]
timeout=30
default=multi(0)disk(0)rdisk(0)partition(1)\WINDOWS
[operating systems]
multi(0)disk(0)rdisk(0)partition(1)\WINDOWS=«Microsoft Windows XP Professional» /fastdetect
При использовании двух операционных систем, например, Windows 2000 и Windows XP, содержимое файла будет примерно такое:
[boot loader]
timeout=30
default=multi(0)disk(0)rdisk(0)partition(1)\WINDOWS
[operating systems]
multi(0)disk(0)rdisk(0)partition(1)\WINDOWS=«Windows XP Professional» /fastdetect
multi(0)disk(0)rdisk(0)partition(2)\WINNT=«Windows 2000 Professional» /fastdetect
В следующем списке приведено значение данных в файле Boot.ini.
После слова «timeout» указывается время ожидания Windows перед выбором операционной системы по умолчанию.
Слово «default» обозначает операционную систему загружаемую по умолчанию.
«scsi(0)» означает, что устройством управляет основной контроллер (обычно это единственный контроллер). Если используются два контроллера SCSI и диск связан со вторым контроллером, этот контроллер обозначается как «scsi(1)».
Если система использует диски IDE, EIDE (расширенный IDE) или ESDI или адаптер SCSI без встроенной системы BIOS, замените «scsi» на «multi».
«disk(0)» указывает, какую логическую единицу SCSI (LUN) нужно использовать. Это может быть отдельный диск, но в подавляющем большинстве систем SCSI для каждого идентификатора SCSI задана только одна логическая единица.
«rdisk(0)» обозначает физический диск 1.
В этом примере «partition(1)» – единственный раздел на первом диске компьютера. Если разделов два (C и D), то partition(1) обозначает раздел C, а partition(2) – раздел D.
Если указан параметр «multi-boot», будет проверяться папка Winnt для загрузки с указанного диска и раздела контроллера SCSI.
«/NODEBUG» указывает, что не будет производиться наблюдение за отладочной информацией. Отладочная информация нужна только разработчикам.
Можно добавить параметр /SOS, чтобы при загрузке драйверов отображались их имена. По умолчанию загрузчик ОС показывает только точки, обозначающие выполнение процесса.
Вкладка «Службы»
Перейдите на вкладку Службы. Здесь представлен список всех служб, установленных в системе. Каждая служба представляет собой некое приложение, работающее в фоновом режиме. Например, антивирусный комплекс, обеспечивающий постоянную защиту, также встраивает свою службу, следовательно, она должна присутствовать в этом перечне. Так же и вирус может установить свою службу в системе.
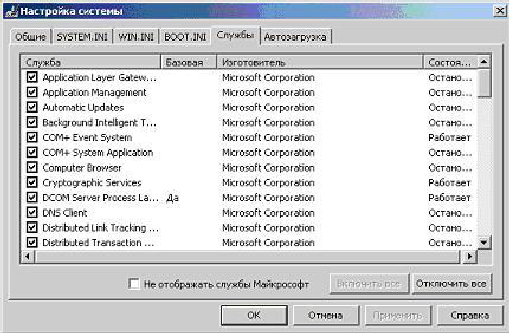
Рисунок 15 – Настройка системы/Службы
На вкладке Службы можно отключить ненужные службы, запускаемые при загрузке системы. Многие программы, такие как антивирусы и программы безопасности компьютера, запускаются через службы операционной системы. В случае отключения служб такие программы могут перестать работать.
Служба шлюза уровня приложения (Application Layer Gateway Service)
Оказывает поддержку протоколов третьей стороны протоколов PnP для общего доступа к подключению к Интернету и подключений к Интернету с использованием брандмауэра. Эта служба нужна при использовании Брандмауэра Интернета / Общего доступа к Интернету для подключения к сети. Служба занимает около 1.5 Mb в оперативной памяти.
Управление приложениями (Application Management)
Обеспечивает службы установки программного обеспечения, такие, как назначение, публикация и удаление.
Фоновая интеллектуальная служба передачи (Background Intelligent Transfer Service)
Данная служба позволяет использовать для передачи данных резервы сети по пропускной способности. Служба используется для передачи асинхронных данных через http 1.1 сервера. Например: На сайте Microsoft это используется для Windows Update. Служба позволяет продолжить загрузку при завершении сеанса или выключении компьютера (при следующем его запуске).
Система событий COM+ (COM+ Event System)
Поддержка службы уведомления о системных событиях (SENS), обеспечивающей автоматическое распространение событий подписавшимся компонентам COM. Если данная служба остановлена, SENS будет закрыта и не сможет предоставлять уведомления входа и выхода.
Системное приложение COM+ (COM+ System Application)
Управление настройкой и отслеживанием компонентов COM+. Если данная служба остановлена, большинство компонентов COM+ не будет работать правильно.
Обозреватель компьютеров (Computer Browser)
Обслуживает список компьютеров в сети и выдает его программам по запросу. Если служба остановлена, список не будет создан или обновлен. Данную службу можно не запускать в домашних условиях. Вам будут доступны все действия, которые вы делали раньше. В большой сети один компьютер именуется главным, а остальные резервными. Резервные сообщают каждые 12 минут, что они доступны, чтобы принять на себе роль главного, если это потребуется. Никаких проблем не будет, если вы отключите эту службу на всех компьютерах кроме одного.
Службы криптографии (Cryptographic Services)
Предоставляет три службы управления: службу баз данных каталога, которая проверяет цифровые подписи файлов Windows; службу защищенного корня, которая добавляет и удаляет сертификаты доверенного корня центра сертификации с этого компьютера; и службу ключей, которая позволяет подавать заявки на сертификаты с этого компьютера. Если эта служба остановлена, все эти службы управления не будут работать. По сути, эта служба проверяет подписи файлов Windows. Однако, вы все равно можете получать окошко с предупреждением о неподписанном драйвере. Эта служба необходима для обновления Windows в ручном и автоматическом режимах, а также для инсталляции Service Pack’ов и DirectX 9.0. Windows Media Player и некоторые .NET приложения могут требовать эту службу для функционирования некоторых функций. Служба занимает около 1.9 Мб в оперативной памяти.
Запуск серверных процессов DCOM (DCOM Server Process Launcher)
Данная служба обеспечивает запуск для служб DCOM.
DNS-клиент (DNS Client)
Разрешает для данного компьютера DNS-имена в адреса и помещает их в кэш. Если служба остановлена, не удастся разрешить DNS-имена и разместить службу каталогов Active Directory контроллеров домена. Данная служба получает и кеширует DNS имена и фнкции контроллера домена Active Directory. Однако, DNS клиент необходим для IPSEC. Если вы пытаетесь «исправить» ваше сетевое соединение и получаете диалоговое окно: «DNS resolver failed to flush the cache», то данная служба является причиной возникновения данной ошибки.
Клиент отслеживания изменившихся связей (Distributed Link Tracking Client)
Поддерживает связи NTFS-файлов, перемещаемых в пределах компьютера или между компьютерами в домене.
Координатор распределенных транзакций (Distributed Transaction Coordinator)
Координация транзакций, охватывающих несколько диспетчеров ресурсов, таких как базы данных, очереди сообщений и файловые системы. Если данная служба остановлена, такие транзакции выполнены не будут. Данная служба необходима для работы службы Message Queuing. Также вы можете обнаружить сообщения об отключении данной службы в Журнале событий. Данная служба может быть необходима для приложений. NET в будущем.
Стабильный Windows XP, или правильная настройка системы после установки / Habr
В этой статье описывается технология настройки компьютера (до и) после установки операционной системы, подсмотренная мною у моего тески и хорошего админа с ником jinsan.Описанные шаги являются исключительно рекомендательными и довольно обобщенными. Как именно поступить на каждом этапе и какие программные продукты использовать — дело индивидуально каждого. Каждый шаг кратко но лаконично расписан, чтобы было понятно для чего, и почему именно так. Последовательность действий оптимизирована так, чтобы делать поменьше лишних движений («не верьте трудолюбивому админу….»©)
Данную статью можно воспринимать как шаблон для дальнейших действий. Настройка рассчитана для использования на клиентских компьютерах (чаще всего — на рабочем месте) и не предусматривает красивостей/удобностей.
Приступим…
Настройка БИОСа
- Приоритет загрузки
Для предотвращения загрузки с внешних устройств лучше оставить только первый пункт, а все остальное — отключить:- HDD
- Disabled или CD-ROM
- Disabled или network
- Пароль на БИОС
Чтобы предотвратить изменение приоритета загрузки биоса. Лучше поставить пароль, который в случае чего не жалко раскрыть. Если есть возможность — установить его стоит и на выбор последовательности загрузки через горячую кнопку (см. дальше). - Приоритет загрузки через горячую кнопку
Большинство БИОСов позволяют изменить приоритет загрузки нажатием горячей кнопки. В некоторых — это F12, F8. Если есть возможность поставить пароль на эту функцию — ее лучше оставить (в дальнейшем меньше действий придется делать), иначе — лучше отключить и менять проритет загрузки через биос. - Отключение лишних устройств
Например LPT и COM порты, поддержка USB клавиатуры и мышки, Game port. Конечно, если что-то из этого вы используете…
Подготовка HDD
В своей практике, я обычно разбиваю жесткий жиск на три раздела:
- С: (SYSTEM) — системный, загрузочный. В зависимости от предполагаемого назначения компьютера — от 20 до 50Gb
- D: (DATA) — наибольший раздел с пользовательскими данными. Занимает все доступне место (исключая E:)
- E: (BACKUP) — Последний раздел, на котором хранятся резервные копии диска C:. По размеру — в полтора-два раза больше, чем диск C:
На системном разделе не будет находиться никакой пользовательской информации — исключительно операционная система.
Все файловые системы — NTFS.
Установка операционной системы
Здесь я не буду вдаваться в подробности — думаю этот этап проходили все и знают его наизусть.
Для своих установок я использую оригинальный диск Microsoft, с последними обновлениями и без всяких прочих наворотов. Но тут дело лично каждого…
Пароль администратора я обычно указываю числовой — в дальнейшем он все-равно будет изменяться.
Настройка Windows
Драйвера
Устанавливаем все необходимые драйвера.
Пару раз у меня было, что родной диск с драйверами не читался, или еще что, а драйвера на сетевую не нашлись (Винда в своем амплуа…). В такой ситуации очень сильно спасает LiveCD с тем же Slax.
Первый бекап
После установки всех драйверов (стоит убедиться, что диспетчер устройств (devmgmt.msc) не выдает никаких вопросительных/восклицательных знаков), переходим к созданию первого бекапа.
Для начала, скопируем все использованные драйвера на диск E:, например, в папочку Drivers.
Затем перезагружаем систему, и грузимся с Хирена. Выбираем предпочитаемый мастер создания бекапов (я использую Norton Ghost), и создаем полный бекап первого раздела (C:) на диск E:. Как назвать архив — дело ваше, я называю его C_Drivers, и в описании указываю, что установлено (в нашем случае — драйвера).
Пароль администратора и пользователи
Сразу отмечу, что почти все описаные здесь действия будут вызываться через Пуск->Выполнить. Почти к любому из них можно добраться через панель управления, но это долго, а нам еще многое предстоит сделать.
Выполняем (через Пуск->Выполнить) lusrmgr.msc, и в пользователях изменяем пароль администратора на ваш любимый секретный пароль, а так же добавляем пользователя user. Лучше установить ему пароль простенький, например, тоже user.
Остальное (другие пользователи, права) — по усмотрению и требованиям вашей политики — мы рассматриваем общий вариант.
Внешний вид и уведомления
Уверен, что за время выполнения предыдущего пункта, успело не раз выскочить окошко Центра безопасности о том, что все у нас плохо и ничего не работает. Сразу отключим его, чтобы не надоедал. Клацаем по нему мышкой, и в появившемся окне слева клацаем «Изменить способ отображения уведомлений» (или что-то в этом роде). Снимаем все галки и закрываем эти окна.
Дальше, уберем красивости и спец эффекты: нажимаем Win+Pause, закладка Дополнительно, самая верхняя кнопка — Быстродействие. В появившемся окне, на вкладке Визуальные эффекты выбираем пункт Обеспечить наилучшее быстродействие.
Теперь вернем на родину диспетчер задач на три большие кнопки — заходим в панель управления -> Управление учетными закисями, и выбираем Изменить окно приветствия. Убираем все галки и закрываем окна.
Изменим режим отображения папок. Открываем проводник и устанавливаем режим отображения Таблица. Для удобства можно немного растянуть первую колонку. Дальше выбираем Сервис->Свойства папок->Вид. Убираем галки с: Использовать простой способ отображения файлов, помнить параметры отображения каждой папки, скрывать защищенные системные файлы (подтверждаем), скрывать расширения для зарегистрированных типов файлов. Ставим галки: отображать содержимое системных папок, показывать скрытые файлы и папки, не кэшировать эскизы. Применяем изменения (кнопкой Применить) и нажимаем Применить ко всем папкам.
Добавляем необходимые языки и выбираем удобный метод их переключения
Безопасность
Первым делом — авторан. Выполняем gpedit.msc. Находим: Конфигурация пользователя->Административные шаблоны(обычно самый последний пункт в дереве)->Система. В ней находим пункт Отключить автозагрузку. Ставим Включить и применить ко всем дискам. ОК.
Повыключаем некоторые ненужные сервисы: Выполнить->services.msc. Для следующих сервисов я ставлю режим запуска «отключено»: Windows Update, Remote Registry, Windows Time, Windows Themes. Можно пройтись по сервисам и нарезать еще больше (изначально мы оставляли всего 13-15 сервисов на клиентских компьютерах).
Запрет на запись пользователям на диск С: Заходим в свойства диска С, на вкладке безопасность убеждаемся, что пользователь не имеет прав на запись. ВНИМАНИЕ. При изменении этого параметра, убедитесь, что в дополнительных параметрах не стоит галка Заменять права дочерних папок, иначе собъются настройки папки Documents and Settings, и самый простой выход — это будет переставить все снова.
Приложения
Устанавливаем основные приложения: Антивирус, архиватор, браузер.
Устанавливаем дополнительные приложения на свой вкус.
Выносим необходимые ярлыки на рабочий стол пользователя (или для всех пользователей — C:\Documents and Settings\All users\Desktop)
Пользователь и его документы
Теперь настало время настроить пользователя. Логинимся под его учеткой и первым делом изменяем путь к папке Мои документы: правой кнопкой по папке Мои документы->Свойства->Путь к папке: D:\My documents->Ok->Yes->Yes
Снова возвращаемся в административную учетку, и меняем безопасность для папки C:\Documents and Settings\user\Desktop. Запрещаем пользователю запись в эту папку. Можно, конечно, полазить по реестру и изменить путь к папке рабочего стола пользователя, но как по мне — это более простой способ. Да и эстетически чистый рабочий стол смотрится намного красивее, нежели загаженный кучей иконок и документов.
Запрещаем пользователям менять путь к папке Мои документы: gpedit.msc->Конфигурация пользователя->Рабочий стол->Запретить пользователям изменять путь папки Мои документы.
Косметическая уборка и проверка
Для простоты работы бедных пользователей, включим автологин: Выполнить->control userpasswords2. Убираем галку Требовать ввод имени пользователя и пароля. Указываем логин и (дважды) пароль пользователя.
Убираем букву с резервного диска: Выполнить->diskmgmt.msc. Находим наш диск бекапов (E:) и по правой кнопке, выбираем Изменить букву диска. Удаляем все буквы.
Перезагружаемся.
Попадаем в учетку пользователя, проверяем, чтобы работали все приложения. В случае, если что-то не работает, ищем пути решения проблемы. Скорее всего приложению требуются права на запись в свою папку — для этого из админской учетки, меняем права на папку приложения, и разрешаем пользователю записывать в нее (лучше заменить еще и права дочерних объектов).
Проверям возможность записи пользователем на рабочий стол, в папку мои документы и прочее.
В случае если все работает идем дальше.
Второй бекап
После длительной настройки и кропотливого вылизывания нашей системы, стоит сделать еще один бекап. В сущности, процесс его создания ничем не отличается от первого, за исключением названия и описания.
Дальнейшее обслуживание.
Преимущества бекапов невозможно переоценить. В будущем, если у нас возникали какие-то проблемы с компьютером, которые не решались банальной перезагрузкой, или в течении 20 минут, достаточно загрузиться с хирена, поставить на восстановление последний образ, забрать диск, пойти попить кофе, и прийти, только для того, чтобы перезагрузить систему.
Обновление системы.
В случае установки какого-то нового ПО, или изменения настроек — не поленитесь обновить бекап, ибо в противном случае теряется вся прелесть бекапов и описанный в предыдущем пункте метод становиться не таким элегантным, ведь после каждого восстановления придётся заново устанавливать недостающее ПО или менять настройки.
Клонирование
В случае, если есть много одинаковых машин, можно подключить внешний винт, и сделать полный образ исходного жесткого диска, чтобы потом развернуть его на всех остальных компьютерах. Но об этом отдельная статья.
как настроить реестр, обеспечить наилучшее быстродействие, узнать оценку компьютера, включить высокую производительность в электропитании
Windows 7 является самой популярной операционной системой от корпорации Microsoft. Многие пользователи любят её за понятный интерфейс, функциональность и стабильность работы. Однако со временем система начинает выдавать ошибки одну за другой, снижается скорость её работы, поэтому так важно знать причины этих явлений и способы, позволяющие повысить производительность вашего компьютера.
Как настроить Windows 7 на максимальную производительность
Операционная система Windows 7 рано или поздно начинает страдать от веса программного обеспечения, которое устанавливается в ходе обычного пользования. Новые загрузки ПО могут значительно снизить скорость работы компьютера. Рекомендуется удалять все программы, которые вы не планируете использовать.
Антивирусные сканеры и очистители дисков, как правило, запускаются автоматически при включении компьютера и работают в фоновом режиме. Многие пользователи даже не знают о том, что они запущены. А программы в это время приводят к медленному запуску ПК и, если не были закрыты после включения компьютера, снижению его производительности.
Настройка реестра для оптимизации производительности вашей системы
Существует несколько способов очистки реестра для улучшения производительности компьютера. Рассмотрим каждый из них.
Через параметры быстродействия
- Найдите на рабочем столе значок «Компьютер» и щёлкните по нему правой кнопкой мыши. Выберите в контекстном меню «Свойства».

 Щёлкните правой кнопкой мыши по ярлыку «Компьютер», чтобы перейти в «Свойства»
Щёлкните правой кнопкой мыши по ярлыку «Компьютер», чтобы перейти в «Свойства» - Теперь нажмите «Дополнительные системные настройки» в левой панели. Также окно настроек можно открыть, если ввести в поисковую строку в меню «Пуск» команду «sysdm.cpl».

 Выбираем «Дополнительные системные настройки» в левой панели
Выбираем «Дополнительные системные настройки» в левой панели - Выберите вкладку «Дополнительно» и в пункте «Быстродействие» нажмите кнопку «Параметры».

 Нажмите на вкладку «Дополнительно», чтобы перейти к параметрам
Нажмите на вкладку «Дополнительно», чтобы перейти к параметрам Появится окно «Параметры быстродействия». Отключите все ненужные вам параметры во вкладке «Визуальные эффекты». Вы можете оставить следующие параметры включёнными в соответствии с вашими требованиями:
- включить Aero Peek;
- включить композицию рабочего стола, если вам захочется использовать тему Windows Aero;
- включить прозрачное стекло;
- показывать эскизы вместо значков, если вам захочется показывать эскизы в «Проводнике»;
- показывать содержимое окна при перетаскивании;
- включить гладкие края экранных шрифтов;
- использовать тени для значков на рабочем столе;
- использовать визуальные стили для окон и кнопок, если вам захочется использовать тему Windows Aero или Basic.

 Отключите все ненужные вам параметры визуальных эффектов
Отключите все ненужные вам параметры визуальных эффектов
Через параметры папок
- Нажмите на пункт «Упорядочить» и отыщите в списке «Параметры папок и поиска».

 Нажмите на пункт «Упорядочить» и выберите «Параметры папок и поиска»
Нажмите на пункт «Упорядочить» и выберите «Параметры папок и поиска» - В окне «Параметры папок» кликните на вкладку «Вид».

 Переход на вкладку «Вид»
Переход на вкладку «Вид» Теперь отключите следующие параметры:
- отображать информацию о размере файла в подсказках папки;
- скрывать расширения для известных типов файлов;
- показывать зашифрованные или сжатые файлы NTFS в цвете;
- показывать всплывающее описание для папок и элементов рабочего стола.

 Отключите ненужные параметры и не забудьте подтвердить действия кнопкой «Применить»
Отключите ненужные параметры и не забудьте подтвердить действия кнопкой «Применить»
Через свойства служб
- Введите в поисковой строке в меню «Пуск» команду «services.msc».

 Введите команду «services.msc», чтобы перейти к службам
Введите команду «services.msc», чтобы перейти к службам - Из списка программ выберите ненужные, кликните по ним два раза.

 Меняем тип запуска служб с «Автоматически» на «Вручную»
Меняем тип запуска служб с «Автоматически» на «Вручную» - В окне «Свойства» поменяйте тип запуска на «Вручную» для того, чтобы службы не запускались автоматически с запуском Windows.

 Поменяйте тип запуска на «Вручную»
Поменяйте тип запуска на «Вручную»
Что делает команда «MSconfig»
Команда «MSconfig» — это стандартная утилита, созданная для управления автоматически запускаемыми программами и загрузкой Windows. Эта программа позволяет пользователю настраивать запуск ПК и убирать из автозагрузки ненужные программы. С её помощью также можно обнаружить вирус, если компьютер им был заражён.
- Введите команду «msconfig» в поисковой строке меню «Пуск» и нажмите Enter.

 В строке меню «Пуск» вводим команду «msconfig»
В строке меню «Пуск» вводим команду «msconfig» - Перейдите на вкладку «Автозагрузка». Чтобы ускорить запуск системы и повысить скорость её работы просто снимите галочки с программ, в которых вы не нуждаетесь. Не забудьте нажать на «Применить».

 Чтобы посмотреть список фоновых программ, переходим во вкладку «Автозагрузка»
Чтобы посмотреть список фоновых программ, переходим во вкладку «Автозагрузка»
Видео: как ускорить Windows 7 с помощью утилиты «MSconfig»
Настройка Windows 7 на максимальную производительность при помощи сторонних программ
В интернете есть множество утилит для автоматической очистки компьютера от временных файлов и оптимизации его производительности. Рассмотрим несколько из них.
CCleaner
CCleaner — широко используемая утилита для очистки временных файлов, кэша или личных данных. У программы широкий функционал: от незначительных настроек до полного удаления информации с дисков.

 Проводим очистку компьютера одним нажатием
Проводим очистку компьютера одним нажатиемИнтерфейс CCleaner прост и удобен. Достаточно зайти в приложение и нажать кнопку «Анализ», чтобы программа начала искать временные файлы, которые засоряют систему и которые можно удалить.
Также при помощи CCleaner можно провести очистку кэша.
Когда вы открываете тот или иной сайт в браузере, вся текстовая и графическая информация с этого сайта загружается с сервера и сохраняется в кэше. Ваш компьютер запоминает эту информацию для того, чтобы в будущем загрузить сайт намного быстрее.
Частая очистка кэша позволит освободить место, но снизит скорость работы вашего веб-браузера, так как сайты, на которые вы часто заходите, вновь будут загружаться с серверов.
Advanced SystemCare Free
Advanced SystemCare Free — популярная программа для очистки и оптимизации ПК. Она позволяет оптимизировать элементы запуска и чистить компьютер от ненужных файлов и записей реестра одним кликом.

 Программа, в которой можно легко очитить реестр, удалить мусор и оптимизировать ПК
Программа, в которой можно легко очитить реестр, удалить мусор и оптимизировать ПКВ последней версии программы улучшена очистка от временных файлов. Кроме того, разработчиками была добавлена очистка установленных пакетов драйверов, которая позволяет освободить место на диске. Advanced SystemCare с помощью встроенного менеджера ресурсов показывает процессы с высоким потреблением ресурсов ОЗУ, ЦПУ и диска, а затем помогает их завершить.
Новые функции FaceID («Идентификация лица») и Surfing Protection & Ads-Removal («Защита сёрфинга») обеспечивают защиту ПК на более высоком уровне. FaceID автоматически обнаруживает злоумышленников, которые тайно обращаются к вашему ПК. Surfing Protection & Ads-Removal предоставляет вам новый, безопасный и бесплатный контент для онлайн-сёрфинга.
Инструменты Privacy Sweep («Очистка конфиденциальности»), Spyware Removal («Удаление шпионского ПО») и Real-Time Protector («Ремонт уязвимости») Advanced SystemCare 10 помогают вам удалить больше угроз и исправить больше проблем с конфиденциальностью.
Настройка электропитания
Выбранный тип электропитания влияет на производительность вашего компьютера. Когда вы используете высокопроизводительный план электропитания, вы увеличиваете потребление энергии компьютером, но в то же время позволяете ему работать на полную мощность. Однако производительность компьютера всё ещё будет зависеть от работы, которую он будет выполнять.
Выделяют три типа электропитания:
- сбалансированный — это план питания, который выбран по умолчанию и рассчитан на баланс между сохранением заряда батареи и производительностью компьютера. Режим автоматически увеличивает скорость вашего процессора или уменьшает её, если ваш компьютер в этом нуждается;
- высокая производительность — это план питания, предназначенный для максимальной производительности и быстродействия системы. Режим не снижает скорость вашего процессора и тогда, когда компьютер не используется. При использовании ноутбука с питанием от батареи, вы можете использовать план высокой производительности;
- экономия энергии — режим, который экономит электроэнергию за счёт снижения скорости процессора и яркости экрана и позволяет максимально увеличить время работы вашего компьютера.
Снижение яркости экрана увеличивает продолжительность работы вашей батареи. Чтобы выжать из своего ноутбука больше времени автономной работы, можно просто снизить уровень яркости экрана вручную.
Чтобы активировать режим высокой производительности:
- Щёлкните по меню «Пуск» и выберите пункт «Панель управления».

 Выбираем пункт «Панель управления», щёлкая по нему левой кнопкой мыши
Выбираем пункт «Панель управления», щёлкая по нему левой кнопкой мыши - В списке элементов панели управления найдите пункт «Электропитание».

 Среди элементов панели управления нужно отыскать «Электропитание»
Среди элементов панели управления нужно отыскать «Электропитание» - Выберите режим «Высокая производительность».

 Выбираем режим «Высокая производительность», щёлкнув по нему один раз
Выбираем режим «Высокая производительность», щёлкнув по нему один раз
Как узнать производительность вашего компьютера
- Правой кнопкой мыши щёлкните на ярлыке «Компьютер» и выберите пункт «Свойства».

 Кликните правой кнопкой мыши по значку «Компьютер» и в появившемся меню выберите пункт «Свойства»
Кликните правой кнопкой мыши по значку «Компьютер» и в появившемся меню выберите пункт «Свойства» - В открывшемся окне будет показана производительность вашей системы. В данном случае «Индекс производительности Windows» оценил систему на 5,9.

 В пункте «Оценка» видим, во сколько баллов индекс производительности оценил систему
В пункте «Оценка» видим, во сколько баллов индекс производительности оценил систему - Щёлкните на «Индекс производительности Windows», чтобы посмотреть подробности. Информация в окне «Оценка и увеличение производительности компьютера» показывает, что на данном компьютере максимальная оценка производительности равняется 7,9. Чем выше показатель производительности вашего компьютера, тем лучше. Особенно если вы собираетесь использовать ПК для требовательных игр.

 Чем выше показатель производительности вашего компьютера, тем лучше
Чем выше показатель производительности вашего компьютера, тем лучше
Видео: как узнать оценку производительности компьютера
Существует множество способов для повышения производительности вашего компьютера. Вы можете воспользоваться как стандартными утилитами Windows, так и специальными программами для очистки и оптимизации системы. Они выполняют свою работу за минуты, но их использование позволяет значительно ускорить работу системы. Главное — использовать проверенные методы и скачивать программы с надёжных источников.
Настройка образов операционной системы — Configuration Manager
- Время чтения: 4 мин
В этой статье
Область применения: Configuration Manager (Current Branch)Applies to: Configuration Manager (current branch)
Образы операционной системы в Configuration Manager — это файлы формата WIM, которые представляют собой набор сжатых эталонных файлов и папок, необходимых для успешной установки и настройки операционной системы на компьютере.Operating system images in Configuration Manager are WIM files and represent a compressed collection of reference files and folders that are required to successfully install and configure an operating system on a computer. Пользовательский образ операционной системы создается и записывается на эталонном компьютере, конфигурация которого включает все необходимые файлы операционной системы, файлы поддержки, обновления программного обеспечения, средства и другие приложения.A custom operating system image is built and captured from a reference computer that you configure with all the required operating system files, support files, software updates, tools, and other software apps. Вы сами решаете, какие действия по настройке эталонного компьютера следует выполнить вручную.The extent to which you manually configure the reference computer is up to you. Можно полностью автоматизировать настройку эталонного компьютера с помощью последовательности задач создания и сбора данных, настроить вручную некоторые параметры эталонного компьютера, завершив настройку автоматически с помощью последовательностей задач, или настроить эталонный компьютер вручную, не прибегая к последовательностям задач.You can completely automate the configuration of the reference computer by using a build and capture task sequence, you can manually configure certain aspects of the reference computer and then automate the rest by using task sequences, or you can manually configure the reference computer without using task sequences. Используйте сведения из следующих разделов для настройки операционной системы:Use the following sections to customize an operating system.
Подготовка компьютера-образцаPrepare for the reference computer
Перед созданием образа операционной системы компьютера-образца нужно принять во внимание некоторые аспекты.There are several things to think about before you use capture an operating system image from a reference computer.
Выбор автоматической или ручной настройкиDecide between an automated or manual configuration
Ниже указаны преимущества и недостатки автоматической и ручной настройки эталонного компьютера.The following outlines advantages and disadvantage for an automated and manual configuration of the reference computer.
Автоматическая настройкаAutomated configuration
ПреимуществаAdvantages
Настройка может осуществляться в полностью автоматическом режиме, не требуя участия администратора или пользователя.The configuration can be completely unattended, which eliminates the requirement for an administrator or user to be present.
Последовательность задач можно использовать для настройки дополнительных эталонных компьютеров с предсказуемым результатом.You can reuse the task sequence to repeat the configuration of additional reference computers with a high level of confidence.
Последовательность задач можно изменять с учетом различий между эталонными компьютерами, не создавая ее с нуля.You can modify the task sequence to accommodate differences in reference computers without having to recreate the entire task sequence.
НедостаткиDisadvantages
На создание и тестирование последовательности задач может потребоваться много времени.The initial action to build a task sequence can take a long time to create and test.
При существенном изменении требований к эталонному компьютеру на повторное создание и тестирование последовательности задач может потребоваться много времени.If the reference computer requirements change significantly, it can take a long time to rebuild and retest the task sequence.
Ручная настройкаManual configuration
ПреимуществаAdvantages
Не нужно тратить время на создание последовательности задач, а также ее настройку и устранение неполадок.You do not have to create a task sequence or take the time to test and troubleshoot the task sequence.
Установку можно производить непосредственно с компакт-дисков, не помещая все программные пакеты (включая саму ОС Windows) в пакет Configuration Manager.You can install directly from CDs without putting all the software packages (including Windows itself) into a Configuration Manager package.
НедостаткиDisadvantages
Правильность настройки эталонного компьютера зависит от администратора или пользователя, который ее производит.The accuracy of the reference computer configuration depends on the administrator or user who configures the computer.
Необходимо проверять правильность настройки эталонного компьютера.You must still verify and test that the reference computer is configured correctly.
Нельзя многократно использовать конфигурацию.You cannot reuse the configuration method.
Процесс требует активного участия человека.Requires a person to be actively involved throughout the process.
Рекомендации для компьютера-образцаConsiderations for the reference computer
Ниже перечислены основные элементы, которые следует рассмотреть при настройке эталонного компьютера.The following lists the basic items to consider when you configure a reference computer.
Развертываемая операционная системаOperating system to deploy
На эталонном компьютере должна быть установлена операционная система, которую планируется развертывать на конечные компьютеры.The reference computer must be installed with the operating system that you intend to deploy to your destination computers. Дополнительные сведения о доступных для развертывания операционных системах см. в разделе Требования к инфраструктуре для развертывания операционной системы.For more information about the operating systems that you can deploy, see Infrastructure requirements for operating system deployment.
Надлежащий пакет обновленияAppropriate service pack
На эталонном компьютере должна быть установлена операционная система, которую планируется развертывать на конечные компьютеры.The reference computer must be installed with the operating system that you intend to deploy to your destination computers.
Соответствующие обновления ПОAppropriate software updates
Установите все приложения, которые необходимо включить в образ операционной системы, создаваемый на основе эталонного компьютера.Install all software applications that you want included in the operating system image that you capture from the reference computer. Приложения можно также устанавливать в процессе развертывания созданного образа операционной системы на конечных компьютерах.You can also install software applications when you deploy the captured operating system image to your destination computers.
Членство в рабочей группеWorkgroup membership
Эталонный компьютер должен входить в рабочую группу.The reference computer must be configured as a member of a workgroup.
SysprepSysprep
Средство подготовки системы (Sysprep) — это технология, которая используется с другими средствами развертывания для установки операционных систем Windows на новом оборудовании.The System Preparation (Sysprep) tool is a technology that you can use with other deployment tools to install Windows operating systems onto new hardware. Программа Sysprep подготавливает компьютер к созданию образа диска или к доставке его клиенту путем настройки компьютера для создания нового идентификатора безопасности (SID) при перезапуске компьютера.Sysprep prepares a computer for disk imaging or delivery to a customer by configuring the computer to create a new computer security identifier (SID) when the computer is restarted. Кроме того, программа Sysprep очищает пользовательские и компьютерные настройки и данные, которые не следует копировать на конечный компьютер.In addition, Sysprep cleans up user and computer-specific settings and data that must not be copied to a destination computer.
Чтобы подготовить эталонный компьютер вручную с помощью средства Sysprep, выполните указанную ниже команду:You can manually Sysprep the reference computer by running the following command:
Sysprep /quiet /generalize /rebootПараметр /generalize предписывает программе Sysprep удалить сведения о системе из установки Windows.The /generalize option instructs Sysprep to remove system-specific data from the Windows installation. Сведения о системе включают журналы событий, уникальные идентификаторы безопасности (SID) и другие уникальные данные.System-specific information includes event logs, unique security IDs (SIDs), and other unique information. После удаления уникальных сведений о системе компьютер будет перезагружен.After the unique system information is removed, the computer restarts.
Также можно автоматизировать выполнение средства Sysprep с помощью шага последовательности задач Подготовка Windows перед снятием образа или носителя для снятия образа.You can automate Sysprep by using the Prepare Windows for Capture task sequence step or capture media.
Важно!
Перед выполнением средства Sysprep шаг Подготовка Windows перед снятием образа последовательности задач пытается сбросить пароль локального администратора до пустого значения на компьютере-образце.The Prepare Windows for Capture task sequence step attempts to reset the local administrator password on the reference computer to a blank value before Sysprep runs. Если включена локальная политика безопасности Пароль должен отвечать требованиям сложности , сделать это не удастся.If the Local Security policy Password must meet complexity requirements is enabled, this task sequence step fails to reset the administrator password. В этом случае отключите эту политику перед выполнением последовательности задач.In this scenario, disable this policy before you run the task sequence.
Дополнительные сведения о Sysprep см. в разделе Техническое руководство по средству подготовки системы (Sysprep).For more information about Sysprep, see System Preparation (Sysprep) Technical Reference.
Соответствующие средства и скрипты, необходимые для успешного выполнения сценариев установкиAppropriate tools and scripts required to mitigate installation scenarios
Соответствующие средства и сценарии, необходимые для успешного выполнения сценариев установкиAppropriate tools and scripts required to mitigate installation scenarios
Соответствующие настройки рабочего стола, такие как фоновый рисунок, фирменная символика и профиль пользователя по умолчаниюAppropriate desktop customization, such as wall paper, branding, and default user profile
На эталонном компьютере можно настроить свойства рабочего стола, которые следует включить в создаваемый образ операционной системы.You can configure the reference computer with the desktop customization properties that you want to include when you capture the operating system image from the reference computer. К этим свойствам относятся фоновый рисунок, фирменная символика организации и профиль пользователя по умолчанию.Desktop properties include wallpaper, organizational branding, and a standard default user profile.
Создание компьютера-образца вручнуюManually build a reference computer
Для создания эталонного компьютера вручную выполните следующие действия.Use the following procedure to manually build a reference computer.
Примечание
При создании эталонного компьютера вручную образ операционной системы можно снять с помощью носителя для снятия образа.When you manually build the reference computer, you can capture the operating system image by using capture media. Дополнительные сведения см. в разделе Создание носителя для снятия образа.For more information, see Create capture media.
Создание эталонного компьютера вручнуюTo manually build the reference computer
Определите компьютер для использования в качестве эталонного.Identify the computer to use as the reference computer.
Настройте эталонный компьютер, установив на нем соответствующую операционную систему и любое другое программное обеспечение, необходимое для создания образа развертываемой операционной системы.Configure the reference computer with the appropriate operating system and any other software that is required to create the operating system image that you want to deploy.
Предупреждение
Как минимум следует установить требуемую операционную систему, пакет обновления, вспомогательные драйверы и обязательные обновления.At a minimum, install the appropriate operating system and service pack, support drivers, and required software updates.
Эталонный компьютер необходимо сделать членом рабочей группы.Configure the reference computer to be a member of a workgroup.
Выполните сброс пароля локального администратора на эталонном компьютере, чтобы оставить поле пароля пустым.Reset the local Administrator password on the reference computer so that the password value is blank.
Запустите программу Sysprep с помощью следующей команды: sysprep /quiet /generalize /reboot.Run Sysprep by using the command: sysprep /quiet /generalize /reboot. Параметр /generalize предписывает программе Sysprep удалить сведения о системе из установки Windows.The /generalize option instructs Sysprep to remove system-specific data from the Windows installation. Сведения о системе включают журналы событий, уникальные идентификаторы безопасности (SID) и другие уникальные данные.System-specific information includes event logs, unique security IDs (SIDs), and other unique information. После удаления уникальных сведений о системе компьютер будет перезагружен.After the unique system information is removed, the computer restarts.
Когда компьютер-образец готов, используйте последовательность задач, чтобы записать с него образ операционной системы.After the reference computer is ready, use a task sequence to capture the operating system image from the reference computer. Более подробное пошаговое описание см. в разделе Запись образа операционной системы с существующего компьютера-образца.For detailed steps, see Capture an operating system image from an existing reference computer.
Использование последовательности задач для создания компьютера-образцаUse a task sequence to build a reference computer
В целях автоматизации создания эталонного компьютера можно использовать последовательность задач для развертывания операционной системы, драйверов, приложений и т. п.You can automate the process to create a reference computer by using a task sequence to deploy the operating system, drivers, applications, and so on. Воспользуйтесь следующими шагами, чтобы записать образ операционной системы с компьютера-образца.Use the following steps to build the reference computer and then to capture the operating system image from the reference computer.
Оптимизация и настройка Windows 7 — практические советы
Всем привет. Многие пользователи боятся что либо менять в настройках системы опасаясь появления ошибок.
На самом деле настроить компьютер на Windows 7 по силам любому пользователю.Порой даже самые простые изменения могут значительно облегчить пользование компьютером. На примере вы могли увидеть это в статье — оптимизация Windows 7. Сегодня мы рассмотрим основные настройки Windows 7 которые не сильно отличаются от Windows XP.
В первую очередь, стоит помнить, что путь ко всем настройкам лежит через Панель управления, до которой можно добраться через меню Пуск.
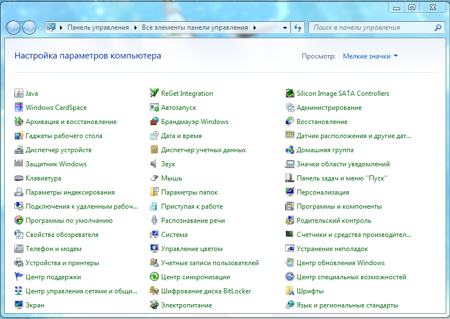
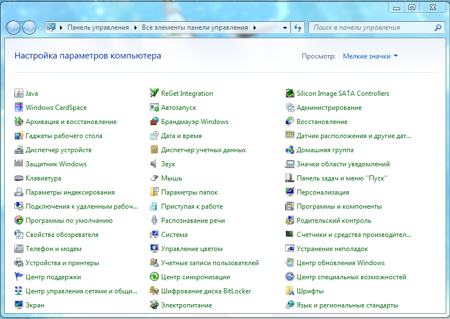
Если на вашем компьютере установлены дополнительные программы-настройщики, то в панели управления могут присутствовать ярлыки этих программ.
Настройка Windows 7 с помощь панели управления
Оказавшись в панели управления, не стоит пугаться и теряться в разнообразии иконок и количестве программ. Вам понадобятся лишь некоторое из них. Какие? Рассмотрим далее.Некоторые вообще лучше не трогать, так как они отвечают за настройку драйверов, запуск ОС и т.п., неправильно изменив которые Вы можете повредить целостность системы и нарушить работу ПК.
Все продукты линейки Windows фактически одинаковы, поэтому настройка Windows SP3 не будет сильно розниться с таковой в Windows 7. Практически все настройки рассмотренные ниже, можно найти в панели управления.
к меню ↑
Брандмауэр Windows 7
Эта системная программа обеспечивает защиту компьютера от проникновения в систему «шпионских» программ как через сеть Интернет, так и через Локальную сеть.
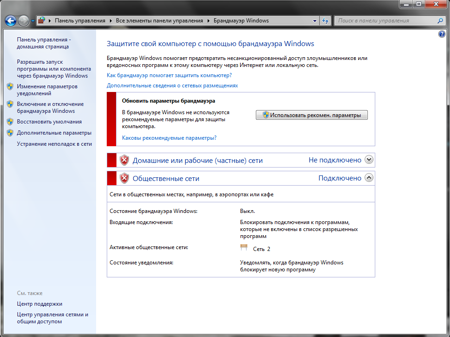
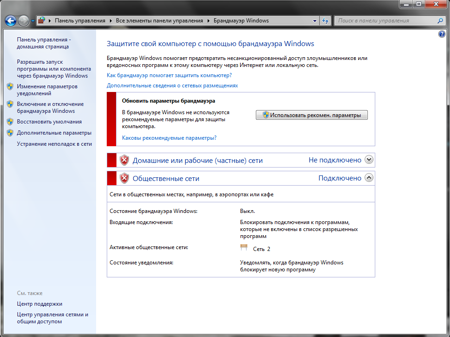
Те приложения, которым Вы хотите разрешить или запретить доступ к сети, настраиваются вручную, путем добавления в раздел «Исключения».
Правильная настройка брандмауэра важна для системы, так как попавшие на Ваш компьютер вирусы без труда отправят вашу личную информацию злоумышленникам, а так же пароли доступа к различной информации. Если у вас нет установленного антивируса, проследите, чтобы брандмауэр был включен.
Лучше конечно пользоваться бесплатным антивирусом, правильно настроив который, у вирусов не останется шансов.
Подробней о настройках антивирусов читайте в одной из следующих статей. Чтобы не пропустить, подпишитесь на обновления.
к меню ↑
Настройки даты и времени в Windows 7
Наверное, среди всех пунктов настройки ОС не найдется более простого и легкого, чем пункт настройки даты и времени на компьютере. Открыв данный пункт, Вы получаете доступ к редактированию значений даты и времени.


В том случае, если Вы имеет доступ к сети Интернет, то настройка может значительно ускориться. Вам достаточно поставить галочку возле пункта «Автоматическая настройка» и система будет сверять время через Интернет, при каждом Вашем подключении к сети — jxym удобно кстати.
Учитывая тот факт, что в России произошли изменения со временем, то пользователю который проживает в России необходимо снять галочку с пункта «Автоматический переход на зимнее время и обратно».
Для того чтобы попасть в настройки даты и времени достаточно дважды щелкнуть мышкой по часам на рабочем столе или найти соответствующий ярлык в панели управления.
к меню ↑
Настройка звука в Windows 7
Данный раздел позволяет произвести настройку звука на компьютере а также устранить проблемы звука музыкальных устройств, дополнительно установленных (синтезатор или микрофон для компьютера).


Вкладка Громкость, пункт Дополнительно позволяет настраивать параметры своей звуковой системы (наушники, подключенные колонки, качество звука Dolby или Digital и т.п.), чтобы улучшить качество звука.
Вкладка Звуки позволяет изменить схему звучания стандартных системных звуков или подобрать звуки самостоятельно. Вкладки Речь и Аудио позволяют пользователю задавать параметры на звуковой вход-выход, а так же изменять громкость.
к меню ↑
Настройки клавиатуры Windows 7
Раздел Клавиатура важен тем, что настройки позволяют подстраиваться под Ваши предпочтения (набор текстов или частое времяпровождение в играх).
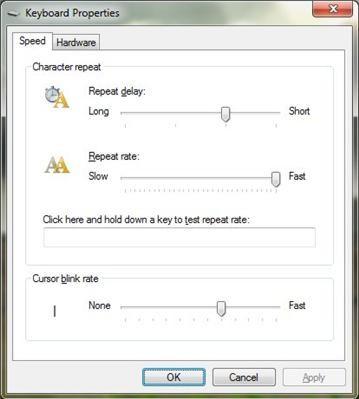
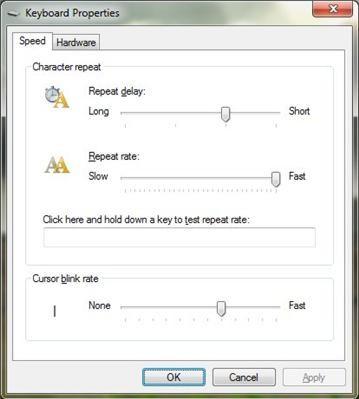
Этот компонент поможет выставить время задержки перед повтором (для геймеров значение стоит поставить на минимум), отрегулировать Скорость повтора (игроки выставляют значение на максимум), а так же указать частоту мерцания курсора.
к меню ↑
Настойка мыши в Windows 7
В разделе Мышь Вы можете управлять любыми параметрами этого устройства. Вкладка Кнопки Мыши позволяют менять местами значения кнопок, задавать скорость реакции на двойной щелчок, а так же включить возможность залипания кнопки мыши.


Раздел Указатели дает пользователю доступ к цветовым и форменным настройкам курсора, а во вкладке Параметры указателя можно установить скорость движения курсора, включить/отключить отображение следа во время его перемещения.
к меню ↑
Настройки принтеров в Windows 7
Работа данного раздела определяет бесперебойную работу подключенных принтеров и факсов, позволяет настраивать глубокие параметры для печати, оговаривать размер холста, цветовых палитр и многое другое.


В том случае, если Вы теряетесь в настройках и не знаете, что и как нужно настраивать, то лучше не трогать этот раздел, так как неправильная работа с ним может сказаться на корректной работе оборудования. Все настройки раздела выставлены по умолчанию.
к меню ↑
Настройки файлов и папок в Windows 7
Этот раздел считается одним из самых важных в списке настроек Windows 7. Этот раздел открывает перед нами возможности практически всецело контролировать все настройки папок.
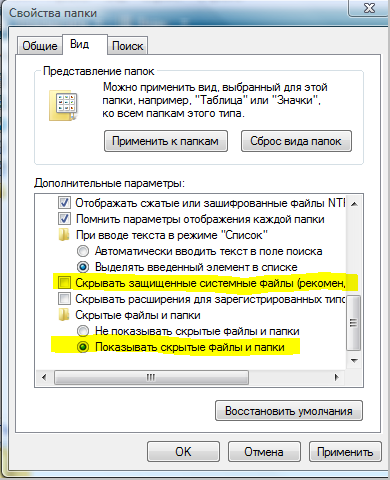
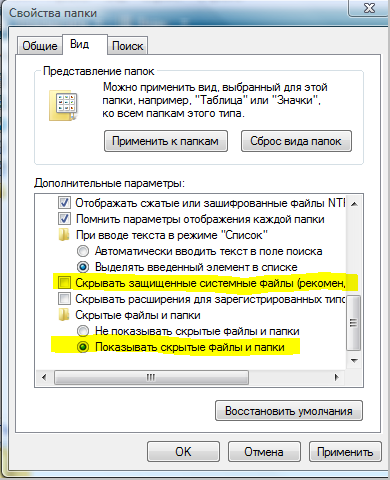
Если Ваша попытка самостоятельно задать настройки провалилась, то стоит воспользоваться пунктом «Восстановить значения по умолчанию». Вкладка Вид отвечает за дополнительные настройки вида папок. Будьте внимательны при изменении функций в данном разделе.
к меню ↑
Свойства системы в Windows 7
Еще одним важным разделом ОС является пункт Свойства системы. Чтобы быстро попасть в этот пункт, Вам необходимо щелкнуть по значку «Мой компьютер», выбрав пункт «Свойства». Или просто перейти по ярлыку через панель управления.
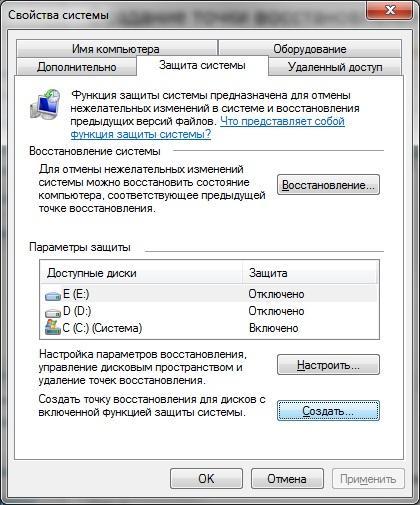
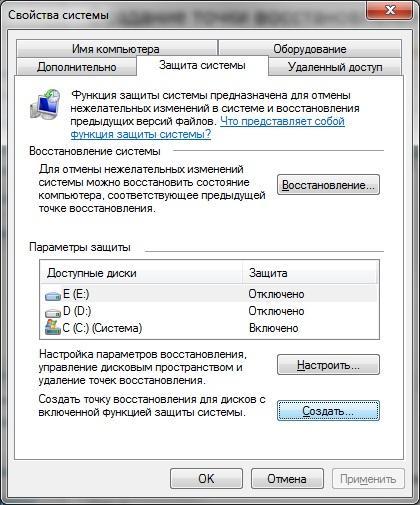
В частности, здесь указывается среднее значение системной производительности, объем ОЗУ (оперативной памяти), расписываются свойства процессора, высвечивается среднее значение оценки работы системы и другое.
Если перейти во вкладку Оборудование, а потом зайти в раздел Диспетчер устройств, можно просмотреть дерево всех подключенных к компьютеру устройств.
Если дважды нажать левую кнопку мыши, наведя курсор на любой из них, то Вы получите подробную информацию о дате первоначального подключения устройства, дату его выпуска, код устройства, данные о работоспособности, краткие сведения о драйверах и др.
Если возникла необходимость установить драйвера на подключенное устройство, то необходимо воспользоваться Диспетчером устройств.
Раздел «Дополнительно» позволяет настраивать быстродействие компьютера например настроить или увеличить файл подкачки. также во вкладке визуальные эффекты вы можете оставить только тени и стили отображения, чтобы немного освободить оперативную память и увеличить быстродействие на слабеньком компьютере.
Подробней ознакомится с лучшими советами по увеличению быстродействия системы вы можете прочитав серию статей:
— Оптимизация Windows XP по максимуму (подходит и для Windows 7)
— Как ускорить работу компьютера
Если на компьютере хранятся важные документы и файлы которые вы боитесь потерять, то будет целесообразно включить функцию «Восстановление системы». Это обеспечит сохранность данных в случае, если возникнет какой-либо сбой в ОС. Функция позволяет вернуть компьютер в то состояние, когда была задана точка восстановления.
к меню ↑
Настройка Автозапуска программ Windows 7
Если возникает необходимость отключить запуск некоторых программ, которые открываются вместе с запуском Windows, то проделайте следующее: зайдите в меню «Пуск» — нам нужна команда «Выполнить» и в окошке набрать msconfig, нажав кнопку Enter.
В окне, которое высветится, нам понадобиться вкладка «Автозагрузка». После, Вам нужно снять стоящие галочки с тех приложений, не нужны Вам во время старта системы. Оставляйте только самые необходимые программы.
Чем меньше программ в автозапуске, тем быстрее ваш Windows придет в рабочее состояние при запуске компьютера.
к меню ↑
Настройка реестра в Windows 7
Реестр, это системный компонент, хранящий в себе все данные о состоянии компьютера, его основных функциях и свойствах, данные, необходимые для запуска системы и прочее. Настраивать реестр нет никакой необходимости.
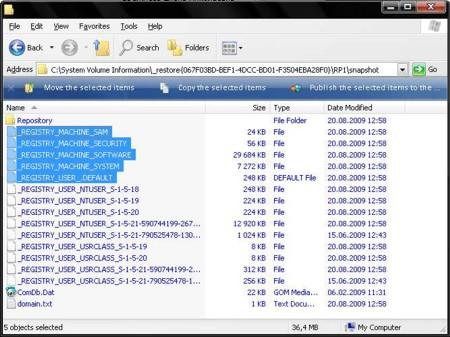
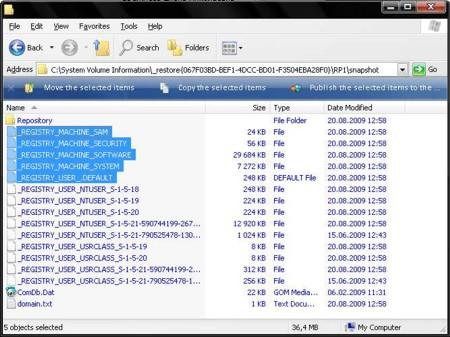
Если же возникнет потребность в добавлении или изменении одной из функций, то стоит «вооружиться» программой XP Tweaker или выполните очистку реестра при помощи CCleaner.
Данная утилита помогает вносить изменения в реестр и сохранять их. Это программа не ограничена в функциях, которые качаются изменений реестра, поэтому поможет Вам подстроить свой ПК под себя.
Это были основные настройки Windows 7 о которых нужно знать каждому пользователю компьютера. Лучше всего заниматься оптимизацией сразу после установки операционной системы. Подброней читайте в статье — как установить Windows 7. В случае появления вопросов, буду рад выслушать в комментариях а на сегодня все. Удачи вам 🙂
Настройка работы системы [Wiki]
Ограничение на размер прикрепляемого файла задается в файле httpRuntime.Release.config.
Значение maxRequestLength, размер задается в килобайтах
<?xml version="1.0" encoding="utf-8"?> <httpRuntime maxRequestLength="102400" requestValidationMode="4.0" requestValidationType="streamline.classes.CustomRequestValidator" />
Изменение максимального размера в системе до версии 3.03.2166.х
Ограничение на размер прикрепляемого файла задается в файле _Web.config_.Если в качестве сервера приложения используется IIS 6 (ОС Win2003), то для изменения максимального размера прикрепляемого в систему файла укажите значение параметра
maxRequestLength. Размер задается в килобайтах.
Если в качестве сервера приложения используется IIS 7 (ОС Win2008), то помимо указания значения maxRequestLength добавьте в секцию <system.webServer> текст:<security> <requestFiltering> <requestLimits maxAllowedContentLength="_250000000_" /> </requestFiltering> </security>
Для интеграции с MS Project на рабочей станции должен быть установлен модуль интеграции, для чего нужно выполнить следующие действия.
- Для интегратора под версии системы 1.7.9.0 и выше: Установить .NET Framework 3.5 SP1. Файл библиотеки можно найти в поставляемом вместе с Адвантой дистрибутиве, или скачать с сайта Microsoft.
- При использовании MS Project 20031): Установить набор пакета обновлений KB908002.
Установить интегратор – пакет
MSProjectAddinилиMSProjectAddin64(для 64-х битных версий MS Project).Перезагрузить компьютер.
Настройка MS Project 2003, 2007 – если при загрузке Project’a не появилось панели «Адванта» («А2» для старой версии интегратора) то:
Зайти в меню «Вид».
Выбрать подменю «Панель инструментов» и отметить галочкой пункт «Адванта» («А2» для старой версии интегратора).
Настройка MS Project 2010 – если при загрузке Project’a не появилось вкладки «Надстройки» с панелью «Адванта» («А2» для старой версии интегратора) на ней то:
Зайти в меню «Файл».
Выбрать пункт «Параметры».
Выбрать пункт «Надстройки».
Проверить что значение «Streamline Connection Addin» находится в активных надстройках, если нет, то добавить его.
Общая информация
Данный тип интеграции позволяет подключаться к Адванте с использованием Active Directory с компьютеров, размещенных в одном домене. При этом допускается, что сервер с системой может находится вне домена, а географически – в любой части мира.
Интеграционное решение ориентировано на компоненты Active Directory:
Служба федерации Active Directory (AD FS).
Служба каталогов Active Directory; доступ к ней осуществляется по LDAP.
Службы федерации Active Directory используются для аутентификации пользователей. AD FS позволяет использовать технологию единого входа (SSO). В нашем случае важно, что AD FS использует Встроенную Аутентификацию Windows, что позволяет входить в систему без ввода логина и пароля (требует настройки в IE и Firefox). Если пользователи будут использовать AD FS только находясь в домене, то не обязательно делать эту службу доступной во внешнюю сеть.
Службы каталогов AD используются для импорта пользователей из AD в систему и для выбора учетной записи AD при связывании с пользователем. Связывание происходит по полю SID.
Важно!
Чтобы использовать интеграцию с Active Directory, обращение к системе Адванта должно выполняться по протоколу https.Установка службы федерации Active Directory (в домене клиента)
Важно!
Сервер со службой федерации Active Directory (AD FS) должен находиться в домене на сервере клиента. При этом можно установить службу на сервер с контроллером домена (AD), однако служба технической поддержки компании Microsoft не рекомендует производить подобные установки: службы AD и ADFS должны быть размещены на различных хостах (ВМ). При этом сервер IIS может находиться как на сервере (клиента) внутри доменной сети, так и на внешнем хостинге.Windows Server 2008R2
- Запускаем файл установки службы федерации Active Directory 2.0. Скачать можете по ссылке: http://www.microsoft.com/en-us/download/details.aspx?id=10909. Откроется мастер установки AD FS 2.0. Нажимаем на кнопку «Далее».
На шаге «Лицензионное соглашение» устанавливаем флажок «Я принимаю условия лицензионного соглашения». Нажимаем на кнопку «Далее».
На шаге «Роль сервера» выбираем роль «Сервер федерации». Нажимаем на кнопку «Далее».
На шаге «Установка необходимого программного обеспечения» мастер установки автоматически проверит наличие необходимых для службы федерации компонентов. Нажимаем на кнопку «Далее».
После завершения работы мастера установите флажок «Когда мастер закроется, запустить оснастку управления AD FS 2.0» для дальнейшей настройки службы. Нажмите на кнопку «Готово».
Windows Server 2012
Открываем «Диспетчер серверов»
Управление → Добавить роли и компоненты
На шаге «Перед началом работы» (если такой появится) нажимаем на кнопку «Далее»
На шаге «Тип установки» выбираем «Установка ролей и компонентов» и нажимаем на кнопку «Далее»
На шаге «Выбор сервера» выбираем сервер, на котором будет произведена установка службы федерации Active Directory. «Далее»
На шаге «Роли сервера» устанавливаем флажок напротив роли «Службы федерации Active Directory». Мастер добавления ролей и компонентов предложит добавить компоненты, необходимые для Службы федерации Active Directory, нажимаем на кнопку «Добавить компоненты». «Далее»
Шаг «Компоненты» остаётся без изменений, «Далее».
На шаге «Службы федерации Active Directory (AD FS)» снова нажимаем на кнопку «Далее».
В промежуточном шаге «Службы ролей» по умолчанию выставлен флажок «Служба федерации», ничего не изменяя нажимаем кнопку «Далее».
На шаге «Роль веб-сервера IIS» также нажимаем кнопку «Далее».
В промежуточном шаге «Службы ролей» ничего не меняем, нажимаем на кнопку «Далее».
На шаге «Подтверждение» нажимаем на кнопку «Установить».
После установки необходимых компонентов закрываем мастер установки нажатием кнопки «Закрыть».
Начальная настройка AD FS
Запускаем Диспетчер служб IIS.
Выбираем локальный сервер.
На начальной странице локального сервера заходим в меню «Сертификаты сервера».
На странице «Сертификаты сервера» нужно добавить заверенный сертификат, купленный у вендора, либо созданный в центре сертификации AD CS (если эта служба установлена). Использовать самозаверенный сертификат не рекомендуется (для каждого пользователя, который заходит через AD будет предупреждение в браузере; во многих браузерах чтобы продолжить работу с таким сертификатом, надо проделать определенные действия, например, добавить сайт в исключения, что многим пользователям будет не под силу).
В поле «Понятное имя сертификата» впишите имя, например:
ADFS_Certificate, в разделе «Выбрать хранилище сертификата для нового сертификата:» выберите «Личный».
Диспетчер служб IIS можно закрыть.Windows Server 2008R2: После установки AD FS 2.0 оснастка управления должна была запуститься автоматически. Если этого не произошло, запустите оснастку вручную: Пуск → Все программы → Администрирование → Управление AD FS 2.0
Windows Server 2012: В диспетчере серверов нажмите на значок уведомлений (флаг с восклицательным знаком в треугольнике). В открывшемся уведомлении «Конфигурация после развертывания» нажимаем «Запустить оснастку управления AD FS».В открывшейся оснастке выбираем «Мастер настройки сервера федерации AD FS».
На шаге «Добро пожаловать!» устанавливаем флажок напротив пункта «Создать службу федерации» и нажимаем на кнопку «Далее».
На шаге «Выберите тип развертывания» выбираем опцию «Изолированный сервер федерации» и нажимаем на кнопку «Далее».
На шаге «Имя службы федерации» возможно выбрать SSL-сертификат для веб-сайта. Т.к. в п.5 создавался только один сертификат (ADFS_Certificate), он подставится по умолчанию, без права выбора сертификатов. В случае, если сертификатов больше, необходимо выбрать нужный. Нажимаем кнопку «Далее».
На шаге «Сводка» мастер настройки покажет, какие параметры будут настроены для служб AD FS. Ознакомившись нажимаем на кнопку «Далее».
После завершения работы мастера нажимаем кнопку «Закрыть». Если оснастка AD FS закрылась, запустите её заново.
В оснастке управления AD FS появится ссылка «Обязательно: добавьте доверенную проверяющую сторону» — нажимаем, запустится мастер добавления отношений доверия проверяющей стороны.
Шаг «Добро пожаловать!» – нажмите на кнопку «Запустить».
На шаге «Выберите источник данных» устанавливаем флажок на пункте «Ввод данных о проверяющей стороне вручную». Нажимаем кнопку «Далее».
На шаге «Укажите отображаемое имя», в поле «Отображаемое имя:» вводим имя для проверяющей стороны (например: advanta), и, при необходимости, любые примечания. Нажимаем на кнопку «Далее».
На шаге «Выберите профиль» устанавливаем значение напротив пункта «Профиль AD FS». Нажимаем на кнопку «Далее».
На шаге «Настройте сертификат» возможно указать дополнительный сертификат шифрования маркера, если это необходимо. Нажимаем на кнопку «Далее».
- На шаге «Настройте URL-адрес» устанавливаем флажок напротив пункта «Включить поддержку пассивного протокола WS-Federation», далее, в поле «URL-адрес пассивного протокола WS-Federation проверяющей стороны» вводим адрес страницы
ADFS_Login.aspxв Вашей системе (например:https://your.system.ru/streamline/ADFS_Login.aspx). Нажимаем на кнопку «Далее». На шаге «Настройте идентификаторы» в поле «Идентификатор отношения доверия проверяющей стороны:» введите адрес Вашей системы (например, в нашем случае это:
https://your.system.ru/streamline). Нажмите «Далее».На шаге «Выберите правила авторизации выдачи» выберите пункт «Разрешить доступ к этой проверяющей стороне всем пользователям». Или, после настройки мастера, настройте конкретных пользователей. Нажимаем на кнопку «Далее».
На шаге «Готовность для добавления отношения доверия» можете проверить все настройки и нажмите «Далее».
На шаге «Готово» установите флажок «Открыть диалоговое окно «Изменение правил утверждений» для этого отношения доверия проверяющей стороны после закрытия мастера» и нажмите на кнопку «Закрыть».
Откроется окно «Изменение правил утверждений для advanta (отображаемое имя, которое мы ввели в п.16)». На вкладке «Правило Преобразования выдачи» нажимаем кнопку «Добавить правило…». — В мастере добавления правила преобразования утверждения, на шаге «Выберите тип правила», выберите шаблон правила утверждения: «Отправка утверждений с помощью настраиваемого правила». Нажимаем на кнопку «Далее».
На шаге «Настройте правило утверждения»:
После этого снова появится окно «Изменение правил утверждений для advanta». Нажмите на кнопку «ОК».
Настройка службы каталогов Active Directory на сервере с установленной Адвантой (сервер IIS)
Важно!
Для работы с AD FS на сервере c IIS требуется служба Windows Identity Foundation.Скачать Windows Identity Foundation можно по ссылке.
Предварительные действия на сервере приложения:
Проверить/установить Windows Identity Foundation
Проверить/добавить файл
ADFS_Login.aspxв корень приложения
Службы каталогов AD должны быть доступны для сервера IIS по LDAP. Для системы «Адванта» настройка службы выполняется в конфигурационных файлах, находящимися в папке с веб-контентом системы.
Основные настройки интеграции со службой AD FS
В файле
web.configизменить следующие значения:В файле
identityModel.configизменить следующие значения:На сервере службы федерации в IIS перейти к сайту AD FS: Сайты –> Default Web Site –> AD FS → ls, на странице сайта выбрать раздел «Проверка подлинности», включить компонент «Проверка подлинности Windows». Перейти в дополнительные параметры данного компонента и установить значение «Выключена» настройки «Расширенная защита».
Настройка интеграции со службой AD FS в файле web.config (до версии 3.03.2166.х)
Выполнить первые три пункта, приведенные выше, по добавлению настроек в файл.
- В главном разделе добавить следующее:
<microsoft.identityModel> <service> <audienceUris> <add value="https://your.system.ru/streamline" /> </audienceUris> <federatedAuthentication> <wsFederation passiveRedirectEnabled="true" issuer="https://your.domain.local/adfs/ls/" realm="https://your.system.ru/streamline" requireHttps="true" /> <cookieHandler requireSsl="true" /> </federatedAuthentication> <!--<issuerNameRegistry type="TrustedIssuerNameRegistry"/>--> <issuerNameRegistry type="Microsoft.IdentityModel.Tokens.ConfigurationBasedIssuerNameRegistry, Microsoft.IdentityModel, Version=3.5.0.0, Culture=neutral, PublicKeyToken=31bf3856ad364e35"> <trustedIssuers> <add thumbprint="0D716212E046FA4299539777103BC481B9D0FC23" name="https://your.domain.local/adfs/services/trust" /> </trustedIssuers> </issuerNameRegistry> <certificateValidation certificateValidationMode="None" /> </service> </microsoft.identityModel>Где:
{note}Внимание! При копировании отпечатка через графический интерфейс, он может скопироваться с дополнительными невидимыми символами. Поэтому, при копировании, необходимо использовать команду certutil. Или не копировать «дополнительное пространство», появляющееся перед отпечатком в графическом интерфейсе. [Ссылка на источник|https://support.microsoft.com/en-us/kb/2023835]{note}
На сервере службы федерации в IIS перейти к сайту AD FS: Сайты –> Default Web Site –> AD FS → ls, на странице сайта выбрать раздел «Проверка подлинности», включить компонент «Проверка подлинности Windows». Перейти в дополнительные параметры данного компонента и установить значение «Выключена» настройки «Расширенная защита».
Настройка LDAP в файле client.config
- В главном разделе
<configuration>добавить следующее:<ldapService ldapPath="LDAP://адрес сервера с AD FS/" baseDN="база поиска объектов в AD"> <authenticationTypes> <add authenticationType="Secure" /> <add authenticationType="Signing" /> <add authenticationType="Sealing" /> </authenticationTypes> </ldapService> - В раздел
<configSections>добавить тег:<section name="ldapService" type="Config.LDAPConfigurationSection, smcorelib" />
Ссылка на пример файла Client.config с настройками интеграции под ADFS
Безопасность
Службы федерации и приложение не обмениваются напрямую, только через браузер. Пользователь вводит логин и пароль для доступа к веб-сервисам AD FS, а приложение никогда не получает эти данные. Вместо логина и пароля приложение получает от AD FS утверждения, а именно доменный sid пользователя. Передача утверждений происходит с использованием шифрования. Также утверждения подписываются в AD FS, используя SAML. Доверие приложения к сервису утверждений основано на подписи, которая проверяется по отпечатку сертификата.
Важно использовать заверенный сертификат для веб-сервисов AD FS (этот сертификат устанавливается в IIS). Это не тот сертификат, который используется для подписи и шифрования утверждений.
Если сертификат не заверен центром сертификации (создан самозаверенный), то нужно будет установить его на рабочие станции пользователей в корневые центры сертификации. В этом случае экспортируется сертификат, созданный на шаге 4 в подразделе «Начальная настройка AD FS»Настройка рабочих станций
Установить сертификат в Доверительные корневые центры сертификации.
Добавить систему в надежные сайты (Свойства браузера → Безопасность → Надежные сайты → Сайты → Добавить сайт
https://имя системы в сертификате безопасности→ Закрыть).
Настройка интеграции с AD в системе (AD FS)
После выполнения всех вышеописанных настроек, необходимо активировать синхронизацию с AD в самой системе. Для этого под учетными данными администратора системы:
перейти в пункт меню «Администрирование» → «Общие настройки» → «Настойки Active Directory»;
в портлете «Настройки связи с Active Directory (с использованием службы ADFS)» установить чек-бокс в «Разрешить проверку учетных данных в Active Directory (с использованием службы ADFS)».
Далее, чтобы в систему можно было заходить под доменными учетными данными пользователей, нужно загрузить этих пользователей из AD. Здесь два варианта:
Загрузка новых пользователей из AD в систему, в настройках Active Directory, после активации синхронизации, появится кнопка «Загрузить из Active Directory». С помощью этой кнопки можно загрузить всех необходимых пользователей в систему. В этом случае в системе создаются новые пользователи с привязкой к доменной учетной записи.
Привязка уже существующего пользователя системы к AD. Для этого, под учетными данными администратора системы, нужно перейти в пункт меню «Команда в лицах» — «Список». Выбрать необходимого пользователя из списка и перейти в карточку редактирования этого пользователя, нажав левой кнопкой мыши по ссылке данного пользователя. В портлете «Учетная запись Active Directory» необходимо нажать кнопку-ссылку «Задать», где можно будет выбрать необходимую доменную учетную запись для привязки пользователя.
Если сервер с системой не включен в домен, при нажатии кнопки «Загрузить из Active Directory» возникнет ошибка подключения к Active Directory. В этом случае необходимо нажать кнопку «учетная запись» и ввести в появившемся окне логин и пароль доменного пользователя. Логин должен вводиться в формате domain\user или [email protected].
Мультидоменная авторизация позволяет проводить аутентификацию пользователей с помощью Active Directory, находящихся в различных доменах внутри организации. При этом необходимо, чтобы сервер с системой находился в корневом домене, а также наличие двусторонних транзитивных отношений между корневым и остальными доменами.
Мультидоменность работает по протоколу NTLM.
Настройки на сервере IIS
1. Для авторизации на сервере через AD необходимо установить службу «Windows – проверка подлинности» (Windows Authentication).
Windows Server 2008 R2:
Открыть диспетчер сервера.
Перейти в пункт «Роли».
На вкладке «Службы ролей» нажать на кнопку «Добавить службы ролей».
В пункте «Безопасность» включить пункт «Windows — проверка подлинности».
Нажать «Далее».
«Установить».
Windows Server 2012:
Открыть диспетчер серверов.
«Управление» → «Добавить роли и компоненты».
На шаге «Перед началом работы» нажать «Далее».
На шаге «Тип установки» выбрать «Установка ролей или компонентов» и нажать «Далее».
На шаге «Выбор сервера» выбрать текущий сервер.
Перейти в пункт «Роль веб-сервера(IIS)» → «Службы ролей».
В пункте «Безопасность» включить пункт «проверка подлинности Windows».
Нажать «Далее», затем «Установить».
После установки службы «Windows — проверка подлинности» откройте Диспетчер служб IIS:
Перейти в раздел «Сайты» → Default Web Site (сайт с установленной системой).
Затем перейти в подраздел «Проверка подлинности» (в области просмотра возможностей).
Включить компонент «Проверка подлинности Windows».
Включить компонент «Анонимная проверка подлинности».
Все остальные компоненты выключить, если они включены.
2. Настройка client.config:
где:
Для добавления нескольких доменов нужно добавить соответствующее количество строк, начинающихся с тега «add name…».
Ссылка на пример файла Client.config с настройками интеграции под NTLM
Настройка рабочих станций
Добавить систему в раздел Местная интрасеть (Свойства браузера → Безопасность → Местная интрасеть → Сайты → Добавить сайт с адресом системы → Закрыть).
Настройка интеграции с AD в системе (NTLM)
После выполнения всех вышеописанных настроек, необходимо активировать синхронизацию с AD в самой системе. Для этого под учетными данными администратора системы:
перейти в пункт меню «Администрирование» → «Общие настройки» → «Настойки Active Directory»;
в портлете «Настройки связи с Active Directory (с использованием NTLM)» поставить чек-бокс напротив «Разрешить проверку учетных данных в Active Directory (с использованием NTLM)» .
Далее, чтобы пользователи могли заходить в систему под своими доменными учетными записями, их нужно загрузить в систему из AD. Здесь два варианта:
Загрузка новых пользователей из AD в систему, в настройках Active Directory, после активации синхронизации, появится кнопка «Загрузить из Active Directory». С помощью этой кнопки можно загрузить всех необходимых пользователей в систему. В этом случае в системе создаются новые пользователи с привязкой к доменной учетной записи.
Привязка уже существующего пользователя системы к AD. Для этого, под учетными данными администратора системы, нужно перейти в пункт меню «Команда в лицах» — «Список». Выбрать необходимого пользователя из списка и перейти в карточку редактирования этого пользователя, нажав левой кнопкой мыши по ссылке данного пользователя. В портлете «Учетная запись Active Directory» необходимо нажать кнопку-ссылку «Задать», где можно будет выбрать необходимую доменную учетную запись для привязки пользователя.
Для настройки интеграции необходимы:
Приложение ADVANTA на https веб-сервере с актуальным заверенным сертификатом SSL.
- Привязанный рабочий SSL-сертификат к домену, на котором настраивается интеграция ADVANTA и Google Calendar API.
Открытый 443 порт для входящего и исходящего трафика. Либо сделать перенаправление порта на 443 порт сервера, на котором установлена ADVANTA.
Интерфейс сервисов Google Search Console и Консоль разработчика Google постоянно изменяется. Приведенные ниже скриншоты укажут вам направление настройки.
Подключение домена
Заверьте домен на сервисе Google Search Console, для этого:
- добавьте новый ресурс → «Ресурс с префиксом в URL» → укажите ресурс с протоколом
httpsв адресе;
Рисунок 1 – Добавить ресурс в Search Console
- действуйте согласно рекомендациям (Рисунок 2). В случае успешной проверки → «Подтвердить».

Рисунок 2 – Подтверждение прав
- Домен появится в списке, если права успешно подтверждены.
При возникновении ошибок выдаются соответствующие сообщения. После устранения ошибок переходите к следующему шагу.
Рисунок 3 – Сообщение о подтверждении прав
Если сервис Google Search Console не смог найти файл robots.txt в указанном домене, то в его корневой каталог следует добавить файл с именем robots.txt и содержимым, приведенным ниже.
Указанные настройки позволят всем известным ботам индексировать только главную страницу домена.
User-agent: * Disallow: / User-agent: Yandex Allow: /$ Disallow: / User-agent: Mail.Ru Allow: /$ Disallow: / User-agent: StackRambler Allow: /$ Disallow: / User-agent: Googlebot Allow: /$ Disallow: / User-agent: googlebot-image Allow: /$ Disallow: / User-agent: googlebot-mobile Allow: /$ Disallow: / User-agent: Aport Allow: /$ Disallow: / User-agent: msnbot Allow: /$ Disallow: / User-agent: psbot Allow: /$ Disallow: / User-agent: yahoo-slurp Allow: /$ Disallow: /
Создание и настройка API проекта
- Введите название, которое будет отображаться только в консоли разработчика.

Рисунок 4 – Кнопка «Создать проект»
- С главной страницы перейдите к библиотеке API.

Рисунок 5 – Создание нового проекта
- Найдите Google Calendar API, перейдите на страницу и нажмите «Включить».
 Рисунок 6 – Кнопка перехода к библиотеке API
Рисунок 6 – Кнопка перехода к библиотеке API - Перейдите в панель управления и проверьте список включённых для проекта API.
 Рисунок 7 – Список включённых API на панели управления
Рисунок 7 – Список включённых API на панели управления - Настройте информацию о проекте.
— Перейдите «Учётные данные» → «Создать учётные данные» → «Идентификатор клиента OAuth».
Рисунок 8 – Создать идентификатор клиента OAuth
- В открывшемся окне выберите «Другие типы» и введите название.

Рисунок 9 – Выбор типа приложения
- Указав тип, вы получите реквизиты сертификата.

Рисунок 10 – Идентификатор
Настройка сервера push-сообщений
Настройка нужна, чтобы Google отправлял push-сообщения на сервер в случае изменения, создания или удаления мероприятия в Google Calendar.
Для этого настройте домен и подпишите пользователя в системе ADVANTA на канал рассылки push-сообщений.
Перейдите в «Учётные данные» → «Подтверждение прав на домен» и нажмите «Добавить домен»
- Укажите домен без протокола https:// и нажмите «Добавить домен».

Рисунок 11 – Ввод имени домена
Если при добавлении домена возникла ошибка, значит у используемой учетной записи Google нет доступа к указанному домену, либо домен неверно заверен в сервисе Google Search Console.
Информацию об установке MS Office Web Apps Server вы можете найти на ресурсах Microsoft, например, здесь.
Внимание!
Для интеграции с MS Office Web Apps, в соответствии с лицензионной политикой компании Microsoft, должно быть приобретено/арендовано требуемое количество лицензий.Необходимые для развертывания этого решения типы лицензий указаны на соответствующем ресурсе компании Microsoft.
При неверно настроенной точке доступа к Office Web Apps Server у документов в системе не отображаются иконки просмотра документа в web-интерфейсе. Сообщений об ошибках при этом не возникает.
Для сервиса обработки изображений MS Office Web Apps требуется установить компонент Net.Pipe.
Подробные шаги по установке Net.Pipe.
Как в Windows 7 настроить системные параметры
Настраивать основные параметры системы рекомендуется сразу после установки операционной системы до установки программ. На вкладке Имя указываются сведения и параметры компьютера, которые используются при подключении к сети. Эти параметры следует изменять, если компьютер имеет подключение к локальной сети.
- Нажмите кнопку Пуск, расположенную на панели задач Windows. Откроется главное меню.
- В строке поиска, расположенной в нижней части главного меню, введите значение система (system). В верхней части главного меню отобразится список найденных совпадений.
- Щелкните мышью на пункте Система (System). Откроется окно, содержащее сведения о компьютере.
- Щелкните мышью на пункте Дополнительные параметры системы (Advanced system settings), расположенном в левой части окна Система (System). Откроется диалоговое окно Свойства системы (System Properties).
- Перейдите на вкладку Имя компьютера (Computer Name). Содержимое диалогового окна Свойства системы (System Properties) изменится (рис. 4.32).
Рис. 4.32. Вкладка Имя компьютера диалогового окна Свойства системы
В поле ввода Описание (Computer description) можно (но необязательно) указать описание компьютера, чтобы его можно было бы легко узнать в локальной сети. Примеры приведены ниже.
- Нажмите кнопку Идентификация (Network ID). Откроется диалоговое окно Присоединение к домену или рабочей группе (Join a Domain or Workgroup).
- Выберите один из вариантов: подключен компьютер к локальной сети или нет. При установке переключателя в положение Компьютер предназначен для домашнего использования; он не входит в корпоративную сеть (This is a home computer; it’s not a part of a business network) и нажатия кнопки Далее (Next) на экране появится предложение перезагрузить компьютер. После перезагрузки сетевые настройки компьютера будут приняты.
- Установите переключатель в положение Компьютер входит в корпоративную сеть; во время работы я использую его для соединения с другими компьютерами (This computer is part of a business network; I use it to connect to other computers at work) и нажмите кнопку Далее (Next). Появятся элементы управления для выбора варианта сети — с доменами или без. В большинстве небольших локальных сетей домены не используются. В противном случае вам понадобятся сведения об имени пользователя, как при вызове такси аэропорт, пароле и имени домена, которые вы можете уточнить у администратора сети.
- Установите переключатель в положение Моя организация использует сеть без доменов (My company uses a network without a domain) и нажмите кнопку Далее (Next). Будет предложено указать имя рабочей группы. По умолчанию используется имя рабочей группы WORKGROUP.
- Введите, если требуется, новое имя рабочей группы и нажмите кнопку Далее (Next). Будет предложено перезагрузить компьютер.
- Нажмите кнопку Готово (Finish). Для быстрого изменения имени компьютера, домена и рабочей группы вы можете использовать кнопку Изменить (Change), расположенную на вкладке Имя компьютера (Computer Name) диалогового окна Свойства системы (System Properties).
Теперь я расскажу, как настроить параметры, влияющие на быстродействие компьютера:
- Перейдите на вкладку Дополнительно (Advanced). Содержимое диалогового окна Свойства системы (System Properties) изменится (рис. 4.33). На этой вкладке настраивается несколько влияющих на производительность компьютера параметров, таких как размер файла подкачки и применение визуальных эффектов.
- Нажмите кнопку Параметры (Settings) в группе элементов управления Быстродействие (Performance). Откроется диалоговое окно Параметры быстродействия (Performance Options), показанное на рис. 4.34. На вкладке Визуальные эффекты (Visual Effects) диалогового окна Параметры быстродействия (Performance Options) можно отключить некоторые или сразу все визуальные эффекты Windows. Для прироста производительности можно отключить все эффекты, но рекомендую оставить включенным пункт Использование стилей отображения для окон и кнопок (Use visual styles on windows and buttons) — он позволяет применять современные стили к интерфейсу операционной системы, такие как Windows Aero. В зависимости от того, какой режим отображения текста вам более удобен для восприятия, следует включить или отключить эффект Сглаживать неровности экранных шрифтов (Smooth edges of screen fonts). Как правило, существенные различия при использовании данного параметра наблюдаются на жидкокристаллических мониторах и ноутбуках.
- Сбросьте флажки напротив названий визуальных эффектов, которые желаете отключить, и нажмите кнопку Применить (Apply). Изображение на экране несколько изменится.
- Перейдите на вкладку Дополнительно (Advanced). Содержимое диалогового окна Параметры быстродействия (Performance Options) изменится (рис. 4.35). В группе элементов управления Распределение времени процессора (Processor scheduling) установкой переключателя Оптимизировать работу (Adjust for best performance for) в одно из положений вы можете выбрать режим приоритета ресурсов процессора. Рекомендуется оставить значение по умолчанию, т. е. оптимизировать работу программ.
- Нажмите кнопку Изменить (Change) в группе элементов управления Виртуальная память (Virtual memory). Откроется одноименное диалоговое окно (рис. 4.36). Прежде чем продолжить настройку виртуальной памяти, я расскажу о том, что это такое и как определить ее оптимальный размер.
Рис. 4.33. Вкладка Дополнительно диалогового окна Свойства системы
Рис. 4.34. Диалоговое окно Параметры быстродействия
Рис. 4.35. Вкладка Дополнительно диалогового окна Параметры быстродействия
Размер файла подкачки, играющего роль объема виртуальной памяти в дополнение к оперативной, весьма важен для производительности системы. По умолчанию размер файла подкачки устанавливается автоматически операционной системой, что не всегда оптимально. Для каждого компьютера размер файла подкачки рассчитывается индивидуально.
Рис. 4.36. Диалоговое окно Виртуальная память
Как правило, рекомендуется устанавливать размер файла подкачки равным полутора объемам физической оперативной памяти. Но это не всегда правильно, т. к. чем больше объем установленной физической памяти, тем меньше возникает потребность в использовании файла подкачки у операционной системы. Размер файла подкачки должен равняться пиковому значению выделения памяти именно на вашем компьютере. Определить это значение можно, например, прибегнув к помощи бесплатной утилиты Process Explorer, дистрибутив которой можно загрузить из Интернета на веб-сайте http://www.sysinternals.com/. Для этого проделайте следующее:
- Запустите исполняемый файл программы Process Explorer.
- Запустите несколько ресурсоемких программ или игр, чтобы задействовать максимальный объем памяти. На моем компьютере одновременно выполнялись следующие задачи: рендеринг видеофайла, сканирование антивирусной утилитой жесткого диска, запуск трехмерной игры, воспроизведение музыки, работа браузера Internet Explorer, текстового и графического редакторов. Повседневно ни один разумный человек столько задач одновременно выполнять не станет, поэтому достигнутого пикового значения выделенной памяти хватит с лихвой.
- Выберите команду меню View → System information (Вид → Сведения о системе). Откроется окно System Information (Сведения о системе) (рис. 4.37).
Нужное максимальное значение выделенной памяти указано в строке Peak (Пиковое) группы элементов управления Commit Charge (K) (Зафиксированная нагрузка (Кбайт)), расположенной в левой части окна System Information (Сведения о системе). В случае, представленном на рисунке, оно равно 2 401 084 Кбайт. Следовательно, под файл подкачки следует выделить около 2,5 Гбайт пространства на жестком диске, что существенно меньше значения, полученного в результате подсчета 1,5 объемов физической памяти.
Рис. 4.37. Окно System Information
Теперь можно продолжить настройку компьютера:
- Определите размер файла подкачки для вашего компьютера.
- Сбросьте флажок Автоматически выбирать объем файла подкачки (Automatically manage paging file size for all drives). Станут доступны элементы управления файлом подкачки.
- Установите переключатель в положение Указать размер (Custom size). Стоит отметить, что важно установить для файла подкачки фиксированный размер, чтобы избежать фрагментации виртуальной памяти, ухудшающей скорость считывания данных и, соответственно, производительность.
- Укажите полученное значение размера файла подкачки в поля ввода Исходный размер (МБ) (Initial size (MB)) и Максимальный размер (МБ) (Maximum size (MB)).
- Нажмите кнопку Задать (Set). Указанный размер файла виртуальной памяти будет установлен.
- Закройте диалоговое окно Виртуальная память (Virtual Memory), нажав кнопку OK.
Инструмент предотвращения выполнения данных позволяет защитить компьютер от вирусов и других угроз безопасности. Вредоносные программы могут пытаться запустить свои процессы из областей системной памяти, зарезервированных для операционной системы и других авторизованных программ. Этот инструмент наблюдает за использованием системной памяти программами. Обнаружив, что программа использует память неправильно, он закрывает программу и выдает соответствующее сообщение. Для продолжения настройки операционной системы сделайте следующее:
- Перейдите на вкладку Предотвращение выполнения данных (Data Execution Prevention) во все еще открытом диалоговом окне Параметры быстродействия (Performance Options). Содержимое окна изменится. По умолчанию инструмент предотвращения выполнения данных включен только для основных программ и служб Windows. При возникновении частых сбоев компьютера вы можете установить переключатель в положение Включить DEP для всех программ и служб, кроме выбранных ниже (Turn on DEP for all programs and services except those I select) и самостоятельно определить приложения, наблюдение за которыми не должно проводиться.
- Закройте диалоговое окно Параметры быстродействия (Performance Options), нажав кнопку OK. Вы вернетесь к диалоговому окну Свойства системы (System Properties).
В группе Профили пользователей (User Profiles) кнопка Параметры (Settings) вызывает открытие диалогового окна, предназначенного для управления и административной настройки профилей пользователей. В большин-
стве случаев эти параметры в настройке не нуждаются. Поэтому я перейду к описанию параметров, относящихся к загрузке операционной системы:
- Нажмите кнопку Параметры (Settings) в группе элементов управления Загрузка и восстановление (Startup and Recovery). Откроется диалоговое окно Загрузка и восстановление (Startup and Recovery) (рис. 4.38). Раскрывающийся список Операционная система, загружаемая по умолчанию (Default operating system) содержит список всех операционных систем, установленных на компьютере, и предназначен для выбора системы, загружаемой по умолчанию. Установленный флажок Отображать список операционных систем (Time to display list of operating systems) следует сбросить, если операционная система установлена только одна. Установка флажка Отображать варианты восстановления (Time to display recovery options when needed) разрешает системе выводить на экран список доступных действий при загрузке. Группа элементов управления Отказ системы (System failure) предназначена для определения действий, совершаемых операционной системой при сбое (появлении BSOD, Blue Screen of Death — голубого экрана с сообщением о критической ошибке). В большинстве случаев изменять эти параметры не требуется, за исключением отмены режима автоматической перезагрузки при сбое.
- Сбросьте флажок Отображать список операционных систем (Time to display list of operating systems).
- Сбросьте флажок Выполнить автоматическую перезагрузку (Automatically restart), чтобы при возникновении сбоя компьютер не перезагружался, а выводил на экран отладочную информацию с кодами ошибки.
- Нажмите кнопку OK. Изменения будут сохранены.
Рис. 4.38. Диалоговое окно Загрузка и восстановление
Переменные среды представляют собой текстовые значения, настраивающие некоторые параметры системы, которые унаследованы еще от DOS. Для их просмотра и изменения сделайте следующее:
- Нажмите кнопку Переменные среды (Environment Variables), расположенную на вкладке Дополнительно (Advanced) диалогового окна Свойства системы (System Properties). Откроется одноименное диалоговое окно (рис. 4.39). Открывшееся диалоговое окно служит для изменения значений некоторых переменных. Вносить коррективы в данные группы Системные переменные (System variables) без острой необходимости не следует, а вот подкорректировать значения в группе Переменные среды пользователя (User variables for) вполне можно и нужно. Указанные значения определяют размещение каталога с временными файлами, создаваемыми при установке и работе различных программ. По умолчанию временные файлы размещаются в папке пользовательского профиля. Для удобства лучше перенаправить файлы в каталог Temp папки Windows. Кроме того, эта операция необходима, чтобы некоторые старые программы могли правильно устанавливаться и «не терять» инсталляционные файлы.
- Выделите значение переменной TEMP в группе Переменные среды пользователя (User variables for) и нажмите кнопку Изменить (Edit). Откроется диалоговое окно Изменение пользовательской переменной (Edit User Variable) (рис. 4.40).
- В поле ввода Значение переменной (Variable value) укажите новое значение — %SYSTEMROOT%\Temp.
- Нажмите кнопку OK. Значение переменной TEMP в диалоговом окне Переменные среды (Environment Variables) примет новый вид.
- Таким же образом измените значение пользовательской переменной TMP.
Рис. 4.39. Диалоговое окно Переменные среды
Рис. 4.40. Диалоговое окно Изменение пользовательской переменной
После внесения изменений в пользовательские переменные все временные файлы, создаваемые программами, будут сохраняться в каталог Temp, расположенный в папке Windows. В будущем вы легко сможете освобождать пространство на жестком диске компьютера, очищая содержимое этой папки. Теперь я перейду к оптимизации функции защиты системы, предназначенной для восстановления состояния компьютера в случае сбоя: Перейдите на вкладку Защита системы (System Protection). Содержимое диалогового окна Свойства системы (System Properties) изменится
(рис. 4.41).
Рис. 4.41. Вкладка Защита системы диалогового окна Свойства системы
Функция защиты системы, элементы управления параметрами которой расположены на вкладке Защита системы (System Protection) диалогового окна Свойства системы (System Properties), позволяет восстановить работоспособность системы в случае сбоя. С помощью этой функции автоматически (при наступлении какого-либо события) или вручную создается контрольная точка (снимок состояния системы). Если происходит какой-либо сбой, Windows работает некорректно или вовсе отказывается загружаться в обычном режиме, состояние операционной системы можно восстановить, вернув его к дате создания контрольной точки. О приемах создания контрольных точек и восстановления состояния операционной системы говорится далее, сейчас я расскажу о вариантах настройки функции защиты системы.
По умолчанию параметры защиты системы выстраиваются таким образом, что создание контрольных точек происходит для раздела (диска), содержащего установленную копию Windows, в моем случае — это C:. В большинстве случаев это оптимально, т. к. операционная система и программы устанавливаются именно в этот раздел. Если же потребуется включить защиту для другого диска, например D:, нужно выделить его, нажать кнопку Настроить (Configure) и в появившемся диалоговом окне активировать функцию защиты установкой переключателя в одно из положений. В этом же диалоговом окне можно изменить параметры использования дискового пространства, что следует сделать и для диска C:.
- Щелкните мышью на названии диска, параметры защиты которого следует изменить, например C:.
- Нажмите кнопку Настроить (Configure). Откроется диалоговое окно Защита системы (System Protection for) для выбранного диска (рис. 4.42). В открывшемся диалоговом окне вы можете выбрать режим защиты или полностью его отключить: достаточно установить переключатель в одно из положений. Ползунковый регулятор в группе Использование дискового пространства (Disk Space Usage) позволяет определить максимальный объем дискового пространства, используемый для хранения файлов точек восстановления. Если пространства на жестком диске хватает — имеет смысл оставить значение по умолчанию или даже увеличить его, чтобы при выборе точки восстановления было больше вариантов. В противном случае, объем используемого пространства можно уменьшить, но до значения не менее, чем 1% от общего объема диска.
- Переместите ползунковый регулятор Максимальное использование (Max Usage) в положение, при котором объем используемого пространства функцией защиты системы будет оптимальным для вашего компьютера. Также вы можете удалить уже созданные точки восстановления системы, нажав кнопку Удалить (Delete).
- Нажмите кнопку OK. Диалоговое окно Защита системы (System Protection for) закроется, а изменения будут сохранены.
- Перейдите на вкладку Удаленное использование (Remote). Содержимое диалогового окна Свойства системы (System Properties) изменится. На компьютерах при домашнем использовании обычно не востребованы инструменты удаленной работы. Поэтому в целях обеспечения безопасности вы можете сбросить флажок Разрешить подключения удаленного помощника к этому компьютеру (Allow Remote Assistance connections to this computer) и установить переключатель в положение Не разрешать подключения к этому компьютеру (Don’t allow connections to this computer).
Рис. 4.42. Диалоговое окно Защита системы для выбранного диска

























 Рисунок 6 – Кнопка перехода к библиотеке API
Рисунок 6 – Кнопка перехода к библиотеке API Рисунок 7 – Список включённых API на панели управления
Рисунок 7 – Список включённых API на панели управления