Настройка разрешения экрана в Windows
В Windows можно и нужно настроить разрешение монитора не только для достижения лучшей четкости изображений на экране, но и для отображения элементов большими по размеру, что улучшит их видимость и поможет в работе людям с ослабленным зрением.
В результате изменения разрешения экрана можно улучшить видимость отображаемых на нем элементов. Выполните команду Пуск>Панель управления>Оформление и персонализация и щелкните на ссылке Настройка разрешения экрана.
В появившемся на экране окне Разрешение экрана щелкните на стрелке, отображенной справа от поля Разрешение.
Воспользуйтесь ползунком , чтобы выбрать большее или меньшее разрешение. Можно также выбрать ориентацию экрана, воспользовавшись раскрывающимся списком Ориентация.

Щелкните на кнопке OK, чтобы применить новые настройки разрешения экрана, а затем щелкните на кнопке Закрыть для закрытия окна.
Более высокое разрешение экрана дает меньшие и более резкие картинки. Более низкое разрешение экрана дает большее, порой зазубренное, изображение. При переходе к более высокому разрешению на экране помещается больше элементов, а при низком разрешении текст и графику иногда сложно распознать.
С помощью ссылки Дополнительные параметры в окне Разрешение экрана можно открыть еще одно диалоговое окно, в котором можно управлять цветами и настройками монитора.

Не забывайте о том, что можно использовать настройки представления большинства прикладных программ, чтобы получить более или менее крупный вид документов без изменения разрешения экрана.
Поделиться.как его изменить, выбор оптимального
Доброго времени суток! Многие пользователи под разрешение понимают все, что угодно, поэтому, прежде чем начинать говорить об этом, хочу написать пару слов вступления…Разрешение экрана — грубо говоря, это количество точек изображения на определенную площадь. Чем больше точек — тем четче и качественнее изображение. Так вот, у каждого монитора есть свое оптимальное разрешение, в большинстве случаев, которое и нужно задать для качественной картинки на экране.
Чтобы изменить разрешение экрана монитора, иногда, приходится потратить некоторое время (на настройку драйверов, Windows и пр. моменты). Кстати, от разрешения экрана зависит здоровье ваших глаз — ведь, если картинка на мониторе не качественная, то глаза быстро устают (об этом подробнее здесь: https://pcpro100.info/ustayut-glaza-pri-rabote-za-pc/).
В этой статье рассмотрю вопрос изменения разрешения, и типовые проблемы и их решение при этом действии. Итак …
Какое разрешение выставить
Пожалуй, это один из самых популярных вопросов, при изменении разрешения. Дам один совет, при выставлении сего параметра, в первую очередь, ориентируюсь на удобство работы.
Как правило, это удобство достигается при выставлении оптимального разрешения для конкретного монитора (у каждого оно свое). Обычно, оптимальное разрешение указывается в документации к монитору (на этом я останавливаться не буду :)).
Как узнать оптимальное разрешение?
1. Установить видео-драйвера для своей видео-карты. О программах для авто-обновления я упоминал здесь: https://pcpro100.info/obnovleniya-drayverov/
2. Далее щелкнуть правой кнопкой мышки на рабочем столе в любом месте, и в контекстном меню выбрать параметры экрана (разрешение экрана). Собственно, в настройках экрана, увидите возможность выбора разрешения, одно из которых будет помечено, как рекомендуемое (скриншот ниже).


Можно так же воспользоваться разнообразными инструкциями по подбору оптимального разрешения (и таблицами из них). Вот, например, вырезка из одной такой инструкции:
- — для 15-дюймовых: 1024х768;
- — для 17-дюймовых: 1280×768;
- — для 21-дюймовых: 1600х1200;
- — для 24-дюймовых: 1920х1200;
- ноутбуки 15.6 дюйма: 1366х768.
Важно! Кстати, для старых ЭЛТ-мониторов, важно выбирать не только правильное разрешение, но и частоту развертки (грубо говоря, то сколько раз монитор моргнет за секунду). Измеряется этот параметр в Гц, чаще всего мониторы поддерживают режимы в: 60, 75, 85, 100 Гц. Для того, чтобы не уставали глаза — выставите, по крайней мере, не меньше 85 Гц!
Изменение разрешения
1) В видео-драйверах (на примере Nvidia, Ati Radeon, IntelHD)
Один из самых простых способов изменить разрешение экрана (да и вообще, настроить яркость, контрастность, качество картинки и прочие параметры) — это воспользоваться настройками видео-драйвера. В принципе, настраиваются они все аналогично (покажу несколько примеров ниже).
IntelHD
Крайне популярные видео-карты, особенно в последнее время. Почти в половине бюджетных ноутбуков можно встретить подобную карту.
После установки драйверов для нее, просто щелкните по значку в трее (рядом с часами), чтобы открыть настройки IntelHD (см. скриншот ниже).


Далее нужно зайти в настройки дисплея, затем открыть раздел «Основные настройки» (перевод может несколько отличаться, в зависимости от версии драйвера).
Собственно, в этом разделе можно задать нужно разрешение (см. скрин ниже).


AMD (Ati Radeon)
Можно воспользоваться так же значком в трее (но он есть далеко не в каждой версии драйвера), либо просто щелкнуть правой кнопкой мышки в любом месте рабочего стола. Далее во всплывшем контекстном меню откройте строку «Catalyst Control Center» (прим.: см. фото ниже. Кстати, название центра настройки может несколько различаться, в зависимости от версии ПО).


Далее в свойствах рабочего стола можно установить нужное разрешение экрана.


Nvidia
1. Сначала щелкаете правой кнопкой мышки в любом месте на рабочем столе.
2. Во всплывшем контекстном меню выбираете «Панель управления Nvidia» (скрин ниже).


3. Далее в настройках «Дисплея» выбираете пункт «Изменение разрешения«. Собственно, из представленных останется только выбрать нужное (скрин ниже).


2) В Windows 8, 10
Бывает такое, что значка видео-драйвера нет. Происходить это может по нескольким причинам:
- переустановили Windows, и у вас установился универсальный драйвер (который ставиться вместе с ОС). Т.е. отсутствует драйвер от производителя…;
- встречаются некоторые версии видео-драйверов, которые не «выносят» автоматически значок в трей. В этом случае можно найти ссылку на настройки драйвера в панели управления Windows.
Ну, а для изменения разрешения, можно так же воспользоваться панелью управления. В поисковой строке наберите «Экран» (без кавычек) и выберите заветную ссылку (скрин ниже).


Далее перед вами откроется список всех доступных разрешений — просто выберите нужное (скрин ниже)!


3) В Windows 7
Щелкните на рабочем столе правой кнопкой мышки и выберите пункт «Разрешение экрана» (так же этот пункт можно найти в панели управления).


Далее вы увидите меню в котором будут отображены все возможные режимы доступные для вашего монитора. Кстати, родное разрешение будет помечено, как рекомендуемое (как уже писал, в большинстве случаев оно обеспечивает самую лучшую картинку).
К примеру, для 19-дюймового экрана родным является разрешение на 1280 x 1024 пикселей, для 20-дюймового: 1600 x 1200 пикселей, для 22-дюймового: 1680 x 1050 пикселей.
Старые мониторы на основе ЭЛТ позволяют поставить разрешение намного выше, чем для них рекомендуется. Правда, в них очень важная величина — частота, измеряемая в герцах. Если она ниже 85 Гц — у вас начинает рябить в глазах, особенно на светлых тонах.


После изменения разрешения нажмите «OK«. Вам дается 10-15 сек. времени на подтверждение изменений настроек. Если за это время вы не подтвердите — оно восстановиться на прежнее значение. Это сделано для того, чтобы если картинка у вас исказиться так, что вы ничего не сможете распознать — компьютер вернулся вновь в рабочую конфигурацию.
Кстати! Если у вас в настройках изменения разрешения слишком мало вариантов выбора, либо нет рекомендуемого варианта — возможно у вас не установлены видео-драйвера (проанализировать ПК на наличие драйверов — https://pcpro100.info/obnovleniya-drayverov/).
4) В Windows XP
Практически ничем не отличается от настройки в Windows 7. Щелкаете правой в любом месте на рабочем столе и выбираете пункт «свойства«.


Далее переходите во вкладку «Параметры» и перед вами появится картинка, как на скрине ниже.


Здесь можно будет выбрать разрешение экрана, качество цветопередачи (16/32 бита).
Кстати, качество цветопередачи характерно для старых мониторов на основе ЭЛТ. В современных по умолчанию стоит 16 бит. Вообще, этот параметр отвечает за количество цветов, отображаемых на экране монитора. Только вот человек не способен, практически, отличить разницу между 32 битным цветом и 16 (возможно опытные редакторы или игроманы, которые много и часто работают с графикой). То ли дело бабочки…
PS
За дополнения по теме статьи — заранее благодарю. На сим у меня все, тема раскрыта полностью (я считаю :)). Удачи!
Как настроить разрешение экрана в Windows
Всем доброго времени суток. В этой статье я хочу рассказать Вам вроде бы о простой и не требующей особого внимания теме: как настроить разрешение экрана, однако я думаю новичкам помогут мои практические советы и опыт (не всегда достаточно зайти в свойства экрана)
Настраиваем разрешение экрана в системах семейства Windows
За всю свою практику (а это уже приличный срок, более 10 лет) я заметил некую закономерность в гос. учреждениях, что местные программисты (или их отсутствие) не любят устанавливать драйвера для видеокарты (Якобы он не нужен — мы тут в игрушки не играем)…
Как настроить разрешение экрана в Windows 7 / 8
Как настроить разрешение экрана в Windows XP
Для того, чтобы определить — поддается ли наша видеокарта настройке разрешения — нужно проверить: установлены ли у нас драйвера для видеодаптера? Чтобы это узнать жмем правой кнопкой «Мой компьютер» и выбираем там «Управление»
В левой панели переходим в «Диспетчер устройств», в правой части идем в «Видеоадаптеры». Если у Вас там отображается видеокарта, то все нормально, можно переходить в настройку разрешения, если у вас вместо названия «Стандартный VGA адаптер» или что-то не имеющее конкретики, то сперва нужно установить драйвер видеокарты (например из драйверпака), и только потом мы сможем редактировать настройки разрешения.
Замечательно заметно отсутствие драйверов на видеоадаптер — растянутое изображение. Дело в том что стандартное соотношение сторон 4 к 3, а в основном мониторы идут 16 к 10, поэтому выходит вытянутое по горизонтали изображение. (старые видеоадаптеры могут не поддерживать широкоформатное видео и драйвера тут не помогут)
Как настроить разрешение экрана в Windows 7 / 8
В Windows 8 все просто, чтобы настроить разрешение экрана нужно всего лишь кликнуть правой кнопкой мыши в любой пустой области экрана и в появившемся меню выбрать «Разрешение экрана»В появившемся окошке нужно выбрать настраиваемый дисплей, и выбрать требуемое разрешение, нажать «Применить»
Настройки Windows 7 и Windows 8 в этом плане идентичны, конечно это не единственный способ, но наиболее простой и короткий, а вот с XP все немножко по другому…
Как настроить разрешение экрана в Windows XP
Как и в предыдущем случае кликаем правой кнопкой мыши по свободной области рабочего стола, выбираем «Свойства»
Переходим во вкладку «Параметры» и ползунком выбираем разрешение вашего экрана, «Применить» и «ОК»
На самом деле все просто, я искренне не понимаю откуда у пользователей возникают такие вопросы, ну раз возникает — нужно подробно разобрать 😉 Всем хороших мониторов с высоким разрешением экрана!
Вконтакте
Одноклассники
Google+
Как поменять расширение экрана. Настраиваем разрешение экрана средствами системы. Изменяем разрешение через программу настройки видеокарты
Доброго времени суток! Многие пользователи под разрешение понимают все, что угодно, поэтому, прежде чем начинать говорить об этом, хочу написать пару слов вступления…
Разрешение экрана — грубо говоря, это количество точек изображения на определенную площадь. Чем больше точек — тем четче и качественнее изображение. Так вот, у каждого монитора есть свое оптимальное разрешение, в большинстве случаев, которое и нужно задать для качественной картинки на экране.
В этой статье рассмотрю вопрос изменения разрешения, и типовые проблемы и их решение при этом действии. Итак …
Пожалуй, это один из самых популярных вопросов, при изменении разрешения. Дам один совет, при выставлении сего параметра, в первую очередь, ориентируюсь на удобство работы .
Как правило, это удобство достигается при выставлении оптимального разрешения для конкретного монитора (у каждого оно свое). Обычно, оптимальное разрешение указывается в документации к монитору (на этом я останавливаться не буду:)).
Как узнать оптимальное разрешение?
2. Далее щелкнуть правой кнопкой мышки на рабочем столе в любом месте, и в контекстном меню выбрать параметры экрана (разрешение экрана). Собственно, в настройках экрана, увидите возможность выбора разрешения, одно из которых будет помечено, как рекомендуемое (скриншот ниже).
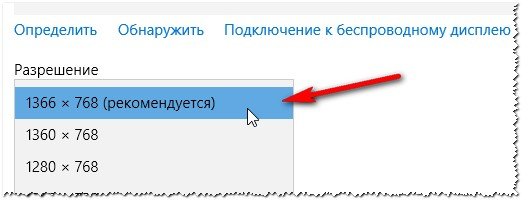
Можно так же воспользоваться разнообразными инструкциями по подбору оптимального разрешения (и таблицами из них). Вот, например, вырезка из одной такой инструкции:
- — для 15-дюймовых: 1024х768;
- — для 17-дюймовых: 1280×768;
- — для 21-дюймовых: 1600х1200;
- — для 24-дюймовых: 1920х1200;
- ноутбуки 15.6 дюйма: 1366х768.
Важно! Кстати, для старых ЭЛТ-мониторов, важно выбирать не только правильное разрешение, но и частоту развертки (грубо говоря, то сколько раз монитор моргнет за секунду). Измеряется этот параметр в Гц, чаще всего мониторы поддерживают режимы в: 60, 75, 85, 100 Гц. Для того, чтобы не уставали глаза — выставите, по крайней мере, не меньше 85 Гц!
Изменение разрешения
1) В видео-драйверах (на примере Nvidia, Ati Radeon, IntelHD)
Один из самых простых способов изменить разрешение экрана (да и вообще, настроить яркость, контрастность, качество картинки и прочие параметры) — это воспользоваться настройками видео-драйвера. В принципе, настраиваются они все аналогично (покажу несколько примеров ниже).
IntelHD
Крайне популярные видео-карты, особенно в последнее время. Почти в половине бюджетных ноутбуков можно встретить подобную карту.
После установки драйверов для нее, просто щелкните по значку в трее (рядом с часами), чтобы открыть настройки IntelHD (см. скриншот ниже).
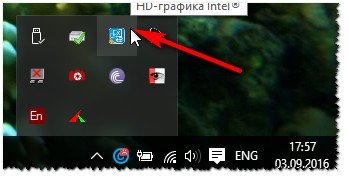
Собственно, в этом разделе можно задать нужно разрешение (см. скрин ниже).
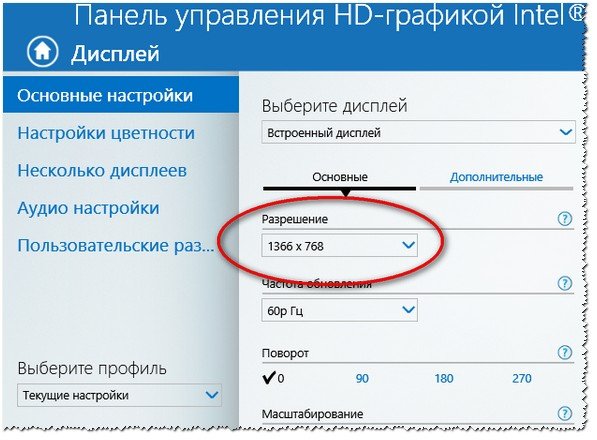
AMD (Ati Radeon)
Можно воспользоваться так же значком в трее (но он есть далеко не в каждой версии драйвера), либо просто щелкнуть правой кнопкой мышки в любом месте рабочего стола. Далее во всплывшем контекстном меню откройте строку «Catalyst Control Center » (прим.: см. фото ниже. Кстати, название центра настройки может несколько различаться, в зависимости от версии ПО).
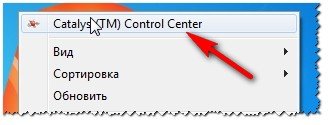

Nvidia
1. Сначала щелкаете правой кнопкой мышки в любом месте на рабочем столе.
2. Во всплывшем контекстном меню выбираете «Панель управления Nvidia » (скрин ниже).
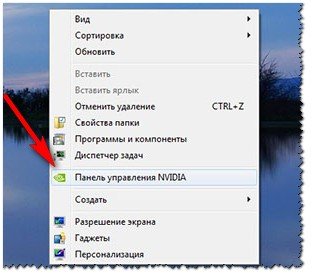
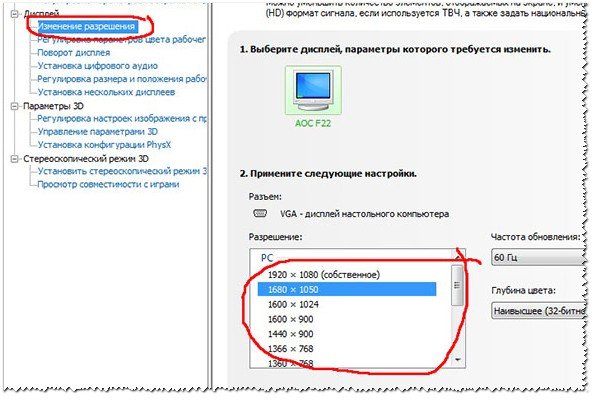
2) В Windows 8, 10
Бывает такое, что значка видео-драйвера нет. Происходить это может по нескольким причинам:
- переустановили Windows, и у вас установился универсальный драйвер (который ставиться вместе с ОС). Т.е. отсутствует драйвер от производителя…;
- встречаются некоторые версии видео-драйверов, которые не «выносят» автоматически значок в трей. В этом случае можно найти ссылку на настройки драйвера в панели управления Windows.
Ну, а для изменения разрешения, можно так же воспользоваться панелью управления . В поисковой строке наберите «Экран » (без кавычек) и выберите заветную ссылку (скрин ниже).

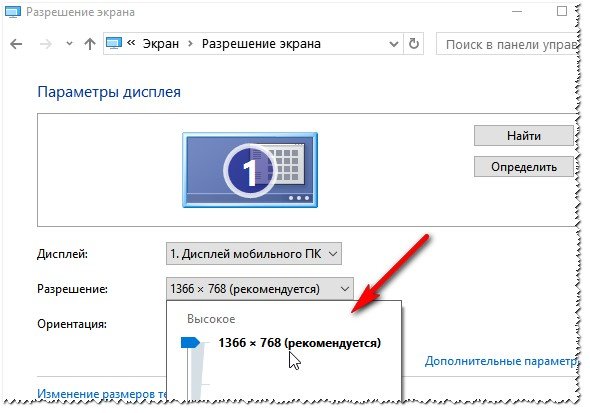
3) В Windows 7
Щелкните на рабочем столе правой кнопкой мышки и выберите пункт «Разрешение экрана » (так же этот пункт можно найти в панели управления).

Далее вы увидите меню в котором будут отображены все возможные режимы доступные для вашего монитора. Кстати, родное разрешение будет помечено, как рекомендуемое (как уже писал, в большинстве случаев оно обеспечивает самую лучшую картинку).
К примеру, для 19-дюймового экрана родным является разрешение на 1280 x 1024 пикселей, для 20-дюймового: 1600 x 1200 пикселей, для 22-дюймового: 1680 x 1050 пикселей.
Старые мониторы на основе ЭЛТ позволяют поставить разрешение намного выше, чем для них рекомендуется. Правда, в них очень важная величина — частота, измеряемая в герцах. Если она ниже 85 Гц — у вас
Как поменять разрешение экрана в Windows 10, 7, 8
Windows сама выбирает оптимальное разрешение экрана на основании: размера монитора (дисплея), видеоадаптера, установленных драйверов. Статья расскажет, как поменять разрешение экрана в Windows 10, 7, 8, если Вы заметили любое отклонение в отображении (нечеткость, несоответствие размерам, появление черных полос по бокам).
Разрешение экрана измеряется в пикселях по горизонтали и вертикали. При малых разрешениях ЖК мониторов (дисплеев), например, 800 на 600 объектов на экране поместиться меньше и они покажутся больше. При больших разрешениях, таких как 1920 на 1080, объекты окажутся меньше, тем самым Вы увидите больший объем отображаемых элементов. Современные мониторы (дисплеи) позволяют устанавливать разрешение меньше родного без потерь в качестве. Чтобы настроить максимально приемлемую картинку, следуйте рекомендациям ниже.
Ручное изменение разрешения экрана
Чтобы изменить разрешение экрана на Виндовс 7, 8, нажмите правую кнопку на свободном пространстве рабочего стола. В выскочившем меню выберите «разрешение экрана» для открытия настроек отображения (в прошлой статье они помогли повернуть экран на ноутбуке, компьютере).
Есть другой способ добраться до настроек смены разрешения. Откройте панель управления Windows. В области «просмотр» установите мелкие или крупные значки. Из списка опций найдите «экран», нажмите ее.
Слева нажмите ссылку «настройка параметров экрана». Если у вас установлено несколько экранов выберите нужный.
Примечание: если не отображаются все экраны, нажмите «найти», если Вы не уверены какому дисплею необходимо поменять разрешение, кликните «определить». Это ненадолго покажет крупный порядковый номер экрана для его однозначного идентифицирования.
В настройках экрана Вы узнаете текущее разрешение, кликнув на которое станет доступен вертикальный ползунок. Чтобы уменьшить, увеличить разрешение экрана в Windows перетаскивайте ползунок. Родное разрешение помечено как «рекомендуется» и является самым высоким, именно оно оптимальное.
Нажмите OK, затем Вы увидите предварительный показ выбранного разрешения и сообщение, если Вы уверены нажмите «сохранить изменение».
Поменять разрешение экрана в Windows 7, 8 можно из списка готовых вариантов. В настройках экрана кликните «дополнительные параметры». Далее на вкладке «адаптер», нажмите «список всех режимов». Режимы состоят из 3 элементов: разрешения, глубины цвета, частоты обновления (в Гц). Выберите режим, нажмите OK, OK, подтвердите изменения.
В Windows 10 разрешение экрана меняется несколько по-другому. При вызове меню, по клику правой кнопкой (по пустому месту рабочего стола), Вам необходимо выбрать «параметры экрана».
Далее нажмите ссылку «дополнительные параметры экрана». Смотрите скриншот.
Нажмите на текущее разрешение, затем задайте свое. Не забывайте, оптимальным является то, рядом с которым есть пометка «рекомендуется». Нажмите кнопку «применить», а затем «сохранить изменения». Таким образом, Вы сможете изменить разрешение экрана в Windows 10. При возникших проблемах читайте дальше.
Представляю программу для изменения разрешения экрана – Carroll. Она еще позволяет задавать каждой учетной записи свое разрешение. Скачайте zip-архив здесь, разархивируйте его. Установите Carroll на компьютер.
Запустив программу, в ее интерфейсе будут доступны множество вариантов разрешения (других параметров), выберите оптимальное. Чтобы поменять разрешение экрана на Windows и каждый раз его сохранять при запуске ПК, нажмите на первую ссылку и в сообщении «да».
Включение настроек экрана
Иногда при попытке настроить разрешение экрана на Windows 10, 7, 8 опции становятся бледными и их невозможно сменить. Чтобы включить данные настройки, существует 2 способа.
1. Скачайте архив с reg-файлом здесь, распакуйте его. Запустите vkl-razresh.reg, при появлении запроса контроля учетных записей кликните «да», далее «да», OK. Перезагрузите компьютер, чтобы применить изменения.
2. Откройте редактор групповой политики. Для его вызова в окне Выполнить введите gpedit.msc, нажмите OK. В редакторе доберитесь до раздела «окно свойств экрана» (смотрите скриншот). В правой стороне, дважды кликните по параметру настройки экрана. В последующем открывшемся окне отметьте одно состояние из двух: «не задано», «отключить». Далее кликните OK, закройте окна. При этом поменять разрешение экрана, Вы сможете без перезагрузки компьютера.
Устранение проблем при смене разрешения
Пользователи сталкиваются с проблемой, что не меняется разрешение экрана в Windows или изменяется, но до первой перезагрузки или выхода из спящего режима. Рекомендуется для начала все же перезапустить систему, если проблема останется, попробуйте воспользоваться такими советами:
- Установленные недавно программы вполне могут негативно влиять на настройку разрешения в Windows. Вам потребуется удалить программы с компьютера.
- Убедитесь, что нет проблем с графическими драйверами. Проверьте, установлены драйверы вообще, а так же убедитесь, что стоят последние версии.
- Отключите экранную заставку, посмотрите помогает это или нет.
- Нажмите Win + R, введите msconfig, нажмите энтер. В параметрах конфигурации системы, переместитесь на вкладку «загрузка». Убедитесь, что пункт «базовое видео» не помечен флажком. Если сняли флажок, кликните OK, перезагрузите ПК.
Как видите, поменять разрешение экрана в Windows 10, 7, 8 совсем просто, тем более в большинстве ситуаций не стоит, ведь по умолчанию ОС уже сама выбирает оптимальные настройки. Следуя рекомендациям, Вы с легкостью вычислите и устраните любые проблемы с отображением монитора (дисплея).
Посмотрите еще статьи:
Вы можете пропустить чтение записи и оставить комментарий. Размещение ссылок запрещено.
Как изменить разрешение экрана | remontka.pro
  windows | для начинающих
Вопрос об изменении разрешения в Windows 7 или 8, а также сделать это в игре, хоть и относится к разряду «для самых начинающих», однако задается достаточно часто. В этой инструкции мы коснемся не только непосредственно действий, необходимых, чтобы изменить разрешение экрана, но и некоторых других вещах. См. также: Как изменить разрешение экрана в Windows 10 (+ видео инструкция), Как изменить частоту обновления экрана.
В частности, расскажу о том, почему необходимого разрешения может не быть в списке доступных, например, при экране Full HD 1920 на 1080 не получается поставить разрешение выше 800×600 или 1024×768, о том, почему на современных мониторах лучше выставлять разрешение, соответствующее физическим параметрам матрицы, ну и о том, что делать, если на экране все слишком крупное или слишком мелкое.
Изменение разрешения экрана в Windows 7
Для того, чтобы изменить разрешение в Windows 7, просто кликните правой кнопкой мыши по пустому месту рабочего стола и в появившемся контекстном меню выберите пункт «Разрешение экрана», где и происходит настройка этих параметров.
Все просто, однако у некоторых возникают проблемы — размытые буквы, все слишком мелкое или крупное, нет нужного разрешения и аналогичные им. Разберем все их, а также возможные решения по порядку.
- На современных мониторах (на любых ЖК — TFT, IPS и прочих) рекомендуется устанавливать разрешение, соответствующее физическому разрешению монитора. Эта информация должна быть в документации к нему или, если документов нет — можно найти технические характеристики вашего монитора в Интернете. Если вы выставите меньшее или большее разрешение, то появятся искажения — размытие, «лесенки» и другие, что не хорошо для глаз. Как правило, при установке разрешения, «правильное» отмечено словом «рекомендуется».
- Если в списке доступных разрешений нет нужного, а доступно только два-три варианта (640×480, 800×600, 1024×768) и при этом на экране все большое, то, скорее всего, вы не установили драйвера для видеокарты компьютера. Достаточно скачать их с официального сайта производителя и установить на компьютер. Подробнее об этом в статье Обновление драйверов видеокарты.
- Если при установке нужного разрешения вам все кажется очень мелким, то не добивайтесь изменения размера шрифтов и элементов установкой более низкого разрешения. Нажмите ссылку «Изменение размеров текста и других элементов» и установите нужные.
Это — наиболее частые проблемы, с которыми можно столкнуться при указанных действиях.
Как изменить разрешение экрана в Windows 8 и 8.1
Для операционных систем Windows 8 и Windows 8.1 изменение разрешения экрана можно выполнить точно тем же способом, что описан выше. При этом, рекомендую следовать тем же рекомендациям.
Однако, в новой ОС появился и еще один способ изменить разрешение экрана, который мы здесь рассмотрим.
- Переведите указатель мыши в любой из правых углов экрана, чтобы появилась панель. На ней выберите пункт «Параметры», а затем, внизу — «Изменение параметров компьютера».
- В окне параметров выберите пункт «Компьютер и устройства», затем — «Экран».
- Настройте нужное разрешение экрана и другие параметры отображения.
Изменение разрешения экрана в Windows 8
Возможно, кому-то так будет удобнее, хотя лично я для изменения разрешения в Windows 8 использую тот же метод, что и в Windows 7.
Использование утилит управления видеокартой для изменения разрешения
Помимо описанных выше вариантов, изменить разрешение можно также и с помощью различных панелей управления графикой от NVidia (видеокарты GeForce), ATI (или AMD, видеокарты Radeon) или Intel.
Доступ к графическим характеристикам из области уведомлений
У многих пользователей, при работе в Windows в области уведомлений присутствует значок для доступа к функциям видеокарты и в большинстве случаев, если кликнуть по нему правой кнопкой мыши, то вы можете быстро изменить параметры отображения, в том числе и разрешение экрана, просто выбрав нужное в меню.
Изменение разрешения экрана в игре
Большинство игр, запускающихся на весь экран, устанавливают собственное разрешение, которое вы можете изменить. В зависимости от игры, эти настройки могут находиться в пунктах «Графика», «Дополнительные параметры графики», «Система» и в других. Отмечу, что в некоторых очень старых играх изменить разрешение экрана нельзя. Еще одно примечание: установка более высокого разрешения в игре может привести к тому, что она будет «тормозить», особенно на не слишком мощных компьютерах.
Это все, что я могу рассказать про изменение разрешения экрана в Windows. Надеюсь, информация полезна.
А вдруг и это будет интересно:
Как изменить разрешение экрана

Вопрос об изменении разрешения в Windows 7 или 8, а также сделать это в игре, хоть и относится к разряду «для самых начинающих», однако задается достаточно часто. В этой инструкции мы коснемся не только непосредственно действий, необходимых, чтобы изменить разрешение экрана, но и некоторых других вещах. См. также: Как изменить разрешение экрана в Windows 10 (+ видео инструкция), Как изменить частоту обновления экрана.
В частности, расскажу о том, почему необходимого разрешения может не быть в списке доступных, например, при экране Full HD 1920 на 1080 не получается поставить разрешение выше 800×600 или 1024×768, о том, почему на современных мониторах лучше выставлять разрешение, соответствующее физическим параметрам матрицы, ну и о том, что делать, если на экране все слишком крупное или слишком мелкое.

Для того, чтобы изменить разрешение в Windows 7, просто кликните правой кнопкой мыши по пустому месту рабочего стола и в появившемся контекстном меню выберите пункт «Разрешение экрана», где и происходит настройка этих параметров.

Все просто, однако у некоторых возникают проблемы — размытые буквы, все слишком мелкое или крупное, нет нужного разрешения и аналогичные им. Разберем все их, а также возможные решения по порядку.
- На современных мониторах (на любых ЖК — TFT, IPS и прочих) рекомендуется устанавливать разрешение, соответствующее физическому разрешению монитора. Эта информация должна быть в документации к нему или, если документов нет — можно найти технические характеристики вашего монитора в Интернете. Если вы выставите меньшее или большее разрешение, то появятся искажения — размытие, «лесенки» и другие, что не хорошо для глаз. Как правило, при установке разрешения, «правильное» отмечено словом «рекомендуется».
- Если в списке доступных разрешений нет нужного, а доступно только два-три варианта (640×480, 800×600, 1024×768) и при этом на экране все большое, то, скорее всего, вы не установили драйвера для видеокарты компьютера. Достаточно скачать их с официального сайта производителя и установить на компьютер. Подробнее об этом в статье Обновление драйверов видеокарты.
- Если при установке нужного разрешения вам все кажется очень мелким, то не добивайтесь изменения размера шрифтов и элементов установкой более низкого разрешения. Нажмите ссылку «Изменение размеров текста и других элементов» и установите нужные.
Это — наиболее частые проблемы, с которыми можно столкнуться при указанных действиях.
Для операционных систем Windows 8 и Windows 8.1 изменение разрешения экрана можно выполнить точно тем же способом, что описан выше. При этом, рекомендую следовать тем же рекомендациям.
Однако, в новой ОС появился и еще один способ изменить разрешение экрана, который мы здесь рассмотрим.
- Переведите указатель мыши в любой из правых углов экрана, чтобы появилась панель. На ней выберите пункт «Параметры», а затем, внизу — «Изменение параметров компьютера».
- В окне параметров выберите пункт «Компьютер и устройства», затем — «Экран».
- Настройте нужное разрешение экрана и другие параметры отображения.

Изменение разрешения экрана в Windows 8
Возможно, кому-то так будет удобнее, хотя лично я для изменения разрешения в Windows 8 использую тот же метод, что и в Windows 7.
Помимо описанных выше вариантов, изменить разрешение можно также и с помощью различных панелей управления графикой от NVidia (видеокарты GeForce), ATI (или AMD, видеокарты Radeon) или Intel.

Доступ к графическим характеристикам из области уведомлений
У многих пользователей, при работе в Windows в области уведомлений присутствует значок для доступа к функциям видеокарты и в большинстве случаев, если кликнуть по нему правой кнопкой мыши, то вы можете быстро изменить параметры отображения, в том числе и разрешение экрана, просто выбрав нужное в меню.
Большинство игр, запускающихся на весь экран, устанавливают собственное разрешение, которое вы можете изменить. В зависимости от игры, эти настройки могут находиться в пунктах «Графика», «Дополнительные параметры графики», «Система» и в других. Отмечу, что в некоторых очень старых играх изменить разрешение экрана нельзя. Еще одно примечание: установка более высокого разрешения в игре может привести к тому, что она будет «тормозить», особенно на не слишком мощных компьютерах.
Это все, что я могу рассказать про изменение разрешения экрана в Windows. Надеюсь, информация полезна.

