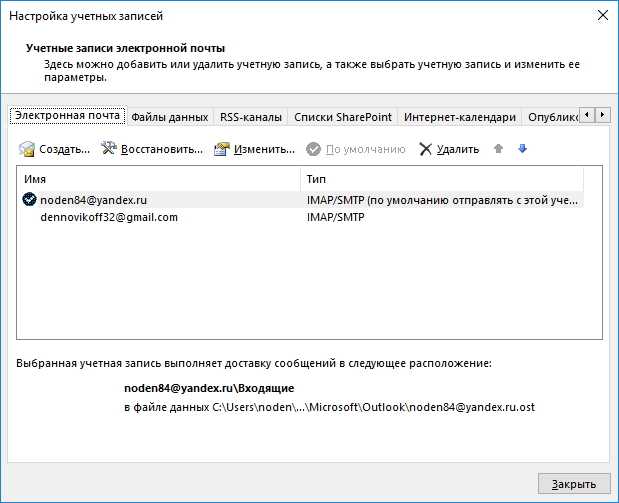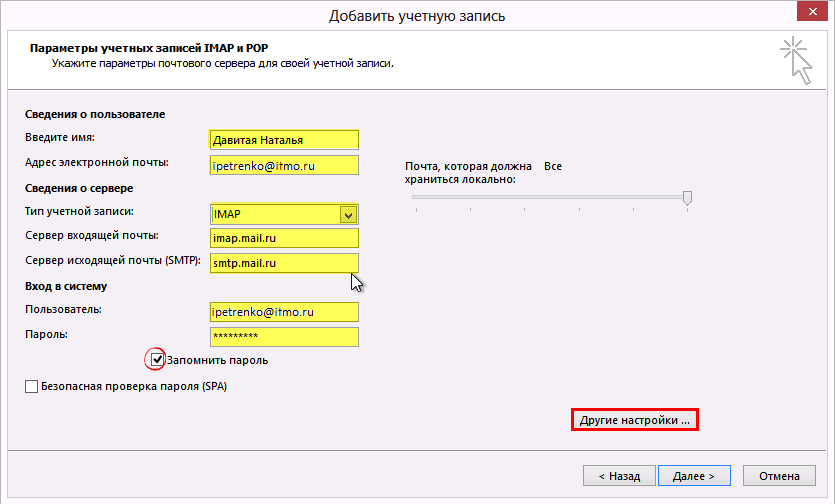Настройка почты Yandex (Яндекс) в Outlook и почты Mail.ru
Сегодня мы расскажем, как настроить Яндекс почту для домена. Это позволит отправлять и принимать почту через серверы Yandex. В использовании этого сервиса конечно есть свои плюсы и минусы.
Плюсы: если вы делаете только качественные небольшие рассылки и ведете общение посредством e-mail, то проблем у вас с блокировкой не возникнет, а доставка писем будет на высоком уровне.
Минусы: существующие ограничения сервиса, предназначенные для борьбы со спамом.
Тем не менее, это один из лучших способов для связи сайта с пользователями по e-mail. Перейдем к настройке.
Предпочитаете сервисы Mail.ru? Тогда читайте соответствующее руководство для подключения своего домена к инфраструктуре Mail.ru.
Регистрация аккаунта в Яндексе
Пройдите по ссылке https://passport.yandex.ru/registration для начала регистрации. Введите свои данные в поля формы.
Укажите номер мобильного телефона, если вы хотите получить восстановление доступа к учетной записи и многие другие возможности через свой мобильный телефон. После ввода номера мобильного телефона нажмите на ссылку «Подтвердить номер». Вам придет код в СМС сообщении и его нужно будет ввести в появившемся поле на сайте.
Если вы не собираетесь пользоваться сервисом «Яндекс.Кошелек» и вам не нужна эта услуга, нажмите на пункт «Я соглашаюсь создать Яндекс.Кошелек. Я принимаю условия открытия и использования кошелька «Яндекс.Денег» » , чтобы снять своё согласие. Данный сервис работает только при добавлении номера мобильного телефона.
Если вы не хотите указывать номер мобильного телефона нажмите на ссылку «У меня нет телефона». Выберите контрольный вопрос из выпадающего списка и введите придуманный ответ в строку «Ответ на контрольный вопрос», запомните ответ (по желанию, можете записать, чтобы точно не забыть). В следующей строке введите символы с изображений (которые находятся под строкой).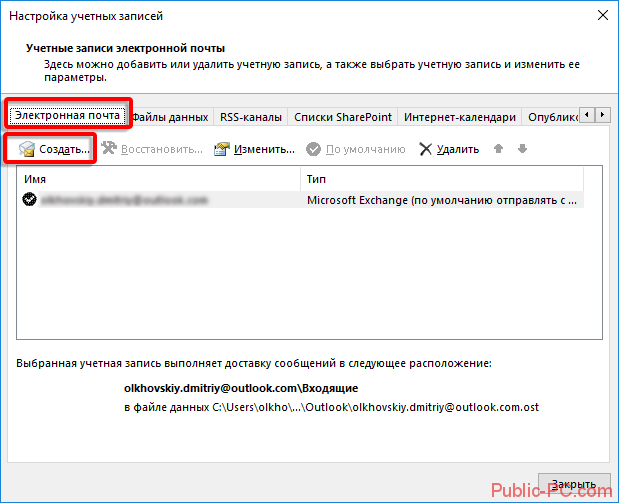
Нажмите на ссылку «Другой код», если вы не можете разобрать или прочитать символы на изображениях
Яндекс.Почта — настройка почтовых программ
Сегодня выбор почтовых программ довольно велик, поскольку многие пользователи по достоинству оценили их простоту и удобство использования. Обсудим наиболее востребованные.
Microsoft Outlook
Если вы планируете работать с данной программой, то для начала следует убедиться, что в настройках вашего электронного ящика на Yandex подключено использование протокола IMAP (или POP3). Разберем, как начать взаимодействие с Microsoft Outlook, используя протокол IMAP:
- Откройте программу, выбрав ее в меню «Пуск» или на рабочем столе.
- Прочитав приветствие, нажмите «Далее».
- В форме «Настройка учетной записи» на вопрос о желании подключиться к учетной записи электронной почты по умолчанию подсвечен положительный ответ.
 Оставьте галочку на месте и продолжите работу.
Оставьте галочку на месте и продолжите работу.
- В открывшемся окне поставьте маркер в поле «Ручная настройка или дополнительные типы серверов».
- Выберите службу, о.
- Введите параметры вашей учетной записи, сведения о пользователе и сервере. Затем необходимо кликнуть по кнопке «Другие настройки».
- Перейдите во вкладку «Сервер исходящей почты» и активизируйте опцию «SMTP-серверу требуется проверка подлинности» – маркер поставьте на первый вариант.
- Обратитесь ко вкладке «Дополнительно» и укажите следующую информацию: числовые параметры для портов (IMAP: 993, SMTP: 465) и тип шифрования (SSL).
- Готово!
- Осуществите синхронизацию программы с сервером, нажав кнопку «Отправить и получить почту – все папки».
Mozilla Thunderbird
Почтовый клиент от Мозиллы пользуется заслуженной популярностью благодаря многообразному инструментарию, который доступен абсолютно бесплатно. Настроить почтовую программу несложно – проследим за последовательностью действий на практике:
Настроить почтовую программу несложно – проследим за последовательностью действий на практике:
- Запустите почтовый клиент, найдя иконку с буревестником, обнимающим письмо, на рабочем столе или в меню «Пуск».
- Укажите персональные данные в окне «Настройка имеющейся у вас учетной записи электронной почты».
- В появившемся окне нажмите «Настройка вручную».
- Заполните поля, указав имена серверов, порты, тип соединения. Затем кликните по кнопке «Протестировать». Если ошибок не выявлено, нажмите «Готово».
- Чтобы папки и письма загрузились в почтовый клиент, нажмите «Получить».
- Кликните правой кнопкой мыши по названию электронного ящика в левом верхнем углу. В выпадающем меню выберите «Параметры».
- В появившейся форме кликните«Параметры сервера» и обратите внимание на блок, касающийся удаления сообщений.
 Убедитесь, что при удалении письмо будет перемещено в папку «Удаленные» в вашем ящике.
Убедитесь, что при удалении письмо будет перемещено в папку «Удаленные» в вашем ящике.
The Bat!
Многие останавливают свой выбор на почтовой программе The Bat!, так как она позволяет сохранять конфиденциальность переписки, а также существенно экономит время за счет продуманного интерфейса и возможности работать с неограниченным количеством электронных ящиков. Рассмотрим, как настроить почту Яндекс с помощью клиента The Bat!:
- Запустите программу, кликнув по иконке с летучей мышью на рабочем столе. Либо выберите ее в меню «Пуск».
- Введите данные в открывшейся форме «Создание нового почтового ящика».В поле «Имя» — укажите ваше имя, в полях «Электронный адрес» и «Пароль» пропишите ваш e-mail на почте Яндекса и пароль для входа в нее. Протокол выберите из выпадающего списка — IMAP или POP. Все, главное сделано, можно нажимать кнопку «Далее».

- В окне «Входящая почта» следует произвести настройку учетной записи в соответствии с инструкцией, представленной выше.
- Настройте «Исходящую почту».
- Кликните «Готово» в появившемся окне «Сведения об учетной записи».
- Произведите синхронизацию учетной записи с сервером для того, чтобы увидеть структуру папок. Следует подвести курсор к названию электронного ящика (слева вверху) и кликнуть на нем правой клавишей мыши. Отобразится меню, в котором нужно выбрать «Обновить дерево папок».
- Перезапустите программу для того, чтобы изменения были применены.
Инструкция элементарная, поэтому настроить программу без проблем сможет обычный пользователь ПК. Если возникнет необходимость работать сразу с несколькими электронными ящиками, то проблема решается просто и быстро. Выберите в меню пункт «Ящик», а затем в выпадающем списке — «Новый почтовый ящик» и повторите процедуру заполнения данных.
Авторизация под своим аккаунтом в Яндексе
Если у вас уже есть аккаунт в Яндексе, пройдите по ссылке https://passport.yandex.ru/auth/add для авторизации. Введите имя своего логина и нажмите на кнопку «Войти».
Следующим шагом введите свой пароль, который был указан во время регистрации.
В случае, если вы только что зарегистрировались, вам не нужно будет проходить авторизацию, потому что она будет выполнена автоматически.
Добавление доменного имени в Яндекс Коннект
Введите в адресной строке браузера ссылку https://connect.yandex.ru/pdd/ или нажмите на нее.
В пустое поле введите имя вашего домена и нажмите кнопку «Подключить бесплатно».
После добавления домена у вас есть несколько путей для подтверждения владения доменом и активации почтового сервиса, все они отображены в личном кабинете при клике на доменное имя. Нажмите на доменное имя.
Мы выбираем подтверждение созданием записи TXT, как показано на экране.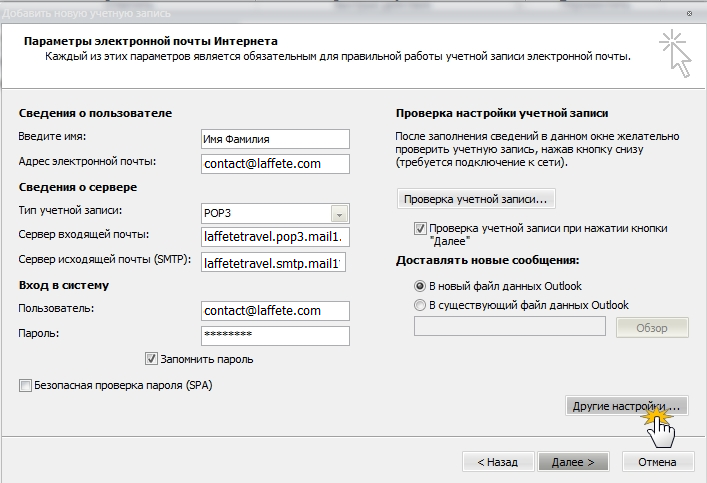 После этого можно нажать кнопку «Запустить проверку». В случае использования TXT, убедитесь, что организация, которая обслуживает домен внесла изменения в зону.
После этого можно нажать кнопку «Запустить проверку». В случае использования TXT, убедитесь, что организация, которая обслуживает домен внесла изменения в зону.
Проверить наличие записи в командной строке Linux можно так:
$ nslookup -q=TXT netpoint-dc.tk Server: 176.120.29.212 Address: 176.120.29.212#53 Non-authoritative answer: netpoint-dc.tk text = «yandex-verification: caece9a86f37a3d1»
Если вы предпочитаете проверку через web, воспользуйтесь инструментом. Как можно видеть, запись есть, значит можно запустить проверку владения:
Подтверждение может занять довольно продолжительное время. Когда домен будет подтвержден, то будет отмечен соответствующим образом.
После подтверждения домена необходимо создать MX запись такого вида в панели управления вашими доменами:
@ MX mx.yandex.net 10 (приоритет)
Теперь все ваши письма будут отправляться через почтовый сервер Яндекса.
После подтверждения владения доменным именем, вы можете (по желанию) делегировать домен на DNS серверы Яндекса: dns1.
yandex.net, dns2.yandex.net. И затем управлять DNS записями прямо в Яндекс Коннекте.
Добавление SPF записи на ваших DNS серверах
Пройдите в раздел DNS https://connect.yandex.ru/portal/admin/customization/dns в Яндекс Коннекте и скопируйте следующую запись:
@ TXT v=spf1 ip4:0.0.0.0 include:_spf.yandex.net ~all
Вместо 0.0.0.0 укажите IPv4 адрес вашего сервера, с которого вы собираетесь отправлять письма через PHP mail() . Можно указать несколько IPv4 адресов через пробел и если у вас есть IPv6 , их тоже можно указать так ip6: тут ваш IPv6 адрес. Пример записи — ip4:IP-1 ip4:IP-2 ip4:IP-3 ip6:IP-1 ip6:IP-2 ip6:IP-3
Разберем значения в SPF записи: v=spf1 — означает версию SPF, указывать обязательно. Других версий не существует. include — указывает на хосты, разрешенные SPF записью указанного домена. ~all — «мягкое» отклонение (письмо будет принято, но может быть помечено как спам, если ведется «грубая» рассылка или человек ранее помечал письма от отправителя как спам).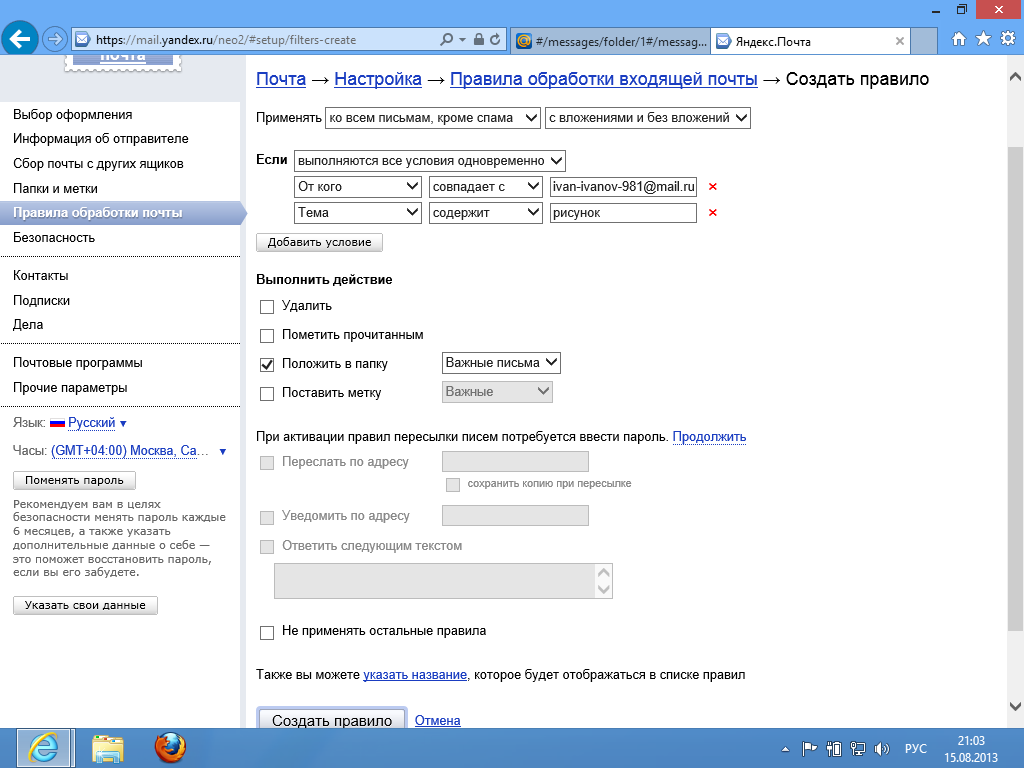 -all — отклонить отправку писем с серверов, не перечисленных в ip4 или ip6. +all — отправлять все письма. ?all — нейтральное отношение. all — устанавливает правила на то, что делать с письмами, которые были отправлены с неуказанных серверов.
-all — отклонить отправку писем с серверов, не перечисленных в ip4 или ip6. +all — отправлять все письма. ?all — нейтральное отношение. all — устанавливает правила на то, что делать с письмами, которые были отправлены с неуказанных серверов.
Разместите текстовую запись на DNS серверах вашего домена. Данная запись необходима для правильной доставки ваших писем во входящие, а не в спам. Благодаря SPF почтовый сервер получателя может проверить, не подделан ли домен отправителя.
В случае, если вы будете использовать DNS серверы Яндекса, вам не придется добавлять SPF запись.
Для чего нужен почтовый менеджер Outlook?
MS Outlook – это популярный почтовый клиент от Microsoft, который является частью программного пакета MS Office.
Помимо своей главной задачи – работы с почтовыми данными, приложение является удобным органайзером.
С его помощью можно работать с заметками, календарем, планировщиком задач.
Основные возможности MS Outlook:
- Загрузка писем с почтового сервера;
- Возможность привязки сразу нескольких аккаунтов разных почтовых доменов;
- Возможность создания и редактирования телефонной книги;
- Работа с записной книжкой, календарем и планировщиком;
- Отслеживание работы других установленных на компьютере офисных приложений.
 Это необходимо для того, чтобы встроенный планировщик автоматически создал список важных дел.
Это необходимо для того, чтобы встроенный планировщик автоматически создал список важных дел.
Важно не путать Outlook Express с полноценным MS Outlook.
Первая программа является бесплатным и стандартным для всех версий Виндовс почтовым клиентом, который не поддерживает функции организации работы.
Менеджер очень удобно использовать в рабочих целях или просто для того, чтобы всегда иметь доступ к электронной почте без необходимости регулярно заходить на её веб-страницу. Далее рассмотрим все особенности настройки почтового аккаунта и как привязать свой электронный ящик Яндекс в MS Outlook для версий 2003, 2007, 2010, 2013 и 2020 годов.
Отправка и прием почты через SMTP, IMAP, POP3
SMTP
Про функцию php mail() поговорили, а что же с SMTP настройкой, которая даже указана в заголовке? Настройка отправки почты для сайта по SMTP очень простая, если CMS или разработанный сайт поддерживают эту функцию. Вам остается только ввести нужные данные:
- login – ваш почтовый адрес на Яндексе (где name — это имя вашего почтового ящика, а domain.
 ru — имя вашего домена) ;
ru — имя вашего домена) ; - password – пароль от вашего почтового ящика домена на Яндексе;
- адрес почтового сервера — smtp.yandex.ru;
- защита соединения — SSL;
- порт — 465.
IMAP
Для настройки получения почты по протоколу IMAP необходимо указать следующие данные:
- login – ваш почтовый адрес на Яндексе (где name — это имя вашего почтового ящика, а domain.ru — имя вашего домена) ;
- password – пароль от вашего почтового ящика домена на Яндексе;
- адрес почтового сервера — imap.yandex.ru;
- защита соединения — SSL;
- порт — 993.
POP3
Для настройки получения почты по протоколу POP3 необходимо указать следующие данные:
- login – ваш почтовый адрес на Яндексе (где name — это имя вашего почтового ящика, а domain.ru — имя вашего домена) ;
- password – пароль от вашего почтового ящика домена на Яндексе;
- адрес почтового сервера — pop.yandex.ru;
- защита соединения — SSL;
- порт — 995.

На этом настройка почты для домена через серверы Яндекса закончена. Вы можете быть уверены, что теперь ваша почта будет доходить до адресатов всегда.
Подключение через почтовые клиенты
Через клиенты, скачиваемые или предустановленные в системе, пользователь получает возможность быстро просматривать, редактировать и отправлять электронные письма. Установка подобного приложения на телефон – самый простой вариант, подходящий для большинства пользователей.
Системный
Данный метод включает в себя настройку почты от Яндекса через POP3 и IMAP в системных настройках аккаунта.
- Открываем на смартфоне «Настройки», пункт «Аккаунты».
- Выбираем «Добавить аккаунт».
- В следующем меню нажимаем на «Личный (IMAP)».
- Вписываем электронный адрес @yandex.ru и нажимаем на «Далее». Начнётся автоматическая настройка.
- В следующем окне вводим пароль от почты, разрешаем предоставление данных для Gmail.
- Указываем частоту синхронизации, редактируем другие параметры.

Про настройку почту вручную мы поговорим далее.
Gmail
На Android устройствах приложение Gmail является системным, по умолчанию присутствующим на всех смартфонах с данной ОС. Почтовый сервис работает не только с адресами Google – он позволяет настроить Outlook, Mail.ru, Яндекс и прочие аккаунты.
- Заходим в приложение.
- Выбираем пункт «Добавить адрес электронной почты» – «Яндекс».
- Вводим данные учётной записи Яндекс.
- Разрешаем приложению использовать данные.
- Ждём проверку аккаунта, редактируем по желанию параметры синхронизации.
- Нажимаем «Далее» и переходим к данным только что добавленного ящика: входящим и исходящим письмам, корзине, черновику.
Приложение Gmail удобно тем, что в нём можно быстро перемещаться между почтовыми ящиками, отобразить сразу все письма из всех добавленных аккаунтов.
Приложение от Яндекс
Если Яндекс – единственный используемый почтовый сервис, то можно воспользоваться их официальным клиентом, доступном в Google Play Маркет.
- Бесплатно скачиваем приложение Яндекс Почта.
- Запускаем программу, вводим данные учётной записи для входа или создаём новый аккаунт.
- Авторизуемся, после – настраиваем программу под свои нужды.
Приложение работает только с аккаунтами @yandex.ru. Другие почтовые ящики придётся добавлять через Гмаил или сторонние программы.
Настройка почтовых клиентов для Яндекс.Почты
Как настроить SMTP Yandex? Эта настройка делается в начале работы с почтовым клиентом. В этой статье мы расскажем, как происходит настройка отправки почты через SMTP Яндекс и всего почтового клиента в целом.
Чаще всего Яндекс.Почтой управляют при помощи веб-интерфейса. То есть просто заходят на сайт и получают/отправляют свои письма. Кроме веб-интерфейсов, также есть почтовые клиенты.
Почтовый клиент — это программа, которая устанавливается на компьютер или смартфон, и позволяет писать, читать и хранить письма. Например, почтовые клиенты Microsoft Outlook, Thunderbird, Mailbird, TouchMail,The Bat!.
Они подходят тем, у кого несколько почтовых ящиков на разных платформах, например на Яндекс и Google. Пользователю не нужно постоянно заходить в разные веб-интерфейсы. Почтовый клиент соберёт все письма с разных ящиков в одно место.
Перед работой с почтовым клиентом нужно его настроить. В этой статье мы расскажем, как настраивается Яндекс почта на почтовом клиенте Microsoft Outlook, Thunderbird, The Bat! и macOS.
Настройка состоит из двух этапов:
- Настройка в веб-интерфейсе Яндекс.
- Настройка на стороне почтового клиента.
Этап 1. Настройка в веб-интерфейсе
- 1.
Перейдите в веб-интерфейс Яндекс.Почты.
- 2.
В правом верхнем углу нажмите на Шестерёнку:
- 3.

Нажмите Все настройки:
- 4.
Нажмите Почтовые программы
: - 5.
Выберите, по какому протоколу будет работать сервер ― POP3 или IMAP. О двух этих протоколах вы можете узнать подробнее в статье IMAP или POP 3: что лучше. Затем нажмите сохранить изменения:
Этап 2. Настройка почтового клиента
При настройке почтового клиента главное – прописать правильные входящие и исходящие серверы. Серверами входящей почты являются IMAP и POP3, сервером исходящей почты ― SMTP.
Для настройки IMAP нужно прописать:
Адрес:
- Личный ― [email protected], например [email protected]
- На домене: name@ваш.домен, например [email protected]
Сервер входящей почты: imap.yandex.ru
Порт ― 993
Сервер исходящей почты: smtp. yandex.ru
yandex.ru
Порт ― 465
Для настройки POP3 нужно прописать:
Адрес:
- Личный ― [email protected], например [email protected]
- На домене: name@ваш.домен, например [email protected]
Сервер входящей почты: pop.yandex.ru
Порт ― 995
Сервер исходящей почты: smtp.yandex.ru
Порт ― 465
Ниже мы покажем пошаговую настройку каждого клиента.
Mozilla Thunderbird
- 1.
Откройте меню почтового клиента и в правом верхнем углу выберите Создать:
- 2.
Выберите Настроить мою учётную запись почты…:
- 3.
Введите ваше имя и фамилию, полный адрес ящика и пароль. Нажмите Продолжить:
org/HowToStep»>
4. - 5.
Выберите протокол (IMAP или POP3). В зависимости от выбранного протокола, напишите серверы входящей и исходящей почты и их порты:
- сервер входящей почты ― imap.yandex.ru (порт ― 993),
- сервер входящей почты ― pop.yandex.ru (порт ― 995).
Нажмите Готово:
Нажмите кнопку Настроить вручную:
Готово, вы настроили клиента.
The Bat!
- 1.
Перейдите во вкладку Ящик ― Новый почтовый ящик…:
- 2.
Введите ваше имя и фамилию, адрес ящика и пароль от него. Нажмите
- 3.

Выберите протокол входящей почты POP3 или IMAP. В поле «Адрес сервера» введите imap.yandex.ru или pop.yandex.ru. Нажмите Далее:
- 4.
Заполните поля:
- адрес сервера исходящей почты (SMTP) ― smtp.yandex.ru,
- порт ― 465.
Поставьте галочку Мой сервер SMTP требует аутентификации. Нажмите Далее:
- 5.
Нажмите Готово.
Готово, вы настроили клиента.
Microsoft Outlook 2016
В клиентах Microsoft Outlook Express и Microsoft Outlook 2013 почта настраивается так же, как и в Microsoft Outlook 2016.
- 1.
Введите ваш электронный адрес. Нажмите на Дополнительные параметры и поставьте галочку напротив пункта «Настроить учетную запись вручную».
 Нажмите Подключить:
Нажмите Подключить: - 2.
Выберите протокол POP или IMAP:
- 3.
Введите пароль. Нажмите Подключить:
- 4.
Заполните поля:
- сервер входящей почты ― imap.yandex.ru или pop.yandex.ru,
- сервер исходящей почты ― smtp.yandex.ru
Порты заполнятся автоматически. Нажмите Далее:
- 5.
На открывшейся странице нажмите Готово.
Готово, вы настроили клиента Outlook.
Почтовый клиент macOS
- 1.

Откройте приложение Почта.
- 2.
Выберите Другая учетная запись Почты… и нажмите Продолжить:
- 3.
Введите ваше имя и фамилию, адрес ящика и пароль. Нажмите Войти:
- 4.
Выберите протокол (IMAP или POP3). В зависимости от выбранного протокола, введите сервер входящей почты (imap.yandex.ru или pop.yandex.ru) и исходящей (smtp.yandex.ru). Нажмите Войти:
Готово, настройка клиента завершена.
Помогла ли вам статья?
Да
26 раз уже помогла
Как настроить яндекс почту в outlook 365
Для настройки Яндекс почты в Outlook, у вас уже должен быть зарегистрированный электронный ящик в Яндексе или своем подключенном к сервису домене. Если почта у вас уже есть – можно приступать к настройке Outlook. 1) Запускаем Outlook
Если почта у вас уже есть – можно приступать к настройке Outlook. 1) Запускаем Outlook
2.1) Если программа до этого момента не запускалась, то откроется окно первоначальной настройки Outlook (для версий 2007, 2010, 2013 и 2015)
. В котором необходимо нажать кнопку – «Далее», и в следующем диалоге «Учетные записи почты» выбрать положительный ответ – «Да» и также нажать – «Далее». 2.2) А если мастер настройки Outlook не открылся, а просто запустилась программа, то необходимо в меню – «Файл», щелкнуть на пункт – «Добавить учетную запись».
3) На следующем этапе – «Автоматическая настройка электронной почты» выбираем нижний пункт – «Ручная настройка …» и переходим дальше.
4) В окне – «Выбор служб» выбираем – «Протокол POP и IMAP», именно по ним работает Яндекс почта, как и большинство почтовых сервисов.
5.1) Основное окно настройки Яндекс почты в Outlook, от правильности введенных в нем данных, будет зависеть работоспособность почтовой программы. Поэтому будьте предельно внимательны
! Заполняем все как на картинке:
Пояснение к параметрам, по порядку:
- Имя владельца почтового ящика или название компании, оно будет подставляться в поле отправитель, рядом с обратным адресом.

- Полный адрес Яндекс почты.
- Протокол, по которому будет происходить взаимодействие с сервером, Яндекс рекомендует использовать более новый IMAP для синхронизации почты.
- Сервер для получения входящей почты – «imap.yandex.ru » (либо – «pop.yandex.ru», если используется соответствующий протокол в 3 пункте).
- Сервер для отправки писем, всегда – «smtp.yandex.ru ».
- Логин Яндекс почты (все до @yandex.ru) либо полный электронный адрес вашего домена, настроенного на работу с сервером Яндекса («»).
- Тут все понятно, пароль от ящика.
- Если убрать эту галочку, то при каждой отправке и получении писем, будет выпадать окно ввода пароля.
5.2) После введения данных в основном окне, нажимаем на кнопку – «Другие настройки», переходим на вкладку – «Сервер исходящей почты» и устанавливаем галочку:
Затем переходим на последнюю вкладку – «Дополнительно» и указываем порты для почтовых серверов – «993 » и «465 » соответственно, а также выбираем – «SSL » шифрование:
Если настройка Яндекс почты в Outlook прошла правильно, то в окошке тестирования учетной записи появятся зеленые галочки, и после закрытия этого окна вы увидите сообщение – «Все готово»
Спонсор конкурса — бесплатные инструменты для сеошника
Пользователи, использующие какие-либо почтовые сервисы, могут не заходить на официальные страницы клиентов, а применять программы для быстрого доступа к ящику.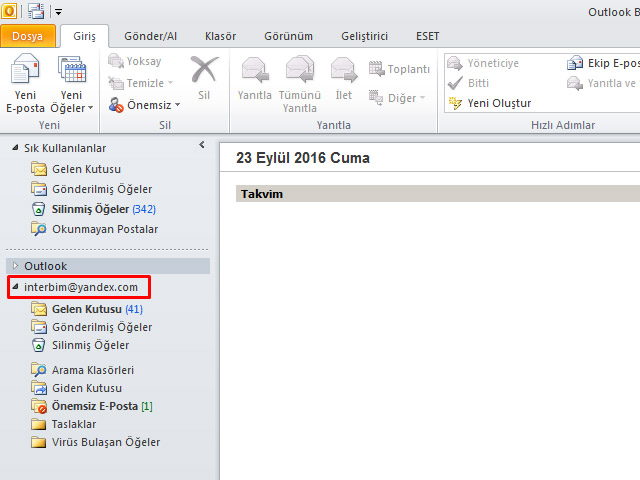
Яндекса почта – один из популярных почтовых сервисов. Разработчики обеспечили ее функциональными решениями
для комфортной работы с письмами. Она имеет
встроенную защиту
, которая поможет избежать попадания вируса на компьютеры пользователей, а также продвинутые алгоритмы фильтрации спама.
Взаимодействовать с почтой можно не только переходя на официальный сайт сервиса, но и посредством специальных приложений. Они позволят просматривать и работать с электронным ящиком прямо на персональном компьютере.
Настройки почтовых программ
Если использовать протокол IMAP, то программное обеспечение будет не просто скачивать письма на ПК, а полностью отразит структуру ящика.
Необходимые данные для IMAP:
- для того, чтобы настроить входящие сообщения
, требуется указать сервер синхронизации.
Шифрование
должно осуществляется по методу SSL. Если клиент не имеет поддержки данного типа защиты соединения, требуется
указать порт
Это позволит выполнять подключения без SSL; - для исходящих сообщений требуется ввести сервер синхронизации
и метод шифрования. Он также подразумевает использование SSL. Если ПО не поддерживает, то используем порт 25.
Он также подразумевает использование SSL. Если ПО не поддерживает, то используем порт 25.
В свою очередь POP3 позволит отобразить ту структуру, которую пользователь сам укажет при настройке клиента
. При этом сообщения, приходящие на почту, будут скачиваться исключительно в папку «
Входящие
». В конечном итоге письма можно рассортировать по папкам, используя функционал программного обеспечения.
Стоит сказать о том, что в некоторых случаях ПО может при скачивании удалять копии писем и тем самым перемещать их в «Удаленные
». Через несколько дней они будут оттуда удалены без возможности восстановления. Для того, чтобы избежать таких ситуация, требуется в параметрах клиента установить «
Сохранить копии писем при скачивании
» (не во всех приложениях предусмотрена данная функция).
Требуемые данные для POP3:
- для входящих сообщений требуется указать сервер синхронизации и выбрать тип шифрования. Метод защиты
используется SSL, но не все клиенты имеют его поддержку. При необходимости
При необходимости
указываем порт
110 позволяющий выполнить подключение без SSL; - для исходящих нужно также указать сервер и выбрать тип защиты соединения. Защита подразумевает использованиеSSL
. Если ПО не поддерживает его, указываем порт 525.
Общие настройки
Для функционирования почтового клиента потребуется внести настройки для каждого протокола.
Входящая для POP3:
- подключение – pop.yandex.ru;
- порт – 995.
Исходящая для
POP3:
- подключение – smtp.yandex.ru;
- сертификат– SSL;
- порт – 465.
Если предусмотрена аутентификация, требуется ввести логин и пароль от почты. Для примера «», логином является часть до символа «@».
Входящая для IMAP:
- подключение – imap.yandex.ru;
- сертификат безопасности – SSL;
- порт – 993.
Исходящая для
IMAP:
- подключение – smtp.yandex.
 ru;
ru; - сертификат безопасности – SSL;
- порт – 465.
Настройки Outlook
Параметры для Outlook:
The Bat
Является наиболее функциональным программным обеспечением для работы с электронной почтой:
Thunderbird
Mozilla Thunderbird — бесплатная программа для работы с электронной почтой. Главным преимуществом
является функциональность и гибкость интерфейса.
Процесс выглядит следующим образом:
- запускаем программу, выбираем пункт «Электронная почта
»; - указываем требуемые данные, кликаем «Продолжить
»; - в открывшимся окне щелкаем «Вручную
»; - выбираем тип протокола, вводим необходимые параметры и жмем «Готово
».
Встроенный клиент Windows 8 и 10
Параметры стандартного средства в ОС Windows 8 и 10 выглядит так:
Настройки на Андроиде
Произвести настройки почтового клиента возможно и на мобильной операционной системе Android:
С развитием почтовых систем, многие пользователи интернета обзавелись электронной почтой и, зачастую, не одной. Поэтому, для удобства многие начинают пользоваться специальными программами. Например, Microsoft Outlook. Благодаря этой статье вы узнаете, как правильно произвести её настройку на примере двух наиболее популярных сервисов – Яндекс.Почте и Mail.ru.
Поэтому, для удобства многие начинают пользоваться специальными программами. Например, Microsoft Outlook. Благодаря этой статье вы узнаете, как правильно произвести её настройку на примере двух наиболее популярных сервисов – Яндекс.Почте и Mail.ru.
Модификации Outlook и альтернативные почтовые клиенты
Локальные почтовые сервисы обладают широким набором дополнительных функций с возможностью практически неограниченной настройки, а также взаимодействуют с пакетом сторонних приложений. Бесплатная почта, размещенная на стороннем сервере, предоставляет большую свободу клиенту, но в то же время снижает ответственность провайдера услуги. Известно немало случаев, когда злоумышленники получали доступ к персональным данным огромного количества email-аккаунтов, находящихся на серверах известных почтовых веб-регистраторов. Локализация базы данных на собственном оборудовании дает возможность индивидуальной настройки внутренней и внешней политики безопасности, а также обеспечивает практически стопроцентную гарантию от взлома.
Наиболее популярными почтовыми программами для Windows являются:
- Opera Mail;
- Mozilla Thunderbird;
- Koma-Mail;
- SeaMonkey;
- The Bat!
С января 1997 года в составе приложений MS Office поставляется почтовый клиент под названием Outlook. Существует несколько вариантов почтовых продуктов, которые не следует путать между собой: Outlook, Outlook Express, Windows Live Mail и Почта.
Для почтового сервера Microsoft Exchange Server приложение Outlook может использоваться как отдельно, так и выступать в роли клиента. Данный функционал расширяет возможности корпоративного использования, позволяет создавать общие почтовые ящики, папки задач, календари, конференции, планировать и резервировать время общих встреч, согласовывать документы. Интеграция приложений служит платформой для организации сложного документооборота и программирования дополнительных функций при помощи пользовательских плагинов и скриптов.
Исходя из вариантов размещения базы почтовых файлов, может быть интегрирован либо бесплатный почтовый сервис (@gmail. com, @yandex.ru), либо корпоративный, находящийся на локальном сервере или стороннем хостинге. В этом случае существуют возможности дополнительной настройки безопасности, прав и взаимодействия отдельных сотрудников и групп. Сам электронный адрес становится частью имиджевой составляющей фирмы, т.к. содержит однотипное для всех пользователей доменное имя –
com, @yandex.ru), либо корпоративный, находящийся на локальном сервере или стороннем хостинге. В этом случае существуют возможности дополнительной настройки безопасности, прав и взаимодействия отдельных сотрудников и групп. Сам электронный адрес становится частью имиджевой составляющей фирмы, т.к. содержит однотипное для всех пользователей доменное имя –
Личный опыт. Пользоваться MS Outlook я начал более 15 лет назад. Вначале установил его как почтовый клиент взамен неплохого, но менее функционального приложения The Bat!. Программа с годами совершенствовалась и стала незаменимым помощником в решении многопользовательских управленческих задач. В день приходилось обрабатывать несколько сотен входящих писем от клиентов, партнеров и сотрудников, находясь в постоянных поездках. Количество одновременно подключенных почтовых аккаунтов достигло двух десятков. Синхронизация с мобильным устройством позволяла ничего не забывать, где бы я ни находился. Несколько раз я восстанавливал годами наработанные контакты, переписку и остальную информацию, предусмотрительно сохраненную в виде архивных файлов на сторонних носителях.
Могу твердо сказать, что среди всех программных продуктов Microsoft приложение ассистентского уровня Outlook является одним из наиболее удачных.
Как настроить почту Outlook?
Разобравшись в функционале и поняв, что это за программа MS Outlook, перейдём к настройке почты Yandex в Outlook. Рассмотрим синхронизацию почты с тремя версиями Outlook – 2003/2007 (в которых настройки схожи) и 2010.
Версии 2010
После запуска Outlook 2010:
Все дальнейшие действия проводятся в текущем окне. Если у вас установлена версия 2010 года, то переходите к .
Версии 2003/2007
В версии Outlook 2003/2007 это окно открывается немного по-другому:
Дальнейшие настройки в обеих версиях одинаковые (за малыми исключениями) и меняются только в зависимости от выбранного протокола (IMAP и POP3).
Совет! Нет принципиальной разницы, какой тип протокола вы выберите, но учитывайте, что настройки программы для них разные!
Яндекс.Почта
Найдя необходимое окно, перейдём к настройке программы. Разберём по пунктам:
Разберём по пунктам:
- В первой графе предлагается ввести имя, то есть имя автора письма, отображаемое при просмотре адресатом.
- Во второй графе введите адрес, который вы зарегистрировали (в данном случае, на Yandex.ru).
- Тип записи (он же протокол) отображается только в версии 2010, поскольку в 2003/2007 мы уже выбрали его в предыдущем шаге. Выбрать можно любой, но от этого зависит настройка следующих пунктов.
- Сервер входящей почты настраивается, исходя из протокола: IMAP – imap.yandex.ru, POP3 – pop.yandex.ru.
- Сервер исходящей почты для обоих типов одинаковый — smtp.yandex.ru.
- Пользователь – сам введётся по заполнению второй графы.
- Пароль – пароль, установленный вами на сайте (в данном случае, на Yandex.ru).
В MS Outlook 2010 уберите проверку «Учётки», чтобы не проверять до завершения настройки программы.
Переходим в «Другие настройки»:
- В разделе «Сервер исходящей почты» необходимо подтвердить необходимость в проверке подлинности.

- Во вкладке «Дополнительно» необходимо выбрать шифрование «SSL».
- В зависимости от выбранного протокола, в поле «IMAP-сервер» введите «993», а в «POP3-сервер» — «995», в «SMTP-сервер» – «465» (в обоих вариантах). Здесь же можете настроить сохранение писем, срок их хранения, а также полное удаление.
- После завершения настроек подтверждаете их нажатием на «ОК». Будет проведена проверка входа.
- Нажмите «Далее». MS Outlook настроен.
Изменения: - изменения в графе «Пользователь».
Важно! После введения адреса, в поле «Пользователь» заполнится автоматически. В отличие от Яндекс.Почты, у Mail.ru при регистрации предлагаются разные домены, поэтому вам надо ввести почту полностью самостоятельно.
В остальном, настройка Mail.ru в Outlook совпадает с настройкой Яндекс.Почты.
Если у вас возникли вопросы по настройке почты . Укажи с чем возникла сложность, чтобы мы смогли помочь.
Microsoft Outlook – удобный информационный менеджер, имеющий функции почтового клиента. Его можно использовать как органайзер, планировщик задач, записную книжку или менеджер контактов. Однако чаще всего Outlook используется как средство управления своим электронным ящиком.
Его можно использовать как органайзер, планировщик задач, записную книжку или менеджер контактов. Однако чаще всего Outlook используется как средство управления своим электронным ящиком.
Давайте рассмотрим подробно, как можно настроить почту яндекс в outlook, синхронизировав электронный ящик с этим информационным менеджером.
Для чего нужен почтовый менеджер Outlook?
MS Outlook – это популярный почтовый клиент от Microsoft, который является частью программного пакета MS Office.
Помимо своей главной задачи – работы с почтовыми данными, приложение является удобным органайзером.
С его помощью можно работать с заметками, календарем, планировщиком задач.
Основные возможности MS Outlook:
- Загрузка писем с почтового сервера;
- Возможность привязки сразу нескольких аккаунтов разных почтовых доменов;
- Возможность создания и редактирования телефонной книги;
- Работа с записной книжкой, календарем и планировщиком;
- Отслеживание работы других установленных на компьютере офисных приложений.
 Это необходимо для того, чтобы встроенный планировщик автоматически создал список важных дел.
Это необходимо для того, чтобы встроенный планировщик автоматически создал список важных дел.
Важно не путать Outlook Express с полноценным MS Outlook.
Первая программа является бесплатным и стандартным для всех версий Виндовс почтовым клиентом, который не поддерживает функции организации работы.
Менеджер очень удобно использовать в рабочих целях или просто для того, чтобы всегда иметь доступ к электронной почте без необходимости регулярно заходить на её веб-страницу. Далее рассмотрим все особенности настройки почтового аккаунта и как привязать свой электронный ящик Яндекс в MS Outlook для версий 2003, 2007, 2010, 2013 и 2021 годов.
Настройка учетной записи
Если вы ранее никогда не пользовались Microsoft Outlook, то при первом запуске программы увидите окно приветствия, где вам будет предложено добавить учетную запись. Нажмите «Далее», чтобы продолжить.
Если у вас уже есть учетная запись, но вы хотите добавить еще одну, откройте через меню «Файл» раздел «Сведения» и выберите соответствующий пункт.
Отметьте внизу пункт «Настроить вручную». Остальные поля должны при этом стать неактивными. Нажмите «Далее». Оставьте параметр «Электронная почта» и снова нажмите «Далее». Теперь вам необходимо ввести свои идентификационные данные и адреса серверов входящей и исходящей почты. Самый же важный параметр здесь – «Тип учетной записи». Выбирать обычно приходится между IMAP и POP3. Немного отвлечемся и рассмотрим, что это такое.
POP3
Наиболее распространенный протокол загрузки электронной почты. При выборе POP3 вы будете выгружать письма на свой компьютер, с сервера же они будут автоматически удаляться по прошествии нескольких дней.
Некоторые поставщики устанавливают квоту на объем получаемых данных, поэтому вам придется удалять старые письма, чтобы получать новые.
IMAP
Более современный протокол, который загружает на компьютер локальные копии писем, находящихся на сервере.
Главный плюс такого подхода – вы сможете открыть просмотреть свою корреспонденцию на любом устройстве, например, настроив электронную почту на андроиде.
Сами письма постоянно находятся на сервере, поэтому даже если с компьютером что-нибудь случится, вы не потеряете важную информацию – достаточно будет, допустим, настроить на почту на iphone и через смартфон получить доступ к своей корреспонденции. Избавиться от писем можно только одним способом – удалить почту яндекс.
Использование протоколов IMAP и POP3
Для дальнейшей привязки почтового аккаунта в менеджере Outlook нужно выбрать, какой тип протокола настраивать. Чтобы вам было легче выбрать нужный вариант, разберемся, в чем разница между самыми распространёнными протоколами – IMAP и POP3.
POP3 – это протокол, который предназначен для простого приема писем с сервера электронной почты.
IMAP – это усовершенствованный протокол соединения с почтовым сервером. Его отличительной особенностью является функция управления своим аккаунтом сразу на сервере.
Простыми словами, при использовании POP3 менеджер будет скачивать письма, после чего они автоматически удаляются с сервера данных.
Все операции над письмами проводятся исключительно на стороне пользователя.
Этот вариант привязки будет удобен в том случае, если вы являетесь единственным пользователем компьютера и предпочитаете работать только с одним ящиком электронной почты.
Рекомендуется использовать POP3 в таких случаях:
- Нестабильное соединение с интернетом;
- В выбранном почтовом менеджере не используются другие аккаунты;
- На компьютере установлена только одна учетная запись и больше никто не пользуется устройством.
IMAP позволяет оперативно подгружать письма в почтовый менеджер, в то же время, все данные сохраняются на сервере. Такой протокол удобен, если вы хотите использовать один и тот же аккаунт на вашем компьютере и мобильных девайсах.
Все действия над письмами будут синхронизироваться между всеми гаджетами.
Таким образом, вы не потеряете важную информацию.
Используйте IMAP, если:
- На устройстве доступно стабильное подключение к интернету;
- Вы планируете время от времени использовать веб-интерфейс почты;
- Есть необходимость в автоматической синхронизации данных на всех устройствах, в которых выполнен вход в электронную почту.

Дальнейшая настройка учетной записи
В зависимости от выбранного протокола меняются только адреса серверов входящей и исходящей почты. Поэтому будьте внимательны при указании этих значений.
Заполните все необходимые строки:
- Адрес почты
- Тип учетной записи – IMAP или POP3
- Сервер входящей почты – imap.yandex.ru (popyandex.ru)
- Сервер исходящей почты – smtp.yandex.ru (для IMAP и POP3 адрес будет одинаковым).
В поле «Вход в систему» также нужно заполнить две строки – «Пользователь и «Пароль».
Важно! Если вы настраиваете почту вида «», то в строке «Пользователь» необходимо указать адрес до знака «@», то есть свой логин.
В поле «Пароль» наберите свой ключ доступа к электронному ящику Yandex. Затем откройте «Другие настройки». Здесь необходимо перейти на вкладку «Сервер исходящей почты» и о. Затем выберите пункт «Аналогично».
Перейдите на вкладку «Дополнительно» и введите номера портов:
- IMAP-сервер — 993;
- SMTP-сервер — 465.

Тип шифрованного подключения – SSL.
- POP3-сервер — 995;
- SMTP-сервер — 465.
Здесь же вы можете настроить, что делать с письмами на сервере – оставлять их копии или удалять.
Тип шифрованного подключения выберите также «SSL».
Нажмите «Ок», чтобы сохранить внесенные параметры. Затем щелкните «Добавить учетную запись». После проведения небольшой проверки параметров появится кнопка «Готово», нажатие на которую приведет к завершению работы мастера установки.
Сегодня услуги электронной почты предлагают десятки компаний, и это только самые крупные в рунете. Все они оснащены веб-интерфейсами, позволяющими работать через браузер, но сбрасывать со счетов универсальные почтовые клиенты рано, они все еще востребованы.
Настроить программу по протоколу IMAP
При использовании протокола IMAP почтовая программа синхронизируется с сервером и сохраняет структуру папок вашего ящика. Отправляемые вами через почтовую программу письма будут храниться не только на компьютере, но и на сервере, и вы сможете иметь к ним доступ с различных устройств.
Перед настройкой почтовой программы включите работу протокола IMAP:
Для настройки почтовой программы по протоколу IMAP необходимо указать следующие данные:
Для доступа к почтовому серверу укажите ваш логин и пароль на Яндексе (или пароль приложения, если вы включили двухфакторную аутентификацию) . Если вы настраиваете получение почты с ящика вида «[email protected] ru » , логином является часть адреса до знака «@» . Если вы используете Яндекс.Почту для домена, в качестве логина необходимо указывать полный адрес почтового ящика.
Настройка Outlook
Microsoft Outlook — это популярное, простое в использовании приложение, которое позволяет легко организовать персональную и групповую работу в интернете. Программа используется для обмена почтой, планирования деловых встреч и заданий, ведения списка нужных контактов. Является одной из самых популярных, что вполне заслуженно. Ее разработкой занималась корпорация Microsoft, автор всем известного набора офисных приложений и множества других программ и цифровых технологий. Но для правильной работы программу необходимо настроить в зависимости от используемого почтового сервиса. Настройка Outlook довольно проста, справится с ней даже малоопытный человек. В статье приведены примеры конфигурации для Mail.Ru и Yandex. Но сперва несколько слов о других возможностях этой программы.
Но для правильной работы программу необходимо настроить в зависимости от используемого почтового сервиса. Настройка Outlook довольно проста, справится с ней даже малоопытный человек. В статье приведены примеры конфигурации для Mail.Ru и Yandex. Но сперва несколько слов о других возможностях этой программы.
Настройка подключения бесплатных почтовых сервисов в Outlook
Рассмотрим на практических примерах последовательность действий по подключению к MS Outlook существующих электронных ящиков, созданных в наиболее популярных почтовых сервисах. Вне зависимости от релиза Аутлук и выбора почтового сервиса, существуют общие требования, которые следует учесть перед началом настройки:
- Наличие зарегистрированного почтового ящика с адресом [email protected]
- Знание пароля от электронной почты.
- Данные конфигурации протоколов отправки и получения писем IMAP/POP и SMTP.
Функции Outlook
Обычной работой с почтой дело не ограничивается. По сути, это многофункциональный органайзер.
- Контакты. Удобная папка, где хранятся все нужные электронные адреса и телефоны. Часто пользователи вносят сюда даты рождений, касающиеся контактных лиц.
- Календарь. Используется для планирования важных событий и встреч.
- Дневник. Сюда автоматически сохраняется информация о работе Outlook.
- Задачи. С помощью этой функции можно сохранять важные задания, дела и поручения.
- Заметки. Программа напоминает блокнот с отрывными листами. Подходит для записи напоминаний и различной информации. Как видите, программа имеет немало интересных и полезных опций, помимо обычного приема и отправки почты.
Общая настройка
Если вы используете специализированную почту, к примеру корпоративную рабочую или от провайдера, настройка Outlook состоит из следующих пунктов:
- Открыть приложение, в меню «Сервис» найти «Учетные записи» и кликнуть на них.
- Нажать вкладку «Почта», затем «Добавить». Справа появится окошко, где необходимо выбрать «Почта».

- Ввести фамилию и имя хозяина почтового ящика.
- В «Электронной почте» добавить нужный адрес.
- В «Серверах электронной почты» указать РОРЗ, а в нижних полях написать необходимый почтовый домен.
- Во «Входе в почту Интернета» в «Учетной записи» написать логин пользователя и указать пароль на соответствующей строке.
- Сохранить все действия кнопками «Далее» и «Готово».
Настроить программу по протоколу POP3
При использовании протокола POP3 все письма из папок, которые вы укажете в меню Настройка → Почтовые программы , будут сохраняться почтовой программой на ваш компьютер в папку Входящие . При необходимости вы можете настроить в почтовой программе фильтры, чтобы автоматически перемещать письма в нужные папки. Отправляемые вами письма будут храниться только на вашем компьютере.
Перед настройкой почтовой программы включите работу протокола POP3:
Для настройки почтовой программы по протоколу POP3 необходимо указать следующие данные:
Для доступа к почтовому серверу укажите ваш логин и пароль на Яндексе (или пароль приложения, если вы включили двухфакторную аутентификацию) . Если вы настраиваете получение почты с ящика вида «[email protected] ru » , логином является часть адреса до знака «@» . Если вы используете Яндекс.Почту для домена, в качестве логина необходимо указывать полный адрес почтового ящика.
Если вы настраиваете получение почты с ящика вида «[email protected] ru » , логином является часть адреса до знака «@» . Если вы используете Яндекс.Почту для домена, в качестве логина необходимо указывать полный адрес почтового ящика.
Вы можете настроить получение писем по протоколу POP3 из любой папки, включая Спам . Для этого откройте меню Настройка → Почтовые программы и отметьте нужные папки.
При скачивании содержимого ящика почтовыми программами письма по умолчанию не помечаются как прочитанные. Если вы хотите помечать полученные письма прочитанными, включите соответствующую опцию.
Порядковая настройка
Порядковая настройка Outlook производится следующим образом:
- Включить программу. В открывшемся окне выбрать «Учетные записи электронной почты».
- Затем кликнуть на «Добавить новую», затем «Далее».
- В списке серверов выбрать РОРЗ.
- В строке «Введите имя» внести свои персональные данные, в «Адрес электронной почты» вписать свой электронный адрес, напротив «Пользователя» и «Пароля» указать полное имя ящика, пароль доступа к нему.
 На пустых полях сервера входящей и исходящей почты набрать mail/ваше доменное имя. Кнопкой «Далее» подтвердить изменения.
На пустых полях сервера входящей и исходящей почты набрать mail/ваше доменное имя. Кнопкой «Далее» подтвердить изменения. - Затем кликнуть на «Другие настройки», выбрать «Сервер исходящей почты» и о.
- Сохранить нажатием «Ок».
Настройка для Yandex
Услуги электронной почты начала оказывать в 2000 году. С тех пор и по сей день этот почтовый сервис — один из самых популярных в рунете. «Яндекс» легко обеспечивает своих клиентов возможностью обмениваться электронными письмами независимо от провайдера и подключения к сети их оппонентов. Чаще всего настройка Outlook для Yandex осуществляется с помощью протокола POP3. Делается это довольно просто. Итак, настройка почты Outlook производится следующим образом:
- Запустить Outlook.
- Зайти в «Сервис», выбирать «Настройка учетных записей».
- В появившемся окне нажать на «Создать».
- Когда откроется «Создание учетной записи», помечаете «Настроить вручную параметры сервера или дополнительные типы серверов», потом «Далее».

- В новом окошке выберите «Электронная почта», затем в «Параметрах электронной почты Интернета» набираете следующее: ваше имя, которое получатель увидит, когда получит от вас письмо, адрес своей почты. В нужных полях указываете pop.yandex.ru как входящий, smtp.yandex.ru как исходящий. В «Пользователе» указываете свой логин на этом провайдере. Например, если адрес , то необходимо вписать только первую часть. В строке пароля указываете свой.
- В «Настройке электронной почты Интернета» на «Сервере исходящей почты» помечаете «SMTP-сервер» и нижнюю строку «Аналогично серверу для входящей почты».
- Затем в «Дополнительно» выбираете шифрованное подключение и функцию сохранения копии переписки на сервере.
Сохраняетесь кнопкой «Ок». Настройка Outlook для Yandex завершена.
Настройка для Mail.Ru
Mail.Ru, еще одна лидирующая в российском сегменте интернета компания, как и многие, начинала лишь с простой электронной почты и поисковика. Настройка Outlook для Mail. ru не отличается сложностью. Внимательно следуйте написанной ниже инструкции. Настройка почты Outlook не займет много времени.
ru не отличается сложностью. Внимательно следуйте написанной ниже инструкции. Настройка почты Outlook не займет много времени.
- Тип записи — IMAP.
- Во входящей почте «Имя узла» — imap.mail.ru, «Пользователь» — полный адрес персонального ящика. Указываете пароль в нужном поле.
- В исходящей почте все то же самое, smtp.mail.ru в строке «Имя узла».
- В «Дополнительных настройках» активируете «Использовать SSL», в «Порте сервера» набираете 993 — для входящих писем. Для исходящих меняете только «Порт сервера». Нужно написать 465.
Outlook Express
Считается, что Outlook Express — своего рода облегченная версия классического Outlook. Частично это верно. У них один разработчик, и Express поставлялся в составе ОС от Microsoft до 2003 года. С выпуском Windows 7 распространение его прекратилось.
Отличия их в том, что классический входил в состав пакета Microsoft Ofice, в то время как Express был предустановлен в операционной системе. В последнем также нет различных дополнительных функций. Настройка Outlook Express состоит из следующих действий:
Настройка Outlook Express состоит из следующих действий:
- Запустить приложение, открыть «Сервис», «Учетные записи».
- Выбрать вкладку «Почта».
- В «Добавить» кликаем на «Почту».
- Указать имя или псевдоним, который получатель увидит в строке «От кого».
- Ввести свой e-mail и «Далее».
- В перечне серверов для входящей почты выбрать РОРЗ.
- Указать параметры для исходящей почты.
- В «Учетной записи» набрать свой почтовый адрес.
- Ввести свой пароль.
- Нажать «Далее» для окончания настроек.
Как настроить запись MX (почтового обмена)
- Настройка записей MX
- Удаленная настройка записей MX
электронные письма. Они в основном сообщают вашему хосту, куда доставлять ваши электронные письма. В зависимости от вашего почтового хоста записи MX могут различаться. У некоторых может быть несколько записей MX, например Google Workspace, а у некоторых может быть только одна, например HostGator.
В этой статье обсуждается, как настроить записи MX с помощью HostGator в качестве хоста электронной почты.
Вы хотите разместить свою электронную почту у другого хостинг-провайдера?
Вот темы, которые мы обсудим в этой статье.
- Как настроить записи MX ⤵
- Сценарий 1: Я использую серверы имен HostGator
- Сценарий 2: Я НЕ использую серверы имен HostGator
- Дополнительная информация ⤵
- Список терминологий электронной почты
- Примеры Common MX Records
Как настроить MX Records Сценарий 1: Я использую название Hostgator Servers
, если ваш адрес электронной почты. , вы можете управлять своими DNS-записями в панели управления. Для этого сценария вам необходимо:
- Шаг 1.
 Настройте записи MX ⤵
Настройте записи MX ⤵ - Шаг 2. Настройте локальную маршрутизацию электронной почты ⤵
Шаг 1: Чтобы настроить записи MX:
- Войдите в cPanel.
- В разделе Домены нажмите Редактор зон.
- Найдите домен своей электронной почты, затем нажмите Управление .
- Найдите MX-запись HostGator, ‘mail.example.com’ (‘example.com’ — ваше фактическое имя домена электронной почты), в списке файлов зон.
- После настройки записей MX проверьте файлы зон DNS, существуют ли записи A для «mail.example.com».
Шаг 2: Чтобы настроить локальную маршрутизацию электронной почты:
- Вернитесь на домашнюю страницу cPanel.
- В разделе Электронная почта щелкните Маршрутизация электронной почты .
- Выберите свой домен из выпадающего меню.
 Для этого сценария выберите Local Mail Exchanger 9.0010 .
Для этого сценария выберите Local Mail Exchanger 9.0010 .В этом разделе будут показаны несколько методов доставки электронной почты. Дополнительные сведения о каждом из этих методов см. в статье
Поздравляем! Теперь ваша электронная почта размещена в вашей учетной записи HostGator.
Сценарий 2: Я НЕ использую серверы имен HostGator
Если ваше доменное имя не использует серверы имен HostGator, но вы хотите размещать свои электронные письма с помощью HostGator, вам необходимо обновить записи MX в хостинговой компании. где находятся ваши серверы имен или у регистратора вашего домена.
Почему? Любые изменения в записях DNS вступят в силу только в том случае, если они будут обновлены через хостинговую компанию серверов имен или через регистратора домена.
В зависимости от вашего удаленного хоста или регистратора вы можете использовать запись MX HostGator, «mail. example.com» (замените «example.com» вашим фактическим доменным именем) или общий IP-адрес HostGator для подключения ваших электронных писем.
example.com» (замените «example.com» вашим фактическим доменным именем) или общий IP-адрес HostGator для подключения ваших электронных писем.
Чтобы подключить вашу электронную почту к HostGator через удаленного хостинг-провайдера:
- Найдите свой HostGator Общий IP-адрес . Инструкции по поиску общего IP-адреса см. выше.
- Создайте запись A для ваших электронных писем в панели управления вашего хостинг-провайдера. Используйте свой общий IP-адрес HostGator в качестве записи A.
- После создания записи A почты измените запись MX и маршрутизацию электронной почты у удаленного хостинг-провайдера.
- Если для обновления текущей записи MX, записи A почты и маршрутизации электронной почты требуется дополнительная помощь, не стесняйтесь обращаться к своему хостинг-провайдеру или в службу поддержки регистратора.
Вот список терминов, связанных с настройкой электронной почты, с которыми вы можете столкнуться в других вспомогательных статьях.
| Термин | Описание |
|---|---|
| Серверы имен | Это ваша зона DNS-серверов. Дополнительные сведения см. в статье Что такое мои серверы имен? Пример: ns1234.hostgator.com и ns5678.hostgator.com. |
| Хост электронной почты | Это поставщик услуг, который размещает или обрабатывает вашу электронную почту на своих серверах. |
| Указание домена | Процесс настройки сервера, на котором вы хотите разместить службу, такую как ваш веб-сайт или электронную почту. |
| Маршрутизация электронной почты | Этот параметр сообщает HostGator, как обрабатывать ваши электронные письма, независимо от того, размещаются ли они локально (с помощью HostGator) или удаленно (на другом хосте). Дополнительные сведения см. в статье Локальный, резервный и удаленный почтовый обменник. Дополнительные сведения см. в статье Локальный, резервный и удаленный почтовый обменник. |
| Записи MX | Это записи DNS, отвечающие за обработку вашей электронной почты. Пример: mail.example.com |
| Общий IP-адрес (ранее IP-адрес сайта) | Это IP-адрес, указанный на вашем клиентском портале и в панели управления. |
Чтобы проверить текущие серверы имен вашего доменного имени и записи MX, вы можете использовать эти онлайн-инструменты:
- Leaf DNS
- Network-Tools.com (для опытных пользователей)
Below are some examples of commonly used MX records:
| Provider | MX Record Value |
|---|---|
| cPanel | mail. Ссылка: запись MX |
Рабочая область Google (ранее G Suite) | ASPMX.L.GOOGLE.COM Ссылка: значения записи Google Workspace MX |
| Майкрософт 365 | пример-com.mail.protection.outlook.com Ссылка: добавьте записи DNS для подключения вашего домена |
Примечание : Замените «example.com» вашим фактическим доменным именем.
Есть вопросы? Пожалуйста, свяжитесь с нами по телефону или в чате, чтобы мы могли вам помочь!
Каковы ограничения на отправку электронной почты для различных почтовых хостов?
по Кэти Давискиба
Обновлено: 4 октября 2022 г.
Вы должны это знать. Особенно, если вы работаете с электронной почтой. У каждого поставщика услуг электронной почты есть свои ограничения на отправку электронной почты. Лимиты могут быть дневными, часовыми, а иногда и поминутными. Если вы отправляете кампании по холодной электронной почте, не зная об ограничениях на отправку вашего провайдера электронной почты, ваша учетная запись электронной почты может быть заблокирована, прежде чем вы это узнаете.
В этом сообщении блога вы найдете информацию о:
- сколько писем может отправить Gmail в день,
- сколько писем вы можете отправить одновременно с помощью Yahoo,
- сколько писем может отправить Outlook.com за один раз время,
- , каковы ограничения на отправку электронной почты некоторых других популярных почтовых хостов,
- , сколько писем считается спамом и как избежать попадания в черный список.
Если вы ищете ответ на любой из вышеперечисленных вопросов, вы попали по адресу.
А если вы предпочитаете смотреть, а не читать, вот короткое видео, основанное на содержании этого сообщения в блоге:
А вот аудиоверсия:
Woodpecker.cos · What Are Email Send Limit различных поставщиков услуг электронной почты?
Если вы отправляете свои холодные электронные письма с помощью таких инструментов, как Woodpecker, который отправляет электронные письма из вашего собственного почтового ящика (ваш собственный SMTP), ограничения вашего поставщика услуг электронной почты — это те, на которые следует обращать внимание при настройке ваших кампаний по холодной электронной почте. .
.
Несмотря на то, что Woodpecker ограничивает количество электронных писем, которые вы можете отправить, в зависимости от выбранного вами тарифного плана, вам следует помнить об ограничениях вашего провайдера. Отправка слишком большого количества электронных писем в день (а иногда даже слишком много часов или минут) может привести к блокировке вашей учетной записи электронной почты, то есть вы не сможете отправлять какие-либо электронные письма с этой учетной записи в течение 24 часов или более.
Если вы знаете ограничения и настроили время доставки и количество электронных писем, отправляемых ежедневно для каждой кампании, в соответствии с этими ограничениями, ваши кампании будут беспрепятственно отправляться, как и планировалось, и ваши электронные письма не будут считаться СПАМом — при условии, что вы re не отправляйте контент низкого качества без какой-либо персонализации.
Если вы отправляете спам или что-либо, что ваши получатели считают спамом, вы все равно попадете в черный список и, вероятно, раньше, чем достигнете дневного лимита отправки. Помните: доставляемость ваших холодных электронных писем также имеет решающее значение, если вы хотите избежать попадания в черный список.
Помните: доставляемость ваших холодных электронных писем также имеет решающее значение, если вы хотите избежать попадания в черный список.
Ограничения на отправку электронной почты, установленные вашим провайдером, распространяются на все сообщения, отправленные с вашего адреса. Вот почему, если у вас запланировано несколько последующих действий в рамках вашей кампании, вы должны иметь в виду, что через несколько дней или недель не только ваши письма с первым касанием будут поставлены в очередь для отправки в день, но и ряд последующих действий. . Поскольку все запланированные типы электронных писем перекрываются, ограничения могут быть легко превышены. То же самое касается отправки нескольких рассылок с одного и того же адреса электронной почты одновременно.
ВАЖНО:
Эта запись в блоге время от времени обновляется, но имейте в виду, что лимиты могут измениться. Поэтому очень важно переходить по ссылкам на прямые ресурсы, чтобы убедиться, что вы получаете обновленную информацию.
В день: Максимум 100 сообщений через SMTP (но 500 писем через браузер).
В час: Официальной информации нет. Однако, по нашему опыту, с бесплатной учетной записи Gmail хорошо отправлять не более 20 сообщений в час.
Дополнительная информация: Если вы превысите лимит Gmail на отправку писем, ваша учетная запись будет заблокирована на 1–24 часа. Обычно мы не рекомендуем отправлять холодные электронные письма с обычной бесплатной учетной записи Gmail, а вместо этого настраивать адрес в отдельном домене с помощью Workspace Google (ранее G Suite).
Это дает вам больше возможностей в отношении объема рассылки и больше контроля над настройками отправки. Узнайте больше о разнице между бесплатной учетной записью электронной почты и электронной почтой с собственным доменом здесь.
Кроме того, ваши получатели определенно будут относиться к вам более серьезно, если они получат электронное письмо с адреса, включающего корпоративный домен, а не с адреса [email protected]. адрес выглядит безопасным и законным для ваших получателей. Узнайте, почему код из строки так важен для работы с холодными электронными письмами.
адрес выглядит безопасным и законным для ваших получателей. Узнайте, почему код из строки так важен для работы с холодными электронными письмами.
Однако важно помнить, что контролировать количество охвата — это одно, но есть и качество, о котором нужно позаботиться. Если вы отправляете некачественные холодные электронные письма без персонализации на кучу непроверенных адресов, ваш провайдер может заблокировать вас еще до того, как вы достигнете лимита количества. Особенно, если ваш провайдер — Gmail. Так что имейте в виду, что качество даже важнее количества в этом отношении.
Директ ресурс: Лимиты на отправку и получение почты для бесплатных аккаунтов Gmail >>
В сутки: 2000 сообщений (500 на пробе)
В час: Официально часовых ограничений нет
8 Дополнительная информация:
Если вы превысите ограничения, ваша учетная запись будет заблокирована на срок до 24 часов. Как и в случае с бесплатной учетной записью Gmail, качество ваших сообщений чрезвычайно важно для доставки, а плохая доставка может привести к блокировке вашей учетной записи еще до того, как вы достигнете предела количества. Итак, если вас заблокируют, даже если вы отправляете ограниченное количество сообщений, проверьте свою копию электронной почты на наличие спам-слов, неработающих ссылок, скорости преобразования html в текст и отсутствия персонализации.
Итак, если вас заблокируют, даже если вы отправляете ограниченное количество сообщений, проверьте свою копию электронной почты на наличие спам-слов, неработающих ссылок, скорости преобразования html в текст и отсутствия персонализации.
Если механизмы защиты от спама Google обнаружат что-либо, что может свидетельствовать о том, что ваши электронные письма могут быть спамом, вы будете заблокированы. Если подумать, это имеет большой смысл: один из самых эффективных способов предотвратить попадание спама в почтовые ящики людей — это, в первую очередь, запретить людям рассылать спам.
Важная информация о Google Workspace. После обновления вашей учетной записи в Google Workspace с пробной до премиум-версии у вас больше не будет 2000 сообщений для отправки в день. Вам нужно подождать, чтобы увеличить лимиты. Но вы можете увеличить лимиты раньше. Просто прочитайте прямой ресурс о том, как это сделать.
Прямой ресурс: Ограничения на отправку Gmail в Google Workspace (ранее G Suite)>>
Получайте больше пользы от каждого отправленного письма
Рабочий адрес электронной почты Недопустимый формат электронной почты
В час: Почасового ограничения нет, но есть ограничение в минуту, которое составляет максимум 30 сообщений
Дополнительная информация: ограничение Office 365. 10 КБ в день звучит смешно для качественного охвата электронной почты. Но помните о лимите в минуту, особенно если вы используете некоторую автоматизацию для отправки исходящих кампаний.
10 КБ в день звучит смешно для качественного охвата электронной почты. Но помните о лимите в минуту, особенно если вы используете некоторую автоматизацию для отправки исходящих кампаний.
Используя Woodpecker, вы даже не приблизитесь к лимиту Office 365 в минуту, так как Woodpecker отправляет ваши сообщения по одному, в случайное время, но не чаще, чем каждые 10-20 секунд. Это означает, что вы не сможете отправлять более 6 сообщений в минуту с помощью Woodpecker.
Как и в случае с другими поставщиками, плохая доставка ваших электронных писем может привести к блокировке до того, как вы достигнете предела отправки. На самом деле гораздо важнее, сколько писем, которые вы отправляете, действительно попадает в почтовые ящики ваших потенциальных клиентов. Если соотношение доставлено/отправлено низкое, вы выглядите как спамер и из-за этого вас могут заблокировать. Чтобы убедиться, что ваша доставляемость находится на достойном уровне, выполните 14 проверок доставляемости.
Прямой ресурс: Ограничения Exchange Online, Office 365: Ограничения на получение и отправку >>
В день: Максимум 300 писем для проверенных адресов электронной почты Outlook. com с хорошей репутацией.
com с хорошей репутацией.
Что означает, что адрес электронной почты Outlook.com проверен и имеет хорошую репутацию? Репутация вашего адреса электронной почты определяется Outlook.com на основе таких факторов, как:
- возраст вашей учетной записи электронной почты (если ей меньше 30 дней, ваши ограничения на отправку электронной почты ниже)
- как часто вы используете свою учетную запись outlook.com (чем чаще, тем лучше становится ваша репутация)
- подтверждена ли ваша учетная запись электронной почты (вы можете проверить ее по этой ссылке).
Получайте больше от каждого отправленного вами электронного письма
Рабочий адрес электронной почты Неверный формат электронной почты
В день: 250 получателей, но вы можете увеличить лимит до 500 за дополнительную плату
1 В час: 0 Максимум. 300 сообщений в час; Максимум. 200 сообщений в минуту
Дополнительная информация: Достаточно легко достичь дневного лимита получателей, если вы отправите несколько кампаний с последующими действиями с помощью автоматизации. Поэтому, если вы отправляете несколько кампаний с последующими действиями, обязательно запланируйте сообщения во всех ваших кампаниях на разные дни недели. Или используйте более одного адреса электронной почты, чтобы убедиться, что ваши электронные письма с первым контактом и последующие сообщения не будут перекрываться таким образом, что вас заблокируют от отправки.
Поэтому, если вы отправляете несколько кампаний с последующими действиями, обязательно запланируйте сообщения во всех ваших кампаниях на разные дни недели. Или используйте более одного адреса электронной почты, чтобы убедиться, что ваши электронные письма с первым контактом и последующие сообщения не будут перекрываться таким образом, что вас заблокируют от отправки.
Что касается лимита в минуту, используя Woodpecker, вы полностью защищены от его превышения, так как вы не сможете отправлять больше 6 писем в минуту, даже если очень старались отправить больше. Будьте умны, устанавливая часы доставки для ваших сообщений. Если вы установите одночасовое окно и решите отправить свою кампанию более чем 300 потенциальным клиентам, вы опасно приблизитесь к часовому лимиту GoDaddy.
Прямой ресурс: Ограничения учетной записи электронной почты GoDaddy Workspace >>
Кстати, остерегайтесь всплесков активности в вашем почтовом ящике сообщения отправляются реже, и в вашей учетной записи электронной почты нет всплесков активности.
 Если у вас есть учетная запись электронной почты, предназначенная для исходящих сообщений, и вы почти ничего не отправляете с этой учетной записи ежедневно, но вдруг вы пытаетесь отправить 300 электронных писем в течение одного часа, это выглядит подозрительно для любого провайдера электронной почты. Ключевым моментом является организация вашей работы таким образом, чтобы обеспечить плавный и стабильный поток исходящих сообщений.
Если у вас есть учетная запись электронной почты, предназначенная для исходящих сообщений, и вы почти ничего не отправляете с этой учетной записи ежедневно, но вдруг вы пытаетесь отправить 300 электронных писем в течение одного часа, это выглядит подозрительно для любого провайдера электронной почты. Ключевым моментом является организация вашей работы таким образом, чтобы обеспечить плавный и стабильный поток исходящих сообщений.Держу пари, кто-то говорил вам хотя бы раз в жизни, что есть «золотые часы» для отправки электронных писем (вы наверняка знаете совет «не отправлять по понедельникам, отправлять по вторникам до обеда»). Таким образом, у вас может возникнуть соблазн запланировать рассылку всех ваших кампаний по вторникам с 10 до 11 часов утра. Что ж, приготовьтесь и не поддавайтесь этому искушению! Это не информационный бюллетень — это холодная электронная почта (проверьте разницу здесь).
И я считаю, что не существует универсального «золотого часа» для отправки электронных писем. Вам нужно найти «золотые часы» для вашей конкретной группы потенциальных клиентов. И если вы отправляете автоматически, дайте своим электронным письмам больше времени, чем один час, чтобы отправлять их более естественно, чтобы избежать блокировки из-за тревожного, неестественного всплеска активности вашего почтового ящика.
Вам нужно найти «золотые часы» для вашей конкретной группы потенциальных клиентов. И если вы отправляете автоматически, дайте своим электронным письмам больше времени, чем один час, чтобы отправлять их более естественно, чтобы избежать блокировки из-за тревожного, неестественного всплеска активности вашего почтового ящика.
Хорошо, вернемся к ограничениям на отправку.
В день: 10 000 получателей
В час: Нет официальной информации о почасовом лимите к их количеству. Пусть вас не вводит в заблуждение дневной лимит в 10 тысяч. Если вы отправляете электронные письма низкого качества с помощью Rackspace, вас заблокируют гораздо раньше.
Помните, что очень многое зависит от того, сколько ваших писем действительно доходят до места назначения. Если они классифицируются как спам фильтрами защиты от спама или, что еще хуже, вашими потенциальными клиентами, вы можете быть заблокированы всего через несколько часов после нажатия кнопки «Отправить».
Прямые ресурсы:
- Ежедневный лимит отправки для систем электронной почты, размещенных на Rackspace >>
- Глобальная политика допустимого использования Rackspace >>
В день: Мне не удалось найти прямую информацию о дневном лимите отправки BlueHost.
В час: BlueHost позволяет отправлять до 150 писем в час с частотой 70 писем за 30 минут.
Дополнительная полезная информация: BlueHost говорит, что вы можете увеличить почасовой лимит, если у вас есть веская причина для этого. Просто свяжитесь с их службой поддержки.
После возврата электронной почты вы получите либо предупреждение, либо ошибку тайм-аута. BlueHost отключит вашу учетную запись, пока она не будет проверена. Как только учетная запись будет очищена, она будет активирована в течение 24 часов.
Прямые ресурсы:
- Проблемы с доставкой электронной почты >>
- Ошибка возврата электронной почты – превышено ограничение скорости >>
В час: 100 получателей в час при отправке одного сообщения Дополнительно
9 полезно знать: Для отправки 5 разных сообщений 5 получателям частота отправки не должна превышать 25 писем за 15 минут. Чтобы отправить одно электронное письмо многим получателям, вы можете настроить список объявлений.
Чтобы отправить одно электронное письмо многим получателям, вы можете настроить список объявлений.Прямые ресурсы: Квоты SMTP >>
В день: максимум 500 писем в день. Каждое электронное письмо может быть отправлено максимум 100 получателям. Каждый получатель электронной почты считается одним электронным письмом в рамках дневного лимита в 500 сообщений.
В час: Официальной информации о часовом лимите нет, но некоторые источники утверждают, что это 100 писем в час0004
В день: 500 писем (если у письма несколько получателей, то каждое отдельное отправленное письмо учитывается отдельно при подсчете общего количества).
Прямые ресурсы: Справка Яндекс.почты >>
В день: 12 000
В час: установлено 500 писем на домен – каждый поддомен получает свой лимит в 500 писем в час3 Дополнительно3 полезно знать: Список рассылки, содержащий более 9Адреса 00 разрешено отправлять только в непиковые часы. Для списка рассылки более 5000 требуется выделенный сервер или решение для хостинга VPS от Host Gator. Разделение списка на более мелкие не допускается. Однако такие ограничения не должны вас беспокоить, поскольку отправка такого количества писем противоречит самой идее холодной рассылки. Качество выше количества!
Для списка рассылки более 5000 требуется выделенный сервер или решение для хостинга VPS от Host Gator. Разделение списка на более мелкие не допускается. Однако такие ограничения не должны вас беспокоить, поскольку отправка такого количества писем противоречит самой идее холодной рассылки. Качество выше количества!
Прямые ресурсы: Почтовая политика и ограничения>>
Мы снабдили Дятла функцией под названием Отскок щит . Bounce Shield отслеживает, сколько электронных писем вы отправили за определенный день в сравнении с ограничениями на отправку электронной почты вашего провайдера.
Когда он обнаруживает, что вы приближаетесь к пересечению границы, ваша кампания дятла приостанавливается на несколько минут, а затем возобновляется. Эта небольшая задержка помогает вам избежать превышения ограничений на отправку, сохраняет вашу репутацию отправителя в безопасности, а вашу кампанию — более доставляемой.
Bounce Shield доступен для всех пользователей Woodpecker. Вы можете увидеть информацию на вкладке «Доставляемость». Если вы используете Woodpecker, Bounce Shield уже защищает ваши кампании, когда вы читаете это.
Вы можете увидеть информацию на вкладке «Доставляемость». Если вы используете Woodpecker, Bounce Shield уже защищает ваши кампании, когда вы читаете это.
Получайте больше от каждого отправленного вами электронного письма
Рабочее электронное письмо Неверный формат электронной почты
Всего
Независимо от того, какого провайдера электронной почты вы выбрали, все они обращают внимание не только на то, что приходит из вашего почтового ящика, но и сколько исходящих сообщений фактически доставляется вашим получателям. Вот почему так важно заботиться о доставляемости ваших электронных писем.
Вот почему полезно проверить:
- Что мы можем сделать, чтобы повысить доставляемость нашей холодной электронной почты? >>
- 14 проверок доставляемости, которые необходимо выполнить перед отправкой кампании холодной электронной почты>>
ЧИТАЙТЕ ТАКЖЕ
Пошаговое практическое руководство по кампании холодной электронной почты, которая будет доставлена
Отправка автоматической кампании холодной электронной почты — это только начало. В конце концов, вы хотите, чтобы ваши электронные письма действительно попадали в почтовые ящики ваших потенциальных клиентов. И чтобы это произошло, очень важно, чтобы вы правильно спланировали и настроили свою холодную кампанию по электронной почте во всех деталях. Я написал этот пост в сотрудничестве с нашей службой поддержки и нашим руководителем отдела интеграции и доставки, потому что мы заметили, что многим нашим пользователям все еще нужна помощь, когда дело доходит до правильной настройки параметров их кампании по холодной электронной почте.
В конце концов, вы хотите, чтобы ваши электронные письма действительно попадали в почтовые ящики ваших потенциальных клиентов. И чтобы это произошло, очень важно, чтобы вы правильно спланировали и настроили свою холодную кампанию по электронной почте во всех деталях. Я написал этот пост в сотрудничестве с нашей службой поддержки и нашим руководителем отдела интеграции и доставки, потому что мы заметили, что многим нашим пользователям все еще нужна помощь, когда дело доходит до правильной настройки параметров их кампании по холодной электронной почте.
Внешний SMTP для холодных писем — может ли это улучшить мою доставку?
Речь идет о доставляемости. И я бы сказал, что это для более продвинутых отправителей электронной почты. Я попытался объяснить все как можно проще, чтобы все поняли идею внешних SMTP-сервисов. Узнайте, что такое внешний SMTP, когда его целесообразно использовать и можно ли вам использовать его для отправки холодных электронных писем.
4 вещи, которые нужно знать при выборе поставщика услуг электронной почты
Перед созданием отдельной учетной записи электронной почты для исходящих сообщений необходимо обратить внимание на несколько моментов. Но сначала, какие службы предлагают учетные записи электронной почты? Самым популярным почтовым хостингом среди наших пользователей является Gmail. Затем мы обычно обнаруживаем аккаунты в Outlook, Zoho и GoDaddy. Но вы также можете создать учетную запись на Yahoo! Mail, AOL Mail, ProtonMail, Rackspace и тому подобное.
Но сначала, какие службы предлагают учетные записи электронной почты? Самым популярным почтовым хостингом среди наших пользователей является Gmail. Затем мы обычно обнаруживаем аккаунты в Outlook, Zoho и GoDaddy. Но вы также можете создать учетную запись на Yahoo! Mail, AOL Mail, ProtonMail, Rackspace и тому подобное.
Поднимите холодную рассылку на новый уровень
Попробуйте Woodpecker бесплатно — без контракта, без карты, отменить в любое время
Рабочий адрес электронной почты Неверный формат электронной почты
Ссылка на статью скопирована.
Мы используем файлы cookie для обеспечения наилучшего просмотра, анализа посещаемости сайта и управления целевой рекламой. Используя этот сайт, вы даете согласие на использование нами файлов cookie. Если вы не принимаете нашу Политику в отношении файлов cookie, закройте эту страницу.
15 лучших хостингов электронной почты для малого бизнеса (2022)
Вы все еще беспокоитесь о том, какие услуги хостинга электронной почты подойдут для вашего бизнеса?
При объеме рынка более 25,70 миллиардов долларов услуги хостинга электронной почты являются популярным способом общения с вашими клиентами и отправки им регулярных обновлений. Как бы хорошо это ни звучало, также важно выбрать доступного поставщика услуг электронной почты, который вам нужен.
Как бы хорошо это ни звучало, также важно выбрать доступного поставщика услуг электронной почты, который вам нужен.
Но как выбрать один и какие существуют типы хостинга электронной почты? Давайте ответим на эти вопросы и рассмотрим 15 лучших провайдеров хостинга электронной почты для малого бизнеса.
Содержание
- Какие существуют типы поставщиков услуг хостинга электронной почты? 10 лучших сторонних почтовых хостингов Домен
- 7. Mailcheap
- 8. FastMail
- 9. ProtonMail
- 10. Частная электронная почта Namecheap
- 1. MailCow
- 2. Poste.io
- 3. Mail-in-A-A-Box
- 4. IREDMAIL
- 5. MODOBOA
Как правило, существует три различных типа поставщиков услуг хостинга электронной почты, и все они служат разным целям.
- Электронная почта общего веб-хостинга — некоторые веб-сайты общего хостинга будут включать базовую службу электронной почты.
 Это главное, поскольку вы не можете отправлять или получать массовые электронные письма из-за ограничений на сервере электронной почты.
Это главное, поскольку вы не можете отправлять или получать массовые электронные письма из-за ограничений на сервере электронной почты. - Собственный почтовый сервер — вы также можете настроить и разместить свои собственные почтовые службы, но весь процесс сложен. Мы не рекомендуем это для малого бизнеса, так как вам придется взять безопасность, обновления и общее обслуживание в свои руки.
- Сторонний почтовый хостинг — самый популярный выбор, сторонний почтовый хостинг, также известный как облачные почтовые службы. Он работает, платя сервису ежемесячную абонентскую плату за аренду почтового сервера и за то, чтобы они управляли им для вас.
Важное примечание: Безопасность — одна из ключевых функций, необходимых в службе электронной почты. Не экономьте на премиум-сервисе, потому что он может уберечь вас от потенциально вредоносных угроз в будущем.
При выборе стороннего хостинг-провайдера электронной почты вам необходимо оценить важные функции электронной почты, такие как поддержка собственного доменного имени, круглосуточное обслуживание клиентов, защита от спама и вирусов, хранение почтовых ящиков, ограничение вложений электронной почты, простота использование, поддерживаемые протоколы электронной почты и многое другое.
Вот некоторые популярные ключевые функции, которые обычно добавляются в качестве бонуса для некоторых почтовых хостов:
- Синхронизация на всех ваших устройствах
- Общий календарь или интеграция со сторонними приложениями календаря
- Обмен мгновенными сообщениями
- Шифрование электронной почты
Ниже приведены 10 лучших сторонних хостингов электронной почты (не в любом порядке). Не забудьте также проверить сравнительную таблицу в конце списка!
Обратите внимание, что к большинству, если не ко всем этим параметрам, прилагается некоторая форма безопасности и защиты от спама. Если мы не упомянули об этом, возможно, это потому, что нам пришлось упомянуть другие функции, которые имеют приоритет.
Сторонние хостинги электронной почты являются наиболее популярными решениями, поэтому в этом первом разделе мы рассмотрим 10 лучших. Suite или Google Apps — это набор облачных инструментов Google для работы в Интернете. Включенные инструменты: Gmail, Календарь, Hangout, Диск, Документы, Таблицы, Слайды, Сайты и многое другое.
Хотя это стандартные бесплатные приложения Google, разница между G Suite и Gmail заключается в том, что G Suite позволяет вам управлять другими пользователями и сотрудничать с ними. У вас и ваших сотрудников может быть один и тот же конечный адрес электронной почты (например, @runcloud.com) и другие профессиональные особенности.
Gmail — самая популярная в настоящее время служба электронной почты, насчитывающая более миллиарда активных пользователей по всему миру. Это делает G Suite отличным способом продолжать использовать то, что вы уже знаете, Gmail и другие приложения Google, а также расширять свои возможности для поддержки профессионального рабочего пространства. В отличие от бесплатной учетной записи Gmail, электронная почта G Suite не содержит рекламы и не читает ваши сообщения электронной почты. Так что безопасность не должна быть проблемой.
Вот некоторые другие функции, которые вы можете получить в Google Workspace:
- Персонализированные деловые электронные письма
- Электронная почта без рекламы
- Защита от фишинга и спама
- Продолжительность Google Meet в течение 24 часов с шумоподавлением и автоматическим сохранением записей на Google Диске
- От 100 до 500 участников видеовстреч, запись встреч и отслеживание посещаемости
- От 30 ГБ до 5 ТБ на пользователя.
 Корпоративные планы не ограничены
Корпоративные планы не ограничены - Размер вложения 25 МБ по электронной почте, все, что больше, необходимо отправить в виде ссылки на Google Диск
Google также предоставляет круглосуточную поддержку по телефону и электронной почте клиентам Google Workspace. Обратитесь к руководству по миграции, чтобы легко импортировать сообщения электронной почты, контакты и календари в Google Workspace.
Если говорить о цене, Google Workspace — хороший универсальный вариант. Основная привлекательность использования этого почтового хоста заключается в том, что он уже использует Gmail и другие инструменты Google. Если вы уже работаете с личной и деловой электронной почтой, то использование Gmail через G Suite для обоих упростит вашу работу.
Цены на Google Workspace могут быть высокими, когда вы начинаете добавлять нескольких пользователей, поскольку цена рассчитывается для каждого пользователя. Если вам нужен хостинг электронной почты, предназначенный только для электронной почты, читайте дальше.
Zoho Workplace, пожалуй, вторая по популярности альтернатива Google Workspace. Базовый план включает размещенную электронную почту, офисный пакет и другие инструменты для работы.
Эта услуга хостинга электронной почты стала популярной как бесплатная услуга для хостинга электронной почты на собственном домене. Это было похоже на учетную запись G Suite с электронной почтой для конкретного домена, за исключением того, что она была бесплатной. Позже Zoho удалила большую часть функций электронной почты из бесплатного сервиса и перенесла его в Mail Lite, их базовый план за 1 доллар в месяц (оплачивается ежегодно).
Несмотря на это изменение, Zoho Mail по-прежнему остается популярным и доступным выбором для хостинга электронной почты с собственным доменом, стоимость которого начинается всего от 12 долларов в год. В него входит:
- Календарь Zoho, которым можно делиться или группировать, вместе с Calendar Sync для мобильных устройств и ПК
- Отзыв электронной почты, отмена отправки уже отправленной электронной почты
- Хостинг электронной почты для нескольких доменов
- Маршрутизация электронной почты
- Потоки – инструмент для совместной работы, позволяющий обмениваться сообщениями электронной почты и публиковать их, чтобы инициировать беседы в стиле социальных сетей
- eWidget и Develop Space для интеграции и пользовательских расширений с помощью инструментов разработчика
- Вложения от 250 МБ до 1 ГБ
- Резервное копирование и восстановление электронной почты
- Ребрендинг белой маркировки для пользовательского URL-адреса входа и логотипа
- Шифрование S-MIME и цифровые подписи
- Переадресация почты и другие основные протоколы электронной почты
- Afterlogic Pro, Crossbox, Rainloop и Roundcube для выбора веб-почты
- От 10 до 50 ГБ дискового пространства
- IP-репутация с использованием авторитетных IP-адресов, чтобы отправляемые вами электронные письма не помечались как спам
- Неограниченное количество доменов
- Неограниченное количество учетных записей электронной почты
- Поддержка Microsoft Office, то есть доступ к приложениям Office, таким как MS Word, Powerpoint и т.
 д. Хранилище файлов
д. Хранилище файлов - Общие календари
- Обмен мгновенными сообщениями
- Архивирование электронной почты
- От 50 до 100 ГБ почтового ящика
- Размер электронной почты до 150 МБ
- 1,5 ТБ архивов почтовых ящиков ответы и пользовательский интерфейс с телефонным подключением
- Веб-версии Word, Excel и PowerPoint
- Включенный доступ к приложениям Office, таким как Outlook, Word, Excel и PowerPoint, а также к таким службам, как Exchange, OneDrive, Teams и SharePoint
- Собрания по сети на 250 человек через Microsoft Teams
- Доступ к Microsoft Bookings, Planner и Yammer
- 1 ТБ хранилища OneDrive
- 1000 почтовых ящиков с 10 ГБ места на Яндекс.Диске для бесплатного тарифа. Также получите доступ к сервисам для совместной работы, таким как Яндекс Телемост, Мессенджер, Календарь, Заметки и Документы
- От 100 ГБ до 3 ТБ места в Яндекс.Диске на каждого сотрудника
- Неограниченное количество почтовых ящиков в компании
- Антиспам, антивирус и антиреклама на почтовом ящике
- История изменения файлов в Яндекс.Диске для 90 дней.
- Хранение от 250 ГБ до 4 ТБ
- Неограниченное количество доменов и пользователей
- Пользовательский брендинг
- Поддержка API для всех учетных записей , до 50 МБ во вложениях
- Поддержка адресной книги и календаря
- Доступ к журналам сервера и расширенным настройкам сервера
- Автоответчик и просеивающая фильтрация
- Показатели использования
- Резервное копирование личных и удаленных данных
- Восстановление данных
- 600+ псевдонимов адресов
- Маскированные электронные письма
- Общие календари и группы календарей
- Пользовательские домены электронной почты приложений между Outlook и Apple Mail
- Архивы хранения электронной почты, чтобы ваши электронные письма всегда оставались неповрежденными
- От 500 МБ до 20 ГБ хранилища на пользователя
- От 150 до неограниченного количества сообщений в день
- От 3 до неограниченного количества папок или ярлыков на пользователя
- От 1 до 10 пользовательских доменов для платных планов
34 Фильтры электронной почты
- Автоответчики
- Универсальная электронная почта
- Многопользовательская поддержка
- ProtonVPN
- Программное обеспечение для совместной работы, такое как календари, управление задачами и хранилище документов
- От 2 до 30 ГБ файлового хранилища 5 почтовых ящиков
- Поддержка мобильной синхронизации
- Защита от спама
- SOGo web based email
- SMTP and IMAP
- Easy mail client configuration
- Two facto authentication and brute force protection
- Email whitelist/blacklist and spam thresholds
- Process isolation via docker containers
- Веб-администрирование
- Встроенная реализация SPF, DKIM, DMARC, SRS
- Антивирусный движок (ClamAV)
- Фильтр спама (RSPAMD)
- Перенаправление электронной почты, автоответчик и фильтры почтового ящика
- Ограничение пространства
- или электронная почта количество
- Веб-администрирование
- Автообнаружение программного обеспечения почтового клиента
- Диагностика сервера
- Изоляция процессов с помощью контейнеров докеров
- SMTP и IMAP
- CardDAV/CalDAV через Nextcloud
- Exchange ActiveSync
- Веб-почта Roundcube storage
- Хостинг статического сайта через NGINX
- Бесплатные сертификаты TLS (SSL) от Let’s Encrypt
- Веб-администрирование
- Фильтрация спама, составление серых списков
- Хост электронной почты для нескольких пользователей и нескольких доменных имен
- Веб-панель администратора (доступна платная профессиональная версия)
- Поддержка различных серверных хранилищ: OpenLDAP, MySQL, MariaDB, PostgreSQL
- Работает на основном потоке Linux/BSD: Red Hat, CentOS, Debian, Ubuntu, FreeBSD, OpenBSD.
- SpamAssassin, ClamAV, SPF, DKIM, занесение в серый, белый и черный списки
- Веб-почта Roundcube или программное обеспечение групповой работы SOGo
- CalDAV, CardDAV и ActieSync
- Неограниченное количество почтовых учетных записей, доменов, пользователей, списков рассылки, администраторов
- Доступна платная профессиональная поддержка
- Веб-панель администратора для управления доменами, почтовыми ящиками, псевдонимами и многим другим
- Поддержка MySQL/MariaDB, базы данных PostgreSQL
- Мониторинг черных списков электронной почты и создание отчетов DMARC вирус через Amavis
- Календарь и адресная книга
- Бесплатные сертификаты SSL/TLS от Let’s Encrypt
- Доступна платная профессиональная поддержка
- G Suite — Gmail является популярным выбором для бесплатного и платного хостинга электронной почты, поскольку он быстрый и надежный. Он также встроен в другие функции G Suite, такие как Google Диск, Gmail и Календарь. Если вам нужен платный план, это более дешевая альтернатива G Suite и предлагает множество интеграций с календарями, расписанием встреч и другими функциями.
- MXroute — Доступный хостинг электронной почты для неограниченного количества пользователей и неограниченного количества доменов с использованием cPanel. Тем не менее, хранилище довольно маленькое по сравнению с другими конкурентами.
07 Хотя вы застряли только с электронной почтой и календарем Zoho, функции этих двух инструментов полны функциональности.
Цены на Zoho — одни из самых доступных в этом списке. Если вы ищете почтовый хостинг, который состоит только из электронной почты и календаря, Zoho — отличный выбор. В противном случае дополнительное хранилище, управление файлами, написание документов, поддержка редактирования и многое другое — это функции, которые вы найдете в других местах.
Имейте в виду, что бесплатный план Zoho подходит только для 1 пользователя, стандартный план подходит для 3 пользователей, а профессиональный план поддерживает неограниченное количество пользователей.
3. MXrouteMXroute — это хостинг электронной почты на базе cPanel с очень простой системой ценообразования.
Во-первых, MXroute предлагает неограниченное количество доменов и неограниченное количество учетных записей электронной почты, что может изменить правила игры для некоторых пользователей. Для владельцев бизнеса, которые управляют множеством веб-сайтов, возможность иметь неограниченное количество доменов намного лучше, чем другие услуги хостинга, которые взимают плату за домен.
Единственным ограничением, которое действительно подчеркивает MXroute, является объем памяти. Подробности вы найдете в прайс-листе ниже. На данный момент вот простые функции, которые вы можете получить с MXroute:
Вот и все. Несмотря на то, что это самые основы, MXroute по-прежнему остается популярным выбором, потому что его легко и просто использовать. Они не продают календари, хотя и лицензируют Afterlogic Pro на тот случай, если он вам действительно нужен, и не продают ПО для коллективной работы, такое как G Suite или Office 365 (электронная почта и пакет инструментов Microsoft).
MXroute взимает плату за год, поэтому, к сожалению, ежемесячные или краткосрочные пользователи застрянут в годовом контракте. У них также нет бесплатной пробной версии, в отличие от некоторых сервисов. Но кроме этого, MXroute имеет простую систему пакетов и ценообразования. Неограниченное количество доменов и учетных записей электронной почты, вам просто нужно следить за хранилищем.
4. Электронная почта RackspaceRackspace — компания по управлению облачными вычислениями, основанная в 1998 году.
Это одна из старейших технологических компаний в отрасли, и все эти годы работы сопровождаются надежным обслуживанием и стабильностью.
Первое, что отличает Rackspace, — это его совместимость с приложениями MS Office, такими как Word, Excel и т. д. Их более высокооплачиваемые планы включают хранение файлов, синхронизацию между устройствами и поддержку приложений MS Office.
Вот что вы можете ожидать от работы с Rackspace:
Несмотря на то, что все это отличные функции, интерфейс Rackspace выглядит довольно устаревшим. Цветовая гамма и сам дизайн выглядят так, как будто вы телепортировались в начало 2000-х, так что судить об этом будет ваш личный вкус.
Все планы электронной почты Rackspace имеют одинаковое хранилище электронной почты объемом 25 ГБ и поддерживают вложения электронной почты размером до 50 МБ.
Цена на Rackspace отличается. Вместо того, чтобы увеличивать базовые возможности, такие как хранилище, все, что он делает, — это взимает дополнительную плату, если вам нужны дополнительные функции. План Rackspace Email Plus на 1 доллар выше, чем план электронной почты, но вы получите совместимость с приложениями Office, обмен мгновенными сообщениями, календари и многое другое. В целом, это надежный сервис.
Вы можете попробовать Rackspace самостоятельно, зарегистрировавшись на бесплатную 14-дневную пробную версию.
Office 365 — это версия ПО для совместной работы от Microsoft. Для тех из вас, кто уже работает с Outlook, обновление вашего рабочего пространства с помощью Office 365 может оказаться выгодным вложением.
Многие компании по-прежнему используют мощные приложения Microsoft Word и MS Excel. Хотя они не являются родными для Интернета, как Google, Microsoft Office, как правило, быстрее, с ним проще работать в автономном режиме, а иногда он более мощный (например, Excel). Вот несколько причин, по которым компании предпочитают MS Office более облачным приложениям.
Вот функции, которые вы получаете при подписке на Office 365:
Несмотря на то, что Office 365 выглядит как абсолютный центр функций, у него есть несколько недостатков. . Во-первых, пользовательский адрес домена электронной почты поставляется только с их самым высоким планом и не является базовой функцией.
. Во-первых, пользовательский адрес домена электронной почты поставляется только с их самым высоким планом и не является базовой функцией.
Вы также можете легко перенести электронную почту и контакты из Gmail или других поставщиков в Office 365, поэтому перемещение не должно быть проблемой. Обратите внимание, что Office 365 Business несовместим с операционной системой Linux.
Office 365 не предлагает собственные домены электронной почты с самого начала. Наличие пользовательского электронного письма повышает доверие к вашим электронным письмам, и это может принести пользу владельцам бизнеса, особенно тем, кто делает много холодных электронных писем.
Кроме того, это солидный сервис, который может многое предложить, при условии, что вы полностью погрузитесь в их рабочее пространство.
6. Почта Яндекса для домена Яндекс — российская компания, основанная в 1997 году как поисковая система в Интернете. Сегодня компания имеет 18 офисов по всему миру и предоставляет в общей сложности более 70 сервисов, в том числе Яндекс Почту.
В России Яндекс является крупным конкурентом Google и занимает 44% доли рынка. Помимо того, что Яндекс чрезвычайно надежен и имеет хорошую репутацию, на сегодняшний день он, вероятно, является единственным бесплатным хостингом электронной почты для пользовательского доменного имени, поэтому его стоит проверить.
Вот функции, которые идут с Яндексом:
В общем, Яндекс работает уже несколько десятилетий и заработал себе авторитетное имя. Настолько, что, согласно некоторым отзывам на Reddit, их браузер и другие сервисы работают быстрее, чем у Google.
Совет: пользователям Linux стоит обратить внимание на Яндекс, потому что он хорошо синхронизируется с операционными системами Linux.
Если вы хотите попробовать Яндекс, они предлагают бесплатный 30-дневный пробный период для тарифного плана «Базовый». Кроме этого, разница между их тарифными планами заключается только в объеме памяти. Если вам не нужно много места, но вы можете воспользоваться их премиальными функциями, которые входят в базовый план, вы можете сэкономить немного денег с Яндекс Почтой.
7. MailcheapMailcheap — еще один хостинг-провайдер электронной почты в этом списке, который предлагает неограниченное количество почтовых ящиков и доменов для каждой учетной записи по доступным ценам.
Он предлагает множество различных типов хостинга электронной почты, от общего до реселлера и выделенного почтового сервера. Здесь мы сосредоточимся только на выделенных почтовых серверах, которые являются почтовыми серверами, которыми вы владеете сами.
Мы не рекомендуем использовать общие серверы, если вы можете помочь, так как обслуживание и скорость обычно не соответствуют или даже медленны в зависимости от трафика.
Вот что Mailcheap может вам предложить:
Несмотря на то, что все эти функции сложны, они обходятся дорого.
Хотя его службы общей электронной почты могут конкурировать с MXroute и другими, общая электронная почта, как правило, является тем, что вы не хотите иметь в качестве растущего бизнеса.
Mailcheap предлагает инструмент переноса почты, позволяющий без труда импортировать существующие учетные записи электронной почты в Mailcheap.
Как и в случае с Яндексом и MXroute, цены на Mailcheap сильно зависят от объема необходимого вам дискового пространства. Это отлично подходит для пользователей, которые хотят больше функций, но не обязательно нуждаются в большом объеме памяти. Если вы можете позволить себе высокие цены, которые Mailcheap взимает с вас, вы можете, по крайней мере, быть уверены, что у вас есть некоторые мощные функции.
8. FastMailFastMail — еще один хостинг для электронной почты, который существует уже более двух десятилетий. Он обещает частный (без отслеживания), безопасный хостинг электронной почты без рекламы, а также многие другие надежные функции.
Этот хост поддерживает стандартные протоколы, такие как IMAP, SMTP, CardDAV и CalDAV, а его веб-интерфейс электронной почты является быстрым и гибким. Он также включает календари и контакты, которые автоматически синхронизируются на вашем телефоне, планшете или ПК. Если у вас несколько учетных записей электронной почты? Вы можете настроить FastMail для отправки и получения сообщений с других учетных записей электронной почты, которыми вы владеете, чтобы управлять всеми своими электронными письмами в одном месте.
Он также включает календари и контакты, которые автоматически синхронизируются на вашем телефоне, планшете или ПК. Если у вас несколько учетных записей электронной почты? Вы можете настроить FastMail для отправки и получения сообщений с других учетных записей электронной почты, которыми вы владеете, чтобы управлять всеми своими электронными письмами в одном месте.
Вот некоторые другие функции FastMail:
FastMail также предоставляет инструмент импорта электронной почты для передачи вашей электронной почты в FastMail от любого поставщика электронной почты, поддерживающего протокол IMAP. С другой стороны, если вы хотите перейти с FastMail или сделать резервную копию своих данных, вы можете загрузить все свои данные в FastMail.
Пользователи могут получить доступ к круглосуточной поддержке по электронной почте, но у FastMail нет номера телефона службы поддержки клиентов.
При изменении цены на FastMail меняются как объем хранилища, так и ряд функций. Однако изменение объема хранилища между 2 ГБ, 30 ГБ и 100 ГБ на пользователя является самым большим фактором между планами. Если вам нужно что-то легкое, с календарем и управлением пользователями, FastMail будет отличным выбором.
9. ProtonMailProtonMail — это служба электронной почты с открытым исходным кодом, которая отправляет и получает зашифрованные сообщения электронной почты.
Он был основан в 2013 году группой ученых, которые встретились в ЦЕРНе, Европейской организации ядерных исследований, и разделили видение более безопасного и частного Интернета. ProtonMail основал и управляет всей серверной инфраструктурой исключительно в Швейцарии. Поэтому сервис и ваши конфиденциальные данные защищены швейцарскими законами о конфиденциальности, которые являются одними из самых строгих в мире. Вот статья от ProtonMail, объясняющая, почему она более безопасна, чем Gmail.
Вот статья от ProtonMail, объясняющая, почему она более безопасна, чем Gmail.
Помимо зашифрованной связи ProtonMail, вы даже можете отправить самоуничтожающееся сообщение электронной почты со сроком действия. Получатели электронной почты не могут прочитать ваше сообщение после истечения срока его действия, и это удобно для отправки одноразового секретного сообщения.
Вот некоторые другие функции ProtonMail:
ProtonMail — крупнейшая в мире служба защищенной электронной почты. Это программное обеспечение с открытым исходным кодом, финансируемое сообществом, оно не показывает рекламу и не отслеживает ваши данные. Доход от платных аккаунтов используется для развития ProtonMail и поддержки бесплатных пользователей, включая активистов демократии и диссидентов.
Доход от платных аккаунтов используется для развития ProtonMail и поддержки бесплатных пользователей, включая активистов демократии и диссидентов.
Во всех смыслах и целях ProtonMail является самым безопасным почтовым хостингом в этом списке. Поддержка ProtonMail доступна 24 часа в сутки, 6 дней в неделю по электронной почте и на форуме.
Что касается цен, ProtonMail различается в зависимости от хранилища, пользователей, сообщений и многого другого. Это довольно разнообразная схема тарифных планов, но хорошая новость заключается в том, что у них есть бесплатный пакет. Вы также можете выбрать дополнительное хранилище, домен и адреса за дополнительную плату.
10. Частная электронная почта NamecheapХотя Namecheap более известен как служба регистрации доменов, они также предлагают планы хостинга электронной почты — Частная электронная почта.
Их служба электронной почты основана на Open-Exchange (OX), облачном программном обеспечении для совместной работы для электронной почты, календарей, управления задачами и хранения документов.
Это означает, что пакет хостинга электронной почты Namecheap поставляется с групповым программным обеспечением для повышения производительности и рабочего процесса. Хотя это может показаться отличной идеей, переход в онлайн-рабочее пространство, такое же незнакомое, как OX, может пугать. Итак, имейте это в виду, так как вам, возможно, придется пройти через кривую обучения, если вы воспользуетесь хостингом электронной почты Namecheap.
Вот некоторые функции, которые вы можете ожидать от использования Namecheap и OX:
Функции Namecheap являются базовыми по сравнению с другими в этом списке, но они надежны по цене — проверьте информацию о ценах ниже.
В целом безопасность и сохранение данных, таких как резервные копии, могут вызывать беспокойство, поскольку они не включены ни в один из пакетов. Если вы можете с этим смириться, то Namecheap — один из самых доступных вариантов.
Если вы можете с этим смириться, то Namecheap — один из самых доступных вариантов.
Основными изменениями между тарифными планами Namecheap являются количество почтовых ящиков и место для хранения. У вас также будет доступ к полной мобильной синхронизации только в их планах Pro и выше, а также к групповому программному обеспечению с их планом Ultimate.
Самостоятельный почтовый сервер — это служба, которую вы запускаете самостоятельно, и она работает с другими почтовыми службами. Это предотвращает чтение ваших сообщений третьими лицами без разрешения, а также экономит подписки на электронную почту для каждого пользователя.
Однако самостоятельно разместить свою электронную почту непросто (сложнее, чем веб-хостинг). Митчелл Аникас, инженер-программист Digital Ocean, предупреждает, что «настройка и обслуживание собственного почтового сервера сложны и требуют много времени, и есть несколько доступных альтернатив — большинство людей получат больше пользы в виде сэкономленного времени от использования платная почтовая служба».
Почтовый сервер намного сложнее веб-сервера. Типичный почтовый сервер состоит из нескольких необходимых программных компонентов, агента передачи почты (MTA), агента доставки почты (MDA), IMAP/POP. Вы также можете добавить другие компоненты, такие как спам-фильтр, антивирус и веб-почту.
Компоненты почтового сервера — poste.io (img)Хорошая новость заключается в том, что у нас есть много готовых пакетов почтового сервера, которые упрощают установку всех почтовых компонентов. Вот несколько популярных вариантов пакетов самостоятельных почтовых серверов: (не в определенном порядке)
1. MailCow MailCow — это набор серверов электронной почты с открытым исходным кодом на основе Docker. Это набор контейнеров, связанных в одну мостовую сеть. Каждый контейнер представляет собой отдельное приложение, такое как Dovecot, Memcached, MySQL, PHP, Postfix, Nginx и т. д. MailCow предоставляет пользовательский веб-интерфейс для управления почтовым сервером и учетными записями электронной почты.
MailCow features:
Системные требования MailCow: ЦП 1 ГГц, 6 ГБ + 1 ГБ подкачки (конфигурация по умолчанию) и 20 ГБ хранилища (без электронной почты), тип системы x86_64. Вы можете найти другие предварительные условия Mailcow здесь.
2. Poste.io
Poste.io — это почтовый сервер с открытым исходным кодом на базе Docker, который можно настроить за 5 минут. База данных хранится в файловой базе данных SQLite. Обновление, резервное копирование и миграция — это просто.
Возможности Poste.io:
Системные требования Poste. io: У Poste.io нет определенных системных требований. Все, что вам нужно, это 64-битный дистрибутив Linux, достаточное количество ЦП и свободная оперативная память для запуска Spamassassin и Clamav, работающий движок Docker.
io: У Poste.io нет определенных системных требований. Все, что вам нужно, это 64-битный дистрибутив Linux, достаточное количество ЦП и свободная оперативная память для запуска Spamassassin и Clamav, работающий движок Docker.
У них есть бесплатный план с солидным количеством функций, и если вам нужно обновление, ценовой план начинается с 349 долларов./год.
3. Mail-in-a-BoxMail-in-a-Box — это пакет программного обеспечения с открытым исходным кодом, который позволяет легко превратить облачный сервер в собственный почтовый сервер для нескольких доменов.
Почта в ящике:
Системные требования Mail-in-a-Box: Ubuntu 18. 04 64-bit , 512 МБ ОЗУ (рекомендуется 1 ГБ ОЗУ).
04 64-bit , 512 МБ ОЗУ (рекомендуется 1 ГБ ОЗУ).
Базовый тарифный план начинается с 12 долларов США в месяц.
4. iRedMailiRedMail — это почтовый сервер с открытым исходным кодом, работающий с 2007 года. Он работает в большинстве дистрибутивов Linux/BSD.
Возможности iRedMail:
Системные требования iRedMail: Свежий сервер Linux/BSD, 4 ГБ ОЗУ.
Они предлагают бесплатную версию, а следующая в ценовом плане — iRedMail Easy, стоимость которой начинается от 49 долларов в месяц.
5. ModoboaModoboa — это бесплатная платформа для размещения и управления электронной почтой с открытым исходным кодом, поддерживающая SMTP, IMAP/POP. Он написан на Python и выпущен под лицензией ISC.
Характеристики Модобоа:
Системные требования Modoboa: 2 ЦП, 2 ГБ ОЗУ, 10 ГБ дискового пространства (исключая электронную почту) и Pyton 3.
Если вы знаете, как настроить и запустить все самостоятельно, то вы можете свободно использовать Modoboa. Однако, если вам требуются такие услуги, как установка, обновление или сервисный билет, для них предусмотрены специальные цены. Кроме того, они предлагают планы поддержки, и самый базовый план начинается с 800 евро в год.
Однако, если вам требуются такие услуги, как установка, обновление или сервисный билет, для них предусмотрены специальные цены. Кроме того, они предлагают планы поддержки, и самый базовый план начинается с 800 евро в год.
Не хотите платить за хостинг электронной почты и не хотите утруждать себя настройкой собственного почтового сервера? Вам нужно только пересылать сообщения электронной почты личного домена на другой почтовый ящик, например, на бесплатную учетную запись Gmail?
Попробуйте ForwardEmail, бесплатную зашифрованную службу пересылки электронной почты с открытым исходным кодом для пользовательского доменного имени.
Все, что вам нужно сделать, это добавить записи DNS к вашему личному доменному имени, после чего все электронные письма на ваш домен будут пересылаться на указанный вами адрес электронной почты. Он также поддерживает функцию Gmail «Отправить почту как», так что вы можете отвечать на электронные письма из своего личного домена в Gmail.
RunCloud провел опрос в своей группе Facebook и на странице Twitter. Вот список почтовых сервисов, которые больше всего предпочитают наши пользователи:
Опрос RunCloud Facebook: Службы электронной почты Rackspace Email — доступная универсальная служба электронной почты с неограниченным количеством псевдонимов электронной почты и почтовыми ящиками приличного размера.


 Оставьте галочку на месте и продолжите работу.
Оставьте галочку на месте и продолжите работу.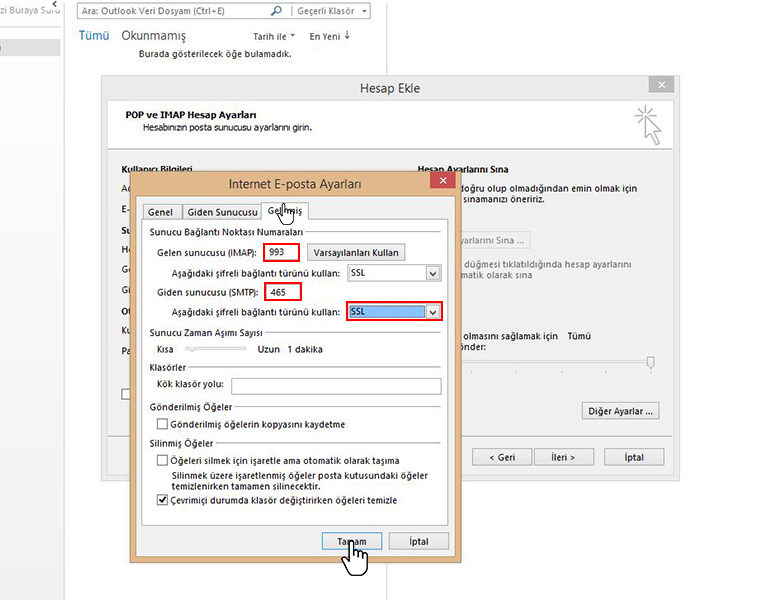 Убедитесь, что при удалении письмо будет перемещено в папку «Удаленные» в вашем ящике.
Убедитесь, что при удалении письмо будет перемещено в папку «Удаленные» в вашем ящике.
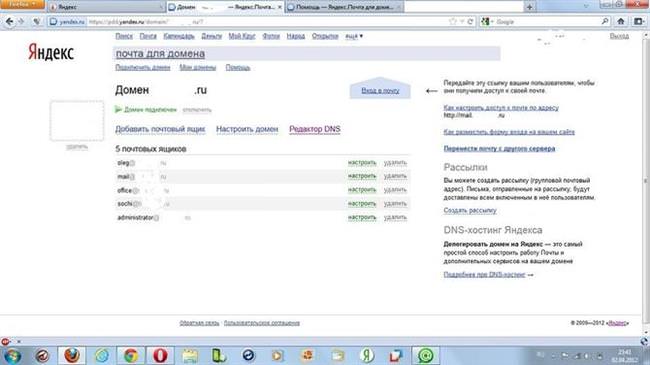 yandex.net, dns2.yandex.net. И затем управлять DNS записями прямо в Яндекс Коннекте.
yandex.net, dns2.yandex.net. И затем управлять DNS записями прямо в Яндекс Коннекте. Это необходимо для того, чтобы встроенный планировщик автоматически создал список важных дел.
Это необходимо для того, чтобы встроенный планировщик автоматически создал список важных дел. ru — имя вашего домена) ;
ru — имя вашего домена) ;
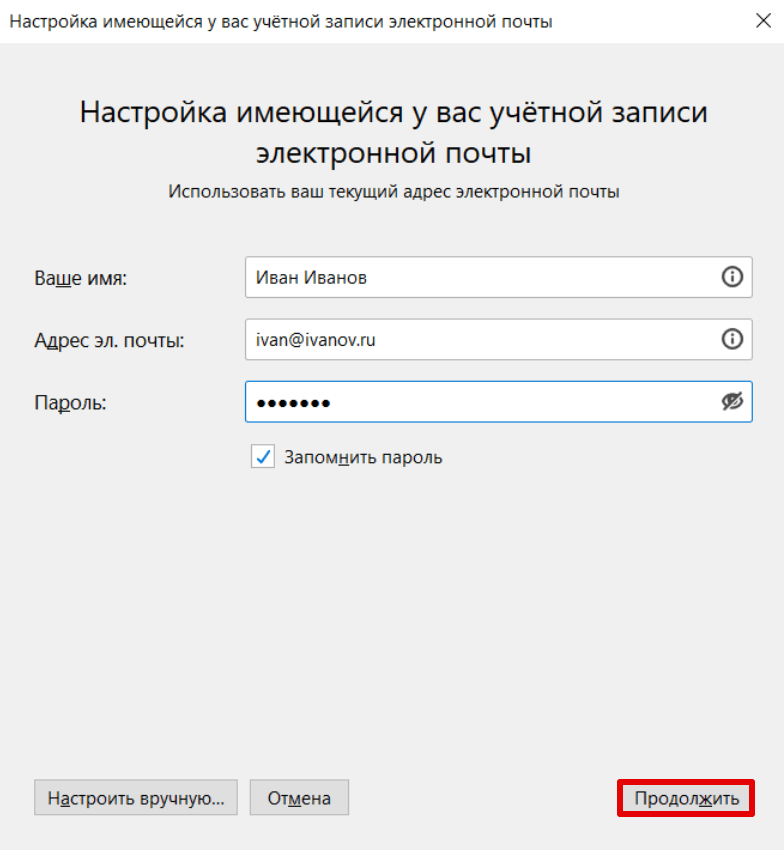
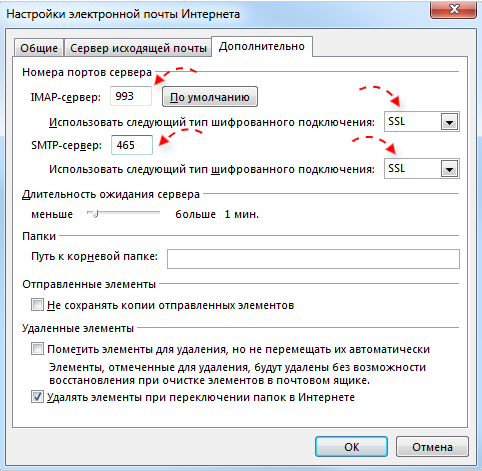

 Нажмите Подключить:
Нажмите Подключить:
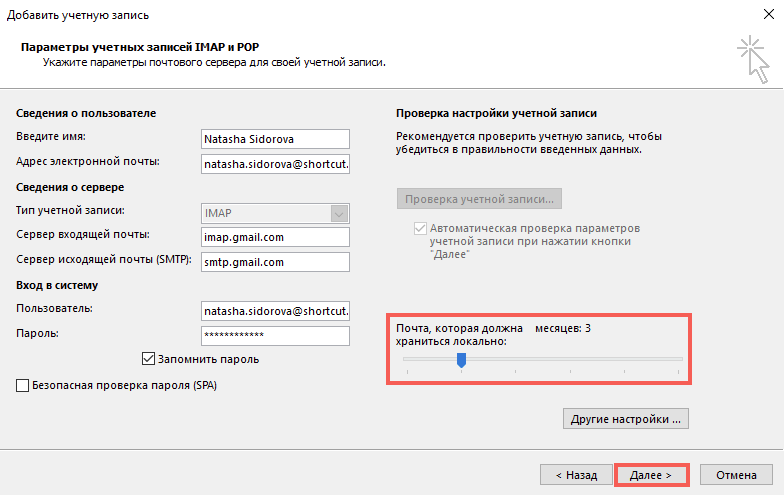
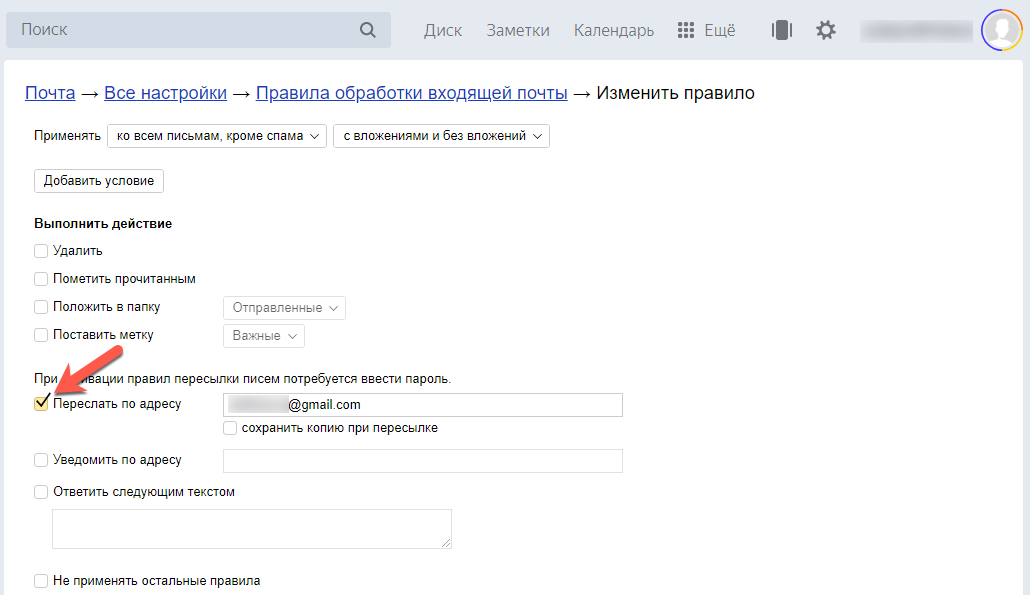 Он также подразумевает использование SSL. Если ПО не поддерживает, то используем порт 25.
Он также подразумевает использование SSL. Если ПО не поддерживает, то используем порт 25. При необходимости
При необходимости ru;
ru; Могу твердо сказать, что среди всех программных продуктов Microsoft приложение ассистентского уровня Outlook является одним из наиболее удачных.
Могу твердо сказать, что среди всех программных продуктов Microsoft приложение ассистентского уровня Outlook является одним из наиболее удачных.
 Это необходимо для того, чтобы встроенный планировщик автоматически создал список важных дел.
Это необходимо для того, чтобы встроенный планировщик автоматически создал список важных дел.