Pdd yandex настройка почтовых программ. Настройка яндекс почты на андроид
Если вы хотите получать почту с помощью ваших почтовых клиентов, включите работу протоколов POP3 или IMAP .
Чтобы это сделать, зайдите в Настройки вашего почтового ящике на Яндексе, откройте раздел «Почтовые программы ». Выберите протокол, который хотите использовать, отметив его флажком. Сохраните результат, нажав на кнопку «Сохранить изменения».
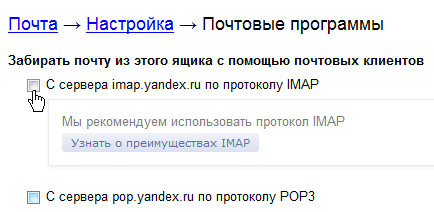
Подробнее о работе протоколов POP3 и IMAP читайте ниже.
Настройка по протоколу IMAP
По протоколу IMAP почтовая программа будет не просто скачивать новые письма, а синхронизировать информацию на вашем компьютере с данными на сервере, отображая сразу всю структуру вашего ящика — все папки, как стандартные, так и настроенные вами вручную.
Для настройки почтового клиента по протоколу IMAP, укажите следующие данные:
- в разделе Входящие сообщения/Incoming mail (IMAP) нужно указать адрес почтового сервера imap.yandex.ru, установить SSL-защиту и порт 993. Если ваша программа по каким-то причинам не поддерживает SSL-защиту соединения, вы можете указать порт 143 и подключаться без SSL
- в разделе
При настройке почтовых программ в качестве логина и пароля для доступа к почтовому серверу нужно указать ваши логин и пароль на Яндексе. В качестве логина нужно указывать полный адрес почтового ящика.
Поддержка протокола IMAP включится автоматически при первой авторизации в почтовой программе.
Настройка по протоколу POP3
При использовании протокола POP3 все ваши письма (из тех папок, которые вы укажете в Настройках ящика) будут скачиваться почтовой программой на ваш компьютер в папку «Входящие», после чего их можно будет при необходимости разложить по папкам с помощью фильтров, настроенных в самой почтовой программе.
Имейте ввиду, что многие почтовые программы по умолчанию удаляют письма с сервера при скачивании. В этом случае все письма в вашем ящике будут перемещаться в папку «Удаленные», откуда будут удалены по прошествии недели. Чтобы сохранить письма в ящике, вы можете установить в настройках почтовой программы опцию сохранения копий писем на сервере при скачивании, если ваша программа позволяет это сделать. Произвести эту настройку с нашей стороны невозможно.
При настройке почтовой программы по протоколу POP3 необходимо указать следующие данные:
- в разделе Входящие сообщения/Incoming mail (POP3) нужно указать адрес почтового сервера pop.yandex.ru, установить SSL-защиту и порт 995. Если ваша программа по каким-то причинам не поддерживает SSL-защиту соединения, вы можете указать порт 110 и подключаться без SSL
- в разделе Исходящие сообщения/Outgoing mail (SMTP) необходимо указать адрес сервера smtp.yandex.ru, и подключаться по безопасному соединению SSL через порт 465. В случае, если вы не можете воспользоваться безопасным соединением, вы можете подключиться к SMTP-серверу по портам 25 или 587
При настройке почтовых программ в качестве логина и пароля для доступа к почтовому серверу нужно указать ваши логин и пароль на Яндексе. В случае, если вы настраиваете доступ к ящику вида [email protected] , логином является первая часть адреса — login. Если же вы пользуетесь Яндекс.Почтой для доменов , в качестве логина нужно указывать полный адрес почтового ящика.
Почтовый ящик за последнее время стал привычным средством коммуникации и визитной карточкой, по которой передается как рабочая, так и личная информация. Лаконичный вид и постоянная доступность — необходимые критерии в выборе имени ящика и обслуживающего сервиса. Одним из наиболее популярных и надежных почтовых сервисов является Yandex.
Выбор Yandex обусловлен рядом преимуществ.
- Запоминающийся почтовый ящик на домене, который может быть использован для Вашего сайта.
- Письма, отправленные с сервиса Yandex, имеют больше доверия у принимающих почтовых сервисов и реже попадают в спам.
- Переписка храниться на Yandex и не занимает места на хостинге. Объем почтового ящика неограничен.
Если Вы остановили свой выбор на Yandex, то следующая инструкция позволит произвести подключение к сервису.
Создание почтового ящика в системе Yandex
Для создания почтового ящика в системе Yandex Вам необходимо осуществить ряд шагов:
- Зарегистрируйтесь на Yandex, если Вы не зарегистрированы, или войдите под имеющимся уже логином и паролем в свой аккаунт https://yandex.ru/ .
- Пройдите в раздел регистрации почты для домена: https://pdd.yandex.ru/domains_add/
- Подтвердите домен, принадлежащий Вам.
Настройка DNS-записей для домена
Инструкция по настройке DNS-записей в Timeweb:
Обратите внимание, что DNS-записи могут быть настроены только на стороне держателя NS-серверов.
NS (name server) — указывает на DNS-сервер, обслуживающий данный домен, то есть указывает серверы, на которые домен делегирован.
1. MX-запись
За прием и хранение сообщений отвечают почтовые серверы. Для настройки работы почтового ящика в систем
Настройка почтовых программ яндекс помощь почта. Настройка почты на «Андроиде» («Яндекс»): инструкция, ошибки
Сегодня мы расскажем, как настроить Яндекс почту на домене. В использовании этого сервиса конечно есть свои плюсы и минусы.
Плюсы: если вы делаете только качественные небольшие рассылки и ведете общение посредством email, то проблем у вас с блокировкой не возникнет.
Минусы: ограничения. Описание доступно по ссылке https://yandex.ru/support/mail/troubleshooting/sup-spam.xml#limits
Перейдем к настройке.
1. Зарегистрируемся на Яндексе (https://www.yandex.ru/) . Введите свои данные в поля.


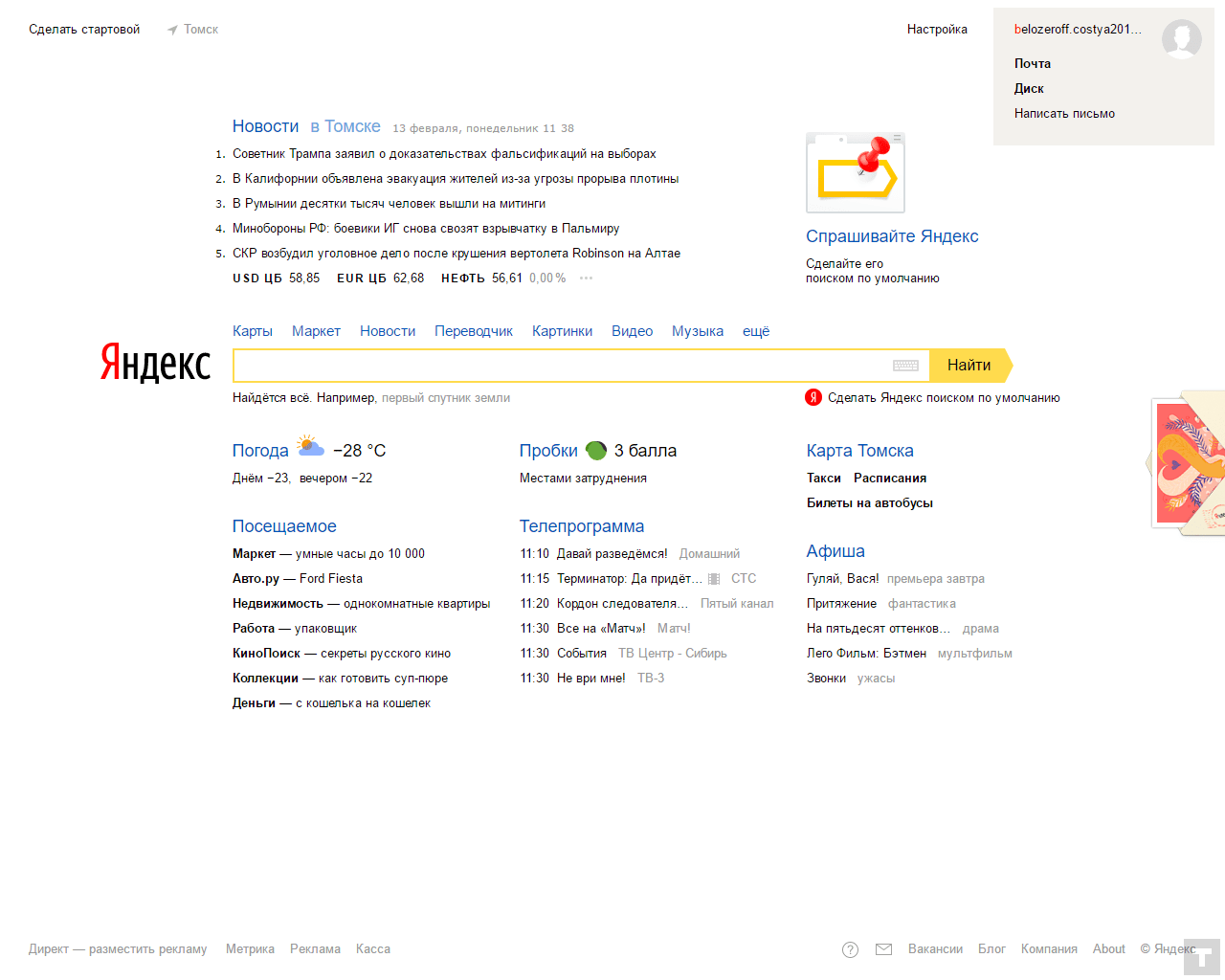
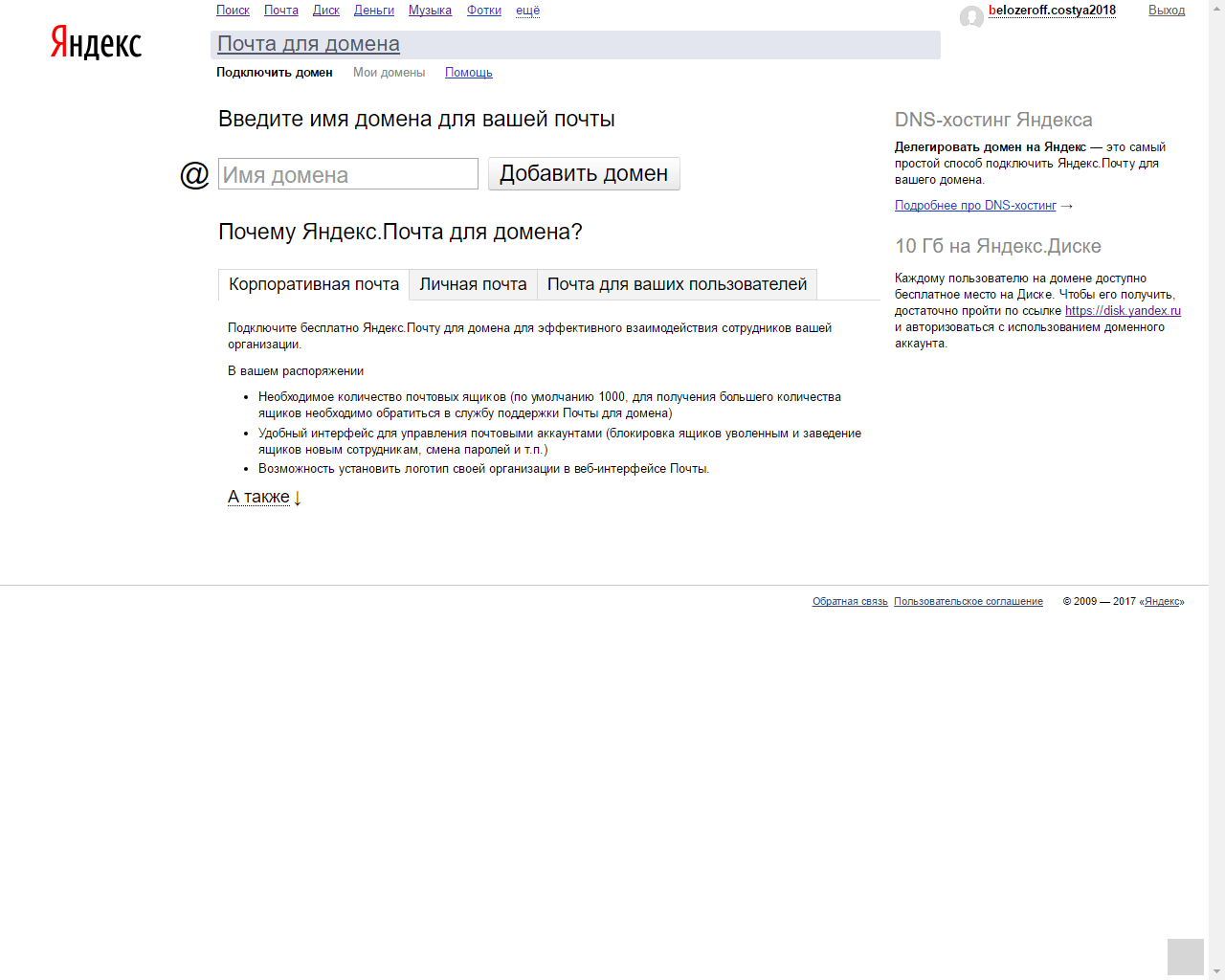
4. Введите имя домена, на котором нужна почта и нажмите на кнопку «Добавить домен».

5. После добавления домена у вас есть два пути для подтверждения владения доменом и активации почтового сервиса.
5.1. Подтверждение с помощью делегирования доменного имени на DNS сервера Yandex:
dns1.yandex.net
dns2.yandex.net
После указания данных DNS адресов в свойствах домена у регистратора, вам остается только ждать, когда домен будет делегирован и подтвержден. Когда домен будет подтвержден, нужно обратить внимание на тип A записи, чтобы сам домен обращался на нужный вам IP адрес проекта. Больше никаких действий не требуется.
5.2. Подтверждение на других DNS серверах (домен остается там, куда делегирован). Пройдите авторизацию в панели управления DNS записями вашего домена и укажите выбранные данные с шага 1 и с шага 2. У вас будут свои данные.
Создайте CNAME запись вида:
yamail-c4a68026df1f CNAME mail.yandex.ru
Создайте или измените MX запись на:
@ MX mx.yandex.net 10
Имя поддомена — @
Тип записи — MX
Данные — mx.yandex.net.
Приоритет — 10

6. После добавления необходимых записей нажмите на кнопку «Проверить владение доменом».

Когда домен будет подтвержден – он будет подписан зеленым цветом (Домен подключен и делегирован на Яндекс).
Все ваши письма будут отправляться через почтовый сервис Яндекса. Если ваш сайт использует отправку функцией php mail() , то в отправителе обязательно используйте ящик с именем вашего домена [email protected] . Где name – это имя вашего почтового ящика, а domain – имя вашего домена.
Про функцию php mail() поговорили, а что же с SMTP настройкой, которая даже указана в заголовке?
Настройка работы сайта по SMTP очень простая, если CMS или разработанный сайт поддерживают это в административной панели, то вам остается только ввести нужные данные.
Логин – ваш почтовый адрес домена на Яндексе
Пароль – пароль от вашего почтового ящика домена на Яндексе
Для настройки почтовой программы по протоколу IMAP необходимо указать следующие данные:
Входящая почта
адрес почтового сервера — imap.yandex.ru;
защита соединения — SSL;
порт — 993.
Исходящая почта
защита соединения — SSL;
порт — 465.
Для настройки почтовой программы по протоколу POP3 необходимо указать следующие данные:
Входящая почта
защита соединения — SSL;
порт — 995.
Исходящая почта
адрес почтового сервера — smtp.yandex.ru;
защита соединения — SSL;
порт — 465.
Сохраните или примените введенные данные. Сделайте тестовый заказ или обратитесь в обратную связь у себя на сайте. У вас могут быть реализованы и другие функции по работе с почтой и нужно протестировать их работу.
На этом настройка закончена. Хорошего дня.
Сегодня разберемся с настройкой Яндекс.Почты для домена и настроим SMTP для wordpress с помощью плагина.Что такое почта для домена? Это красивый почтовый адрес с любым логином и адресом вашего домена.
Немного информации с http://help.yandex.ru/pdd/about.xml
Яндекс.Почта для домена — это бесплатный сервис, который дает возможность иметь адрес вида [email protected] (где name — любое выбранное вами имя, а yourdomain.ru — имя вашего домена), используя при этом удобный веб-интерфейс и другие преимущества Яндекс.Почты (фильтрация спама, автоматическая проверка писем на вирусы и др.).
На одном подключенном к Яндекс.Почте домене можно зарегистрировать до 1000 ящиков и использовать их самостоятельно или раздать другим пользователям. Например, если вы — владелец организации (фирмы, образовательного учреждения, административного учреждения), то можете завести для своих сотрудников адреса на собственном домене и почтовые ящики с этими адресами на Яндекс.Почте. Вам больше не нужно будет думать о поддержке собственного почтового домена.
Кроме того, с почтой мож
Сервер электронной почты яндекс. Настройка почтовых клиентов для серверов яндекс почта
Вы можете получать и отсылать почту не только через веб-интерфейс, но и с помощью различных почтовых клиентов. Например:
Если вы хотите получать почту с помощью ваших почтовых клиентов, включите работу протоколов POP3 или IMAP .
Чтобы это сделать, зайдите в Настройки вашего почтового ящике на Яндексе, откройте раздел «Почтовые программы ». Выберите протокол, который хотите использовать, отметив его флажком. Сохраните результат, нажав на кнопку «Сохранить изменения».
Подробнее о работе протоколов POP3 и IMAP читайте ниже.
Настройка по протоколу IMAP
По протоколу IMAP почтовая программа будет не просто скачивать новые письма, а синхронизировать информацию на вашем компьютере с данными на сервере, отображая сразу всю структуру вашего ящика — все папки, как стандартные, так и настроенные вами вручную.
Для настройки почтового клиента по протоколу IMAP, укажите следующие данные:
- в разделе Входящие сообщения/Incoming mail (IMAP) нужно указать адрес почтового сервера imap.yandex.ru, установить SSL-защиту и порт 993. Если ваша программа по каким-то причинам не поддерживает SSL-защиту соединения, вы можете указать порт 143 и подключаться без SSL
- в разделе
При настройке почтовых программ в качестве логина и пароля для доступа к почтовому серверу нужно указать ваши логин и пароль на Яндексе. В качестве логина нужно указывать полный адрес почтового ящика.
Поддержка протокола IMAP включится автоматически при первой авторизации в почтовой программе.
Настройка по протоколу POP3
При использовании протокола POP3 все ваши письма (из тех папок, которые вы укажете в Настройках ящика) будут скачиваться почтовой программой на ваш компьютер в папку «Входящие», после чего их можно будет при необходимости разложить по папкам с помощью фильтров, настроенных в самой почтовой программе.
Имейте ввиду, что многие почтовые программы по умолчанию удаляют письма с сервера при скачивании. В этом случае все письма в вашем ящике будут перемещаться в папку «Удаленные», откуда будут удалены по прошествии недели. Чтобы сохранить письма в ящике, вы можете установить в настройках почтовой программы опцию сохранения копий писем на сервере при скачивании, если ваша программа позволяет это сделать. Произвести эту настройку с нашей стороны невозможно.
При настройке почтовой программы по протоколу POP3 необходимо указать следующие данные:
- в разделе Входящие сообщения/Incoming mail (POP3) нужно указать адрес почтового сервера pop.yandex.ru, установить SSL-защиту и порт 995. Если ваша программа по каким-то причинам не поддерживает SSL-защиту соединения, вы можете указать порт 110 и подключаться без SSL
- в разделе Исходящие сообщения/Outgoing mail (SMTP) необходимо указать адрес сервера smtp.yandex.ru, и подключаться по безопасному соединению SSL через порт 465. В случае, если вы не можете воспользоваться безопасным соединением, вы можете подключиться к SMTP-серверу по портам 25 или 587
При настройке почтовых программ в качестве логина и пароля для доступа к почтовому серверу нужно указать ваши логин и пароль на Яндексе. В случае, если вы настраиваете доступ к ящику вида [email protected] , логином является первая часть адреса — login. Если же вы пользуетесь Яндекс.Почтой для доменов , в качестве логина нужно указывать полный адрес почтового ящика.
Если вы скачиваете почту при помощи почтового клиента по протоколу POP3, вы можете:
- Оставить все настройки по умолчанию. Тогда будут скачиваться письма только из папки Входящие.
- Настроить скачивание писем из любого набора папок, включая папку Спам или собственные папки. Выбрать папки для скачивания можно на странице «Настройки» — в разделе «Почтовые клиенты». Также вы можете установить настройку «При получении почты по POP3, письма в почтовом ящике Яндекс.Почты помечать как прочитанные», которая уже в веб-интерфейсе позволит понять, какие письма были забраны почтовым клиентом. При скачивании почты клиентами письма по умолчанию не помечаются как прочитанные.
О доступе в вашу почту через почтовые программы вы можете прочитать в следующих статьях:
Microsoft Outlook – удобный информационный менеджер, имеющий функции почтового клиента. Его можно использовать как органайзер, планировщик задач, записную книжку или менеджер контактов. Однако чаще всего Outlook используется как средство управления своим электронным ящиком.
Давайте рассмотрим подробно, как можно настроить почту яндекс в outlook, синхронизировав электронный ящик с этим информационным менеджером.
Настройка учетной записи
Если вы ранее никогда не пользовались Microsoft Outlook, то при первом запуске программы увидите окно приветствия, где вам будет предложено добавить учетную запись. Нажмите «Далее», чтобы продолжить.
Если у вас уже есть учетная запись, но вы хотите добавить еще одну, откройте через меню «Файл» раздел «Сведения» и выберите соответствующий пункт.
Отметьте внизу пункт «Настроить вручную». Остальные поля должны при этом стать неактивными. Нажмите «Далее».
Оставьте параметр «Электронная почта» и снова нажмите «Далее».
Инструкции по настройке почты на Yandex. Настройка почтовых программ на компьютере
Вы можете работать с письмами не только через веб-интерфейс Яндекс.Почты, но и с помощью различных почтовых программ, установленных на вашем компьютере.
Настроить программу по протоколу IMAP
При использовании протокола IMAP почтовая программа синхронизируется с сервером и сохраняет структуру папок вашего ящика. Отправляемые вами через почтовую программу письма будут храниться не только на компьютере, но и на сервере, и вы сможете иметь к ним доступ с различных устройств.
Перед настройкой почтовой программы включите работу протокола IMAP:
Для настройки почтовой программы по протоколу IMAP необходимо указать следующие данные:
Входящая почта
- защита соединения — SSL ;
- порт — 993 .
- защита соединения — SSL ;
- порт — 465 .
. ru »
Поддержка протокола IMAP включится автоматически при первой авторизации в почтовой программе.
При использовании протокола POP3 все письма из папок, которые вы укажете в меню Настройка → Почтовые программы , будут сохраняться почтовой программой на ваш компьютер в папку Входящие . При необходимости вы можете настроить в почтовой программе фильтры, чтобы автоматически перемещать письма в нужные папки. Отправляемые вами письма будут храниться только на вашем компьютере.
Примечание. При скачивании писем с сервера по протоколу POP3 Яндекс.Почта автоматически сохраняет копии писем на сервере, но вы можете удалять письма вручную с помощью веб-интерфейса. Если вы хотите удалять письма с помощью почтовой программы, используйте протокол IMAP .
Перед настройкой почтовой программы включите работу протокола POP3:
Для настройки почтовой программы по протоколу POP3 необходимо указать следующие данные:
Входящая почта
- защита соединения — SSL ;
- порт — 995 .
- адрес почтового сервера — smtp.yandex.ru ;
- защита соединения — SSL ;
- порт — 465 .
Для доступа к почтовому серверу укажите ваш логин и пароль на Яндексе (или , если вы включили двухфакторную аутентификацию) . Если вы настраиваете получение почты с ящика вида «[email protected]ru » , логином является часть адреса до знака «@» . Если вы используете , в качестве логина необходимо указывать полный адрес почтового ящика.
Вы можете настроить получение писем по протоколу POP3 из любой папки, включая Спам . Для этого откройте меню Настройка → Почтовые программы и отметьте нужные папки.
При скачивании содержимого ящика почтовыми программами письма по умолчанию не помечаются как прочитанные. Если вы хотите помечать полученные письма прочитанными, включите соответствующую опцию.
Проблемы с почтовой программой
Это пошаговое руководство поможет вам решить проблемы, связанные с почтовой программой.
Выберите проблему:
Какое сообщение вы получили?
Если возникает сообщение об отсутствии соединения с сервером, попробуйте авторизоваться в Яндекс.Почты с теми же логином и паролем, которые вы используете в программе. Вводите логин и пароль вручную, не используя запомненные в браузере.
Убедитесь, что в разделе настроек Почтовые программы включен тот\n протокол, которым вы хотите воспользоваться.\n
Убедитесь, что в настройках почтовой программы вы точно указали\\n следующие параметры серверов:\\n \\n \\n
Если вы используете IMAP
- \\n
- адрес почтового сервера — imap.yandex.ru ; \\n
- защита соединения — SSL ; \\n
- порт — 993 . \\n
- \\n
- адрес почтового сервера — smtp.yandex.ru ; \\n
- защита соединения — SSL ; \\n
- порт — 465 . \\n
\\n \\n \\n \\n
Если вы используете POP3
\\n \\n \\n Входящая почта \\n \\n
- \\n
- адрес почтового сервера — pop.yandex.ru ; \\n
- защита соединения — SSL ; \\n
- порт — 995 . \\n
- \\n
- адрес почтового сервера — smtp.yandex.ru ; \\n
- защита соединения — SSL ; \\n
- порт — 465 . \\n
\\n \\n \\n \\n\\n
Подробнее о том, как проверить настройки серверов в разных почтовых\\n программах, см. в разделе .
\\n «}]}}\»>
Убедитесь, что в настройках почтовой программы вы точно указали\n следующие параметры серверов:
Если вы используете IMAP
- \n
- адрес почтового сервера — imap.yandex.ru ; \n
- защита соединения — SSL ; \n
- порт — 993 . \n
- \n
- адрес почтового сервера — smtp.yandex.ru ; \n
- защита соединения — SSL ; \n
- порт — 465 . \n
\n \n \n \n
Если вы используете POP3
\n \n \n Входящая почта \n \n
- \n
- адрес почтового сервера — pop.yandex.ru ; \n
- защита соединения — SSL ; \n
- порт — 995 . \n
- \n
- адрес почтового сервера — smtp.yandex.ru ; \n
- защита соединения — SSL ; \n
- порт — 465 . \n
\n \n \n \n\n
Шифрование передаваемых данных .
\n\n «}]}}»>
Убедитесь, что в разделе настроек включен тот протокол, которым вы хотите воспользоваться.
Убедитесь, что в настройках почтовой программы вы точно указали\n следующие параметры серверов:\n \n \n
Если вы используете IMAP
\n \n \n Входящая почта \n \n
- \n
- адрес почтового сервера — imap.yandex.ru ; \n
- защита соединения — SSL ; \n
- порт — 993 . \n
- \n
- адрес почтового сервера — smtp.yandex.ru ; \n
- защита соединения — SSL ; \n
- порт — 465 . \n
\n \n \n \n
Если вы используете POP3
\n \n \n Входящая почта \n \n
- \n
- адрес почтового сервера — pop.yandex.ru ; \n
- защита соединения — SSL ; \n
- порт — 995 . \n
- \n
- адрес почтового сервера — smtp.yandex.ru ; \n
- защита соединения — SSL ; \n
- порт — 465 . \n
\n \n \n \n\n
Подробнее о том, как проверить настройки серверов в разных почтовых\n программах, см. в разделе Шифрование передаваемых данных .
\n «}]}}»>
Убедитесь, что в настройках почтовой программы вы точно указали следующие параметры серверов:
Если вы используете IMAP
Входящая почта
- адрес почтового сервера — imap.yandex.ru ;
- защита соединения — SSL ;
- порт — 993 .
- адрес почтового сервера — smtp.yandex.ru ;
- защита соединения — SSL ;
- порт — 465 .
Если вы используете POP3
Входящая почта
- адрес почтового сервера — pop.yandex.ru ;
- защита соединения — SSL ;
- порт — 995 .
- адрес почтового сервера — smtp.yandex.ru ;
- защита соединения — SSL ;
- порт — 465 .
Подробнее о том, как проверить настройки серверов в разных почтовых программах, см. в разделе Шифрование передаваемых данных .
Если возникает сообщение «Authentication required» , «Sender address rejected: Access denied» или «Send auth command first» , в настройках почтовой программы отключена авторизация на SMTP-сервере Яндекса. Убедитесь,
Настройки yandex почты для почтовых клиентов на компьютере и мобильных устройствах. Инструкции по настройке почты на Yandex
Для полноценного использования электронной почты не обязательно заходить на официальную страницу сервиса. Одним из вариантов для работы могут стать почтовые программы, которые также дают все функции для комфортного взаимодействия с электронными письмами.
При установке и дальнейшей работе с почтовым клиентом на ПК письма могут сохраняться на самом устройстве и серверах сервиса. При настройке также важен выбор протокола, по которому будет определяться способ хранения данных. При использовании IMAP письмо будет храниться на сервере и устройстве пользователя. Тем самым, получить доступ к ним будет возможно даже с других устройств. Если выбрать POP3, то сообщение сохранится только на компьютере, минуя сервис. В результате, пользователь сможет работать с почтой только на одном устройстве, выполняющем роль хранилища. Как настроить каждый из протоколов, стоит рассмотреть отдельно.
Настраиваем почту с протоколом POP3
В данном случае вначале следует посетить официальный сайт и в настройках сделать следующее:
- Откройте все настройки Яндекс почты.
- Найдите раздел «Почтовые программы» .
- Среди имеющихся опций выберите вторую, с протоколом POP3, и обозначьте, какие папки будут учитываться (т.е. храниться только на ПК пользователя).
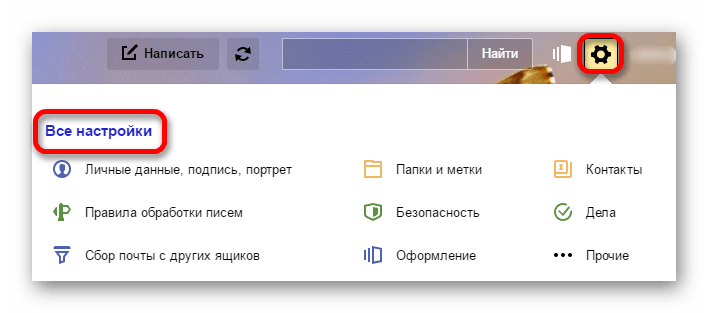
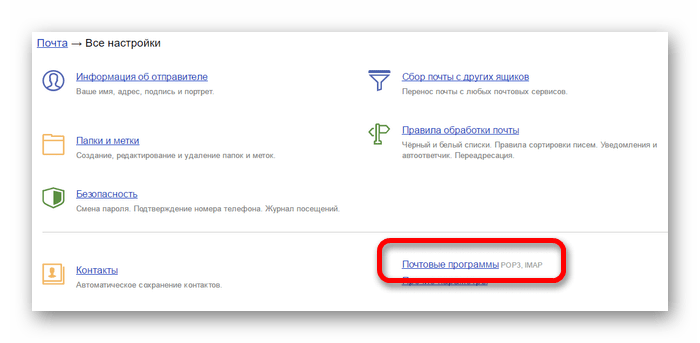
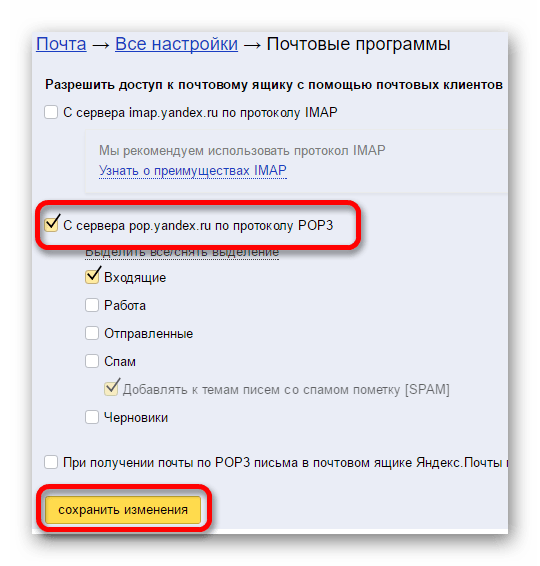
Настраиваем почту с протоколом IMAP
В этом варианте все сообщения будут храниться как на сервере, так и на пользовательском компьютере. Это наиболее предпочтительный вариант настройки, он используется автоматически во всех почтовых клиентах.
Настройка почтовой программы для Яндекс.Почты
Затем следует рассмотреть данную настройку непосредственно в почтовых клиентах.
MS Outlook
The Bat
Одна из возможных программ для работы с сообщениями. Несмотря на то, что является платной, она пользуется популярностью у русскоязычных пользователей. Причиной этому служит наличие множества средств для обеспечения безопасности переписки и защиты личных данных.
Вы можете работать с письмами не только через веб-интерфейс Яндекс.Почты, но и с помощью различных почтовых программ, установленных на вашем компьютере.
Настроить программу по протоколу IMAP
При использовании протокола IMAP почтовая программа синхронизируется с сервером и сохраняет структуру папок вашего ящика. Отправляемые вами через почтовую программу письма будут храниться не только на компьютере, но и на сервере, и вы сможете иметь к ним доступ с различных устройств.
Перед настройкой почтовой программы включите работу протокола IMAP:
Для настройки почтовой программы по протоколу IMAP необходимо указать следующие данные:
Входящая почта
- защита соединения — SSL ;
- порт — 993 .
- защита соединения — SSL ;
- порт — 465 .
. ua » Яндекс.Почту для домена
Поддержка протокола IMAP включится автоматически при первой авторизации в почтовой программе.
При использовании протокола POP3 все письма из папок, которые вы укажете в меню Настройка → Почтовые программы , будут сохраняться почтовой программой на ваш компьютер в папку Входящие . При необходимости вы можете настроить в почтовой программе фильтры, чтобы автоматически перемещать письма в нужные папки. Отправляемые вами письма будут храниться только на вашем компьютере.
Примечание. При скачивании писем с сервера по протоколу POP3 Яндекс.Почта автоматически сохраняет копии писем на сервере, но вы можете удалять письма вручную с помощью веб-интерфейса. Если вы хотите удалять письма с помощью почтовой программы, используйте протокол IMAP .
Перед настройкой почтовой программы включите работу протокола POP3:
Для настройки почтовой программы по протоколу POP3 необходимо указать следующие данные:
Входящая почта
- защита соединения — SSL ;
- порт — 995 .
- адрес почтового сервера — smtp.yandex.ua ;
- защита соединения — SSL ;
- порт — 465 .
Для доступа к почтовому серверу укажите ваш логин и пароль на Яндексе (или , если вы включили двухфакторную аутентификацию) . Если вы настраиваете получение почты с ящика вида «[email protected]ua » , логином является часть адреса до знака «@» . Если вы используете Яндекс.Почту для домена , в качестве логина необходимо указывать полный адрес почтового ящика.
Вы можете настроить получение писем по протоколу POP3 из любой папки, включая Спам . Для этого откройте меню Настройка → Почтовые программы и отметьте нужные папки.
При скачивании содержимого ящика почтовыми программами письма по умолчанию не помечаются как прочитанные. Если вы хотите помечать полученные письма прочитанными, включите соответствующую опцию.
Проблемы с почтовой программой
Это пошаговое руководство поможет вам решить проблемы, связанные с почтовой программой.
Выберите проблему:
Какое сообщение вы получили?
Если возникает сообщение об отсутствии соединения с сервером, попробуйте авторизоваться в Яндекс.Почты с теми же логином и паролем, которые вы используете в программе. Вводите логин и пароль вручную, не используя запомненные в браузере.
Убедитесь, что в разделе настроек Почтовые программы включен тот\n протокол, которым вы хотите воспользоваться.\n
Убедитесь, что в настройках почтовой программы вы точно указали\\n следующие параметры серверов:\\n \\n \\n
Если вы используете IMAP
- \\n
- адрес почтового сервера — imap.yandex.ua ; \\n
- защита соединения — SSL ; \\n
- порт — 993 . \\n
- \\n
- адрес почтового сервера — smtp.yandex.ua ; \\n
- защита соединения — SSL ; \\n
- порт — 465 . \\n
\\n \\n \\n \\n
Если вы используете POP3
\\n \\n \\n Входящая почта \\n \\n
- \\n
- адрес почтового сервера — pop.yandex.ua ; \\n
- защита соединения — SSL ; \\n
- порт — 995 . \\n
- \\n
- адрес почтового сервера — smtp.yandex.ua ; \\n
- защита соединения — SSL ; \\n
- порт — 465 . \\n
\\n \\n \\n \\n\\n
Подробнее о том, как проверить настройки серверов в разных почтовых\\n программах, см. в разделе .
\\n «}]}}\»>
Убедитесь, что в настройках почтовой программы вы точно указали\n следующие параметры серверов:
Если вы используете IMAP
- \n
- адрес почтового сервера — imap.yandex.ua ; \n
- защита соединения — SSL ; \n
- порт — 993 . \n
- \n
- адрес почтового сервера — smtp.yandex.ua ; \n
- защита соединения — SSL ; \n
- порт — 465 . \n
\n \n \n \n
Если вы используете POP3
\n \n \n Входящая почта \n \n
- \n
- адрес почтового сервера — pop.yandex.ua ; \n
- защита соединения — SSL ; \n
- порт — 995 . \n
- \n
- адрес почтового сервера — smtp.yandex.ua ; \n
- защита соединения — SSL ; \n
- порт — 465 . \n
\n \n \n \n\n
Шифрование передаваемых данных .
\n\n «}]}}»>
Убедитесь, что в разделе настроек включен тот протокол, которым вы хотите воспользоваться.
Убедитесь, что в настройках почтовой программы вы точно указали\n следующие параметры серверов:\n \n \n
Если вы используете IMAP
\n \n \n Входящая почта \n \n
- \n
- адрес почтового сервера — imap.yandex.ua ; \n
- защита соединения — SSL ; \n
- порт — 993 . \n
- \n
- адрес почтового сервера — smtp.yandex.ua ; \n
- защита соединения — SSL ; \n
- порт — 465 . \n
\n \n \n \n
Если вы используете POP3
\n \n \n Входящая почта \n \n
Настройка почтовых программ на компьютере. Настройка почты Yandex – подробная инструкция по использованию
When using the IMAP protocol, the email client syncs with the server and saves the structure of folders in your mailbox. Messages that you send from the email client will be saved both on your computer and on the server, and you can access them from various devices.
Enable IMAP protocol before configuring your email client:
To set up an email client for the IMAP protocol, you need to specify the following:
Incoming mail
- mail server address — imap.yandex.com
- connection security — SSL
- port — 993
- connection security — SSL
- port — 465
com ”
IMAP support will be enabled automatically the first time you log in to the mail program.
Configure POP3-based client
When using the POP3 protocol, all messages from the folders that you select in the menu Settings → Email clients will be saved by the mail client on your computer in the Inbox . If necessary, you can set up filters in the email client to automatically move messages to the desired folders. Messages you send will only be saved on your computer.
Note. When downloading emails from the server using the POP3 protocol, Yandex.Mail saves copies of the emails on the server automatically, but you can delete the emails using the web interface. If you want to delete emails with an email client, use the IMAP protocol.
Enable POP3 protocol before configuring your email client:
To set up a mail client for the POP3 protocol, you must specify the following:
Incoming mail
- mail server address — pop.yandex.com
- connection security — SSL
- port — 995
- mail server address — smtp.yandex.com
- connection security — SSL
- port — 465
For access to the mail server, provide your Yandex username and password (or the if you enabled two-factor authentication). If you are configuring email delivery from a mailbox such as “[email protected]com ” , your username is the first part of the address before the “@” sign.
Attention. We do not recommend using your provider»s mail server for sending mail in your name on Yandex.
You can set up message delivery over POP3 from any folder, including Spam . To do this, go to Settings → Email clients and select the folders.
By default, when downloading folder contents using email clients, messages are not marked as read. If you want to mark the received messages as read, enable the corresponding option.
Problems with the email client
I got a message that there is an error with my mail client
Select the message you received:
«No connection with server»
If you receive a message that there is no connection with the server, try reentering your username and password in the web interface.
Make sure that the protocol you want to use is checked in .
Make sure the settings of your mail program are configured exactly as given below:
- for IMAP addresses imap.yandex.ru and port 993 with SSL
- for SMTP addresses smtp.yandex.ru and port 465 with SSL
- for POP3 addresses pop.yandex.ru and port 995 with SSL
If you receive “Message rejected under suspicion of SPAM” , it means that Yandex.Mail determined that the contents of your email were spam. To solve the problem, open the Yandex.Mail and send any email as a test. This way you prove that a robot is not sending the emails.
Please, also check your computer for viruses with free anti-virus programs such as CureIt! from Dr. Web and Virus Removal Tool from “Kaspersky Lab” .
The program does not receive or send emails
If an email program does not receive or send emails, check your email client settings and your internet connection settings.
If you use an anti-virus program, firewall, or proxy server, disable them and see if the problem persists.
Emails have disappeared from the mailbox
If emails disappeared from your Inbox , they were probably moved to another folder, like Trash or Spam . If you remember the name or the address of the sender, a part of the message wording or the subject, try to look for the email in all the folders in your mailbox.
Restoring emails from the Trash folder
If the missing emails are not found under Trash , it is possible that a month has passed since they were moved to Trash and that the folder was emptied automatically. Therefore, such emails cannot be restored.
If the emails were deleted less than a month ago, you can restore them. To do this, go to the Trash folder, select the required emails, click on Move to folder and select the required folder from the list.
Why emails end up in the Trash and how to avoid this
The other mail service is set up for the collection of emails from your Yandex mailboxIf you have a mailbox at another mail service that has an importer set up to import emails from your Yandex mailbox, then your emails will be automatically deleted from Yandex.Mail. To resolve this problem, enable the option to save a copy of forwarded emails when you set up your Yandex.Mail to forward to another address . Then disconnect the mail collector on the other email service.
A message deleting filter has been configured. Make sure the are not configured to delete incoming mail. If there are any, try to disable them temporarily and see whether messages will be received in the Inbox . Another user has access to your mailboxEmails can be deleted by a user who, for some reason, has access to your mailbox: you may have forgotten to close your session on somebody else»s device. To close the session, click Log out from all devices in the account menu. You can also do this on the page from the link Log out on all computers .
Emails are not deleted in my mail client
If you delete emails in your mail client but they are still in your Yandex.Mail folders, it probably means that your mail client uses the POP3 protocol. Due to certain features of the POP3 protocol, email client mail may not sync correctly with the server. We recommend using the IMAP protocol for Yandex.Mail. For details on how to switch between POP3 and IMAP, see Switching from POP3 .
Sent mail is not displayed in my mail client
If you don»t see your sent emails in your mail client, it probably means that your mail client uses POP3. Due to certain features of the POP3 protocol, email client mail may not sync correctly with the server. We recommend using the IMAP protocol for Yandex.Mail. For details on how to switch between POP3 and IMAP, see Switching from POP3 .
Messages are copied on the server when deleted/moved using IMAP
Message copying during the movement or deletion over IMAP is based on special features of the IMAP protocol and synchronization settings of email clients. In this event, folders should be forced to synchronize with the server so that the data matches after the actions are performed. In Mozilla Thunderbird, the Compact function must be used.
A non-delivery report is received after sending the message
The report always refers to the cause for non-delivery. For details on the most frequent reasons, see Message was sent, but didn»t reach the recipient .
I get errors due to an incorrect certificate
If during the activation of SSL-encryption you get errors about an incorrect certificate, make sure that the mail client and the operating system are configured correctly:
- The correct time (without any delays and “dates from the future” ) is set on the computer. If a wrong date is set, the system erroneously defines the certificate period as not yet started or already elapsed.
- All are installed.
- Checking of the HTTPS-connections is disabled in the settings of your antivirus software You can change your antivirus settings following our instructions for Kaspersky Internet Security and ESET NOD32 Smart Security in the I see an error in the security certificate section.
Add the certificate to the list of trusted certificates manually (Windows)
Attention. If you are not sure that you can install the certificate yourself, contact a specialist.
To add the certificate to the list of trusted certificates:
- Download the certificate . (If the file opens by following the link directly in the browser, press CTRL + S and save the file on the computer; there is no need to copy the text from the file.)
- Open the Start menu.
- Enter certmgr.msc in the search field and press Enter .
- In the program, click on the folder in the folder tree.
- Right-click on Certificates in the right part of the window and choose All tasks → Import .
- Click Next .
- Click on View and select the earlier downloaded file CA.pem . Click Next .
- Leave the default settings in the Storage of certificates section and click Next .
- Click Done .
- (Optional) Click Accept in the pop-up dialog.
- Click on the folder Trusted root certification authorities → Certificates in the folder tree.
- In the list of certificates (on the right), find the certificate Certum CA , right-click on it and select Properties .
- Go to the General tab.
- Make sure that the option Server authentication is enabled in Allow only the following destinations .
- Click OK .
Problems with confirmation of the certificate in The Bat!
If there are problems with confirmation of the security certificate in mail client The Bat!, upgrade the software to version 6 or higher . Perform the following actions after the software upgrade:
- Choose Properties → S/MIME and TLS in the program menu.
- Set S/MIME Implementation and TLS certificates to Internal .
- Click OK .
- Try sending an email. If you get another certificate error, go back to Properties → S/MIME and TLS → S/MIME implementation and TLS certificates and set it to Mircosoft CryptoAPI .
- Click OK .
- POP3: server — localhost , port — 110
- IMAP: server — localhost , port — 143
I send emails from a scanner which does not support SSL
Follow these steps to configure your multifunction device or scanner:
- Specify the following SMTP parameters:
- server — smtp-devices.сайт
- port — 25
- Enable authentication.
- Provide your username and password in the appropriate fields .
Attention. Make sure to enter the username and password manually. If you select an authentication which is the same as that of the incoming mail server, emails will not be sent.
Restriction. You can use this method to send messages to addresses served by Yandex.Mail (in yandex.com domain or Yandex.Mail for Domain addresses) only. Emails will not reach the mailboxes of other mail services through this server.
The program constantly prompts to enter the password
If you have changed the mailbox password recently, make sure that you also update the settings in your email client. If the password in the settings is correct, wait a few hours – the mail client settings may not synchronize with the Yandex server immediately.
Try logging in using the same username and password in the web-interface : enter the authentication data again. If you are asked to enter captcha characters, you can see a list of possible reasons in Why do I have to enter captcha numbers during authorization? .
Make sure that the protocol that you want to use in the mail client is enabled in the mailbox settings .
Attention. If you are using Yandex.Mail for the domain, provide the complete address of the mailbox as username.
Яндекс Почта – один из наиболее популярных почтовых сервисов, наравне с Gmail и Mail.ru. Поэтому многих пользователей интересует, как настроить Яндекс почту на Андроид. В этом материале мы рассмотрим этот вопрос.
Если вам необходимо получать Яндекс Почту на Андроид устройстве, то у вас есть два варианта: установить специальный клиент от Яндекса или настроить получение почты с помощью протоколов IMAP или POP3. Первый вариант подойдет большинству пользователей, поэтому сначала рассмотрим именно его.
Настройка Яндекс Почты при помощи почтового клиента от Яндекс
Для начала откройте Play Market, введите в поиск «Yandex Mail» и выберите «Яндекс.Почта» в результатах поиска.
После этого перед вами откроется страница программы «Яндекс.Почта» в Play Market. Нажмите на кнопку «Установить» и дождитесь, пока данная программа не установится на ваше Android устройство.
Почтовая программа yandex. Подключение почты для домена (инструкция, настройка). Полезные возможности для деловых людей
Яндекс Почта – один из наиболее популярных почтовых сервисов, наравне с Gmail и Mail.ru. Поэтому многих пользователей интересует, как настроить Яндекс почту на Андроид. В этом материале мы рассмотрим этот вопрос.
Если вам необходимо получать Яндекс Почту на Андроид устройстве, то у вас есть два варианта: установить специальный клиент от Яндекса или настроить получение почты с помощью протоколов IMAP или POP3. Первый вариант подойдет большинству пользователей, поэтому сначала рассмотрим именно его.
Настройка Яндекс Почты при помощи почтового клиента от Яндекс
Для начала откройте Play Market, введите в поиск «Yandex Mail» и выберите «Яндекс.Почта» в результатах поиска.
После этого перед вами откроется страница программы «Яндекс.Почта» в Play Market. Нажмите на кнопку «Установить» и дождитесь, пока данная программа не установится на ваше Android устройство.
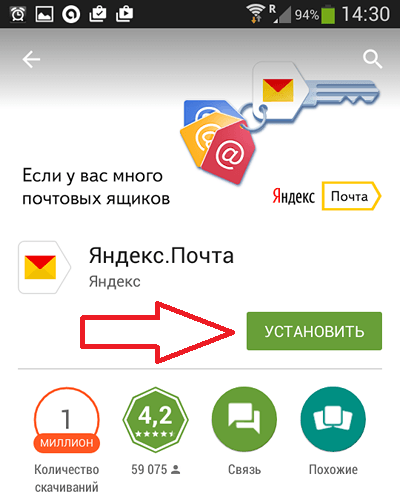
После завершения установки на рабочем столе появится ярлык для запуска Яндекс почты. Откройте его и введите логин и пароль от своего аккаунта в Яндекс. После чего нажмите на кнопку «Войти».
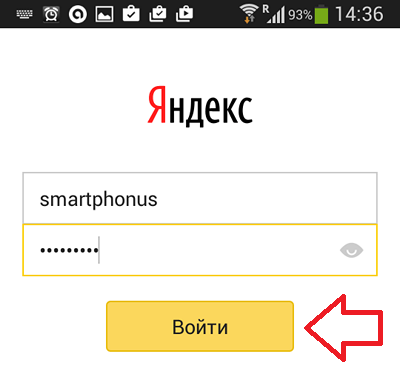
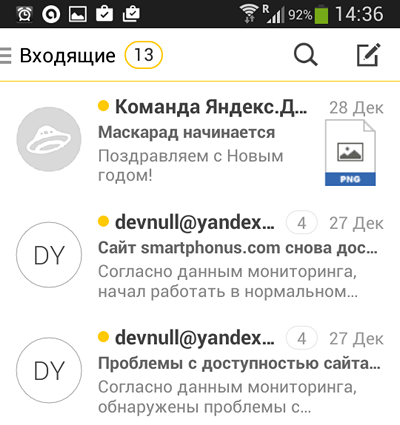
На этом настройка Яндекс Почты на Андроид окончена.
Настройка Яндекс Почты при помощи протоколов POP3 и IMAP
Если вам не подходит специальный клиент для Яндекс Почты. Или вы хотите получать почту с разных почтовых ящиков в одном приложении. То вы можете настроить Яндекс Почту при помощи почтовых интерфейсов POP3 и IMAP. Для примера продемонстрируем, как это делается в приложении K9 Mail.
Открываем приложение и нажимаем добавить новый почтовый ящик. После этого вводим адрес электронной почты, пароль и нажимаем на кнопку «Вручную».
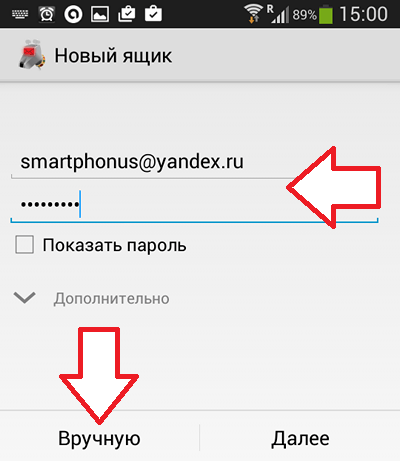
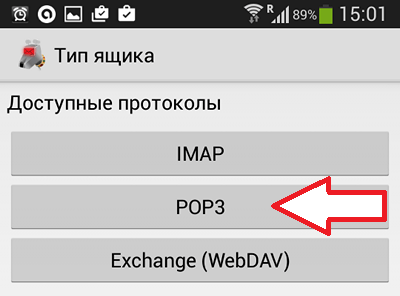

Если вы все правильно сделали, то после нажатия на кнопку «Далее» почтовая программа начнет скачивать письма. На этом процесс настройки Яндекс Почты через протокол POP3 закончен.
Какие настройки использовать для доступа к Яндекс Почте через POP3 или IMAP?
Отдельно нужно остановиться на том, что нужно вводить для доступа к почте. Лучше всего зайти на официальный сайт Яндекса и . Так вы будете уверены в том, что настройки, которые вы вводите правильные.
На момент написания статьи Яндексом используются следующие настройки POP3:
Для подключения по протоколу IMAP:
Для полноценного использования электронной почты не обязательно заходить на официальн

