Инструкции по настройке почтовых программ при переходе на сервер от Yandex.ru или Mail.ru
Заказать сайт
Искать везде
- Искать везде
- CMS
- Интернет-магазин 2.0
- Интернет-магазин 1.0
- Onicon
- Maliver
- Rekmala
- Кабинет и почта
- CRM
- Интеграции CMS.
 S3
S3
Главная / Почта, домены и кабинет / Работа с почтой / Инструкции по настройке почтовых программ при переходе на сервер от Yandex.ru или Mail.ru
Yandex
Если почта на доменном имени переведена на сервер от Yandex.ru, Вы можете работать с ней как через веб-интерфейс, так и через почтовую программу:
- Чтобы проверять письма на почтовых ящиках, перейдите по ссылке: yandex.ru.
- В этом случае в графе «Логин» требуется ввести полностью название почтового ящика (с @domain.ru) и соответствующий пароль.
- Для настройки почтовой программы для работ с почтовой, воспользуйтесь инструкцией.
- Обращаем Ваше внимание на то, что сервис корпоративной почты на Yandex — предоставляется платно. При возникновении трудностей в настройке и работе корпоративной почты в данном сервисе — рекомендуем Вам обратиться в поддержку yandex.
- Также вы можете воспользоваться нашей инструкцией по регистрации корпоративной почты на yandex.
 ru.
ru.
Если почта на доменном имени переведена на сервер от Mail.ru, Вы можете работать с ней как через веб-интерфейс, так и через почтовую программу:
- Чтобы проверять письма на почтовых ящиках, перейдите по ссылке: mail.ru.
- В этом случае в графе «Логин» требуется ввести полностью название почтового ящика (с @domain.ru) и соответствующий пароль.
- Для настройки почтовой программы для работ с почтовой, воспользуйтесь инструкцией.
- Также вы можете воспользоваться нашей инструкцией по регистрации корпоративной почты на mail.ru.
Если почта на доменном имени переведена на сервер от Google.ru, Вы можете работать с ней как через веб-интерфейс, так и через почтовую программу:
- Чтобы проверять письма на почтовых ящиках через веб-интерфейс, перейдите по ссылке: gmail.com.
- В графе «Имя пользователя» требуется ввести полностью название почтового ящика (с @domain.
 ru) и соответствующий пароль.
ru) и соответствующий пароль.
- В графе «Имя пользователя» требуется ввести полностью название почтового ящика (с @domain.
- Для настройки почтовой программы для работ с почтовой, воспользуйтесь инструкцией.
- Обращаем Ваше внимание на то, что сервис корпоративной почты на google — предоставляется платно. При возникновении трудностей в настройке и работе корпоративной почты в данном сервисе — рекомендуем Вам обратиться в поддержку google.
Обратите внимание!
Регистр символов крайне важен! Поэтому адрес электронной почты, нужно вводить маленькими буквами. Особенно важно соблюдать регистр, при вводе пароля. Если в пароле (например: AbC), имеются заглавные буквы, то написание маленькими буквами (например: abc) недопустимо!
Создание и настройка почтовых ящиков — Техническая поддержка — NetAngels
Для того чтобы воспользоваться электронной почтой для домена, вам нужно сначала создать почтовый ящик, а затем либо настроить его в вашей почтовой программе, либо воспользоваться веб-интерфейсом для работы с письмами.
Пример создания почтового ящика [email protected]
Рассмотрим необходимые шаги для создания почтового сервера и ящика.
Шаг 1. Перейдите в раздел “Почта” в личном кабинете.
Шаг 2. Нажмите кнопку “Создать почту” и в появившейся форме напишите имя домена, например, mydomain.ru.
Шаг 3. После создания почтового сервера вам будет предложено создать почтовый ящик вручную, либо загрузить заранее приготовленный список почтовых ящиков в формате CSV.
Шаг 4. В данной статье мы рассматриваем ручное создание почтового ящика. Кликните мышью по кнопке “Добавить почтовый ящик” и заполните появившуюся форму соответствующими данными:
В графу «Имя почтового ящика» вносится та часть названия почтового адреса, которая идет перед
значком «собака» (@). В случае ящика [email protected] это будет просто
director.
Если вы внимательно проследовали всем инструкциям, то, начиная с этого момента, почтовый ящик создан.
Для того, чтобы почтовый ящик начал работать может потребоваться некоторое время, поскольку изменения в DNS вступают в силу не сразу. Обычно этот процесс не занимает более 2х часов.
После того, как настройки DNS вступят в силу, почтовый домен будет подтвержден и ящик полноценно начнет работать. Вы можете воспользоваться веб-интерфейсом для чтения почты или настроить почтовую программу у вас на компьютере.
Настройка почтовой программы
Рассмотрим вариант настройки почтового клиента на примере созданного ранее ящика [email protected]. Общие реквизиты для настройки почтовых программ следующие:
- Логин:
[email protected]. В общем случае логин — полное название почтового ящика. - Пароль тот, который Вы указали при заполнении формы на Шаге 4 предыдущего пункта.
- SMTP-сервер:
mail.netangels.ru. В свойствах SMTP-сервера необходимо указать, что сервер требует авторизацию (AUTH PLAIN), логин и пароль при этом такие же, как и для получения почты.
- POP3-сервер:
mail.netangels.ru. Кроме протокола POP3 наши серверы также поддерживают протоколы IMAP, POP3-SSL, IMAP-SSL.
Примеры настройки почтовых клиентов в картинках:
- для Outlook 2010
- для The Bat!
- для MacOS
- для Thunderbird
- для Windows 8
- для Android
- для iOS
Внимание: Наши почтовые серверы не принимают письма размером более 30 Мб. На практике это означает, что если вы хотите отправить по почте какой-то файл размером более 20 Мб, то вам необходимо либо предварительно сжать его каким-либо архиватором (например, WinZip или WinRar), либо разбить письмо на несколько более мелких частей. Большинство почтовых клиентов умеют делать это автоматически, а при приеме таких писем склеивать обратно в большое письмо.
Подобное ограничение является общепринятым среди интернет-провайдеров, и даже если какие-то другие почтовые серверы принимают письма большего размера для отправки, это не означает, что сервер получателя так же согласится принять такое письмо.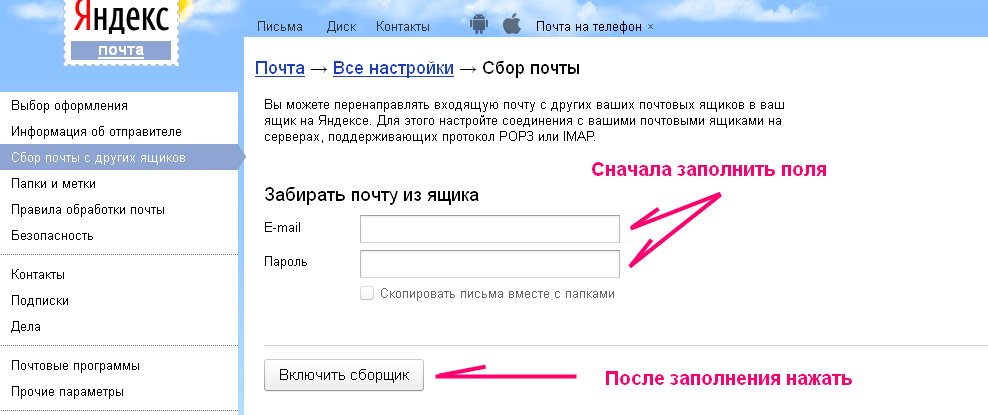
Антиспамовая и антивирусная защита
Наши почтовые серверы оборудованы несколькими уровнями антиспамовой и антивирусной защиты. Мы применяем такие зарекомендовавшие себя технологиии, как greylisting и антиспам фильтр rspamd.
Несколько подробнее о применяемых нами технологиях можно почитать в статье Защита от спама на наших почтовых серверах.
DNS-записи для работы почты. Подтверждение домена.
Если используемый домен делегирован не на наши DNS-серверы, то вам необходимо добавить в его DNS зону следующие записи, необходимые для работы почты:
. IN MX 1 mx0.netangels.ru. . IN MX 5 mx1.netangels.ru.
Если в DNS не добавить MX-записи, то новая почта не будет поступать в ваш почтовый ящик, а в личном кабинете вы увидите ошибку о том, что почтовый домен не подтвержден. Поэтому, если вы заметили такую ошибку, стоит проверить наличие и корректность MX-записей в DNS вашего домена.
Доступ к электронной почте Яндекс.
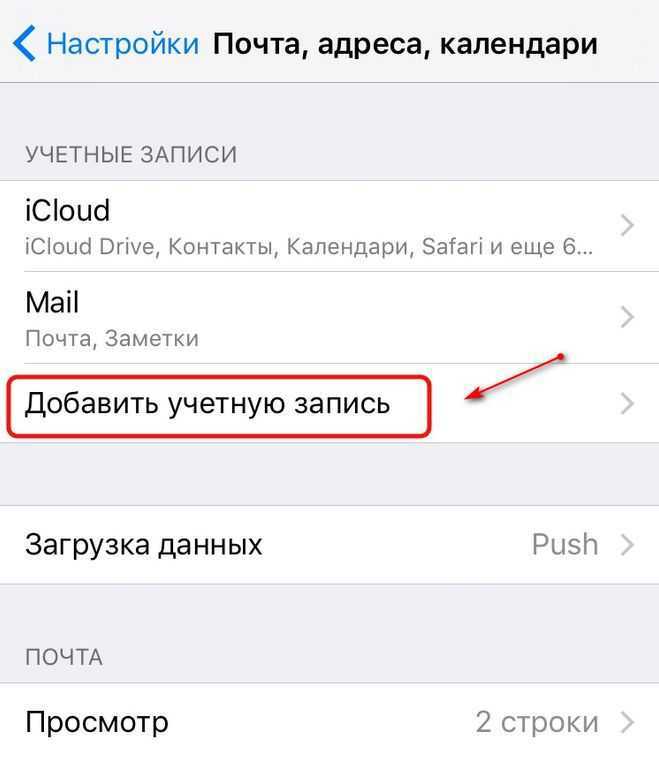 Почты Yandex.com по протоколу IMAP — май 2023 г.
Почты Yandex.com по протоколу IMAP — май 2023 г.Yandex.com поддерживает IMAP / SMTP
Настройте свою учетную запись Yandex.com с помощью почтовой программы с использованием IMAP
Чтобы получить доступ к своей учетной записи электронной почты Yandex.com из почтовой программы для настольных компьютеров, вам потребуются следующие настройки IMAP и SMTP:
- Настройки IMAP
- Настройки SMTP
- Настройки POP3
Yandex. com Yandex Mail IMAP Server com Yandex Mail IMAP Server | imap.yandex.ru |
| Порт IMAP | 993 |
| Безопасность IMAP | SSL |
| Имя пользователя IMAP | [email protected] |
| Пароль IMAP | Ваш пароль на Яндекс.com |
| Yandex.com Yandex Mail SMTP сервер | smtp.yandex.ru |
| Порт SMTP | 465 |
| Безопасность SMTP | SSL |
| Имя пользователя SMTP | Ваш полный адрес электронной почты |
| Пароль SMTP | Ваш пароль на Яндекс.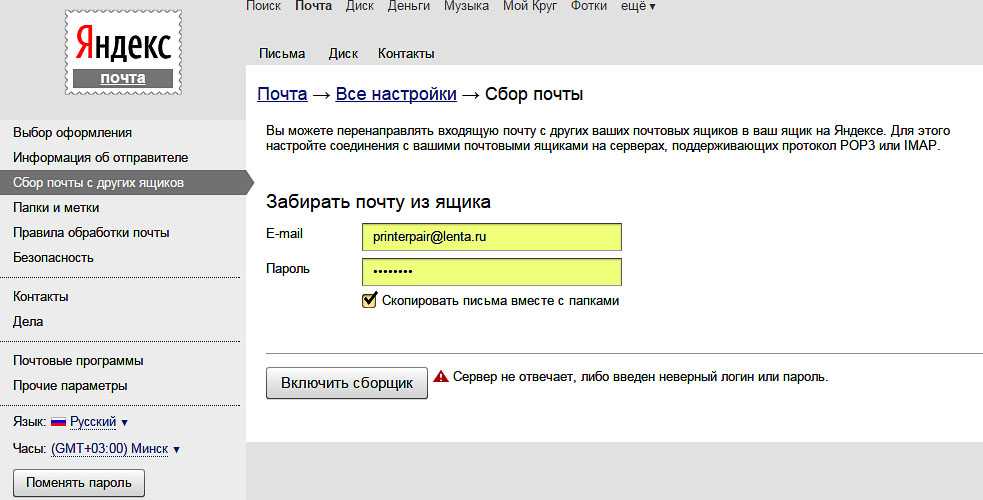 com com |
| Yandex.com Yandex Mail POP3 сервер | |
| Порт POP3 | 0 |
| Безопасность POP3 | |
| Имя пользователя POP3 | Ваш полный адрес электронной почты |
| Пароль POP3 | Ваш пароль на Яндекс.com |
У вас проблемы с IMAP? Откройте для себя Mailbird.
Mailbird автоматически найдет настройки вашей учетной записи.
Наши клиенты любят эту программу.
Trustpilot
Введите адрес электронной почты, чтобы получить ссылку и установить на рабочий стол
Нужны дополнительные указания?
Ознакомьтесь с нашими подробными инструкциями для ваших любимых почтовых клиентов
- Mailbird 3 шага
- Gmail 5 шагов
- Outlook 5 шагов
- Thunderbird 4 шага
- Почта Windows 6 шагов
Ваше полное имя
your-email@yandex.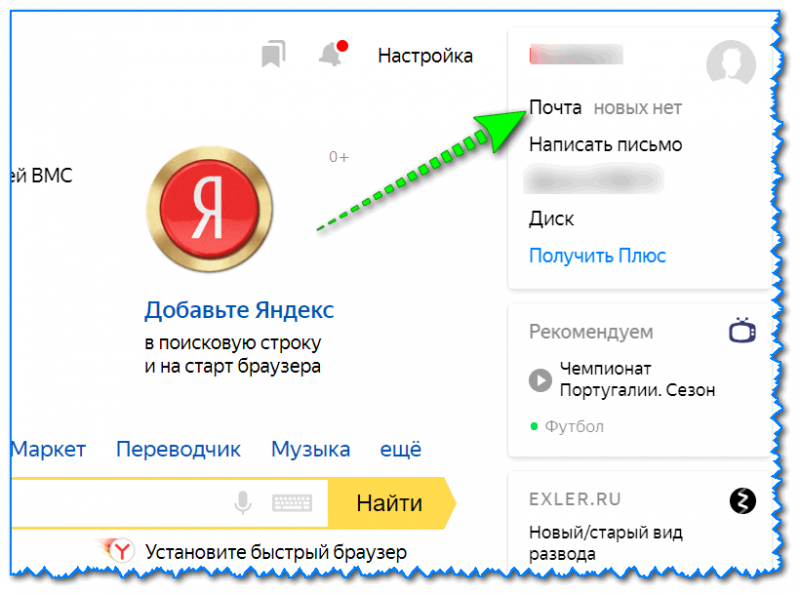 com
com
Шаг 1: Введите свое имя и адрес электронной почты. Нажмите Продолжить .
Шаг 2: Mailbird автоматически определяет настройки вашей электронной почты. Нажмите Продолжить .
Шаг 3: Все готово! Вы можете Добавить больше учетных записей или Начать использование Mailbird .
Дополнительное руководство: Как настроить учетную запись электронной почты IMAP / POP3 и SMTP в Gmail
Шаг 1: В правом верхнем углу нажмите Настройки и Просмотреть все настройки .
Шаг 2: Выберите Accounts и Import , а затем нажмите Add a mail account .
Шаг 3: Введите адрес электронной почты, который вы хотите добавить.
Шаг 4: Выберите один из двух вариантов.
Ваш пароль
imap.yandex.ru
993
Шаг 5: Введите следующую информацию для завершения настройки электронной почты.
Шаг 1. Щелкните вкладку Файл в верхнем левом углу окна Outlook.
Шаг 2: Нажмите Добавить учетную запись.
Шаг 3: Введите новый адрес электронной почты и нажмите Connect
Шаг 4: На следующем экране выберите IMAP
imap.yandex.ru
993
SSL
smtp.yandex.ru 9000 5
465
SSL
Шаг 5: Добавьте следующую информацию и нажмите Далее
Шаг 1: В Mozilla Thunderbird в меню выберите Настройки учетной записи .
Шаг 2: В левом нижнем углу нажмите Действия с учетной записью и Добавить учетную запись почты…
Ваше полное имя
your-email@yandex.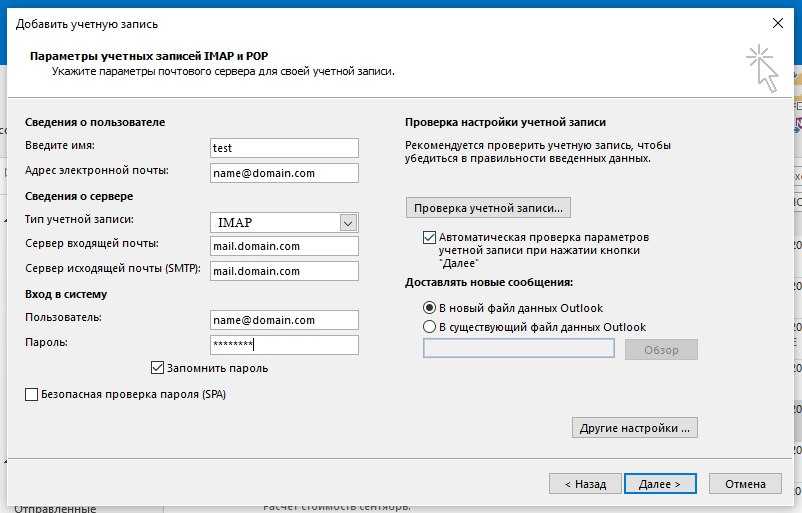 com
com
Ваш пароль
Шаг 3: Введите адрес электронной почты и нажмите Настроить вручную…
imap.yandex.ru
900 04 993SSL
smtp.yandex.ru
465
SSL
Шаг 4: Добавьте следующую информацию и нажмите Готово
Шаг 1: Нажмите на значок Настройка в левом нижнем углу.
Шаг 2: Нажмите Управление учетными записями .
Шаг 3: Нажмите + Добавить учетную запись .
Шаг 4: Щелкните Расширенная настройка .
Шаг 5: Нажмите на адрес электронной почты в Интернете .
Ваше полное имя
imap.yandex.ru
smtp.yandex.ru
Шаг 6: Введите следующую информацию в разные поля.
Часто задаваемые вопросы
Вот некоторые часто задаваемые вопросы по Яндекс.com с ответами на них
Содержание
- В чем разница между IMAP и SMTP?
- Поддерживает ли Mailbird IMAP? / Поддерживает ли Mailbird протокол POP3?
- Что означает «порт» в настройках электронной почты?
- Как узнать, нужен ли мне протокол POP3 или IMAP?
- Могу ли я настроить Mailbird для Mac?
- Как я могу импортировать свои старые письма?
- Как вручную настроить Yandex.
 com на Mailbird?
com на Mailbird? - Как Mailbird защищает мою конфиденциальность?
1. В чем разница между IMAP и SMTP?
Краткий ответ заключается в том, что IMAP подключается к серверу вашего поставщика услуг электронной почты и используется для получения электронной почты, а SMTP используется для отправки почты на другие серверы.
IMAP (протокол доступа к сообщениям в Интернете) — это протокол, который требует, чтобы ваш поставщик услуг электронной почты сохранял все ваши сообщения и папки на своих собственных серверах. Таким образом, независимо от того, используете ли вы почтовый клиент или веб-почту, вы сможете подключиться к своей учетной записи электронной почты и просмотреть все, что вы получили, потому что оно всегда хранится на их сервере.
STMP (простой протокол передачи почты) — это протокол для отправки электронных писем из вашей учетной записи другим адресатам. Это позволяет вашему почтовому клиенту подключаться к серверу вашего провайдера для отправки исходящей почты, особенно на другие серверы.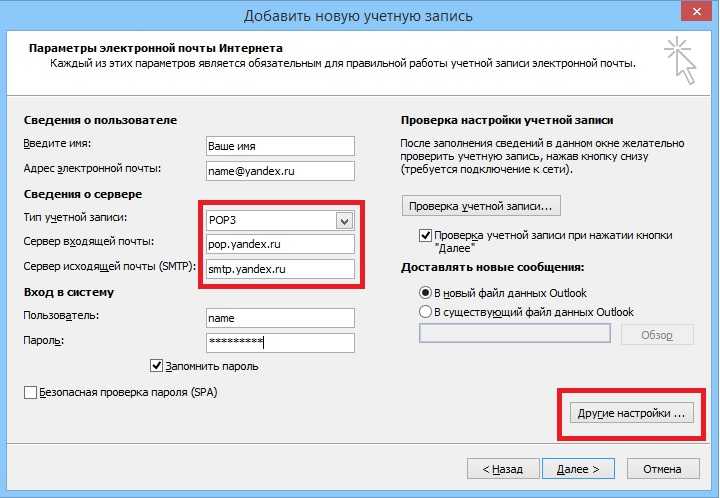
Вернуться к часто задаваемым вопросам
2. Поддерживает ли Mailbird IMAP? / Поддерживает ли Mailbird протокол POP3?
Да. Mailbird использует IMAP или POP3 для подключения к большинству поставщиков услуг электронной почты. Технология Mailbird может автоматически определять настройки сервера, когда вы вводите свой адрес электронной почты.
Если он не может определить настройки, вы можете настроить свою электронную почту вручную, введя данные, которые ваш провайдер указал для своих настроек сервера: например, порт IMAP или POP3 и безопасность IMAP или POP3.
Вам также потребуется ввести имя пользователя и пароль, которые вы назначили поставщику услуг электронной почты.
Назад к FAQ
3. Что означает «порт» в настройках электронной почты?
Вы можете думать о «порте» как о номере адреса. Точно так же, как IP-адрес определяет местоположение компьютера, порт определяет приложение, работающее на этом компьютере.
Есть несколько общих номеров портов, всегда используйте рекомендуемые параметры для настройки почтового сервера на Mailbird.
Вернуться к часто задаваемым вопросам
4. Как узнать, нужен ли мне протокол POP3 или IMAP?
Если для вас важно сэкономить место на рабочем столе или если вы беспокоитесь о резервном копировании электронной почты, выберите IMAP. Это означает, что ваши электронные письма будут храниться на сервере вашего почтового провайдера.
POP3 загрузит ваши электронные письма для локального хранения, а затем удалит их с сервера. Это освободит место на вашем сервере, но если что-то случится с вашим локальным хранилищем, эти электронные письма не будут доступны в Интернете. Если вам удобно иметь только локальную копию ваших файлов, POP3 является приемлемым вариантом.
Прочтите эту статью, чтобы узнать больше об их особенностях и различиях.
Вернуться к часто задаваемым вопросам
5. Могу ли я настроить Mailbird для Mac?
Mailbird для Mac уже в пути! К сожалению, Mailbird пока недоступен для наших друзей, использующих устройства Apple.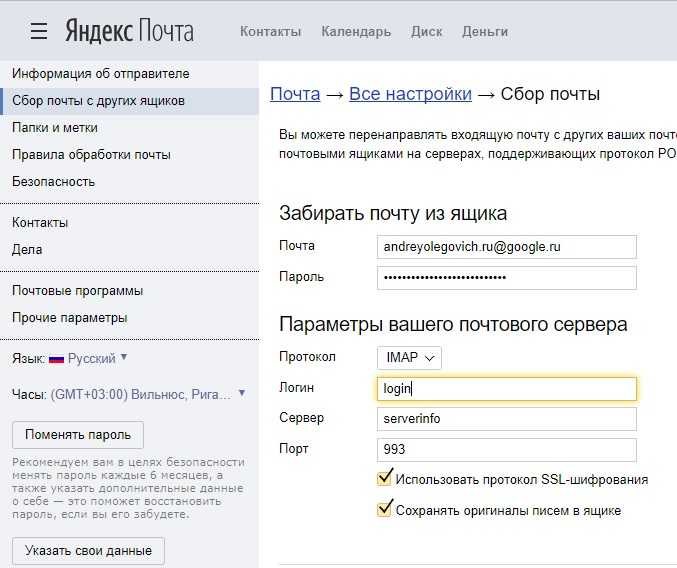 Если вы хотите быть в курсе Mailbird для Mac, нажмите здесь.
Если вы хотите быть в курсе Mailbird для Mac, нажмите здесь.
Вернуться к часто задаваемым вопросам
6. Как я могу импортировать свои старые письма?
Если ваши старые электронные письма все еще доступны в вашей учетной записи, они будут автоматически импортированы. Протокол IMAP синхронизирует вашу электронную почту и папки с почтовым сервером, что позволяет управлять вашей электронной почтой на любом устройстве, подключенном к вашей учетной записи.
Как только вы добавите свою учетную запись Yandex.com в Mailbird, вы сразу же получите доступ к своей электронной почте, никаких дополнительных действий не требуется.
Примечание. Если ваши электронные письма отправлены с вашего локального сервера, их невозможно будет импортировать из-за протоколов IMAP.
Вернуться к FAQ
7. Как вручную настроить Yandex.com на Mailbird?
Эта страница поможет вам настроить учетную запись электронной почты для Mailbird. Шаг 6 относится к ручному процессу.
Вернуться к часто задаваемым вопросам
8. Как Mailbird защищает мою конфиденциальность?
Наша политика конфиденциальности и условия использования на 100 % соответствуют Европейскому общему регламенту по защите данных (GDPR) от 25 мая 2018 года.
Mailbird никогда не сможет прочитать вашу личную информацию. Это включает в себя ваши электронные письма, вложения и пароли учетной записи. Mailbird — это локальный клиент на вашем компьютере, и все конфиденциальные данные никогда не передаются Mailbird или кому-либо еще.
Вы можете связаться с нами напрямую в любое время, чтобы просмотреть или отказаться от хранящейся у нас информации, которая относится к вам и вашей учетной записи. Пожалуйста, напишите на [email protected].
Вернуться к часто задаваемым вопросам
Узнайте, как сделать больше с вашей учетной записью Yandex.com (Почта Яндекса)
У другого поставщика услуг электронной почты?
Щелкните своего поставщика услуг электронной почты ниже, чтобы узнать, как подключиться для доступа к вашей учетной записи с помощью IMAP:
Jazztel. es Google Mail
Gmx.ru Бесплатная почта GMX
Gmx.tm Бесплатная почта GMX
Gmx.it Бесплатная почта GMX
Gmx.pt Бесплатная почта GMX
Бесплатная почта Gmx.net GMX
Gmx.at Бесплатная почта GMX
Бесплатная почта Gmx.de GMX
Gmx.ch Бесплатная почта GMX
Gmx.org Бесплатная почта GMX
es Google Mail
Gmx.ru Бесплатная почта GMX
Gmx.tm Бесплатная почта GMX
Gmx.it Бесплатная почта GMX
Gmx.pt Бесплатная почта GMX
Бесплатная почта Gmx.net GMX
Gmx.at Бесплатная почта GMX
Бесплатная почта Gmx.de GMX
Gmx.ch Бесплатная почта GMX
Gmx.org Бесплатная почта GMX
Как настроить Яндекс Почту с Почтовым ящиком?
В браузере отключен JavaScript или отключен JavaScript. Penligst актив дем!
Опубликовано: 27-09-22 08:49
В блоге мы объясним, как вы можете интегрировать Uvdesk Mailbox с вашей Яндекс Почтой и создавать отдельные тикеты на UVdesk, когда любой пользователь отправляет электронные письма на ваш Yandex Mail Id.
Шаги по настройке ящика в Яндекс Почте:
- Войдите в панель поддержки UVdesk.

- Нажмите на значок « Почтовый ящик «, после чего вы будете перенаправлены на новую страницу.
- Нажмите кнопку « Новый почтовый ящик «, появится всплывающее окно.
- Введите Имя почтового ящика и Адрес почтового ящика , а затем нажмите кнопку Продолжить .
- После этого появится еще одно всплывающее окно, в котором вам нужно скопировать предоставленный секретный адрес электронной почты, который вы будете использовать для пересылки электронной почты.
- Теперь войдите в свой аккаунт Яндекс Почты .
- Теперь перейдите в «Настройки» > «Все настройки» > «Фильтры сообщений» и установите флажок « Переслать на ».
- Теперь нажмите кнопку Создать фильтр .
- Теперь вы можете добавить сюда созданный адрес электронной почты в параметре Переслать на на панели инструментов Uvdesk после этого нажмите кнопка создания фильтра для создания фильтра:
- После создания фильтра вы можете увидеть что-то вроде этого,
- В системе тикетов UVdesk вы получите письмо « Подтверждение адреса для пересылки сообщений » от Яндекса.
 Нажмите на это сообщение тикета:
Нажмите на это сообщение тикета:
- Нажмите на ссылку подтверждения для подтверждения аккаунта Яндекса в справочной службе Uvdesk:
- После нажатия кнопки «Подтвердить» вы можете увидеть письмо с подтверждением, подобное этому:
- После всех шагов вы можете увидеть в нашей службе поддержки, что почтовый ящик проверен таким образом, теперь вы можете использовать этот почтовый ящик для почтовых билетов:
- Таким образом, вы можете интегрировать Яндекс Почту с вашим UVdesk и мгновенно создавать тикеты при отправке нового запроса на имя_домена@yandex.com
В случае сомнений в настройке почтового ящика вы можете написать нам по адресу [email protected]
Популярный артикул
- Предварительные требования — Ubuntu
- Предварительные требования — Windows
- UVdesk — Как создать тикет в UVdesk?
- UVdesk — просмотр заявок с такими приложениями, как «Задачи», «Файлы», «Список дел», приложения для электронной коммерции и настраиваемые поля.



 S3
S3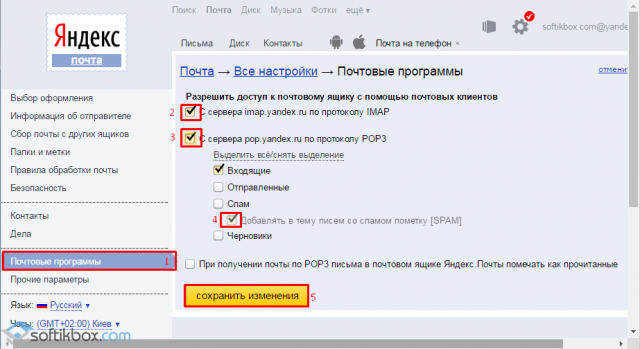 ru.
ru.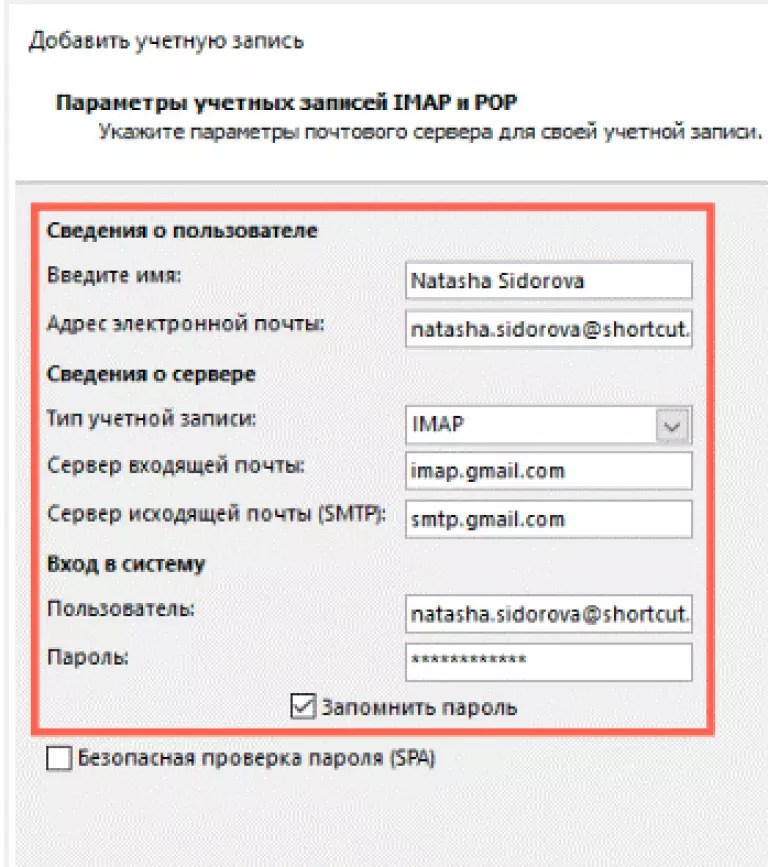 ru) и соответствующий пароль.
ru) и соответствующий пароль.
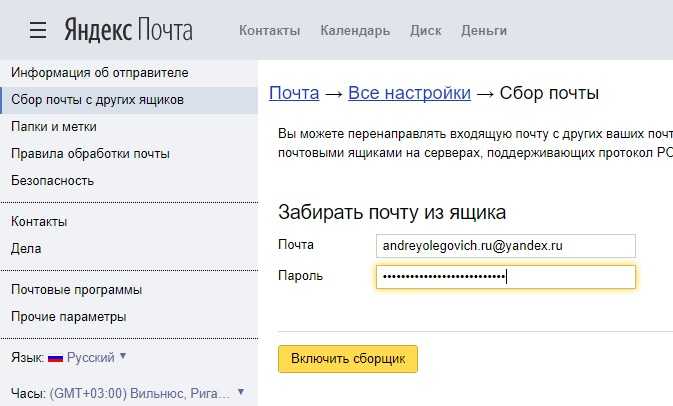 com на Mailbird?
com на Mailbird?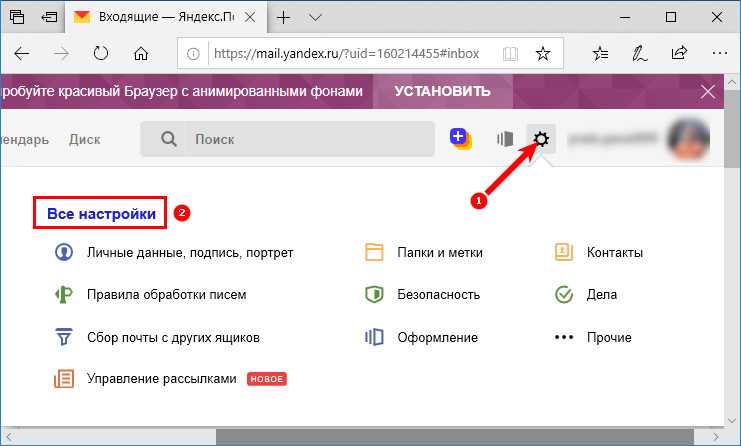
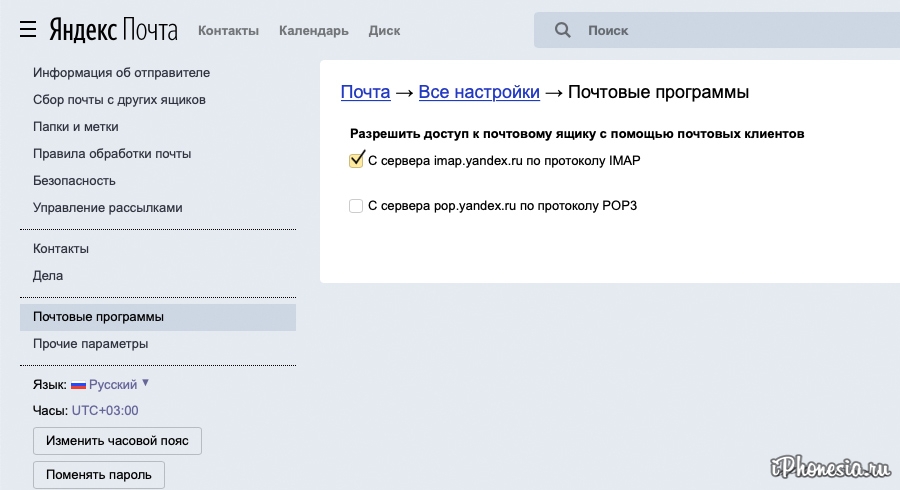 Нажмите на это сообщение тикета:
Нажмите на это сообщение тикета: