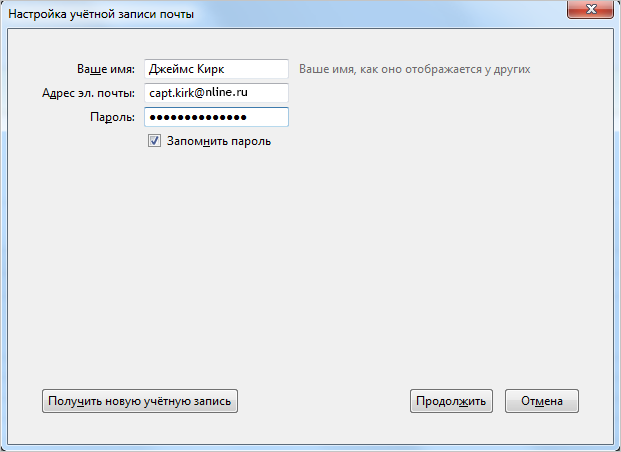Как настроить почтовый клиент под iOS (iPhone/iPad)?
Как установить Client на ПО IOS.
Общие настройки
Настройка учетной записи по протоколу IMAP
Настройка учетной записи по протоколу POP3
Возможные ошибки при настройке клиента
Общие настройки
- Зайдите в Настройки почтового ящика, Программы и проверьте, разрешен ли доступ к почтовому ящику с помощью почтовых клиентов. Если нет, включите его. Подробнее с функцией можно ознакомится здесь.
- Зайдите в Настройки, выберите приложение Почта, затем Учетные записи.
- Выберите Учетные записи — Другое — Новая учетная запись.
- Заполните поля:
- Имя, которое будет отображаться рядом с вашим почтовым адресом в отправленных от вас письмах;
- E—mail — адрес вашей электронной почты;
- Пароль от электронной почты;
- Описание — так будет называться ваш почтовый ящик в приложении Почта.

Нажмите Далее.
Настройка учетной записи по протоколу IMAP
Перед настройкой убедитесь, что разрешен доступ к почтовому ящику с помощью клиента.
Протокол IMAP позволяет синхронизировать все папки вашего почтового ящика с клиентом и позволяет работу с письмами прямо на сервере. Это значит, что все действия с письмами в вашем клиенте будут также отражаться и в почтовом ящике на сайте и наоборот (например, удалив письмо на сайте оно будет удалено и в клиенте).
Параметры для настройки клиента
Сервер входящих писем IMAP
Сервер: imap.rambler.ru
Шифрование: SSL, порт 993
Сервер исходящих писем SMTP
Сервер: smtp.rambler.ru
Шифрование: SSL, порт 465
Поля, которые заполняются автоматически
Имя
E-mail
Описание
Поля, которые нужно заполнить
Сервер входящей почты
Имя узла (сервер imap.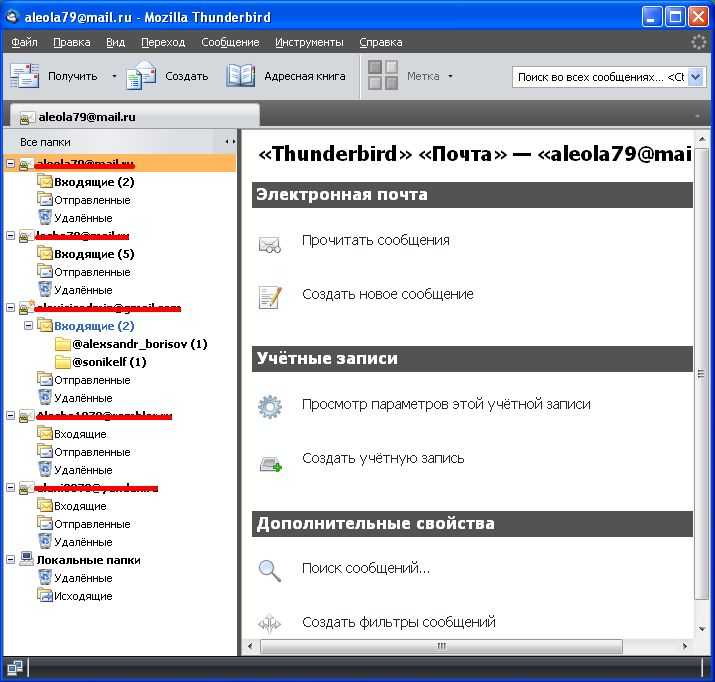 rambler.ru)
rambler.ru)
Имя пользователя (полный адрес электронной почты)
Пароль (от почты)
Сервер исходящей почты
Имя узла (сервер smtp.rambler.ru)
Имя пользователя (адрес почтового ящика полностью)
Пароль (от почты)
После заполнения, нажмите кнопку Далее в правом верхнем углу экрана. Система проверит данные, и вы увидите следующую страницу: переключатель в активном положение в поле Почта. Нажмите кнопку Сохранить. Теперь вы можете зайти в приложение Почта, выбрать учетную запись Rambler и проверить, синхронизацию всех писем в клиенте iOS.
Позже вы можете вернуться в настройки вашей учетной записи и проверить их:
Если у вас возникли проблемы с получением или отправкой писем, перейдите в раздел Возможные ошибки при настройке клиента.
Настройка учетной записи по протоколу POP3
Перед настройкой убедитесь, что разрешен доступ к почтовому ящику с помощью клиента.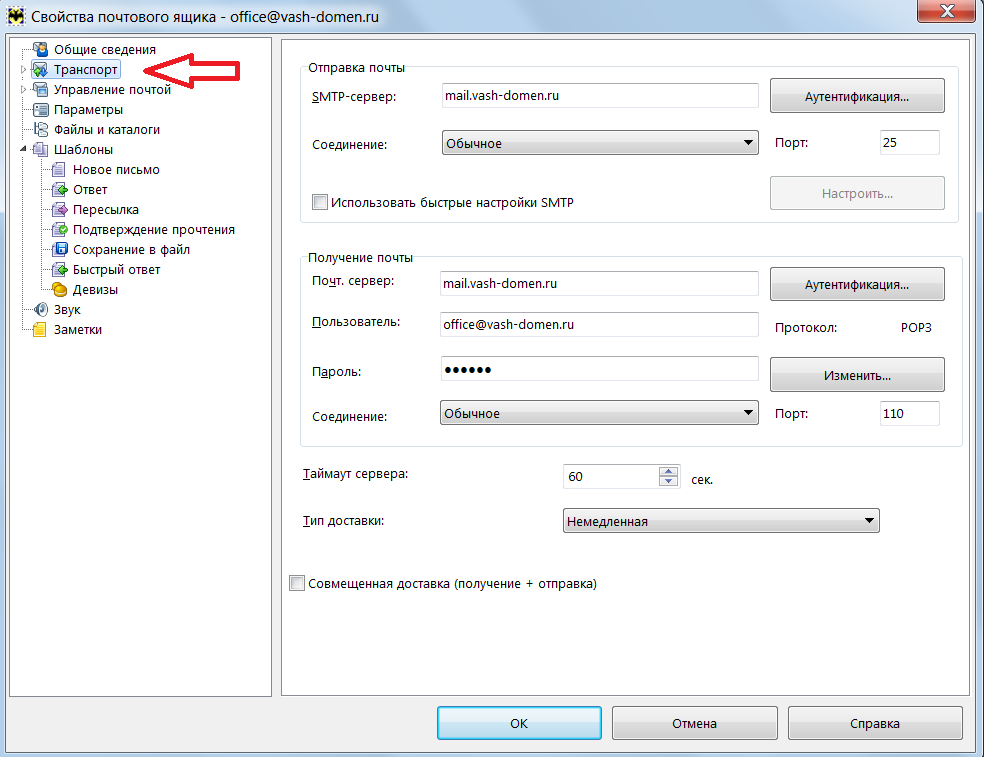
Протокол POP3 синхронизирует только входящие письма и позволяет работать в почтовом клиенте независимо от почтового ящика на сервере. Это означает что все созданные папки в почтовом клиенте или отправленные письма из него будут только доступны вам с устройства, на котором настроен клиент. Если вы не установите в клиенте галочку сохранять письма на сервере, они будут скачиваться клиентом и удаляться с сервера, то есть в почтовом ящике на сайте входящие письма вам будут недоступны.
Для сохранения писем на сервере зайдите в Настройки учетной записи — Дополнительно — Удалять с сервера — Никогда.
Параметры для настройки клиентов
Сервер входящих писем POP3
Сервер: pop.rambler.ru
Шифрование: SSL, порт 995
Сервер исходящих писем SMTP
Сервер: smtp.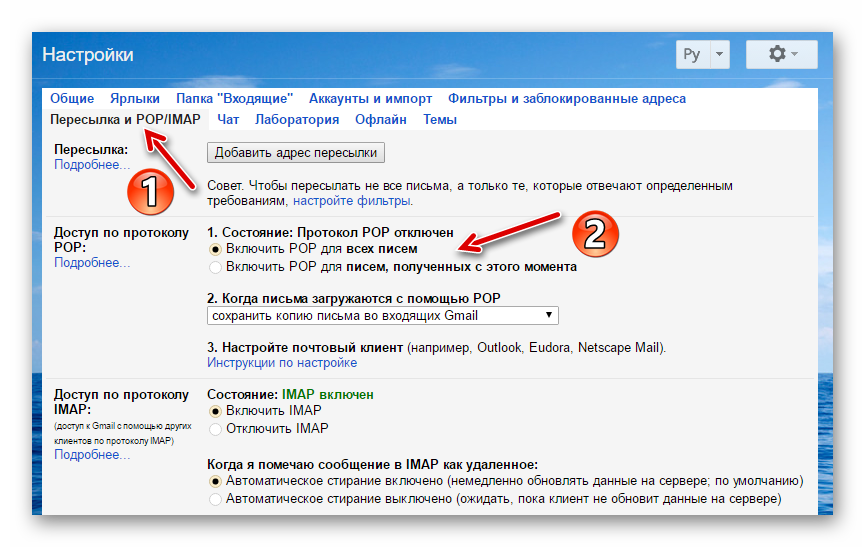 rambler.ru
rambler.ru
Шифрование: SSL, порт 465
Поля, которые заполняются автоматически
Имя
E-mail
Описание
Поля, которые нужно заполнить
Сервер входящей почты
Имя узла (сервер pop.rambler.ru)
Имя пользователя (полный адрес электронной почты)
Пароль (от почты)
Сервер исходящей почты
Имя узла (сервер smtp.rambler.ru)
Имя пользователя (адрес почтового ящика полностью)
Пароль (от почты)
После заполнения, нажмите кнопку Сохранить, система проверит данные, и вы увидите следующую страницу c информацией о настройке вашей Учетной записи.
Здесь вы можете проверить настройки Сервера исходящей почты.
Переключатель Использовать SSL должен быть включен.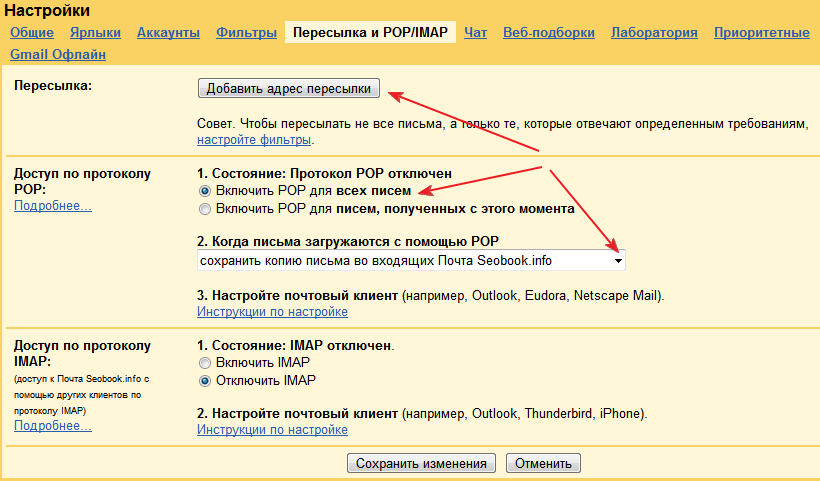 В разделе Дополнительно можно настроить подпись в ваших письмах и выбрать график удаления старых сообщений. После проверки вернитесь назад, нажав кнопку Rambler в верхнем левом углу, и нажмите Готово в верхнем правом углу.
В разделе Дополнительно можно настроить подпись в ваших письмах и выбрать график удаления старых сообщений. После проверки вернитесь назад, нажав кнопку Rambler в верхнем левом углу, и нажмите Готово в верхнем правом углу.
Если у вас возникли проблемы с получением или отправкой писем, посмотрите советы в разделе Возможные ошибки при настройке клиента.
Возможные ошибки при настройке клиента
Имя узла IMAP или POP3 заполнены с ошибкой.
Например, вы хотите настроить получение почты через IMAP, но в поле имя узла указали адрес севера POP3. Вы увидите ошибку: «Не удается подключиться, используя SSL». Если нажать Да, ошибка исчезнет, но почтовый ящик останется пустым. На старых версиях iOS может появиться ошибка «Сервер IMAP pop.rambler.ru не отвечает. Проверьте сетевое подключение…»
Вторая самая частая ошибка возникает в конце настройки вашей учетной записи: «Сбой доставки почты…», в случае, когда вы забыли включить доступ к почтовому ящику с помощью почтовых клиентов в веб-интерфейсе. Перейдите в настройки вашего почтового ящика и включите доступ.
Перейдите в настройки вашего почтового ящика и включите доступ.
Также, может возникнуть ошибка Сбой отправки сообщения: Адрес отправителя был не верным.
Это означает, что в настройках учетной записи вы заполнили не все поля в Сервере исходящей почты. Поля указаны как необязательные, но для корректной работы клиента их всё же следует заполнить.
Если всё настроено правильно, в приложении Почта вы увидите свои папки и письма.
Указанные настройки клиента не работают.
Если с указанными портами и типом шифрования клиент не работает (из-за особенностей приложения, операционной системы или провайдера), попробуйте альтернативные порты и другой тип шапрования:
pop.rambler.ru — 995, 110 (шифрование: ssl/tls/startls/без шифрования)
imap.rambler.ru — 993, 143 (шифрование: ssl/tls/startls/без шифрования)
smtp.rambler.
Если эта статья не помогла вам решить проблему с доступом к почтовому ящику, напишите нам об этом через форму обратной связи.
Как настроить почтовый клиент для работы с email?
Почтовый клиент — программное обеспечение для работы с электронной почтой (получение, отправка, хранение электронных писем). Для каждой операционной системы существуют различные почтовые клиенты, при этом не важно, на какой ОС работает сам почтовый сервер.
В данной статье рассмотрим настройку почтового клиента на примере Mozilla Thunderbird, а также решение возможных проблем.
Для настройки почтового клиента и работы с почтовым сервером, который находится на VDS, необходимо знать следующие параметры:
- почтовый адрес (например, [email protected]),
- имя сервера входящей почты (например, mail.domain.ru),
- пароль от почтового ящика,
- имя сервера исходящей почты (как правило, такое же, как и имя сервера входящей почты, но лучше проверить),
- порты для входящей и исходящей почты.

Обязательно включите авторизацию на отправку почты (проверка подлинности пользователя) с теми же параметрами, что и для получения почты.
Для сервера входящей почты можно использовать протоколы POP3 и IMAP.
Для отправки используется протокол SMTP. Если ваш интернет-провайдер блокирует исходящие подключения по 25 порту, то можно воспользоваться подключением SMTP по порту 587. Мы рекомендуем использовать защищенное SSL/TLS соединение.
Все необходимые параметры для ручной или автоматической настройки почты можно получить в панели ISPmanager — Почта — выделяем нужный почтовый ящик — кнопка Настройка (в виде трех точек справа) — Настройки для почтовых клиентов
В форме указаны значения для ручной настройки вашей учетной записи:
Там же вы можете открыть почтовый Web-клиент Roundcube.
Mozilla Thunderbird — почтовый клиент с открытым исходным кодом, к тому же он кроссплатформенный, поэтому вы можете бесплатно скачать и установить его на свой компьютер с ОС Windows, MacOS и Linux.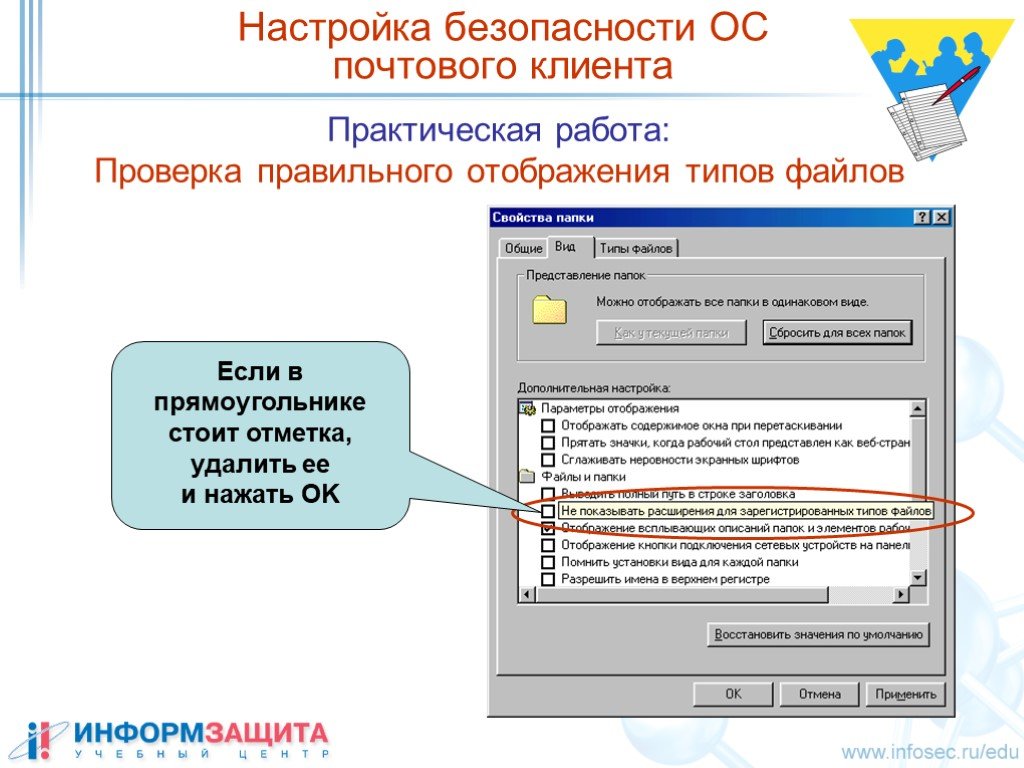
Помимо отправки, получения и хранения писем, Thunderbird имеет множество полезных функций, таких как спам-фильтр, сжатие писем по расписанию и вручную, поиск, хранение и автоматическая сортировка писем по папкам и т.д. Интерфейс Thunderbird интуитивно понятен, и вы без проблем сможете разобраться в нем, особенно если до этого пользовались другим почтовым клиентом.
Чтобы настроить свой почтовый ящик для работы в Thunderbird, необходимо открыть вкладку Настройки (в левой панели внизу в виде шестеренки) — Параметры учетной записи — найти выпадающее меню Действия для учетной записи — Добавить учетную запись почты:
Далее вводите свое имя, адрес электронной почты и пароль от почтового ящика. В большинстве случае Thunderbird сам может отправить запрос на ваш почтовый сервер и получить необходимые настройки сервера.
Если вы хотите вручную указать все необходимые настройки — нажмите на кнопку Настроить вручную после того, как введете данные.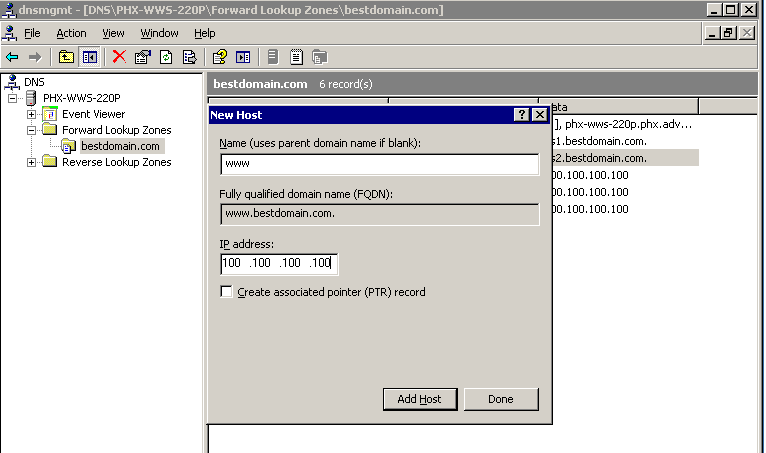 Также в Thunderbird можно протестировать подключение к почтовому ящику перед тем, как сохранить настройки. Как только все будет готово — нажмите на кнопку Готово.
Также в Thunderbird можно протестировать подключение к почтовому ящику перед тем, как сохранить настройки. Как только все будет готово — нажмите на кнопку Готово.
В случае, если почта в Mozilla Thunderbird не отправляется, проверьте настройки для исходящей почты. Выберите свою учетную запись, перейдите в Параметры —
Если настройки корректные — возможно, проблемы на стороне вашей операционной системы — проверьте интернет-соединение, брандмауэр (фаервол), антивирус. Брандмауэр и антивирус можно на время выключить. Если почта не заработала — проблема не в них.
Как мы уже говорили выше, часто интернет-провайдеры блокируют исходящие подключения по 25 порту. Убедитесь, что вы используете не 25 порт. Обязательно проверьте пароль от почтового ящика..jpg)
Если почта работала корректно какое-то время, а потом письма перестали приходить — возможно, у вас установлен лимит на объем почтового ящика (в панели ISPmanager в настройках почтового ящика можно установить лимит, либо убрать его, если в поле Макс.размер
ничего не указывать). Некоторые почтовые провайдеры также устанавливают ограничение на общий объем писем. Если никаких ограничений нет — проверьте, что на вашем компьютере и на почтовом сервере есть свободное место. Если места нет — можно заархивировать или удалить старые письма.Если ничего не помогло — можно проверить работу самой почты в веб-интерфейсе Roundcube, попасть в который можно через панель ISPmanager. Если там отправка почты работает — проблема явно не на стороне сервера.
Если отправка почты работает в Thunderbird, но письма не приходят —аналогичным образом проверьте настройки для входящей почты, антивирус и брандмауэр (фаервол). Также проверьте работу входящей почты в веб-интерфейсе Roundcube. Обязательно проверьте отсутствие ограничений на объем почты и наличие свободного места на сервере или своем компьютере — если его нет, письмам просто негде будет храниться.
Обязательно проверьте отсутствие ограничений на объем почты и наличие свободного места на сервере или своем компьютере — если его нет, письмам просто негде будет храниться.
Бывает, что какие-то письма приходят, а какие-то — нет. Проверить это просто — попробуйте отправить себе тестовые письма с разных ящиков, либо попросите знакомых сделать это. Если некоторые письма не приходят — скорее всего, они не проходят спам-фильтр. Спам-фильтр может быть как на стороне провайдера, так и на вашей стороне (возможно, у вас настроен спам-фильтр в Thunderbird, либо вы просто случайно добавили отправителя в черный список.
Этот материал был полезен?
Настройка вашего почтового клиента — Настройка учетной записи электронной почты
При работе с электронной почтой существует множество различных способов доступа и использования ваших почтовых ящиков. У вас есть доступ к браузеру через веб-почту; почтовые клиенты, такие как Microsoft Outlook; и теперь электронная почта также широко доступна через ваш мобильный телефон.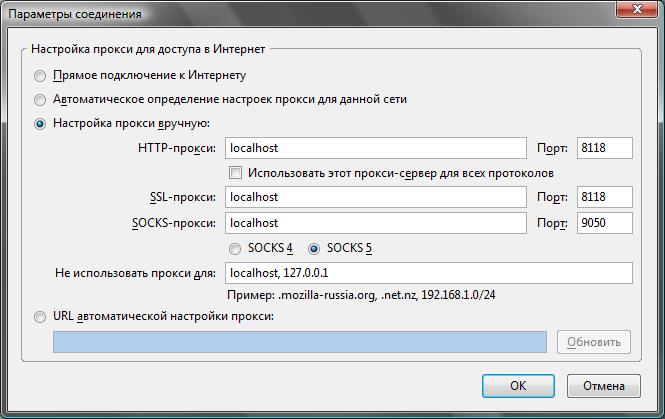
Нас часто спрашивают, как можно настроить и использовать вашу почтовую службу с Feelingpeaky с помощью одного из вышеперечисленных вариантов, и поэтому вот «Как это сделать», чтобы вы могли начать!
Несколько вещей, которые вам понадобятся:
- Ваше имя пользователя, адрес электронной почты и пароль.
- Ваше доменное имя. Outlook)
- Щелкните свой адрес электронной почты и выберите «Редактировать/Изменить» или «Добавить новый».0010
- Убедитесь, что ваш сервер входящей почты: mail.snapto.co.uk
- Убедитесь, что ваш сервер исходящей почты: mail.snapto.co.uk
- Нажмите вкладку «Сервер исходящей почты»
- Убедитесь, что вы отметили «Мой сервер SMTP требует аутентификации» и «Использовать тот же сервер, что и мой сервер входящей почты»
- Нажмите вкладку «Дополнительно»
- Убедитесь, что входящий порт — 143 (IMAP)
- Убедитесь, что исходящий порт — 587
- Убедитесь, что параметр «Оставлять сообщения на моем сервере в течение x дней» включен и установлен на 7
- Убедитесь, что «Удалить из сервер при удалении из «удалить элементы» включен
Настройка на Mac (например, Mac Mail)
/ Доверьтесь, прежде чем продолжить.
- Перейдите к «Добавить учетную запись» в меню «Файл»
- Следуйте инструкциям на экране, чтобы ввести свое имя, адрес электронной почты и пароль.
- Убедитесь, что вы сняли флажок «Автоматическая настройка учетной записи».
- Дайте описание своей учетной записи
- Убедитесь, что ваш сервер входящей почты: mail.snapto.co.uk
- Убедитесь, что ваш сервер исходящей почты: mail.snapto.co.uk
- Обновите настройки порта :
- Сервер входящей почты: 143 или 993
- Сервер исходящей почты: 587
- SSL можно отключить, но при необходимости он будет работать
- Нажмите «Возьмите учетную запись онлайн».
Настройка на мобильных телефонах
Каждый мобильный телефон и платформа (iOS, Android и т. д.) имеет собственный процесс настройки для добавления почтовых учетных записей. Следуйте инструкциям на своем телефоне, предоставив необходимую информацию для настройки учетной записи.

Android: Следуйте инструкциям по настройке для Microsoft Office / почтовых клиентов на ПК
iPhone: Следуйте инструкциям по настройке почты Mac, убедившись, что SSL включен
Все остальные телефоны: Следуйте инструкциям по настройке сведения о почте Mac, при условии, что SSL включенДоступ к веб-почте:
Если у вас есть служба электронной почты у нас, вы можете получить доступ к своей электронной почте из любого интернет-браузера в любое время с помощью этих данных:
URL-адрес: webmail.yourdomain. ком:20000
Имя пользователя: Ваше имя пользователя электронной почты
Пароль: Ваш пароль электронной почты
Если вы видите экран с предупреждением о безопасности, нажмите «Дополнительно» на экране и «Продолжить».Управление спамом:
Наша служба использует различные фильтры спама. Загрузите предоставленное Руководство по борьбе со спамом, чтобы получить поддержку и справиться с просачивающимся спамом.

Ваша электронная почта не работает?
Мы обнаружили, что причиной является одна из следующих:
- Проверьте свой пароль – убедитесь в правильном использовании прописных и строчных букв
- Проверьте свое имя пользователя — это не ваш адрес электронной почты, но похожий — замените символ @ на . и удалите расширение домена, такое как .co.uk или .com
- Установите флажок «Мой сервер SMTP требует аутентификации» и выберите «использовать тот же сервер, что и мой входящий сервер»
- Убедитесь, что исходящий порт установлен на 587
Все еще не работает?
Позвоните мне по телефону 020 8997 4711—
Мишель ТафилиНастройка почтового клиента | cPanel и документация WHM
- cPanel и документация по WHM
- cPanel
- Электронная почта
- Настроить почтовый клиент
электронная почта cpanelui
Содержание
Содержание
Настройка почтового клиента
Действительно для версий с 96 по последнюю версию
Версия:
96
Последнее изменение: 30 ноября 2022 г.

Обзор
The Настройка почтового клиента Интерфейс помогает настроить почтовый клиент для доступа к адресу электронной почты. Почтовый клиент позволяет вам получить доступ к вашей учетной записи электронной почты из приложения на вашем компьютере или мобильном устройстве вместо посещения URL-адреса (например, почтовый клиент Apple®). Вы можете получить доступ к этому интерфейсу для учетной записи с функцией Connect Devices в интерфейсе учетных записей электронной почты cPanel ( cPanel » Главная » Электронная почта » Учетные записи электронной почты ).
Требования и поддержка
Для использования этой функции у вас должен быть установлен почтовый клиент на вашем компьютере или мобильном устройстве.
Exchange ActiveSync
Чтобы использовать Exchange ActiveSync для одновременной настройки календарей, контактов и электронной почты на устройстве Android, прочитайте нашу документацию по синхронизации календарей, контактов и электронной почты на устройствах Android™.

Аутентификация LDAP
Мы не поддерживаем аутентификацию LDAP для почтовых приложений. Вы можете использовать OpenID Connect Connect для подключения внешнего сервера аутентификации к вашему почтовому приложению, если вы хотите использовать LDAP. Вам нужно будет связаться с вашим хостинг-провайдером, чтобы настроить OpenID Connect, если у вас нет доступа к WHM. Для получения дополнительной информации об OpenID Connect ознакомьтесь с нашей документацией по OpenID Connect.
Сценарии автоматической настройки почтового клиента
cPanel предлагает сценарии автоматической настройки для распространенных почтовых клиентов, в том числе:
- Windows Live Mail®
- iOS® для iPhone®, iPad® и iPod®
- macOS® Mail.app®.
Если ваш почтовый клиент присутствует в списке сценариев автоматической настройки, настройте его, выполнив следующие действия:0182 Сценарии автоматической настройки почтового клиента
. - Выберите сценарий своего почтового клиента из списка Протоколы рядом с вашим почтовым клиентом.
 Например, чтобы настроить клиент Windows Live Mail® с IMAP через SSL/TLS, щелкните
Например, чтобы настроить клиент Windows Live Mail® с IMAP через SSL/TLS, щелкните IMAP через SSL/TLSв строке Windows Live Mail® . Появится новое окно с инструкциями.Важно:
Мы настоятельно рекомендуем использовать параметр Secure SSL/TLS . Этот параметр обеспечивает повышенную безопасность.
- Просмотрите инструкции системы, затем нажмите Proceed для продолжения. Затем система попытается загрузить скрипт.
Важно:
Нажатие Proceed вызовет автоматическую загрузку соответствующего сценария конфигурации. Если вы отключили автоматическую загрузку в своем браузере, вы должны
- Запустите сценарий автоматической настройки. Вы можете сделать это двумя способами:
- Если браузер предлагает открыть, запустить или сохранить сценарий, выберите Запустите или Откройте , чтобы продолжить.
- Если ваш браузер не предлагает вам открыть, запустить или сохранить сценарий, найдите сценарий в папке Downloads вашего компьютера и запустите его.

- Система может спросить, уверены ли вы, что хотите установить скрипт. Выберите Продолжить или Да , чтобы продолжить установку.
- Система может запросить у вас пароль учетной записи электронной почты. Введите пароль и нажмите Установить .
- Когда вы завершите процесс, ваш почтовый клиент откроется и войдет в вашу учетную запись электронной почты.
Ручная настройка почтового клиента
Если ваш почтовый клиент не отображается в списке клиентов со сценариями автоматической настройки, его необходимо настроить вручную. Чтобы вручную настроить почтовый клиент, используйте следующие параметры:
Параметры безопасного SSL/TLS (рекомендуется)
Безопасные настройки SSL/TLS (рекомендуется)
Важно:
Мы настоятельно рекомендуем использовать настройку Secure SSL/TLS. Этот параметр обеспечивает повышенную безопасность.
Настройки без SSL (НЕ рекомендуется)
Настройки без SSL (НЕ рекомендуется)
Для получения более подробной информации о настройке вашего конкретного почтового клиента прочитайте документацию вашего почтового клиента.




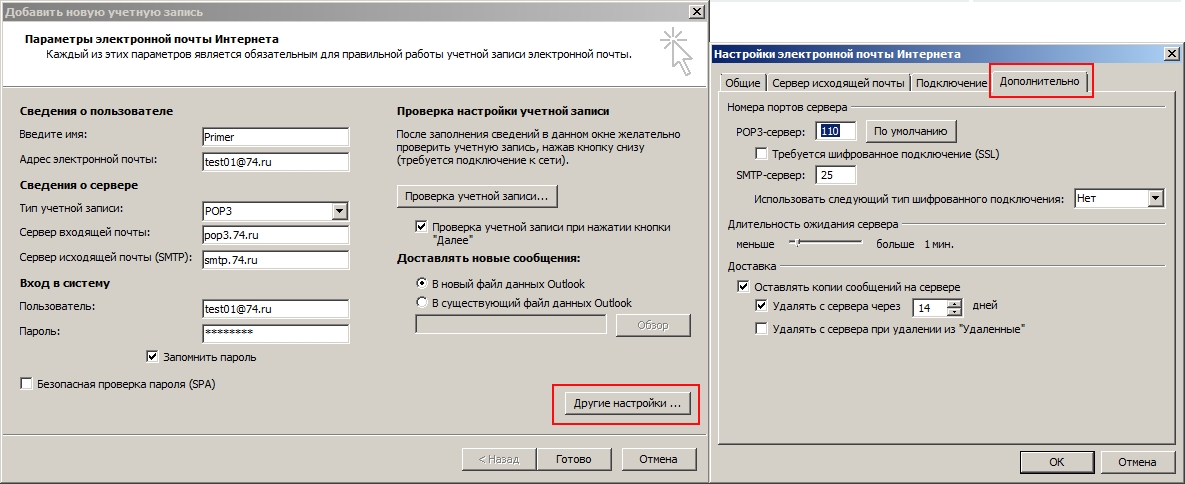

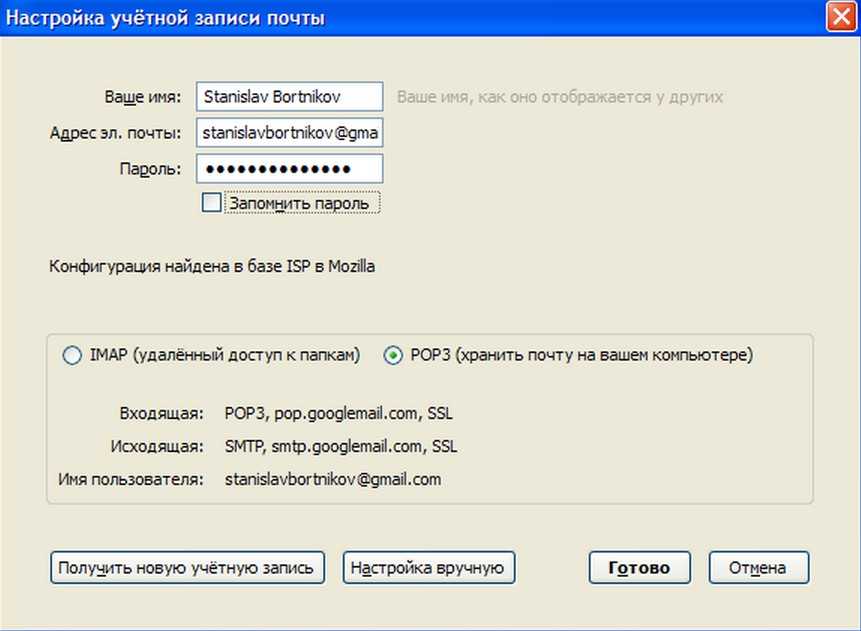
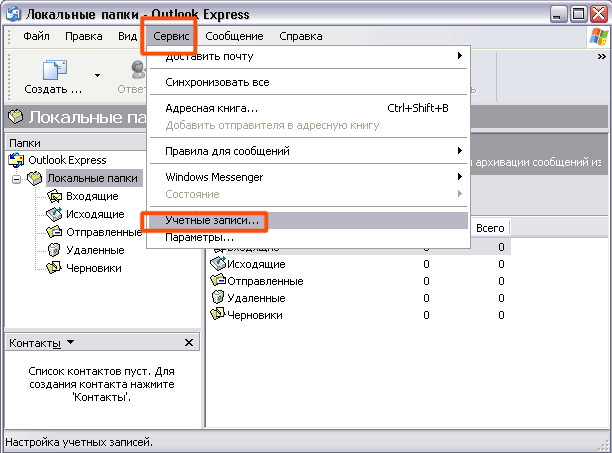
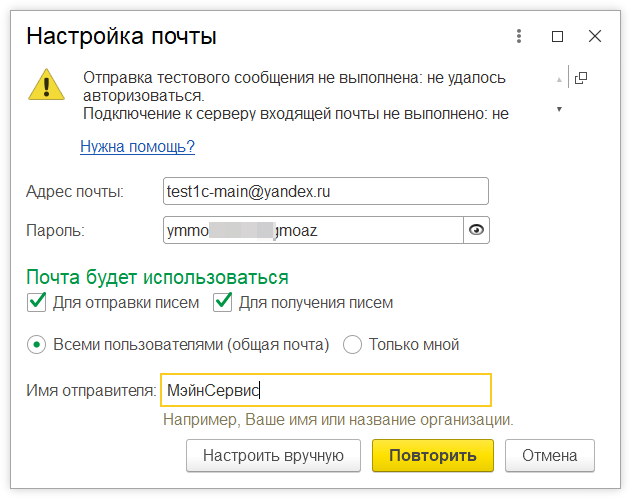 Например, чтобы настроить клиент Windows Live Mail® с IMAP через SSL/TLS, щелкните
Например, чтобы настроить клиент Windows Live Mail® с IMAP через SSL/TLS, щелкните