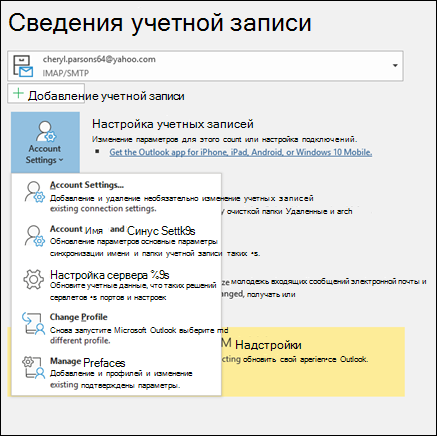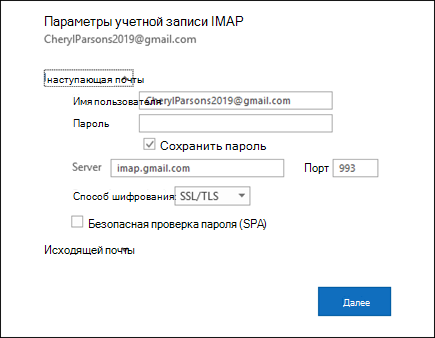Как настроить Outlook 2010 на почту Yandex-почта для домена
Прочитано: 877
Задача: разобрать в шагах как настроить Outlook 2010 на почту Yandex—почта для домена
Я предпочитаю иметь проработанные решения и основные этапы настройки внедряемого или переводимого, вместо того чтобы в впопыхах и на скорую руку что-то вспоминать как я до этого настраивал, к примеру на предыдущих местах работы. Вот и сейчас просто настройки для почтового клиента чтобы заработал почтовый ящик заведенный в сервисе Yandex-почта для домена.
Outlook 2010 — Файл — Добавление учетной записи — Настроить вручную параметры сервера или дополнительные типы серверов — Электронная почта Интернета
- Ваше имя: Олло Александр Олегович
- Адрес электронной почты:
alexander.ollo@creative-impulse.ru - Тип учетной записи:
IMAP - Сервер входящей почты:
imap.yandex.ru - Сервер исходящей почты (SMTP):
smtp.yandex.ru - Пользователь:
[email protected] - Пароль: указываем_пароль_от_почтового_ящика
- Запомнить пароль: отмечаем галочкой
После «Другие настройки …» —
вкладка «Сервер исходящей почты»
- SMTP-серверу требуется проверка подлинности: отмечаем галочкой
- Вход с помощью:
- Имя пользователя:
[email protected] - Пароль: указываем_пароль_от_почтового_ящика
- Имя пользователя:
- Запомнить пароль: отмечаем галочкой
вкладка «Дополнительно»
Использовать следующий тип шифрованного подключения: SSL
Использовать следующий тип шифрованного подключения: SSLПосле возвратившись в окно «Добавить новую учетную запись» нажимаем «Проверка учетной записи…»
Если проверка происходит успешно, также как у меня на представленном ниже скриншоте, то
Можно смело нажимать «Закрыть» — «Далее» — «Закрыть» — «Готово»
Следом загрузится только что добавленный почтовый ящик в почтовый клиент Outlook 2010
Теперь нужно предопределить «Другие настройки»: Outlook 2010 — Файл — Настройка учетных записей — Настройка учетных записей… — выделяем текущую электронную почту и нажимаем «Изменить» находясь во вкладке «Электронная почта», после снова переходим в настройку «Другие настройки» — вкладка «Отправленные» —
Сохранять отправленные элементы в следующей папке на сервере
должно быть выделено «Отправленные»
А вот теперь когда все сделано нажимаем «ОК» — «Далее» — «Закрыть» — «Готово».
Вот собственно и все, конечно не стоит пропускать факт того, что лучше будет все же использовать утилиту stunnel для единого подключения всех через нее в интернет. Ну это как кому нравится, а пока я прощаюсь, с уважением автор блога — ekzorchik.
Возможные способы настройки Outlook для электронной почты с сервером Yandex
 Современные компании постоянно используют при своей работе услуги электронной почты. И это касается не только крупных представителей. Даже обычный рядовой пользователь редко может обходиться без использования электронной почты.
Современные компании постоянно используют при своей работе услуги электронной почты. И это касается не только крупных представителей. Даже обычный рядовой пользователь редко может обходиться без использования электронной почты.
Особенности Microsoft Outlook
Наиболее удобно работать с почтовыми ящиками с использованием специальных продуктов, которые называются менеджерами. Microsoft Outlook – это очень удобный вариант, который можно использовать не только для просмотра электронной почты, но и как удобный ежедневник и помощник в делах.
Кроме обычной работы с почтой программный продукт дополнительно позволяет:
 сохранять контакты с возможностью быстрого поиска и записи полезной информации;
сохранять контакты с возможностью быстрого поиска и записи полезной информации;- пользоваться календарем для хранения важных событий и планирования своих дел;
- просматривать дневник, в котором сохраняется вся информация по работе этого продукта;
- сохранять заметки, так как это раздел напоминает отрывной календарь, в котором можно записывать самое важное;
- записывать важные дела и задачи, чтобы своевременно реализовывать свои планы и максимально использовать время.
Но чтобы программа Outlook работала максимально полезно и позволяла использовать свою многофункциональность в полном объеме, требуется ее правильно настроить.
Как правильно настроить Microsoft Outlook?
Первоначально при желании настроить Outlook на работу с доменом Яндекс, следует убедиться, что присутствует интернет-соединение, а затем зайти в настройки почты. Во вкладке «Почтовые программы» поставить флаг напротив строки о получении доступа к ящику с использование почтового клиента.
Наиболее простым вариантом настройки является автоматическая, но она не всегда срабатывает, поэтому стоит рассмотреть все возможные варианты.
Настройка программы автоматически
 Естественно, следует запустить Microsoft Outlook. Если ранее он не использовался, то пользователь увидит на экране приветствие, и появится окно, в котором будет предложено добавить учетную запись. Пользователю потребуется нажать «Далее». Стоит отметить, что принцип настроек Outlook 2007 будет мало отличаться от других версий. Настроить агента для работы с электронной корреспонденцией можно для домена Яндекс или любого другого.
Естественно, следует запустить Microsoft Outlook. Если ранее он не использовался, то пользователь увидит на экране приветствие, и появится окно, в котором будет предложено добавить учетную запись. Пользователю потребуется нажать «Далее». Стоит отметить, что принцип настроек Outlook 2007 будет мало отличаться от других версий. Настроить агента для работы с электронной корреспонденцией можно для домена Яндекс или любого другого.
В последующем диалоговом окне потребуется выбрать Файл – Добавление новой учетной записи. Затем последует окно, где потребуется ввести следующие данные о пользователе:
- имя пользователя;
- электронную почту (полный адрес), например, [email protected];
- пароль, который используется в указанной электронной почте.
При правильном введении данных, если потребуется создавать или добавлять учетную запись, настройки выполняются автоматически, а вот если что-то пошло не так, то потребуется ручная корректировка, о которой будет рассказано ниже. Знания ручной настройки будут полезны также в том случае, если нужно внести корректировки или потребуется по мере использования добавлять другие учетные записи. Для внесения изменений следует в окне учетной записи установить в строке «настроить вручную параметры сервера» и нажать далее.
Настройка по протоколу POP
Протокол POP сегодня наиболее распространенный вариант при работе. Его основной отличительной чертой является то, что все полученные письма выгружаются на компьютер, при этом с сервера они стираются. Но при необходимости на сервере их можно сохранить или удалять только по истечении определенного срока.
В возникшем окне следует исправить информацию по принципу:
 внести свое имя пользователя;
внести свое имя пользователя;- проверить адрес ящика;
- установить тип — Pop;
- следует указать сервер входящей почты – pop.yandex.ru;
- для исходящей почты – smtp.yandex.ru;
- строка пользователь заполняется автоматически со второй строки;
- пароль следует ввести такой, как для яндекса и, естественно, его повторить.
После корректировки всех значений необходимо войти в «Другие настройки» и выбирать вкладку «Сервер исходящей почты». Здесь требуется отметить строки «STMP-серверу требуется проверка подлинности».
Во вкладке «дополнительно» потребуется проверить наличие следующих флагов:
- поставить галочку около строки с требованием шифрованного типа подключения (SSL), при этом указать в строках STMP-сервер число 465, и выбрать тип шифрованного подключения — SSL;
- проверить значение POP-сервер, оно должно быть равным 995;
- установить флаг — «оставлять копии сообщений на сервере», если есть необходимость.
Затем следует сохранить проведенные настройки куликом по «ОК», «Далее», «Готово».
Настройка протокола IMAP
 IMAP – это современный вариант протокола, производит загрузку на компьютер только копии корреспонденции, причем оригиналы остаются. Для современного человека это довольно практично, так как иногда входить в почту требуется с других устройств, например, проверить с мобильного гаджета. К тому же, если с рабочим компьютером что-то произойдет, то вся информация останется целой. Удалить ее можно исключительно с Яндекс.
IMAP – это современный вариант протокола, производит загрузку на компьютер только копии корреспонденции, причем оригиналы остаются. Для современного человека это довольно практично, так как иногда входить в почту требуется с других устройств, например, проверить с мобильного гаджета. К тому же, если с рабочим компьютером что-то произойдет, то вся информация останется целой. Удалить ее можно исключительно с Яндекс.Настройка работы Microsoft Outlook для IMAP выполняется аналогичным образом, как и для POP. Различия буду существовать при вводе параметров учетной записи:
- тип записи – IMAP;
- сервер входящей почты – imap.yandex.ru;
- сервер исходящей почты — smtp.yandex.ru.
В Дополнительных параметрах во вкладке «Дополнительно» число IMAP-сервера должно быть поставлено – 993.
В заключение хочется отметить, что зная основные особенности настройки работы распространенного и полезного программного почтового агента от Microsoft, можно с легкостью настроить его работу для любой операционной системы или домена. Так как настройки Outlook 2010 мало отличаются от параметров для других версий операционных систем. Есть незначительные отличия.
Настройка почты Яндекс в Outlook
Рассмотрим процесс настройки почты Яндекс в MS Outlook.
Благодаря использованию почтового менеджера вы сможете легко организовать все свои электронные письма без необходимости в работе с веб-интерфейсом.
Содержание:
Для чего нужен почтовый менеджер Outlook?
MS Outlook – это популярный почтовый клиент от Microsoft, который является частью программного пакета MS Office.Помимо своей главной задачи – работы с почтовыми данными, приложение является удобным органайзером.
С его помощью можно работать с заметками, календарем, планировщиком задач.
Основные возможности MS Outlook:
- Загрузка писем с почтового сервера;
- Возможность привязки сразу нескольких аккаунтов разных почтовых доменов;
- Возможность создания и редактирования телефонной книги;
- Работа с записной книжкой, календарем и планировщиком;
- Отслеживание работы других установленных на компьютере офисных приложений. Это необходимо для того, чтобы встроенный планировщик автоматически создал список важных дел.
Важно не путать Outlook Express с полноценным MS Outlook.
Первая программа является бесплатным и стандартным для всех версий Виндовс почтовым клиентом, который не поддерживает функции организации работы.
Менеджер очень удобно использовать в рабочих целях или просто для того, чтобы всегда иметь доступ к электронной почте без необходимости регулярно заходить на её веб-страницу. Далее рассмотрим все особенности настройки почтового аккаунта и как привязать свой электронный ящик Яндекс в MS Outlook для версий 2003, 2007, 2010, 2013 и 2016 годов. к содержанию ↑Использование протоколов IMAP и POP3
Для дальнейшей привязки почтового аккаунта в менеджере Outlook нужно выбрать, какой тип протокола настраивать. Чтобы вам было легче выбрать нужный вариант, разберемся, в чем разница между самыми распространёнными протоколами – IMAP и POP3.
POP3 – это протокол, который предназначен для простого приема писем с сервера электронной почты.
IMAP – это усовершенствованный протокол соединения с почтовым сервером. Его отличительной особенностью является функция управления своим аккаунтом сразу на сервере.
Простыми словами, при использовании POP3 менеджер будет скачивать письма, после чего они автоматически удаляются с сервера данных.
Все операции над письмами проводятся исключительно на стороне пользователя.
Этот вариант привязки будет удобен в том случае, если вы являетесь единственным пользователем компьютера и предпочитаете работать только с одним ящиком электронной почты.
Рекомендуется использовать POP3 в таких случаях:
- Нестабильное соединение с интернетом;
- В выбранном почтовом менеджере не используются другие аккаунты;
- На компьютере установлена только одна учетная запись и больше никто не пользуется устройством.
IMAP позволяет оперативно подгружать письма в почтовый менеджер, в то же время, все данные сохраняются на сервере. Такой протокол удобен, если вы хотите использовать один и тот же аккаунт на вашем компьютере и мобильных девайсах.
Все действия над письмами будут синхронизироваться между всеми гаджетами.
Таким образом, вы не потеряете важную информацию.
Используйте IMAP, если:
- На устройстве доступно стабильное подключение к интернету;
- Вы планируете время от времени использовать веб-интерфейс почты;
- Есть необходимость в автоматической синхронизации данных на всех устройствах, в которых выполнен вход в электронную почту.
Шаг 1. Настройка Outlook
Далее следует запустить настройку почты в Outlook. Следуйте инструкции для вашей версии программы.
Версии 2003-2007
Интерфейс версий 2003-2007 отличается от более новых версий MS Outlook.
После запуска программы дождитесь полной загрузки главного окна и выполните следующие действия:
- В верхней части окна нажмите на вкладку «Сервис» и выберите пункт «Учетные записи»;
- Далее появится менеджер настройки почтовых аккаунтов. Выберите пункт «Добавить новую запись» и кликните на «Далее»;
- На этом этапе выберите нужный протокол соединения, опираясь на описанную в предыдущем разделе разницу между пользовательскими протоколами POP3 и IMAP. Заметьте, что Exchange Server и HTTP не предназначены для работы со службой Яндекс.
Далее переходите непосредственно к настройке почты Яндекс (раздел «Шаг 2»). Процедура привязки идентична для всех версий приложения.
MS Outlook 2010
Откройте MS Outlook 2010 и следуйте инструкции:
- Выберите вкладку «Файл» откройте поле сведений;
- В правой части экрана можно посмотреть информацию обо всех привязанных почтовых аккаунтах. Для работы с новой учёткой нажмите на клавишу «Добавление записи»;
- В новом окне выберите пункт «Настройка сервера вручную». Это позволит добавить домен любой почты и выбрать нужный протокол;
- Нажмите на «Далее»;
- Затем в новом списке действий выберите «Регистрация почты Интернета» и перейдите в следующее окно;
https://www.youtube.com/watch?v=KxCjQ2oPZPo
Инструкция для сборок 2013-2016
Если вы используете Outlook 2013 или 2016, следуйте инструкции:
- Откройте окно «Файл» и во вкладке «Сведения» нажмите на кнопку добавления новой записи;
- В новом окне можно выбрать автоматический режим подключения или настройку почты вручную. В первом случае протокол будет выбран программой автоматически, в зависимости от скорости Интернет-соединения и почтового домена;
- Для автоматической настройки достаточно ввести свое имя и фамилию, адрес почты и пароль. Далее Outlook выполнить соединение с сервером и в новом окне программы вы сможете получить доступ к почтовому ящику;
- В случае настройки вручную, приложение сначала попросит выбрать протокол связи и в новом окне нужно будет привязать почту Yandex.
Шаг 2 — Привязка почты Яндекс
После определения типа протокола, Аутлук открывает окно дальнейшей настройки почты.
Во всех версиях программы процесс привязки однотипен. Выполните такие действия:
- Настройка конкретного домена почты начинается с появления на экране окна параметров сервера.
В нем нужно заполнить Имя – человек или название компании. Это имя будет отображаться другим пользователям, с которыми вы будете вести переписку. Адрес – ваш Email с указанием домена. К примеру, [email protected].
Тип учетной записи – это поле определится автоматически, в зависимости от выбранного протокола связи. Сервер входящей и исходящей почты – эти два поля тоже выставляются автоматически для указанного в адресе домена. Если вы привязываете почту Yandex, будет определен сервер Yandex.com. По сути, с помощью этого способа настройки можно подключить к Outlook любой почтовый ящик.
Чтобы программа смогла получить доступ к вашему аккаунту, обязательно введите пароль
- Нажмите «Далее»;
- Укажите время, которое почта будет храниться локально на вашем ПК. После истечения этого срока нужно будет повторно зайти в аккаунт;
- Кликните на «Другие настройки»;
- В новом окне появятся параметры настройки почтового сервера. Активируйте опцию проверки подлинности. То поможет избежать взаимодействия с мошенниками и фишинговыми сайтами. Подключение всегда будет безопасным.
- Далее отметьте поле «Аналогично серверу…», чтобы программа самостоятельно проводила повторную авторизацию и вам не пришлось заново вводить логин и пароль пользователя;
- Затем откройте вкладку дополнительных параметров и проверьте, появились ли цифровые коды для IMAP и SMTP. Если нет, нажмите на клавишу «По умолчанию»;
- Выберите тип шифрования SLS для всех серверов;
- Если вы хотите, чтобы на сервере письма никогда не удалялись, отметьте поле «Оставлять копии на сервере»;
- Теперь закройте окно настроек. Для продолжения установки почты в окне «Добавить учетную запись» нажмите «Далее». Дождитесь проверки аккаунта – приложение выполнит подключение к серверу входящей почты и отправит проверочное сообщение. Статус выполнения операций будет указан в следующем окне:
- Если все настройки выставлены правильно, вы увидите сообщение об успешном завершении подключения. При появлении ошибок, советуем выполнить настройку повторно. Возможно, вы пропустили один из шагов.
Закройте окно привязки новой почты и начинайте использование Outlook.
На рисунке ниже вы найдете краткий гайд по всем основным функциям программы:
- Для просмотра писем перейдите во вкладку «Папки»;
- Чтобы управлять папками, воспользуйтесь панелью инструментов в левой части открывшегося окна;
- Выберите, какие данные нужно отобразить. Это можно сделать с помощью клавиши дополнительных настроек «…».
Больше возможностей:
к содержанию ↑Итог
MS Outlook –это один из лучших почтовых менеджеров, который доступен для Windows и Mac OS. После привязки одного или нескольких электронных адресов у вас появится возможность всегда оставаться в курсе последних новостей. Следить за входящими сообщениями и управлять рассылками станет еще проще.Настройка Outlook 2007 по протоколу IMAP — Яндекс.Почта
Перед настройкой программы включите протокол IMAP в настройках Вашей учетной записи Яндекс.Почты.В меню выберите пункт «Сервис», затем «Настройка учетных записей».
В открывшемся окне на вкладке «Электронная почта» нажмите «Создать».
В следующем окне поставьте галочку напротив пункта «Настроить вручную параметры сервера или дополнительные типы серверов» и нажмите «Далее».
Выберите пункт «Электронная почта Интернета» и нажмите «Далее».
Укажите информацию о пользователе и параметры почтового сервера:
- Введите имя — имя, которое будет отображаться у получателей Ваших писем в поле «От»;
- Адрес электронной почты — Ваш адрес электронной почты;
- Тип учетной записи — IMAP;
- Сервер входящей почты — imap.yandex.ru;
- Сервер исходящей почты (SMTP) — smtp.yandex.ru;
- Пользователь — Ваш адрес электронной почты;
- Пароль — пароль он него.
После ввода информации о пользователе и параметров сервера нажмите кнопку «Другие настройки».
Переключитесь на вкладку «Сервер исходящей почты» и поставьте галочку напротив пункта «SMTP-серверу требуется проверка подлинности».
Переключитесь на вкладку «Дополнительно» и затем:
- в пунктах «Использовать следующий тип шифрованного подключения» выберите «SSL»;
- в поле «IMAP-сервер» укажите 993 порт;
- в поле «SMTP-сервер» — 465 порт.
После ввода необходимых настроек нажмите «ОК».
Нажмите «Далее».
Нажмите кнопку «Готово».
Нажмите «Закрыть».
Электронная почта настроена.
Настройка почты Yandex в Outlook. Как настроить почту Яндекс во всех версиях Outlook — инструкция в картинках
Mail.Ru — это ещё одна интернет-компания, предлагающая услуги поисковика и почтовика. Ознакомившись с инструкцией, как настроить gmail в Outlook, легко понять, что и в этих манипуляциях никаких сложностей нет.
Открыв вкладку «Добавление новой учётной записи», точно также вы обязаны прописать все запрашиваемые сведения.
В строке «Тип записи» для почты Mail.Ru выбирается параметр «IMAP», соответственно, в строках серверов входящей и исходящей корреспонденции выбираются параметры imap.mail.ru и smtp.mail.ru.
Остаётся перейти в «Дополнительные настройки», где найти параметр «Использовать SSL», активировав его.
Напротив порта входящих и исходящих серверов укажите числовые показатели. Для входящих — 993, а исходящих — 465.

Outlook Express и его настройка
Outlook Express является успешным преемником классического почтового приложения. Первоначально он являлся также частью офисного продукта Microsoft Offise, однако в последнее время разработчики внедрили его в состав самого Windows 7.
Желая узнать, как настроить Outlook Express для Mail.Ru, также полезно ознакомиться с соответствующей инструкцией.
Процесс настройки не сопровождается сложностями, поскольку вам также следует открыть в приложении вкладку «Сервис», перейти на «Учётные записи», выбрать «Почта», после чего заполнить все пустые строки, указывая сервера исходящей и входящей корреспонденции, логин и пароль электронного ящика. В завершении традиционно нажимайте «Ok» и наслаждайтесь работой почтового приложения.
Итак, настроить Outlook для gmail.ru, yandex.ru сможет самостоятельно без посторонней помощи любой желающий, независимо от его практического опыта владения ПК в целом и осуществления настроек почтовых программ. Важно только внимательно изучить инструкцию и чётко следовать каждому пункту.
4. Заполните поля:
| Введите имя | |
| Адрес электронной почты | Имя вашего почтового ящика |
| Тип учетной записи | IMAP |
| Свервер входящей почты | imap.mail.ru |
| Сервер исходящей почты | smtp.mail.ru |
| Пользователь | Имя вашего почтового ящика |
| Пароль |
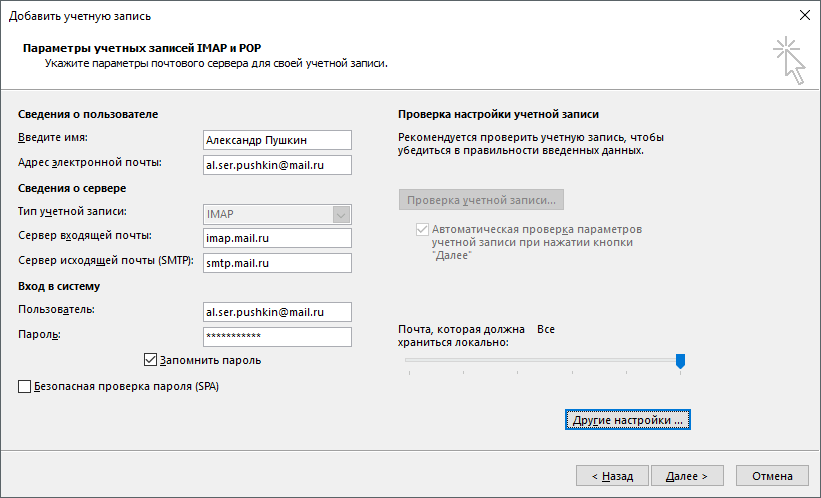
6. Перейдите на вкладку «Сервер исходящей почты».
7. Установите галочку напротив «SMTP-серверу требуется проверка подлинности».
8. Выберите «Вход с помощью» и введите действующие имя пользователя и пароль от ящика.

9. Перейдите на вкладку «Дополнительно».
10. В выпадающих списках «Использовать следующий тип шифрованного подключения» для IMAP-сервера и SMTP-сервера выберите «SSL».

Проверьте, чтобы для IMAP-сервера был указан порт 993, а для SMTP-сервера — порт 465.
11. После того, как все дополнительные настройки произведены, нажмите «ОК».
Чтобы список папок в почтовой программе был аналогичен списку папок в вашем ящике, кликните правой кнопкой мыши имя только что созданной учетной записи и выберите «Обновить список папок».

Настроить по протоколу POP3
1. Откройте Microsoft Outlook 2016.
2. Выберите «Ручная настройка или дополнительные типы серверов» и нажмите «Далее».
3. Выберите «Протокол POP или IMAP» и нажмите «Далее».
4. Заполните поля:
| Введите имя | Имя, которое будет отображаться в поле «От:» для всех отправляемых сообщений |
| Адрес электронной почты | Имя вашего почтового ящика |
| Тип учетной записи | POP3 |
| Свервер входящей почты | pop.mail.ru |
| Сервер исходящей почты | smtp.mail.ru |
| Пользователь | Имя вашего почтового ящика |
| Пароль | Действующий пароль от вашего почтового ящика |
Установите галочку напротив «Запомнить пароль», если вы хотите, чтобы почтовая программа запомнила пароль от почтового ящика и не запрашивала его при каждой попытке скачать почту.

5. Нажмите кнопку «Другие настройки…».
6. Перейдите на вкладку «Сервер исходящей почты»
7. Установите галочку напротив «SMTP-серверу требуется проверка подлинности» и выберите поле «Аналогично серверу для входящей почты».
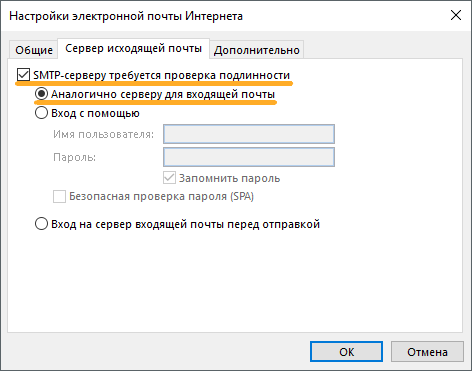
Для лучшей защиты данных, которые вы отправляете и получаете при помощи почтовой программы, необходимо включить шифрование.
8. Перейдите на вкладку «Дополнительно».
9. Установите галочку напротив «Требуется шифрованное подключение (SSL)», а в выпадающем списке «Использовать следующий тип шифрованного подключения» выберите «SSL».
10. Если вы хотите оставлять на сервере письма, скачанные почтовой программой, установите галочку напротив «Оставлять копии сообщений на сервере».

11. После того как все дополнительные настройки произведены, нажмите «ОК».
Фильтрация нежелательной почты
После настройки Outlook, установите параметры нежелательной почты.
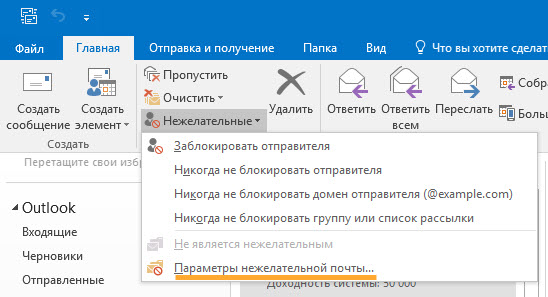
Если вы обнаружили во «Входящих» письмо со спамом, откройте письмо, в группе «Удалить» на вкладке «Главная» нажмите «Нежелательные» и выберите «Заблокировать отправителя». В будущем письма от него будут сразу попадать в спам.

Если вы обнаружили в спаме обычное письмо, откройте письмо, в группе «Удалить» на вкладке «Главная» нажмите «Нежелательные» и выберите «Никогда не блокировать отправителя». В будущем письма от него будут сразу попадать во «Входящие».

Изменить настройки по протоколу SSL
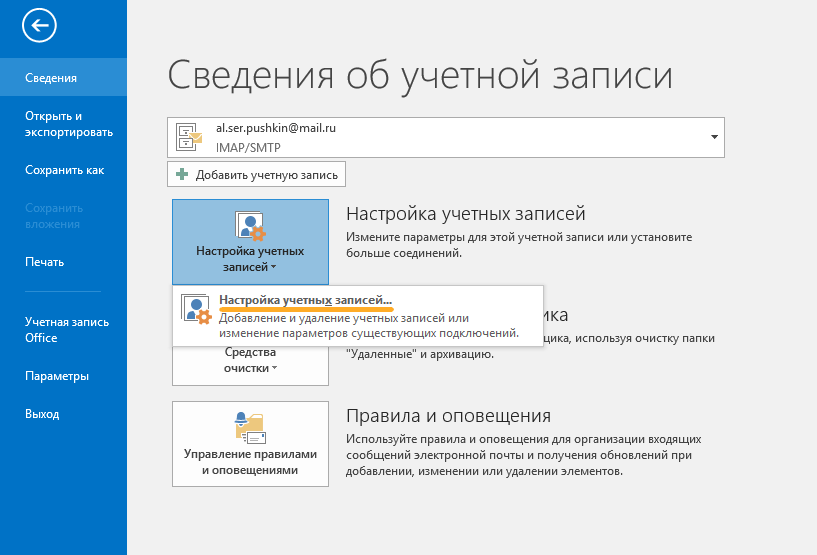
Настройка POP, IMAP и SMTP для Outlook.com
Если вы пытаетесь добавить вашу учетную запись на Outlook.com в другое почтовое приложение, вам могут потребоваться параметры POP, IMAP или SMTP для Outlook.com. Вы можете найти их ниже или по ссылке Настройка POP и IMAP на Outlook.com.
Если вы хотите добавить свою учетную запись Outlook.com на интеллектуальное устройство, например на камеру для защиты домашних компьютеров, вам понадобится пароль приложения. Дополнительные сведения можно найти в статье Добавление учетной записи Outlook.com в другое почтовое приложение или интеллектуальное устройство.
Если вы хотите добавить учетную запись Outlook.com в другую почтовую программу, поддерживающую протокол POP или IMAP, используйте указанные ниже параметры сервера.
Примечания:
-
Сведения о сервере входящей и исходящей почты одинаковы.
-
Доступ по протоколу POP отключен по умолчанию. Сведения о его включении см. в разделе Включение доступа по протоколу POP в Outlook.com.
-
Outlook.com не требует безопасной проверки пароля (SPA).
-
Имя сервера IMAP Outlook.Office365.com
-
Порт IMAP: 993
-
Метод шифрования IMAPTLS
-
Outlook.office365.com имя сервера POP
-
POP-порт: 995
-
Метод шифрования POP TLS
-
Имя SMTP-сервера SMTP.Office365.com
-
Порт SMTP: 587
-
Метод шифрования SMTP STARTTLS
Если вы хотите получать доступ к почте в Outlook.com по протоколу POP, вам потребуется включить его.
-
Выберите Параметры
 > Просмотреть все параметры OutlookПараметры
> Просмотреть все параметры OutlookПараметры
 > Просмотреть все параметры Outlookпочта > синхронизировать электроннуюпочту.
> Просмотреть все параметры Outlookпочта > синхронизировать электроннуюпочту. -
В разделе параметров POP и IMAP выберите Да в строке Разрешить устройствам и приложениям использовать протокол POP.
-
Нажмите Сохранить.
Если вы пытаетесь подключить другую учетную запись к Outlook.com с помощью протокола POP, вам может понадобиться изменить некоторые настройки вашего почтового провайдера для того, чтобы наладить подключение, которое могло быть заблокировано.
Если вы настроили учетную запись Outlook.com как IMAP в нескольких почтовых клиентах, возможно, вы получаете сообщение об ошибке подключения. Мы работаем над исправлением и обновляем эту статью, если у нас есть дополнительные сведения. В настоящее время попробуйте следующее решение:
-
Перейдите на страницу https://account.live.com/activity и войдите в систему, указав адрес электронной почты и пароль учетной записи, в которой возникает проблема.
-
В разделе Недавние действия найдите событие Тип сеанса, которое соответствует времени последней ошибки подключения, и щелкните его, чтобы развернуть.
-
Нажмите кнопку Это я, чтобы разрешить подключение по протоколу IMAP.
-
Попробуйте подключиться к учетной записи с помощью IMAP-клиента.
Дополнительные сведения о том, как пользоваться страницей «Недавние действия», см. в статье Что такое страница «Недавние действия»?.
Если вы используете Outlook.com для доступа к учетной записи, использующей домен, отличный от @live. com, @hotmail. com или @outlook. com, вы не сможете синхронизировать учетные записи по протоколу IMAP. Чтобы устранить эту проблему, удалите подключенную учетную запись IMAP в Outlook.com и перенастройте ее как подключение POP. Инструкции по повторной настройке учетной записи для использования POP можно узнать у поставщика учетной записи электронной почты.
Если вы используете учетную запись GoDaddy, следуйте этим инструкциям, чтобы изменить параметры учетной записи GoDaddy для использования подключения по протоколу POP. Если использование протокола POP не решило проблему, или необходимо включить протокол IMAP ( отключен по умолчанию), следует обратиться в службу поддержки GoDaddy.
Есть дополнительные вопросы?
Примечание. Чтобы получить поддержку, сначала требуется выполнить вход. Если вам не удается войти в систему, перейдите на страницу Поддержка учетной записи.

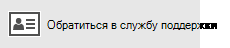
См. также
Что такое протоколы IMAP и POP?
Параметры почтовых протоколов POP и IMAP для Outlook
Примечание: Эта страница переведена автоматически, поэтому ее текст может содержать неточности и грамматические ошибки. Для нас важно, чтобы эта статья была вам полезна. Была ли информация полезной? Для удобства также приводим ссылку на оригинал (на английском языке).
Добавление учетной записи электронной почты с помощью расширенной настройки
Примечание: Мы стараемся как можно оперативнее обеспечивать вас актуальными справочными материалами на вашем языке. Эта страница переведена автоматически, поэтому ее текст может содержать неточности и грамматические ошибки. Для нас важно, чтобы эта статья была вам полезна. Просим вас уделить пару секунд и сообщить, помогла ли она вам, с помощью кнопок внизу страницы. Для удобства также приводим ссылку на оригинал (на английском языке).
Если вам нужно обновить параметры учетной записи электронной почты или настроить учетную запись электронной почты в Outlook вручную, выполните указанные ниже действия.
Обновление параметров электронной почты в Outlook для Windows
Иногда необходимо внести изменения в параметры учетной записи электронной почты. Если у вас есть новый пароль, если ваша служба электронной почты предложит вам изменить параметры или если у вас возникли проблемы при отправке и получении электронной почты, вы можете изменить параметры учетной записи электронной почты, выполнив несколько действий.
-
Откройте Outlook и выберите файл.
-
Выберите учетную запись, которую вы хотите изменить, с помощью раскрывающегося списка в разделе сведения об учетНой записи .
-
Выберите Параметры учетНой записи.

-
Выберите тип данных, которые вы хотите изменить.
-
С помощью параметров учетНой записи вы можете добавлять и удалять учетные записи, изменять параметры сервера и многое другое.
-
Параметры «имя учетНой записи» и «Синхронизация » позволяют обновить понятное имя учетной записи и решить, сколько дней нужно синхронизировать с электронной почтой.
-
Параметры сервера позволяют изменить данные для входа, включая пароль, имя сервера, порт и параметры проверки подлинности.
-
Изменить профиль , вы можете переключиться на новый профиль.
-
Управление профилями . позволяет добавлять или удалять профили, а также изменять параметры профиля.
-
-
Наиболее распространенные параметры, которые вы измените, — Параметры сервера.

-
Выберите входящую или исходящую почту , чтобы изменить различные параметры сервера. Кроме того, здесь можно изменить пароль электронной почты (после того как вы изменяли пароль для своего поставщика услуг электронной почты).
-
После того как вы закончите обновление параметров, нажмите кнопку Далее _гт_ Готово.
Добавление учетной записи электронной почты POP или IMAP в Outlook для Windows с помощью расширенной настройки
Если вам нужно ввести конкретные значения для имен серверов входящей и исходящей почты, Номера портов или параметров SSL, можно использовать функцию расширенной настройки Outlook. С помощью этих инструкций Вы можете добавить в Outlook учетную запись POP или IMAP.
-
Откройте Outlook, перейдите на вкладку Файл и нажмите кнопку Добавить учетную запись.
-
На следующем экране введите свой адрес электронной почты, выберите Дополнительные параметры, установите флажок настроить учетную запись вручную и нажмите кнопку подключить.
-
Выберите тип учетной записи. В большинстве случаев, когда вам нужно использовать этот параметр, выберите IMAP.
-
Экран Настройка учетНой записи должен быть предварительно заполнен большинством необходимых параметров учетной записи. Однако если вам нужно найти параметры, ознакомьтесь с разделом Параметры учетной записи POP и IMAP . Введите параметры сервера входящих и исходящих сообщений и нажмите кнопку Далее.
-
Введите пароль и нажмите кнопку Подключиться.
Добавление учетной записи электронной почты стороннего поставщика MAPI в Outlook для Windows с помощью расширенной настройки
Если вы используете сторонний поставщик MAPI, скачайте и настройте почтовое приложение MAPI согласно рекомендациям компании поставщика.
-
Откройте Outlook и выберите файл _Гт_ Добавить учетную запись.
-
На следующем экране введите свой адрес электронной почты, выберите Дополнительные параметры, установите флажок настроить учетную запись вручнуюи нажмите кнопку подключить.
-
В окне » расширенНая Настройка » выберите пункт другое.
-
На другом экране выберите тип сервера для подключения из списка.
Примечание.Другие параметры и тип учетной записи, указанные в разделе она, будут отображаться только в том случае, если вы правильно установили и настроили поставщик MAPI. -
Нажмите кнопку Подключить.
-
Приложение стороннего поставщика MAPI, установленное на вашем компьютере, должно запуститься.
-
Завершите настройку учетной записи, следуя инструкциям поставщика MAPI.


 сохранять контакты с возможностью быстрого поиска и записи полезной информации;
сохранять контакты с возможностью быстрого поиска и записи полезной информации; внести свое имя пользователя;
внести свое имя пользователя; > Просмотреть все параметры OutlookПараметры
> Просмотреть все параметры OutlookПараметры