Как настроить OBS для стрима или записи?
Описание
Правильная настройка OBS (Open Broadcaster Software) является залогом успеха для любого человека, который желает заняться записью и трансляцией видео на YouTube, Twitch и другие схожие площадки. У меня есть огромный опыт использования OBS, и я могу поделиться с вами знаниями о том, как настроить OBS для стрима, а также как настроить OBS для записи. Если вы ищете программу для этих нужд, то лучшего варианта вам точно не найти.
Чему вы научитесь из данного курса по OBS Studio
Для начала, вам будет необходимо установить OBS для Windows, Mac или Linux. Затем, вы узнаете, что в действительности означает качественная настройка OBS:
- Как записывать скринкасты, презентации и захватывать игры для YouTube и других проектов
- Как настроить OBS для стрима на YouTube или Twitch в соответствии со своим интернет-соединением
- Как настроить OBS для записи с оптимальным качеством и размером картинки
- Как использовать горячие клавиши и оптимизировать другие настройки для более комфортной работы с программой OBS
- Какие дополнительные программы помогут вам записывать и обрабатывать видео
- Как убрать или изменить задний фон с помощью хромакея
- Как улучшить качество аудио с помощью различных фильтров звука
- Как разделить аудио сигнал от микрофона и других источников на разные каналы записи и вывода
- Как оптимизировать процесс работы над видео и трансляциями
- Дополнительная настройка OBS Studio с помощью плагинов
Качественная настройка OBS — это просто!
Из данного курса вы узнаете, как правильно установить, настроить и использовать программу OBS. Несмотря на то, что здесь есть много различных факторов. Существуют основы, которые вам необходимо изучить для успешной работы с данной программой, например: как установить значение FPS записи или стрима на 60 кадров, как правильно настроить горячие клавиши, чтобы не совершать лишних движений при записи, как использовать технологию хромакей для более профессионального внешнего вида трансляции.
Несмотря на то, что здесь есть много различных факторов. Существуют основы, которые вам необходимо изучить для успешной работы с данной программой, например: как установить значение FPS записи или стрима на 60 кадров, как правильно настроить горячие клавиши, чтобы не совершать лишних движений при записи, как использовать технологию хромакей для более профессионального внешнего вида трансляции.
Но для начала, вы узнаете, как настроить OBS для стрима. К примеру, стиль “говорящая голова” отлично подходит для проведения онлайн трансляций, создания презентаций или прохождения игр. Разделение аудио на различные каналы и настройка фильтров шума поможет улучшить качество звучания. Наконец, правильно выбранный битрейт позволит найти баланс между качеством и потребляемыми ресурсами.
Данный курс затронет и некоторые другие программы! Эти программы помогут вам как в процессе записи видео, так и в его дальнейшей обработке. Помощь при записи и обработке звука вам окажет программа Audacity. Использование IP Webcam поможет использовать видео с камеры телефона на стриме. Наконец, вы научитесь использовать AirDrop, который соединит ваш телефон с компьютером и позволит записывать видео с него.
Использование IP Webcam поможет использовать видео с камеры телефона на стриме. Наконец, вы научитесь использовать AirDrop, который соединит ваш телефон с компьютером и позволит записывать видео с него.
Всё для новичков
Здесь вас будет ждать лишь качественная настройка OBS. Данный курс поможет ответить на самые важные вопросы для начинающего стримера — Как настроить OBS для записи и трансляций для новичков, которые хотят добиться многого в этой популярной на сегодня сфере. С помощью данного курса, вы узнаете всё о записи и трансляции видео на YouTube, Twitch или любую другую похожую платформу. Однако, если вы хотите начать редактирование своих видео, то я рекомендую использовать бесплатную версию программы DaVinci Resolve. Она имеет большое количество функций и проста в освоении. Кстати, вы можете найти курс по DaVinci Resolve здесь, на сайте BitDegree.
Показать больше Показать меньше
Что вы изучите?
- Как записать видео (скринкаст, записи игр) с помощью вашего компьютера Как транслировать (стримить) на YouTube и Twitch Как установить пользовательские плагины в OBS Как изменить настройки для улучшения качества записи и трансляции Как добавить столько элементов источника, сколько вы захотите для настройки интерфейса вашей трансляции
Требования
- Перед началом ознакомления с курсом, установите бесплатную программу OBS
- NFT Certificate
- 35 Количество лекций
- Начальный
- English
- +100 XP
Share Course on Social media
Содержание
Course consist of total 2ч 52м of content
Обзор материалов курса
Просмотреть05:09
Быстрая настройка
06:44
Быстрая настройка для записи/стрима 2017
14:09
Тестирование микрофона
02:56
04:55
Порядок расположения в OBS
03:31
Хромакей
07:28
Подрегионы: Что это такое и как их использовать
03:18
Говорящая голова / Настройка веб-камеры и изменение фона
04:25
Общие настройка
02:40
Настройки шифрования
05:30
Настройки аудио и видео
04:29
Настройка горячих клавиш в OBS
05:24
Настройка микрофона
04:34
Уменьшение шума для записей и стримов (фильтр Reaper)
06:18
Запись нескольких отдельных каналов аудио
03:23
Тестирование скорости загрузки
04:41
Трансляция на YouTube05:03
Трансляция на Twitch
04:46
Установка плагинов
02:39
Плагин Simple Scene Switcher
04:11
Сравнение старой и новой версией
06:39
Функции основного интерфейса в студийной версии
03:32
Переходы между сценами
04:23
Настройки Remux — изменение форматов записанных клипов
02:20
Настройка сохранения — каталог сохранения, качество видео и имя файла
03:13
Коллекции сцен — поддержание порядка UI
02:28
Как добавить фильтры для вашего микрофона
03:18
Курс по настройке OBS 2018
14:27
Запись с помощью Audacity и уменьшение шума
07:12
Становимся мультяшным персонажем с помощью FaceRig — Настройка для OBS
03:36
Используем мобильный телефон (Android / iOS) в качестве микрофона — WO Mic
02:24
Мобильный телефон в качестве веб-камеры с помощью IP Webcam
07:00
Записываем экран телефона — AirDroid + OBS
04:40
Как установить значение FPS для записи на 60
01:23
Отзывы о платформе BitDegree
Enroll Now and Advance Your Career with this Paid Course.
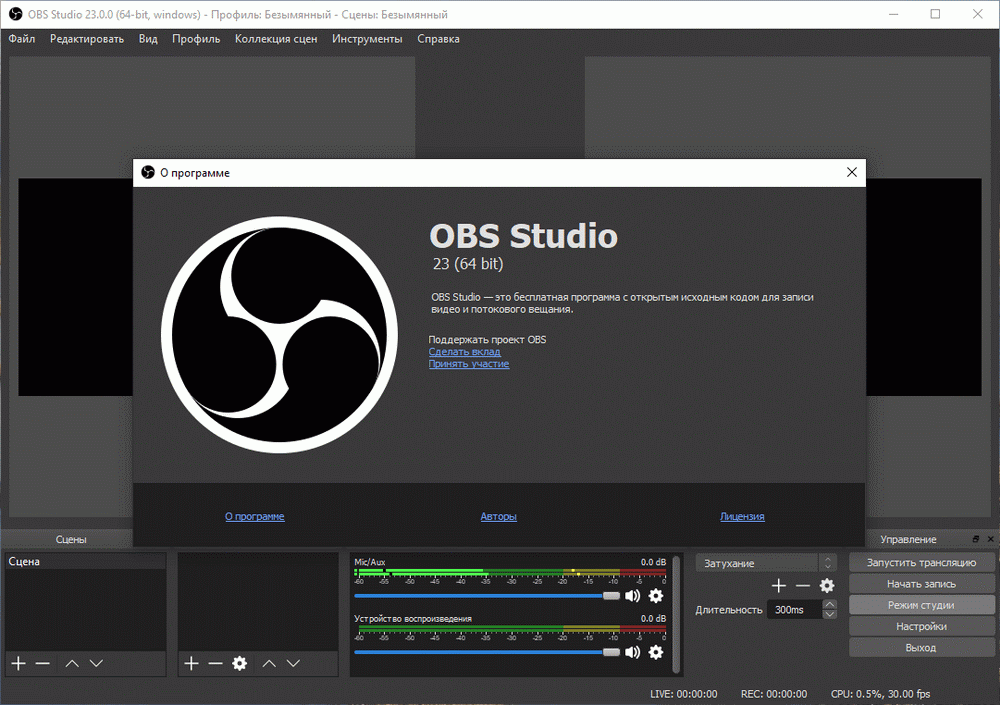
Как настроить OBS Studio для проведения прямых трансляций
10 января Ликбез Технологии
Руководство для тех, кто хочет быстро организовать презентацию, онлайн-вечеринку или продемонстрировать свои игровые навыки.
Open Broadcaster Software (OBS) — это программа для записи видео и прямых эфиров в интернете. Она способна захватывать происходящее на экране вашего компьютера, а также сигнал с подключённых к нему видеокамер и микрофонов. Контент можно сохранить в форме готового ролика или передавать потоком моментально на хостинги вроде YouTube и Twitch.
Приложение популярно среди стримеров и часто используется для трансляций игр. Но оно подойдёт и для других задач — от проведения профессиональных семинаров до запуска онлайн-фестивалей.
OBS Studio совместима с операционными системами Windows, macOS и Linux и доступна бесплатно на официальном сайте разработчиков. Исходный код программы представлен в открытом доступе на GitHub. Для приложения можно создавать свои плагины, которые дополнят его возможности. Уже готовые расширения энтузиасты публикуют на форуме OBS.
Для приложения можно создавать свои плагины, которые дополнят его возможности. Уже готовые расширения энтузиасты публикуют на форуме OBS.
Чтобы настроить программу после установки, следуйте этой инструкции.
Проверьте общие настройки
После установки OBS Studio нужно запустить её и открыть панель кастомизации по пути File → Settings. Если у вас программа на английском языке, то его можно поменять на русский в самом верхнем пункте общих настроек.
Выберите из списка нужный язык и нажмите кнопки Apply («Применить») и OK. Приложение предложит выполнить перезапуск, подтвердите это действие. Программа закроется и запустится снова с применёнными изменениями.
В общих настройках также можно выбрать подходящую тему оформления — тёмную или более светлую. Если не хотите, чтобы вкладки с OBS Studio случайно попадали в прямую трансляцию, поставьте галочку у соответствующего пункта «Скрыть окна OBS из захвата экрана».
Отрегулируйте настройки вывода
Так называют настройки, которые отвечают за поток видео и аудио, который выводится в прямой эфир. Для старта лучше использовать простой формат вывода, доступный в самом верхнем пункте.
Для старта лучше использовать простой формат вывода, доступный в самом верхнем пункте.
Здесь важен уровень битрейта, от него зависит качество трансляции. Слишком большие значения могут привести к тому, что у большинства зрителей воспроизведение будет нестабильным, с зависаниями.
Можно оставить стандартное значение либо ввести уровень около 2 300 Кбит в секунду для видео. Если вы уверены, что у вас канал связи со стабильно высокой скоростью передачи данных, то увеличьте битрейт до 3 500 или 4 000 Кбит в секунду. Для аудио можно выставить 320 Кб/c.
OSB Studio предлагает на выбор несколько кодировщиков:
- программный (x264) — задействует только центральный процессор.
- аппаратный (NVENC) — доступен, если в системе установлена видеокарта от Nvidia. Снижает нагрузку на центральный процессор.
- аппаратный (QSV) — кодировщик, который задействует встроенный графический чип процессора от Intel, если такой есть в системе.
Лучше использовать второй или третий вариант, если им соответствует начинка вашего компьютера. В противном случае оставьте программный кодировщик. Он медленнее, но при этом универсальный.
В противном случае оставьте программный кодировщик. Он медленнее, но при этом универсальный.
Далее в предустановке кодировщика выберите хорошее или лучшее качество, если скорость передачи данных позволяет. Для трансляций со слабого по производительности компьютера подойдёт среднее значение.
В блоке «Запись» укажите путь, куда будет сохраняться видеопоток, а также в каком формате он будет записываться. Можно оставить формат MKV либо выбрать MP4.
Настройте видео и аудио
В разделе «Аудио» можно настроить звук, микрофон, а также подключить несколько источников аудио для воспроизведения в трансляции. Также здесь меняется время задержки включения и выключения микрофона. Значения здесь могут различаться в зависимости от устройств и сервисов.
Основные параметры — это «Аудио с рабочего стола» и «Микрофон / дополнительный звук». Для первого нужно выбрать звук, выводящийся на динамики через звуковой интерфейс. Во втором укажите устройство ввода. Это может быть, например, вход той же звуковой карты, встроенный или USB‑микрофон.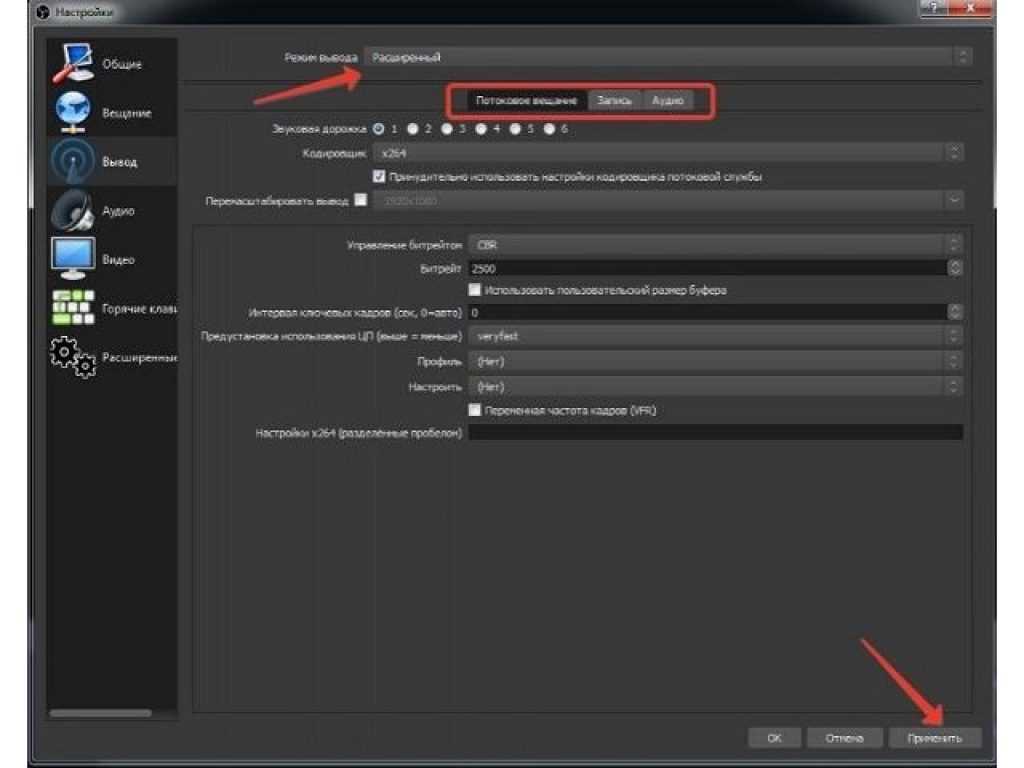
Далее в соответствующем разделе оптимизируйте качество видео, выводимого в трансляцию. В пункте «Базовое разрешение» укажите разрешение и соотношение сторон видео — это может быть 1 080p или 720p.
Параметр «Выходное разрешение» позволяет уменьшить или увеличить картинку, но при этом сохранить то же соотношение сторон у изображения. Это необходимо для минимизации нагрузки на процессор или видеокарту. Если вы уверены в производительности своего компьютера, то показатель можно оставить нетронутым.
В этом же разделе также настройте показатель частоты кадров в секунду. При значении 60 кадров трансляция будет идти максимально плавно, но и нагрузка на ПК получится высокой. Показатель 30 кадров подойдёт для системы со средней производительностью.
Загляните в расширенные настройки
В этом разделе можно дополнительно настроить приоритет процесса программы по отношению к другим запущенным приложениям, а также формат имени сохранённого видеофайла. Можно активировать «задержку потока» на 20–30 секунд. Эта функция пригодится для защиты от стрим‑снайпинга — слежки за пользователем через его трансляцию во время сетевой игры.
Эта функция пригодится для защиты от стрим‑снайпинга — слежки за пользователем через его трансляцию во время сетевой игры.
Расширенные настройки также предлагают параметры обработки графики, качества и глубины цветов. Все эти пункты лучше оставить без изменений.
Создайте сцены для прямой трансляции
В OSB Studio можно создавать большое количество сцен, на которых будут отображаться разные форматы содержимого. Это могут быть игры, видео, страницы браузера, полный экран со всеми окнами системы и многие другие варианты.
Между сценами можно переключаться, чтобы демонстрировать зрителям разный контент на протяжении прямого эфира.
Для создания новой сцены действуйте так:
- Кликните по плюсику в блоке «Сцены» в нижнем левом углу основного экрана программы.
- Введите название сцены.
- Включите игру или откройте приложение, которое хотите продемонстрировать.
- В блоке «Источники» нажмите кнопку «+» и укажите, откуда будет захватываться изображение на сцену в ходе трансляции.

Чтобы настроить веб‑камеру для проведения прямых трансляций, необходимо сделать следующее:
- Подключить веб‑камеру к компьютеру.
- Создать новую сцену и источник, указать нужное устройство.
- Настроить разрешение видео и количество кадров в секунду.
- Масштабировать запись с камеры и разместить на экране в наиболее подходящей для вас области.
Во время трансляции на основном экране также можно регулировать общую громкость звука или отдельно уровень для микрофона и захватываемых программ.
Свяжите OBS Studio с сервисом для показа трансляции
Для начала нужно в разделе «Трансляция» настроить параметры эфира. Действуйте так:
- Выберите стриминговую платформу, например Twitch или YouTube.
- Выберите сервер, на котором будет проходить прямая трансляция. Лучше оставить вариант по умолчанию.
- Укажите ключ потока, который можно найти в своём профиле Twitch или творческой студии YouTube.
- Сохраните и примените настройки.

Ключ потока Twitch находится в разделе с настройками трансляции. Зайдите на сайт, нажмите на значок своего профиля в правом верхнем углу и выберите пункт «Видеостудия» (Creator Dashboard). Далее в меню справа откройте «Настройки» (Settings) → «Трансляцию» (Stream). Здесь вы найдёте ключ потока, который нужно указать в OBS Studio.
На YouTube информацию можно узнать, если в творческой студии запустить новую прямую трансляцию. На сайте нажмите кнопку «Создать» рядом с иконкой вашего профиля в правом верхнем углу. Выберите «Начать трансляцию», затем укажите «Прямо сейчас» и «С помощью видеокодера». Затем на экране трансляции кликните по надписи «Настройка трансляции». Появится окно с нужным ключом, который можно скопировать и ввести в OBS Studio.
После подключения OBS Studio к желаемой платформе можно начать прямой эфир. Нажмите «Запустить трансляцию» на основном экране программы в разделе «Управление». Там же будет кнопка остановки стрима.
Читайте также 📸
- 9 стриминговых сервисов, с которыми музыка всегда под рукой
- Как записать видео с экрана: 5 лучших бесплатных программ
- 9 удобных программ для стриминга игр и не только
OBS Tutorial 2022 ⇒ Полное руководство!
Содержание
- Посмотрите наше видео о Obstudio
- Основные конфигурации в OBS
- Бесплатные наложения Twitch и оповещения Own3d Pro
- Добавление наложения в Obs
- Импорт полной сцены в Obs
- .
 OBS
OBS
Посмотрите наше видео об OBS Studio
Присоединяйтесь к Академии OWN3D БЕСПЛАТНО!
1 Базовые конфигурации в OBS
Теперь пройдемся по разделам настроек OBS Studio. Так вы узнаете, где найти то, что ищете. Кроме того, мы также объясним, какие корректировки необходимо внести для оптимизации вашей работы на Twitch. Вы можете найти все меню, обсуждаемые ниже, в File->Settings.
Общие
Здесь вы можете сделать некоторые полезные настройки, например, задать контрольный вопрос при запуске трансляции. Таким образом, вы можете предотвратить слишком раннее начало прямой трансляции на Twitch из-за случайного нажатия на нее. Вы также можете указать, должен ли ваш поток записываться напрямую и как источники должны располагаться по умолчанию.
Не стесняйтесь попробовать конфигурации и выяснить, что вам больше всего нравится для вашей трансляции Twitch. Однако в начале здесь не так уж много нужно сделать. Вы должны активировать секретный вопрос, но пока можете игнорировать другие варианты, поскольку OBS работает с хорошими настройками по умолчанию.
Stream
Сначала выберите нужную платформу из списка, а затем выберите ближайший сервер. В большинстве случаев можно использовать несколько серверов, поэтому вам следует протестировать их и выяснить, что лучше всего подходит для вас. Кроме того, вам нужен ваш потоковый ключ для Twitch, который вы можете найти на Twitch на панели инструментов> Настройки. Вы должны скопировать его из панели управления Twitch и вставить в OBS на этой странице.
Примечание: Никогда не передавайте свой ключ трансляции и немедленно меняйте его, если вы случайно показали его публике!
Выход
OBS поддерживает различные энкодеры при соблюдении соответствующих технических требований. Однако, поскольку кодировка x264 в любом случае имеет наиболее стабильную производительность, ее не следует менять.
Для Twitch в качестве метода управления скоростью следует выбрать CBR (постоянная скорость передачи данных). Эта функция поддерживает постоянный битрейт и, следовательно, качество (если вы используете другую платформу и ничего другого явно не рекомендуется, вам также следует использовать CBR). Другие параметры качества не действуют, поскольку фактор качества зависит от скорости передачи данных или максимальной пропускной способности. Если ваше интернет-соединение достаточно сильное, вы можете выбрать до 3500 в поле скорости передачи данных. Ваш битрейт никогда не должен превышать 60% скорости загрузки в Интернет.
Другие параметры качества не действуют, поскольку фактор качества зависит от скорости передачи данных или максимальной пропускной способности. Если ваше интернет-соединение достаточно сильное, вы можете выбрать до 3500 в поле скорости передачи данных. Ваш битрейт никогда не должен превышать 60% скорости загрузки в Интернет.
Однако имейте в виду, что вначале ваш канал не будет иметь опции «транскодирования». Это означает, что зрители не могут самостоятельно снижать качество трансляции. Это может помешать зрителям с медленным подключением к Интернету просматривать вашу прямую трансляцию, если вы выбрали слишком высокий битрейт. Часто рекомендуется битрейт от 2200 до 2500, что приводит к ухудшению качества изображения потока. Однако вы всегда можете изменить битрейт во время трансляции, если у зрителей возникают проблемы с просмотром.
Для размера буфера рекомендуется установить то же значение, которое вы выбрали для «Битрейт». Однако самой игре обычно требуется некоторая пропускная способность, поэтому для потоковой передачи следует зарезервировать не более 60% от общего объема загрузки.
В большинстве случаев достаточно сохранить предварительную конфигурацию ЦП на «очень быстрый», но если у вас есть ЦП с достаточной мощностью, вы также можете попробовать здесь более мощные варианты или уменьшить загрузку, если ваш ЦП уже не такой новый. Важно отметить, что «сверхбыстрый» использует наименьшую мощность ЦП, в то время как переход к «среднему» использует больше ЦП.
Аудио
Здесь вы можете выбрать аудиоустройства для вашего потока, что позволит вам идеально согласовать несколько устройств вывода или микрофонов друг с другом. Для каждого устройства можно определить отдельные кнопки «нажми и говори» или «нажми и отключи звук», включая любые желаемые задержки.
Здесь также можно найти моно- и стереозвуковые конфигурации. Однако в большинстве случаев вам не нужно ничего менять, поскольку аудиоустройства обычно распознаются и настраиваются непосредственно в конфигурации вашей системы по умолчанию.
Видео
Базовое разрешение всегда должно основываться на разрешении вашего монитора или игры (если вы не играете в полноэкранном режиме), чтобы избежать раздражающих краев в потоке.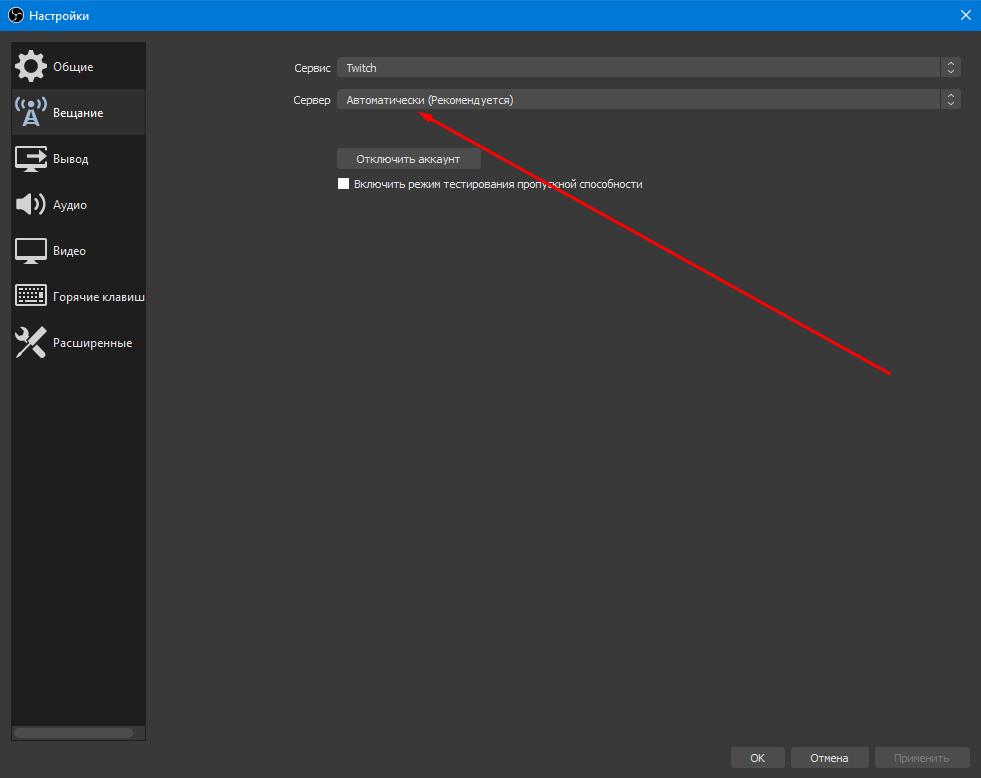 Однако в OBS Studio есть вторая настройка, описывающая разрешение, в котором ваша игра будет отображаться в потоке. Это означает, что изображение будет уменьшено, что позволит OBS сэкономить больше ресурсов, а ваша трансляция будет потреблять меньше пропускной способности как на вашей стороне, так и на стороне ваших зрителей. Даже среди успешных стримеров многие до сих пор стримят с масштабированным разрешением «1280×720», потому что оно считается более чем достаточным.
Однако в OBS Studio есть вторая настройка, описывающая разрешение, в котором ваша игра будет отображаться в потоке. Это означает, что изображение будет уменьшено, что позволит OBS сэкономить больше ресурсов, а ваша трансляция будет потреблять меньше пропускной способности как на вашей стороне, так и на стороне ваших зрителей. Даже среди успешных стримеров многие до сих пор стримят с масштабированным разрешением «1280×720», потому что оно считается более чем достаточным.
С помощью масштабирующего фильтра вы можете немного улучшить качество ваших потоков, но в большинстве случаев «Бикубический» предлагает хорошее среднее значение. Однако, если ваш компьютер и подключение к Интернету достаточно хороши, вы также можете попробовать настройку «Lanczos».
Частота кадров в секунду 30 кадров в секунду обычно достаточна для достижения высокого качества потока и экономии ресурсов. Конечно, значительный прирост качества заметен при 60 FPS, но ни в коем случае не такой экстремальный, как скачок с 30 до 60 FPS в игре. Лучше всего попробовать это на себе и получить отзывы от вашей аудитории!
Лучше всего попробовать это на себе и получить отзывы от вашей аудитории!
Примечание. Мы пропустили здесь раздел «Горячие клавиши», потому что он не нужен для вашего первого сеанса трансляции. Вы должны установить горячие клавиши по своему усмотрению, чтобы сделать это максимально просто и удобно. Есть много видео о том, как настроить горячие клавиши.
Advanced
Программное обеспечение Open Broadcast также идеально подходит для YouTube. В меню «Дополнительно» вы можете сделать некоторые дополнительные настройки.
Auto-Reconnect может быть полезен, если есть небольшие прерывания соединения, например, в WLAN.
OBS также предлагает опцию задержки потока, при которой поток транслируется с задержкой. Это особенно полезно, если идет прямая трансляция турнира или если вы хотите защитить себя от других игроков, которые смотрят трансляцию, чтобы получить преимущество (так называемые «стрим-снайперы»). Однако, поскольку это уже предлагается Twitch, эту настройку не нужно выполнять в OBS.
Примечание: Если вы стримите с задержкой и шоу заканчивается, не закрывайте OBS сразу, иначе зрители могут не увидеть конец! Программа должна оставаться открытой на время задержки, даже если задержка установлена на Twitch.
Всегда рекомендуется сохранять поток в виде файла для создания лучших видео для YouTube или полных VOD. Однако, если вы не хотите перегружать свой компьютер бесчисленными файлами, вы можете сделать это прямо через менеджер видео на Twitch.
Благодаря буферу воспроизведения недавнее действие может быть сохранено и отображено как «Мгновенное воспроизведение» одним нажатием кнопки. Между тем, вы также можете включить своих зрителей в интерактивном режиме, используя Boom.tv. Это позволяет зрителям создавать свои собственные повторы, которые затем показываются в прямом эфире в вашей трансляции.
Конечно, для хорошего стрима просто подключиться к Twitch недостаточно.. Есть ряд других настроек, которые нужно сделать для профессионального вида.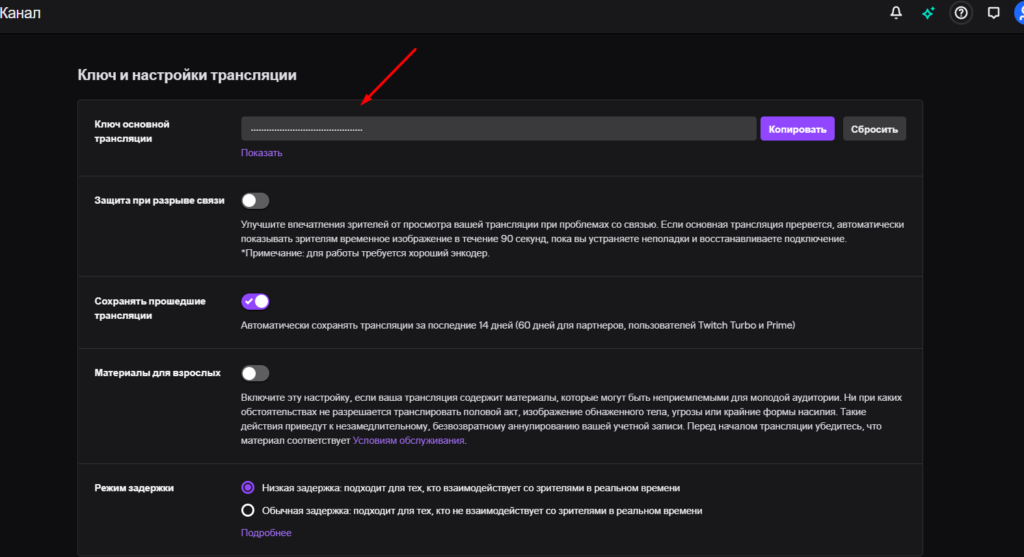 К ним относятся веб-камера, определенные дисплеи для спонсоров и подписчиков, обратный отсчет, логотипы спонсоров или просто счет текущей серии турниров.
К ним относятся веб-камера, определенные дисплеи для спонсоров и подписчиков, обратный отсчет, логотипы спонсоров или просто счет текущей серии турниров.
2 бесплатных оверлея и оповещений Twitch от OWN3D Pro
Сотни оверлеев, оповещений и элементов дизайна для вашей трансляции. Полезные функции, такие как настройки предупреждений, статистика, чат-боты, интеграция чата и бесплатная музыкальная интеграция — все в одном месте — с помощью одного инструмента!
OWN3D Pro сочетает в себе простоту использования с инновациями и дает вам возможность сделать вашу трансляцию настоящим опытом. OWN3D Pro устанавливается как отдельный плагин OBS и сразу готов к использованию. Вы можете настроить свою трансляцию всего за несколько кликов и представить зрителям стильную общую концепцию трансляции. Настройте чат-бота, запускайте крутые переходы между сценами или слушайте атмосферную музыку без лицензионных отчислений в своем потоке, не беспокоясь о проблемах с авторскими правами.
Инновационный плагин OBS OWN3D Pro предлагает вам все это и многое другое. Благодаря интуитивно понятному интерфейсу вы можете легко щелкнуть огромную библиотеку опций, которые превратят вашу трансляцию в аудиовизуальное удовольствие. Добавьте множество полезных виджетов, таких как окно чата, одним щелчком мыши и настройте собственную страницу пожертвований. OWN3D Pro — это идеальный инструмент одним щелчком мыши для стримеров, которые хотят настроить свой поток в соответствии со своими конкретными потребностями, и он просто ждет, когда вы тоже его опробуете.
Потому что самое замечательное в том, что вы можете использовать OWN3D Pro абсолютно бесплатно и попробовать его в деле. Вы будете поражены тем, как легко его настроить, и вы мгновенно щелкнете по уникальной коллекции элементов дизайна и потоковой передачи. Получите бесплатный плагин OBS Studio OWN3D Pro, вдохновитесь огромным выбором оверлеев и расширений и создайте свой стрим так, как вам хочется!
Откройте для себя OWN3D Pro прямо сейчас!
3 Добавление оверлея в OBS
Оверлей визуально улучшит вашу трансляцию и создаст профессиональное впечатление. В нашем магазине вы найдете множество различных стриминговых оверлеев для разных игр и дизайнерских предпочтений. Кроме того, мы также написали для вас руководство, в котором подробно описано, как добавить оверлей к вашей трансляции с помощью OBS.
В нашем магазине вы найдете множество различных стриминговых оверлеев для разных игр и дизайнерских предпочтений. Кроме того, мы также написали для вас руководство, в котором подробно описано, как добавить оверлей к вашей трансляции с помощью OBS.
Добавление наложения вручную
ВАЖНО: Если вы купили наложение и оно доступно в виде файла PSD или JPG, вам необходимо сначала преобразовать его в PNG с прозрачным фоном! Вам понадобится ADOBE Photoshop для редактирования файлов PSD или преобразования их в файлы PNG. Если у вас его нет, лучше всего получить файл PNG непосредственно у производителя. Все оверлеи Twitch, которые вы можете купить в нашем магазине, поставляются с файлами PSD и PNG.
ДОБАВЛЕНИЕ НОВОЙ СЦЕНЫ
Сначала вам нужно добавить новую сцену в колонку «Сцены», куда позже вы сможете добавить элементы вашего наложения. Просто нажмите «+», чтобы создать и назвать новую сцену. Этот столбец полезен, потому что вы также можете определить несколько сцен, которые вы можете перемещать вперед и назад с помощью щелчка мыши или сочетания клавиш. Часто оверлеи имеют собственную графику для прямой трансляции, которая должна начаться, приостановиться или закончиться, которую вы можете определить здесь как отдельную сцену.
Часто оверлеи имеют собственную графику для прямой трансляции, которая должна начаться, приостановиться или закончиться, которую вы можете определить здесь как отдельную сцену.
Добавление оверлея
Теперь пришло время наполнить вашу сцену необходимыми источниками. Нажав «+» в поле «Источники», вы получите раскрывающееся меню, в котором вы можете добавить соответствующие элементы в свою сцену. Сначала мы добавим желаемое наложение. Для этого выберите в меню «Изображение».
При каждом добавлении нового источника появляется следующее окно. Здесь вы можете создать и назвать новый источник или добавить существующий в свою сцену. Это означает, что если вы уже используете свою веб-камеру в другой сцене, вам не нужно будет добавлять и настраивать ее снова, но вы можете перенести их прямо из этого списка. Теперь назовите ваш новый источник (например, «Наложение») и нажмите «ОК».
Теперь вы попадете в новое окно, в котором вы можете добавить файл изображения в сцену OBS.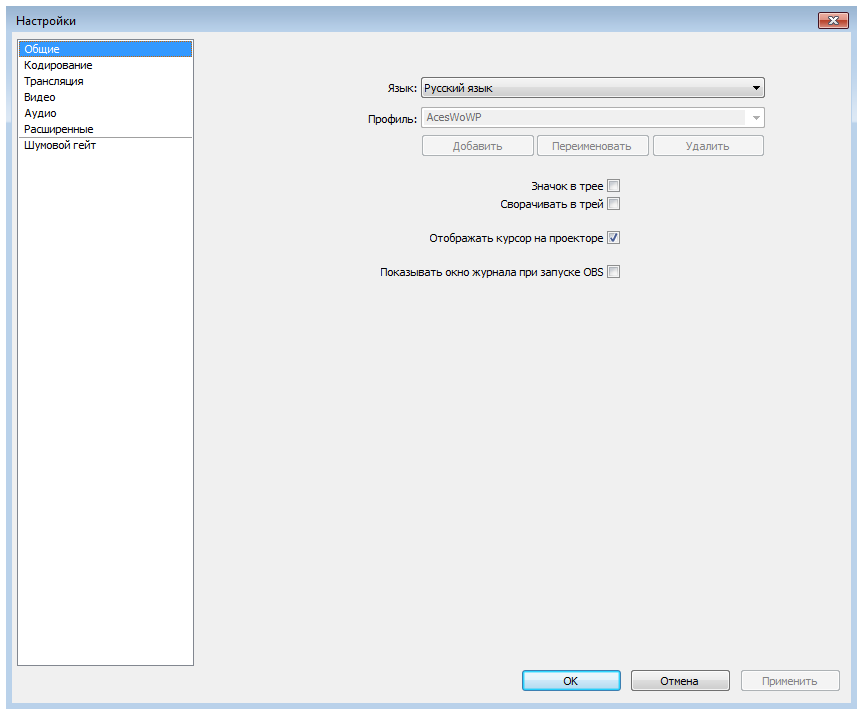 Нажмите «Обзор», найдите папку, содержащую файл изображения наложения, и выберите его. Нажмите «ОК» еще раз, и теперь наложение должно стать частью вашей сцены:
Нажмите «Обзор», найдите папку, содержащую файл изображения наложения, и выберите его. Нажмите «ОК» еще раз, и теперь наложение должно стать частью вашей сцены:
Совет. Если вы хотите использовать лицевую камеру с подходящей рамкой, просто повторите шаги, описанные выше, с соответствующим файлом изображения рамки.
ДОБАВЛЕНИЕ ИГРЫ В OBS
На следующем шаге вы добавите выбранную вами игру в OBS. Нажмите «+» еще раз, а затем «Захват игры». Назовите сцену, а затем войдите в окно настроек. Выберите «Захват определенного окна» в «Режиме». Теперь вы можете выбрать нужную игру в «Окне». (Обратите внимание, однако, что это возможно, только если игра запущена.)
Убедитесь, что оверлей находится над записью игры в порядке источников. Если это не так, сначала щелкните наложение в поле «Источники», а затем стрелку вверх в нижней части поля. Если все получилось, ваш OBS должен выглядеть примерно так:
ДОБАВЛЕНИЕ FACECAM
Теперь мы собираемся добавить Facecam. Если вы предпочитаете транслировать без веб-камеры, вы можете пропустить это. Нажмите «+» в меню выбора источников, выберите «Устройство видеозахвата» и нажмите «ОК».
Если вы предпочитаете транслировать без веб-камеры, вы можете пропустить это. Нажмите «+» в меню выбора источников, выберите «Устройство видеозахвата» и нажмите «ОК».
В разделе «Устройство» теперь можно выбрать веб-камеру. Здесь вы можете установить FPS, разрешение и другие параметры по умолчанию. Для более детального редактирования изображения просто нажмите «Настроить видео», и вы попадете прямо в программное обеспечение для настройки вашей веб-камеры.
Теперь вам нужно подогнать размер кулачка под вашу раму. Для этого просто выберите веб-камеру в поле «Источники», щелкнув по ней левой кнопкой мыши, а затем потяните за один из углов изображения. Нажмите на картинку и удерживайте левую кнопку мыши, если хотите немного сдвинуть картинку.
Подсказка: как только вы адаптируете камеру к кадру, выберите кадр и камеру в окне «Источники», щелкнув по ним левой кнопкой мыши, удерживая нажатой клавишу Ctrl, а затем переместите их вместе в пределах сцены.
После добавления кулачка и рамки еще раз просмотрите последовательность соответствующих источников и при необходимости измените их с помощью клавиш со стрелками. В итоге поле «Источники» должно выглядеть так, как показано выше.
В итоге поле «Источники» должно выглядеть так, как показано выше.
Добавление пожертвований, подписчиков и т. д.
Поскольку многие оверлеи позволяют добавлять в поток информацию о пожертвованиях, подписчиках и т. д., вы можете выбрать отображение этой информации в своей трансляции.
На этот раз вы выбираете «BrowserSource» из выбора источника и даете этому источнику имя (например, «Последний подписчик»).
В зависимости от провайдера есть разные способы добавления нужной информации в поток. Например, есть возможность определять подписки, подписчиков и пожертвования как отдельные источники и отображать их в разных точках оверлея. Вы также можете создать «список событий», который показывает последние четыре события.
Примером популярной службы может быть Streamlabs. Все, что вам нужно сделать, это подключить свою учетную запись Twitch на streamlabs.com, и вы сможете сразу же изменить отображение соответствующей информации о потоке. Затем вы можете сгенерировать ссылку, которую вы просто добавляете через окно BrowserSource. Просто вставьте ссылку, как показано ниже, в поле «URL». При необходимости отрегулируйте высоту и ширину, а затем нажмите «ОК».
Затем вы можете сгенерировать ссылку, которую вы просто добавляете через окно BrowserSource. Просто вставьте ссылку, как показано ниже, в поле «URL». При необходимости отрегулируйте высоту и ширину, а затем нажмите «ОК».
Как и в случае с любым другим источником, вы можете изменить положение и размер прямо в сцене. Многие наложения, как, например, наши шаблоны, включают отдельные файлы .PNG для выделения последних подписчиков, недавних пожертвований и т. д. Как описано выше, все эти элементы можно добавить в вашу сцену через раздел «Изображение».
4 Импорт полной сцены в OBS
Все оверлеи из нашего магазина включают скрипт импорта для OBS, поэтому вы можете быстро начать трансляцию, выполнив следующие несколько шагов:
- Установите все шрифты из папки /fonts в вашей системе.
- Импорт сцены.
- Настройте импортированные элементы сцены.
Выберите все шрифты из папки /fonts, а затем нажмите (щелкните правой кнопкой мыши) «Установить» в контекстном меню.
Мы предоставляем вам полный набор сцен, чтобы вы могли быстро и легко начать трансляцию на Twitch. Просто выберите включенный файл из каталога загрузки. Теперь вы успешно импортировали набор сцен и можете продолжить редактирование. В поле «Источники» вы найдете следующие элементы:
Слой Overlay
Дважды щелкните слой «Overlay» и выберите правильный путь к файлу overlay.png.
Текстовые элементы
Двойным щелчком по текстовому элементу можно изменить текст. Таким образом, вы можете настроить весь необходимый текст в соответствии с вашими пожеланиями.
Источник камеры
Дважды щелкните, чтобы выбрать правильную камеру. Выравнивание уже оптимально расположено для вас.
Примечание. Все наши шаблоны были протестированы с последней версией OBS. В принципе, обратная совместимость должна быть гарантирована. Если есть проблема, убедитесь, что вы используете последнюю версию OBS.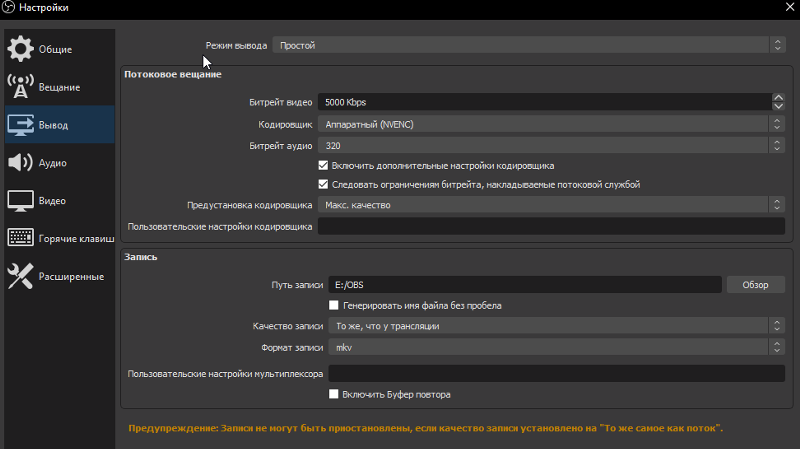
5 Оповещения
Многие крупные каналы на Twitch используют оповещения, чтобы показывать действия зрителей, такие как пожертвования или подписки. Обычно проигрывается забавная анимация или специальный звук. Мы рекомендуем streamlabs.com для этой цели. Там вы также можете войти в свою учетную запись Twitch.
В приборной панели в Виджеты->Alertbox вы найдете все настройки для ваших предупреждений. Давайте взглянем на него:
URL-адрес виджета
Это URL-адрес, который вы должны ввести в качестве источника браузера в OBS позже. Не делайте этот URL-адрес общедоступным, так как другие люди могут добавлять ваши оповещения в свои потоки на Twitch.
ОБЩИЕ НАСТРОЙКИ
В общих настройках можно изменить некоторые значения по умолчанию, такие как выравнивание изображения, текст предупреждений, цвет шрифта или значения по умолчанию для задержек.
ПОДПИСКА, ПОДПИСКА, ПОЖЕРТВОВАНИЯ И Т.Д.
Все остальные вкладки зарезервированы для детальной настройки отдельных предупреждений. Вы можете активировать и деактивировать каждое оповещение по отдельности, перезаписать настройки по умолчанию и ввести предупреждающее сообщение. Вы можете легко настроить их:
Вы можете активировать и деактивировать каждое оповещение по отдельности, перезаписать настройки по умолчанию и ввести предупреждающее сообщение. Вы можете легко настроить их:
- {имя}: Заменено именем жертвователя, подписчиками и т. д.
- {сумма}: Сумма пожертвования, как для пожертвований, так и для ура с битами.
Здесь же можно настроить изображение, звук и анимацию оповещения. Варианты предупреждений также особенно полезны. Вы можете найти их внизу страницы настроек. Здесь вы можете создать альтернативные оповещения для одного и того же действия зрителя, которые будут отображаться случайным образом вместо обычного сообщения. Лучше всего просто попробовать, так как большинство настроек говорят сами за себя.
Важно: после редактирования всегда сначала нажимайте «Сохранить настройки», чтобы сделанные вами настройки не были потеряны.
Когда вы закончите все настраивать, скопируйте URL-адрес виджета в источник браузера в OBS. Проверьте свои оповещения, нажимая различные кнопки тестирования под URL-адресом виджета (OBS должен быть активен).
Откройте для себя расширения OWN3D!
6 Расширение возможностей OBS
Возможности плагинов OBS. На странице ресурсов форума OBS вы найдете ряд полезных плагинов и расширений для OBS Classic и OBS Studio. К ним относятся автоматическая смена сцен, различные фильтры, расширения для чата Twitch и множество других интересных функций.
Настройка OBS для потоковой передачи на Twitch
Настройка OBS для потоковой передачи на Twitch
Одним из лучших инструментов для потоковой передачи ваших игр на YouTube или Twitch является Open Broadcast Studio. Если вы хотите начать транслировать себя для фанатов по всему миру, OBS — отличный старт.
Однако изучение того, как использовать OBS, само по себе является путешествием. Вам нужно ознакомиться с приложением для вещания, прежде чем вы начнете открывать миру свои жизненные и игровые навыки. Но не волнуйтесь, мы вас прикроем. Вот как начать работу с OBS и некоторые полезные приемы OBS.
Перед тем, как начать трансляцию, вам необходимо настроить программное обеспечение OBS. Это означает загрузку, установку и форматирование в соответствии с вашими предпочтениями. К счастью, программное обеспечение полностью бесплатное, и благодаря взрывному росту использования за последние несколько лет оно стало более удобным для пользователя, чем когда-либо.
Шаг 1. Загрузите OBS с официального сайта. Установите его, как любое другое приложение.
Шаг 2. Щелкните правой кнопкой мыши ярлык OBS и выберите «Запуск от имени администратора».
Шаг 3. Прежде чем подключить OBS к выбранной платформе потокового вещания, вам необходимо выбрать параметры своего потока. Для этого нажмите кнопку «Настройки» в правом нижнем углу и перейдите на вкладку «Видео» в меню слева.
Шаг 4. Выберите разрешение, с которым вы будете снимать видео и транслировать его, а также частоту кадров, с которой вы хотите транслировать. Если вы не уверены, на YouTube, Twitch и Facebook есть руководства, которые помогут вам. Вы также должны убедиться, что скорость загрузки вашего интернета может справиться с этим. Если вы не уверены, узнайте скорость загрузки с помощью теста скорости интернета.
Если вы не уверены, на YouTube, Twitch и Facebook есть руководства, которые помогут вам. Вы также должны убедиться, что скорость загрузки вашего интернета может справиться с этим. Если вы не уверены, узнайте скорость загрузки с помощью теста скорости интернета.
Шаг 5. Перейдите на вкладку «Видео» в меню слева и выберите нужный битрейт видео.
Если вы не уверены в чем-то из этого, мастер настройки OBS может упростить процесс. Вы можете получить к нему доступ из главного окна OBS на вкладке «Инструменты». В качестве альтернативы просто оставьте все как есть, а затем внесите коррективы, когда вы узнаете больше об использовании программного обеспечения и потоковой передачи в целом.
Если ваши потоки в конечном итоге лагают, вам нужно понизить битрейт, разрешение или FPS. Если ваши видеозаписи плохие и у вас есть лишняя пропускная способность, вы можете позволить себе увеличить битрейт и разрешение, чтобы улучшить качество вашего потока.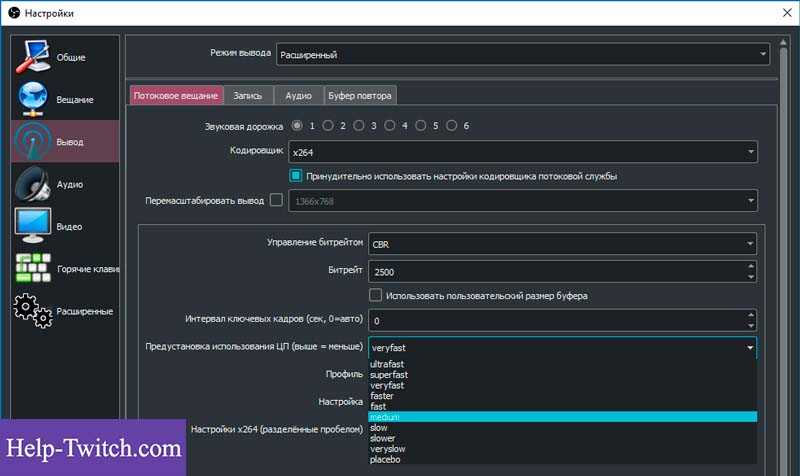
Свяжите OBS с вашей потоковой службой
Следующим шагом будет связать OBS с выбранной вами потоковой платформой. В этом руководстве мы рассмотрим YouTube, Twitch и Facebook, хотя процесс аналогичен для некоторых альтернатив.
Шаг 1. Запустите OBS от имени администратора.
Шаг 2. Нажмите кнопку «Настройки» в правом нижнем углу.
Шаг 3. Выберите «Поток» в меню слева.
Шаг 4. Убедитесь, что для параметра «Тип потока» установлено значение «StreamingServices». Затем используйте раскрывающийся список рядом с «Сервис», чтобы выбрать потоковую платформу, на которую вы хотите транслировать отснятый материал.
С этого момента вам нужно будет ввести свой уникальный ключ трансляции. Способ приобретения зависит от выбранной вами платформы. Используйте соответствующий раздел ниже, чтобы найти его.
Примечание. Ваш ключ трансляции – это то, что позволяет вам транслировать напрямую на соответствующие каналы или сервисы. Обязательно держите это в секрете, так как кто-то может использовать его для трансляции от вашего имени!
Обязательно держите это в секрете, так как кто-то может использовать его для трансляции от вашего имени!
Twitch
Шаг 1. Откройте панель управления Twitch TV и войдите в систему, если это необходимо.
Шаг 2. Выберите вкладку «Настройки» в верхней части страницы, а затем «Ключ трансляции». Нажмите «Показать ключ», а затем скопируйте открывшийся ключ.
Шаг 3. Вернитесь в OBS и введите ключ трансляции Twitch в соответствующее поле. Нажмите «Применить», затем «ОК».
Настройте видео и звук
Два основных компонента прямой трансляции – видео и аудио. Вам нужно аудио и видео, если вы хотите продолжить. Вот как настроить каждый компонент по отдельности.
Видео с веб-камеры
Шаг 1. Убедитесь, что веб-камера подключена к компьютеру. Назовите его так, как вам больше подходит.
Шаг 3. В раскрывающемся списке «Устройство» выберите свою камеру из списка вариантов.
Шаг 4. Используйте кнопки конфигурации и раскрывающиеся списки, чтобы настроить качество видео и частоту кадров.
Используйте кнопки конфигурации и раскрывающиеся списки, чтобы настроить качество видео и частоту кадров.
Когда будете готовы, нажмите кнопку OK.
Аудиозапись
Ваши зрители должны услышать от вас. Вот как настроить звук вашего потока.
Шаг 1. Нажмите кнопку «Настройки» в правом нижнем углу.
Шаг 2. Выберите вкладку «Аудио» в меню слева.
Шаг 3. В OBS есть несколько аудиовходов, которые вы можете использовать. Настройте каждый из них отдельно, чтобы звук вашего ПК передавался через поток на одном, а ваш микрофон — на другом — если вы хотите, чтобы ваш голос также был слышен.
Существуют также опции для отключения звука и разговора, если вы хотите, чтобы определенные источники звука использовались только при необходимости.
Когда вы все настроите по своему усмотрению, нажмите кнопку «Применить», а затем «ОК».
Начать трансляцию
Когда вы все настроите и будете готовы к работе, мы рекомендуем нажать кнопку «Начать запись».


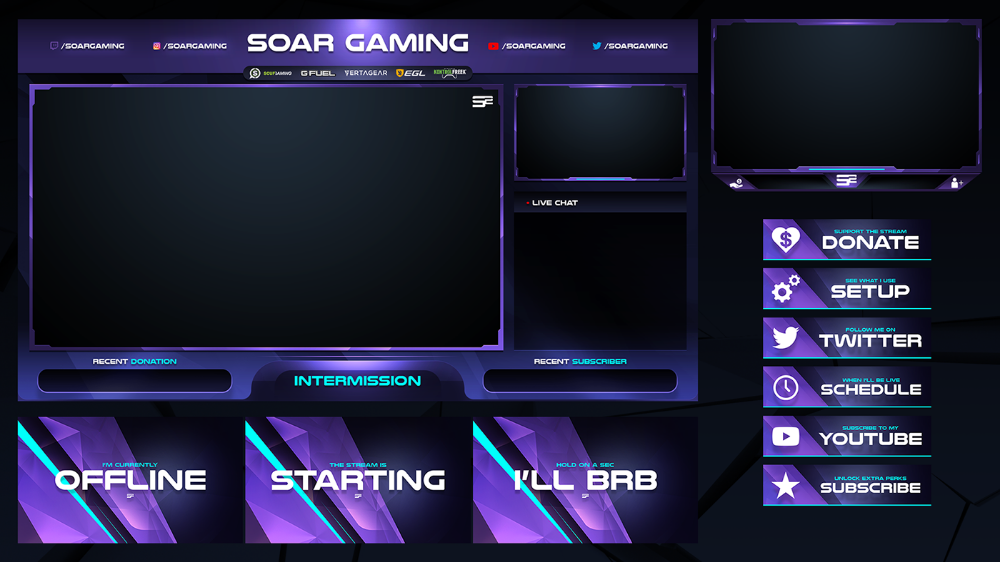

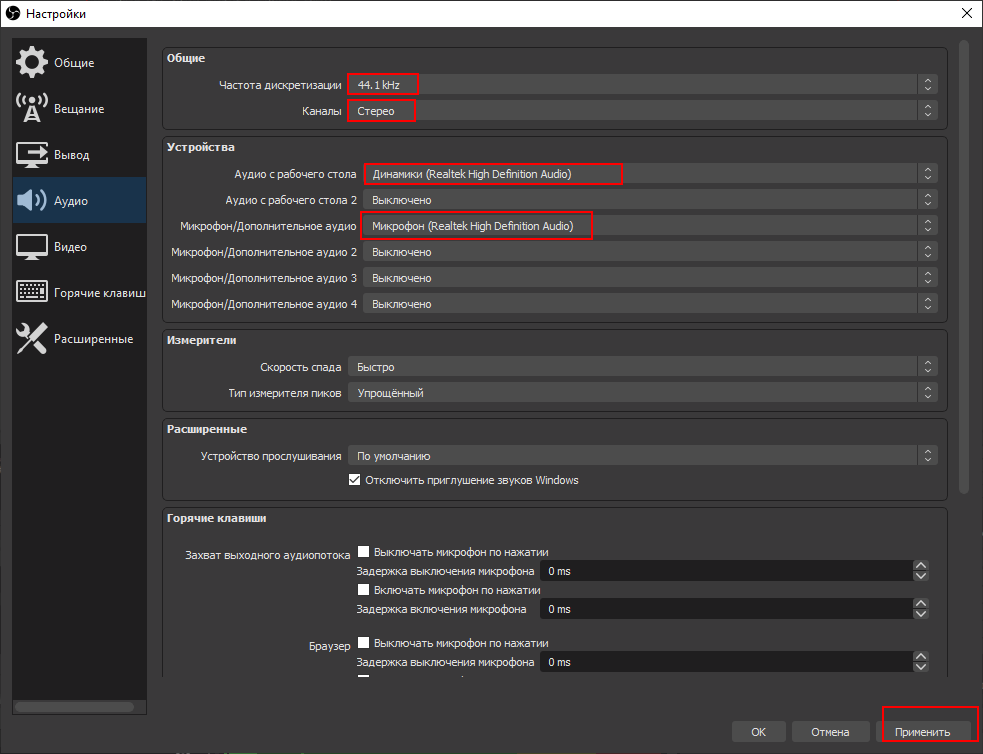 OBS
OBS