Как подключить почту к mail.ru?
Подключение почты Hostinger к mail.ru
Если Вы хотите получать доступ к Вашему почтовому ящику через mail.ru, Вам достаточно будет выполнить шаги, описанные в этой инструкции.
Проверьте эту статью, чтобы узнать актуальные параметры подключения к почтовому клиенту. Если не помните наверняка пароль от почтового аккаунта, лучше заранее его изменить.
В новой вкладке авторизируйтесь в своём личном mail.ru аккаунте. Чтобы добавить ящик:
1. Откройте Настройки почты:
2. В боковом меню найдите вариант Почта из других ящиков:
3. Выберите Другая почта:
4. И укажите данные от Вашего почтового ящика в Hostinger. После этого нажмите Добавить ящик:
Подождите, пока обработка завершится:
5. В появившемся окне укажите параметры подключения.
Есть два варианта:
POP3 — протокол для приема сообщений электронной почты. Вы имеете возможность загружать письма на жесткий диск компьютера и работать с ними уже там.

Если Вы выбрали POP3, укажите параметры:
сервер:pop.hostinger.ruилиpop.hostinger.com.ua(в зависимости от того, где у Вас зармещён хостинг)
порт: 995 (и поставьте галочку возле SSL/TLSIMAP — более современный протокол, поддерживающий прием и возможность управления электронной почтой прямо на почтовом сервере.
Если Вы выбрали IMAP, укажите параметры:
сервер:imap.hostinger.ruилиimap.hostinger.com.ua(в зависимости от того, где у Вас зармещён хостинг)
порт: 993 (и поставьте галочку возле SSL/TLS
Не знаете, какой протокол выбрать? Прочтите эту подробную статью с разбором.
Нажмите Готово и подождите пару минут.
6. В зависимости от выбранного протокола дальнейшая настройка может отличаться:
IMAP
Укажите, в какую папку вы хотите перемещать письма, и нажмите «Сохранить».

Если у вас есть личные папки в ящике, с которого вы будете собирать почту, они будут вложены в выбранную папку.
Также синхронизируются и системные папки: «Черновики», «Отправленные», «Спам» и «Корзина». Если вы будете импортировать письма из стороннего ящика в папку «Входящие», укажите, хотите ли вы применять к поступающим письмам фильтры, настроенные в текущем ящике.
Если сбор писем настроен по протоколу IMAP, вы сможете отвечать на письма с того ящика, на который отправлено письмо.
РОР3
Установите галочку «Всю почту», чтобы импортировать из ящика все письма. Если вы хотите отметить все импортируемые письма как прочитанные, установите галочку «Пометить все старые письма как прочитанные».
Выберите, в какую папку вы хотите помещать письма из этого ящика. Если вы хотите создать новую папку, установите галочку напротив поля под выпадающим списком и введите название папки.
Чтобы к письмам с других серверов применялись фильтры, которые настроены в ящике, установите галочку напротив «Применять к полученным письмам фильтры».

Нажмите «Сохранить».
Выполнили перечисленные шаги? Поздравляем Вас, аккаунт от Hostinger успешно добавлен в mail.ru, можете увидеть его сразу под Входящими 🎉
ПРИМЕЧАНИЕ: В большинстве случаев нужно дополнительное время, чтобы письмо, полученное в Hostinger, отображалось в mail.ru. Тестовое письмо, отправленное во время написания этой статьи, пришло в Hostinger аккаунт в течение минуты, но отобразилось в mail.ru только через 10.
Чтобы отключить сборщик почты, установите переключатель в положение ВЫКЛ:
Для редактирования настроек нажмите Изменить:
Чтобы удалить сборщик, нажмите Удалить:
Чтобы удалить сборщик из списка папок, удалите сначала подпапки, а затем саму папку сборщика.
Если Вас интересует возможность подключить другие почтовые клиенты, такие Gmail, Outlook и т.п., посмотрите эту статью.
Как настроить сервер исходящей почты mail ru на айфоне?
Ошибки › Ошибка учетной записи почты на iphone что делать
1. Перейдите «Настройки» → «Почта» → «Учетные записи» и откройте учетную запись, которую вы подключили.Почтовая программа настроена по протоколу IMAP
Перейдите «Настройки» → «Почта» → «Учетные записи» и откройте учетную запись, которую вы подключили.Почтовая программа настроена по протоколу IMAP
- Коснитесь «SMTP» в разделе «Сервер исходящей почты».
- Перейдите к редактированию первичного сервера.
- Установите:
- Нажмите «Готово».
- Что писать в сервер исходящей почты?
- Какой сервер исходящей почты на mail ru?
- Как установить mail ru на айфон 2022?
- Что писать в сервер IMAP?
- Как правильно настроить почту на iPhone?
- Как подключить почту mail ru на iPhone?
- Что такое сервер исходящей почты SMTP?
- Как включить службу IMAP SMTP на телефоне?
- Почему не работает Почта в айфоне?
- Как настроить SSL на айфоне?
- Как узнать pop сервер почты?
- Что такое SSL в почте?
- Как узнать сервер входящей почты на айфоне?
- Как настроить IMAP на телефоне?
- Чем отличается SMTP от IMAP?
- В чем разница между pop3 и IMAP?
- Какой IMAP У mail ru?
- Как настроить почту на Reg ru?
- Как настроить учетную запись на айфоне?
- Как настроить почту IMAP?
- Как включить доступ по pop3 IMAP mail?
- Как обновить почту на айфоне?
- Какие приложения нельзя скачать на айфон 2022?
- Что такое стороннее приложение майл ру?
- Что такое сервер исходящей почты?
- Как узнать сервер исходящей почты?
- Что нужно для своего почтового сервера?
- Как настроить SMTP сервер для Gmail?
Что писать в сервер исходящей почты?
В поле Сервер исходящей почты (SMTP) введите имя сервера исходящей почты.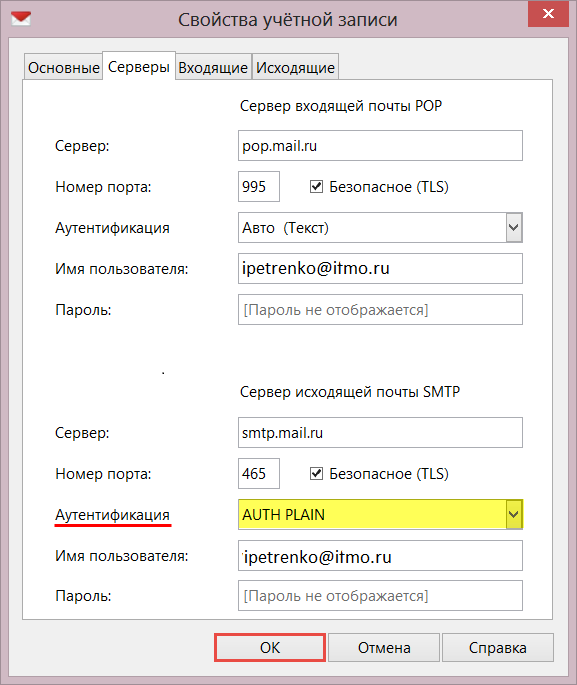 Имя может иметь форму «mail.contoso.com». Имя также может иметь форму IP-адреса: 172.12.0.0.
Имя может иметь форму «mail.contoso.com». Имя также может иметь форму IP-адреса: 172.12.0.0.
Какой сервер исходящей почты на mail ru?
SMTP.
Введите параметры для сервера исходящей почты: Сервер SMTP — smtp.mail.ru. Тип защиты — SSL/TLS. Порт — 465.
Как установить mail ru на айфон 2022?
Почта Mail.ru — скачать на iPhone:
- В поиске введите «Почта Mail.ru», выделите приложение мышкой и нажмите »Установить«;
- Если приложение не удаётся обнаружить, перелогиньтесь под учёткой друга, у которого оно было, и попробуйте заново.
Что писать в сервер IMAP?
Сервер входящей почты (IMAP): imap. <имя службы>.com. Сервер входящей почты (POP): pop. <имя службы>.com.
Как правильно настроить почту на iPhone?
Перейдите в раздел «Настройки» > «Почта», затем нажмите «Учетные записи». Нажмите «Новая учетная запись» и выберите почтовый сервис. Введите адрес электронной почты и пароль.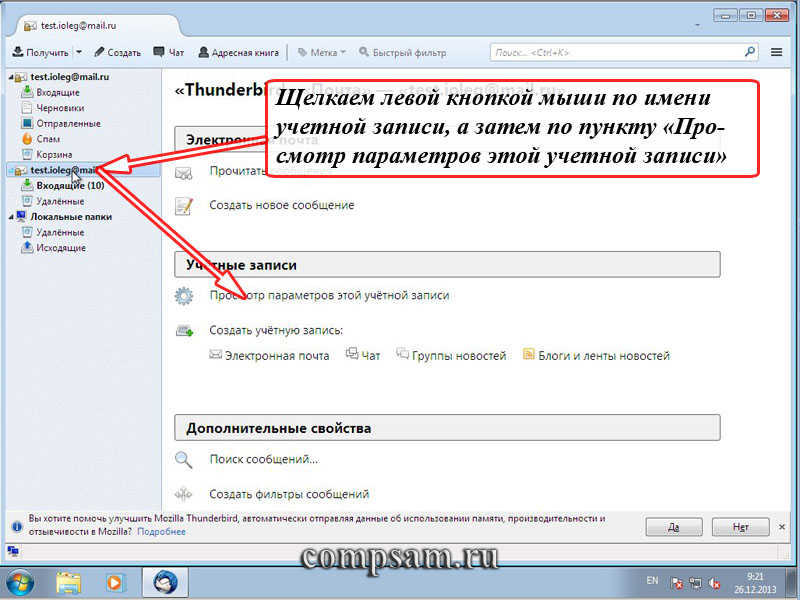 Если отображается сообщение «Далее», нажмите «Далее» и дождитесь, пока приложение «Почта» подтвердит вашу учетную запись.
Если отображается сообщение «Далее», нажмите «Далее» и дождитесь, пока приложение «Почта» подтвердит вашу учетную запись.
Как подключить почту mail ru на iPhone?
Как добавить почту Mail.ru в iPhone или iPad:
- На iPhone или iPad откройте приложение Настройки и перейдите по пути Почта → «Учетные записи» → «Учетные записи» → «Другое».
- Нажмите Новая учетная запись.
- Введите ваше имя, а также e-mail и пароль для учетной записи Mail.ru и нажмите кнопку Дальше.
Что такое сервер исходящей почты SMTP?
SMTP — это простой протокол передачи почты. С английского языка переводится, как Simple Mail Transfer Protocol. Исходя из названия, можно сделать вывод, что SMTP сервер отвечает за отправку почтовых рассылок.
Как включить службу IMAP SMTP на телефоне?
Чтобы включить эту службу, на начальной странице Sina Mail нажмите Settings (Параметры) > More settings (Дополнительные параметры) > User‑end POP/IMAP/SMT (PPOP/IMAP/SMTP со стороны пользователя), а затем включите POP3/SMTP service (Служба POP3/SMTP).
Почему не работает Почта в айфоне?
Выберите «Настройки» > [ваше имя] > iCloud и включите переключатель «Почта iCloud». Убедитесь, что новые данные передаются на ваше устройство автоматически. В iOS 14 или более поздней версии выберите «Настройки» > «Почта» > «Учетные записи» > «Загрузка данных» и включите параметр Push.
Как настроить SSL на айфоне?
Если требуется включить доверие SSL/TLS для такого сертификата, перейдите в раздел «Настройки» > «Основные» > «Об этом устройстве» > «Настройки доверия сертификатов». В разделе «Включить полное доверие для корневых сертификатов» включите доверие для сертификата.
Как узнать pop сервер почты?
Поиск параметров сервера почтовых ящиков Exchange:
- Войдите в свою учетную запись, используя Outlook Web App.
- В Outlook Web App на панели инструментов выберите пункты »Параметры«
- Имена серверов POP3, IMAP4 и SMTP, а также другие параметры, которые могут потребоваться, находятся на странице параметров POP и IMAP.

Что такое SSL в почте?
Примечание: SSL/TLS-сертификат, защищающий почту для домена, шифрует соединение, только если почтовый сервер также защищен SSL/TLS-сертификатом.
Как узнать сервер входящей почты на айфоне?
1. Перейдите «Настройки» → «Почта» → «Учетные записи» и откройте учетную запись, которую вы подключили. 2. Проверьте, что указано у вас в поле «Имя узла» в разделе «Сервер входящей почты».
Как настроить IMAP на телефоне?
Выберите Настройки > Добавить учетную запись. Введите свой полный адрес электронной почты и пароль. Нажмите Настройка вручную. Выберите учетную запись IMAP или учетную запись POP3, чтобы синхронизировать только электронную почту.
Чем отличается SMTP от IMAP?
SMTP — это протокол доставки. В отличие от IMAP и POP3, он не может перемещать сообщение с сервера или управлять ящиком. Почтовый клиент отправляет SMTP-команды и получает ответы с сервера.
В чем разница между pop3 и IMAP?
Используйте IMAP, если хотите хранить письма на сервере, чтобы иметь к ним доступ с любого устройства. POP. Если используется POP, электронные письма и вложения удаляются с почтового сервера после скачивания на ваше устройство. Удаленные с сервера сообщения нельзя будет получить на других устройствах.
POP. Если используется POP, электронные письма и вложения удаляются с почтового сервера после скачивания на ваше устройство. Удаленные с сервера сообщения нельзя будет получить на других устройствах.
Какой IMAP У mail ru?
Настройте Ваш Mail.ru Аккаунт с Вашей Почтовым Клиентом Используя IMAP
Mail.ru IMAP Сервер | imap.mail.ru |
|---|---|
IMAP порт | 993 |
IMAP безопасность | SSL |
IMAP имя пользователя | |
IMAP пароль | Ваш Mail.ru пароль |
Как настроить почту на Reg ru?
- Введите ваш электронный адрес. Нажмите на Дополнительные параметры и поставите галочку напротив пункта Настроить учетную запись вручную.
- Выберите протокол POP или IMAP:
- Введите пароль. Нажмите Подключить:
- Заполните поля: сервер входящей и исходящей почты ― mail.
 hosting.reg.ru,
hosting.reg.ru, - На открывшейся странице нажмите Готово.
Как настроить учетную запись на айфоне?
Настройка параметров Apple ID на iPhone:
- Откройте «Настройки».
- Коснитесь «Вход на iPhone».
- Введите свой Apple ID и пароль. Если у Вас еще нет Apple ID, его можно создать.
- Если Ваша учетная запись защищена с помощью двухфакторной аутентификации, введите шестизначный код проверки.
Как настроить почту IMAP?
Шаг 1. Включите IMAP-доступ:
- Откройте Gmail на компьютере.
- В правом верхнем углу нажмите на значок »Настройки« Все настройки.
- Откройте вкладку Пересылка и POP/IMAP.
- В разделе »Доступ по протоколу IMAP« выберите Включить IMAP.
- Нажмите Сохранить изменения.
Как включить доступ по pop3 IMAP mail?
Доступ конечных пользователей.
Перейдите в раздел Доступ по протоколам POP и IMAP и включите POP, IMAP или оба протокола.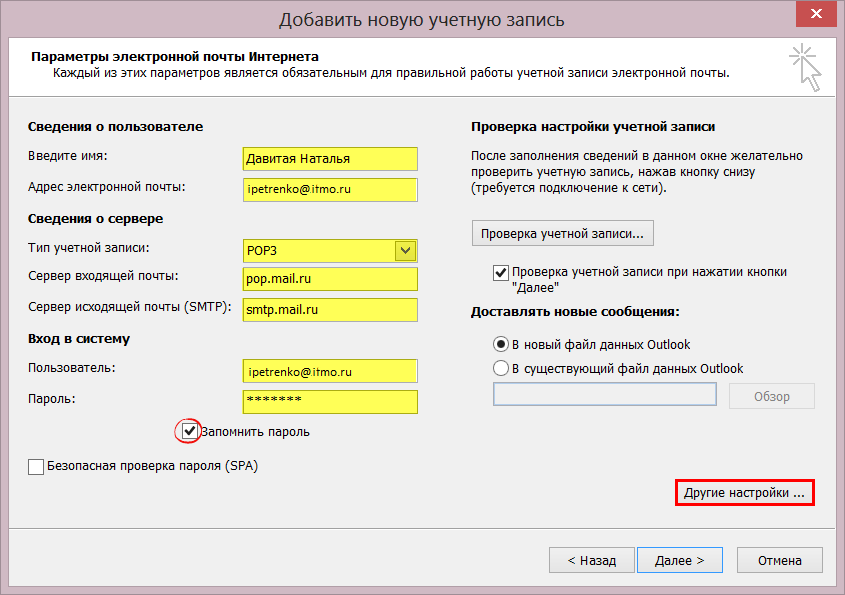 Задайте следующие параметры: Доступ по протоколу POP: установите флажок Включить доступ по протоколу POP для всех пользователей.
Задайте следующие параметры: Доступ по протоколу POP: установите флажок Включить доступ по протоколу POP для всех пользователей.
Как обновить почту на айфоне?
Перейдите в раздел «Настройки» > «Почта», затем нажмите «Учетные записи». Нажмите «Новые данные». Выберите параметр (например «Автоматически» или «Вручную») или установите график загрузки данных в приложении «Почта».
Какие приложения нельзя скачать на айфон 2022?
Приложения Какие приложения нельзя установить на новые айфоны? — Сбербанк, »ВКонтакте«, »ВКонтакте Музыка«, »ВКонтакте Мессенджер«, ВТБ, »Mail.Ru Почта« и те приложения, чьи акционеры или разработчики попали в санкционный список. Также напомню, что в России недоступен Apple Pay.
Что такое стороннее приложение майл ру?
Внешние приложения — это почтовые и другие программы, в которые вы входите с аккаунтом Mail.ru: например, Microsoft Outlook, стандартное почтовое приложение на смартфоне и так далее. Если вы хотите войти в такую программу, нужно создать специальный пароль и ввести его вместо обычного пароля.
Что такое сервер исходящей почты?
Пользовательский шлюз исходящей почты — это отдельный почтовый сервер, не связанный с Google Workspace, который отправляет сообщения пользователя в вашем домене. Пользователи Gmail могут связывать с аккаунтами дополнительные адреса электронной почты и указывать их в качестве отправителя.
Как узнать сервер исходящей почты?
Поиск параметров сервера почтовых ящиков Exchange:
- Войдите в свою учетную запись, используя Outlook Web App.
- В Outlook Web App на панели инструментов выберите пункты »Параметры»
- Имена серверов POP3, IMAP4 и SMTP, а также другие параметры, которые могут потребоваться, находятся на странице параметров POP и IMAP.
Что нужно для своего почтового сервера?
Это основные требования для запуска собственного почтового сервера:
- Публичный статический IP-адрес IP-адрес почтового сервера должен быть общедоступным и постоянным во времени.
- Доменное имя указывает на IP.

- IP указывает на доменное имя
Как настроить SMTP сервер для Gmail?
Способ 2. Настройка пользовательского SMTP -сервера для Gmail:
- Выберите SRM > Панель управления > Уведомление > Электронная почта.
- Установите флажок Включить уведомления по электронной почте.
- Введите получателей и префикс темы.
- Установите для Поставщика услуг значение Пользовательский SMTP -сервер.
Настройки IMAP с аутентифицированным SMTP
- Инструкция для почтовых ящиков, которые еще не были перенесены на M365
- Инструкция для почтовых ящиков Radboud, перенесенных в облако M365
Инструкция для почтовых ящиков, которые еще не были перенесены на M365
Обычно для доступа к почтовому серверу Exchange в кампусе необходимо ввести свой адрес электронной почты (имя пользователя) и пароль. Это все, что требуется. Однако для некоторых устройств или целей может потребоваться применение протокола IMAP или POP3, прежде чем вы сможете использовать свою учетную запись электронной почты. Простого ввода имени пользователя и пароля в этом случае будет недостаточно. Протокол управляет входящей и исходящей электронной почтой через два сервера. Поэтому вам нужно будет вручную ввести данные как для сервера входящей, так и для исходящей почты. Вам также необходимо изменять данные для сервера исходящей почты каждый раз, когда вы переключаете рабочие станции, или вы можете использовать «аутентифицированный SMTP».
Однако для некоторых устройств или целей может потребоваться применение протокола IMAP или POP3, прежде чем вы сможете использовать свою учетную запись электронной почты. Простого ввода имени пользователя и пароля в этом случае будет недостаточно. Протокол управляет входящей и исходящей электронной почтой через два сервера. Поэтому вам нужно будет вручную ввести данные как для сервера входящей, так и для исходящей почты. Вам также необходимо изменять данные для сервера исходящей почты каждый раз, когда вы переключаете рабочие станции, или вы можете использовать «аутентифицированный SMTP».
Если вы выберете аутентифицированный SMTP, входящая и исходящая почта будет направляться через сервер RU. Самым большим преимуществом этого метода является то, что вам не придется менять настройки каждый раз, когда вы переключаете рабочие станции.
- SMTP с проверкой подлинности для IMAP
- Аутентифицированный SMTP для POP3
Обратите внимание: убедитесь, что настройки учетной записи для серверов исходящей и входящей почты отличаются друг от друга.
- Ваше имя: Без ограничений, это имя будет отображаться в интерфейсе вашей веб-почты.
- Адрес электронной почты: Ваш полный
- Тип учетной записи: IMAP
- Сервер для входящей электронной почты: mail.ru.nl
- Сервер исходящей почты: smtp-auth.ru.nl
- Имя пользователя: ваш полный адрес электронной почты, имя пользователя может быть только вашим фактическим адресом электронной почты RU, а не псевдонимом. Ваш S-, E- или U-номер также можно использовать в качестве имени пользователя. Убедитесь, что вы добавили RU| перед вашим номером, например ru\u123456 .
- Пароль: ********
В следующих настройках установите флажок для обязательной проверки исходящей электронной почты (SMTP).
- Имя пользователя: ваш S-, E- или U-номер (обратите внимание: не добавляйте ru| как для входящей электронной почты)
- Пароль: ********
- Последним шагом является ввод номеров портов для серверов входящей и исходящей электронной почты: — порт входящего сервера (IMAP) 993 — зашифрованное соединение SSL — порт исходящего сервера (SMTP) 587 — зашифрованное соединение TLS
Обратите внимание: убедитесь, что настройки учетной записи для серверов исходящей и входящей почты отличаются друг от друга.
- Ваше имя: Без ограничений, это имя будет отображаться в интерфейсе вашей веб-почты.
- Адрес электронной почты:
- Тип учетной записи: POP3
- Сервер для входящей почты: mail.
 ru.nl
ru.nl - Сервер исходящей почты: smtp-auth.ru.nl
- Имя пользователя: ваш полный адрес электронной почты
- Пароль: ********
- Имя пользователя может быть только вашим фактическим адресом электронной почты RU, а не псевдонимом. Ваш S-, E- или U-номер также можно использовать в качестве имени пользователя. Убедитесь, что вы добавили RU|: ru\u123456 .
В следующих настройках установите флажок для обязательной проверки исходящей электронной почты (SMTP). Затем продолжите со следующими настройками:
- Имя пользователя: ваш S-, E- или U-номер (обратите внимание: не добавляйте ru|, как при входящей электронной почте)
- Пароль: ********
- Последним шагом является ввод номеров портов для серверов входящей и исходящей почты:
- Входящий порт сервера 995 – зашифрованное соединение SSL
- Сервер исходящей почты (SMTP) порт 587 — зашифрованное соединение TLS
———————
Инструкция для почтовых ящиков Radboud, перенесенных в облако M365
!Важно: IMAP и SMTP работают только с приложениями, одобренными Radboud Университет. См.: https://www.radboudnet.nl/publish/pages/1024363/goedgekeurde_mailapplicates.xlsx
См.: https://www.radboudnet.nl/publish/pages/1024363/goedgekeurde_mailapplicates.xlsx
Обычно вы подключаетесь к почтовым серверам Exchange в кампусе, указывая свой адрес электронной почты (логин) и пароль, а также безопасный вход через двухфакторная аутентификация (MFA). На самом деле больше ничего и не нужно.
Однако некоторые устройства или почтовые клиенты могут потребовать использования протокола IMAP для чтения и отправки электронной почты. В этом случае вам нужно больше данных, чем просто имя пользователя и пароль. Поскольку сбор и отправка электронной почты осуществляются через два разных сервера, вам необходимо указать данные как для сервера входящей, так и для исходящей почты. Для этой цели доступен наш аутентифицированный SMTP-сервер.
Данные, необходимые для использования SMTP с проверкой подлинности для IMAP:
- Ваше имя: Можно выбрать, это имя будет отображаться в вашем письме.
- Адрес электронной почты: Ваш полный адрес электронной почты Radboud
- Тип учетной записи: IMAP
- Сервер для входящей почты: outlook.
 office365.com
office365.com - Сервер для исходящей почты: smtp.office365.com
- Имя пользователя: ваш полный адрес электронной почты. (Именем пользователя может быть только ваш RU ID, который совпадает с основным адресом электронной почты RU).
- Пароль: ********
- В качестве дополнительной настройки также необходимо указать номера портов для входящей и исходящей почты:
- Входящий сервер: outlook.office365.com — (IMAP) порт 993 — зашифрованное соединение SSL/TLS
- Исходящий сервер: smtp.office365.com — (SMTP) порт 587 — зашифрованное соединение STARTTLS
- Метод аутентификации: после настройки и проверки двух вышеперечисленных пунктов для него все еще может быть установлено значение «Автоопределение», но для обоих следует вручную установить значение «OAuth3».

Импорт почты из других почтовых ящиков
Импортер почты позволяет пересылать почту из других ваших почтовых ящиков в ваш почтовый ящик на Яндексе.
Примечание. Если вы являетесь администратором компании, вы можете импортировать сразу несколько почтовых ящиков.
- Создать импортера
- Импорт сообщений из другого почтового ящика Яндекса
- Выбор папки импорта почты
- Настройка импорта почты
- Отправка почты с адреса связанного ящика
- Действия с импортированными письмами
- Импорт почты не работает 7
Выберите Импорт почты из других почтовых ящиков.
Выберите почтовый ящик, из которого вы хотите импортировать почту: Mail.ru, Gmail или Outlook.
Выберите аккаунт или авторизуйтесь.
Предоставьте Яндексу доступ к вашему почтовому ящику в другом почтовом сервисе.

Примечание. Яндексу необходим доступ к вашему почтовому ящику, чтобы импортировать из него почту. Яндекс никоим образом не будет использовать ваш почтовый ящик без вашего согласия.
Если импортер успешно настроен, вы получите подтверждающее сообщение.
Примечание. По умолчанию импортер настроен на IMAP. В этом случае вы не можете выбрать папку для импорта электронной почты — IMAP не может импортировать электронную почту в указанную папку, поскольку он копирует всю структуру папок. Чтобы импортировать электронную почту в определенную папку, удалите средство импорта и вручную настройте средство импорта POP3.
3 Нажмите в правом верхнем углу.
Нажмите в правом верхнем углу.
Выберите Импорт почты из других почтовых ящиков.
В разделе Импортировать почту из: введите имя пользователя и пароль, которые вы используете для входа в другой почтовый ящик.
 Затем нажмите Включить импортер.
Затем нажмите Включить импортер.Примечание. Помимо импорта сообщений, если вы хотите отправлять электронную почту от имени почтового ящика, введите полный адрес вместо имени пользователя, например
[email protected].Если импортер успешно настроен, вы получите подтверждающее сообщение.
Примечание. По умолчанию импортер настроен на IMAP. В этом случае вы не можете выбрать папку для импорта электронной почты — IMAP не может импортировать электронную почту в указанную папку, поскольку он копирует всю структуру папок. Чтобы импортировать электронную почту в определенную папку, удалите средство импорта и вручную настройте средство импорта POP3.
Щелкните Параметры подключения к серверу.

Введите имя почтового сервера и номер порта вручную. Вы можете получить значения этих параметров в службе поддержки почты, где находится ваш почтовый ящик.
Если не удается автоматически подключить импортер почты к серверу
Электронная почта впервые импортируется через несколько минут после настройки модуля импорта. Импортер обращается к другому почтовому серверу от нескольких раз в час до одного раза в несколько дней. Вы не можете вручную установить или изменить время импорта. Это зависит от используемого протокола (POP3 или IMAP), а также от особенностей работы сервера, с которого импортируется электронная почта. Вот почему электронная почта может задерживаться.
Чтобы настроить импортер электронной почты:
Нажмите в правом верхнем углу.
Выберите Импорт почты из других почтовых ящиков.
Щелкните .
Введите адрес почтового ящика, с которого вы хотите получать почту.

Нажмите «Продолжить».
В появившемся окне с правами доступа для внешних приложений авторизуйтесь в почтовом ящике, который вы указали ранее.
Сохранить изменения.
Вся электронная почта, как новая, так и старая, будет импортирована в ваш почтовый ящик.
По умолчанию вся почта будет поступать в папку «Входящие». Вы можете настроить определенную папку для входящей почты, используя правила обработки почты.
Примечание. Если вы хотите использовать другой почтовый сервис для сбора писем с вашего ящика на Яндексе, включите доступ к вашему ящику: С сервера imap.yandex.com по IMAP (подробнее здесь).
Вы не можете выбрать папку для импорта электронной почты, если вы настроили импортер почты с использованием протокола IMAP. Это связано с тем, что протокол полностью копирует структуру папок, а это означает, что электронная почта не может быть импортирована в указанную папку. Однако вы можете изменить протокол на POP3 или настроить фильтры сообщений.
Откройте страницу настроек импорта электронной почты.
Щелкните адрес импортера почты.
Щелкните Удалить.
Подтвердить удаление.
Создайте новый импортер, используя POP3.
Настройка протокола POP3
После этого вы можете выбрать папку для сбора почты.
Установите
[email protected]для параметра Кому:.Включите параметр «Переместить в папку», а затем выберите папку из списка справа.

Настройка фильтра
Фильтр сообщений автоматически перемещает электронную почту из модуля импорта в определенную папку. Например, если вы собираете электронную почту из [email protected] , создайте фильтр вида:
Дополнительные сведения см. в разделе Автоматическая сортировка сообщений по папкам.
Нажмите в правом верхнем углу.
Выберите Импорт почты из других почтовых ящиков.
Щелкните имя импортера почты в списке подключенных почтовых ящиков.
Щелкните Параметры. Здесь вы можете настроить правила обработки собранных писем и параметры подключения к серверу.
Примечание. Если вы настроили импортер для IMAP, вы не сможете изменить протокол на POP3. Однако вы можете удалить средство импорта почты IMAP и вручную настроить новое с помощью POP3.
Чтобы отключить импорт почты, перейдите на страницу импорта почты и нажмите «Отключить».
Если импортер почты больше не нужен, щелкните его имя, затем щелкните Удалить.
В Яндекс.Почте вы можете выбрать адрес, с которого будете отправлять сообщения. Для этого вы можете использовать адрес почтового ящика, с которого вы собираете сообщения.
Для этого вы можете использовать адрес почтового ящика, с которого вы собираете сообщения.
Добавьте адрес на странице Адреса электронной почты в Яндекс ID и подтвердите доступ к нему.
Настроить импорт почты из этого ящика. Введите полный адрес в качестве имени пользователя, например: [email protected].
Примечание. Если вы хотите отправлять сообщения от имени другого почтового ящика Яндекса, вам не нужно настраивать импортер почты.
Если вы не можете отправлять сообщения с адреса, размещенного на другом почтовом сервисе, несмотря на правильную настройку импортера, значит правила безопасности этого сервиса запрещают отправку сообщений через сторонние сервисы, включая Яндекс.Почту.
Все функции стандартной почты применимы и к импортированным электронным письмам, но есть несколько предостережений:
- Удаление сообщений
Если вы удалите импортированное электронное письмо, оно будет удалено только из почтового ящика, в который оно было импортировано.
 Исходное электронное письмо не будет удалено.
Исходное электронное письмо не будет удалено.- Правила обработки писем
Фильтры применяются только к сообщениям в папке «Входящие». Если сообщение импортируется в другую папку, фильтры не применяются.
- Черный список
Добавление в черный список не работает для сообщений, импортированных из другого почтового ящика. Вы можете только занести эти сообщения в черный список, войдя в их исходный почтовый ящик и настроив там занесение в черный список.
Выполните перечисленные здесь действия для устранения неполадок, связанных с импортом почты. Прежде чем начать, откройте Яндекс.Почту в новой вкладке, чтобы следовать рекомендациям.
Выберите проблему:
Импорт почты не извлекает электронные письмаИмпорт почты не работаетИмпорт почты пересылает письма, но они задерживаютсяИмпорт почты не позволяет мне выбрать папкуИмпорт почты из моего почтового ящика Яндекса в другой почтовый ящик не работаетМой проблема отсутствует в списке
Собирал ли ранее импортер сообщения?
Да. Раньше было, а сейчас нет. Нет, просто включили, но не импортирует сообщения.
Раньше было, а сейчас нет. Нет, просто включили, но не импортирует сообщения.
Отключить импорт электронной почты: перейдите в раздел Импорт почты и нажмите «Отключить».
Подождите 2 или 3 часа.
Снова включите импорт электронной почты.
Включение и отключение импорта электронной почты не помогло.
Измените пароль в почтовом ящике, из которого вы хотите собирать сообщения. Подождите 2 или 3 часа, пока новый пароль начнет работать.
Переподключить импорт почты с новым паролем:
Перейти к настройкам сбора почты.
Щелкните имя импортера почты в списке подключенных почтовых ящиков, а затем щелкните Настроить.
Щелкните Параметры подключения к серверу.
Введите новый пароль в настройках подключения.
Нажмите Сохранить изменения.
- Сообщения не собираются из Gmail
Если вы настроили сбор сообщений из Gmail:
Установите для параметра Менее безопасные приложения значение Разрешить менее безопасные приложения на странице Вход и безопасность.

Предоставьте доступ к импортеру почты на странице учетных записей Google.
Если вы используете двухэтапную аутентификацию для входа в свою учетную запись Google, создайте пароль приложения для импортера почты.
Повторно подключить импорт почты с новым паролем:
Перейти к настройкам сбора почты.
Щелкните имя импортера почты в списке подключенных почтовых ящиков, а затем щелкните Настроить.
Щелкните Параметры подключения к серверу.
Введите новый пароль в настройках подключения.
Нажмите Сохранить изменения.
Я настроил импортер с новым паролем, но это не помогло
Убедитесь, что в настройках вашего почтового ящика на Яндексе включен доступ по протоколу POP3 или IMAP:
Нажмите в правом верхнем углу.

Щелкните Другое.
Щелкните Почтовые клиенты.
Выберите нужный протокол.
Сохраните изменения.
Убедитесь, что доступ по протоколам POP3 или IMAP включен в настройках почтового ящика, из которого собираются письма.
Нажмите кнопку в левом нижнем углу.
Выберите Почтовые клиенты в меню слева.
Включите параметр Я хочу получить доступ к своему почтовому ящику с помощью почтового клиента.
Введите CAPTCHA и нажмите Отправить.
Перейдите в настройки Gmail и нажмите Пересылка и POP/IMAP.
В разделе Загрузка POP (Статус) нажмите Включить POP для всей почты (даже для почты, которая уже была загружена).
В разделе Доступ к IMAP (Состояние) нажмите Включить IMAP.

Нажмите Сохранить изменения.
Нажмите в правом верхнем углу.
Выберите Настройки.
В разделе Управление учетными записями нажмите на ссылку Подключать устройства и приложения по протоколу POP.
Выберите Включить.
В разделе Удаление загруженных сообщений выберите Не разрешать устройствам или приложениям удалять сообщения с Outlook.com. Если приложение или устройство настроено на удаление сообщений, Outlook.com вместо этого перемещает их в специальную папку POP.
Нажмите Сохранить.
Rambler
Gmail
Mail.ru
Для Mail.ru доступ по IMAP и POP3 включается автоматически.
Outlook.com (hotmail.com)
Outlook.com может отправлять электронные письма только по протоколу POP. Чтобы активировать доступ по протоколу POP:
Yahoo
Yahoo! почта может отправлять электронные письма только по протоколу POP.
 Этот протокол включен по умолчанию.
Этот протокол включен по умолчанию.Если вашей почтовой службы нет в списке, обратитесь за информацией в службу поддержки.
Доступ на основе протокола включен, но сообщения по-прежнему не собираются
Возможно, возникли проблемы на стороне почтовой службы, принимающей пересылаемую почту. Так что решите эту проблему, настройте переадресацию с того ящика, с которого пересылается почта. Перед настройкой переадресации электронной почты отключите импортер почты Яндекса; в противном случае электронные письма будут приходить в двух экземплярах.
Чтобы узнать, как настроить переадресацию почты с другого почтового ящика на свой ящик Яндекса, прочитайте раздел Помощь другого почтового сервиса.
Убедитесь, что в настройках вашего почтового ящика на Яндексе включен доступ по протоколам POP3 или IMAP:
Нажмите в правом верхнем углу.

Щелкните Другое.
Щелкните Почтовые клиенты.
Выберите нужный протокол.
Сохраните изменения.
Убедитесь, что доступ по протоколам POP3 или IMAP включен в настройках почтового ящика, из которого собираются письма.
Нажмите кнопку в левом нижнем углу.
Выберите Почтовые клиенты в меню слева.
Включите параметр Я хочу получить доступ к своему почтовому ящику с помощью почтового клиента.
Введите CAPTCHA и нажмите Отправить.
Перейдите в настройки Gmail и нажмите Пересылка и POP/IMAP.
В разделе Загрузка POP (Статус) нажмите Включить POP для всей почты (даже для почты, которая уже была загружена).
В разделе Доступ к IMAP (Состояние) нажмите Включить IMAP.

Нажмите Сохранить изменения.
Нажмите в правом верхнем углу.
Выберите Настройки.
В разделе Управление учетными записями нажмите на ссылку Подключать устройства и приложения по протоколу POP.
Выберите Включить.
В разделе Удаление загруженных сообщений выберите Не разрешать устройствам или приложениям удалять сообщения с Outlook.com. Если приложение или устройство настроено на удаление сообщений, Outlook.com вместо этого перемещает их в специальную папку POP.
Нажмите Сохранить.
Rambler
Gmail
Mail.ru
Для Mail.ru доступ по IMAP и POP3 включается автоматически.
Outlook.com (hotmail.com)
Outlook.com может отправлять электронные письма только по протоколу POP. Чтобы активировать доступ по протоколу POP:
Yahoo
Yahoo! почта может отправлять электронные письма только по протоколу POP.
 Этот протокол включен по умолчанию.
Этот протокол включен по умолчанию.Если вашей почтовой службы нет в списке, обратитесь за информацией в службу поддержки.
Доступ на основе протокола включен, но сообщения по-прежнему не собираются
Проверьте, разрешают ли настройки почтового ящика загрузку сообщений электронной почты из определенных папок или в течение определенного периода времени.
Почтовая служба Outlook.com (hotmail.com, live.com) позволяет пересылать электронную почту только из папки «Входящие». Если у вас есть электронные письма, хранящиеся в другой папке, переместите их в папку «Входящие».
Убедитесь, что в настройках вашего почтового ящика на Яндексе включен доступ по протоколам POP3 или IMAP:
Нажмите в правом верхнем углу.
Щелкните Другое.
Щелкните Почтовые клиенты.
Выберите нужный протокол.

Сохраните изменения.
Убедитесь, что доступ по протоколам POP3 или IMAP включен в настройках почтового ящика, из которого собираются письма.
Нажмите кнопку в левом нижнем углу.
Выберите Почтовые клиенты в меню слева.
Включите параметр Я хочу получить доступ к своему почтовому ящику с помощью почтового клиента.
Введите CAPTCHA и нажмите Отправить.
Перейдите в настройки Gmail и нажмите Пересылка и POP/IMAP.
В разделе Загрузка POP (Статус) нажмите Включить POP для всей почты (даже для почты, которая уже была загружена).
В разделе Доступ к IMAP (состояние) щелкните Включить IMAP.
Нажмите Сохранить изменения.
Нажмите в правом верхнем углу.
Выберите Настройки.
В разделе Управление учетными записями нажмите на ссылку Подключать устройства и приложения по протоколу POP.
Выберите Включить.
В разделе Удаление загруженных сообщений выберите Не разрешать устройствам или приложениям удалять сообщения с Outlook.com. Если приложение или устройство настроено на удаление сообщений, Outlook.com вместо этого перемещает их в специальную папку POP.
Нажмите Сохранить.
Rambler
Gmail
Mail.
 ru
ruДля Mail.ru доступ по IMAP и POP3 включается автоматически.
Outlook.com (hotmail.com)
Outlook.com может отправлять электронные письма только по протоколу POP. Чтобы активировать доступ по протоколу POP:
Yahoo
Yahoo! почта может отправлять электронные письма только по протоколу POP.
 Этот протокол включен по умолчанию.
Этот протокол включен по умолчанию.Если вашей почтовой службы нет в списке, обратитесь за информацией в службу поддержки.
Доступ на основе протокола включен, но сообщения по-прежнему не собираются
Убедитесь, что вы правильно ввели пароль. Введите его в текстовом редакторе, а затем скопируйте и вставьте в поле пароля. Если вы уверены, что ввели правильный пароль, но импортер почты по-прежнему не работает, то попробуйте войти в почтовый ящик, с которого хотите забрать почту.
Скорость импорта почты зависит от того, сколько писем находится в ящике, с которого он собирает почту, а также от того, как работает сервер, на котором он находится. Задержки в сборе почты также могут возникать из-за определенных особенностей протоколов, которые использует импортер.
Чтобы получать почту мгновенно, настройте переадресацию с другого ящика на свою Яндекс.Почту. Перед настройкой переадресации отключите импортер почты; в противном случае электронные письма будут приходить в двух экземплярах.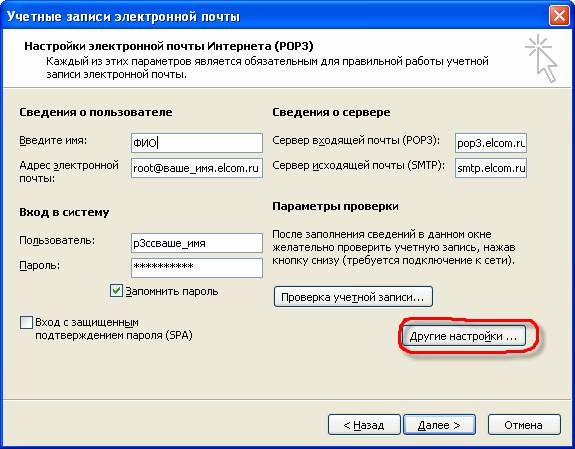
Вы не можете выбрать папку для импорта электронной почты, если вы настроили импортер почты с использованием протокола IMAP. Это связано с тем, что этот протокол полностью копирует структуру папок, а это означает, что электронная почта не может быть импортирована в указанную папку. Для переключения на POP3:
Откройте страницу настроек импорта электронной почты.
Подтвердить удаление.
Создайте новый импортер, используя POP3.
После этого вы можете выбрать папку для сбора почты.
Убедитесь, что в настройках вашего почтового ящика на Яндексе включен доступ по протоколу POP3 или IMAP:
Нажмите в правом верхнем углу.
Щелкните Другое.
Щелкните Почтовые клиенты.
Выберите необходимый протокол.
Сохраните изменения.
Убедитесь, что доступ по протоколам POP3 или IMAP включен в настройках почтового ящика, из которого собираются письма.

Нажмите кнопку в левом нижнем углу.
Выберите Почтовые клиенты в меню слева.
Включите параметр Я хочу получить доступ к своему почтовому ящику с помощью почтового клиента.
Введите CAPTCHA и нажмите Отправить.
Перейдите в настройки Gmail и нажмите Пересылка и POP/IMAP.
В разделе Загрузка POP (Статус) нажмите Включить POP для всей почты (даже для почты, которая уже была загружена).
В разделе Доступ к IMAP (состояние) щелкните Включить IMAP.
Нажмите Сохранить изменения.
Нажмите в правом верхнем углу.
Выберите Настройки.
В разделе Управление учетными записями нажмите на ссылку Подключать устройства и приложения по протоколу POP.
Выберите Включить.
В разделе Удаление загруженных сообщений выберите Не разрешать устройствам или приложениям удалять сообщения с Outlook.com. Если приложение или устройство настроено на удаление сообщений, Outlook.com вместо этого перемещает их в специальную папку POP.
Нажмите Сохранить.
Rambler
Gmail
Mail.ru
Для Mail.ru доступ по IMAP и POP3 включается автоматически.
Outlook.com (hotmail.com)
Outlook.
 com может отправлять электронные письма только по протоколу POP. Чтобы активировать доступ по протоколу POP:
com может отправлять электронные письма только по протоколу POP. Чтобы активировать доступ по протоколу POP:Yahoo
Yahoo! почта может отправлять электронные письма только по протоколу POP. Этот протокол включен по умолчанию.
Если вашей почтовой службы нет в списке, обратитесь за информацией в службу поддержки.
Доступ по протоколу включен, но не работает импортер
Использовали ли вы двухфакторную аутентификацию?
Да, но я отключил Да, и я все еще использую это Нет, я не использовал это
Даже если двухфакторная аутентификация отключена, вам нужно использовать пароли приложений для подключения сборщика почты на другой почтовый сервер.
 Создайте специальный пароль, следуя этим инструкциям, и введите его в настройках импорта почты другого почтового сервиса.
Создайте специальный пароль, следуя этим инструкциям, и введите его в настройках импорта почты другого почтового сервиса.Если включена двухфакторная аутентификация, для подключения сборщика почты на другом почтовом сервере необходимо использовать пароли приложений. Создайте специальный пароль, следуя этим инструкциям, и введите его в настройках импорта почты другого почтового сервиса.
Свяжитесь с нашей службой поддержки, используя форму ниже. Подробно опишите свою проблему и укажите, какие рекомендации из справки не помогли решить проблему.
Использовали ли вы двухфакторную аутентификацию?
Да, есть, но отключилДа, и пользуюсь до сих порНет, не пользовался
Даже если двухфакторная аутентификация отключена, для подключения сборщика почты на другой почтовый сервер. Создайте специальный пароль, следуя этим инструкциям, и введите его в настройках импорта почты другого почтового сервиса.
также указывайте следующие настройки:
Адрес почтового сервера-
IMAP.





 hosting.reg.ru,
hosting.reg.ru,
 ru.nl
ru.nl  office365.com
office365.com
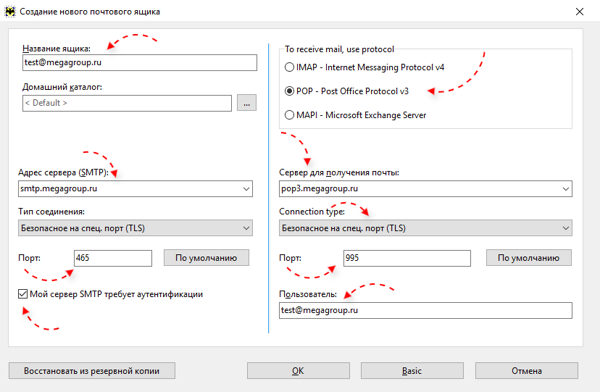
 Затем нажмите Включить импортер.
Затем нажмите Включить импортер.

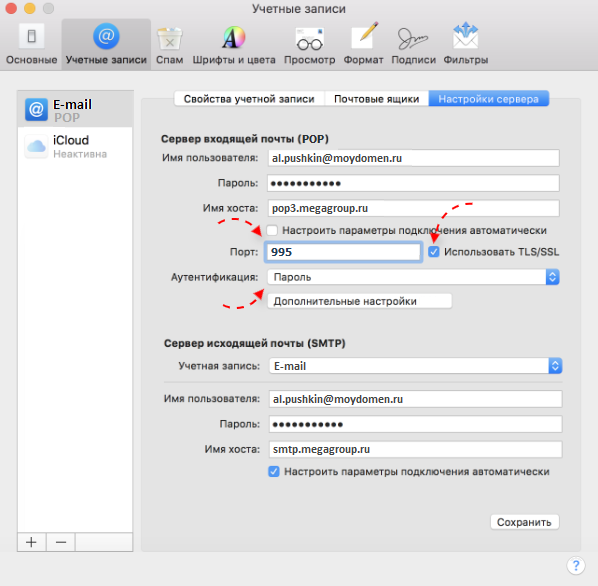 Исходное электронное письмо не будет удалено.
Исходное электронное письмо не будет удалено.


 Этот протокол включен по умолчанию.
Этот протокол включен по умолчанию.

 Этот протокол включен по умолчанию.
Этот протокол включен по умолчанию.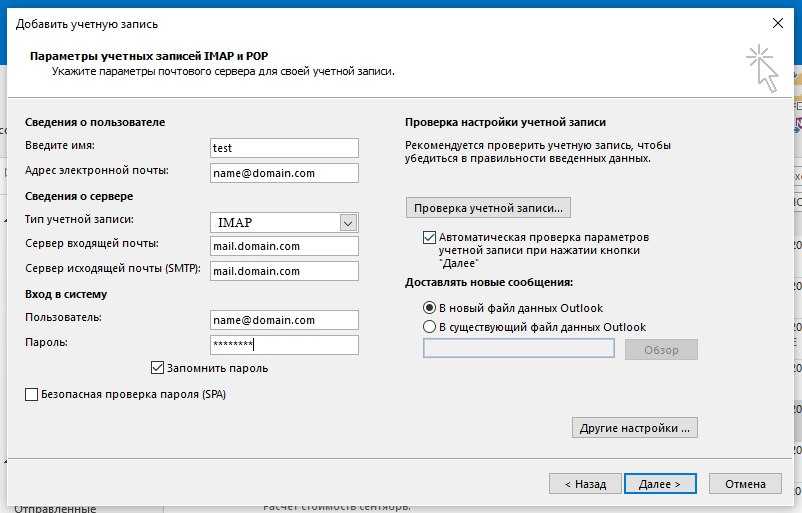
 ru
ru Этот протокол включен по умолчанию.
Этот протокол включен по умолчанию.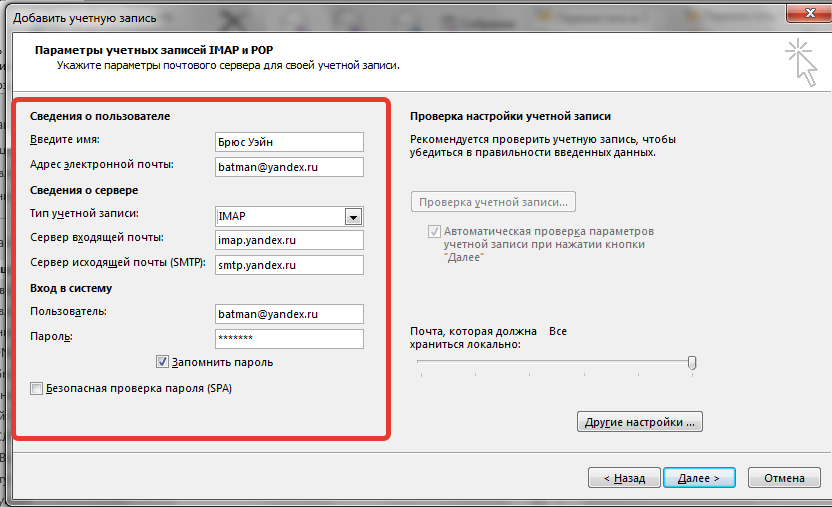
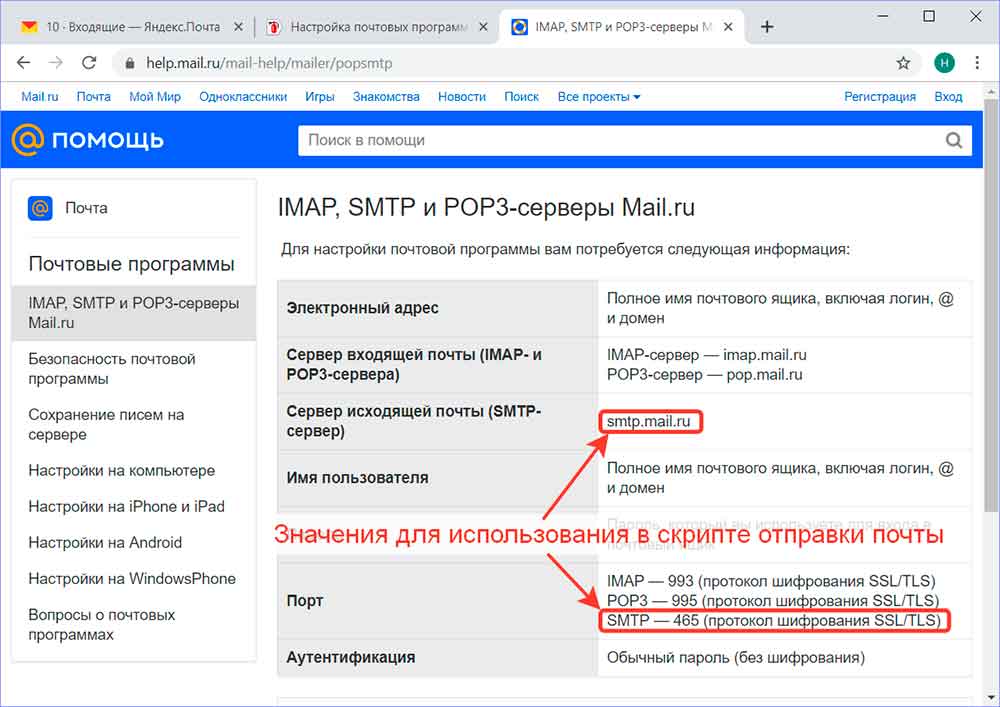 com может отправлять электронные письма только по протоколу POP. Чтобы активировать доступ по протоколу POP:
com может отправлять электронные письма только по протоколу POP. Чтобы активировать доступ по протоколу POP: Создайте специальный пароль, следуя этим инструкциям, и введите его в настройках импорта почты другого почтового сервиса.
Создайте специальный пароль, следуя этим инструкциям, и введите его в настройках импорта почты другого почтового сервиса.