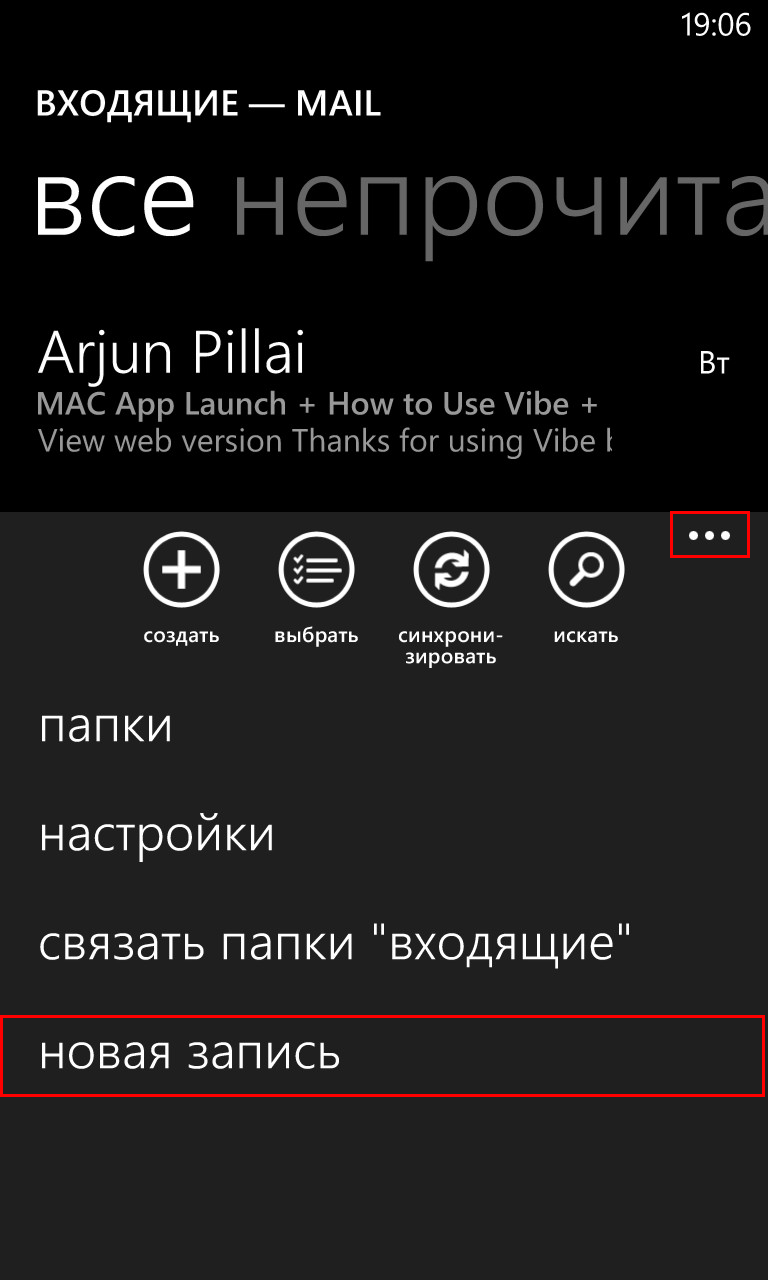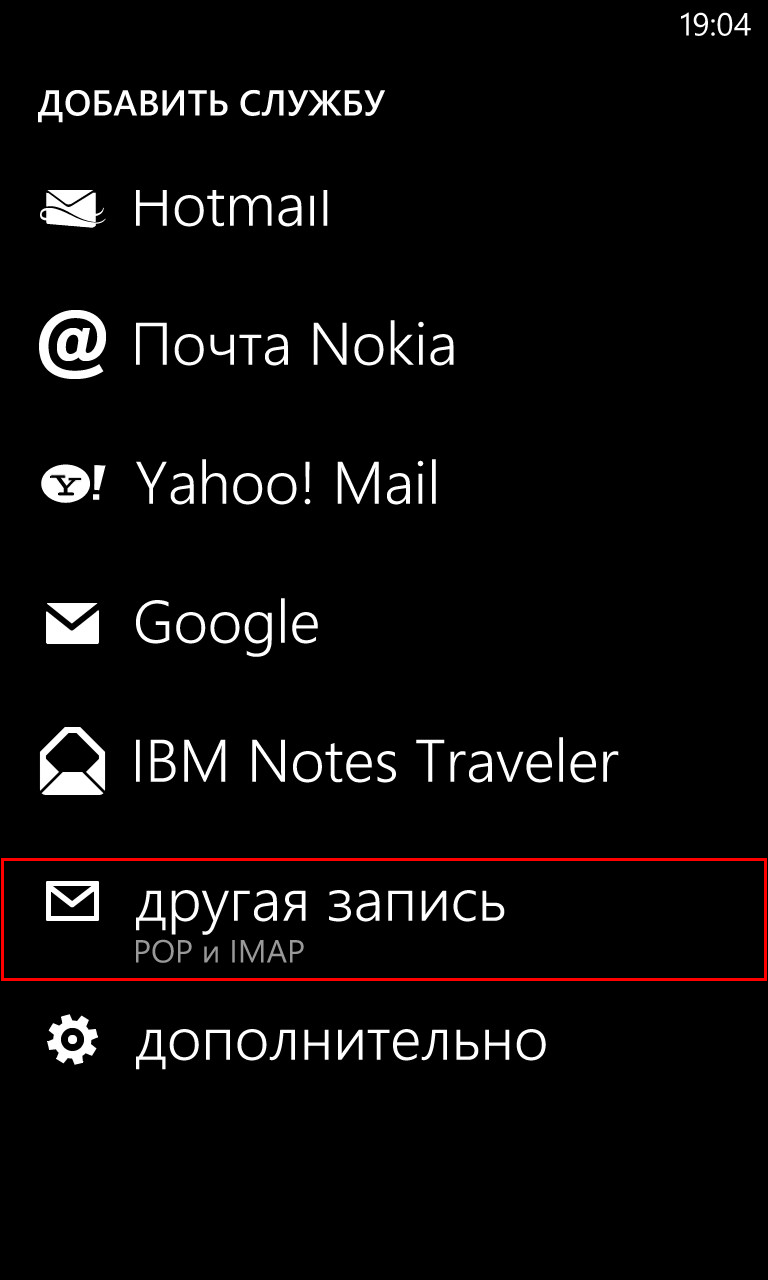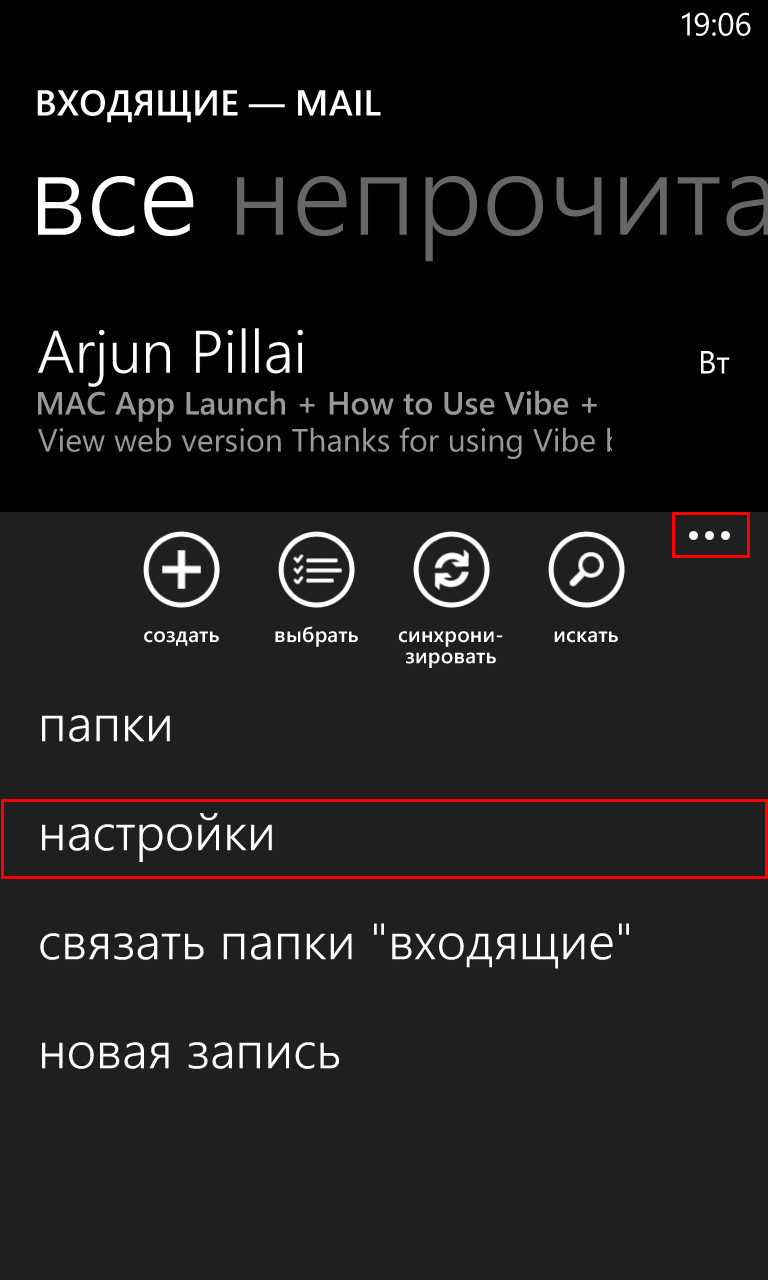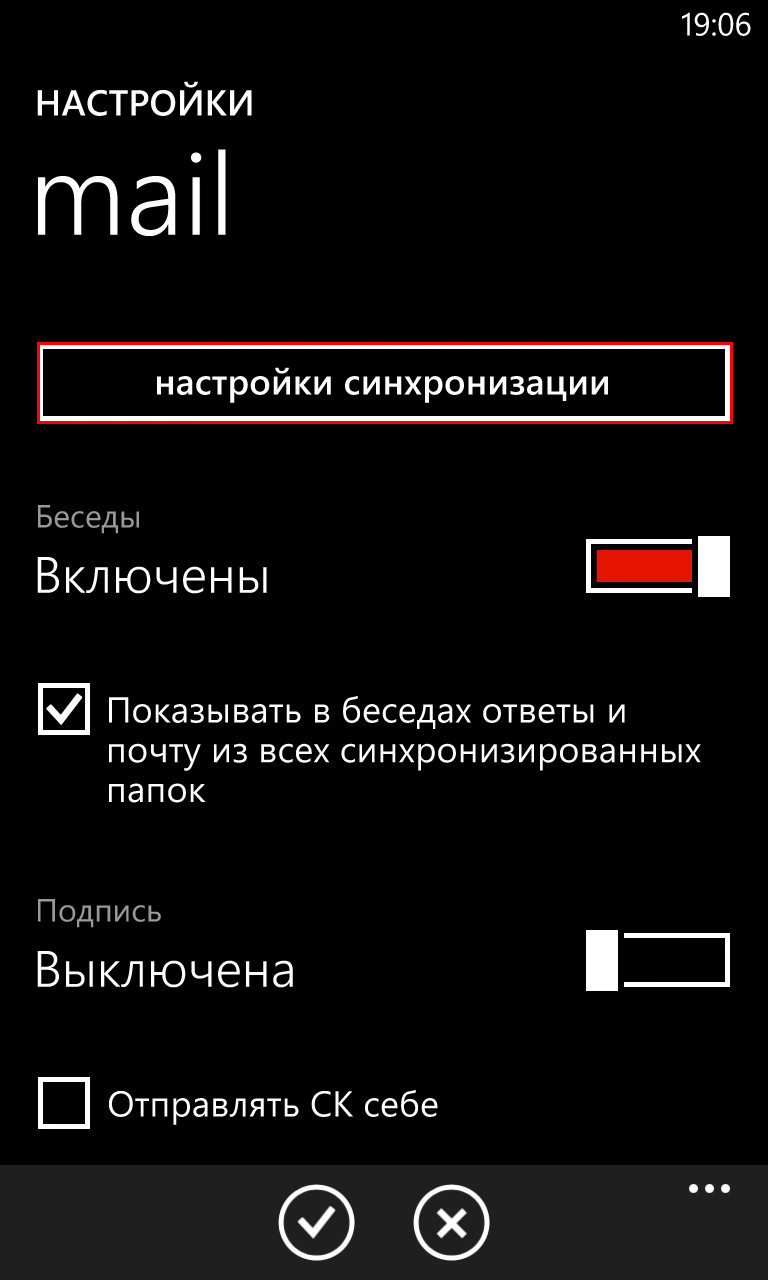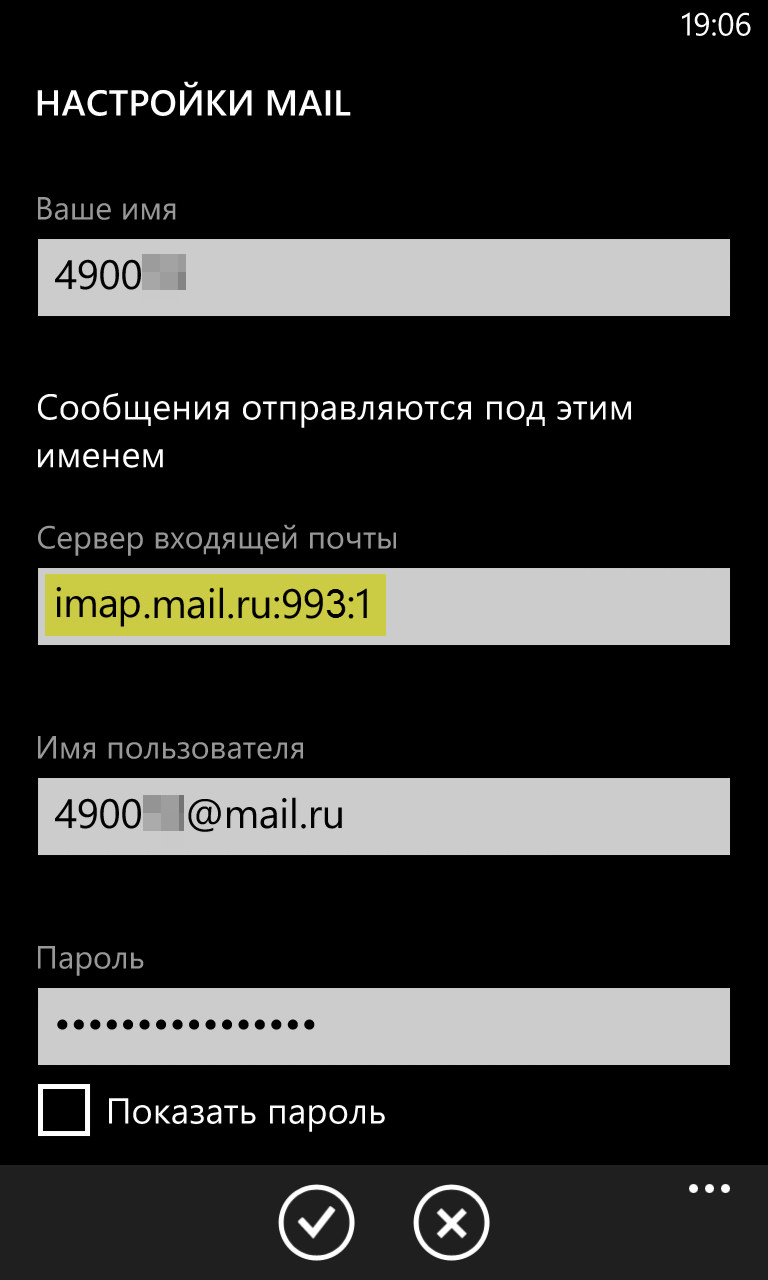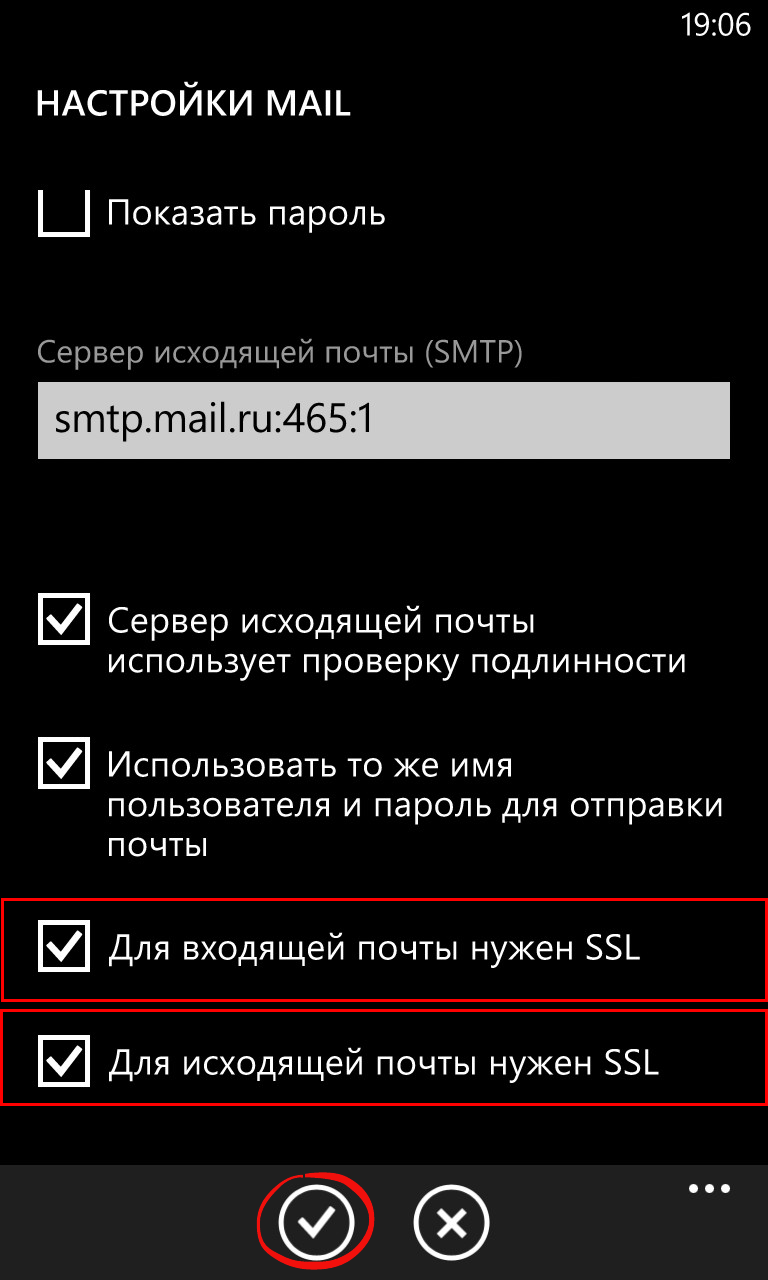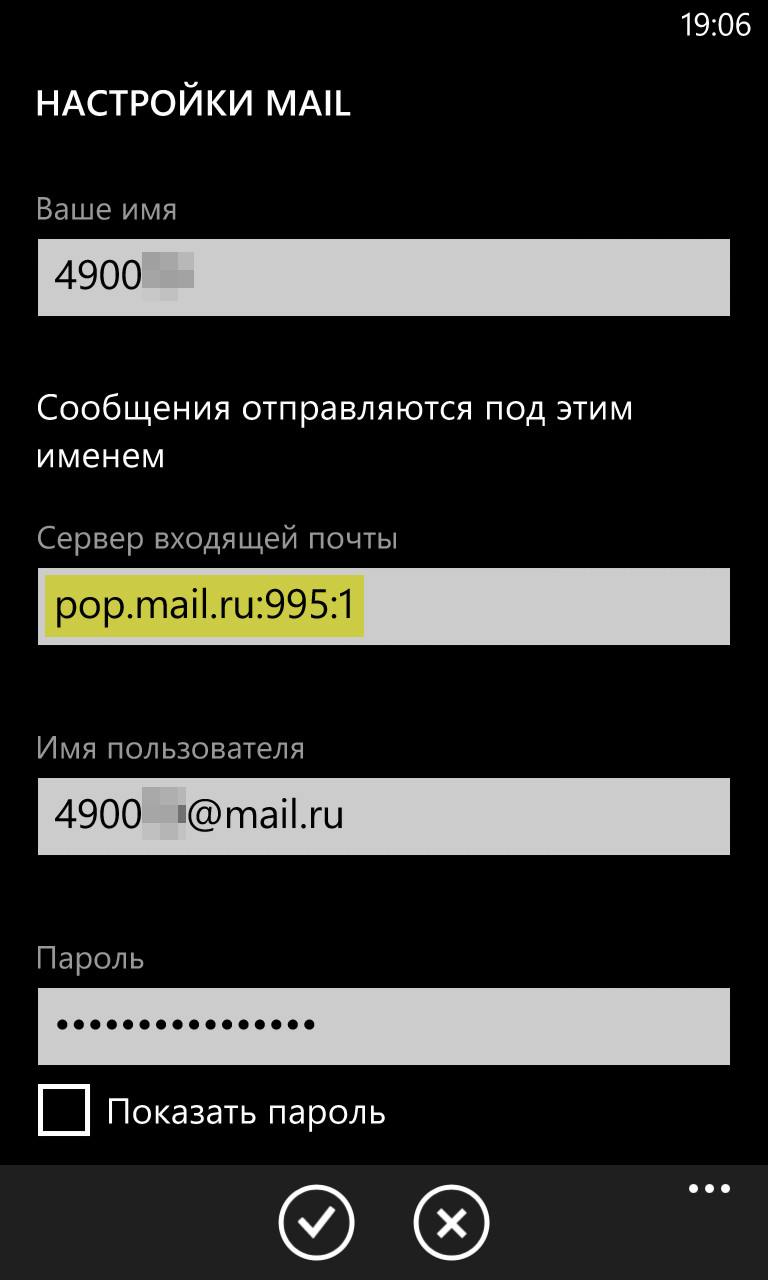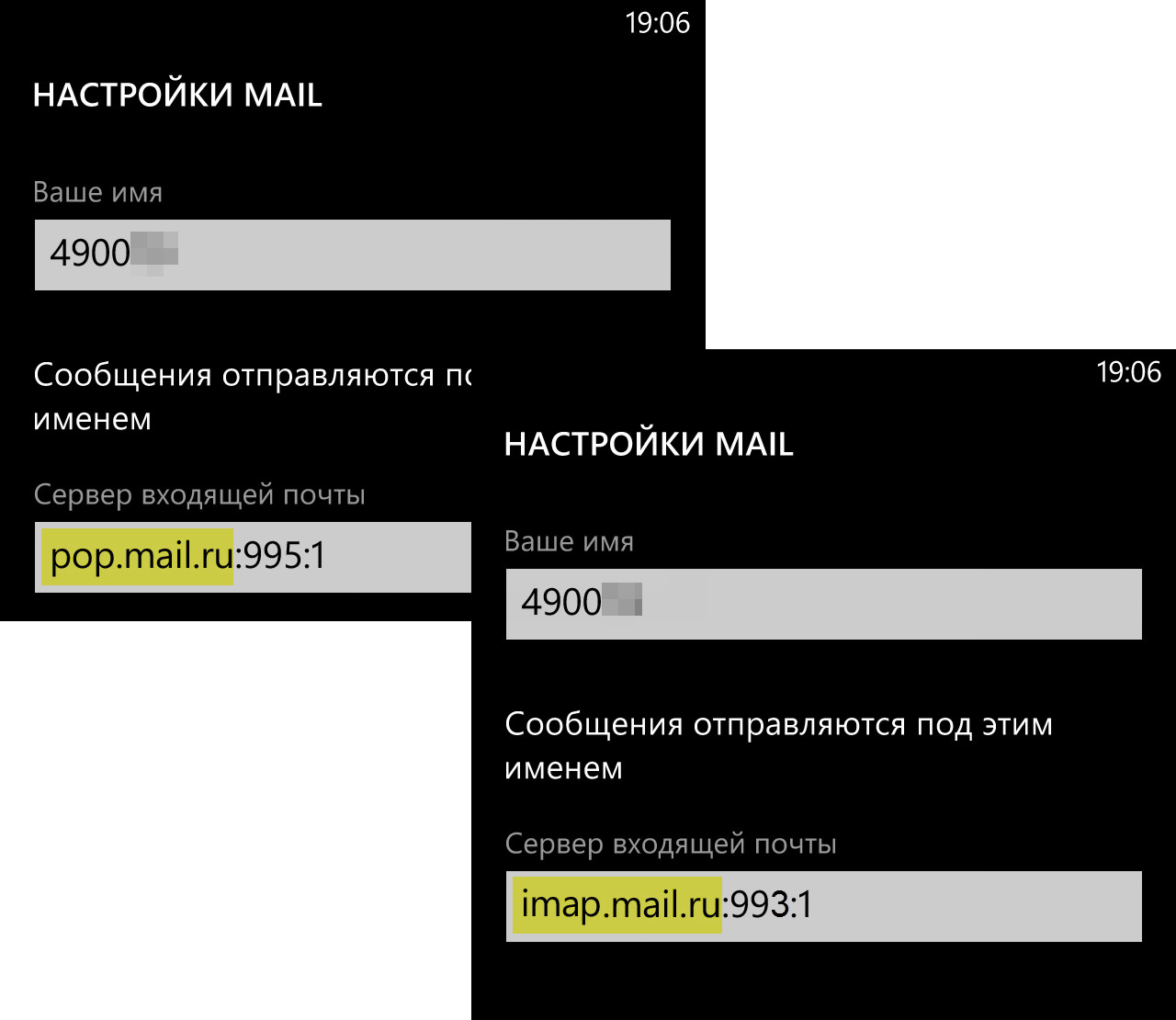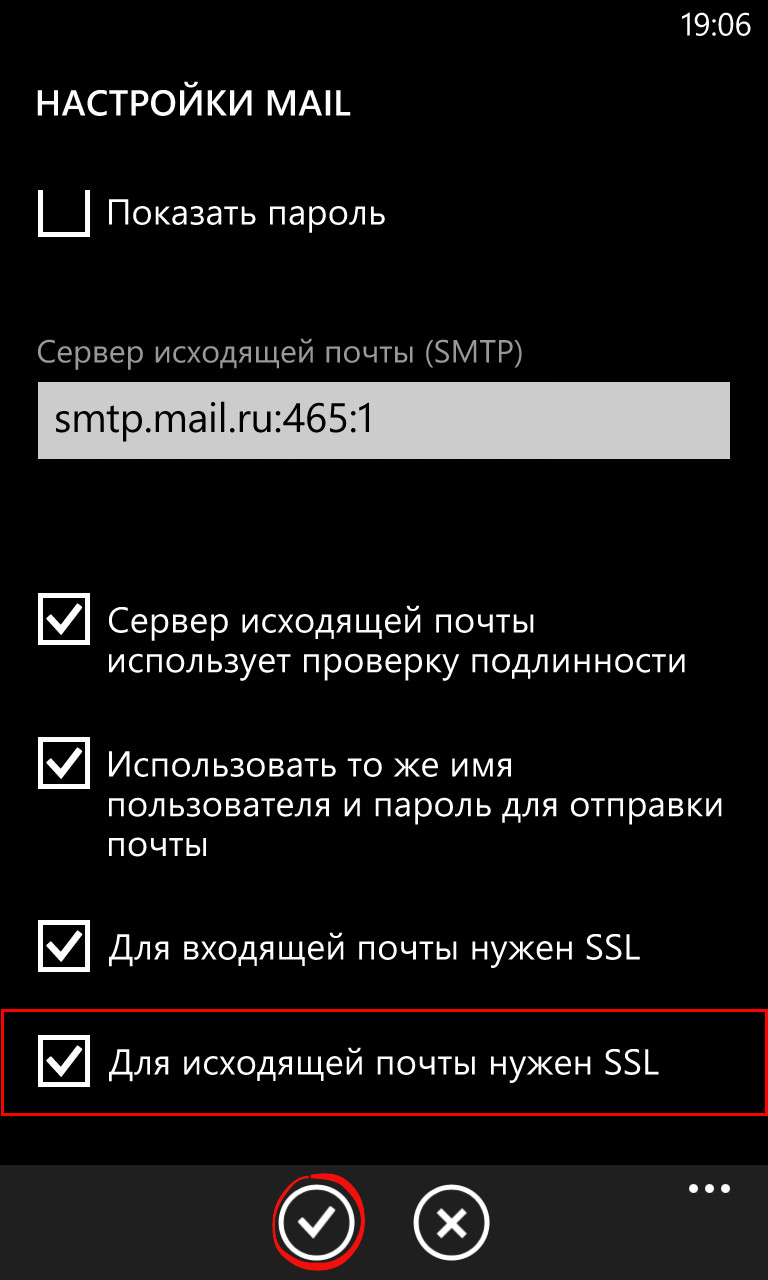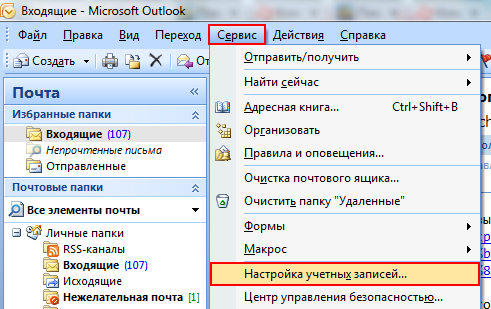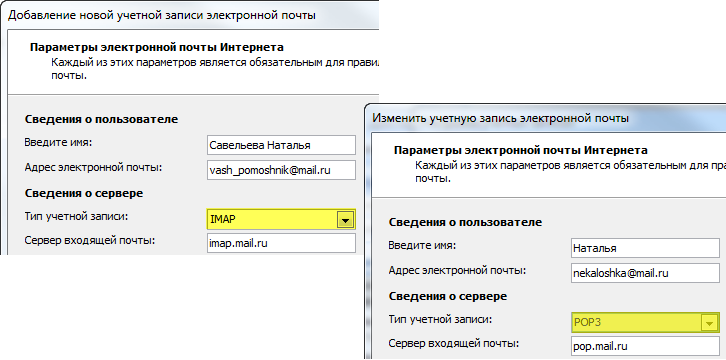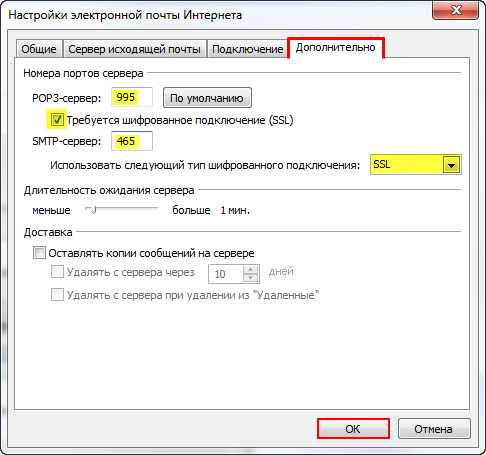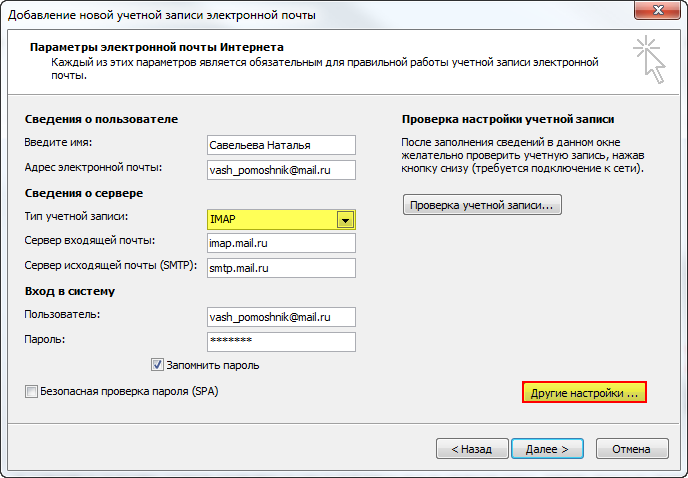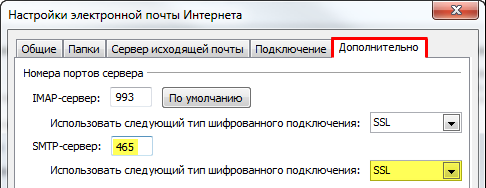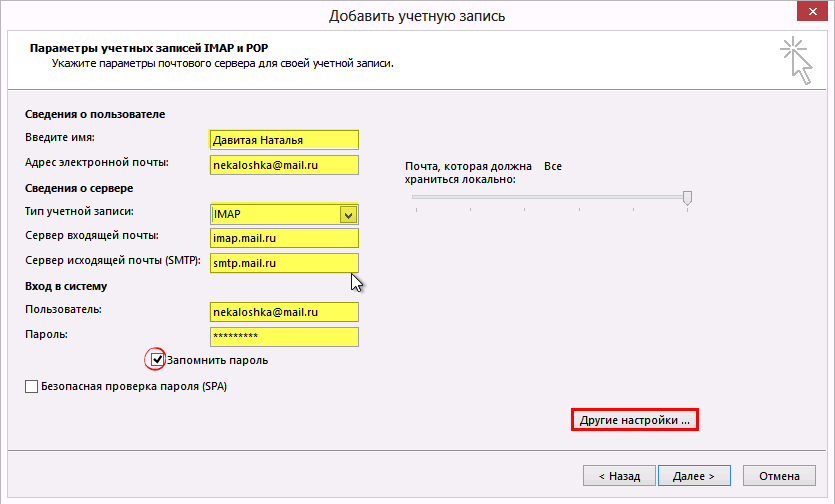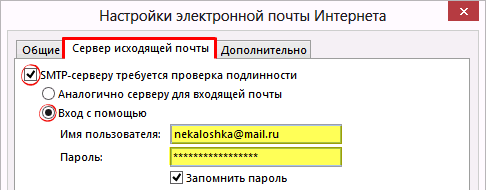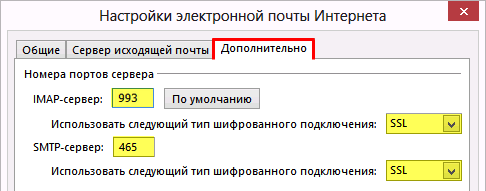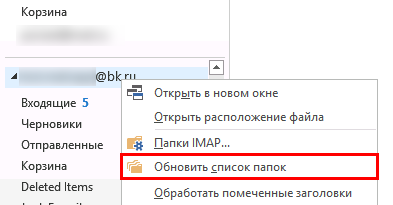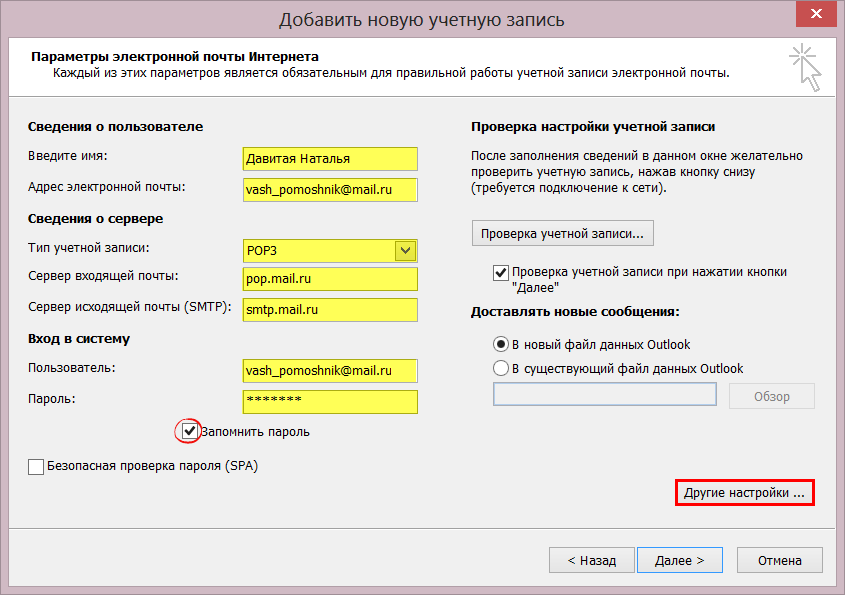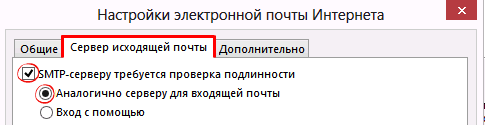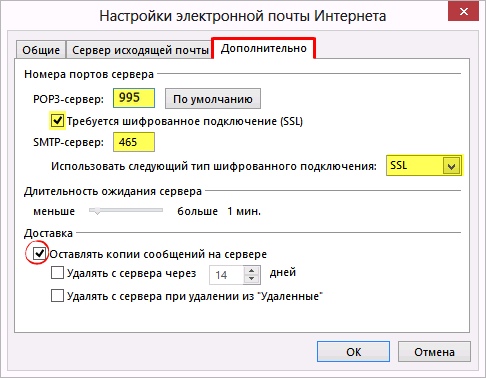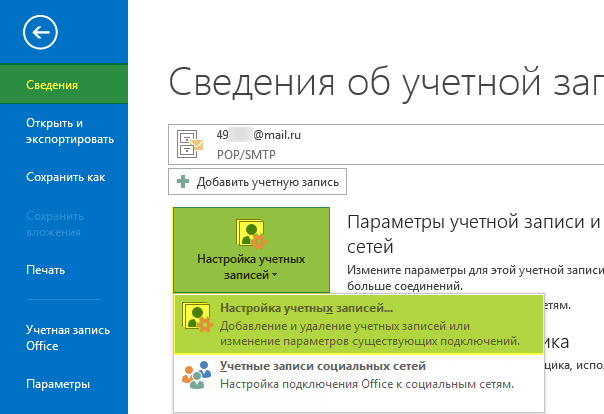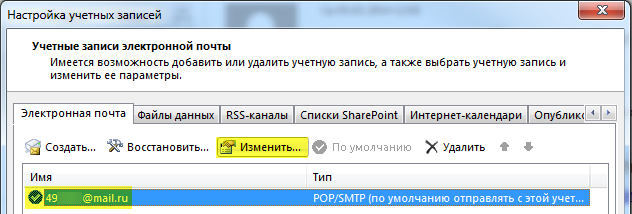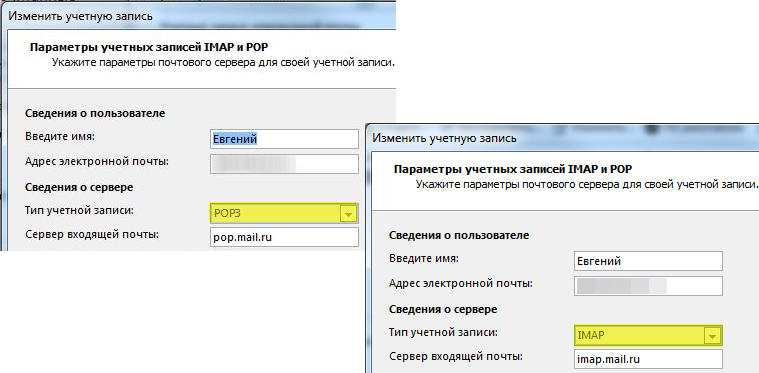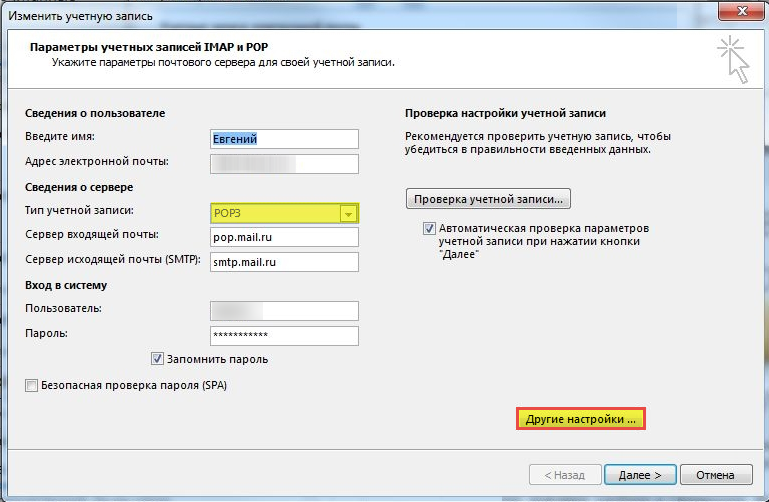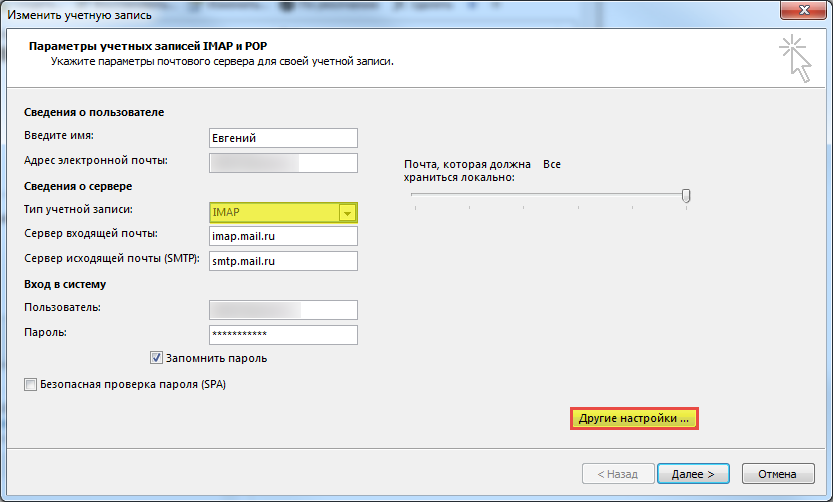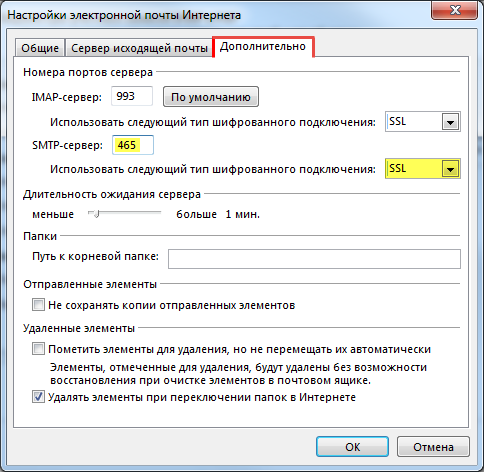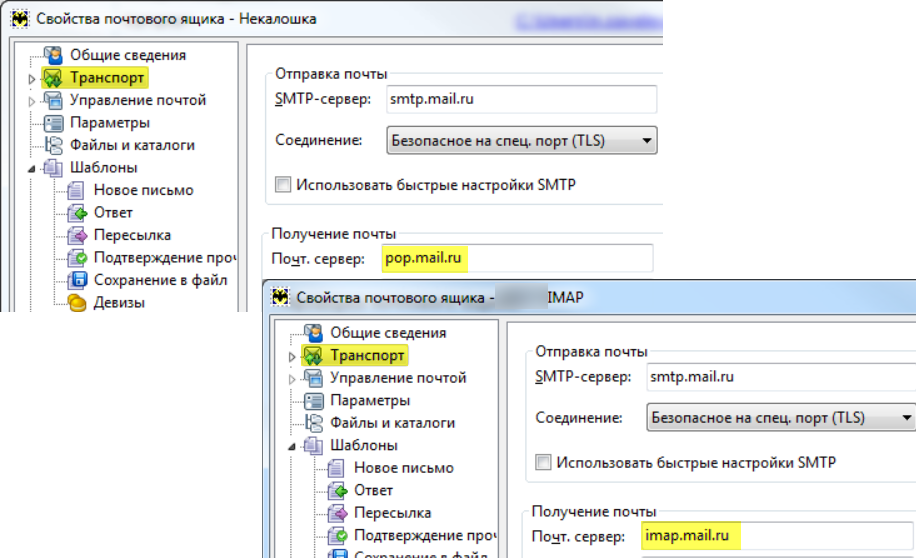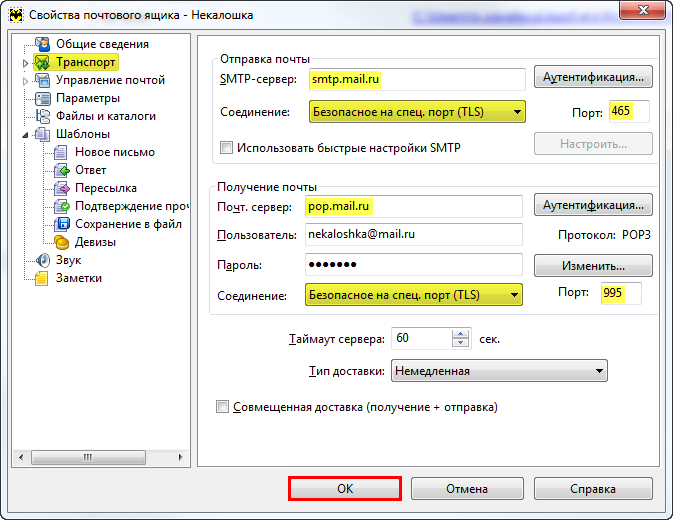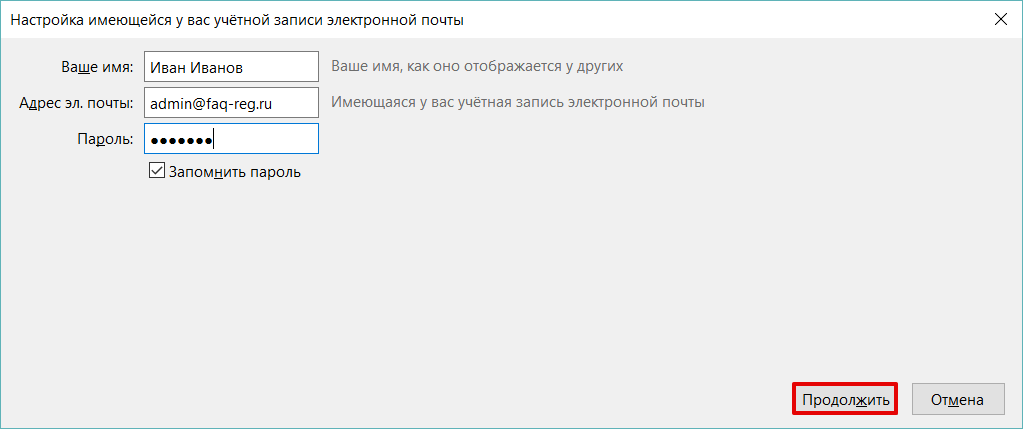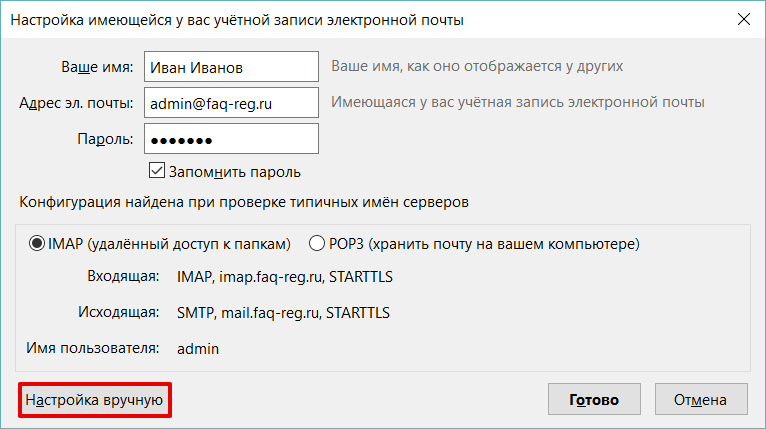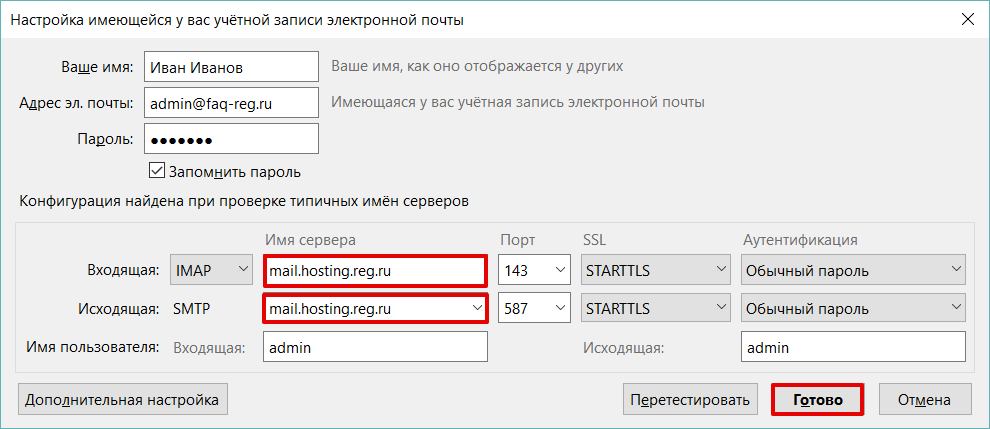Настройки на WindowsPhone — Help Mail.ru. Старая Почта
Безопасность работы в почтовой программе, предустановленной на вашем мобильном устройстве, можно гарантировать только в том случае, если версия его операционной системы Windows Phone 7 или выше. Если версия ОС Windows Mobile версии 6 или ниже, то использовать предустановленную на ней почтовую программу небезопасно. Рекомендуем обновить версию операционной системы.
Настроить по протоколу IMAP
Чтобы произвести настройки почтового клиента (Outlook или Hotmail) для WinPhone 8.* по протоколу IMAP:
- Запустите приложение;
- Вызовите меню действий и нажмите «новая запись»;

- В появившемся окне выберите «другая запись»;

- Введите имя почтового ящика и пароль, нажмите «вход» — начнется автоматическая настройка учетной записи;

Необходимо указать полное имя вашего почтового ящика, включая логин, @ и домен.
- Вызовите меню действий и нажмите «настройки»;

- Нажмите «настройки синхронизации»;

- Прокрутите открывшуюся страницу вниз и введите следующие параметры:
- Сервер входящей почты — imap.mail.ru:993:1
- Сервер исходящей почты — smtp.mail.ru:465:1


Нажмите «дополнительные настройки»;
- Установите галочки напротив «Для входящей почты нужен SSL» и «Для исходящей почты нужен SSL».

- Нажмите «Сохранить».
Настроить по протоколу POP3
Чтобы произвести настройки почтового клиента (Outlook или Hotmail) для WinPhone по протоколу POP3:
- Запустите приложение;
- Вызовите меню действий и нажмите «новая запись»;

- В появившемся окне выберите «другая запись»;

- Введите имя почтового ящика и пароль, нажмите «вход» — начнется автоматическая настройка учетной записи;

Необходимо указать полное имя вашего почтового ящика, включая логин, @ и домен.
- Вызовите меню действий и нажмите «настройки»;

- Нажмите «настройки синхронизации»;

- Прокрутите открывшуюся страницу вниз и введите следующие параметры:
- Сервер входящей почты — pop.mail.ru:995:1
- Сервер исходящей почты — smtp.mail.ru:465:1


Нажмите «дополнительные настройки»;
- Установите галочки напротив «Для входящей почты нужен SSL» и «Для исходящей почты нужен SSL».

- Нажмите «Сохранить».
Изменить настройки по протоколу SSL
Чтобы настроить почтовую программу (Outlook или Hotmail) для WinPhone 8.* по безопасному протоколу SSL:
- Запустите приложение;
- Вызовите меню действий и нажмите «настройки»;

- Нажмите «настройки синхронизации»;

- Внимательно посмотрите, какой сервер указан в поле «Сервер входящей почты». Если pop.mail.ru, то перейдите к шагу 5. Если imap.mail.ru, перейдите к шагу 6.

- Если почтовая программа настроена по протоколу POP3 (поле pop.mail.ru):
Прокрутите открывшуюся страницу вниз и проверьте, что заданы следующие параметры:
- Сервер входящей почты — pop.mail.ru:995:1
- Сервер исходящей почты — smtp.mail.ru:465:1


Нажмите «дополнительные настройки».
Установите галочки напротив «Для входящей почты нужен SSL» и «Для исходящей почты нужен SSL».

Нажмите «Сохранить».
- Если почтовая программа настроена по протоколу IMAP (поле imap.mail.ru):
Проверьте, что в поле «Сервер исходящей почты» указано smtp.mail.ru:465:1.

Нажмите «дополнительные настройки».
Установите галочку напротив «Для исходящей почты нужен SSL».

Нажмите «Сохранить».
Если в вашей почтовой программе уже установлены указанные выше настройки, то никаких изменений производить не надо.
К сожалению, поддержка работы по защищённым портам (SSL) во встроенном почтовом клиенте в телефоне с ОС Windows Phone 7.* отсутствует. Рекомендуем вам установить наше приложение Почта Mail.Ru или воспользоваться мобильной версией почты, разработанной специально для телефонов с touch-экранами.
Если у вас возникли проблемы с настройкой почтовой программы, воспользуйтесь нашим помощником.
Настройка Outlook 2010 по протоколу IMAP — Mail.Ru
В меню выберите пункт «Файл», затем «Сведения» и нажмите «Добавление учетной записи».
В открывшемся окне выберите пункт «Настроить вручную параметры сервера или дополнительные типы серверов» и нажмите «Далее».
Выберите пункт «Электронная почта Интернета» и нажмите «Далее».
Укажите информацию о пользователе и параметры почтового сервера:
- Введите имя — имя, которое будет отображаться у получателей Ваших писем в поле «От»;
- Адрес электронной почты — Ваш адрес электронной почты;
- Тип учетной записи — IMAP;
- Сервер входящей почты — imap.mail.ru;
- Сервер исходящей почты (SMTP) — smtp.mail.ru;
- Пользователь — Ваш адрес электронной почты;
- Пароль — пароль он него.
Снимите галочку напротив пункта «Проверка учетной записи при нажатии кнопки «Далее»» и нажмите кнопку «Другие настройки».
Переключитесь на вкладку «Сервер исходящей почты» и поставьте галочку напротив пункта «SMTP-серверу требуется проверка подлинности».
Переключитесь на вкладку «Дополнительно» и затем:
- в пунктах «Использовать следующий тип шифрованного подключения» выберите «SSL»;
- в поле «IMAP-сервер» укажите 993 порт;
- в поле «SMTP-сервер» — 465 порт.
После ввода необходимых настроек нажмите «ОК».
Нажмите «Далее».
Нажмите кнопку «Готово».
Электронная почта настроена.
Microsoft Outlook 2003 и 2007 — Help Mail.ru. Старая Почта
Безопасность работы в программе Microsoft Outlook версий 2003 и 2007 можно гарантировать только в том случае, если она установлена на компьютере под управлением Windows XP SP3, Vista, 7, 8, 10. Если версия операционной системы ниже Windows XP SP3, то использовать ее небезопасно. Рекомендуем установить более новую версию почтового клиента, например Microsoft Outlook 2010, 2013 или 2016.
Настроить по протоколу IMAP
Чтобы произвести настройки почтовой программы Microsoft Outlook 2003/2007 по протоколу IMAP:
1. В верхней панели в меню «Сервис» выберите пункт «Настройка учетных записей…»;

2. В появившемся окне нажмите «Создать…»;
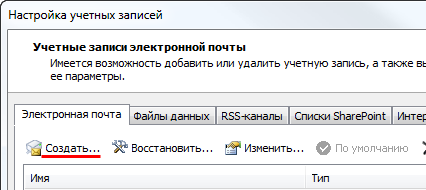
3. Отметьте галочкой пункт «Сервер Exchange, POP3, IMAP или HTML» и нажмите «Далее»;
4. В появившемся окне установите галочку напротив «Настроить вручную параметры сервера или дополнительные типы серверов» и нажмите «Далее»;

5. Отметьте галочкой пункт «Электронная почта Интернета» и нажмите «Далее»;
6. В разделе «Сведения о пользователе» укажите следующие данные:
- Введите имя — имя, которое будет отображаться в поле «От:» для всех отправляемых сообщений;
- Адрес электронной почты — полное имя вашего почтового ящика.
В разделе «Сведения о сервере» укажите следующие данные:
- Тип учетной записи — IMAP;
- Сервер входящей почты — imap.mail.ru;
- Сервер исходящей почты (SMTP) — smtp.mail.ru.
В разделе «Вход в систему» укажите следующие данные:
- Пользователь — имя вашего почтового ящика полностью в формате [email protected];
- Пароль — действующий пароль от вашего почтового ящика.
7. Установите галочку напротив «Запомнить пароль», если вы хотите, чтобы почтовая программа запомнила пароль от почтового ящика и не запрашивала его при каждой попытке скачать почту.
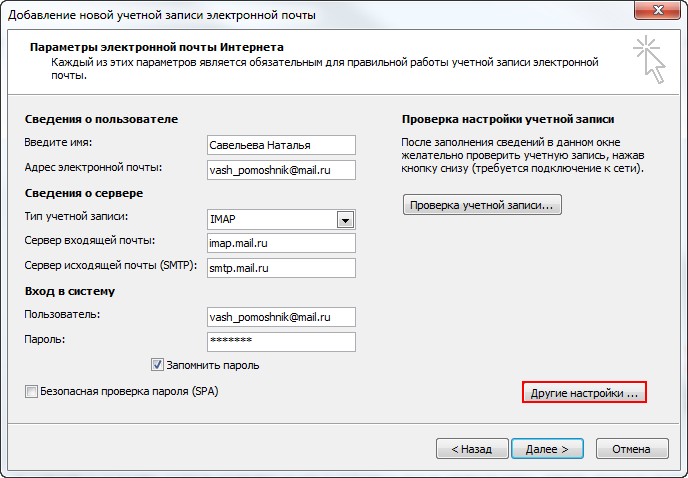
8. Нажмите кнопку «Другие настройки…»;
9. Перейдите на вкладку «Сервер исходящей почты» и установите галочку напротив «SMTP-серверу требуется проверка подлинности». Отметьте поле «Аналогично серверу для входящей почты».

10. Для лучшей защиты данных, которые вы отправляете и получаете при помощи почтовой программы, необходимо включить шифрование. Для этого перейдите на вкладку «Дополнительно» и в выпадающих списках напротив «IMAP-сервер» и «SMTP-сервер» выберите «SSL».

Проверьте, чтобы порт IMAP-сервера был указан 993, а порт SMTP-сервера 465.
11. После того, как все дополнительные настройки произведены, нажмите «ОК».
12. Нажмите «Далее» и дождитесь сообщения об успешном создании учетной записи.
13. Чтобы список папок в почтовой программе был аналогичен списку папок в вашем ящике, кликните правой кнопкой мыши на имя только что созданной учетной записи и выберите «Обновить список папок».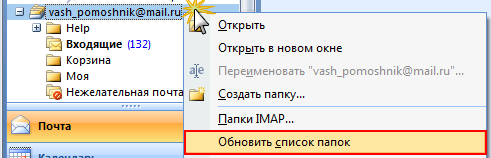
14. Теперь необходимо указать папку, в которой будут сохраняться все отправленные из почтовой программы письма. Для этого перейдите «Сервис» — «Настройка учетных записей…», как в п.1, выберите только что созданную учетную запись и нажмите «Изменить». В появившемся окне нажмите «Другие настройки» и перейдите на вкладку «Папки». Установите галочку напротив «Выбрать существующую папку» и в предложенном списке выберите папку «Отправленные», нажмите «ОК» — учетная запись настроена.

Настроить по протоколу POP3
Чтобы произвести настройки почтовой программы Microsoft Outlook 2003/2007 по протоколу POP3:
1. В верхней панели в меню «Сервис» выберите пункт «Настройка учетных записей…»;

2. В появившемся окне нажмите «Создать…»;
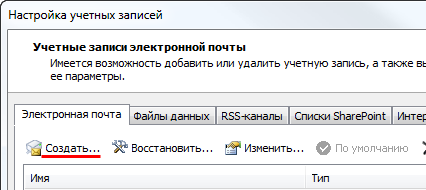
3. Отметьте галочкой пункт «Сервер Exchange, POP3, IMAP или HTML» и нажмите «Далее»;
4. В появившемся окне установите галочку напротив «Настроить вручную параметры сервера или дополнительные типы серверов» и нажмите «Далее»;

5. Отметьте галочкой пункт «Электронная почта Интернета» и нажмите «Далее»;
6. В разделе «Сведения о пользователе» укажите следующие данные:
- Введите имя — имя, которое будет отображаться в поле «От:» для всех отправляемых сообщений;
- Адрес электронной почты — имя вашего почтового ящика.
В разделе «Сведения о сервере» укажите следующие данные:
- Тип учетной записи — POP3;
- Сервер входящей почты — pop.mail.ru;
- Сервер исходящей почты (SMTP) — smtp.mail.ru.
В разделе «Вход в систему» укажите следующие данные:
- Пользователь — полное имя вашего почтового ящика в формате [email protected];
- Пароль — действующий пароль от вашего почтового ящика.
7. Установите галочку напротив «Запомнить пароль», если вы хотите, чтобы почтовая программа запомнила пароль от почтового ящика и не запрашивала его при каждой попытке скачать почту.
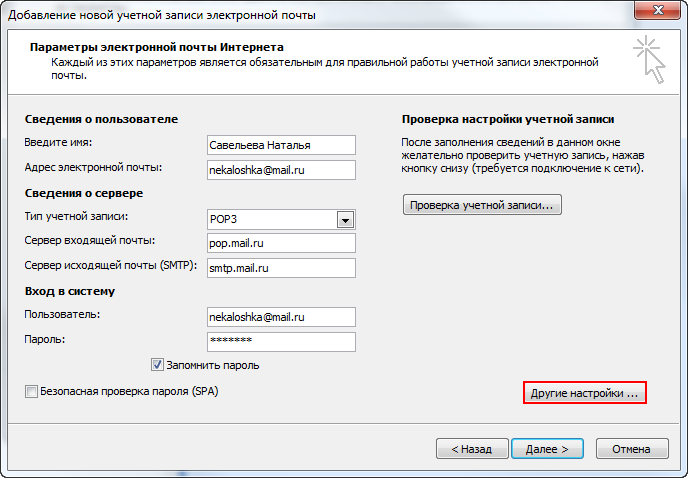
8. Нажмите кнопку «Другие настройки…»;
9. Перейдите на вкладку «Сервер исходящей почты» и установите галочку напротив «SMTP-серверу требуется проверка подлинности». Отметьте галочкой поле «Аналогично серверу для входящей почты».

10. Для лучшей защиты данных, которые вы отправляете и получаете при помощи почтовой программы, вы можете включить шифрование. Для этого перейдите на вкладку «Дополнительно» и установите галочку напротив «Требуется шифрованное подключение (SSL)», а в выпадающем списке «Использовать следующий тип шифрованного подключения» выберите «SSL».
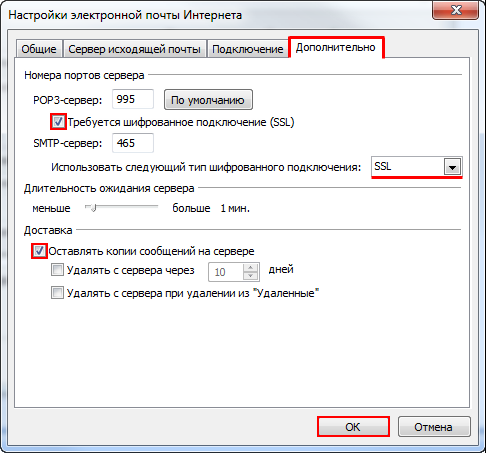
Проверьте, чтобы порт POP3-сервера был указан 995, а порт SMTP-сервера 465.
11. Если вы хотите оставлять письма, скачанные почтовой программой, на сервере, то установите галочку напротив «Оставлять копии сообщений на сервере».
12. После того, как все дополнительные настройки произведены, нажмите «ОК».
13. Нажмите «Далее» — настройка почтовой программы завершена!
Изменить настройки по протоколу SSL
Обратите внимание: безопасность работы в программе Microsoft Outlook версий 2003 и 2007 можно гарантировать только в том случае, если она установлена на компьютере под управлением Windows XP SP3, Vista, 7, 8, 10. Если версия операционной системы ниже Windows XP SP3, то использовать ее небезопасно. Рекомендуем установить более новую версию почтового клиента, например Microsoft Outlook 2010, 2013 или 2016.
Чтобы настроить вашу почтовую программу Microsort Outlook 2003/2007 по безопасному протоколу SSL:
-
В верхней панели в меню «Сервис» выберите пункт «Настройка учетных записей…»;

-
В появившемся окне выберите тот почтовый ящик (кликните на его имя левой кнопкой мыши), настройки для которого вы хотите исправить, и нажмите «Изменить»;

-
Внимательно посмотрите, что указано у вас в поле «Тип учетной записи». Если POP3, то перейдите к шагу 4. Если IMAP, то перейдите к шагу 5.

-
Если ваша почтовая программа настроена по протоколу POP3.
Нажмите «Другие настройки…».

Перейдите на вкладку «Дополнительно», на которой:
- установите галочку напротив «Требуется шифрованное подключение (SSL)» в разделе «POP3-сервер»,
- в разделе «SMTP-сервер» в выпадающем списке «Использовать следующий тип шифрованного подключения» выберите «SSL».

Проверьте, чтобы порт POP3-сервера был указан 995, а порт SMTP-сервера 465.
Нажмите ОК, чтобы сохранить изменения. - Если ваша почтовая программа настроена по протоколу IMAP.
Нажмите «Другие настройки…».

Перейдите на вкладку «Дополнительно», на которой в разделе «SMTP-сервер» в выпадающем списке «Использовать следующий тип шифрованного подключения» выберите «SSL».

Нажмите ОК, чтобы сохранить изменения.Проверьте, чтобы порт SMTP-сервера был указан 465.
Если в вашей почтовой программе уже установлены указанные выше настройки, то никаких изменений производить не надо.
Если у вас возникли проблемы с настройкой почтовой программы, воспользуйтесь нашим помощником.
Microsoft Outlook 2013 — Help Mail.ru. Старая Почта
Настроить по протоколу IMAP
- В верхней панели нажмите «Файл».

- В разделе «Сведения» нажмите «Добавить учетную запись».

- Выберите «Ручная настройка или дополнительные типы серверов» и нажмите «Далее».
- Выберите «Протокол POP или IMAP» и нажмите «Далее».
- В появившемся окне, в разделе «Сведения о пользователе», укажите следующие данные:
- «Введите имя»: имя, которое будет отображаться в поле «От:» для всех отправляемых сообщений;
- «Адрес электронной почты»: имя вашего почтового ящика.
В разделе «Сведения о сервере» укажите следующие данные:- «Тип учетной записи»: IMAP;
- «Сервер входящей почты»: imap.mail.ru;
- «Сервер исходящей почты (SMTP)»: smtp.mail.ru.
В разделе «Вход в систему» укажите следующие данные:- «Пользователь»: имя вашего почтового ящика полностью;
Обратите внимание: в данном поле необходимо указать полное имя вашего почтового ящика, включая логин, значок «@» собачки и домен (например, [email protected]).
- «Пароль»: действующий пароль от вашего почтового ящика.

- Установите галочку напротив «Запомнить пароль», если вы хотите, чтобы почтовая программа запомнила пароль от почтового ящика и не запрашивала его при каждой попытке скачать почту.
- Нажмите кнопку «Другие настройки…».
- Перейдите на вкладку «Сервер исходящей почты» и установите галочку напротив «SMTP-серверу требуется проверка подлинности», отметьте поле «Вход с помощью» и введите действующие имя пользователя и пароль от ящика.

-
Для лучшей защиты данных, которые вы отправляете и получаете при помощи почтовой программы, необходимо включить шифрование. Для этого перейдите на вкладку «Дополнительно» и в выпадающих списках «Использовать следующий тип шифрованного подключения» для IMAP-сервера и SMTP-сервера выберите «SSL».

Проверьте, чтобы порт IMAP-сервера был указан 993, а порт SMTP-сервера 465.
-
После того, как все дополнительные настройки произведены, нажмите «ОК».
-
Нажмите «Далее» и дождитесь сообщения об успешном создании учетной записи.
- Чтобы список папок в почтовой программе был аналогичен списку папок в вашем ящике, кликните правой кнопкой мыши имя только что созданной учетной записи и выберите «Обновить список папок».

Настроить по протоколу POP3
- В верхней панели в меню «Файл».

- В разделе «Сведения» нажмите «Добавить учетную запись».

- Установите галочку напротив «Ручная настройка или дополнительные типы серверов» и нажмите «Далее».
- Отметьте галочкой пункт «Протокол POP или IMAP» и нажмите «Далее».
- В разделе «Сведения о пользователе» укажите следующие данные:
- «Введите имя»: имя, которое будет отображаться в поле «От:» для всех отправляемых сообщений;
- «Адрес электронной почты»: полное имя вашего почтового ящика.
В разделе «Сведения о сервере» укажите следующие данные:- «Тип учетной записи»: POP3;
- «Сервер входящей почты»: pop.mail.ru;
- «Сервер исходящей почты (SMTP)»: smtp.mail.ru.
В разделе «Вход в систему» укажите следующие данные:- «Пользователь»: полное имя вашего почтового ящика;
Обратите внимание, в данном поле необходимо указать полное имя вашего почтового ящика, включая логин, значок «@» собачки и домен (например, [email protected]).
- «Пароль»: действующий пароль от вашего почтового ящика.

- Установите галочку напротив «Запомнить пароль», если вы хотите, чтобы почтовая программа запомнила пароль от почтового ящика и не запрашивала его при каждой попытке скачать почту.
- Нажмите кнопку «Другие настройки…».
- Перейдите на вкладку «Сервер исходящей почты» и установите галочку напротив «SMTP-серверу требуется проверка подлинности». Отметьте галочкой поле «Аналогично серверу для входящей почты».

- Для лучшей защиты данных, которые вы отправляете и получаете при помощи почтовой программы, необходимо включить шифрование. Для этого перейдите на вкладку «Дополнительно» и установите галочку напротив «Требуется шифрованное подключение (SSL)», а в выпадающем списке «Использовать следующий тип шифрованного подключения» выберите «SSL».

Проверьте, чтобы порт POP3-сервера был указан 995, а порт SMTP-сервера 465.
- Если вы хотите оставлять письма, скачанные почтовой программой, на сервере, то установите галочку напротив «Оставлять копии сообщений на сервере».
- После того, как все дополнительные настройки произведены, нажмите «ОК».
-
Нажмите «Далее» — настройка почтовой программы завершена!
Изменить настройки по протоколу SSL
Чтобы настроить вашу почтовую программу Microsort Outlook 2013 с использованием безопасного протокола SSL:
-
В верхней панели нажмите «Файл».

-
В разделе «Сведения» нажмите «Настройка учетных записей» и выберите в выпадающем списке «Настройка учетных записей…».

-
В появившемся окне выберите тот почтовый ящик, настройки которого хотите исправить (кликните его имя левой кнопкой мыши), и нажмите «Изменить».

- Проверьте, что указано в поле «Тип учетной записи». Если POP3, перейдите к шагу 5. Если IMAP, перейдите к шагу 6.

-
Если ваша почтовая программа настроена по протоколу POP3:
Нажмите «Другие настройки…».

Перейдите на вкладку «Дополнительно», где:
- установите галочку «Требуется шифрованное подключение (SSL)»;
- в выпадающем списке «Использовать следующий тип шифрованного подключения» выберите «SSL».

Нажмите «ОК», чтобы сохранить изменения.Проверьте, чтобы для POP3-сервера был указан порт 995, а для SMTP-сервера — порт 465.
- Если ваша почтовая программа настроена по протоколу IMAP:
Нажмите «Другие настройки…».

Перейдите на вкладку «Дополнительно». В выпадающем списке «Использовать следующий тип шифрованного подключения» для SMTP-сервера выберите «SSL».

Нажмите «ОК», чтобы сохранить изменения.Проверьте, чтобы для SMTP-сервера был указан порт 465.
Если в вашей почтовой программе уже установлены указанные выше настройки, никаких изменений вносить не надо.
Если у вас возникли проблемы с настройкой почтовой программы, воспользуйтесь нашим помощником.
трудности перехода / Mail.ru Group corporate blog / Habr
Какие грабли зарыты в IMAP
Уже некоторое время IMAP работает в Почте Mail.Ru в полную силу, и я готов рассказать о том, с какими проблемами мы столкнулись при его запуске. Часть из них была связана с особенностями самого протокола и с его историей, другие были обусловлены спецификой взаимодействия IMAP с нашим хранилищем. Отдельная категория трудностей вызвана многообразием почтовых клиентов.
За подробностями — добро пожаловать под кат.
Нынешний запуск IMAP — наш второй подход к снаряду. В прошлый раз мы взяли сервер Dovecot и попробовали заточить его под себя. Результат нас не устроил: с нашими нагрузками и нашей инфраструктурой он сочетался плохо. В этот раз мы решили выбрать другой путь, и написали собственное решение.
IMAP мы запустили в мае, но анонсировали только в июне. Фактически, майская аудитория — это наши сотрудники и те пользователи, у которых клиенты автоматически определили наличие IMAP в нашей Почте и подключили к нему новые добавленные аккаунты.
Трудности, специфичные для протокола IMAP
1. Громоздкость самого протокола
Первая версия протокола IMAP появилась в 1986 году. В данный момент актуален стандарт IMAP версии 4rev1, который был обновлен в 2003 году. За такой долгий срок стандарт существенно разросся: его текущая версия насчитывает порядка 200 страниц.
Сейчас многие моменты, описанные в стандарте, устарели — в сегодняшних условиях они уже не являются необходимостью. Например, в протоколе предусмотрен возврат количества строк и MD5-суммы частей письма — функционал, который фактически не используется в современных клиентах.
Кроме того, существует множество опциональных расширений протокола. Некоторые из них, по сути, являются необходимыми для удобной работы с почтовым ящиком.
Чтобы побороть историческое наследие, нам пришлось реализовать несколько расширений. Одно из них — UID+: когда мы копируем или добавляем письмо, мы возвращаем ID нового письма, которое появилось на сервере в результате копирования или добавления. Это позволяет нам сэкономить на ресурсоемкой операции поиска, которую приходилось проводить клиенту, чтобы распознать, какое именно письмо было добавлено.
2. Отсутствие стандартного паттерна работы с сервером
IMAP предоставляет множество способов решить одну и ту же задачу и, как следствие, практически у всех клиентов паттерн работы различен. Также важно, что паттерны работы существенно отличаются от того, как работает веб-почта или POP3.
Более половины приходится на долю клиентов под устройства Apple: причина в том, что у них хорошо работает автоопределение IMAP. Outloook же, напротив, по умолчанию работает по POP3, и настраивать IMAP нужно руками.
Здесь можно выделить 2 основные категории: десктопные клиенты, которые сразу запрашивают информацию обо всех письмах в ящике или папке, и мобильные клиенты, которые изначально запрашивают информацию только о самых новых письмах. Далее нам оставалось изучить запросы, которые они делают, чтобы обновить состояние, как именно они вытягивают информацию о письмах.
Почему для нас это было необходимым шагом? При скромных нагрузках (например, если сервер обслуживает корпоративную почту небольшой компании) вопрос оптимальности стоит не так остро. Однако при наших объемах оптимальность становится критичной: следовательно, нам нужно было изучить паттерны работы всего зоопарка почтовых клиентов, обращающихся к хранилищу.
3. Количество одновременных сессий
По стандарту, минимальный таймаут сервера — 30 минут. Кроме того, один клиент может держать сразу несколько соединений к серверу (в протоколе не указано максимальное количество разрешенных соединений). Фактически, в нашем масштабе, это означает, что один сервер должен оптимально работать с десятками тысяч одновременных соединений. При работе в синхронном режиме такое количество соединений просто поглотило бы все ресурсы.
Для решения этой проблемы я написал библиотеку для асинхронной работы, построенную на базе edge-triggered epoll. Изначально я ставил перед собой задачу сделать библиотеку, при помощи которой можно было бы в будущем за пару дней написать свой асинхронный сервер для решения других задач, помимо IMAP; в результате практически весь код можно использовать для написания других сервисов.
4. Невозможность однозначно идентифицировать клиент
Наш сервер поддерживает расширение ID, которое позволяет нам идентифицировать примерно половину клиентов. К сожалению, другая половина об этом расширении не знает (из популярных можно назвать, например, Outlook).
Понимание того, с каким клиентом мы работаем, позволяет обойти его характерные баги, а также предсказать, каким будет паттерн работы в рамках данной сессии и, соответственно, оптимизировать работу. Для нас это критично, поэтому, если клиент не называет ID, мы стараемся идентифицировать его другими путями (в случае Outlook — по тегам).
5. Отсутствие команды перемещения сообщений
В клиентах перемещение реализовано через копирование+удаление. Нам, разумеется, хочется, чтобы при этом копия письма помещалась в нужную папку, а оригинал удалялся и не захламлял корзину. С другой стороны, иногда сам пользователь копирует письмо в новую папку, а затем удаляет оригинал: в этом случае удаленное письмо должно помещаться в корзину.
Чтобы различать эти два кейса, после копирования мы в этой же сессии помечаем письмо специальным внутренним флажком. Когда сам пользователь копирует письмо и удаляет оригинал, клиент, как правило, обновляет список писем. При обновлении флажок автоматически сбрасывается, а удаленное письмо оказывается в корзине. Если же письмо (в рамках перемещения) удаляет клиент, обновления не происходит, и письмо, помеченное флажком, удаляется окончательно.
Трудности, связанные с адаптацией текущего хранилища писем и индексов
1. Идентификация сообщений
Для работы по IMAP необходимо было поддержать два вида идентификаторов сообщений: порядковый номер, который может отличаться от сессии к сессии, а также уникальный номер, который сохраняется на все время жизни сообщения. Оба идентификатора должны удовлетворять довольно строгим критериям, которые не соответствовали схеме, используемой веб-почтой и POP3-сервером.
Наиболее рациональным оказывается держать в оперативной памяти весь набор порядковых номеров, их соответствие внутренним идентификаторам, а также IMAP ID. При открытии папки мы вытягиваем из хранилища список всех писем, наши внутренние идентификаторы, IMAP ID, флажки и размер сообщения — все то, что хочется отдавать без лишних запросов.
Обо всех изменениях порядкового номера в рамках одной сессии мы должны оповещать клиент. Согласно стандарту, последовательность IMAP ID должна соответствовать последовательности порядковых номеров. Порядковые номера мы получим, отсортировав список писем по уникальным номерам. Когда клиент выдает новую команду, мы заново открываем соединение с хранилищем, запрашиваем время последних изменений, которые были сделаны в ящике. Если изменений со времени последнего такого запроса не было, то мы просто возвращаем ответ на команду. В ином случае мы заново запрашиваем список сообщений в папке и сравниваем с аналогичным списком клиента. Далее мы либо возвращаем информацию об изменениях, либо, если протокол не позволяет этого сделать сразу, делаем у себя пометку о том, что письмо удалено, и ждем подходящего момента, чтобы сообщить об этом клиенту.
Из-за такой специфики — письма уже нет в ящике, но клиент об этом еще не узнал — клиент может запросить данные об уже удаленном письме. Более того, некоторые из них испытывали серьезные проблемы, если ответа на их запрос не поступало. Чтобы клиент не ломался, мы в ответ на подобные запросы возвращаем заглушки. Клиент получает нужную ему для нормальной работы информацию, а уже при следующем обновлении списка писем (оно, как правило, происходит сразу же) удаляет из него сообщение.
2. Необходимость оптимально возвращать информацию о MIME-структуре письма
Практически все клиенты запрашивают информацию о структуре письма. Часто в рамках первой сессии они запрашивают такую информацию сразу обо всех письмах в папке. Парсить письмо на каждый такой запрос было бы крайне неоптимально.
Вместо этого мы сделали кэш MIME-структур. Наличие кэша помогло нам побороть сразу несколько трудностей, связанных с особенностями IMAP — в частности, отсутствие стандартного паттерна работы с сервером: поскольку часть информации хранится в кэше, это помогает нивелировать нагрузку, связанную с разными паттернами работы клиентов.
Сейчас мы кэшируем до 50 сообщений. Почему не 2-3? Дело в том, что некоторые клиенты сначала запрашивают структуру письма, а потом тело, причем сразу для нескольких сообщений; максимальное число писем в такой «пачке» обычно составляет 50 штук.
3. Оптимальная отдача частей письма
Часто клиенты просят лишь текстовые части письма, которые могут находиться в конце самого сообщения. Для отображения сниппетов клиенты могут просить текстовые части сразу у 50-200 писем. Читать весь файл сообщения целиком (и обрабатывать 10 МБ письма для того, чтобы отдать 10 КБ текста) при этом не хочется; использовать индекс для определения позиции части внутри файла при каждом запросе также было бы накладно. В этой ситуации также спасает кэш структуры письма.
Преимущества такого подхода особенно наглядны тогда, когда клиент подгружает сниппеты для нескольких десятков писем: если бы мы не использовали кэш структуры, то для этого приходилось бы просмотреть много мегабайт и пожертвовать скоростью.
Для экономии места в наших хранилищах base64-части хранятся в декодированном виде внутри письма: при работе с веб-почтой это позволяет отдавать аттачи без лишнего перекодирования. Нужно было сделать схему отдачи частей с учетом этого перекодирования. Мы написали потоковое перекодирование на IMAP-сервере. Здесь также помог кэш — благодаря ему мы без перечитывания структуры можем понять, в каком виде (бинарном или нет) хранится тот или иной фрагмент.
4. Особенности работы некоторых клиентов
Некоторые клиенты не полностью соответствуют стандарту RFC: например, стандартные клиенты Android версий 2.2 — 2.3 не могут корректно отображать письма без возврата некоторых необязательных полей. Основная трудность заключалась в том, чтобы определить, какие именно поля каждый из таких клиентов считает для себя обязательными: приходилось решать это методом перебора.
Выше уже упоминалось о том, что у клиентов могут быть различные подходы к удалению писем: одни перемещают их в корзину, другие — удаляют сразу и безвозвратно. При этом некоторые клиенты не понимают стандартное расширение XLIST, которое мы поддерживаем, позволяющее определить, какая именно папка является корзиной. Вместо этого они используют в качестве корзины свою папку (так себя ведет, например, Sparrow).
Интересно ведет себя Outlook: по команде удаления письма не перемещаются в корзину, а помечаются как перечеркнутые, и затем удаляются позже. Выяснилось, что для пользователей это выглядит, как баг — многие просто не понимают, что делать дальше и как добиться того, чтобы клиент вел себя привычным образом и письма оказались в корзине.
В условиях такого разнообразия нам также было необходимо эмпирически понять, как ведет себя каждый из клиентов, и подстроиться под эти варианты — причем таким образом, чтобы пользователь мог быть уверен: независимо от того, в каком клиенте он работает, почта отреагирует на его действия привычно и предсказуемо (в данном случае — удаленное письмо окажется к корзине). Решали мы это, пробуя различные ответы через тестовый прокси-сервер и отслеживая реакцию клиента на каждый из вариантов.
То, что мы вынесли для себя: IMAP — достаточно «развесистая» штука, с множеством исторических особенностей, нажитых за 26 лет, которые умножаются на разнообразие почтовых клиентов. При наших нагрузках это выливается в то, что брать готовое решение и пытаться заточить его под себя нерационально: в лучшем случае объем работы будет таким же, как при самостоятельной разработке решения. Этим путем мы и пошли 🙂
Виктор Стародуб,
команда Почты Mail.ru
The Bat — Help Mail.ru. Старая Почта
Безопасность работы в программе The Bat! можно гарантировать только в том случае, если ее версия 4.0 и выше. Если версия The Bat! 3.99.29 или ниже, то использовать ее небезопасно. Рекомендуем установить почтовый клиент более новой версии.
Настроить по протоколу IMAP
Чтобы настроить почтовую программу The Bat! по протоколу IMAP:
1. В верхней панели в меню «Ящик» выберите пункт «Новый почтовый ящик…»;

2. В поле «Название ящика» введите любое название, например: Почта Mail.Ru.
3. Нажмите «Далее».
4. На данной странице введите следующие данные:
- «Ваше полное имя» — введите имя, которое будет отображаться в поле «От:» для всех отправляемых сообщений;
- «Адрес e-mail» — введите полное имя вашего почтового ящика.

5. Нажмите «Далее».
6. На открывшейся странице настроек укажите следующие данные:
- Для доступа к серверу использовать протокол — IMAP;
- Сервер для получения почты — imap.mail.ru;
- Адрес сервера SMTP — smtp.mail.ru.
- Отметьте галочкой пункт «Мой сервер SMTP требует аутентификации».
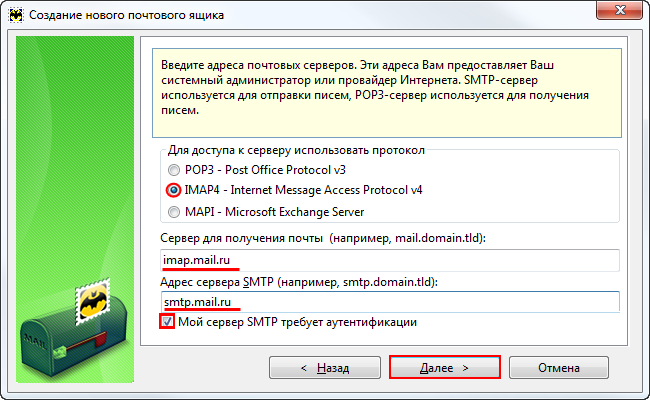
7. Нажмите «Далее».
8. В данном разделе укажите следующие данные:
- Пользователь — полное имя вашего почтового ящика в формате [email protected];
- Пароль — действующий пароль от Вашего почтового ящика.

9. Нажмите «Далее».
10. Для лучшей защиты данных, которые вы отправляете и получаете при помощи почтовой программы, вы можете включить шифрование. Для этого, в появившемся окне установите галочку напротив «Да» после вопроса «Хотите ли Вы проверить остальные свойства почтового ящика?» и нажмите «Готово».
11. В меню слева выберите пункт «Транспорт», а в разделах «Отправка почты» и «Получение почты» в выпадающих списках «Соединение:» выберите «Безопасное на спец.порт (TLS)»;

Проверьте, чтобы порт IMAP-сервера был указан 993, а порт SMTP-сервера 465.
12. Нажмите «Аутентификация…» напротив «SMTP-сервер», установите галочку напротив «Аутентификация SMTP», отметьте пункт «Использовать параметры получения почты (POP3/IMAP)», а также снимите галочку напротив «Аутентификация «POP прежде SMTP»» нажмите ОК.

13. Чтобы список папок в почтовой программе был аналогичен списку папок в вашем ящике, кликните правой кнопкой мыши на имя только что созданной учетной записи и выберите «Обновить дерево папок».
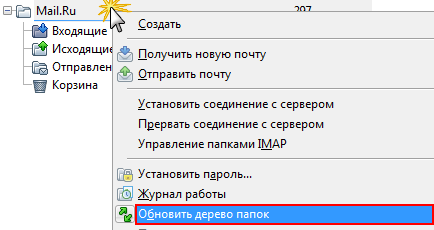
14. Теперь необходимо указать папки, в которых будут сохраняться все отправленные из почтовой программы письма, а также письма из других системных папок почтовой программы. Для этого кликните правой кнопкой мыши на имя только что созданной учетной записи и выберите «Свойства почтового ящика…».
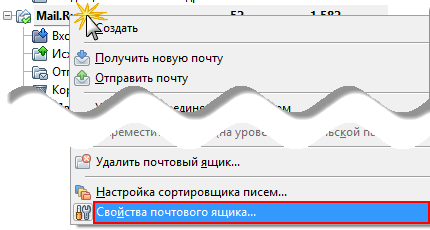
15. В появившемся окне перейдите в раздел «Управление почтой», установите галочки напротив «Отправленные» и «Корзина», в выпадающих списках выберите «Отправленные» и «Корзина», соответственно.

16. Перейдите в подраздел «Удаление» и установите галочки напротив «Поместить в указанную папку» в разделах «Нормальное удаление» и «Альтернативное удаление», нажав кнопку «Обзор», выберите в предложенных списках папку «Корзина».
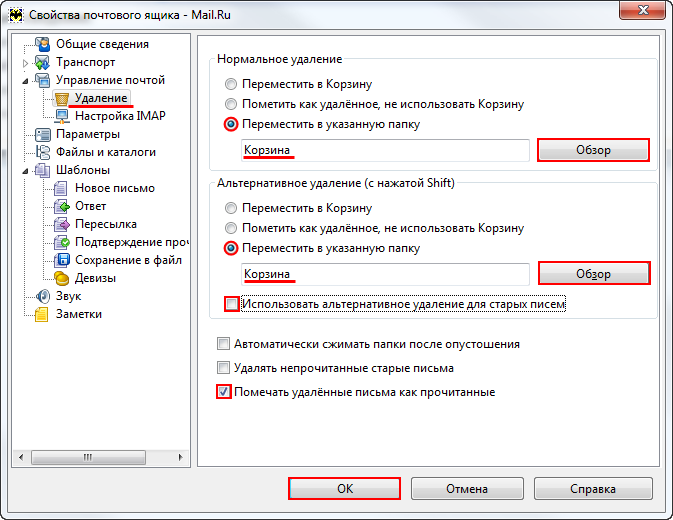
17. Снимите галочку «Использовать альтернативное удаление для старых писем», а напротив «Помечать удалённые письма как прочитанные» установите.
18. Нажмите ОК — почтовая программа настроена!
Настроить по протоколу POP3
Чтобы произвести настройки почтовой программы The Bat! по протоколу РОР3, необходимо:
1. В верхней панели в меню «Ящик» выберите пункт «Новый почтовый ящик…»;

2. В поле «Название ящика» введите любое название, например: Почта Mail.Ru.
Нажмите «Далее».
3. На данной странице введите следующие данные:
- «Ваше полное имя» — введите имя, которое будет отображаться в поле «От:» для всех отправляемых сообщений;
- «Адрес e-mail» — введите полное имя вашего почтового ящика.

Нажмите «Далее».
4. На открывшейся странице настроек укажите следующие данные:
- Для доступа к серверу использовать протокол — POP3;
- Сервер для получения почты — pop.mail.ru;
- Адрес сервера SMTP — smtp.mail.ru.
Отметьте галочкой пункт «Мой сервер SMTP требует аутентификации».
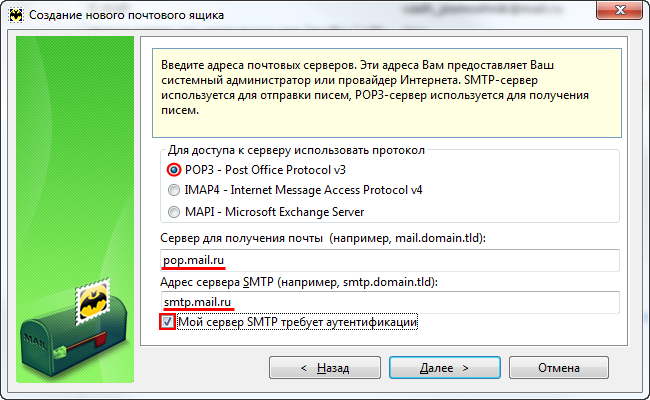
5. Нажмите «Далее».
6. В открывшемся окне укажите следующие данные:
- Пользователь — полное имя вашего почтового ящика в формате [email protected];
- Пароль — действующий пароль от вашего почтового ящика.
7. Отметьте галочкой пункт «Оставлять письма на сервере», если Вы хотите оставлять письма, скачанные почтовой программой, в почтовом ящике на сервере.
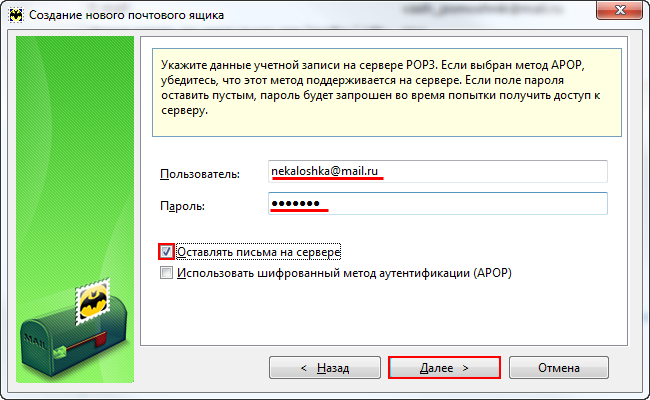
8. Нажмите «Далее».
9. Для лучшей защиты данных, которые вы отправляете и получаете при помощи почтовой программы, вы можете включить шифрование. Для этого, в появившемся окне установите галочку напротив «Да» после вопроса «Хотите ли Вы проверить остальные свойства почтового ящика?» и нажмите «Готово».
10. В меню слева выберите пункт «Транспорт», а в разделах «Отправка почты» и «Получение почты» в выпадающих списках «Соединение:» выберите «Безопасное на спец.порт (TLS)».
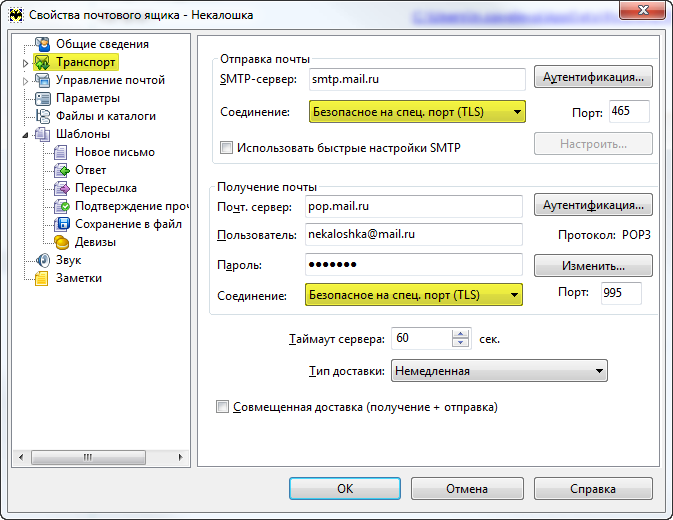
Проверьте, чтобы порт POP3-сервера был указан 995, а порт SMTP-сервера 465.
11. Нажмите «Аутентификация…» напротив «SMTP-сервер», установите галочку напротив «Аутентификация SMTP» и отметьте пункт «Использовать параметры получения почты (POP3/IMAP)», нажмите ОК. Настройка почтовой программы завершена!
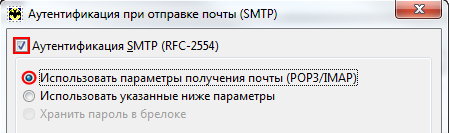
Изменить настройки по протоколу SSL
Безопасность работы в программе The Bat! можно гарантировать только в том случае, если ее версия 4.0 и выше. Если версия The Bat! 3.99.29 или ниже, то использовать ее небезопасно. Рекомендуем установить почтовый клиент более новой версии.
Чтобы настроить вашу почтовую программу TheBat! по безопасному протоколу SSL:
- Кликните правой кнопкой мыши имя того почтового ящика, настройки для которого вы хотите изменить, и выберите «Свойства почтового ящика»;

- В меню слева выберите пункт «Транспорт». Если в разделе «Получение почты» в графе «Почт.сервер» указано pop.mail.ru, то перейдите к шагу 3, а если imap.mail.ru, то перейдите к шагу 4.

- Если ваша почтовая программа настроена по протоколу POP3.В разделах «Отправка почты» и «Получение почты» в выпадающих списках «Соединение:» выберите «Безопасное на спец.порт (TLS)».

Проверьте, чтобы порт POP3-сервера был указан 995, а порт SMTP-сервера 465.
- Нажмите «Применить» и ОК, чтобы сохранить изменения.
4. Если ваша почтовая программа настроена по протоколу IMAP.
В разделах «Отправка почты» в выпадающем списке «Соединение:» выберите «Безопасное на спец.порт (TLS)».
Нажмите «Применить» и ОК, чтобы сохранить изменения.

Проверьте, чтобы порт SMTP-сервера был указан 465.
Если в вашей почтовой программе уже установлены указанные выше настройки, то никаких изменений производить не надо.
Ошибка «Приветствие TLS не завершено. Имя сервера («smtp.mail.ru.») не соответствует сертификату» или иную ошибку с упоминанием невозможности завершить соединение с использованием TLS.
Возможно, база корневых сертификатов The Bat!, необходимая для работы с почтовым ящиком по безопасному протоколу SSL, не является актуальной, в данном случае вам необходимо использовать Microsoft CryptoAPI, для этого необходимо:
- Перейдите на вкладку «Свойства» и выберите «S/MIME И TLS»;

- Поставьте галочку напротив опции «Microsoft CryptoAPI» и нажмите ОК, чтобы сохранить изменения;

- Перезапустите почтовый клиент The Bat!.
Обратите внимание также на то, что для корректной работы протокола SSL необходимо, чтобы на вашем компьютере были установлены корректные дата и время. Вы можете проверить дату и время, а также переустановить их, с помощью нашей инструкции.
Выполните все описанные выше действия и повторите отправку письма. Если проблема сохранилась, пожалуйста, для диагностики проблемы пришлите нам журнал отправки вашего почтового клиента.
Чтобы получить журнал отправки:
- Кликните правой кнопкой мыши на имя почтового ящика и выберите «Свойства почтового ящика»;

- В разделе «Транспорт», перейдите на вкладку «Журнал протоколов», установите галочку напротив «Включить журнал» и выберите место для хранения журнала;

- Нажмите ОК;
- Повторите отправку письма;
- Перейдите к месту хранения журнала (SMTP.log) и пришлите его в службу поддержки.
Ошибка «Невозможно соединиться с сервером» или «Приветствие TLS не завершено. Имя сервера («217.XX.XXX.XXX») не соответствует сертификату»
Пожалуйста, проверьте настройки вашего почтового клиента:
- Кликните правой кнопкой мыши на имя почтового ящика и выберите «Свойства почтового ящика»;

- В меню слева выберите пункт «Транспорт» и укажите следующие данные:
- SMTP-сервер: smtp.mail.ru
- Соединение: Безопасное на специальный порт (TLS)..
- Порт: 465
- Почтовый сервер: pop.mail.ru
- Соединение: Безопасное на специальный порт (TLS)..
- Порт: 995

- Нажмите ОК, чтобы сохранить изменения.
Выполните все описанные выше действия и повторите отправку письма. Если проблема сохранилась, пожалуйста, для диагностики проблемы пришлите нам журнал отправки вашего почтового клиента.
Чтобы получить журнал отправки:
- Кликните правой кнопкой мыши на имя почтового ящика и выберите «Свойства почтового ящика»;

- В разделе «Транспорт», перейдите на вкладку «Журнал протоколов», установите галочку напротив «Включить журнал» и выберите место для хранения журнала;

- Нажмите ОК;
- Повторите отправку письма;
- Перейдите к месту хранения журнала (SMTP.log) и пришлите его в службу поддержки.
Если у вас возникли проблемы с настройкой почтовой программы, воспользуйтесь нашим помощником.
Настройка почтовых клиентов | REG.RU
Thunderbird — бесплатный почтовый клиент от Mozilla, с помощью которого можно легко и удобно управлять электронными почтовыми ящиками. Thunderbird является кроссплатформенным и доступен для установки на Windows, Linux и MacOS. У него встроенный спам-фильтр, благодаря которому можно тонко настроить прием входящей корреспонденции, а также удобная многофункциональная книга контактов.
С помощью Mozilla Thunderbird вы также можете перенести почту с одной услуги хостинга на другую: Как перенести почту с помощью Thunderbird?
Параметры настройки:
Для нешифрованного соединения с сервером используются порты:
- SMTP: 25 или 587;
- IMAP: 143;
- POP3 110.
Для шифрованного SSL/TLS соединения с сервером используются порты:
- SMTP: 465;
- IMAP: 993;
- POP3: 995.
Важно: Настройка шифрованного соединения доступна только на Linux-хостинге. Для настройки шифрованного соединения в качестве сервера входящей и исходящей почты необходимо указывать mail.hosting.reg.ru.
Как настроить Thunderbird:
- 1.
Откройте меню почтового клиента, в правом верхнем углу выберите Создать — Настроить имеющейся у вас учётной записи электронной почты.
- 2.
Введите ваше имя и фамилию, полный адрес почтового ящика и пароль. Нажмите Продолжить.

- 3.
Нажмите кнопку Настройка вручную:

- 4.
Выставьте настройки в соответствии со скриншотом. Нажмите Готово:

Проверьте конечные настройки. Нажмите правой кнопкой мыши и выберите пункт «Параметры»:
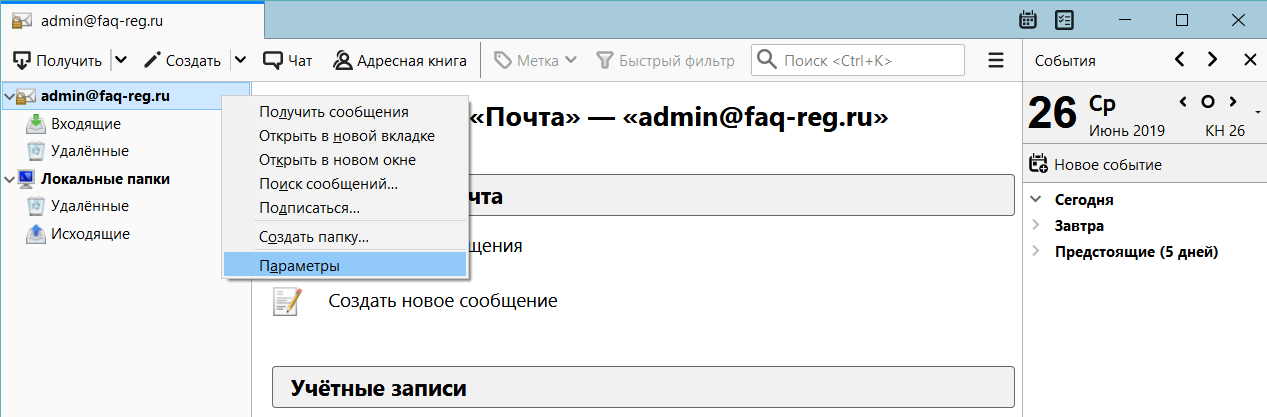
Сервер входящей почты:
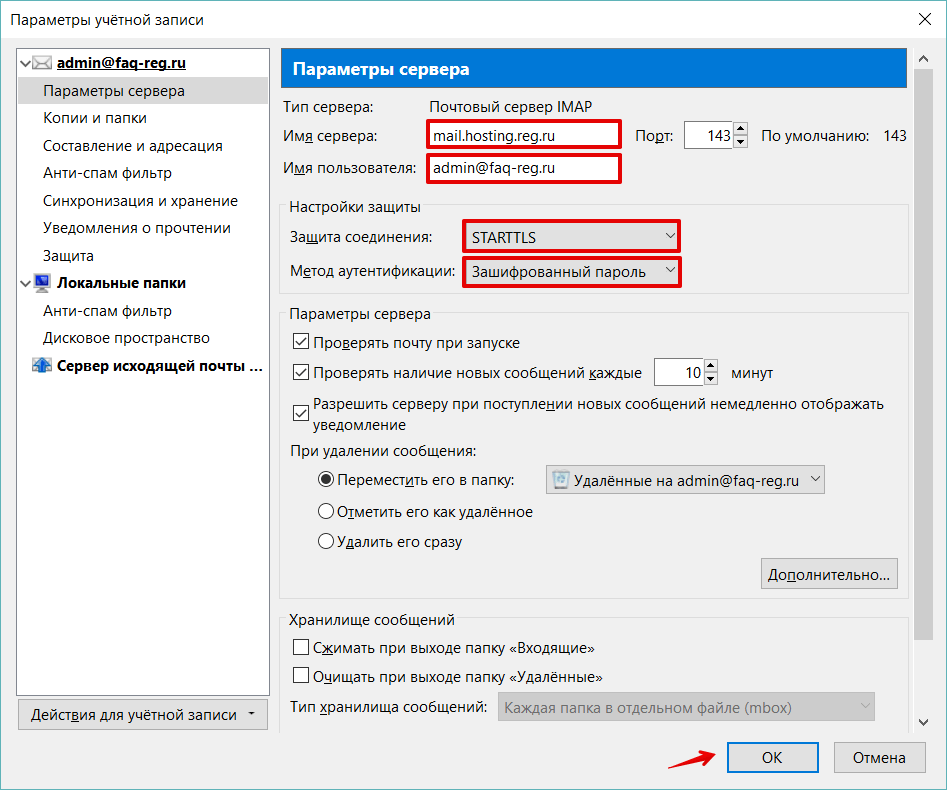
Сервер исходящей почты:
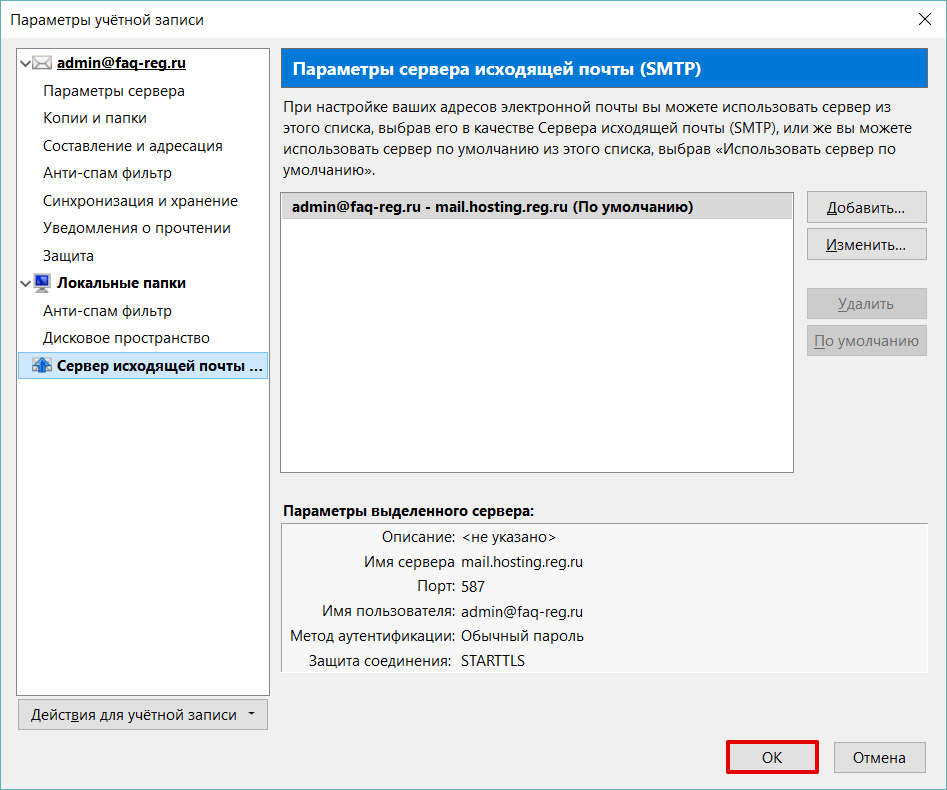
Готово. Вы настроили почтовый клиент.