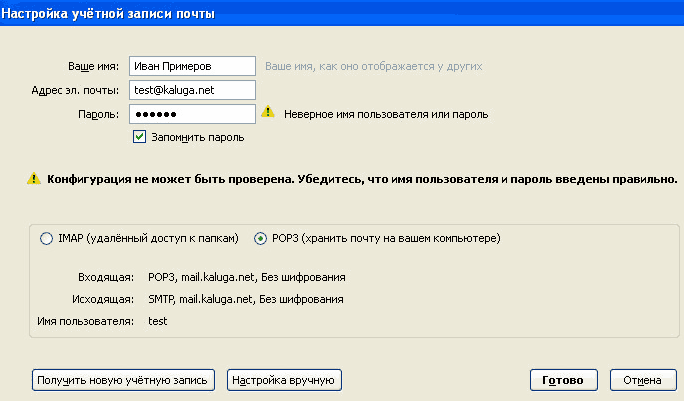Инструкция для пользователей — Help Mail.ru. Mail.ru для бизнеса
Начало работы
Чтобы активировать почтовый ящик:
- Перейдите на https://biz.mail.ru/login/domain.ru, где domain.ru — ваш домен, или на главную VK / Mail.ru.
Вы можете использовать короткую ссылку https://mail.domain.ru, где domain.ru — ваш домен, если администратор настроил необходимые записи.
- Введите полное имя почтового ящика (логин и домен) и пароль, полученные от администратора.
- Укажите личные данные: имя и фамилию, которые будут отображаться в поле «От кого» при отправке писем.
Доступ к ящику через почтовую программу
Вы можете использовать свой почтовый ящик через любой почтовый клиент: Microsoft Outlook, Apple Mail, K9 и другие.
Во время настройки почтовой программы укажите данные:
| Адрес электронной почты | Полное название почтового ящика или синонима (логин и домен) |
| Сервер входящей почты IMAP-сервер | imap. mail.ru mail.ru |
| Порт для подключения по IMAP | 143 (при использовании шифрования STARTTLS) и 993 (при использовании шифрования SSL/TLS) |
| Сервер входящей почты POP3-сервер | pop.mail.ru |
| Порт для подключения по POP3 | 995 (с шифрованием) |
| Сервер исходящей почты SMTP-сервер | smtp.mail.ru |
| Порт для подключения по SMTP | 465 (с шифрованием) |
| Имя пользователя | Полное название почтового ящика (логин и домен) |
Подробнее о настройке почтовых клиентов смотрите в разделе «Почтовые программы».
Почта на телефоне или планшете
Вы можете получать и отправлять письма с любого мобильного устройства, подключенного к интернету:
Мобильная версия Почты
Откройте браузер и введите в адресной строке mail.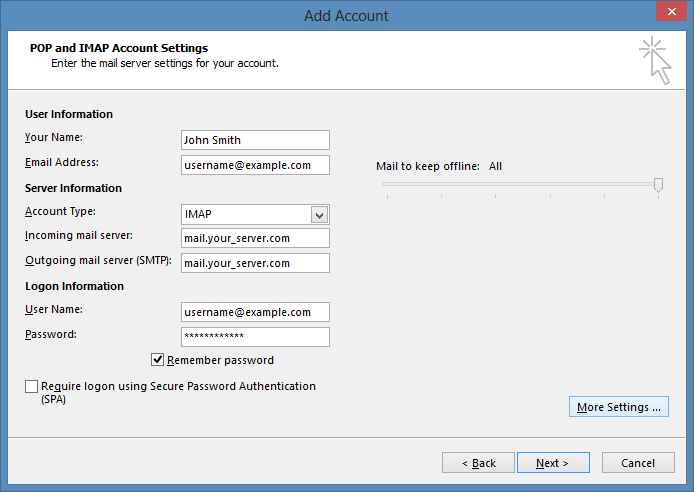 ru. В зависимости от типа устройства откроется необходимая версия Почты: для телефонов, для смартфонов, для телефонов с сенсорным управлением или для планшетов. Чтобы войти в почтовый ящик в поле «Имя ящика:» введите ваш адрес вместе с доменом.
ru. В зависимости от типа устройства откроется необходимая версия Почты: для телефонов, для смартфонов, для телефонов с сенсорным управлением или для планшетов. Чтобы войти в почтовый ящик в поле «Имя ящика:» введите ваш адрес вместе с доменом.
Мобильное приложение
Перейдите на https://e.mail.ru/app и скачайте приложение для вашего устройства.
Teambox: облако для хранения файлов
Вместе с почтовым ящиком у вас появился доступ к облаку для рабочих групп VK WorkDisk (ранее — Teambox). В облаке вы можете хранить любые файлы, документы, презентации, видео, фотографии и иметь доступ к ним с любого компьютера. Создавайте в облаке общие папки, чтобы предоставить доступ для всех сотрудников компании без необходимости отправлять ссылки или запрашивать доступ.
Подключение
Чтобы воспользоваться VK WorkDisk, включите сервис в административной панели biz.mail.ru, в меню «Файловый сервер».
В меню «Состояние сервера» добавьте пользователей, настройте ограничения по размеру облака для каждой учетной записи и создайте общие папки.
Перейти в облако
Вы можете перейти в VK WorkDisk, нажав на иконку облака в верхней панели веб-интерфейса почты. Общие папки, к которым вам предоставлен доступ, будут отображаться в меню в левой части экрана.
Загрузить файл
- Нажмите «Загрузить».
- Выберите вручную или перетащите в специальное окно нужные файлы. Начнется автоматическая загрузка файлов.
Теперь этот файл доступен с любого компьютера.
Отправить ссылку на файл
Наведите курсор мыши на файл и нажмите на значок .
Скопируйте полученную ссылку и отправьте ее получателю.
Облако в телефоне
Чтобы всегда иметь доступ к нужным файлам, установите приложение Облако Mail.ru на телефон:
- Приложение для Android
- Приложение для iOS
Подробнее о работе с Облаком смотрите в справочном центре Облака Mail.ru, а также в видеопомощи.
Создание и редактирование документов форматов MS Office
Вы можете редактировать полученные по почте и сохраненные в облаке файлы (текстовые документы, таблицы и презентации).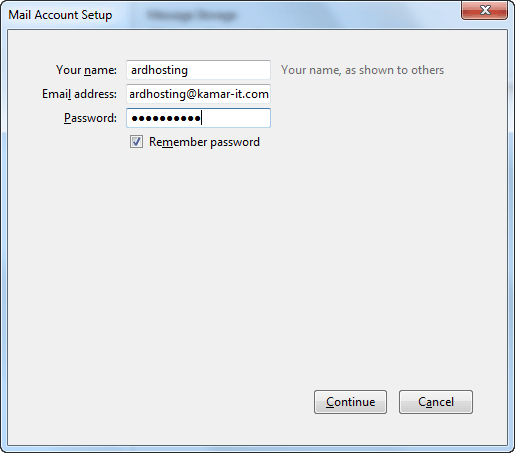 Скачивать их к себе на компьютер не нужно, устанавливать дополнительное программное обеспечение — тоже. Также в облаке можно не только редактировать, но и создавать файлы.
Скачивать их к себе на компьютер не нужно, устанавливать дополнительное программное обеспечение — тоже. Также в облаке можно не только редактировать, но и создавать файлы.
Редактировать файл
Чтобы внести правки в текстовый документ или таблицу, просто откройте файл.
Создать файл
Нажмите «Создать». В выпадающем списке выберите необходимый тип файла: документ, таблица или презентация.
Подробнее о работе с файлами смотрите в разделе «Редактирование файлов».
Календарь для создания событий, встреч, а также ведения совместных расписаний
Календарь поможет спланировать время, не пропустить важные встречи и вести совместные события с другими пользователями.
Перейти к Календарю
Нажмите «Календарь» в почтовом ящике или перейдите по ссылке calendar.mail.ru.
Создать событие
Нажмите кнопку «Событие» на любой странице календаря.
В появившемся окне укажите название события, время, место, описание. Пригласите других пользователей, если это необходимо.
Пригласите других пользователей, если это необходимо.
Если другие пользователи примут приглашение, они смогут отслеживать событие у себя в календаре. Все участники встречи заранее получат уведомления о предстоящем событии письмом или СМС-сообщением.
Создать календарь
Вы также можете создать новые типы календарей (например, расписание, мероприятия) и наполнять их событиями.
Чтобы добавить новый календарь, нажмите на значок .
При создании события можно выбрать, в какой из календарей его добавить.
Добавить пользователей в календарь
Вы можете добавить участников в календарь, тогда все события, которые вы будете создавать в календаре, автоматически добавятся в календари выбранных участников. Кроме того вы можете наделить участников правами создания и редактирования событий.
Для этого наведите курсор мыши на название календаря и нажмите на значок .
В появившемся окне нажмите «Участники» и введите электронный адрес пользователя. Если он подтвердит участие в событиях, в списке напротив имени появится значок , а все создаваемые события будут автоматически добавляться в его календарь.
Если он подтвердит участие в событиях, в списке напротив имени появится значок , а все создаваемые события будут автоматически добавляться в его календарь.
Подробнее о работе с событиями и календарями смотрите в справочном центре Календаря.
Использовать настройки IMAP для добавления адреса электронной Workspace Email в клиент | Рабочая почта
Протокол IMAP (Internet Message Access Protocol) позволяет получать доступ к хранящейся на сервере электронной почте с различных устройств. Если у вас есть электронная почта с поддержкой IMAP, вы можете настроить ее в любом клиенте и на любом устройстве.
Эта общая инструкция поможет вам добавить электронный адрес в почтовый клиент на компьютере.
- Войдите в Центр настройки электронной почты и осуществите вход, используя ваш адрес Workspace Email и пароль.
- В разделе Настройки сервера электронной почты вы увидите настройки входящего сервера (IMAP) и исходящего сервера (SMTP).

- Откройте выбранный почтовый клиент и создайте новый аккаунт.
- Когда вы перейдете к настройкам IMAP, введите свой Входящий порт и Исходящий порт:
Имя хоста сервера Порт SSL Входящие (IMAP) imap.secureserver.net 993 Исходящая почта (SMTP) smtpout.secureserver.net 465 587 (TSL/SSL — Mac) - Введите имя пользователя (адрес электронной почты) и пароль (используемый для электронной почты).
- Вас могут попросить предоставить дополнительную информацию или настройки почтового клиента, а также сохранить ваши настройки.
Примечание. Названия папок на наших серверах и в вашем почтовом клиенте могут различаться. Возможно, вам понадобится сопоставить папки для их корректной синхронизации, Рекомендуем ознакомиться с инструкциями для своего почтового клиента. Вы можете найти их в Интернете.
Возможно, вам понадобится сопоставить папки для их корректной синхронизации, Рекомендуем ознакомиться с инструкциями для своего почтового клиента. Вы можете найти их в Интернете.
Статьи по теме
Настройка почты — RU-CENTER
Вы можете читать входящие письма в веб-интерфейсе на нашем сайте mail.nic.ru или с помощью почтовой программы из любой точки мира, где есть Интернет.
Специалисты компании RU-CENTER подготовили описание настроек почты для самых популярных почтовых клиентов. Выберите почтовую программу, которой вы привыкли пользоваться, и следуйте пошаговой инструкции. Для удобства все действия проиллюстрированы скриншотами.
В разделе «Почта» вы можете ознакомиться с материалами по работе со всеми возможностями почты на вашем домене.
Основные параметры почтового сервера
Для подключения к почтовому серверу используйте следующие параметры:
|
Параметр сервера |
Имя сервера |
Порт для соединения |
Порт для шифрованного соединения(SSL) |
|
IMAP-сервер для входящей почты |
mail.nic.ru |
143 |
993 |
|
POP3-сервер для входящей почты |
mail.nic.ru |
110 |
995 |
|
SMTP-сервер для исходящей почты |
 nic.ru nic.ru
|
587, 25 или 2525 |
465 |
В качестве имени пользователя указывается полное название почтового ящика. Например, info@ваш_домен.
Добавить почтовый провайдер IMAP/SMTP | Creatio Academy
Добавить почтовый провайдер IMAP/SMTP можно несколькими способами.
Способ 1. Добавить провайдер IMAP/SMTP из вкладки [Email] коммуникационной панели
На заметку. Для добавления новой учетной записи вы также можете в меню кнопки выбрать Перейти к настройке почтовых ящиков и на открывшейся странице нажать кнопку Добавить.
Откройте коммуникационную панель и перейдите на вкладку Email по кнопке .
Нажмите и выберите действие Новая учетная запись (Рис. 1).
В открывшемся окне введите электронный адрес и нажмите кнопку Далее.
Нажмите кнопку Добавить провайдер.

На заметку. Для автоматического распознавания почтового провайдера по доменному имени добавьте домены нового провайдера в справочник Домены почтовых провайдеров. В результате при настройке учетной записи почты пользователям не придется указывать почтового провайдера вручную.
На открывшейся странице нажмите кнопку Добавить (Рис. 2).
На открывшейся странице выберите тип почтового сервиса — IMAP.
Введите два обязательных параметра: адрес сервера входящей почты (IMAP) в формате [email protected] и адрес сервера исходящей почты (SMTP) в формате [email protected] (Рис. 3).
Другие настройки почтового сервиса IMAP/SMTP будут заполнены автоматически. Вы можете их поменять, выбрав в каждом поле нужный вариант из выпадающего списка, чтобы настроить порт почтового сервера, а также параметры безопасности передачи данных.
Для настройки порта сервера входящей почты:
Выберите “143”, если вы хотите использовать порт без шифрования.

Выберите “993”, если вы хотите использовать порт для безопасного соединения.
Для настройки параметров безопасности сервера входящей почты:
Выберите “SSL/TLS”, чтобы использовать стандартный протокол защиты данных.
Выберите “STARTTLS”, если вы хотите использовать расширение обычного протокола.
Выберите “Нет”, если вы хотите отключить настройки защиты данных входящей почты.
Для настройки порта сервера исходящей почты:
Выберите “587”, если вы хотите использовать порт без шифрования.
Выберите “455”, если вы хотите использовать порт для безопасного соединения.
Для настройки параметров безопасности сервера исходящей почты:
Выберите “SSL/TLS”, чтобы использовать стандартный протокол защиты данных.

Выберите “Нет”, если вы хотите отключить настройки защиты данных исходящей почты.
Заполните дополнительные настройки.
Для настройки формата логина:
Выберите Формировать имя вручную, если пользователь должен самостоятельно ввести email-адрес и имя пользователя.
Выберите Использовать email, если в качестве логина должен использоваться полный email-адрес, например, [email protected].
Выберите Использовать имя почтового ящика, если в качестве логина должна использоваться часть email-адреса до символа “@”. Например, для email-адреса “[email protected]” логином будет “example”.
Для настройки метода аутентификации:
Выберите “Basic” для базовой аутентификации с использованием имени пользователя и пароля, закодированных с помощью Base64.
Выберите “OAuth 2.
 0”, если хотите предоставить сервису ограниченный доступ к защищенным ресурсам пользователя без необходимости передачи логина и пароля. Заполните обязательные поля Идентификатор приложения (клиент) и Секрет клиента. Идентификатор приложения (клиент) выдается сервером авторизации почтового сервиса. В документации и API идентификатор приложения может называться Product ID (идентификатор продукта). Секрет клиента — секретный ключ, предоставленный сервером авторизации. В документации и API секретный ключ может также называться Product key (ключ продукта).
0”, если хотите предоставить сервису ограниченный доступ к защищенным ресурсам пользователя без необходимости передачи логина и пароля. Заполните обязательные поля Идентификатор приложения (клиент) и Секрет клиента. Идентификатор приложения (клиент) выдается сервером авторизации почтового сервиса. В документации и API идентификатор приложения может называться Product ID (идентификатор продукта). Секрет клиента — секретный ключ, предоставленный сервером авторизации. В документации и API секретный ключ может также называться Product key (ключ продукта).
Сохраните изменения по кнопке Применить.
В результате пользователи системы смогут использовать почтовые ящики данного провайдера для отправки и получения email-сообщений.
Способ 2. Добавить провайдер IMAP/SMTP из профиля пользователя
Откройте страницу профиля пользователя, например, кликнув по ссылке Профиль на главной странице приложения.
Кликните по полю Учетные записи почты (Рис.
 1).
1).В открывшемся окне нажмите кнопку Добавить.
Для завершения настройки выполните шаги 3–10, описанные выше в Способе 1.
На заметку. Чтобы удалить почтовый сервис, сначала нужно удалить все почтовые ящики, которые с ним работают.
Параметры сервера, которые необходимо узнать у поставщика услуг электронной почты
В большинстве почтовых приложений, например Outlook, параметры сервера электронной почты можно настроить автоматически. Если вы не знаете параметры сервера и нуждаетесь в помощи в их поиске, щелкните одну из приведенных ниже ссылок.
Поиск параметров сервера почтовых ящиков Exchange
Если вы подключаетесь к почтовому ящику Exchange и не используете службу электронной почты Microsoft 365 или не знаете, используете ли службу Microsoft 365, выполните указанные ниже действия, чтобы получить нужные сведения.
-
Войдите в свою учетную запись, используя Outlook Web App. Соответствующие инструкции см. в статье Выполнение входа в Outlook Web App.
-
В Outlook Web App на панели инструментов выберите пункты «Параметры» > Почта > POP и IMAP.
-
Имена серверов POP3, IMAP4 и SMTP, а также другие параметры, которые могут потребоваться, находятся на странице параметров POP и IMAP.
Какие параметры сервера требуется узнать у поставщика услуг электронной почты?
Чтобы помочь вам в этом, мы составили удобный список параметров сервера электронной почты, которые нужно узнать. Скорее всего, вам потребуется также настроить учетную запись POP или IMAP. Что такое POP и IMAP? Обратитесь к поставщику, если вы не знаете, какой протокол использовать.
Примечание: Если настроить учетную запись POP или IMAP, с устройством будет синхронизироваться только электронная почта. Все элементы календаря и контакты, связанные с учетной записью, будут храниться только на локальном компьютере.
Чтобы узнать параметры электронной почты, следуйте приведенным ниже инструкциям.
-
Распечатайте эту страницу, чтобы обращаться к ней при необходимости.
-
Позвоните поставщику электронной почты и узнайте у него параметры, указанные в таблице.
-
Запишите параметры почтового сервера в пустой столбец.
-
Вернитесь в почтовое приложение и введите данные, чтобы завершить настройку электронной почты.
Примечание: Вам могут потребоваться только некоторые параметры из этого списка. Узнайте у поставщика услуг электронной почты, что нужно для доступа к электронной почте на мобильном устройстве.
Узнайте у поставщика услуг электронной почты, что нужно для доступа к электронной почте на мобильном устройстве.
Общие параметры почты
|
Параметр |
Описание |
Значение |
Пример |
|---|---|---|---|
|
Адрес электронной почты |
Адрес электронной почты, который вы хотите настроить. |
ваше_имя@contoso. |
|
|
Пароль |
Пароль, связанный с вашей учетной записью электронной почты. |
——— |
|
|
Отображаемое имя |
Имя, которое будут видеть получатели сообщений. |
Глеб Селезнев |
|
|
Описание |
Описание учетной записи электронной почты. |
Личная, рабочая и т. д. |
Параметры сервера входящей почты
Эти параметры используются для отправки сообщений на почтовый сервер поставщика услуг электронной почты.
|
Параметр |
Описание |
Значение |
Пример |
|---|---|---|---|
|
Имя узла |
Имя сервера входящей почты. |
outlook.office365.com |
|
|
Имя пользователя |
Адрес электронной почты, который вы хотите настроить. |
ваше_имя@contoso.com |
|
|
Порт |
Номер порта, который использует сервер входящей почты. |
Большинство серверов используют порт 143 или 993 для IMAP и 110 или 995 для POP. |
|
|
Сервер или домен |
Это ваш поставщик электронной почты. |
ваш_поставщик.com, gmail.com и т. д. |
|
|
SSL? |
Шифруется ли почта с использованием протокола SSL? (SSL включен по умолчанию в мобильном приложении Outlook) |
Протокол SSL включен |
Параметры сервера исходящей почты (SMTP)
Эти параметры используются для отправки сообщений на почтовый сервер поставщика услуг электронной почты.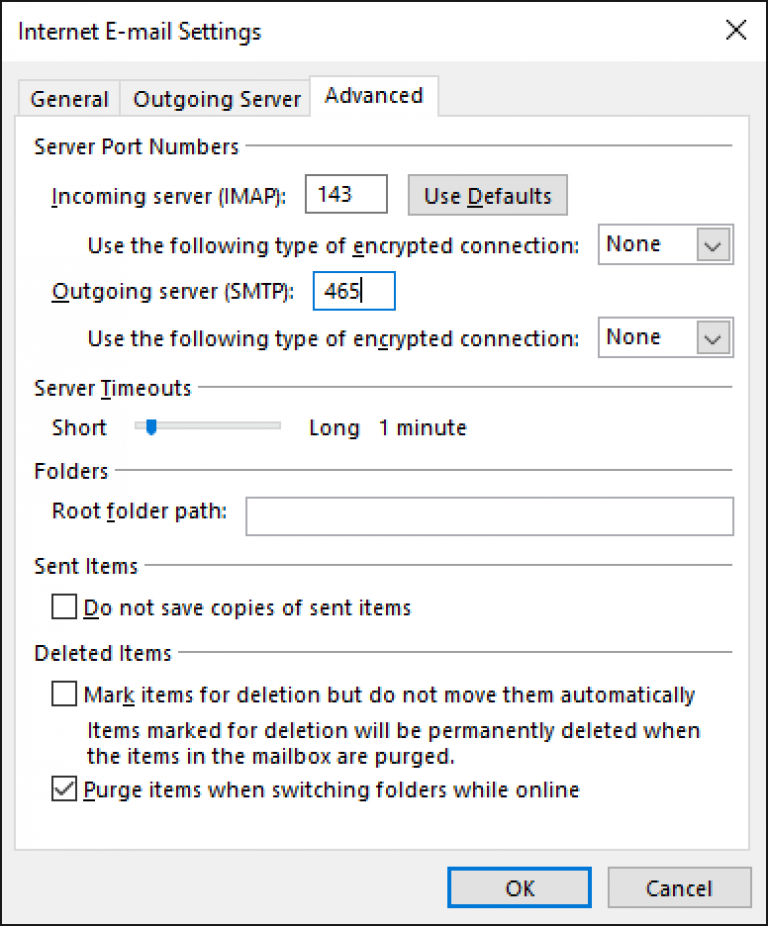
|
Параметр |
Описание |
Значение |
Пример |
|---|---|---|---|
|
Имя узла SMTP |
Имя сервера исходящей почты. Чаще всего это smtp.ваш_поставщик.com |
smtp.office365.com |
|
|
Имя пользователя SMTP |
Адрес электронной почты, который вы хотите настроить. |
ваше_имя@contoso.com |
|
|
Пароль SMTP |
Пароль, связанный с вашей учетной записью электронной почты. |
——— |
|
|
SSL? |
Шифруется ли почта с использованием протокола SSL? (SSL включен по умолчанию в мобильном приложении Outlook) |
Протокол SSL включен |
Возникают проблемы? Поделитесь ими с нами.

Настройка работы через протокол POP3, SMTP, IMAP4 — База знаний
Для настройки программы Microsoft Outlook для работы с вашим почтовым ящиком через протоколы POP3, IMAP4 и SMTP необходимо:
1. Запустить программы Microsoft Outlook и выбрать меню Файл
2. В появившемся окне нажать кнопку Добавить учетную запись
3. Выбрать пункт Ручная настройка или дополнительные типы серверов и нажать кнопку Далее
4. Выбрать пункт Протокол POP или IMAP и нажать кнопку Далее
5. Заполните необходимы поля:
5.1 В поле Введите имя – введите свое Имя или Фамилию;
5.2 В поле Адрес электронной почты – введите адрес своего почтового ящика, который вы должны получить у ответственного лица;
5. 3 В поле Тип учетной записи – выберите POP или IMAP соответственно;
3 В поле Тип учетной записи – выберите POP или IMAP соответственно;
5.4 В поле Сервер входящей почты – введите mail.flexcloud.ru;
5.5 В поле Сервер исходящей почты – введите mail.flexcloud.ru;
5.6 В поле Пользователь – введите адрес почтового ящика напримел [email protected];
5.7 В поле Пароль – введите свой пароль;
5.8 Нажмите кнопку Другие настройки…
6. В появившемся окне выберите вкладку Дополнительно
6.1 В поле POP3-сервер (если выбрали тип учетной записи POP) введите 995. Если вы выбрали тип учетной записи IMAP то в поле IMAP-сервер введите 993;
6. 2 Поставьте галочку в Требуется шифрованное подключение (SSL);
2 Поставьте галочку в Требуется шифрованное подключение (SSL);
6.3 В поле SMTP-сервер введите 587;
6.4 Нажмите кнопку ОК
7. Нажмите кнопку Далее
8. После прохожление проверки корректности настроек появится окно с сообщением о готовности к созданию учетной записи. Нажмите кнопку Готово. Учетная запись в программе Microsoft Outlook создана.
В случае возникновения ошибок на этапе проверки корректности введенных данных обратитесь к своему системному администратору или в службу технической поддержки.
Ещё не пробовали услугу «Корпоративная почта» от Cloud4Y?
Отправьте заявку сейчас и получите 10-ти дневный бесплатный доступ.
Изменение настроек серверов в приложении «Почта» на компьютере Mac
Используйте панель «Настройки сервера» в приложении «Почты», чтобы менять параметры серверов входящей и исходящей почты (SMTP).
Чтобы изменить эти настройки в приложении «Почта» на компьютере Mac, выберите пункт меню «Почта» > «Настройки», нажмите «Учетные записи», затем нажмите «Настройки сервера».
Открыть Почту
Примечание. Набор настроек зависит от типа учетной записи.
Настройки сервера входящей почты
Параметр | Описание | ||||||||||
|---|---|---|---|---|---|---|---|---|---|---|---|
Имя пользователя | Ваше имя пользователя на почтовом сервере. | ||||||||||
Пароль | Ваш пароль на почтовом сервере. | ||||||||||
Имя хоста | Имя почтового сервера. | ||||||||||
Настроить параметры подключения автоматически | Приложение «Почта» будет автоматически управлять настройками учетной записи электронной почты в Почте, такими как номера портов и методы аутентификации. Если снять этот флажок, Вы можете вручную указать следующие данные (их предоставит поставщик учетной записи электронной почты).
| ||||||||||
Дополнительные настройки IMAP или Exchange | Введите или измените эти параметры (значения предоставит поставщик учетной записи электронной почты).
| ||||||||||
Настройки сервера исходящей почты (SMTP)
Параметр | Описание | ||||||||||
|---|---|---|---|---|---|---|---|---|---|---|---|
Учетная запись | Учетная запись на почтовом сервере. Чтобы изменить настройки сервера исходящей почты в соответствии с указаниями поставщика учетной записи электронной почты, нажмите всплывающее меню «Учетная запись» и выберите «Редактировать список SMTP-серверов». | ||||||||||
Имя пользователя | Ваше имя пользователя на почтовом сервере. | ||||||||||
Пароль | Ваш пароль на почтовом сервере. | ||||||||||
Имя хоста | Имя почтового сервера. | ||||||||||
Настроить параметры подключения автоматически | Приложение «Почта» будет автоматически управлять настройками учетной записи электронной почты в Почте, такими как номера портов и методы аутентификации. Если снять этот флажок, Вы можете вручную указать следующие данные (их предоставит поставщик учетной записи электронной почты).
| ||||||||||
Если Вы изменили настройки, нажмите «Сохранить» для сохранения изменений.
Настройки POP, IMAP и SMTP
Вы можете использовать Outlook для чтения и отправки почты из Yahoo, Gmail, Hotmail и других учетных записей электронной почты. Если вы хотите вручную добавить другую учетную запись электронной почты в Outlook, вам может потребоваться расширенная настройка. См. Раздел Добавление учетной записи электронной почты в Outlook.
Вам потребуются настройки сервера входящей почты вашего провайдера электронной почты (POP или IMAP) и настройки сервера исходящей почты (SMTP). Вот список этих настроек для нескольких провайдеров электронной почты. Если вы не видите свои в списке, попросите своего провайдера электронной почты предоставить их вам.
Вот список этих настроек для нескольких провайдеров электронной почты. Если вы не видите свои в списке, попросите своего провайдера электронной почты предоставить их вам.
Провайдер электронной почты | Настройки IMAP | Настройки POP | Настройки SMTP |
Microsoft 365 Outlook Hotmail Live.com | Сервер: outlook.office365.com Порт: 993 Шифрование: SSL / TLS | Сервер: outlook. Порт: 995 Шифрование: SSL / TLS | Сервер: smtp.office365.com Порт: 587 Шифрование: STARTTLS |
MSN | Сервер: imap-mail.outlook.com Порт: 993 Шифрование: SSL / TLS | Сервер: поп-почта.outlook.com Порт: 995 Шифрование: SSL / TLS | Сервер: smtp-mail.outlook.com Порт: 587 Шифрование: STARTTLS |
См. Также
POP, IMAP и SMTP для Outlook. com
com
Добавьте другие учетные записи электронной почты в Outlook.ком
Подключить учетные записи электронной почты в Outlook в Интернете (Microsoft 365)
Ресурсы поддержки
Вы также можете получить поддержку от других пользователей Outlook.com на нашем форуме сообщества или получить помощь, выбрав Связаться со службой поддержки ниже:
Примечание. Для получения поддержки сначала необходимо войти в систему. Если вы не можете войти в систему, перейдите в службу поддержки учетной записи.
Найдите информацию IMAP и SMTP вашего почтового сервера
Иногда необходимо добавить дополнительные сведения в раздел Advanced Options при подключении вашего почтового ящика к HubSpot с помощью IMAP.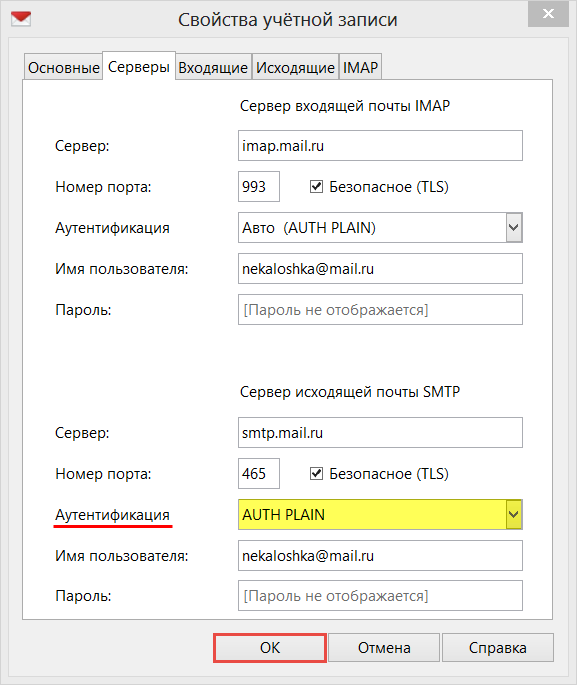 Ваша ИТ-команда должна иметь возможность предоставить информацию IMAP и SMTP вашего почтового сервера. В противном случае вы можете выполнить следующие действия, чтобы найти их в своем почтовом клиенте:
Ваша ИТ-команда должна иметь возможность предоставить информацию IMAP и SMTP вашего почтового сервера. В противном случае вы можете выполнить следующие действия, чтобы найти их в своем почтовом клиенте:
Apple Mail (настольный компьютер Mac)
- Щелкните Mail на панели инструментов вашего Mac, затем выберите Настройки в раскрывающемся меню.
- На левой боковой панели выберите учетную запись , которую вы хотите подключить к HubSpot.
- Выберите Информация об учетной записи .
- Найдите поле для Сервер входящей почты . Это значение — имя вашего сервера IMAP.
- Затем найдите поле для Сервер исходящей почты . Возможно, вам потребуется использовать раскрывающееся меню, чтобы выбрать Изменить список серверов SMTP , чтобы просмотреть имя сервера SMTP. Вы также можете найти здесь свой порт SMTP.
Outlook для Mac
- Щелкните Outlook на панели инструментов Mac.

- Выберите Preferences , затем щелкните Accounts .
- На левой боковой панели щелкните учетную запись , которую вы хотите подключить к HubSpot.
- Найдите поля для Входящий сервер и Исходящий сервер . Более длинное текстовое поле — это имя сервера, а текстовое поле справа — порт. Используйте эту информацию при настройке подключенного почтового ящика в HubSpot.
Outlook для ПК
- В Outlook щелкните Файл .Затем перейдите к Настройки учетной записи > Настройки учетной записи .
- На вкладке Электронная почта дважды щелкните учетную запись , которую вы хотите подключить к HubSpot.
- Ниже Информация о сервере вы можете найти имена вашего сервера входящей почты (IMAP) и сервера исходящей почты (SMTP).
- Чтобы найти порты для каждого сервера, нажмите Дополнительные настройки .
 .. > Дополнительно .
.. > Дополнительно .
iPhone (Apple mail)
- Перейдите в настройки вашего iPhone .
- На следующем экране нажмите Почта , затем выберите Учетные записи .
- Выберите учетную запись электронной почты , которую вы хотите подключить к HubSpot.
- В разделе IMAP выберите Учетная запись .
- Это отобразит информацию о вашем входящем (IMAP) и исходящем (SMTP) почтовом сервере для использования в HubSpot.
Android (собственный почтовый клиент Android)
- Перейдите в Настройки вашего Android, а затем щелкните Приложения .
- На следующем экране нажмите Электронная почта .
- Выберите свой адрес электронной почты и в разделе Advanced Settings щелкните Server Settings .

- После этого вы попадете на экран Server Settings вашего Android, где вы сможете получить доступ к информации о вашем сервере.
Подключенная электронная почта
Настройки почтового сервера для почтовых клиентов iCloud
Используйте эти настройки почтового сервера, если вам нужно вручную настроить почтовое приложение (клиент) для использования учетной записи электронной почты iCloud.
Вам нужны эти настройки почтового сервера?
Вы можете использовать настройки почтового сервера в этой статье, чтобы вручную настроить почтовое приложение для отправки и получения электронной почты с помощью учетной записи электронной почты iCloud. Однако в этом нет необходимости, если вы отвечаете системным требованиям iCloud и можете использовать любой из этих методов настройки:
Однако в этом нет необходимости, если вы отвечаете системным требованиям iCloud и можете использовать любой из этих методов настройки:
Настройки почтового сервера
Информацию об использовании этих настроек см. В документации к вашему почтовому приложению.iCloud Mail использует стандарты IMAP и SMTP, поддерживаемые большинством современных почтовых приложений. iCloud не поддерживает протокол POP. Если вы настроили учетную запись с помощью системных настроек iCloud или почты macOS в версии 10.7.4 или более поздней версии, вы не увидите эти настройки, потому что они настраиваются автоматически.
Информация IMAP для сервера входящей почты
- Имя сервера: imap.mail.me.com
- Требуется SSL: Да
Если вы видите сообщение об ошибке при использовании SSL, попробуйте вместо этого использовать TLS.
- Порт: 993
- Имя пользователя: обычно это часть имени вашего адреса электронной почты iCloud (например, emilyparker, а не [email protected]). Если ваш почтовый клиент не может подключиться к iCloud, используя только часть имени вашего адреса электронной почты iCloud, попробуйте использовать полный адрес.
- Пароль: сгенерируйте пароль для конкретного приложения.
Информация SMTP для сервера исходящей почты
- Имя сервера: smtp.mail.me.com
- Требуется SSL: Да
Если вы видите сообщение об ошибке при использовании SSL, попробуйте вместо этого использовать TLS или STARTTLS. - Порт: 587
- Требуется аутентификация SMTP: Да
- Имя пользователя: ваш полный адрес электронной почты iCloud (например, [email protected], а не emilyparker)
- Пароль: используйте пароль приложения, который вы сгенерировали при настройке сервера входящей почты.

* Вам нужно использовать пароль для конкретного приложения только в том случае, если вы вручную настраиваете почту с помощью учетной записи iCloud в Windows, если вы используете Mac OS X Mail (10.7.4 и ранее), или если вы используете любой другой сторонний почтовый клиент.
Информация о продуктах, произведенных не Apple, или о независимых веб-сайтах, не контролируемых и не проверенных Apple, предоставляется без рекомендаций или одобрения. Apple не несет ответственности за выбор, работу или использование сторонних веб-сайтов или продуктов.Apple не делает никаких заявлений относительно точности или надежности сторонних веб-сайтов. Свяжитесь с продавцом для получения дополнительной информации.
Дата публикации:
Как получить доступ к вашей почте.com учетная запись электронной почты с использованием IMAP
Как получить доступ к своей учетной записи электронной почты Mail.com с помощью IMAPMail.com предоставляет IMAP доступ к вашей учетной записи Mail.com, так что вы можете подключиться к своей электронной почте. с мобильных устройств и настольных почтовых клиентов.
Mail.com поддерживает IMAP / SMTP
Это означает, что вам не нужно использовать интерфейс электронной почты Mail.com! Вы можете
проверяйте свою электронную почту и отправляйте сообщения, используя другую электронную почту
программы (например, Mailspring, Outlook Express, Apple Mail или Mozilla Thunderbird). Использование настольных почтовых приложений может улучшить ваш рабочий процесс. Обычно они
предложите больше вариантов, и ваш адрес электронной почты по-прежнему доступен на вашем
компьютер, когда вы отключены от Интернета.
Использование настольных почтовых приложений может улучшить ваш рабочий процесс. Обычно они
предложите больше вариантов, и ваш адрес электронной почты по-прежнему доступен на вашем
компьютер, когда вы отключены от Интернета.
Настройте свою учетную запись Mail.com с помощью программы электронной почты с использованием IMAP
Чтобы получить доступ к своей учетной записи электронной почты Mail.com из настольной программы электронной почты, вам понадобятся следующие настройки IMAP и SMTP:
| Почтовый сервер IMAP | imap.mail.com |
| Порт IMAP | 993 |
| Безопасность IMAP | SSL / TLS |
| Имя пользователя IMAP | Ваш полный адрес электронной почты |
| Пароль IMAP | Ваш пароль Mail.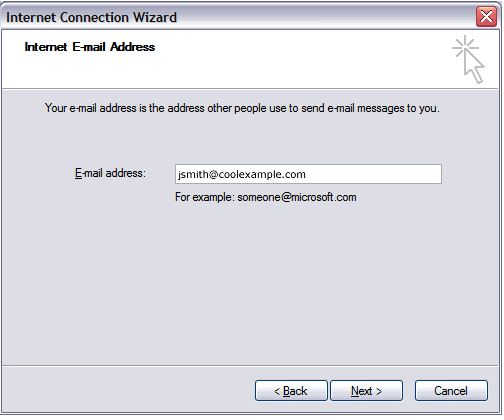 com com |
| SMTP-сервер Mail.com | smtp.mail.com |
| Порт SMTP | 587 |
| Безопасность SMTP | STARTTLS |
| Имя пользователя SMTP | Ваш полный адрес электронной почты |
| Пароль SMTP | Ваш пароль Mail.com |
Требуется приложение электронной почты для настольного компьютера? Mailspring — это бесплатная программа с множеством замечательных функций, и вы можете попробовать его вместе с существующей почтовой программой.Он создан с любовью к Mac, Linux и Windows. 💌
Скачать Mailspring бесплатноУзнайте, как сделать больше с помощью учетной записи Mail.
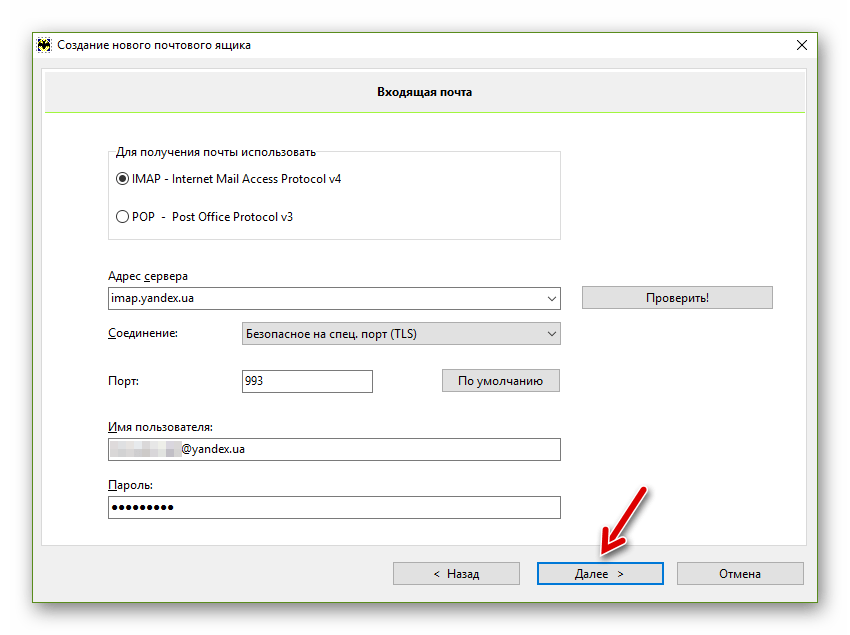 com
comУ вас другой поставщик услуг электронной почты?
Щелкните ниже своего провайдера электронной почты, чтобы узнать, как подключиться и получить доступ к своей учетной записи с помощью IMAP:
© 2017-2019 ООО «Литейный завод 376».
Zoho Mail — сведения о конфигурации IMAP и SMTP
IMAP (протокол доступа к сообщениям в Интернете) — это протокол поиска и хранения электронной почты, который синхронизируется с серверами и поддерживает статус сообщений в нескольких почтовых клиентах.
Zoho Mail можно получить через IMAP на любом стандартном IMAP-клиенте, используя детали конфигурации, представленные в этом руководстве. Войдите в свою веб-почту и включите доступ по протоколу IMAP для своей учетной записи, прежде чем настраивать IMAP в почтовом клиенте. (Вам может потребоваться пароль для конкретного приложения для настройки учетной записи для других устройств, если вы включили двухфакторную аутентификацию).
Пошаговые инструкции для некоторых популярных клиентов IMAP доступны по ссылкам ниже.
Настольные клиенты: Outlook | Thunderbird | Почта Apple (Mac) | Другие клиенты IMAP
Мобильные устройства / планшеты: Apple iPhone / iPad | Windows 7 Mobile | Android (Samsung, Google Nexus и т. Д.) | Другие мобильные клиенты IMAP
Вы также можете загрузить собственные мобильные приложения в iOS и Android, чтобы использовать расширенные функции Zoho Mail на своем мобильном устройстве.
IMAP — Введение
IMAP и POP3 — это протоколы, которые позволяют загружать сообщения электронной почты с сервера Zoho Mail и получать к ним доступ с помощью настольных почтовых клиентов, таких как Outlook / Mac Mail и / или мобильных почтовых клиентов, приложений электронной почты iPhone / Android.Zoho Mail можно настроить на любом стандартном почтовом клиенте IMAP с помощью настроек сервера IMAP и SMTP.
IMAP является более поздним, чем POP, и позволяет двустороннюю синхронизацию между почтовыми клиентами и вашей учетной записью Zoho Mail.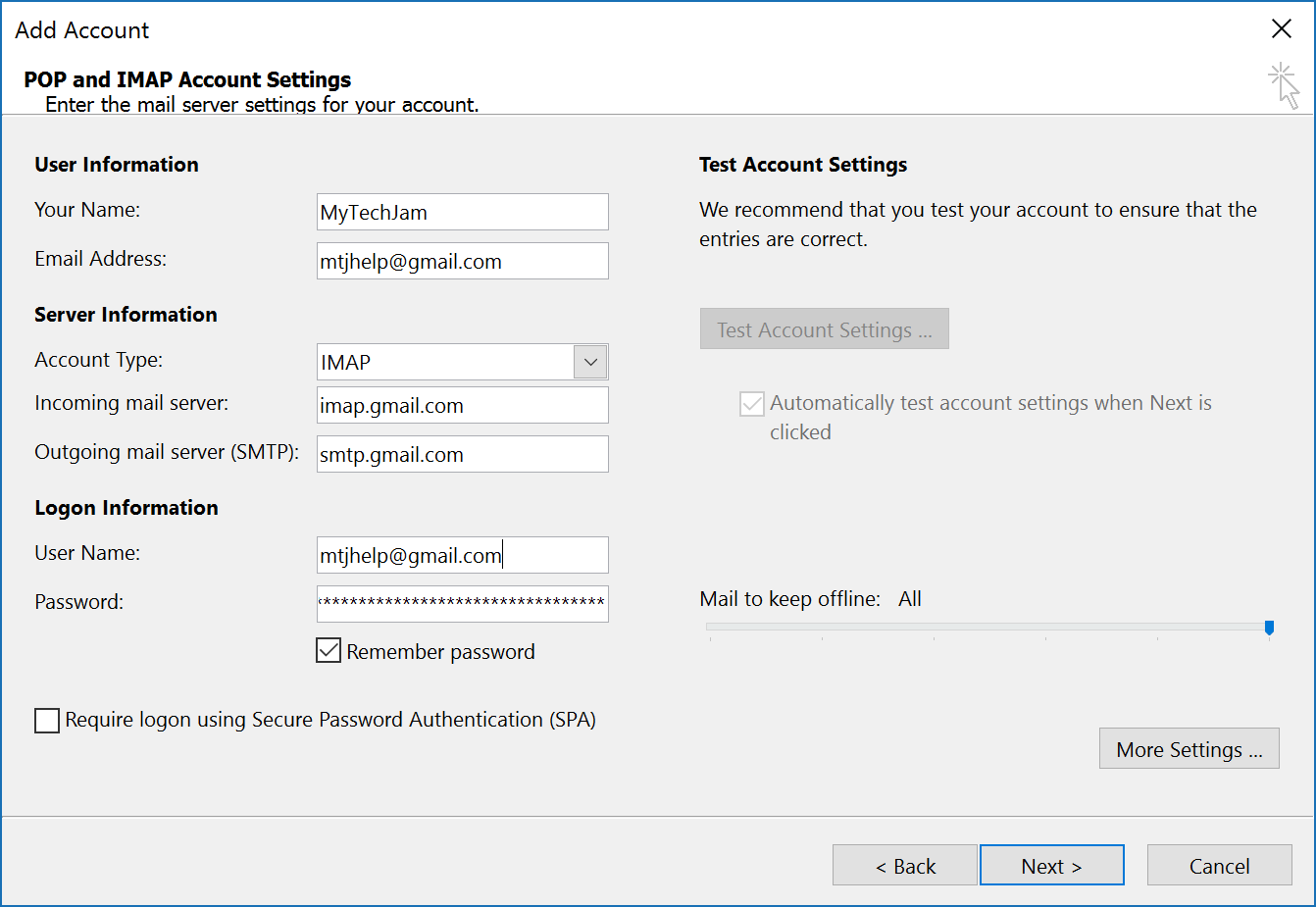 IMAP рекомендуется, если вы хотите получить доступ к одной и той же учетной записи из нескольких почтовых клиентов.
IMAP рекомендуется, если вы хотите получить доступ к одной и той же учетной записи из нескольких почтовых клиентов.
Включить доступ IMAP
Чтобы включить доступ IMAP для своей учетной записи электронной почты:
- Войдите в Zoho Mail
- Перейдите в настройки
- Перейдите в Учетные записи почты и щелкните соответствующий адрес электронной почты в списке слева.
- В разделе IMAP установите флажок IMAP Access .
- Вы также можете включить Auto-Expunge и настроить Folder Settings .
Сведения о сервере IMAP Zoho Mail
Вы можете настроить свою учетную запись Zoho Mail на любом стандартном клиенте IMAP, используя приведенные ниже сведения о конфигурации.
Настройки сервера входящей почты (Персональные пользователи с адресом электронной почты, имя пользователя @zoho. com):
com):
Имя сервера входящей почты: imap.zoho.com
Порт: 993
Требуется SSL: Да
Имя пользователя: [email protected]
Настройки сервера входящей почты (Пользователи организации с адресом электронной почты на основе домена, you @ yourdomain.com ):
Имя сервера входящей почты: imappro.zoho.com
Порт: 993
Требовать SSL: Да
Имя пользователя : you @ yourdomain.com
Настройки сервера исходящей почты: (Персональные пользователи с адресом электронной почты, имя пользователя @ zoho.com):
Имя сервера исходящей почты: smtp.zoho.com
Порт: 465 с SSL или
Порт: 587 с TLS
Требовать аутентификации: Да
Настройки исходящего сервера (Пользователи организации с адресом электронной почты на основе домена, вы @ вашдомен.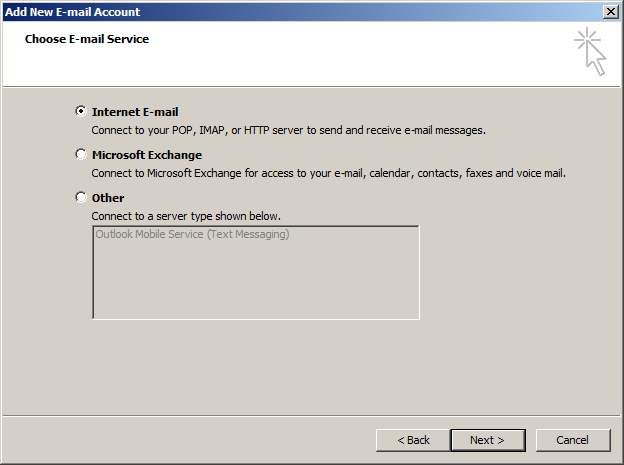 com ):
com ):
Имя сервера исходящей почты: smtppro.zoho.com
Порт: 465 с SSL или
Порт: 587 с TLS
Требовать аутентификации Да Имя пользователя: Введите свое имя пользователя Zoho или полный адрес Zoho Mail. Если ваш домен размещен на Zoho, ваш адрес электронной почты будет иметь формат [email protected] .
Адрес электронной почты: Введите свой адрес Zoho Mail.Если ваш домен размещен на Zoho, ваш адрес электронной почты будет иметь формат [email protected] .
Пароль: Введите пароль своей учетной записи Zoho. (Вам может потребоваться пароль для конкретного приложения, если включена двухфакторная аутентификация).
Настройки просмотра папок для IMAP
Огромный почтовый ящик с множеством папок может быть громоздким для просмотра и синхронизации электронной почты в клиентах IMAP.:max_bytes(150000):strip_icc()/023_access-free-yahoo-with-outlook-1173788-5fddda085e3f45938a79667ca5968d04.jpg) Чтобы оптимизировать производительность вашего IMAP-клиента, вы можете выбрать папки, которые хотите синхронизировать с IMAP, выполнив следующие действия:
Чтобы оптимизировать производительность вашего IMAP-клиента, вы можете выбрать папки, которые хотите синхронизировать с IMAP, выполнив следующие действия:
- Войдите в Zoho Mail
- Перейдите к настройкам
- Перейдите к Mail Accounts и щелкните соответствующий адрес электронной почты из списка слева.
- В разделе IMAP щелкните Параметры папки запуска.
- Выберите папки для просмотра в клиентах IMAP.
Примечание:
- Только выбранные здесь папки будут доступны в клиентах IMAP, которые вы используете.
- Папки, к которым вам предоставлен доступ, можно просматривать в клиентах IMAP на настольных компьютерах и мобильных телефонах.
- Thunderbird Client поддерживает параметры общего доступа к папкам для чтения и записи в Zoho Mail.Учить больше.
Параметры удаления IMAP
Когда вы удаляете электронное письмо или перемещаете его в другую папку в вашем IMAP-клиенте, оно будет удалено или перемещено в другую папку в соответствии с вашими настройками IMAP. Чтобы немедленно внести эти изменения в свою учетную запись IMAP, вы можете включить опцию «Немедленно удалить», выполнив следующие действия.
Чтобы немедленно внести эти изменения в свою учетную запись IMAP, вы можете включить опцию «Немедленно удалить», выполнив следующие действия.
- Войдите в Zoho Mail
- Перейдите к настройкам
- Перейдите к учетным записям почты >> Настроить IMAP
- В разделе IMAP выберите предпочтительный вариант удаления для IMAP
- Проверить Автоматическое удаление сообщений электронной почты — Это приведет к удалению сообщений с сервера Zoho Mail при удалении / перемещении сообщений электронной почты в клиенте IMAP.
- Снимите флажок Автоудаление сообщений — этот параметр не удалит электронные письма, если они не были удалены вручную из клиента IMAP.
Устранение неполадок конфигурации IMAP
Невозможно войти в систему с клиентов IMAP
Если вы включили двухфакторную аутентификацию для своей учетной записи, вам необходимо сгенерировать и использовать пароль для конкретного приложения в используемом IMAP-клиенте.
Если вы являетесь пользователем федеративного входа (с помощью входа в Google Apps / Gmail / Facebook и т. Д.), То у вас может не быть эксклюзивного пароля в Zoho для вашей учетной записи электронной почты.См. Подробные инструкции по созданию пароля для вашей учетной записи. Вы не можете «войти», используя свою внешнюю учетную запись для POP / IMAP / Active Sync.
Доступ по протоколу IMAP не включен
Перед настройкой IMAP в других почтовых клиентах необходимо включить доступ по протоколу IMAP для вашей учетной записи. См. Инструкции в этом разделе.
Если вы являетесь пользователем организации, узнайте у администратора, разрешен ли доступ IMAP для вашей учетной записи на основе политик электронной почты.
Как настроить программу электронной почты или мобильное устройство с помощью POP3 или IMAP
Проблема
Как мне настроить мою почтовую программу или мобильное устройство для использования вашей почтовой службы POP?
Видеоурок
Решение
Для настройки почтовой программы (например,g., Outlook, Mac Mail) или мобильное устройство (например, iPhone, Blackberry), чтобы использовать нашу службу электронной почты POP, используйте следующие настройки:
Тип учетной записи / Протокол : Выберите POP3 или IMAP.
Основное различие между POP3 и IMAP состоит в том, что при использовании IMAP все сообщения электронной почты остаются на сервере. IMAP предпочтительнее, если вы используете несколько устройств для проверки своей электронной почты.
Сервер входящей почты : поп.example.com, если вы используете настройки POP
imap.example.com, если вы используете настройки IMAP
Замените example.com своим доменным именем.
Входящий порт : 110 для POP, 143 для IMAP
Сервер исходящей почты : smtp.example.com
Замените, например, свое доменное имя.com.
Исходящий порт (SMTP) : 25 или 587
Сначала попробуйте 25. Если у вас возникли проблемы с отправкой почты, введите альтернативный порт 587.
Имя пользователя : [полный адрес электронной почты] (например, [email protected])
Пароль : [пароль для учетной записи электронной почты]
ПРИМЕЧАНИЕ. Имя пользователя и пароль должны использоваться как для серверов входящей, так и исходящей почты.
Аутентификация SMTP : этот параметр должен быть включен. Если будет предложено, выберите «пароль» в качестве типа аутентификации. Используйте имя пользователя и пароль, указанные выше.
Secure Password Authentication (SPA) : Если доступно, этот параметр должен быть отключен.
Зашифрованное соединение (SSL или TLS) : Если доступно, эту опцию необходимо отключить.
ПРИМЕЧАНИЕ. Некоторые устройства включают SSL по умолчанию. Этот параметр должен быть отключен как для входящих, так и для исходящих сообщений, чтобы правильно отправлять и получать сообщения.
Дополнительная информация
Как мне настроить мою учетную запись с использованием протокола IMAP?
Microsoft Office Outlook 2010 — сведения о конфигурации учетной записи IMAP
Microsoft Office Outlook 2007 — сведения о конфигурации учетной записи IMAP
Microsoft Office Outlook 2003 и более ранние версии — сведения о конфигурации учетной записи IMAP
Телефон с Symbian — сведения о конфигурации учетной записи IMAP
Телефон Android — сведения о конфигурации учетной записи IMAP
Телефон Blackberry — сведения о конфигурации учетной записи IMAP
iphone — сведения о конфигурации учетной записи IMAP
Общие настройки для конфигурации учетной записи IMAP
Microsoft Office Outlook 2010 — конфигурация учетной записи IMAP
- Запустите Outlook.
- В меню Файл щелкните Информация и щелкните Параметры учетной записи .
- Выберите Настройки учетной записи из списка.
- На вкладке Электронная почта нажмите Создать и выберите учетную запись электронной почты , а затем нажмите Далее
- Установите флажок Настроить вручную параметры сервера или дополнительные типы серверов , а затем щелкните Далее .
- Щелкните Электронная почта Интернета , а затем щелкните Далее .
- В разделе Информация о сервере выберите IMAP для Тип учетной записи .
- В поле Ваше имя введите свое имя в точности так, как вы хотите, чтобы оно отображалось для получателей.
- В поле Адрес электронной почты введите свой адрес электронной почты.
- В поле Имя пользователя введите имя своей учетной записи.
- В поле Пароль введите свой пароль.
- В поле Сервер входящей почты введите imap.rediffmailpro.com
- В поле Сервер исходящей почты (SMTP) введите smtp.rediffmailpro.com.
Перед тем, как нажать Далее , нажмите Дополнительные настройки и убедитесь, что настройки соответствуют тем, которые показаны в следующих шагах.
- На вкладке «Общие» введите свое имя и адрес электронной почты для ответа. Обычно это то же самое, что и ваш адрес электронной почты.
- Щелкните вкладку Сервер исходящей почты. Если вы используете сервер этой службы для отправки электронной почты, выберите вариант: «Мой сервер исходящей почты (SMTP) требует аутентификации».
- Выберите «Моему серверу исходящей почты требуется аутентификация».
- Щелкните вкладку «Дополнительно». Убедитесь, что номера портов установлены на Входящий = 143 и Исходящий 587.
- Чтобы также синхронизировать отправленные сообщения, выберите вкладку «Отправленные».
- Включите опцию «Сохранять отправленные элементы в следующей папке на сервере»
- Выберите папку «Отправленные» для сохранения отправленных писем
- Нажмите ОК , а затем Готово .
- Нажмите Далее , когда закончите вводить эти данные.
- Outlook проверит введенные вами настройки. По завершении нажмите Закрыть .
- Нажмите кнопку Отправить / получить (она находится в верхней левой части окна Outlook 2010, как показано на изображении ниже), и ваша электронная почта будет загружена в ваш почтовый ящик
Конфигурация учетной записи IMAP в Microsoft Office Outlook 2007
- Запустите Outlook.
- В меню Инструменты щелкните Параметры учетной записи .
- Нажмите Новый .
- Щелкните Microsoft Exchange, POP3, IMAP или HTTP , а затем щелкните Далее .
- В диалоговом окне Автоматическая настройка учетной записи установите флажок Настроить вручную параметры сервера или дополнительные типы серверов , а затем нажмите Далее .
- Щелкните Электронная почта Интернета , а затем щелкните Далее .
- В разделе Информация о сервере выберите IMAP для Тип учетной записи .
- В поле Ваше имя введите свое имя в точности так, как вы хотите, чтобы оно отображалось для получателей.
- В поле Адрес электронной почты введите свой адрес электронной почты.
- В поле Имя пользователя введите имя своей учетной записи.
- В поле Пароль введите свой пароль.
- В поле Сервер входящей почты введите imap.rediffmailpro.com.
- В поле Сервер исходящей почты (SMTP) введите smtp.rediffmailpro.com.
Перед тем, как нажать Далее , нажмите Дополнительные настройки и убедитесь, что настройки соответствуют тем, которые показаны в следующих шагах.
- На вкладке «Общие» введите свое имя и адрес электронной почты для ответа. Обычно это то же самое, что и ваш адрес электронной почты.
- Щелкните вкладку Сервер исходящей почты. Если вы используете сервер этой службы для отправки электронной почты, выберите вариант: «Мой сервер исходящей почты (SMTP) требует аутентификации».
- Выберите «Моему серверу исходящей почты требуется аутентификация».
- Щелкните вкладку «Дополнительно». Убедитесь, что номера портов установлены на Входящий = 143 и Исходящий 587.
- Чтобы также синхронизировать отправленные сообщения, выберите вкладку «Отправленные».
- Включите опцию «Сохранять отправленные элементы в следующей папке на сервере»
- Выберите папку «Отправленные» для сохранения отправленных писем
- Нажмите ОК , а затем Готово .
- Нажмите Далее , когда закончите вводить эти данные.
- Outlook проверит введенные вами настройки. По завершении нажмите Закрыть .
- Нажмите кнопку Отправить / получить (она находится в верхнем левом углу окна Outlook 2010, как показано на изображении ниже), и ваше электронное письмо будет загружено в папку «Входящие».
Microsoft Office Outlook 2003 и более ранние версии конфигурации учетной записи Outlook IMAP
- Запустите Outlook.
- В меню Инструменты щелкните Учетные записи электронной почты .
- В разделе Учетные записи электронной почты щелкните Добавить новую учетную запись электронной почты , а затем щелкните Далее .
- Щелкните IMAP в качестве типа создаваемой учетной записи, а затем щелкните Далее .
- В поле Ваше имя введите свое имя в точности так, как вы хотите, чтобы оно отображалось для получателей.
- В поле Адрес электронной почты введите свой адрес электронной почты.
- В поле User Name введите имя своей учетной записи.
- В поле Пароль введите свой пароль.
- В ящике сервера входящей почты (IMAP) , imap.rediffmailpro.com.
- В ящике сервера исходящей почты (SMTP) , smtp.rediffmailpro.com
Перед тем, как нажать Далее , нажмите Дополнительные настройки и убедитесь, что настройки соответствуют тем, которые показаны в следующих шагах.
- На вкладке «Общие» введите свое имя и адрес электронной почты для ответа.Обычно это то же самое, что и ваш адрес электронной почты.
- Щелкните вкладку Сервер исходящей почты. Если вы используете сервер этой службы для отправки электронной почты, выберите вариант: «Мой сервер исходящей почты (SMTP) требует аутентификации».
- Выберите «Моему серверу исходящей почты требуется аутентификация».
- Щелкните вкладку «Дополнительно». Убедитесь, что номера портов установлены на Входящий 143 и Исходящий 587.
- Нажмите ОК , а затем Готово .
16.Когда вы закончите вводить эти данные, нажмите Next .
17. Outlook проверит введенные вами настройки. По завершении нажмите Закрыть .
18. Нажмите кнопку Отправить / получить (она находится в верхней левой части окна Outlook 2010, как показано на изображении ниже), и ваша электронная почта будет загружена в папку «Входящие».
Поскольку Outlook 2003 и более ранние версии не поддерживают назначение папки «Отправленные» на уровне учетной записи электронной почты, мы должны эмулировать ее с помощью правила сообщений;
- Открыть диалог правил с помощью;
Инструменты-> Правила и предупреждения… - Если вы видите раскрывающийся список вверху, убедитесь, что он установлен в папку «Входящие» учетной записи IMAP.
- Нажмите кнопку «Создать», чтобы создать новое правило.
- Выберите вариант; Начать с пустого правила
- Выберите Проверять сообщения после отправки.
- Щелкните Далее.
- Выберите вариант; через указанный счет
- Нажмите «указано» в нижней части экрана и выберите свою учетную запись IMAP.
- Щелкните Далее.
- Выберите вариант; переместить копию в указанную папку
- Щелкните «указанный» в нижней части экрана и выберите папку «Отправленные» в своей учетной записи IMAP.
- Нажмите OK, когда получите предупреждение о том, что папка не поддерживает Unicode (учетные записи IMAP в Outlook 2003 не поддерживают Unicode).
- Готово.
Телефоны Symbian Конфигурация IMAP
- Выберите «Сообщения»> «Параметры»> «Настройки»> «Электронная почта»> «Почтовые ящики».’
- Если вы настраиваете учетную запись электронной почты впервые, выберите «Да», чтобы определить новый почтовый ящик. Если у вас уже есть другие почтовые ящики, выберите «Параметры», а затем «Новый почтовый ящик».
- Выберите «Пуск»
- Выберите «IMAP4», а затем «Далее».
- Введите свое имя пользователя (например, [email protected]) в качестве адреса электронной почты и выберите «Далее».
- Введите imap.rediffmailpro.com в качестве сервера входящей почты и нажмите «Далее».
- Введите smtp.rediffmailpro.com »в качестве сервера исходящей почты и выберите« Далее ».
- Выберите точку доступа для Интернета и нажмите «Далее».
- Введите имя для имени почтового ящика учетной записи электронной почты.
- После настройки почтового ящика выберите его на экране настроек почтового ящика.
- Выберите «Настройки подключения»> «Входящая электронная почта».
- Введите свое имя пользователя ([email protected]) и пароль.
- Определите свой порт как ‘143’
- Выберите «Назад».’
- Выберите «Исходящая электронная почта».
- Введите свое имя пользователя ([email protected]) и пароль.
- Определите свой порт как ‘587’
- Выберите «Назад» и измените любые другие настройки в соответствии со своими предпочтениями.
- Ваша настройка завершена, и вы готовы получать доступ к почте на своем телефоне.
Телефоны Android Конфигурация IMAP
- В приложениях нажмите Электронная почта
- Если вы настраиваете учетную запись электронной почты впервые, коснитесь Создать новую учетную запись.Если у вас уже есть другие почтовые ящики, коснитесь меню и выберите добавить учетную запись
- Появится экран для выбора поставщика услуг электронной почты. Нажмите «Другое»
- Введите полный адрес электронной почты и пароль
- Выбрать Push enable
- Введите имя учетной записи IMAP и нажмите Далее
- Выберите IMAP4 и нажмите Далее
- Введите imap.rediffmailpro.com в качестве сервера входящей почты и выберите порт 143
- Выберите тип защиты «Выкл.» И нажмите «Далее».
- Введите smtp.rediffmailpro.com ‘в качестве сервера исходящей почты и выберите 587
- Выбрать безопасный тип как выкл.
- Включить «SMTP-аутентификацию»
- Включите «Тот же идентификатор и пароль, что и у сервера входящей почты» и нажмите «Далее».
- Ваш телефон попытается подключиться к Интернету и проверить данные. После успешной проверки ваша настройка завершена, и вы можете получить доступ к почте на своем телефоне.
Телефоны Blackberry Конфигурация IMAP
- На главном экране выберите Эл. Почта Настройки .
- Если вас попросят войти в систему:
- Введите свое имя пользователя Blackberry .
- Введите свой пароль Blackberry .
- Выбрать Войти .
- На следующем экране выберите Добавить учетную запись электронной почты .
- На следующем экране выберите Другое
- На следующем экране:
- Введите свой адрес электронной почты.
- ВАЖНО! Введите неверный пароль на этом этапе.Позже вам будет предложено выбрать правильный.
ПОЧЕМУ? При вводе правильного пароля сейчас ваша учетная запись электронной почты будет настроена в соответствии с протоколом электронной почты POP. Вместо этого этот шаг заставляет ваш BlackBerry использовать правильный протокол IMAP. - Выбрать Далее .
- Ваше устройство потратит некоторое время на попытки подключиться к серверу и аутентифицировать вас. Поскольку вы ввели неправильный пароль, ваше устройство покажет вам экран невозможности настройки.
- В невозможно настроить экран :
- Выберите Я предоставлю настройки для настройки этой учетной записи электронной почты .
- Прокрутите вниз, чтобы выбрать Далее .
- Во втором невозможно настроить экран :
- Выберите Электронная почта поставщика услуг Интернета (POP / IMAP) .
- Введите свой адрес электронной почты адрес .
- Введите имя вашей учетной записи .
- Введите свой пароль .
- Прокрутите вниз и введите в поле «Сервер электронной почты» imap.rediffmailpro.com
- Выберите Далее
- Выберите новую учетную запись, которую вы только что добавили, и выберите изменить
- На следующем экране выберите расширенный параметр
- Убедитесь, что имя сервера указано как imap.rediffmailpro.com
- Снимите отметку с опции SSL . Это изменит номер порта на 143
- Выберите ОК
- Ваша настройка завершена, и вы готовы получить доступ к почте на своем телефоне.
Конфигурация iPhone IMAP
Для настройки электронной почты на вашем iPhone, iPad или iPod
- Перейти к настройкам .
- На экране настроек нажмите Почта, контакты, календари .
- Нажмите Добавить учетную запись .
- Метчик Прочее .
- Коснитесь Добавить учетную запись электронной почты .
- Выбрать IMAP
- Введите ваше имя , адрес электронной почты , пароль и короткое описание для вашей электронной почты. Коснитесь Далее .
- Введите imap.rediffmailpro.com ‘ в качестве имени сервера входящей почты.
- Введите ‘smtp.rediffmailpro.com’ в качестве имени сервера исходящей почты и коснитесь Далее
- Теперь ваш телефон проверит введенные вами настройки. Это может занять несколько минут в зависимости от скорости вашей сети.
- Ваш телефон может показать диалоговое окно с вопросом, хотите ли вы продолжить без SSL.



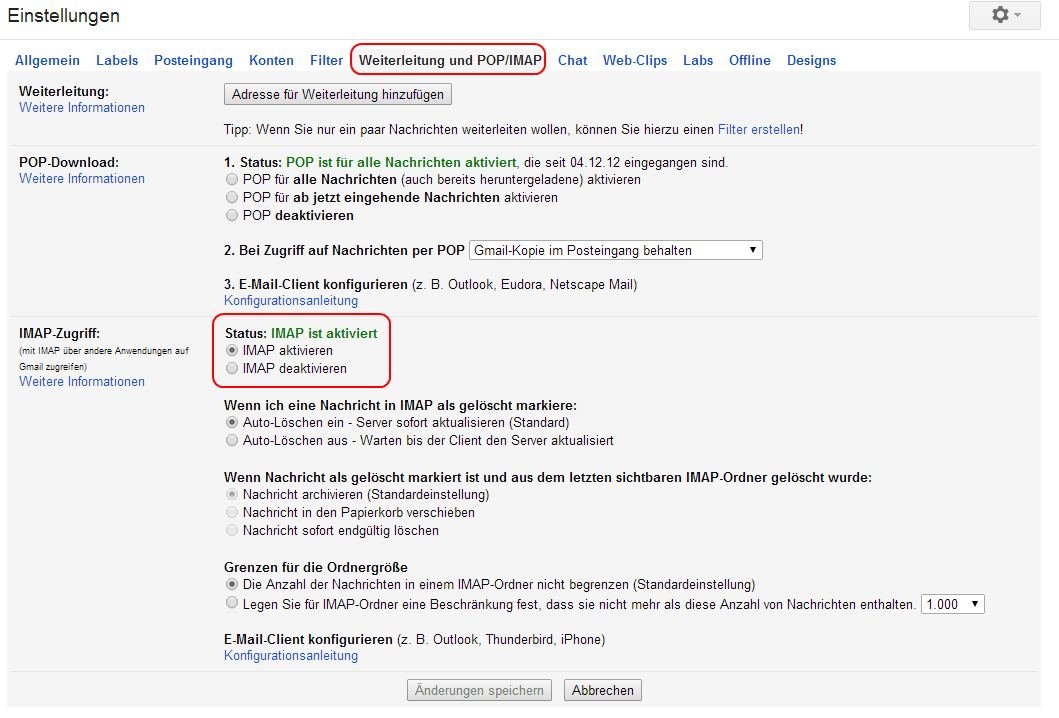
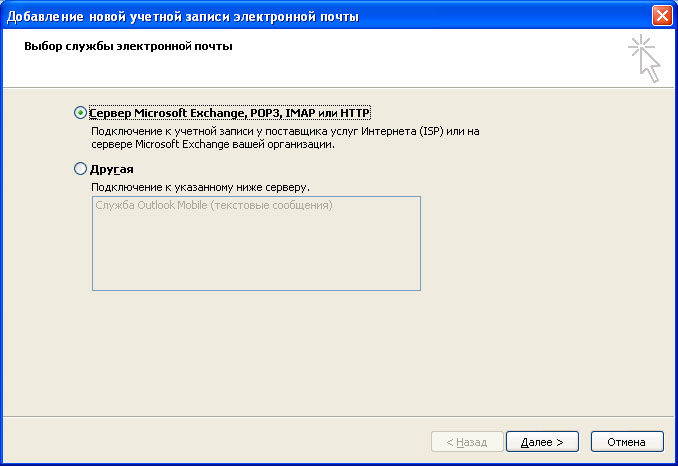

 0”, если хотите предоставить сервису ограниченный доступ к защищенным ресурсам пользователя без необходимости передачи логина и пароля. Заполните обязательные поля Идентификатор приложения (клиент) и Секрет клиента. Идентификатор приложения (клиент) выдается сервером авторизации почтового сервиса. В документации и API идентификатор приложения может называться Product ID (идентификатор продукта). Секрет клиента — секретный ключ, предоставленный сервером авторизации. В документации и API секретный ключ может также называться Product key (ключ продукта).
0”, если хотите предоставить сервису ограниченный доступ к защищенным ресурсам пользователя без необходимости передачи логина и пароля. Заполните обязательные поля Идентификатор приложения (клиент) и Секрет клиента. Идентификатор приложения (клиент) выдается сервером авторизации почтового сервиса. В документации и API идентификатор приложения может называться Product ID (идентификатор продукта). Секрет клиента — секретный ключ, предоставленный сервером авторизации. В документации и API секретный ключ может также называться Product key (ключ продукта). 1).
1).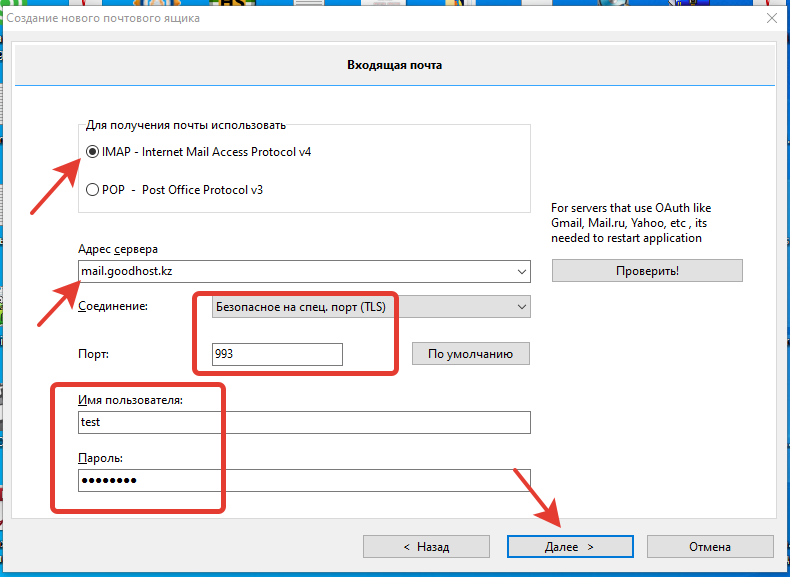 com
com



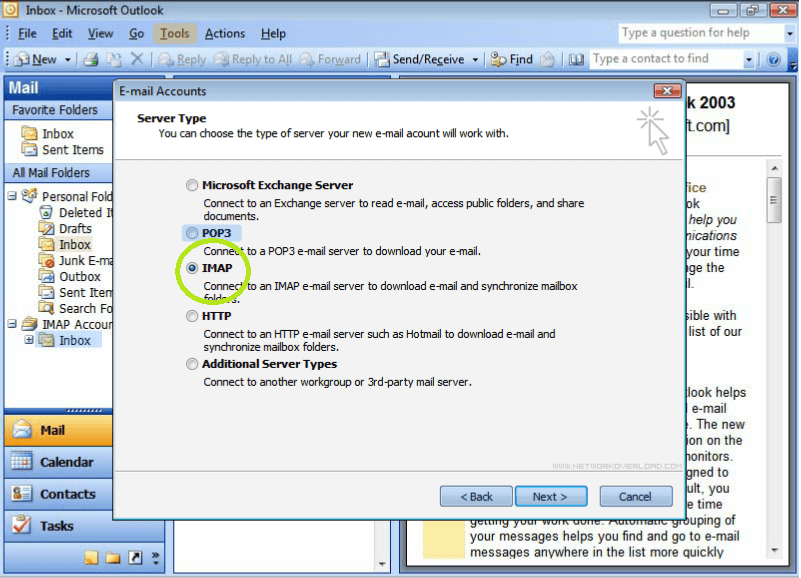



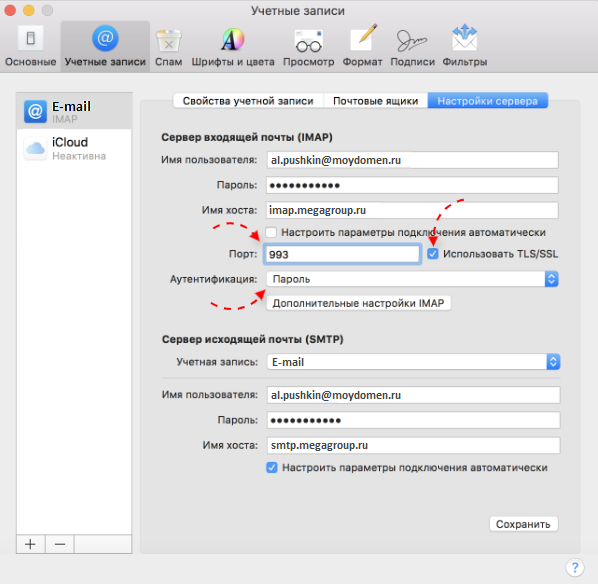 office365.com
office365.com
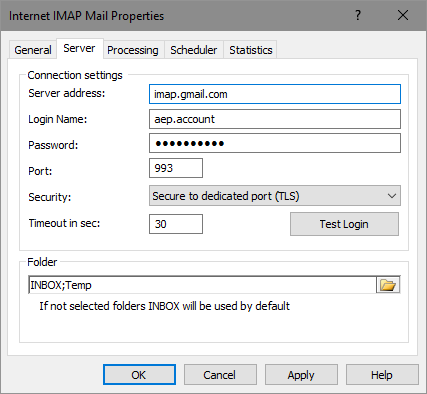 .. > Дополнительно .
.. > Дополнительно .