Windows 7 и Windows XP локальная сеть: инструкция
Создание локальной сети между устройствами с различными редакциями Windows (чаще всего это XP и 7) порой превращается в бурю негодования в адрес разработчиков обеих ОС со стороны юзеров. Но вся комичность или трагичность настройки может заключаться в одной единственной неверно введенной цифре, не поставленной возле нужного пункта галочке или переключателе, расположенном в неправильном положении. Поэтому сегодня рассмотрим алгоритм, по которому должна осуществляться настройка соединения между парой компьютеров.
Локальная сеть без использования роутера, как правило, создается посредством подключения компьютеров при помощи витой пары. Организация сети между ПК, на одном из которых используется XP, а на втором – «семерка», имеет несколько особенностей. На них и акцентируем внимание в статье.
Задаем имя рабочей группы
Программно настройка сети начинается с наименования рабочей группы. Она должна одинаково называться на обеих компьютерах – первое серьёзное упущение новичков, настраивающих соединение между ПК с «семеркой» и XP.
- Идем в «Свойства» компьютера через иконку на рабочем столе или «Панель управления».
- Жмем «Дополнительные параметры» в расположенном в правой части окна меню.

- Вводим имя компьютера (желательно латиницей), под которым он будет идентифицироваться в домашней сети.

- Жмем «Изменить» и вводим имя группы латинскими буквами.

- Перезапускаем компьютер, после чего изменения вступят в силу.
То же самое выполняем на ПК с XP.
- Заходим в «Свойства» компьютера и вызываем окно изменения названия устройства в сети.

- Сохраняем параметры и перезапускаем Виндовс.
Присваивание IP-адресов
Раз уж пересели за компьютер с Windows XP, с него и начнем настройку сети между устройствами.
- Через «Пуск» идем в «Панель управления».
- Вызываем «Сетевые подключения»

- Выбираем сетевое соединение, активируем его, если неактивно, и вызываем окно свойств.

- Выполняем двойной клик по протоколу TCP\IP или выделяем строку и жмем «Свойства».

Здесь выполняется настройка подключения, причем все параметры, помимо маски сети, вводятся в ручном режиме.
- В строку IP-адрес вводим значение, как на скриншоте.
Как правило, после ввода IP поле «Маска подсети» заполнится автоматически.

Настройка «семерки» мало чем отличается.
- В «Центре управления сетями» жмем на ссылку «Изменение дополнительных параметров…».

- Активируем все опции, переместив переключатели в положения, как показано на скриншоте.

Обязательно отключаем парольную защиту при предоставлении общего доступа, чего не делает значительное количество пользователей. При отсутствии паролей для входа в учетную запись Windows и активированной функции парольной защиты обмен расшаренными данными в сети будет невозможным.
- В сетевых подключениях выполняем сетевое соединение, если оно неактивно, и вызываем диалог свойств.

- Убираем флажки с опций, отвечающих за протокол TCP\IP 6-й версии и службу доступа к принтерам Майкрософт, затем жмем «Свойства».

- Задаем параметры, как и в случае с ПК под руководством XP, но вводим различные IP-адреса.
Достаточно всего лишь отличия последней цифры на обеих компьютерах. Значение «Маска подсети» введется автоматически после задания IP и нажатия на «Enter».

Дабы вы смогли пересылать файлы между компьютерами, необходимо создать единую домашнюю сеть и научиться открывать доступ к файлам на любом ПК.
Расшариваем файлы в Виндовс 7
- Заходим в «Центр управления…», где переходим в раздел «Домашняя группа».

- Во всплывшем диалоговом окошке кликаем по «Что такое расположение…».
- Выбираем «Домашняя сеть», если в нее входят только два устройства, подключенные напрямую или несколько доверенных компьютеров, соединенных посредством коммутатора.

- Перезапускаем оба компьютера.
После этого заходим в «Мой компьютер» и кликаем «Сеть». Должны отобразиться все входящие в домашнюю группу устройства.

В XP посещаем «Сетевое окружение» и наблюдаем оба ПК, между которыми настроена локальная сеть.

Немного об общем доступе
Настройка соединения завершена, но для обмена файлами и каталогами между компьютерами данные необходимо расшарить – открыть к ним общий доступ.
В XP для расшаривания объекта вызываем его контекстное меню и кликаем по соответствующему пункту выпавшего списка функций.

Переходим во вкладку «Доступ» и ставим флажки возле опций, как на снимке экрана ниже.

Жмем «Ок» и отвечаем утвердительно в диалоговом окне, если оно отобразится.
Открываем «Общий доступ» в Виндовс 7
- Вызываем «Свойства» каталога, к которому хотим открыть доступ с удаленного ПК.
- Жмем по «Изменить» на вкладке «Безопасность».

- Жмем «Добавить»…

- В текстовую форму вписываем «Гость» и жмем «Проверить имена».

- Везде жмем «Ок» для закрытия всех окон.
Добавив пользователя, выполняем расшаривание желаемого каталога.
- Вызываем контекстное меню и жмем по «Конкретные пользователи…» в раскрывшемся меню.

- Выбираем юзера под именем «Гость» и кликаем «Добавить».

- Задаем уровень доступа, кликнув по треугольнику напротив имени пользователя.

Это все, что необходимо сделать для настройки домашней сети между устройствами с Windows 7 и XP.
(Visited 25 213 times, 2 visits today)
Создание локальной сети между Windows 7 и Windows 10 или как настроить общий доступ к принтеру
Привет компьютерным экспертам! Такой вопросик, у меня на работе два компьютера, первый с установленной Windows 7 и второй с Windows 10, также имеется один принтер. Как мне сделать так, чтобы принтер работал с двумя компьютерами.
Как я понял, мне нужно самостоятельно создать локальную сеть между Windows 7 и Windows 10 и настроить общий доступ к принтеру! Правильно? Если да, то как это сделать?
Создание локальной сети между Windows 7 и Windows 10 или как настроить общий доступ к принтеру
Друзья, сеть — это несколько компьютеров, объединённых между собой специальным кабелем, обеспечивающим обмен информации внутри сети. Компьютерные сети бывают разные и могут состоять из нескольких компьютеров и даже нескольких тысяч ПК.
В сегодняшней статье мы с Вами создадим обычную локальную сеть объединяющую два компьютера. Локальные (англ. местные) компьютерные сети представляют из себя группу близко находящихся друг от друга компьютеров и охватывают обычно одну организацию или предприятие и предоставляют возможность пользователям совместно использовать ресурсы компьютеров, а также подключенных к сети различных устройств (сканеров, принтеров и др.). Также пользователи могут обмениваться в такой сети файлами.
Создадим локальную сеть через роутер из двух компьютеров, на одном установлена Windows 7 Максимальная x64, на другом Windows 10 Pro Technical Prewiew x64, также имеется принтер, который должен работать с обоими машинами (как настроить общий доступ к сканеру, читайте в другой статье). Схема нашей локальной сети Свойства компьютера с Windows 7
Свойства компьютера с Windows 7

Настройка сетевых карт компьютеров с Windows 7 и Windows 10 идентичны: устанавливаем переключатели на «Получать IP адрес автоматически» и «Получить адрес DNS-сервера автоматически«
Настройки сетевой карты в Windows 7. Настройка сетевой карты в Windows 10



«Домашняя группа — это группа компьютеров в домашней сети, которые могут совместно использовать файлы и принтеры. При использовании домашней группы проще обмениваться данными. Можно предоставить общий доступ к изображениям, музыке, видео, документам и принтерам другим пользователям, входящим в домашнюю группу.»
Выбираем Создать домашнюю группу










Присоединение к домашней группе

Присоединение к домашней группе завершено









Автор материала Ro8.
Создание сети между Windows 7 – пошаговая инструкция
В создании сети между Windows 7 нет ничего сложного. Вам не нужно приглашать мастера домой, платить ему деньги, чтобы он это сделал. Если вы сделаете всё, как будет написано в моей инструкции, то у вас получится всё самостоятельно. Здесь я покажу, как поставить для двух компьютеров по прямому их соединению.
Для тех, кто настраивал уже сеть между Windows XP, сложностей вообще не будет, так как сущность метода очень похожа. Если честно, то отличия будут лишь в названиях пунктов меню, которые возникли из-за разницы в интерфейсах. В остальном всё одинаково.


Для создания сети между Windows 7 нам понадобится кабель RJ-45 с коннекторами на концах и чтобы он был нужной длины, а также пара компов с «семёркой» и установленными и работающими сетевыми картами.

 Кабель RJ-45 с коннектором
Кабель RJ-45 с коннекторомПридумываем имена и создаём рабочую группу
Итак, создание сети между Windows 7 начинается с назначения имени для каждой из машин и присвоения им рабочей группы. Кликните правой кнопкой мышки на «Компьютер», а потом «Свойства». Нажмите «Изменить» там, где написано «Имя компьютера, имя домена и параметры рабочей группы».

 Делаем рабочую группу и имя
Делаем рабочую группу и имяОткроется ещё одно окно, в котором следует написать рабочую группу и имя. Оба параметра лучше написать латинскими буками и без разных символов.

 Делаем рабочую группу и имя
Делаем рабочую группу и имяБудет предложена перезагрузка, согласитесь. Когда компьютер загрузится, продолжайте дальше.


Помните, что обоим компьютерам следует быть в одной и той же рабочей группе, а имена должны быть разные.
Назначаем IP адреса
Для создания сети между Window 7 присвоим IP для каждой машины. Чтобы сделать это, идём в «Панель управления», затем «Сеть и интернет» и потом «Центр управления сетями и общим доступом».

 Присваиваем IP
Присваиваем IP
 Присваиваем IP
Присваиваем IPИщем «Подключение по локальной сети», через которое будем настраивать сеть, кликаем на него и идём в «Свойства».
Заходим в «Протокол Интернета версии 4 (TCP/IPv4)» и записываем IP адрес — 192.168.0.0 и маску подсети — 255.255.255.0. Далее проделываем то же самое на другом компьютере, только прописываем его IP 192.168.0.1.

 Присваиваем IP
Присваиваем IP

IP адреса обоих сетевых карт должны отличаться друг от друга лишь по последним цифрам. Эта цифра может быть от 0 до 255. В остальном IP будет одинаковым.
Всё. Создание сети на Windows 7 завершено. Теперь, если компьютеры подключены друг к другу с помощью кабеля и всё сделано верно, они должны видеть друг друга в сети. Чтобы полноценно пользоваться локальной сетью, следует только дать доступ для нужных устройств – принтерам, жёстким дискам или подключению в интернет.
Рекомендации и возможные сложности
Когда будете покупать кабель для соединения компьютеров по сети, приобретите его такой длины, чтобы он дотягивался без натяжения. В ином случае он может повредиться или даже повредить гнездо сетевой карты. Однако помните, что длина его может быть не больше 100 метров. Если ваши компьютеры удалены друга от друга больше, чем на 100 м, то нужно прибегать к другим способам связи по сети.
Возможно, что при создании локальной сети между Windows 7, работать в итоге ничего не будет. Чтобы решить проблему, следует попробовать следующие действия:
- Убедитесь, что кабель и коннекторы целые и не повреждены.
- Убедитесь, что сетевая карта работает и исправна. На многих сетевых картах есть лампочка, которая светится или мигает, когда подключают кабель. Так вот – это не свидетельствует о том, что она или кабель исправны.
- Если вы уверены, что всё сделали правильно, а сети нет, убедитесь, что антивирус или фаервол не блокируют локальный сетевой трафик. Для этого их нужно временно отключить, и если сеть в этот момент появится, значит в них дело.
Похожие статьи:
Настройка локальной сети LAN между компьютерами Windows 10, 8 и 7
  windows | для начинающих | интернет
 В этом руководстве подробно рассмотрим, как создать локальную сеть между компьютерами с любой из последних версий ОС Windows, включая Windows 10 и 8, а также открыть доступ к файлам и папкам по локальной сети.
В этом руководстве подробно рассмотрим, как создать локальную сеть между компьютерами с любой из последних версий ОС Windows, включая Windows 10 и 8, а также открыть доступ к файлам и папкам по локальной сети.
Отмечу, что сегодня, когда Wi-Fi роутер (беспроводный маршрутизатор) есть почти в каждой квартире, создание локальной сети не требует дополнительного оборудования (так как все устройства и так соединены через маршрутизатор по кабелю или Wi-Fi) и позволит вам не только передавать файлы между компьютерами, но, например, просматривать видео и слушать музыку, хранящееся на жестком диске компьютера на планшете или совместимом телевизоре, не скидывая его предварительно на флешку (это только один из примеров).
Если вы хотите сделать локальную сеть между двумя компьютерами с помощью проводного подключения, но без маршрутизатора, вам потребуется не обычный Ethernet-кабель, а cross-over кабель (поищите в Интернете), кроме случаев, когда на обоих компьютерах установлены современные Gigabit Ethernet адаптеры с поддержкой MDI-X, тогда подойдет и обычный кабель
Примечание: если вам требуется создать локальную сеть между двумя компьютерами Windows 10 или 8 по Wi-Fi, используя беспроводное подключение компьютер-компьютер (без роутера и проводов), то для создания подключения используйте инструкцию: Настройка подключения Wi-Fi компьютер-компьютер (Ad-Hoc) в Windows 10 и 8 для создания подключения, а после этого — шаги ниже для того, чтобы настроить локальную сеть.
Создание локальной сети в Windows — пошаговая инструкция
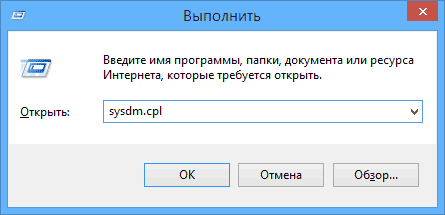
Прежде всего, установите одинаковое имя рабочей группы для всех компьютеров, которые должны быть подключены к локальной сети. Откройте свойства «Моего компьютера», один из быстрых способов сделать это — нажать клавиши Win + R на клавиатуре и ввести команду sysdm.cpl (Это действие одинаково для Windows 10, 8.1 и Windows 7).
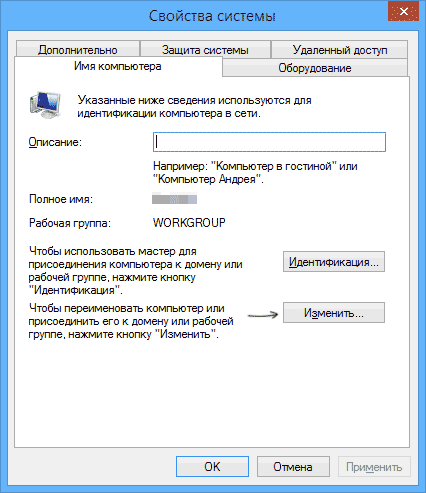
Откроется как раз нужная нам вкладка, в которой можно увидеть, к какой рабочей группе принадлежит компьютер, в моем случае — WORKGROUP. Для того, чтобы изменить имя рабочей группы, нажмите «Изменить» и задайте новое имя (не используйте кириллицу). Как я уже сказал, имя рабочей группы на всех компьютерах должно совпадать.
Следующим шагом, зайдите в Центр управления сетями и общим доступом Windows (его можно найти в панели управления, либо с помощью правого клика по значку подключения в области уведомлений).
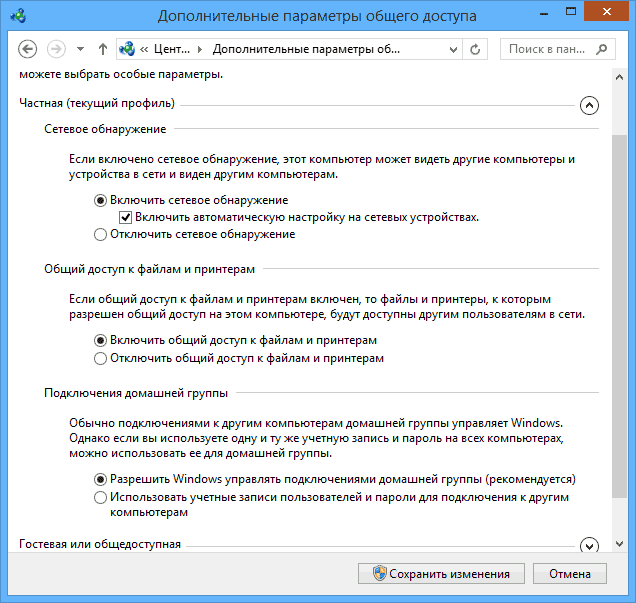
Для всех профилей сети включите сетевое обнаружение, автоматическую настройку, общий доступ к файлам и принтерам.
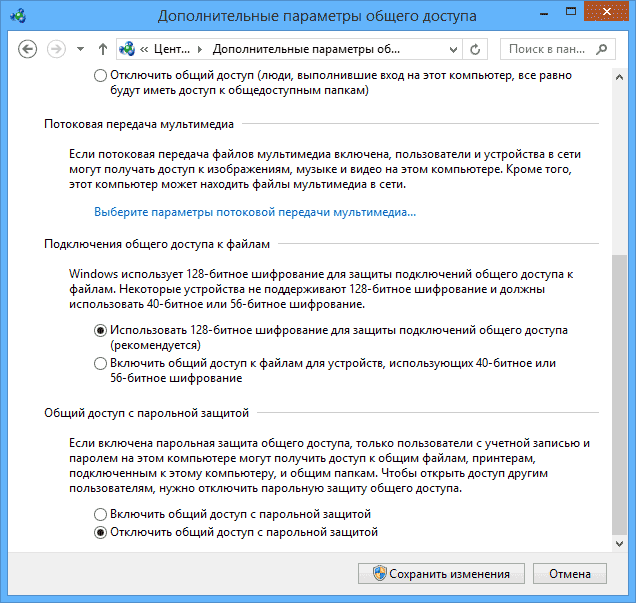
Перейдите к пункту «Дополнительные параметры общего доступа», перейдите к разделу «Все сети» и в последнем пункте «Общий доступ с парольной защитой» выберите «Отключить общий доступ с парольной защитой» и сохраните изменения.
Как предварительный итог: на всех компьютерах локальной сети должно быть установлено одно имя рабочей группы, а также сетевое обнаружение; на компьютерах, папки с которых должны быть доступны в сети, следует включить общий доступ к файлам и принтерам и отключить общий доступ с парольной защитой.
Вышеописанного достаточно, если все компьютеры в вашей домашней сети подключены к одному роутеру. При иных вариантах подключения может потребоваться задать статический IP-адрес в одной подсети в свойствах подключения LAN.
Примечание: в Windows 10 и 8 имя компьютера в локальной сети задается автоматически при установке и обычно выглядит не лучшим образом и не позволяет идентифицировать компьютер. Чтобы изменить имя компьютера используйте инструкцию Как изменить имя компьютера Windows 10 (один из способов в руководстве подойдет и для предыдущих версий ОС).
Предоставление доступа к файлам и папкам на компьютере
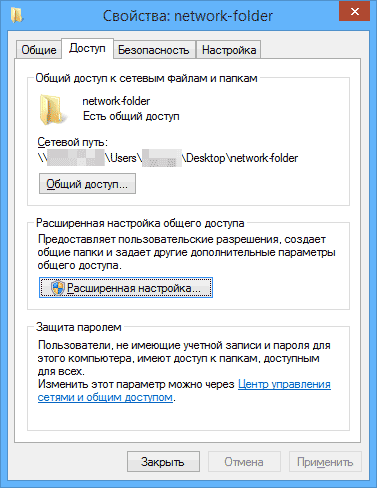
Для того, чтобы предоставить общий доступ к папке Windows в локальной сети, кликните правой кнопкой мыши по этой папке и выберите пункт «Свойства» и перейдите к вкладке «Доступ», на ней нажмите кнопку «Расширенная настройка».
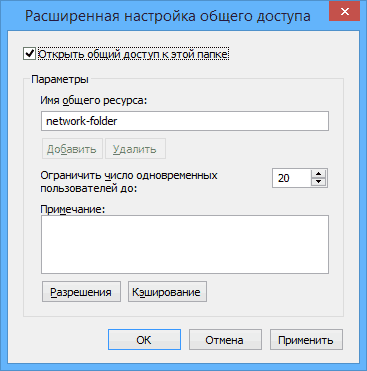
Установите отметку «Открыть общий доступ к этой папке», после чего нажмите «Разрешения».
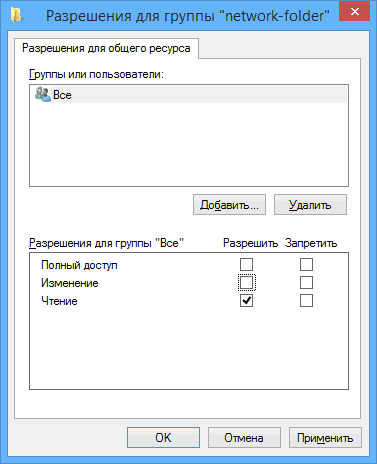
Отметьте те разрешения, которые необходимы для этой папки. Если требуется возможность только чтения, можете оставить значения по умолчанию. Примените сделанные настройки.
После этого, в свойствах папки откройте вкладку «Безопасность» и нажмите кнопку «Изменить», а в следующем окне — «Добавить».

Укажите имя пользователя (группы) «Все» (без кавычек), добавьте его, после чего, установите те же разрешения, что устанавливали в предыдущий раз. Сохраните сделанные изменения.
На всякий случай, после всех проделанных манипуляций, имеет смысл перезагрузить компьютер.

Доступ к папкам в локальной сети с другого компьютера
На этом настройка завершена: теперь, с других компьютеров вы можете получить доступ к папке по локальной сети — зайдите в «Проводник», откройте пункт «Сеть», ну а дальше, думаю, все будет очевидно — открывайте и делайте с содержимым папки все, что было установлено в разрешениях. Для более удобного доступа к сетевой папке, можете создать ее ярлык в удобном месте. Также может оказаться полезным: Как настроить DLNA-сервер в Windows (например, для воспроизведения фильмов с компьютера на телевизоре).
А вдруг и это будет интересно:
Настроить сеть между Windows 7 и Windows XP
Опубликовано: 26.01.2014
Настройка смешанной локальной сети (т.е. такой, где присутствуют компьютеры и с Windows XP, и с Windows 7) практически ничем не отличается от настройки сети на Windows XP.
Да и, как правило, с настройкой самой сети у большинства пользователей проблем не возникает. Сложности начинаются, когда появляется необходимость раздать интернет на все компьютеры средствами операционной системы.
Если на главной машине (той, к которой подключен интернет) установлена Windows XP – то в этом случае все довольно просто: читаем данную статью, делаем как там описано, и наслаждаемся доступом к интернету на сетевых компьютерах (хоть на XP, хоть на семерке).
Если же кабель провайдера интернета проведен к компьютеру с Windows 7, то при активации на нем службы ICS (“Общий доступ к подключению к интернету”) сетевой плате локальной сети автоматически будет присвоен IP-адрес 192.168.137.1. Те, кто до этого не пробовал настраивать общий доступ к интернету на Windows 7, как правило теряются и не знают, что им дальше с этим делать: то ли перебивать на всех компьютерах локальной сети IP-адреса на 192.168.137.2, 192.168.137.3 и т.д., то ли менять на семерке адрес со 192.168.137.1 на более привычный 192.168.0.1.
Также возникает известная проблема, когда в “Центре управления сетями и общим доступом” локальная сеть определяется как “Неопознанная общественная сеть без доступа к интернету”.
Я написал подробную инструкцию по настройке локальной сети между компьютерами с Windows 7 и Windows XP, в которой постарался учесть все возможные проблемы, возникающие в ходе этой самой настройки. Следуйте данной инструкции, и вы без проблем настроите локальную сеть и подключите ее к интернету.
Итак, в нашей сети будет более двух компьютеров, а соединены между собой они будут при помощи коммутатора. Т.е. берем сетевой кабель; один его конец вставляем в порт сетевой карты компьютера, а другой конец – в свободный порт на коммутаторе. Также и с другими компьютерами.
Кстати, если в вашей сети только две машины – то их можно соединить и без коммутатора (при помощи кросс-кабеля).
Переходим к настройке компьютеров. Для правильной работы каждому из них необходимо присвоить имя, IP-адрес и одинаковую рабочую группу.
Сначала зададим имя и рабочую группу для первого компа (того, который на Windows 7).
Щелкаем правой клавишей мыши по значку “Компьютер” на рабочем столе – “Свойства” – в открывшемся окне жмем справа ссылку “Изменить параметры”. Затем жмем кнопку “Изменить”. Здесь задаем имя компьютеру (например, COMP1) и название рабочей группы (например, OFFICE):Нажимаем “ОК”. Затем перезагружаем компьютер.
Пересаживаемся за второй компьютер – на Windows XP. Здесь щелкаем правой клавишей мыши по значку “Мой компьютер” на рабочем столе – выбираем “Свойства” – переходим во вкладку “Имя компьютера” – жмем кнопку “Изменить”. Задаем имя компьютеру (например, COMP2) и название рабочей группы (такое же, как и на первом компьютере: OFFICE):Нажимаем “ОК”. Затем перезагружаем компьютер.
Если в нашей сети есть третий, четвертый, десятый и т.д. компьютеры – то выполняем на них точно такие же настройки. Не забудьте, что имена у всех машин должны отличаться, а рабочая группа будет одна.
Теперь переходим к следующему этапу – присвоим компьютерам IP-адреса.
В моем случае компьютер с операционной системой Windows 7 будет подключен к интернету. Поэтому в нем установлено две сетевые карты: в одну из них вставлен кабель от интернет-провайдера, а во вторую – кабель, который идет от коммутатора.
В Windows 7 идем в “Пуск” – “Панель управления” – “Центр управления сетями и общим доступом” – слева выбираем “Изменение параметров адаптера”. В открывшемся окне вы увидите минимум два сетевых интерфейса.
Как видите, у меня интернет уже подключен, и за него отвечает правый интерфейс, а левый (тот, который обведен красным) – отвечает за доступ в локальную сеть:Щелкаем правой клавишей мыши на внутреннем (смотрящем в локальную сеть) интерфейсе. Выбираем “Свойства”:Затем выделяем строчку “Протокол Интернета версии 4 (TCP/IPv4)” и жмем чуть ниже кнопку “Свойства”:В открывшемся окне ставим переключатель в положение “Использовать следующий IP-адрес” и вводим адрес 192.168.0.1. Затем щелкаем мышкой по полю “Маска подсети” – здесь автоматически появится маска 255.255.255.0.Больше ничего здесь не заполняем – жмем “ОК”. В другом окне жмем “Закрыть”.
Мы присвоили компьютеру IP-адрес, и теперь он может полноценно работать в локальной сети. Перезагружаем данный компьютер и пересаживаемся за другой ПК.
На компьютере с Windows XP выполняем аналогичные настройки: заходим в “Пуск” – “Панель управления” – “Сетевые подключения”. Находим здесь “Подключение по локальной сети” – щелкаем по нему правой кнопкой мыши – “Свойства”. В открывшемся окошке выделяем пункт “Протокол Интернета (TCP/IP)” и жмем кнопку “Свойства”:В следующем окне ставим переключатель в положение “Использовать следующий IP-адрес” и вводим адрес 192.168.0.2. Затем щелкаем мышкой по полю “Маска подсети” – здесь автоматически появится маска 255.255.255.0:Нажимаем “ОК” и перезагружаем компьютер.
Вы наверное уже поняли, что если у вас есть третий, четвертый и т.д. компьютер, то на них необходимо выполнить точно такие же настройки – только IP-адрес задать 192.168.0.3, 192.168.0.4 и т.д.
Можно сказать, что половину из задуманного мы уже сделали: локальная сеть между Windows 7 и Windows XP настроена! После выполнения описанных выше действий вы можете увидеть все ПК вашей сети.
На Windows 7 для этого надо запустить на рабочем столе ярлык “Компьютер”, а затем слева выбрать вкладку “Сеть”:На Windows XP нужно щелкнуть по ярлыку “Сетевое окружение” на рабочем столе, а затем выбрать слева пункт “Отобразить компьютеры рабочей группы”:Если в “Сетевом окружении” не появился какой-либо компьютер сети – необходимо проверить связь с ним с помощью команды Ping. Если пинг не проходит – попробуйте отключить Брандмауэр Windows и повторите проверку.
Давайте теперь подключим всю нашу сеть к интернету:
На компьютере с Windows 7 снова идем в “Пуск” – “Панель управления” – “Центр управления сетями и общим доступом” – слева выбираем “Изменение параметров адаптера”.
Щелкаем правой клавишей мыши на внешнем (смотрящим в сторону интернета) интерфейсе. Т.к. у меня настроено VPN-подключение к сети провайдера Beeline, то я щелкаю правой клавишей по нему:
Затем выбираем пункт “Свойства” – в открывшемся окошке переходим на вкладку “Доступ”. Здесь ставим флажок “Разрешить другим пользователям сети использовать подключение к Интернету данного компьютера”.
Чуть ниже надо выбрать подключение домашней сети (т.е. нашу вторую сетевую карту, смотрящую в локалку): в моем случае это “Подключение по локальной сети”:Для того, чтобы другие пользователи сети могли управлять общим интернет-подключением, поставьте флажок “Разрешить другим пользователям сети управление общим доступом к подключению к Интернету”.
Нажмите “ОК”. После этого на экране появится сообщение о том, что сетевой плате локальной сети будет назначен IP-адрес 192.168.137.1. Нажмите “Да”:Если после этого появится окошко с сообщением, что параметры будут применены при следующем наборе номера – просто нажмите “ОК”.
Таким образом мы задействовали службу ICS (Internet Connection Sharing). В компьютере активировался режим роутера, реализуемого посредством механизма NAT. На сетевом интерфейсе должна появится надпись “Общедоступно”:
В момент расшаривания интернета в общий доступ, как вы помните, произошла автоматическая смена IP-адреса сетевой карты, смотрящей в локальную сеть, на 192.168.137.1. Лично меня это совсем не устраивает. Поэтому я безо всяких колебаний захожу в свойства этой сетевой карты и возвращаю адрес 192.168.0.1. Затем нажимаю “ОК”.
Теперь необходимо настроить все остальные компьютеры локальной сети, чтобы они тоже могли выходить в интернет. На машине с Windows XP я захожу в “Пуск” – “Панель управления” – “Сетевые подключения”.
Нахожу здесь “Подключение по локальной сети” – щелкаю по нему правой клавишей мыши – “Свойства”. В открывшемся окне выделяю пункт “Протокол Интернета (TCP/IP)” и жму чуть ниже кнопку “Свойства”.
В полях “Основной шлюз” и “Предпочитаемый DNS-сервер” указываю IP-адрес нашего сервера (компьютера с Windows 7): 192.168.0.1. Нажимаю “ОК”.Теперь можно проверить, работает ли интернет: для этого запустите браузер и наберите адрес какого-нибудь сайта.
После того, как мы завершим процесс настройки на каждой клиентской машине, наш компьютер-сервер станет шлюзом для всех компьютеров сети. Помните: пока пользователи находятся на рабочих местах, сервер не должен отключаться, иначе пропадет доступ в интернет. Поэтому необходимо обеспечить его бесперебойную работу.
На этом можно было бы и закончить, но есть одна проблема, которую я в начале статьи пообещал решить. Если сейчас на компьютере-сервере с Windows 7 зайти в “Центр управления сетями и общим доступом”, то мы увидим, что наша локальная сеть определяется как “Неопознанная общественная сеть”:В общем-то, ничего смертельного в этом нет, т.к. локальная сеть работает и выход в интернет с других компьютеров есть. Но мне это почему-то не нравится.
Решение следующее: для того, чтобы система опознала эту сеть, нужно, чтобы компьютер, к которому подключен интернет, получил адрес Основного шлюза, но не свой. Т.е. в настройках сетевой карты, смотрящей в локалку, в строке “Основной шлюз” прописываем адрес любого другого сетевого компьютера.
Итак, идем в “Пуск” – “Панель управления” – “Центр управления сетями и общим доступом” – слева выбираем “Изменение параметров адаптера”.
Щелкаем правой клавишей мыши на внутреннем (смотрящем в локальную сеть) интерфейсе. Выбираем “Свойства”.
Затем в открывшемся окне выделяем строчку “Протокол Интернета версии 4 (TCP/IPv4)” и жмем чуть ниже кнопку “Свойства”.
Здесь в строке “Основной шлюз” прописываем IP-адрес второго компьютера нашей сети (тот, что на Windows XP): 192.168.0.2:Нажимаем “ОК” – “Закрыть”. После этого сеть станет “определяемой”. Если тип сети сразу же не изменится – перезагрузите компьютер.Имейте в виду, что тот компьютер, который прописан в качестве шлюза на семерке, тоже должен быть включен. В противном случае сеть снова будет “Неопознанной”.
Для удобства можно переименовать сеть по своему усмотрению. Для этого щелкаем по значку сети (по домику) и прописываем сетевое имя:
На этом всё! В следующей статье я расскажу про настройку общего доступа к файлам и папкам в локальной сети с Windows XP и Windows 7.
Просмотров: 259 553            Как настроить локальную сеть? (Windows 7) | IT S.W.A.T.
Локальная сеть — это сеть, объединяющая несколько расположенных недалеко друг от друга компьютеров, чаще всего находящихся в одном помещении или в близко расположенных зданиях. Если локальная сеть охватывает какое-нибудь предприятие или фирму и объединяет различные вычислительные ресурсы, она называется корпоративной. Локальные сети широко применяются для передачи большого количества данных или же для совместного использования возможностей нескольких компьютеров. Благодаря таким возможностям, локальные сети и приобрели широкую популярность во всем мире. Многие пользуются ими дома и на работе. Но не все знают, как настроить локальную сеть. Поэтому сегодня мы рассмотрим вопрос настройки сети для Windows 7. Сама настройка сети — дело несложное, проделав её один раз, вы и в будущем сможете с легкостью настраивать сеть на других компьютерах.
Для того, чтобы настроить локальную сеть, нам необходимы две вещи — это сетевой кабель и сетевая карта. Наверняка сетевая карта на вашем компьютере уже есть.
А вот с кабелем посложнее. Хотя, если вы пользуетесь интернетом, то наверняка такой кабель у вас также уже есть. Если нет, то купить его можно в любом магазине электроники. Выглядит он вот так:
Подключите кабель к сетевым картам обоих компьютеров, при этом обратите внимание на то, что на сетевой карте каждого из компьютеров должен загореться индикатор. Это говорит об исправности кабеля и правильном подключении. Теперь перейдём к самой настройке:
Для начала нам необходимо открыть «Сетевые подключения». Идём по следующему пути: Пуск→Панель управления→Сеть и Интернет→Центр управления сетями и общим доступом→Изменение параметров адаптера.
В окне сетевых подключений вы должны найти значок «Подключение по локальной сети», как на картинке ниже.
Щёлкаем по нему правой кнопкой мышки и выбираем пункт «Свойства». В открывшемся окне необходимо кликнуть пункт «Протокол Интернета версии 4 (TCP/IP)». После чего открывается окно, в котором отмечаем пункт «Использовать следующий IP адрес» и вписываем нужный IP и маску подсети, остальные поля оставьте без изменения.
Например, задайте для одного компьютера:
IP-адрес: 192.168.1.2
Маска подсети: 255.255.255.0
Для другого компьютера:
IP-адрес: 192.168.1.3
Маска подсети: 255.255.255.0
На этом настройка сети закончена, и вы можете начать её использовать. Если необходимо проверить работоспособность локальной сети, нажмите Win+R на клавиатуре, в появившемся окне «Выполнить» введите комбинацию cmd и нажмите Enter. Теперь должно открыться окно чёрного цвета, где необходимо вписать ping и IP-адрес другого компьютера, после нажать Enter. Вы должны увидеть приём и передачу пакетов, как на картинке ниже. Если у вас возникнут вопросы, пишите нам в комментариях или по форме обратной связи.
Как настроить локальную сеть между компьютерами: пошаговая инструкция

Корпорация Microsoft, начиная с Windows Vista, сильно изменили политику безопасности своих систем относительно локальной сети. Операционная система казалось новой, какой-то слишком сложной, и поэтому многие так и не смогли разобраться как открыть доступ к файлам на компьютере. Сегодня мы разберем, как это делается на примере Windows 8.1, но в Vista и 7 аналогичная система, и разница не принципиальна. Локальную сеть можно также использовать для последующего создания DLNA -сети, которая будет объединять все мультимедийные устройства дома или квартиры, или WebDAV сервера для обмена файлами с телефоном или планшетом.
На мой взгляд это очень удобно, когда без дополнительных движений можно воспроизвести фильм с компьютера, ноутбука или даже телефона на большом экране телевизора или прослушать любимую музыку с телефона, на акустической системе без подключения дополнительных проводов, хотя тут уже необходим Wi-Fi роутер. Но перейдем к настройке локальной сети.
Видеоинструкция доступна по ссылке.
Пошаговая инструкция
- Для нормального функционирования локальной сети все компьютеры этой сети должны находиться в одной рабочей группе, для домашней сети возьмем MSHOME. Чтобы её установить, нам необходимо пройти по следующему пути: открываем «Панель управления» — «Система и безопасность» — «Система» (также можно на рабочем столе нажать правой клавишей по ярлыку «Компьютер» и выбрать «Свойства» или комбинация клавиш «Win+ Pause/Break«). В открывшемся окне в левой колонке выбираем «Дополнительные параметры системы».

- В открывшемся окне переходим на вкладку «Имя компьютера» и жмём кнопку «Изменить». Открывается диалоговое окно, в котором нам и нужно записать новую рабочую группу. Прописываем MSHOME (всё заглавными) и жмём ОК. Закрываем параметры системы так же нажатием кнопки ОК и перезагружаем компьютер.

- Далее желательно настроить постоянный IP для обоих компьютеров. Для этого идём в «Панель управления» — «Сеть и интернет» — «Центр управления сетями и общим доступом» — в левой части окна «Изменение параметров адаптера» — выбираем сетевую карту, нажимаем правой клавишей и жмём «Свойства».

- Перед выполнением этого пункта читаем примечания под скриншотом. Выбираем «Протокол Интернета версии 4» и жмём «Свойства», заполняем как показано на картинке.

P.S. В случае, если локальная сеть у вас организована через роутер с включенным DHCP сервером — IP-адрес, Основной шлюз и DNS-Сервера можно оставить в автоматическом режиме. Данное действие необходимо делать, если у вас два компьютера подключены на прямую или отключен DHCP на роутере.
P.P.S. Значение IP-адреса должно быть разным на компьютерах в пределах одной локальной сети. То есть, у данного компьютера указываем IP 192.168.0.7, а у следующего уже 192.168.0.8.
Далее нам нужно настроить видимость компьютера в пределах локальной сети. Для этого проходим в «Панель управления» — «Сеть и интернет» — «Центр управления сетями и общим доступом» — в левой части окна выбираем «Изменить дополнительные параметры общего доступа» и перед нами откроются профили параметров общего доступа. Тут ваша задача заключается в том, что во всех профилях вы должны включить «сетевое обнаружение», и «общий доступ к файлам и принтерам», и «общий доступ, чтобы сетевые пользователи могли читать и записывать файлы в общих папках», а так же «Отключить общий доступ с парольной защитой». Жмём сохранить изменения.



- В этом пункте начинаем работать именно с папками, которым будем давать общий доступ в сети. Я расскажу на примере одной папки, но открыть доступ можно ко всему локальному диску по аналогичному сценарию.
Для начала нам необходимо открыть общий доступ к папке. При этом нужно учитывать, что если сеть не ограничивается двумя компьютерами (к примеру некоторые провайдеры (Билайн) проводят интернет в квартиры на основе одной большой локальной сети), есть смысл не давать право на изменение содержимого папки; если вы уверены в компьютерах входящих в локальную сеть, смело давайте «Полный доступ». Итак, открываем свойства нужной нам папки, для этого жмём правой клавишей по папке и выбираем»Свойства», открываем вкладку «Доступ» и жмём кнопку «Расширенная настройка…».
- В открывшемся окне ставим галочку «Открыть общий доступ к этой папке», жмём кнопку «Разрешения» и даём нужные права папке; так как это пример, я даю полный доступ к папке, но вы ставьте по вашему усмотрению. Вот что у меня получилось:

- Жмём ОК для принятия изменений, так же жмём ОК в окне «Расширенная настройка общего доступа», далее в свойствах папки переходим в раздел «Безопасность» и нажимаем кнопку «Изменить».

- Жмём кнопку «Добавить», в открывшемся окне пишем «Все» (без кавычек) и жмём ОК.

- Выбираем в окне нашу новую группу и даём ей полный доступ в нижней части окна.

- Жмём ОК, в свойствах папки тоже ОК и для надежности ещё раз перезапускаем компьютер.
Посетите наш партнерский магазин ОГО.ру, там вы найдете много электроники от компьютерных комплектующих и до холодильников и стиральных машин по вкусным ценам.
Думаю вам будет интересно прочитать статью об автоматическом подключении к интернету при включении компьютера.
На этом всё. Надеюсь, эта статья оказалась вам полезной, нажмите одну из кнопок ниже, чтобы рассказать о ней друзьям. Также подпишитесь на обновления сайта, введя свой e-mail в поле справа или подписавшись на группу в Вконтакте.
Спасибо за внимание!
Материал сайта Skesov.ru
Оцените статью:(17 голосов, среднее: 4.4 из 5)
Поделитесь с друзьями!












