Настройка роутера Xiaomi Mi Wi-Fi 4Q
- Подключение роутера Xiaomi Mi Wi-Fi Router 4Q к компьютеру с настройкой пароля на Wi-Fi
- Авторизация
- Перевод интерфейса Xiaomi Mi Wi-Fi Router 4Q на русский язык
- Перевод интерфейса Xiaomi Mi Wi-Fi Router 4Q на английский язык
- Настройка пароля на Wi-Fi
- Настройка PPTP
- Настройка L2TP
- Настройка PPPOE
- Обновление прошивки
- Подключение компьютера к wi-fi сети
Подключение роутера Xiaomi Mi Wi-Fi Router 4Q к компьютеру с настройкой пароля на Wi-Fi
У роутера Xiaomi Mi Wi-Fi Router 4Q в комплекте нет патч-корда, то есть кабеля, который подключался бы от роутера к компьютеру.
Поэтому, для настройки роутера будем подключаться через Wi-Fi.
Подключаем роутер к питанию.
1. В нижнем правом углу рабочего стола находим значок беспроводной сети.
2. Находим незащищенную сеть Xiaomi — Xiaomi_xxxx_xxxx, вместо «x» будет набор букв и цифр. Подключаемся к данной сети:
Подключаемся к данной сети:
3. После появится окно с загрузкой первоначальных настроек:
4. Видим окно приветствия, где нужно поставить галочку и нажать на кнопку с китайскими иероглифами. Здесь соглашаемся с правилами и условия Xiaomi.
5. Приступаем к настройке пароля на беспроводную сеть Wi-Fi.
На изображении под пунктом 1 — присваиваем Имя к беспроводной сети Wi-Fi, 2 — Придумываем любой пароль к беспроводной сети Wi-Fi, должно быть более восьми символов. 3 — если поставим тут галочку, данный пароль от Wi-Fi присваиваем к паролю на интерфейс роутера, то есть, чтобы зайти и настроить роутер нам нужно будет ввести такой же пароль что и на Wi-Fi. 4 — после введения всех данных нажимаем на данную кнопку, которая означает «Сохранить».
6. После сохранения настроек беспроводной сети нам выдает следующие настройки, это настройки параметров входа к роутеру. Шагом ранее присвоили пароль от Wi-Fi к паролю на вход в роутер, здесь можем поменять его:
Шагом ранее присвоили пароль от Wi-Fi к паролю на вход в роутер, здесь можем поменять его:
Распишу что на картинке 1 — Логин от роутера, советую оставить его таким же, 2 — Пароль ко входу в роутер, 3 — Один пароль с сетью Wi-Fi, 4 — Далее.
После применения настроек роутер уходит на внесение изменений и перезагрузку:
7. Теперь необходимо снова подключиться к беспроводной сети Wi-Fi, так как поменяли имя сети и защитили его паролем. Для этого снова в правом нижнем углу рабочего стола нажимаем на значок беспроводной сети:
Называем сеть любым словом латиницей, например «Sultanov». Не забываем поставить галочку напротив «Подключаться автоматически» и нажимаем на «Подключиться».
Авторизация роутера Xiaomi Mi Wi-Fi Router 4Q
После подключения к сети необходимо зайти на роутер.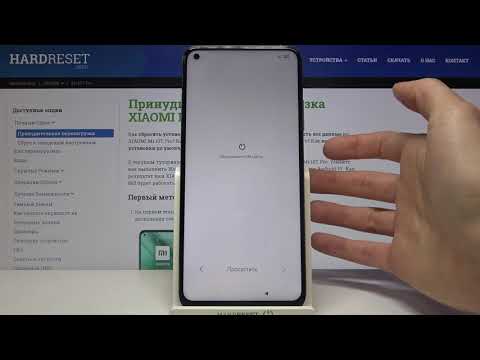 Для этого открываем любой браузер (будь это Google Chrome, Mozilla Firefox, Internet Explorer, и т.д.). Забегая вперед скажу, что через Google Chrome можно будет произвести перевод интерфейса на русский язык через специальное расширение.
Для этого открываем любой браузер (будь это Google Chrome, Mozilla Firefox, Internet Explorer, и т.д.). Забегая вперед скажу, что через Google Chrome можно будет произвести перевод интерфейса на русский язык через специальное расширение.
В адресной строке браузера вводим 192.168.31.1 и нажимаем кнопку «Enter» на клавиатуре.
Открывается интерфейс роутера, где нас просят авторизоваться, то есть вбить пароль на интерфейс роутера, если забыли, это тот самый пароль, который настраивали выше. Если ставили галочку, то он совпадает с паролем на Wi-Fi.
Зашли на роутер:
Перевод интерфейса Xiaomi Mi Wi-Fi Router 4Q на русский язык
Есть хитрость, как можно перевести китайский язык роутера Xiaomi Mi Wi-Fi Router 4Q на русский, но для этого нужно подключение к интернету.
Для этого необходимо:
1. Зайти на роутер через браузер Google Chrome, затем перейти по ссылке: https://chrome. google.com/webstore/detail/rumiwifi/mbiehbednoakmhlmjcpgpciocekdjabp?utm_source=chrome-ntp-icon и установить расширение на браузер:
google.com/webstore/detail/rumiwifi/mbiehbednoakmhlmjcpgpciocekdjabp?utm_source=chrome-ntp-icon и установить расширение на браузер:
2. После установки, справа вверху браузера, увидите значок с логотипом Xiaomi, необходимо нажать на него, тем самым расширение активируется и текст интерфейса Xiaomi Mi Wi-Fi Router 4Q автоматически будет переводиться с китайского на русский:
Перевод интерфейса Xiaomi Mi Wi-Fi Router 4Q на английский язык
В самом интерфейсе роутера предусмотрен английский язык, но это только в более свежих версиях прошивки.
В меню роутера наживаем на:
Далее по желтому значку, листаем ниже и выбираем «English«, получаем английский перевод интерфейса роутера Xiaomi Mi Wi-Fi Router 4Q:
Теперь произведем настройки роутера. Wi-Fi уже настроили, но я покажу, где расположены его настройки, на случай, если захотите подправить там что-нибудь. Затем вам необходимо будет узнать какой тип подключения используется для входа в интернет, это PPTP, L2TP либо PPPOE. Узнать можно позвонив провайдеру (это организация, с которым заключили договор для предоставления услуги интернет). Начнем настройку роутера.
Затем вам необходимо будет узнать какой тип подключения используется для входа в интернет, это PPTP, L2TP либо PPPOE. Узнать можно позвонив провайдеру (это организация, с которым заключили договор для предоставления услуги интернет). Начнем настройку роутера.
Настройка пароля на Wi-Fi на роутере Xiaomi Mi Wi-Fi Router 4Q
Пароль на Wi-Fi настроили выше, поэтому покажу, где расположены настройки.
Переходим в меню и нажимаем на «Settings«, далее на «Wi-Fi settings«. Если хотите подправить названия сетей или поменять пароли, это делается здесь:
Настройка PPTP на роутере Xiaomi Mi Wi-Fi Router 4Q
1. Переходим в меню интерфейса и нажимаем на «Advanced«, далее на значок «VPN«, после на кнопку «Add service«.
2. Во всплывающем окне в строчке «Protocol» выбираем «PPTP«
3. В строке «Name» пишем любое слово на латинском,
В строке «Name» пишем любое слово на латинском,
ниже, в строке «Server» указываем ip-адрес сервера,
«Username» — Имя пользователя, «Password» — Пароль.
Все вышеперечисленные данные Вам предоставляет провайдер (Организация, которая провела Вам интернет).
Все эти данные обычно прописываются в договоре с провайдером. Если по какой-то причине не смогли их найти, Вам необходимо позвонить на горячую линию провайдера и узнать как их можно получить.
4. Нажимаем «Save» — сохраняем настройки.
Настройка L2TP на роутере Xiaomi Mi Wi-Fi Router 4Q
1. Переходим в меню интерфейса и нажимаем на «Advanced«, далее на значок «VPN«, после на кнопку «Add service«.
2. Во всплывающем окне в строчке «Protocol» выбираем «L2TP«
3. В строке «Name» пишем любое слово на латинском,
В строке «Name» пишем любое слово на латинском,
ниже, в строке «Server» указываем ip-адрес сервера,
«Username» — Имя пользователя, «Password» — Пароль.
Все вышеперечисленные данные Вам предоставляет провайдер (Организация, которая провела Вам интернет).
Все эти данные обычно прописываются в договоре с провайдером. Если по какой-то причине не смогли их найти, Вам необходимо позвонить на горячую линию провайдера и узнать как их можно получить.
4. Нажимаем «Save» — сохраняем настройки.
Настройка PPPOE на роутере Xiaomi Mi Wi-Fi Router 4Q
1. Настройка PPPOE на данном роутере располагается отдельно. Переходим в меню интерфейса и нажимаем на «Settings«, далее на значок «Network settings«, ниже выбираем настройку «PPPOE«.
2. В строке «Username» пишем имя пользователя,
В строке «Username» пишем имя пользователя,
в строке «Password» — Пароль.
Все вышеперечисленные данные Вам предоставляет провайдер (Организация, которая провела Вам интернет).
Все эти данные обычно прописываются в договоре с провайдером. Если по какой-то причине не смогли их найти, Вам необходимо позвонить на горячую линию провайдера и узнать как их можно получить.
3. Нажимаем «Save» — сохраняем настройки.
Обновление прошивки на роутере Xiaomi Mi Wi-Fi Router 4Q
Переходим в меню интерфейса и нажимаем на «Settings«, далее на значок «Status«, ниже нажимаем на кнопку «Update«. Роутер должен быть подключен к интернету, скачивает прошивку сам с серверов Xiaomi.
Подключение компьютера к wi-fi сети смотрите здесь:
https://inrouters.ru/kak-podklyuchit-wi-fi-na-kompyutere-windows-10/
Надеюсь статья была максимально полезна.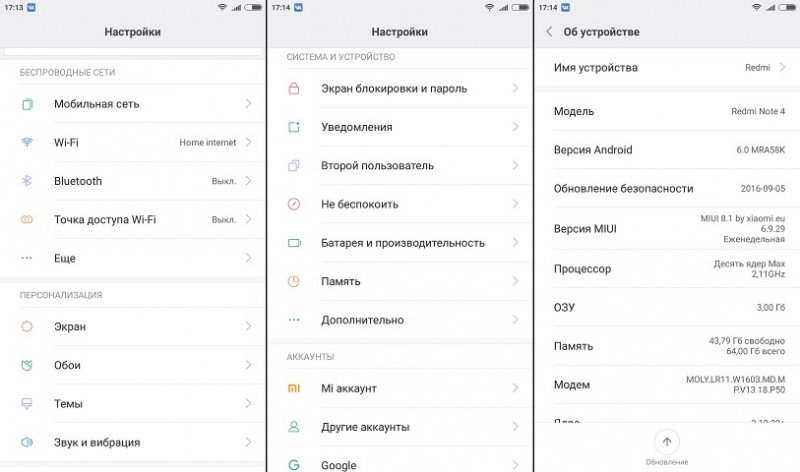
При желании можете поддержать проект: https://inrouters.ru/donation/
Настройка и подключение Wi-Fi-роутеров Xiaomi. Примеры инструкций к роутерам Mi Router 3, 4, Pro и другим
Разобраться с роутерами Xiaomi по коротенькой инструкции и задать настройки через веб-панель на китайском языке не совсем просто. Поэтому мы познакомим вас с устройством маршрутизаторов этого бренда, опишем алгоритм подключения и настройки и разберем его по шагам на примере конкретных моделей.
Устройство и функциональные возможности роутеров XiaomiХотя роутеры бренда Xiaomi отличаются друг от друга дизайном и функционалом, у них есть основные элементы, присутствующие практически во всех моделях. Разберем самые часто встречающиеся.
Порты WAN и LAN. Эти элементы присутствуют в каждом роутере Xiaomi и отличаются в разных устройствах числом и дизайном. Порт WAN для подключения кабеля провайдера может быть обозначен как Internet, значком глобуса, выделен другим цветом (часто синим) и отстоять отдельно от остальных портов. Порты LAN предназначены для подключения к роутеру других устройств и в моделях Xiaomi чаще всего обозначены цифрами или точками. Их число в разных вариантах маршрутизаторов различно и обычно не превышает четырех.
Порт WAN для подключения кабеля провайдера может быть обозначен как Internet, значком глобуса, выделен другим цветом (часто синим) и отстоять отдельно от остальных портов. Порты LAN предназначены для подключения к роутеру других устройств и в моделях Xiaomi чаще всего обозначены цифрами или точками. Их число в разных вариантах маршрутизаторов различно и обычно не превышает четырех.
В некоторых моделях есть порт USB, что расширяет возможности устройства. Однако функции, который приобретает маршрутизатор с таким портом, нужно изучать по его инструкции. Это может быть возможность организации файлового хранилища, подключения USB-модема, сетевого принтера и другое. Среди таких моделей назовем, например, Xiaomi Mi Wi-Fi Router Pro, Xiaomi Mi Router 3 и 3G.
Разнообразием кнопок маршрутизаторы рассматриваемого бренда обычно похвастать не могут. Это традиционная кнопка Reset для возврата устройства к заводским настройкам и изредка встречающаяся кнопка MiNet. Последняя является аналогом кнопки WPS и используется для быстрого подключения вещей умного дома, второго роутера или других устройств к данному роутеру. Кнопки питания здесь обычно нет, поэтому роутер загружается сразу после подключения к розетке. Однако гнездо для кабеля питания есть, что позволяет заменять последний в случае повреждения.
Кнопки питания здесь обычно нет, поэтому роутер загружается сразу после подключения к розетке. Однако гнездо для кабеля питания есть, что позволяет заменять последний в случае повреждения.
Также обязательным элементом роутеров Xiaomi являются индикаторы, по режимам работы которых можно определить состояние устройства. Особенностью моделей этого бренда является малое число ламп и их разделенность на две группы. Так, если в роутерах TP-Link, Huawei, Asus и других многочисленные индикаторы вынесены на переднюю панель, то в Xiaomi индикаторы портов горят на самих портах сзади корпуса, а 1-2 остальных индикатора горят спереди. К последним обычно относится индикатор системы и интернета. При этом используется цветовая индикация: постоянное голубое (зеленое) свечение означает нормальную работу, красное свечение предупреждает о сбоях в работе, красное мигание – о работе в безопасном режиме, оранжевое постоянное свечение означает загрузку или отсутствие интернета (для индикатора Internet), а оранжевое мигание – обновление и другие процессы. Хотя в разных моделях индикация может отличаться от приведенной.
Хотя в разных моделях индикация может отличаться от приведенной.
Будьте готовы к тому, что роутер Xiaomi придет к вам с плоской вилкой, которая не вставляется в наши розетки. И не все производители кладут в комплект качественный переходник.
Любой роутер Xiaomi легко настраивается по приведенному ниже алгоритму. Дальше мы рассмотрим на примерах каждый его пункт.
- Подключить роутер к интернету, чтобы потом другие устройства могли им пользоваться через роутер.
- Подключить к роутеру устройство (компьютер, телефон) для управления.
- Cвязаться с роутером через веб-панель или мобильное приложение и ввести необходимые настройки интернета, Wi-Fi-сети и другие.
- Подключить к роутеру те устройства, которым нужен интернет.
Основным способом подключения в маршрутизаторах Xiaomi является проводной, в котором задействован порт WAN. Для его реализации проделайте следующее. Включите роутер в розетку и дождитесь, пока он загрузится. В порт с обозначением WAN, Internet или значком глобуса вставьте кабель, который завел к вам квартиру поставщик интернета. Если вы выходите в интернет через модем, тогда в порт WAN вставьте сетевой кабель модема. Сам модем подключите к интернету и к питанию согласно его инструкции.
Для его реализации проделайте следующее. Включите роутер в розетку и дождитесь, пока он загрузится. В порт с обозначением WAN, Internet или значком глобуса вставьте кабель, который завел к вам квартиру поставщик интернета. Если вы выходите в интернет через модем, тогда в порт WAN вставьте сетевой кабель модема. Сам модем подключите к интернету и к питанию согласно его инструкции.
Выберите устройство, с которого хотите управлять роутером. Это может быть как смартфон, так и более громоздкое устройство вроде стационарного компьютера, ноутбука или планшета. Главное условие для выбора — устройство должно иметь Wi-Fi-модуль или сетевой порт, а также иметь на борту мобильное приложение или браузер. Рассмотрим оба варианта подключения: по проводу и по Wi-Fi.
Проводной способ самый простой, так как достаточно взять кабель с подходящими разъемами (RJ45) и соединить роутер с устройством управления.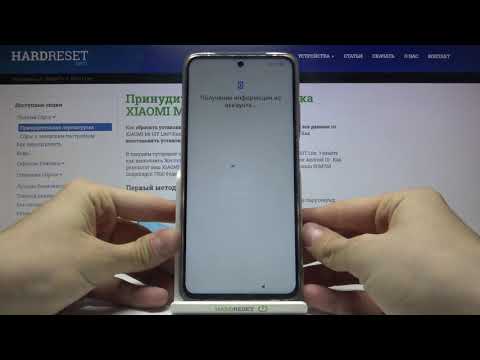 При этом в роутере кабель вставляется в любой свободный порт LAN (обозначается цифрами или точками). Единственный нюанс заключается в том, что китайский производитель не торопится класть сетевой кабель в коробку, поэтому вы можете не найти его в своем комплекте Xiaomi и должны приобрести или взять с другого роутера.
При этом в роутере кабель вставляется в любой свободный порт LAN (обозначается цифрами или точками). Единственный нюанс заключается в том, что китайский производитель не торопится класть сетевой кабель в коробку, поэтому вы можете не найти его в своем комплекте Xiaomi и должны приобрести или взять с другого роутера.
Подключение по Wi-Fi проделайте в такой последовательности. Включите роутер и дождитесь его загрузки. На своем смартфоне откройте список беспроводных сетей (кликните по значку Wi-Fi c удержанием) и найдите сеть роутера. В ее названии присутствует слово Xiaomi (точное название прописано на этикетке роутера, которая наклеена на его корпус). Подключитесь к этой сети. На компьютере в Windows 10 для этого нужно кликнуть по панели уведомлений и по значку «Сеть» или через панель управления открыть раздел «Сеть и Интернет» и «Подключение к сети».
Вначале рассмотрим алгоритм настройки, так как он поможет вам сориентироваться в меню любой прошивки с любого устройства.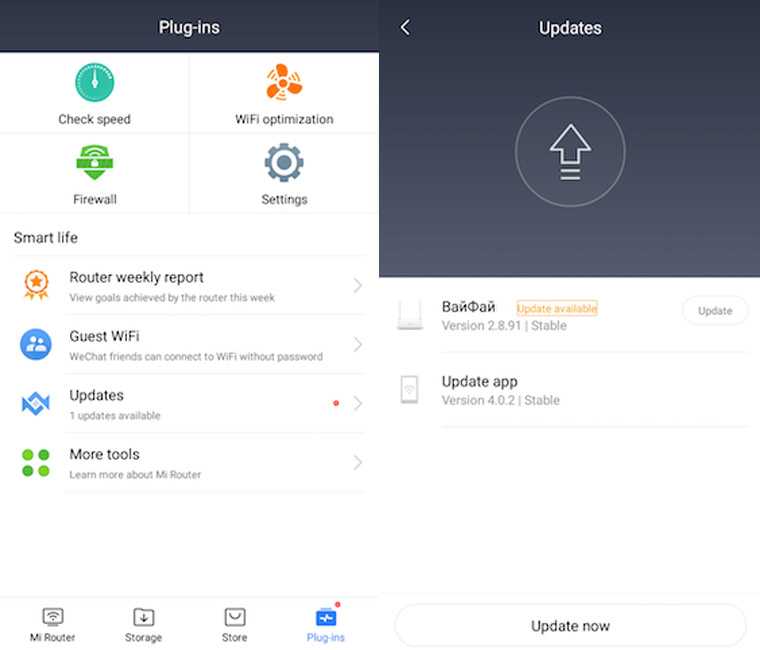
- Запустить мобильное приложение Mi Wi-Fi или панель управления (через браузер по адресу 192.168.31.1). В мобильном приложении войти в аккаунт Mi или завести его.
- Запустить мастер установки и ответить на его вопросы. Во время этой процедуры понадобится настроить параметры интернета (они прописаны в вашем договоре с провайдером), задать имя и пароль для беспроводной сети и для панели управления. Все придуманные данные рекомендуем записать, так как они используются редко и со временем забываются.
- При необходимости обновить роутер.
Мастер настройки быстро проведет вас по всем вопросам и в мобильном приложении, и в веб-панели. Но есть один нюанс. Если первое уже работает на русском языке, то второе пока остается на китайском. Языковая проблема решается при помощи установки в браузер специального плагина, использования браузерного переводчика или установки прошивки с другим языком. Подробнее о решении вопроса русификации веб-панели рассказано в статье о роутере Router Pro в разделе «Как перевести панель управления на русский или английский языки».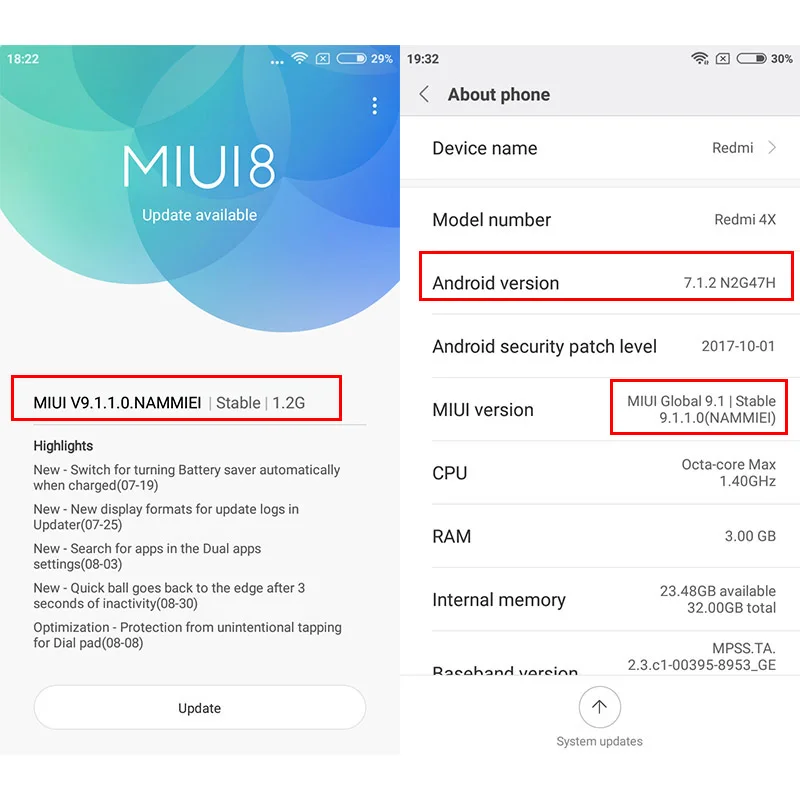 Мобильное приложение и веб-панель имеют схожие настройки, но некоторые детали можно настроить только через веб-панель или Mi Wi-Fi.
Мобильное приложение и веб-панель имеют схожие настройки, но некоторые детали можно настроить только через веб-панель или Mi Wi-Fi.
Разобраться с описанным выше алгоритмом вам помогут следующие инструкции к роутерам Xiaomi:
Прошивка и настройка Xiaomi Mi Wi-Fi Router 3, 3А, 3С, 3G
Прошивка и настройка Xiaomi Mi Wi-Fi Router 4, 4А, 4С, 4Q
Инструкция по подключению и настройке роутера Xiaomi Redmi Router AC2100
Настройка Xiaomi Mi Wi-Fi Router Pro (R3P)
После настройки роутера вам еще предстоит подключить к нему все девайсы вашего дома, которые нуждаются в интернете. Так как это можно сделать по кабелю или по Wi-Fi, выберите способ подключения конкретно для каждого устройства, особенно если в нем есть и сетевой порт, и модуль Wi-Fi. В выборе способа подключения ориентируйтесь на следующее: при необходимости мощного стабильного сигнала используйте провод (для сетевых игр, просмотра онлайн-фильмов в высоком разрешении и пр.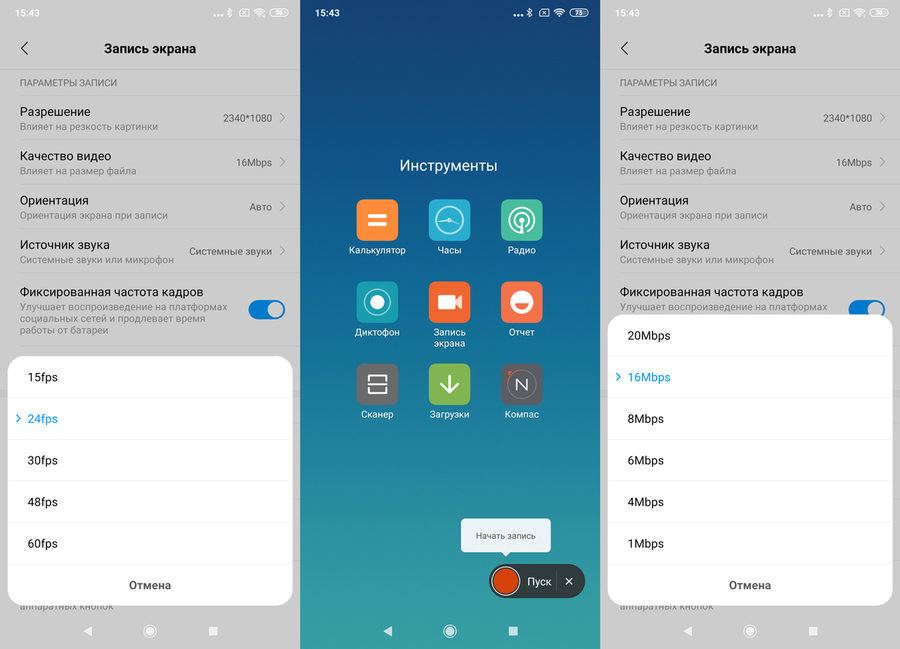 ), при затруднении протянуть через несколько комнат кабель используйте Wi-Fi, для больших площадей при необходимости используйте повторитель (второй роутер).
), при затруднении протянуть через несколько комнат кабель используйте Wi-Fi, для больших площадей при необходимости используйте повторитель (второй роутер).
Для подключения к роутеру по Wi-Fi выполните те же действия, что описаны во втором шаге. Разница будет заключаться лишь в том, что теперь вам нужно подключаться к сети, используя те имя и пароль, которые вы придумали на шаге 3. Для подключения к роутеру по проводу подготовьте кабель такой длины, чтобы он достал до вашего телевизора или другого устройства. Подключите кабель в свободный порт LAN роутера (обозначены цифрами или точками) и в сетевое гнездо устройства. Включите устройство и в его меню найдите раздел сетевых подключений. Задайте в нем все необходимые параметры по инструкции устройства (см. пример настройки в разделе «Как подключить приставку Smart TV к интернету» этой инструкции).
Сбросить настройки маршрутизаторов к Xiaomi можно несколькими способами.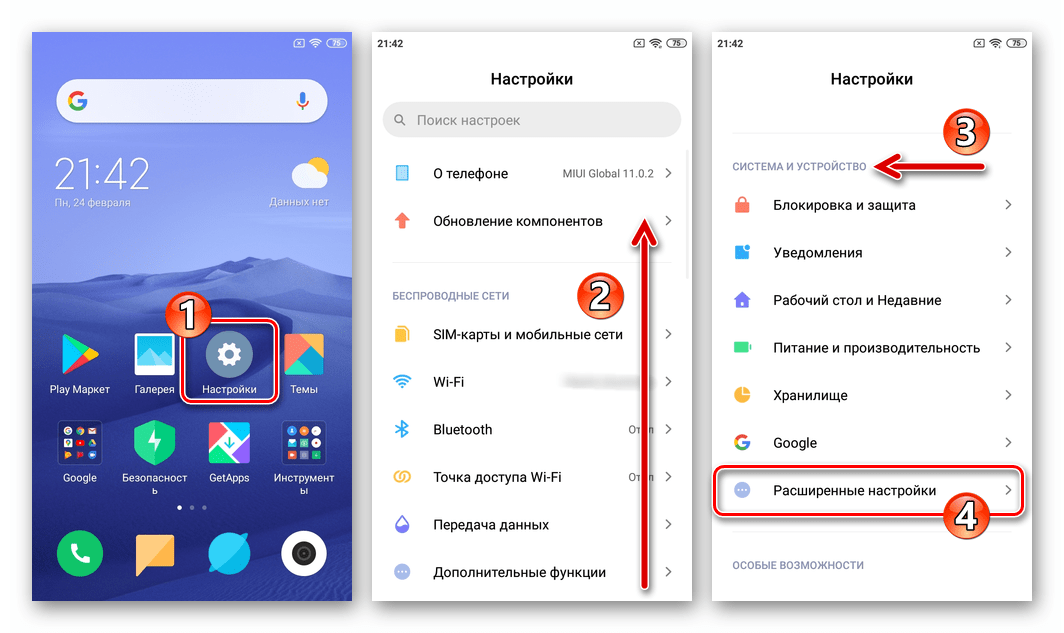 Первый — это нажать кнопку Reset (в некоторых моделях для этого потребуется острый предмет) и удерживать ее несколько секунд до мигания индикатора на передней панели. Второй способ — зайти в веб-панель или мобильное приложение. Для этого устройство, с которого вы заходите, должно быть подключено к роутеру по Wi-Fi или по кабелю через порт LAN (обозначен какой-либо цифрой или точкой).
Первый — это нажать кнопку Reset (в некоторых моделях для этого потребуется острый предмет) и удерживать ее несколько секунд до мигания индикатора на передней панели. Второй способ — зайти в веб-панель или мобильное приложение. Для этого устройство, с которого вы заходите, должно быть подключено к роутеру по Wi-Fi или по кабелю через порт LAN (обозначен какой-либо цифрой или точкой).
В мобильном приложении Mi Wi-Fi сброс выполняется на вкладке «Инструменты», в разделе «Настройки роутера», подразделе «Настройки устройства» и строке «Сброс на заводские настройки». Если ваше меню отличается от приведенного, поищите похожие команды. В веб-панели сброс делается в разделе «Настройки» и подразделе «Состояние». Имейте в виду, что после возврата к заводским настройкам вам придется заново настраивать интернет и задавать все пароли и настройки каких-то параметров, так как они сбросятся.
Как снова войти в настройки, если нужно посмотреть или поменять пароли, задать расписание или что-то другое? Алгоритм здесь всегда одинаковый: подключиться к роутеру по кабелю или по Wi-Fi. Зайти в веб-панель по адресу 192.168.31.1 или тому, который указан на этикетке, используя свой пароль. Или зайти в мобильном приложении Mi Wi-Fi в свой аккаунт Mi.Изучение приведенных в этой статье алгоритмов и рекомендаций поможет вам понять принцип настройки роутера и легко подключать любой роутер Xiaomi. Мы также рекомендуем потратить немного времени на знакомство с веб-панелью или мобильным приложением, чтобы в случае необходимости вы могли быстро изменить имя и пароль беспроводной сети, панели управления, задать расписание или отключить чужие устройства.
Зайти в веб-панель по адресу 192.168.31.1 или тому, который указан на этикетке, используя свой пароль. Или зайти в мобильном приложении Mi Wi-Fi в свой аккаунт Mi.Изучение приведенных в этой статье алгоритмов и рекомендаций поможет вам понять принцип настройки роутера и легко подключать любой роутер Xiaomi. Мы также рекомендуем потратить немного времени на знакомство с веб-панелью или мобильным приложением, чтобы в случае необходимости вы могли быстро изменить имя и пароль беспроводной сети, панели управления, задать расписание или отключить чужие устройства.
Роутеры Xiaomi
Xiaomi Redmi 4X
Отказ от ответственности:
Team Win стремится предоставлять качественный продукт. Тем не менее, вы сами решаете установить наше программное обеспечение на свое устройство. Team Win не несет ответственности за любой ущерб, который может возникнуть в результате установки или использования TWRP.
Статус:
Статус поддержки: текущий
Сопровождающий: Исаак Чен
Кодовое имя: Сантони
Дерево устройств / файлы
Ветка поддержки на xda-developers
Это устройство использует dm-verity!
Это означает, что пролистывание для разрешения модификаций системы не позволит вам загрузиться, если вы используете стандартное ядро. Чтобы обойти блокировку загрузки dm-verity, вам придется установить ядро, в котором dm-verity отключена в файле fstab.
Чтобы обойти блокировку загрузки dm-verity, вам придется установить ядро, в котором dm-verity отключена в файле fstab.
Заметки об устройствах Xiaomi Mi:
Некоторые устройства Xiaomi Mi имеют загрузчики, которые требуют дополнительных действий для разблокировки, прежде чем вы сможете прошивать пользовательские образы. Обычно это включает в себя использование MI Unlock Tool для применения и ожидания в течение определенного периода времени, чтобы ваше устройство было разблокировано.
Вам нужно будет выполнить шаги на веб-сайте Xiaomi MIUI, чтобы разблокировать устройство.
Помните, что при разблокировке устройства все ваши личные данные, настройки и приложения будут удалены из его памяти.
См.: Подать заявку на разблокировку устройств Mi
Способ установки приложения (требуется рут):
Загрузите официальное приложение TWRP (требуется root):
- Магазин Play (рекомендуется)
- Нет магазина Play? Скачать последнюю версию здесь.

Установите приложение и откройте его. Согласитесь с Условиями. Выберите прошивку TWRP. Выберите свое устройство из списка устройств (santoni) и выберите версию. Файл будет загружен в папку «Загрузки». Найдите и выберите файл. Нажмите на Flash to Recovery. Узнайте больше о приложении здесь.
Ссылки для скачивания:
Текущую и предыдущую версии TWRP можно найти на одном из зеркал ниже:
- Первичный (Америка)
- Первичный (Европа)
Установка TWRP (требуется уже установленный TWRP 2.8.4 или выше):
Загрузите последний файл образа TWRP (.img) по ссылке для скачивания и загрузите TWRP. Перейдите к установке, найдите и выберите кнопку «Изображения…». Перейдите к загруженному изображению и выберите его. Выберите восстановление и проведите пальцем, чтобы прошить.
Способ установки Fastboot (рут не требуется):
Вам понадобятся инструменты платформы из Android SDK на вашем компьютере. Загрузите инструменты платформы в соответствии с вашей операционной системой.
Загрузите инструменты платформы в соответствии с вашей операционной системой.
Пользователям Windows потребуются надлежащие драйверы, установленные на их компьютере. Вы можете попробовать простой FWUL adb/fastboot ISO или драйверы Naked ADB или универсальные драйверы ADB, если у вас еще не установлен рабочий драйвер
На вашем устройстве перейдите в «Настройки» -> «О программе», найдите номер сборки и нажмите на него 7 раз, чтобы включить настройки разработчика. Нажмите «Назад» и перейдите в «Параметры разработчика» и включите отладку по USB. На своем компьютере откройте командную строку и введите:
adb перезагрузить загрузчик
Теперь вы должны быть в режиме быстрой загрузки.
Загрузите правильный файл изображения и скопируйте его в ту же папку, что и ваши инструменты платформы. Переименуйте образ в twrp.img и введите:
fastboot flash recovery twrp.img
перезагрузка через фастбут
Обратите внимание, что многие устройства автоматически заменят ваше пользовательское восстановление во время первой загрузки.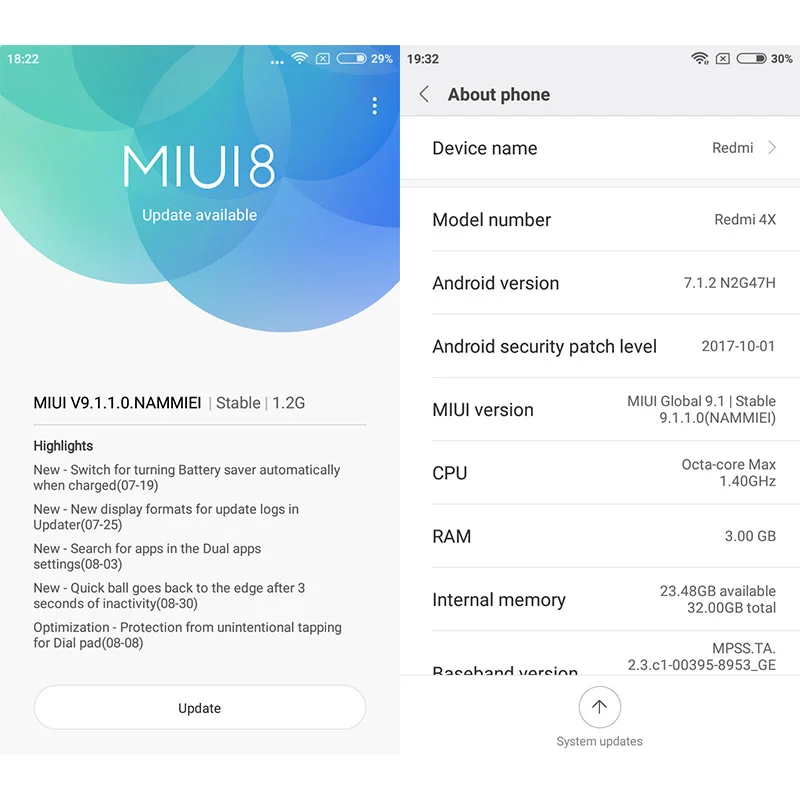 Чтобы предотвратить это, используйте Google, чтобы найти правильную комбинацию клавиш для входа в рекавери. После ввода fastboot reboot зажмите комбинацию клавиш и загрузитесь в TWRP. После загрузки TWRP TWRP исправит стандартное ПЗУ, чтобы стандартное ПЗУ не заменило TWRP. Если вы не выполните этот шаг, вам придется повторить установку.
Чтобы предотвратить это, используйте Google, чтобы найти правильную комбинацию клавиш для входа в рекавери. После ввода fastboot reboot зажмите комбинацию клавиш и загрузитесь в TWRP. После загрузки TWRP TWRP исправит стандартное ПЗУ, чтобы стандартное ПЗУ не заменило TWRP. Если вы не выполните этот шаг, вам придется повторить установку.
dd Способ установки (требуется рут):
Загрузите последний файл изображения (.img) по ссылке выше. Поместите его в корень папки /sdcard и переименуйте в twrp.img. Запустите следующие команды через оболочку adb или приложение эмулятора терминала:
и
dd if=/sdcard/twrp.img of=/dev/block/bootdevice/by-name/recovery
Список изменений:
Xiaomi Redmi Note 4(x)
Отказ от ответственности:
Team Win стремится предоставлять качественный продукт. Тем не менее, вы сами решаете установить наше программное обеспечение на свое устройство. Team Win не несет ответственности за любой ущерб, который может возникнуть в результате установки или использования TWRP.
Статус:
Статус поддержки: текущий
Сопровождающий: Мауронофрио
Кодовое имя: мидо
Дерево устройств / файлы
Это устройство использует dm-verity!
Это означает, что пролистывание для разрешения модификаций системы не позволит вам загрузиться, если вы используете стандартное ядро. Чтобы обойти блокировку загрузки dm-verity, вам придется установить ядро, в котором dm-verity отключена в файле fstab.
Заметки об устройствах Xiaomi Mi:
Некоторые устройства Xiaomi Mi имеют загрузчики, которые требуют дополнительных действий для разблокировки, прежде чем вы сможете прошивать пользовательские образы. Обычно это включает в себя использование MI Unlock Tool для применения и ожидания в течение определенного периода времени, чтобы ваше устройство было разблокировано.
Вам нужно будет выполнить шаги на веб-сайте Xiaomi MIUI, чтобы разблокировать устройство.
Помните, что при разблокировке устройства все ваши личные данные, настройки и приложения будут удалены из его памяти.
См.: Подать заявку на разблокировку устройств Mi
Способ установки приложения (требуется рут):
Загрузите официальное приложение TWRP (требуется root):
- Магазин Play (рекомендуется)
- Нет магазина Play? Скачать последнюю версию здесь.
Установите приложение и откройте его. Согласитесь с Условиями. Выберите прошивку TWRP. Выберите свое устройство из списка устройств (мидо) и выберите версию. Файл будет загружен в папку «Загрузки». Найдите и выберите файл. Нажмите на Flash to Recovery. Узнайте больше о приложении здесь.
Ссылки для скачивания:
Текущую и предыдущую версии TWRP можно найти на одном из зеркал ниже:
- Первичный (Америка)
- Первичный (Европа)
Установка TWRP (требуется уже установленный TWRP 2.8.4 или выше):
Загрузите последний файл образа TWRP (.img) по ссылке для скачивания и загрузите TWRP.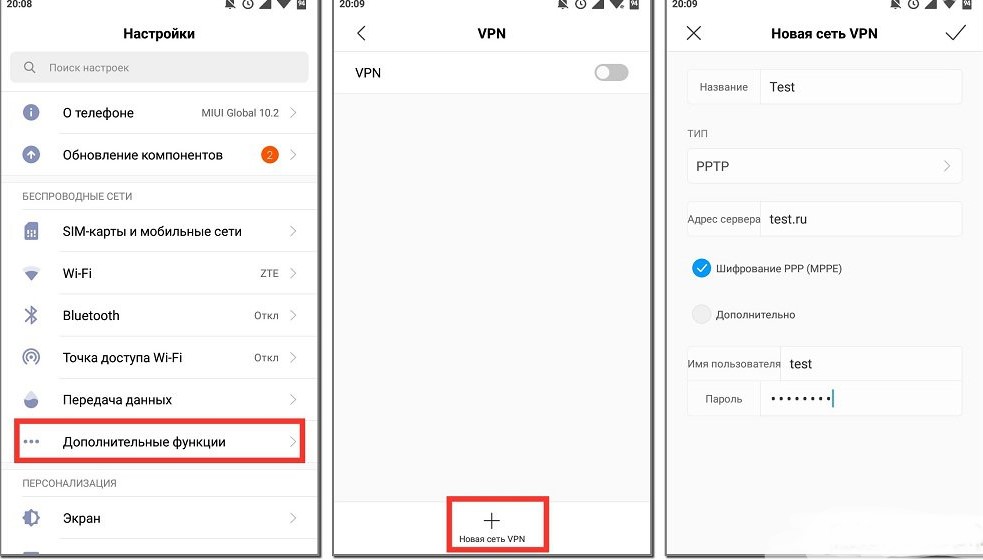 Перейдите к установке, найдите и выберите кнопку «Изображения…». Перейдите к загруженному изображению и выберите его. Выберите восстановление и проведите пальцем, чтобы прошить.
Перейдите к установке, найдите и выберите кнопку «Изображения…». Перейдите к загруженному изображению и выберите его. Выберите восстановление и проведите пальцем, чтобы прошить.
Способ установки Fastboot (рут не требуется):
Вам понадобятся инструменты платформы из Android SDK на вашем компьютере. Загрузите инструменты платформы в соответствии с вашей операционной системой.
Пользователям Windows потребуются надлежащие драйверы, установленные на их компьютере. Вы можете попробовать простой FWUL adb/fastboot ISO или драйверы Naked ADB или универсальные драйверы ADB, если у вас еще не установлен рабочий драйвер
На вашем устройстве перейдите в «Настройки» -> «О программе», найдите номер сборки и нажмите на него 7 раз, чтобы включить настройки разработчика. Нажмите «Назад» и перейдите в «Параметры разработчика» и включите отладку по USB. На своем компьютере откройте командную строку и введите:
adb перезагружает загрузчик
Теперь вы должны быть в режиме быстрой загрузки.


