Настройка изображения на экране — Служба поддержки Майкрософт
Windows 7 Еще…Меньше
Если у вас иногда возникают проблемы с просмотром элементов на экране Windows, вы можете настроить параметры, чтобы текст и изображения на экране были больше, улучшить контрастность между элементами на экране и ослушать текст на экране.
Многие из этих параметров можно настроить на странице Оптимизация изображения на экране в Центре специальных возможностей. Сведения о других параметрах см. в этом случае.
-
Откройте страницу «Упростите просмотр компьютера», нажав кнопку»Пуск» , открыв панель управления, щелкнув «Удобство доступа», щелкнув «Центр простоты доступа» и нажав кнопку «Сделать компьютер более упростить просмотр».
-
Выбрать высококонтрастную тему. Этот параметр позволяет настроить цветовую схему с высокой контрастности, которая позволяет повысить цветовую контрастность текста и изображений на экране компьютера, чтобы их было легче идентифицировать.
-
Включение и выключение высокой контрастности при нажатии клавиш ALT слева + SHIFT слева + PRINT SCREEN. Этот параметр позволяет переключать высоко контрастную тему включите или выключите ее, нажав клавиши ALT СЛЕВА+SHIFT СЛЕВА+PRINT SCREEN.
-
Включив диктор.
 Установите этот флажок, чтобы при входе в систему запускать экранный диктор. Экранный диктор читает вслух текст на экране и описывает некоторые события (например, сообщения об ошибках), которые происходят на компьютере.
Установите этот флажок, чтобы при входе в систему запускать экранный диктор. Экранный диктор читает вслух текст на экране и описывает некоторые события (например, сообщения об ошибках), которые происходят на компьютере. -
Включить звуковое описание. Установите этот флажок, чтобы при входе в систему запускать программу звукового описания. В видео описаны звуковые описания.
-
Изменить размер текста и значков. Этот параметр позволяет сделать текст и другие элементы на экране больше, чтобы их было проще видеть.
-
Включи лупу.
 Установите этот флажок, чтобы при входе в систему запускать экранную лупу. Экранная лупка увеличивает часть экрана, в которой находится указатель мыши, и может быть особенно полезна для просмотра трудновидимых объектов.
Установите этот флажок, чтобы при входе в систему запускать экранную лупу. Экранная лупка увеличивает часть экрана, в которой находится указатель мыши, и может быть особенно полезна для просмотра трудновидимых объектов. -
Настройка цвета и прозрачности границ окна. Этот параметр позволяет изменить внешний вид границ окна, чтобы их было проще видеть.
-
Настройка эффектов отображения. Этот параметр позволяет настроить способ появления определенных элементов на рабочем столе.
-
Сделать прямоугольник фокуса толще.
 При выборе этого параметра прямоугольник вокруг выбранного элемента в диалоговом окнах становится толще, что упрощает просмотр.
При выборе этого параметра прямоугольник вокруг выбранного элемента в диалоговом окнах становится толще, что упрощает просмотр. -
Задать толщину мерцающего курсора. Этот параметр позволяет сделать мигающий курсор в диалоговом окнах и программах более утолщенным и разборным.
-
Отключить все излишние анимации. Этот параметр отключит эффекты анимации, такие как эффекты выцветания, при закрытии окон и других элементов.
-
Удалить фоновые изображения. Этот параметр отключает все неважное перекрытое содержимое и фоновые изображения.

Выберите нужные параметры:
Как сделать на компьютере экран меньше или больше
Наилучшее решение для того чтобы сделать экран компьютера меньше/больше — покупка нового монитора с другой диагональю. Но если такой возможности нет, изменить размер изображения на дисплее можно программными способами. Установка дополнительного программного обеспечения при этом не потребуются, так как все они встроены в ОС Windows.
Увеличение размера элементов экрана
В контекстном меню на рабочем столе найдите предпоследний пункт — «Параметры экрана». Чтобы вызвать это меню, кликните правой кнопки мышки в любом свободном месте рабочего стола. В интерфейсе Windows 10 к этому пункту можно перейти через панель уведомлений, путь: «Все параметры -> Система -> Экран».
Передвиньте ползунок, отвечающий за масштаб элементов. По умолчанию задано значение 100%, текст приложений и элементы интерфейса имеют стандартные размеры.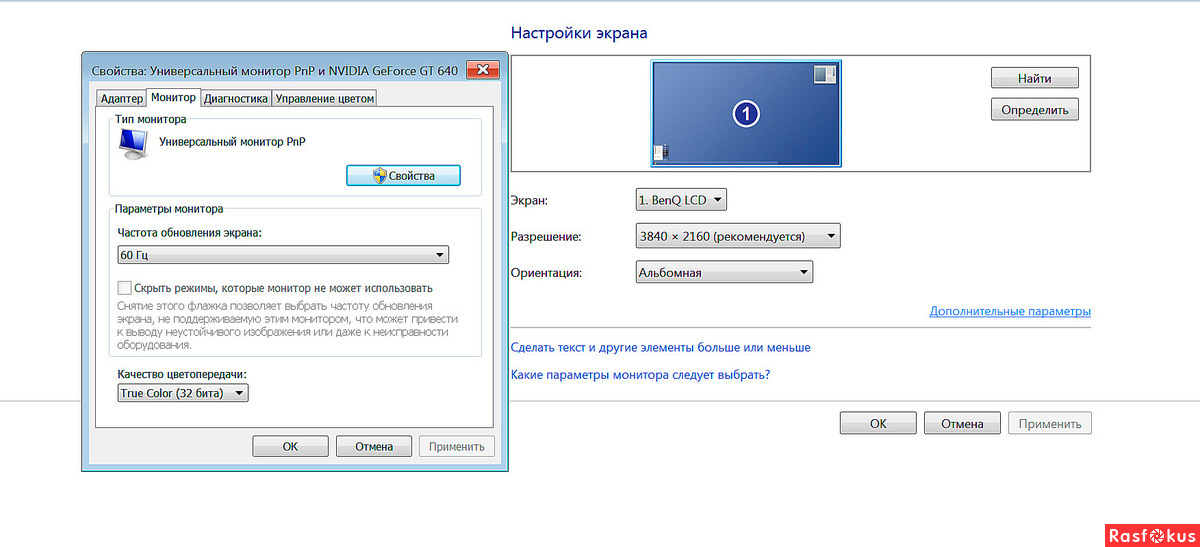 В зависимости от используемого разрешения монитора, верхний процентный предел может изменяться.
В зависимости от используемого разрешения монитора, верхний процентный предел может изменяться.
В интерфейсе ОС внесённые изменения будут применены сразу, и элементы изображения станут больше. Но отдельные пользовательские программы задействуют изменённые настройки только после того, как вы выполните повторный вход в учётную запись. Для этого нажмите «Выйти сейчас», а затем снова авторизуйтесь на компьютере.
Изменение разрешения в Windows
Чтобы сделать больше всю картинку на мониторе, перейдите в раздел «Дополнительные параметры экрана». Ссылка на него расположена внизу страницы настроек.
Выберите желаемое разрешение компьютера. Чем оно больше, тем меньшей будет картинка. И наоборот, меньшее разрешение увеличивает картинку. Данный параметр указывается в пикселах, например «1024 х 768». Первое число отвечает за количество точек на дисплее по горизонтали, второе — по вертикали. Список поддерживаемых разрешений задаётся настройками монитора и видеокарты.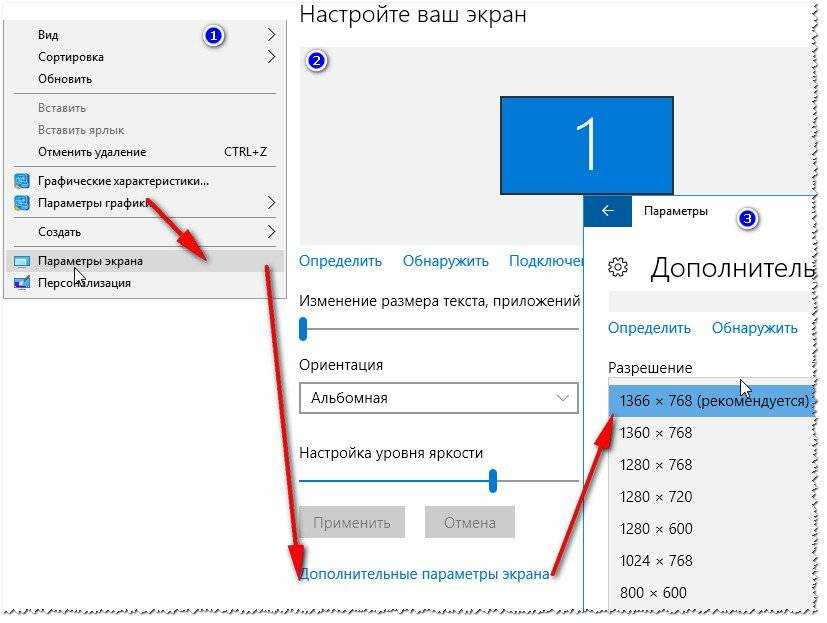 После выбора желаемого значения кликните «Применить».
После выбора желаемого значения кликните «Применить».
Совет! Рекомендованные разрешения также можно уточнить в инструкции к устройству либо в поддержке производителя.
Увеличение масштаба отдельных элементов
Остальные настройки экрана компьютера можно изменить по старой схеме, через классическую панель управления. Для перехода к ней, кликните по предпоследней ссылке в текущем окне.
Здесь вы сможете вернуться к настройке через интерфейс Windows 10, включить экранную лупу или установить настраиваемый уровень масштабирования экрана компьютера. Изменения вступят в силу после нажатия на кнопку «Применить» в правом нижнем углу.
Система не рекомендует использовать этот тип масштабирования в старом интерфейсе. Но если вы хотите им воспользоваться, нажмите на последний пункт. Задайте масштаб элементов — от 100% до 500%.
Важно! Не устанавливайте слишком большие размеры, так как данные не будут помещаться на своих местах.
В этом случае часть информации в приложениях будет не видна.
Также можно сделать больше или меньше одиночные части интерфейса компьютера:
- Заголовки окон
- Меню
- Окна сообщений
- Названия панелей
- Значки
При этом будет доступен предварительный просмотр, позволяющий оценить внесённые изменения перед их подтверждением.
Обучающее видео: Настройка разрешения монитора
Приближение с помощью экранной лупы
Для того чтобы временно сделать часть дисплея компьютера больше (приблизить отдельное место), можно использовать встроенную функцию Windows — экранную лупу. Она может масштабировать текст и элементы интерфейса. Уровень приближение задаётся пользователем с помощью кнопок «-» и «+». Выпадающий список «Виды» позволяет выбрать один из режимов работы.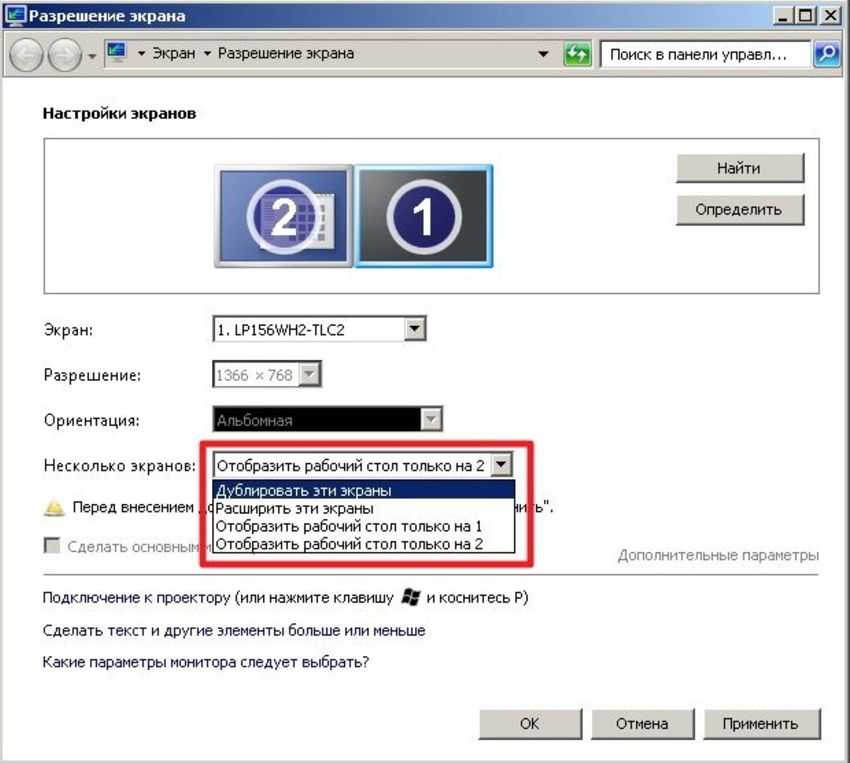
- Во весь экран — увеличивается весь дисплей, прокрутка осуществляется курсором.
- Увеличение — рабочая область следует за указателем.
- Закреплено — зона увеличения фиксируется в верхней части.
Важно! При нажатии на шестерёнку откроется окно, в котором можно указать расширенные параметры.
Поделиться:
Сервисы
Подписывайтесь на нас в соцсетях:
Вопрос-ответ
Задать вопрос
Как лучше изменить настройки дисплея в Windows 10
В дополнение к ряду новых функций, скрытых жемчужин и новых и полезных настроек конфиденциальности, обновление Windows 10 за апрель 2018 г. теперь предлагает исправить размытые приложения для вас, раздражающую проблему. может столкнуться при соединении классического приложения Windows с дисплеем с высоким разрешением. Я расскажу об этой новой настройке дисплея вместе с некоторыми старыми режимами ожидания, чтобы вы могли настроить Windows 10 как можно лучше.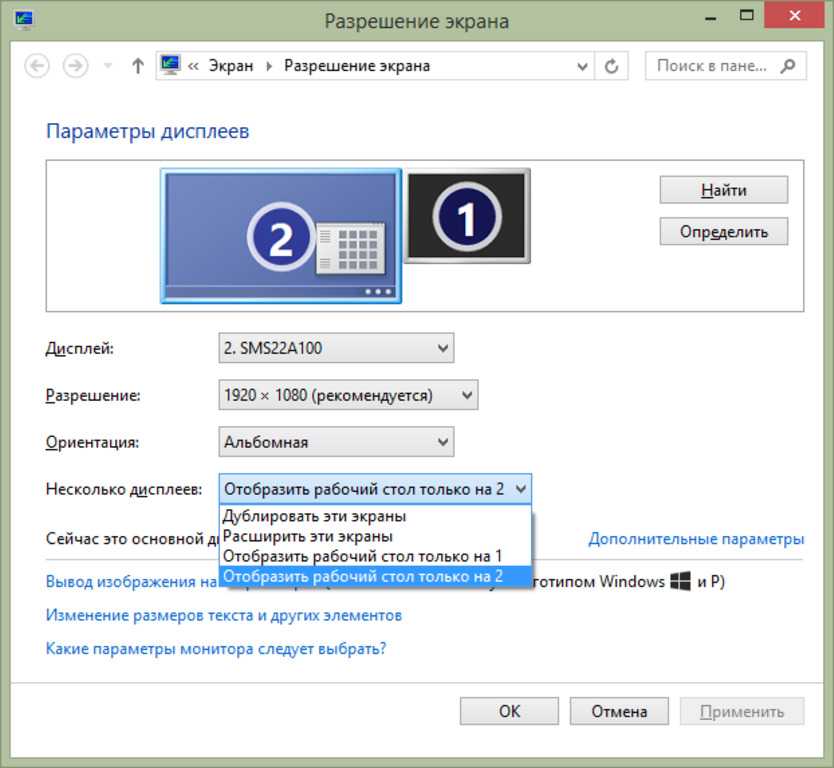
Сейчас играет: Смотри: 5 лучших функций Windows 10 Spring Update
2:35
1. Масштабируйте размер текста, значков и приложений
Если у вас возникают проблемы с чтением текста, распознаванием значков и навигацией по приложениям из-за того, что на экране с высоким разрешением все выглядит таким крошечным, попробуйте Windows 10 вариантов масштабирования. Перейдите в
2. Используйте собственное разрешение вашего дисплея
Вы должны приложить все усилия, чтобы использовать собственное разрешение вашего дисплея, которое Windows называет рекомендуемым разрешением.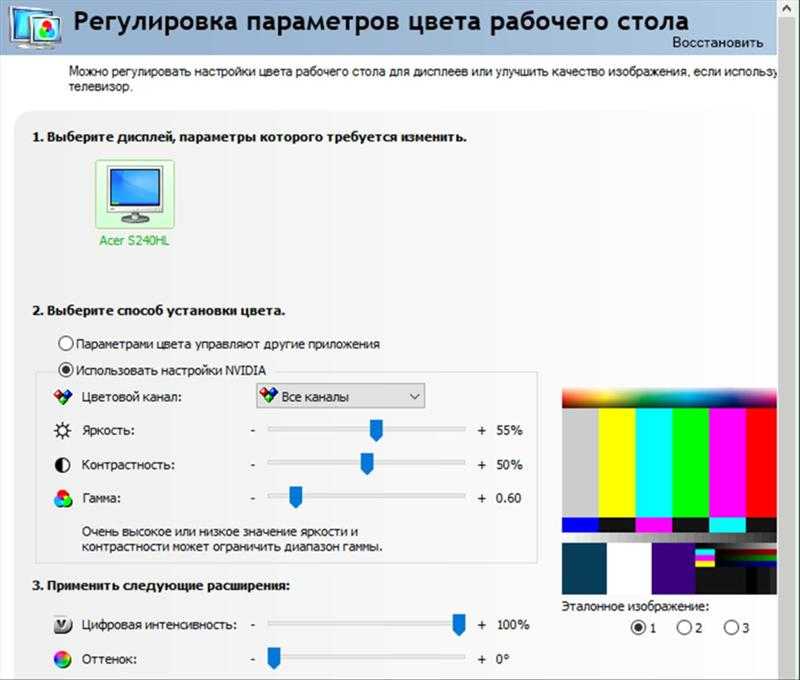 Это самое высокое разрешение из предлагаемых. Если вы выберете более низкое разрешение, изображение на экране будет выглядеть размытым. При исходном разрешении каждый пиксель вашего ЖК-дисплея напрямую сопоставляется с пикселем изображения, отправляемого графикой вашего ПК, для получения четкого изображения. Когда эти пиксели не совпадают, все становится размытым. Попробуйте отрегулировать размер текста, значков и т. д. с помощью параметра масштабирования, описанного в совете 1, прежде чем уменьшить разрешение экрана по сравнению с рекомендуемым значением 9.0011 Настройки > Система > Дисплей .
Это самое высокое разрешение из предлагаемых. Если вы выберете более низкое разрешение, изображение на экране будет выглядеть размытым. При исходном разрешении каждый пиксель вашего ЖК-дисплея напрямую сопоставляется с пикселем изображения, отправляемого графикой вашего ПК, для получения четкого изображения. Когда эти пиксели не совпадают, все становится размытым. Попробуйте отрегулировать размер текста, значков и т. д. с помощью параметра масштабирования, описанного в совете 1, прежде чем уменьшить разрешение экрана по сравнению с рекомендуемым значением 9.0011 Настройки > Система > Дисплей .
3. Исправление размытых приложений
В Windows 10 есть параметр масштабирования, который может увеличивать размер шрифтов и значков на дисплеях с высоким разрешением, чтобы вы могли читать текст, не щурясь, сохраняя исходное разрешение дисплея, в котором находится изображение. его самый четкий и острый. Однако иногда такое масштабирование может привести к размытости. Теперь вы можете позволить Windows попытаться исправить размытый результат масштабирования.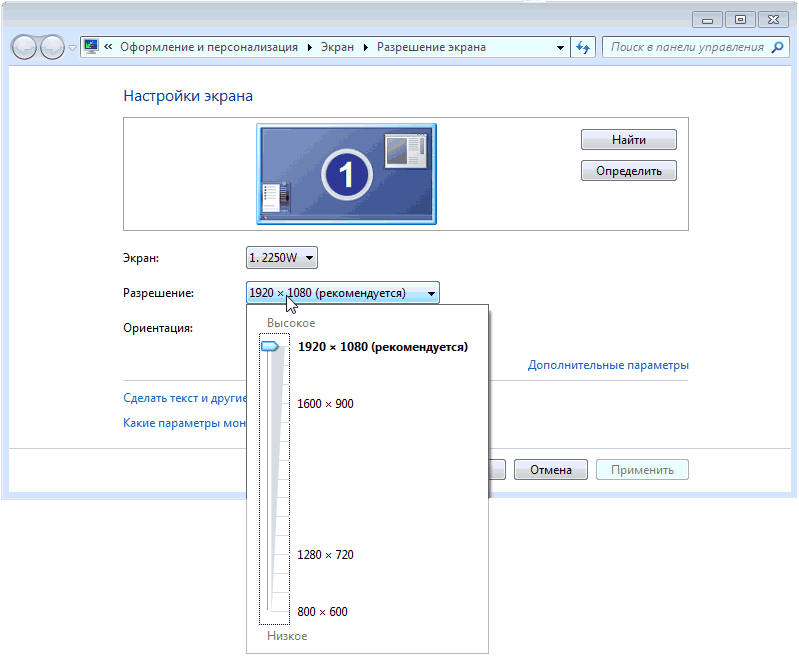
4. Используйте ночник ночью
Глядя ночью на неестественно синий экран, вы можете сдвинуть естественные часы вашего тела и затруднить хороший ночной сон. У вашего телефона, вероятно, есть способ переключаться на более теплые цвета ночью, и теперь Windows тоже. В Creators Update добавлена настройка для уменьшения синего свечения вашего ПК. Направляйтесь к Настройки > Система > Дисплей (или просто щелкните правой кнопкой мыши на рабочем столе и выберите Настройки дисплея ) и включите Ночной свет. Под переключателем нажмите Настройки ночного освещения , чтобы выбрать, насколько теплой должна быть цветовая температура дисплея для ночи, и запланировать включение режима ночного освещения на закате или вручную установить часы. Вы также найдете новую кнопку «Ночной свет» в Центре уведомлений, чтобы включать и выключать настройку.
Вы также найдете новую кнопку «Ночной свет» в Центре уведомлений, чтобы включать и выключать настройку.
5. Проведите небольшую калибровку цвета
Windows имеет встроенный инструмент калибровки цвета, который скрыт в панели управления. Просто найдите калибровку цвета и выберите Калибровка цветного дисплея . Вам предстоит пройти ряд тестов дисплея, чтобы отрегулировать гамму, яркость, контрастность и цветовой баланс. Инструмент услужливо показывает вам примеры перед каждым тестовым изображением, чтобы вы знали, на что обращать внимание, чтобы получить наилучшие результаты.
6. Настройте свой текст
По завершении инструмента калибровки цвета есть возможность запуска Тюнер ClearType . Это все равно, что пойти к глазному врачу и сделать эти тесты, чтобы узнать, нужны ли вам очки или более сильный рецепт. Инструмент показывает вам пять примеров текста, и вы выбираете тот, который выглядит лучше всего, чтобы текст на вашем дисплее выглядел максимально четким и легко читаемым.
Примечание редактора: Эта история была первоначально опубликована 15 июня 2017 г. и была обновлена, чтобы включить новую информацию об обновлении Windows 10 Spring 2018.
Ваш компьютер портит ваше зрение? Вот 9 советов, как уменьшить нагрузку на глаза
Скорее всего, вы используете компьютеры на рабочем месте, и хотя они полезны во многих отношениях, они могут вызывать усталость глаз. Это напряжение глаз может привести к нечеткому зрению и даже к головным болям и болям в шее.
Согласно недавним исследованиям, до 90% людей, проводящих длительное время перед цифровыми экранами, испытывают какое-либо напряжение глаз или связанные с этим проблемы с глазами. Хотя полный отказ от компьютеров может оказаться нецелесообразным, вы можете предпринять шаги, чтобы обезопасить свои глаза на работе и дома. Наши эксперты McDonald Eye Care Associates обсуждают практические советы по защите глаз от зрительного напряжения.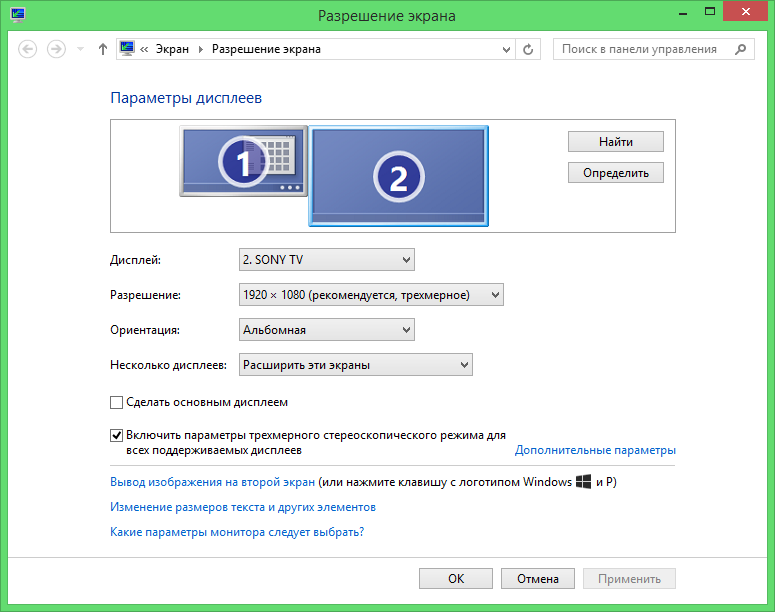
Совет 1: пройдите обследование глаз
Планирование комплексного обследования глаз является одним из ключевых шагов в предотвращении напряжения глаз, связанного с экранами компьютеров. Наша команда McDonald Eye Associates предлагает комплексные проверки зрения для выявления любых проблем со зрением и может объяснить, как защитить ваши глаза от напряжения глаз во время работы.
Совет 2. Отрегулируйте положение экрана
Люди имеют привычку сидеть близко к экрану компьютера, но сидение слишком близко к экрану вызывает напряжение глаз. Регулировка положения экрана — это простой и легкий шаг, который вы можете предпринять, чтобы защитить свои глаза. Вы должны сидеть на расстоянии не менее 20-30 дюймов от экрана и располагать верхнюю часть экрана на уровне глаз. Это не только снижает вероятность перенапряжения глаз; это предотвращает нагрузку на шею.
Совет 3. Обеспечьте освещение в офисе
Когда дело доходит до экранного времени на рабочем месте, освещение решает все.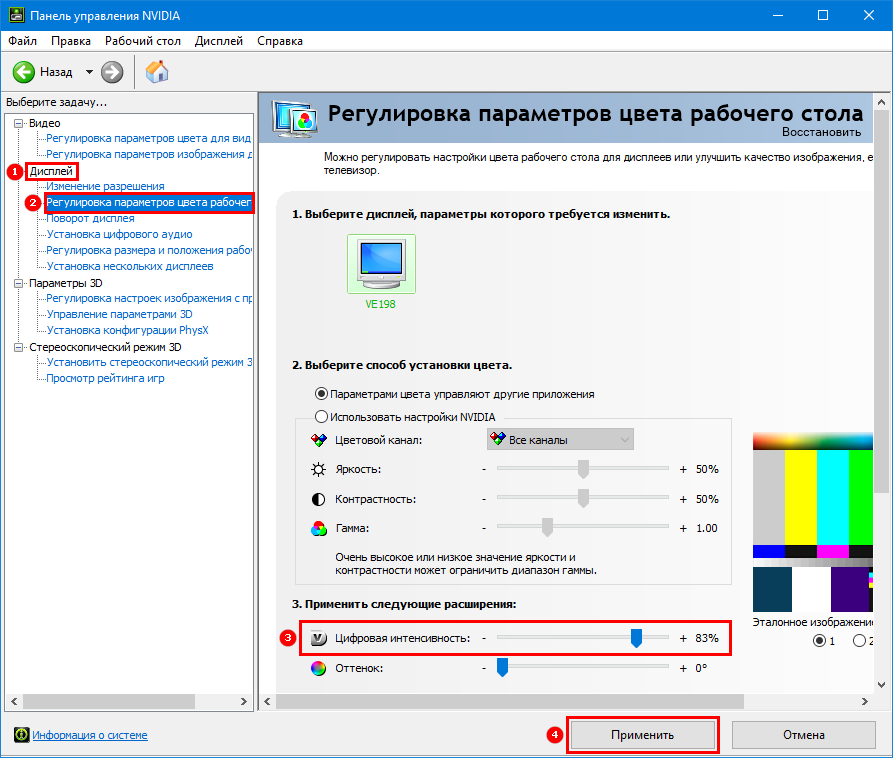 Офисы, в которых слишком много естественного или искусственного освещения, увеличивают блики на вашем экране, что создает проблемы для ваших глаз. Попробуйте избавиться от бликов в офисе, чтобы снизить нагрузку на глаза.
Офисы, в которых слишком много естественного или искусственного освещения, увеличивают блики на вашем экране, что создает проблемы для ваших глаз. Попробуйте избавиться от бликов в офисе, чтобы снизить нагрузку на глаза.
В зависимости от конфигурации вашего офиса вам может потребоваться частично закрыть жалюзи или наполовину закрыть шторы. Вам также может потребоваться выключить любой резкий свет или расположить экран так, чтобы прямые солнечные лучи не вызывали бликов.
Совет 4. Используйте антибликовый фильтр
Экранные фильтры с антибликовым покрытием — это простой способ уменьшить количество света, отражающегося от экрана компьютера во время работы. Результатом является более приятное впечатление от просмотра, которое не приведет к утомлению и напряжению глаз.
Совет 5. Подумайте о очках с антибликовым покрытием
Очки с антибликовым покрытием имеют покрытие, уменьшающее блики и отражения для защиты ваших глаз. Это отличный вариант, если вы используете ноутбуки, сотовые телефоны и другие устройства наряду со стандартными настольными компьютерами.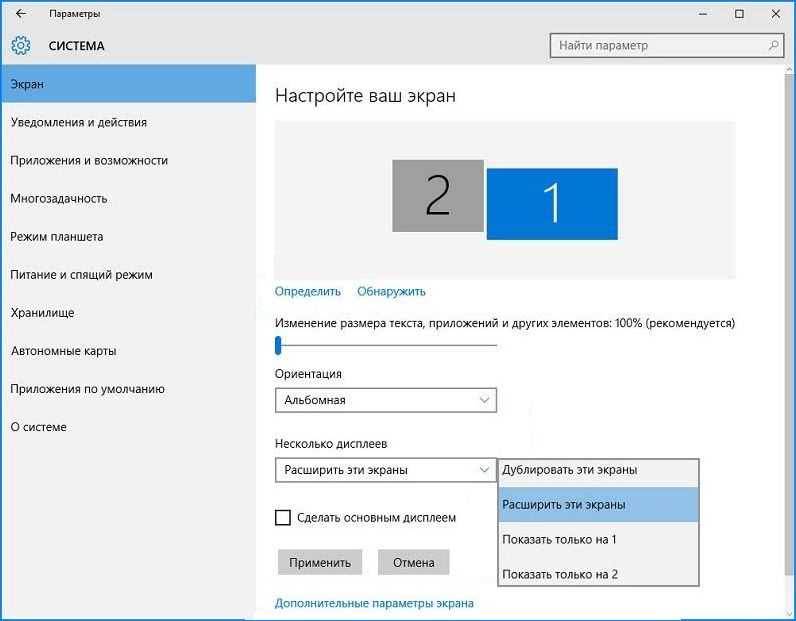
Совет 6: Сделайте перерыв
Отдых для ваших глаз — это то, чего ваши бабушки и дедушки не планировали в свой день. Но сегодня мы проводим все больше и больше времени за экранами компьютеров, и нам нужно подумать о том, чтобы дать нашим глазам отдохнуть в течение дня. Лучше давать глазам небольшой перерыв после каждых двух часов непрерывного экранного времени. Это может означать пятиминутную прогулку к кулеру в течение рабочего дня.
Совет 7. Настройте параметры экрана
Производители электроники раздвигают границы возможного, предлагая яркие экраны, на которых цвета и изображения выглядят яркими и яркими. Хотя это может выглядеть ошеломляюще, ваши глаза не предназначены для того, чтобы часами смотреть на яркие экраны. Зайдя в настройки вашего компьютера и уменьшив яркость и подсветку, вы сможете значительно снизить нагрузку на глаза.
Совет 8. Обновите монитор
Если вы используете традиционный рабочий стол, подумайте об обновлении монитора.


 Установите этот флажок, чтобы при входе в систему запускать экранный диктор. Экранный диктор читает вслух текст на экране и описывает некоторые события (например, сообщения об ошибках), которые происходят на компьютере.
Установите этот флажок, чтобы при входе в систему запускать экранный диктор. Экранный диктор читает вслух текст на экране и описывает некоторые события (например, сообщения об ошибках), которые происходят на компьютере.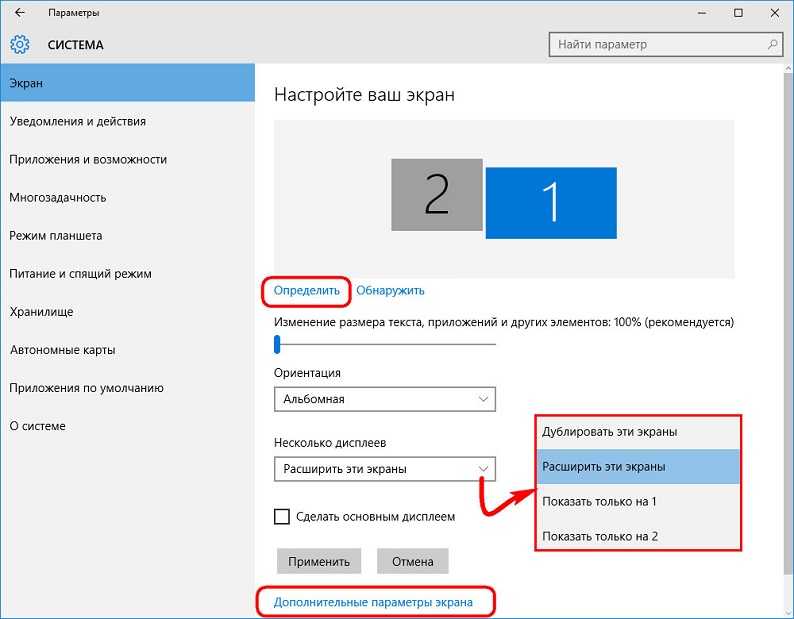 Установите этот флажок, чтобы при входе в систему запускать экранную лупу. Экранная лупка увеличивает часть экрана, в которой находится указатель мыши, и может быть особенно полезна для просмотра трудновидимых объектов.
Установите этот флажок, чтобы при входе в систему запускать экранную лупу. Экранная лупка увеличивает часть экрана, в которой находится указатель мыши, и может быть особенно полезна для просмотра трудновидимых объектов. При выборе этого параметра прямоугольник вокруг выбранного элемента в диалоговом окнах становится толще, что упрощает просмотр.
При выборе этого параметра прямоугольник вокруг выбранного элемента в диалоговом окнах становится толще, что упрощает просмотр.
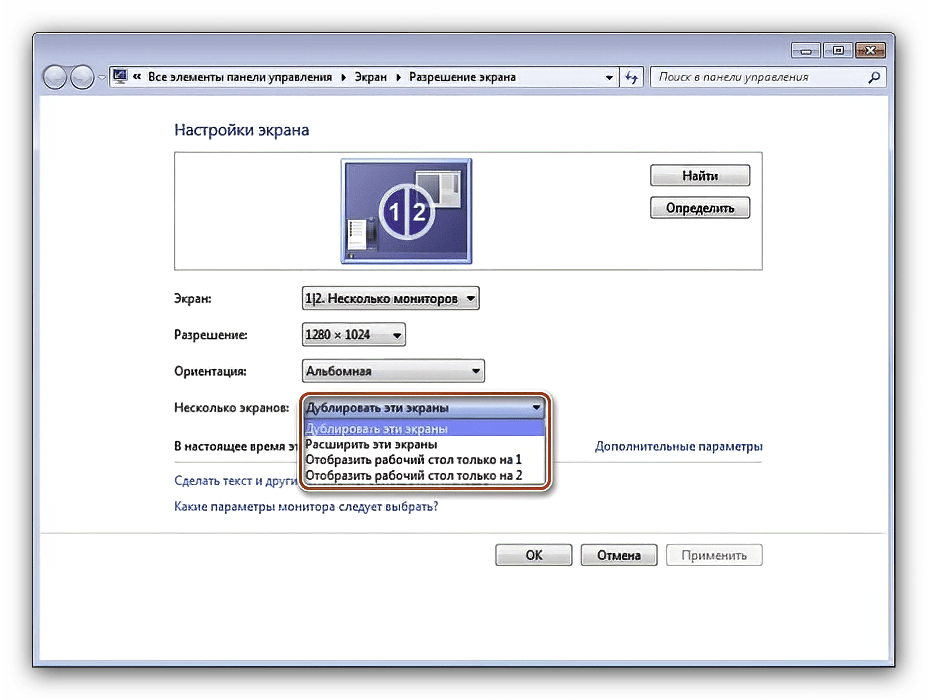 В этом случае часть информации в приложениях будет не видна.
В этом случае часть информации в приложениях будет не видна.