собираем удобный и функциональный медиацентр для дома. Часть 5. Яндекс.Музыка / Хабр
arboozofНастройка Linux *Open source *Видеотехника DIY или Сделай сам Звук
Туториал
Продолжаем «изобретать» домашний медиацентр с помощью Kubuntu и KODI. В предыдущих публикациях рассмотрели, как «с чистого листа» установить и настроить ОС и сам KODI, подключили отличное IPTV с программой передач, возможностью перемотки и просмотра архива IPTV. Также получили возможность играть в ретро-игры прямо на телевизоре с помощью все того же KODI. Ну и конечно просмотр торрент-контента.
KODI: собираем удобный и функциональный медиацентр для дома
К сожалению, объем одной публикации на хабре ограничен, потому всё, чем хотел бы поделиться никак не уместить в один пост. Разделил на несколько частей… В предыдущих и последующих публикациях было рассмотрено множество других «плюшек». Если пропустили — обязательно загляните…
В предыдущих и последующих публикациях было рассмотрено множество других «плюшек». Если пропустили — обязательно загляните…
Часть 2. YouTube, qBittorrent, управление Yatse и Kore, учет трафика VnStat
Часть 3. Ретро-игры
Часть 4. Архив IPTV
Часть 5. Яндекс.Музыка
Часть 6. MariaDB и синхронизация медиатеки
Часть 7. Управление iOS-устройством
Часть 8. Telegram-бот для qBittorrent
Часть 9. Spotify
Часть 10. IVI и Netflix
Часть 11. Kodi+Plex
Сегодняшняя публикация будет совсем короткая, но надеюсь многим полезная. Особенно тем, кто не имеет локальной библиотеки музыки, но не прочь ее слушать на домашнем медиацентре, с подключенной к нему аудиосистемой. Но помните, будет воспроизводиться самый качественный вариант в зависимости от пропускной способности интернет-канала.
Речь пойдет о достаточно популярном сервисе Яндекс.Музыка. В особом представлении, думаю он не нуждается. Для интеграции KODI с этим сервисом нам потребуется одноименное дополнение.
Для его установки в KODI версии 19.0 «Matrix» скачиваем ZIP-файл репозитория Dandy’s Kodi Repository (Matrix). Для версии 18.0 «Lea» — Dandy’s Kodi Repository (Lea).
Репозиторий установлен — устанавливаем аудиодополнение Яндекс.Музыка.
Никаких сложных действий далее от нас не требуется. Нужна лишь авторизация. Без авторизации треки играют по 30 секунд (ограничение Яндекса).
В поле логин указать только имя пользователя (без @ и домена).
После авторизации в дополнения становится доступным раздел «Моя музыка».
Также доступны:
Интерфейс дополнения довольно прост и не перегружен лишним. В списках треков с сервиса также подгружаются изображения альбомов. Все выглядит довольно эстетично, проигрываемый трек отображается в верхнем правом углу.
Также дополнение поддерживает удаленное управление (Yatse/Kore).
Приятного прослушивания музыки!
Теги:
- kodi
- xbmc
- ubuntu
- kubuntu
- яндекс.музыка
- addons
- дополнения
- тв
Хабы:
- Настройка Linux
- Open source
- Видеотехника
- DIY или Сделай сам
- Звук
Всего голосов 9: ↑8 и ↓1 +7
Просмотры24K
Комментарии 19
Роман @arboozof
Пользователь
Комментарии Комментарии 19
как пользоваться плеером на приставке
Содержание:
- Что такое Kodi 18
- Где найти и скачать Kodi 18
- Установка и настройка «Коди 18» на Андроид ТВ Бох
- Включение IPTV, настройка плейлиста и EPG
- Как добавить OTTPlayer в «Коди» 18
Kodi — это приложение для создания кинотеатра в домашних условиях.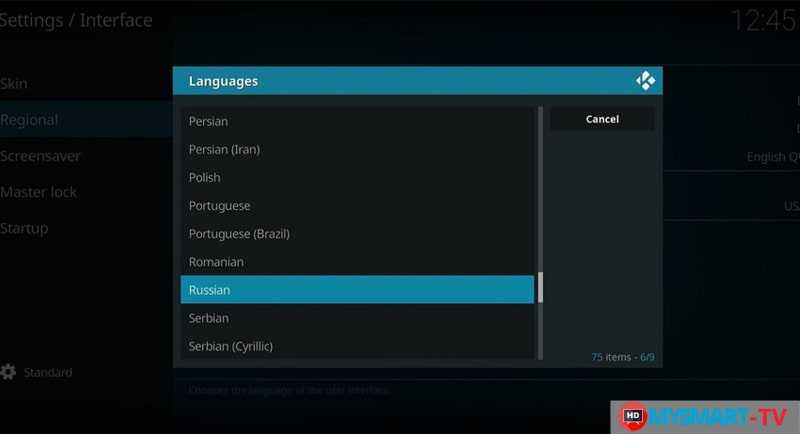 Программа совместима с платформой Андроид и ОС Windows, поэтому она так популярна среди пользователей. Установив ее, можно смотреть фильмы в высоком качестве даже используя смартфон. Последняя версия программы — 18, в которой разработчики устранили все недостатки и улучшили работу утилиты. Настройка Kodi 18 на Андроид-приставке несложная, и с ней справятся даже новички.
Программа совместима с платформой Андроид и ОС Windows, поэтому она так популярна среди пользователей. Установив ее, можно смотреть фильмы в высоком качестве даже используя смартфон. Последняя версия программы — 18, в которой разработчики устранили все недостатки и улучшили работу утилиты. Настройка Kodi 18 на Андроид-приставке несложная, и с ней справятся даже новички.
Что такое Kodi 18
Это софт, совместимый с платформой Android и ОС Windows, позволяющий работать с различными медиафайлами. Скачав его, пользователь получает свой домашний кинотеатр. Данный плеер будет функционировать на всех видах устройств: ПК, ноутбуках, планшетах и смартфонах. Благодаря этой программе пользователю не обязательно покупать дорогую технику, чтобы смотреть фильмы, сериалы, ролики в высоком качестве.Приложение «Коди» — домашний кинотеатр
Обратите внимание! После загрузки нужных медиафайлов «Коди» скачает с сайта дополнительную информацию. Например, сведения об актерах, фотографии, связанные с сюжетом.
Kodi обладает рядом преимуществ, из-за которых пользователи отдают предпочтение этому плееру, а не другим аналогам:
- скорость работы. Плеер работает быстро, без сбоев. Пользователь может отслеживать количество потребляемых ресурсов. Эти сведения находятся в настройках. Далее нужно выбрать пункт «Сведения о системе». В случае необходимости пользователь сможет внести коррективы в работу;
- «Коди» можно установить на самых популярных платформах — Андроид и Виндовс. Никаких существенных различий между установками нет, оптимизация одинаковая;
- простое управление. Плеером Kodi легко пользоваться с компьютера/ноутбука и Андроид ТВ Box. Разница в том, что для управления на ТВ используют пульт, а на ПК — клавиатуру. Хотя для управления с ПК/ноутбука можно использовать не только клавиатуру. Для этих целей подойдут компьютерная мышь и приложение Remote for Kodi, благодаря которому получится управлять медиаплеером со смартфона;
- большая вариативность настроек, позволяющая подобрать оптимальные параметры для каждого пользователя.

Важно! Разработчики «Коди» постоянно улучшают свой проект, исправляя недостатки и добавляя новые опции. Но самое главное преимущество этой программы — она бесплатная, при этом нет ограничений в функционале и не нужно приобретать ПРО-версию.
Настройка «Коди» на Андроид-устройстве под силу даже новичку
Где найти и скачать Kodi 18
Настройка IPTV на Android TV Box — пошаговая инструкция
«Коди» — плеер для Андроид, бесплатная программа, которую можно найти не только на официальном сайте разработчиков. Также он представлен в ассортименте Play Market, Microsoft Store.
Обратите внимание! Плеер совместим не только с Windows, его можно загрузить пользователям ОС Linux, Mac. Владельцы Apple-смартфонов также могут воспользоваться данной программой. Поскольку Kodi18 представлен в магазине «Майкрософт», то ее можно установить на Xbox. Данный плеер поддерживает и Raspberry Pi. Конечно, «Коди18» подходит и для пользователей Smart TV.
Программа «Коди» подходит для многих гаджетов и ОС
Для загрузки понадобится Интернет. С установкой этого приложения справится даже начинающий пользователь. Просто нужно открыть скачанный файл и согласиться со всеми пунктами установки.
Также появилась возможность загрузить Kodi сразу на Smart TV. Единственное неудобство — использование виртуальной клавиатуры. Есть еще способ загрузки — ручной, но он занимает больше времени. Алгоритм действий следующий:
- Загрузить Puffin TV и File Commander из Гугл Маркета.
- В первой программе необходимо зайти на Google.
- Затем пользователю следует перейти на официальный сайт разработчика. Нужно выбрать файл для скачивания на Андроид-платформу и нажать «ARMV8A». Плеер автоматически будет установлен в папку загрузок устройства.
Важно! Разработчики Kodi18 сделали его доступным всем пользователям, поэтому получится скачать практически на любое устройство. Чтобы плеер корректно работал, его нужно вовремя обновлять.
Для этого пользователю необходимо снова зайти на сайт-источник и скачать последнюю версию Kodi поверх установленной. Загруженные файлы медиатеки останутся на месте. Каждый выбирает сам, как настроить Kodi на Андроид TV Box.
Настройки «Коди» нужно периодически обновлять
Установка и настройка «Коди 18» на Андроид ТВ Бох
Если с установкой плеера на ПК/ноутбук и смартфон проблем у большинства не возникает, то с его работой на Андроид TVBox могут появиться трудности. Но чтобы настраивать «Коди18», не нужно обладать особыми знаниями. Простая пошаговая инструкция:
- Чтобы получить допуск, необходимо запустить File Commander. Файл будет находиться в Puffin TV, используя установщик плеера.
- В процессе установки может возникнуть предложение с просьбой разрешить загрузить приложение из неизвестных источников. Нужно согласиться.
Настройка андроид-телефона — пошаговая инструкция
После этого можно приступать к настройкам параметров на устройстве, чтобы было удобно пользоваться плеером «Коди 18». Если с установкой сложностей не возникает, то основная проблема в том, что программа полностью на английском. В настройках есть возможность выбора языка:
Если с установкой сложностей не возникает, то основная проблема в том, что программа полностью на английском. В настройках есть возможность выбора языка:
- Нужно войти в настройки. Раздел представлен в виде значка шестеренки.
- Следует зайти во вкладку «Interface — Regional». В этом разделе есть опция «Language». Пользователю остается выбрать русский язык.
Обратите внимание! При первом запуске Kodi18 на Android TV Бокс отсутствуют дополнения для лучшей работы приложения, поэтому их устанавливают самостоятельно в зависимости от своих предпочтений.
Медиатека в плеере заполняют после его настройки
Включение IPTV, настройка плейлиста и EPG
Как установить плейлист в IPTV на Андроид — инструкция по настройкеПосле того как интерфейс русифицирован, можно приступать к дополнительным параметрам. Нужно изменить настройки Kodi на Iptv на Android под себя. Чтобы добавить в меню вкладку IPTV, нужно выполнить следующие действия:
- В главном меню необходимо найти «Вход в браузер дополнений».

- В списке расширений нужно выбрать «PVR ITV Simple Client».
- Выбрав этот клиент, его следует включить и перейти в настройки.
- В группе вкладок «Основные» в строку вводят «m3u-плейлисту». Для этого файлы должны быть добавлены в медиатеку.
- После этого нужно перейти к «Установкам EPG». Там следует ввести «ГИД» в формате XML.
- Слева будет расположена вкладка «Логотипы каналов». В строку нужно скопировать ссылку из предыдущего пункта.
- Чтобы настройки стали рабочими, необходимо перезагрузить плеер.
Важно! После включения придется подождать некоторое время, чтобы все файлы импортировались. Теперь, заходя во вкладку IPTV, пользователь сможет насладиться комфортным просмотром фильмов.
Приставка для Смарт ТВ
Как добавить OTTPlayer в «Коди» 18
OTTPlayer — это IPTV-плеер, который совместим практически со всеми платформами и моделями устройств. Это популярное дополнение к «Коди 18», поддерживающее плейлисты почти всех форматов, быстрое и с понятным интерфейсом.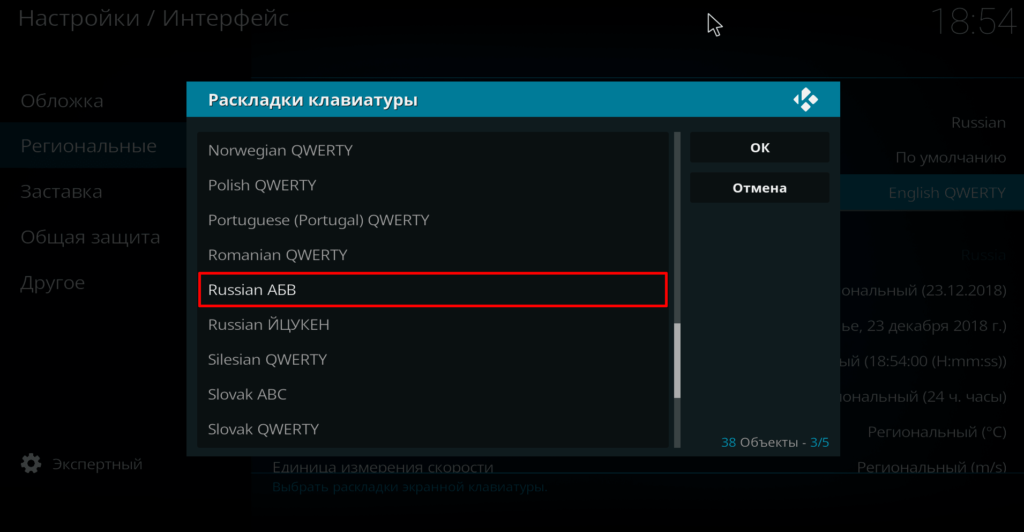
OTTPlayer обладает следующими преимуществами перед своими аналогами:
- плейлист имеет разделение на категории;
- работает быстрее в сравнении с другими плеерами;
- воспроизводит большее количество форматов.
Обратите внимание! Чтобы это дополнение функционировало, нужно скачать репризорий. Это особое место, из которого получится загрузить плагины для улучшения работы домашнего кинотеатра. Это дополнение поможет разблокировать возможности плеера.
Установка репризория осуществляется из «Менеджера файлов». Потом следует ввести адрес сайта-источника репризория. Затем в дополнительных опциях нужно его открыть, чтобы появился в параметрах плеера.
Медиаплеер «Коди» можно улучшить, скачав дополнительные программы
Загрузить Kodi18 недостаточно, чтобы у пользователя появился домашний кинотеатр. Необходимо установить дополнительные плагины, улучшающие работу этого приложения. Установить их легко, поэтому плеер «Коди 18» подойдет даже новичкам.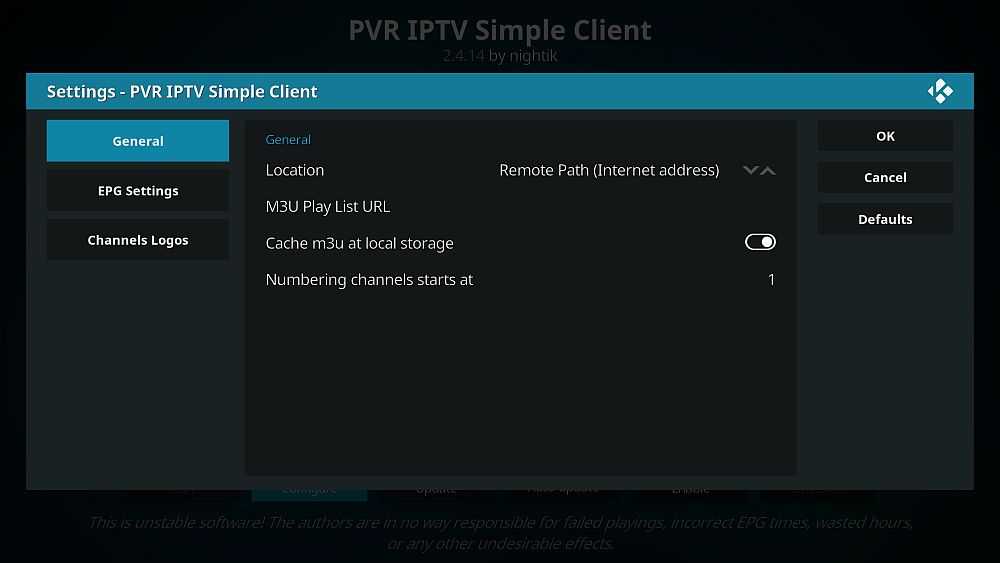 А возможность корректировать параметры позволит продвинутым пользователям настроить программу в соответствии с их потребностями.
А возможность корректировать параметры позволит продвинутым пользователям настроить программу в соответствии с их потребностями.
Коди18 для Android и Windows — это возможность устроить кинотеатр в домашней обстановке. Данная программа очень популярна благодаря своей функциональности, возможности скачать ее бесплатно и совместимости практически со всеми устройствами.
Автор:
Влaдимиp ГpoмaкoвКак установить, обновить и использовать Kodi
Kodi — универсальное решение для потоковой передачи мультимедиа с открытым исходным кодом. Преемник Xbox Media Center (XBMC), Kodi — эффективный инструмент для организации и воспроизведения вашего любимого мультимедийного контента. Как и многие другие программы с открытым исходным кодом, Kodi поставляется с кучей документации и широкой поддержкой сообщества, но программное обеспечение по-прежнему может быть немного сложным в настройке и использовании. Наше руководство познакомит вас с основами, включая установку, обновления, библиотеки, надстройки и настройки.
Наше руководство познакомит вас с основами, включая установку, обновления, библиотеки, надстройки и настройки.
Однако сначала позвольте мне прояснить некоторые распространенные заблуждения о Kodi. Официальное программное обеспечение Kodi совершенно легально. Kodi не поставляется с каким-либо контентом; вы добавляете файлы, которыми владеете на законных основаниях, и можете устанавливать официально одобренные надстройки, которые предлагают легальный доступ к контенту. Kodi занимает жесткую позицию в отношении пиратства, заявляя, что «просмотр или прослушивание незаконного или пиратского контента, за который в противном случае пришлось бы платить, не поддерживается и не одобряется Team Kodi».
Поскольку программное обеспечение имеет открытый исходный код, некоторые люди устанавливают модифицированные версии Kodi на стороннее оборудование и продают их как коробки Kodi. Обратите внимание, что Kodi не продает оборудование и не поддерживает какие-либо из этих коробок. Тем не менее, он предлагает свой бренд для аппаратных корпусов, таких как корпус Kodi Edition Flirc (открывается в новом окне) для Raspberry Pi 4 (RPi).
Некоторые из этих коробок Kodi абсолютно легальны и содержат официальные дополнения Kodi. Другие загружены сторонними надстройками, некоторые из которых являются законными, а другие — нет. Единственная разница между официальным дополнением Kodi и законным сторонним дополнением заключается в том, что последнее не было отправлено Kodi на утверждение. Очевидно, что использование незаконных сторонних надстроек с любой реализацией Kodi также является незаконным. PCMag не оправдывает никакой незаконной деятельности.
Для получения дополнительной информации ознакомьтесь с нашим подробным объяснением Kodi.
Как установить Kodi
В зависимости от вашего устройства установка Kodi может быть простой или сложной задачей. В любом случае вы начинаете со страницы загрузок Kodi (открывается в новом окне). Здесь Kodi перечисляет все платформы, которые он поддерживает, на момент публикации: Windows, Linux, macOS, Android, Raspberry Pi и iOS (технически). Kodi создает поддержку tvOS в следующей версии (посредством джейлбрейка или боковой загрузки), но прекратит поддержку 32-разрядных устройств iOS.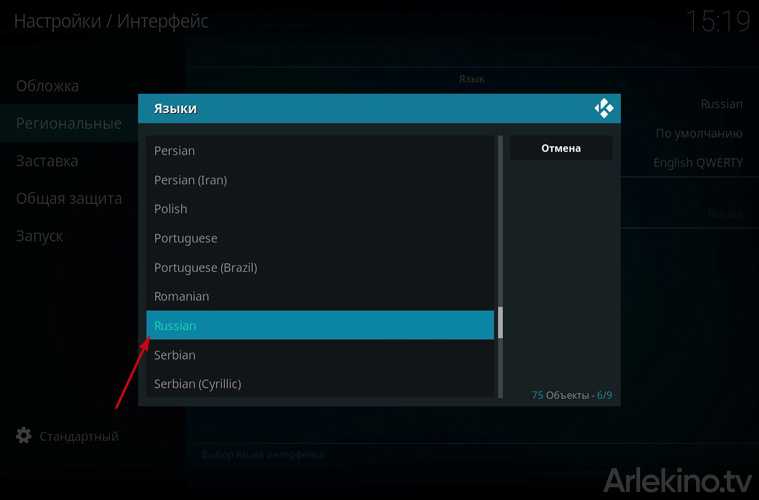 Kodi также доступен на Xbox One. Нажмите на любой из логотипов платформы, чтобы увидеть доступные установочные файлы. Для каждой платформы доступны три варианта версии: рекомендуемая, предварительная версия и сборка для разработки (для грядущей версии v19)., кодовое название Матрица). Это руководство актуально для последней стабильной сборки 18.6 (Leia).
Kodi также доступен на Xbox One. Нажмите на любой из логотипов платформы, чтобы увидеть доступные установочные файлы. Для каждой платформы доступны три варианта версии: рекомендуемая, предварительная версия и сборка для разработки (для грядущей версии v19)., кодовое название Матрица). Это руководство актуально для последней стабильной сборки 18.6 (Leia).
Сборка Leia от Kodi направлена на повышение стабильности программного обеспечения по сравнению с предыдущей версией Krypton. Улучшения в версии 18.6 (откроется в новом окне) подробно описаны в блоге Kodi. Пользователям Linux также может быть интересно узнать, что Kodi Foundation присоединился к Linux Foundation в 2019 году.
Kodi для Windows & macOS
На одном конце спектра сложности находятся простые установки Windows и macOS. Что касается Windows, Kodi предлагает три варианта: загрузка из Магазина Microsoft, 32-битный установщик и 64-битный установщик. Для macOS ваш единственный выбор — 64-битный установщик. После завершения загрузки файла просто следуйте инструкциям по установке до конца.
После завершения загрузки файла просто следуйте инструкциям по установке до конца.
Kodi в Linux
Для систем Linux откройте окно терминала или SSH и введите приведенные ниже команды, по одной строке за раз:
- sudo apt-get install software-properties-commonsudo add-apt-repository ppa:team -xbmc/ppasudo apt-get updatesudo apt-get install kodi
Kodi на iOS
Вы можете попытаться получить Kodi на своем устройстве iOS, сделав джейлбрейк и установив Cydia, используя App Signer или Cydia Impactor, но все эти методы утомительно и может даже не работать. Если на вашем устройстве iOS должен быть установлен Kodi, выполните действия, описанные в руководстве Kodi для iOS (открывается в новом окне). В противном случае мы рекомендуем использовать устройство, которое работает с Kodi, или другое решение для управления мультимедиа, например Plex или Emby.
Kodi на Android
На Android самый простой способ установить Kodi — прямо из магазина Google Play. Если по какой-либо причине это не работает, вы также можете загрузить любой из установочных пакетов на основе ARM (более новые устройства должны выбрать вариант ARMV8A (64-разрядная версия)) на свое устройство.
Если по какой-либо причине это не работает, вы также можете загрузить любой из установочных пакетов на основе ARM (более новые устройства должны выбрать вариант ARMV8A (64-разрядная версия)) на свое устройство.
Чтобы настроить, просто разрешите установку из неизвестных источников (для Android 10 перейдите в «Настройки» > «Приложения и уведомления» > «Специальный доступ к приложениям» > «Установить неизвестные приложения»). Перейдите на страницу загрузки Kodi, используя одно из привилегированных приложений, а затем просто загрузите и установите пакет. Не забудьте потом отключить настройку неизвестных приложений.
Kodi на Raspberry Pi
Самый простой способ запустить Kodi на RPi — использовать дистрибутив Linux, специально созданный для работы с Kodi. На официальном сайте Kodi перечислены несколько вариантов, в том числе «просто достаточно ОС» LibreELEC. Чтобы установить этот дистрибутив, просто загрузите инструмент LibreELEC USB-SD Creator (открывается в новом окне) (доступен в Windows, macOS или Linux) и выберите правильный образ для вашего поколения RPi. Затем вы выбираете съемную SD-карту, которую планируете использовать с RPi в качестве цели.
Затем вы выбираете съемную SD-карту, которую планируете использовать с RPi в качестве цели.
Хотя для образа LibreELEC требуется всего 2 ГБ свободного места, рекомендуется не менее 4 ГБ, чтобы у вас было место для всего остального, что вы хотите хранить локально. После завершения процесса установки вы просто вставляете карту в RPi, подключаете RPi к дисплею и включаете его.
Обновление Kodi
Установка Kodi может показаться сложной в зависимости от вашей платформы. Тем не менее, в какой-то момент вам нужно будет обновить программное обеспечение. По большей части обновление Kodi ничем не отличается от его установки. За исключением магазина Google Play, версии Microsoft Store и некоторых установок на базе Linux, Kodi не обновляет автоматически ни одно из своих приложений, поэтому вам необходимо загрузить и переустановить новейшую версию самостоятельно.
Kodi на Android
Если вы установили Kodi из магазина Google Play, приложение будет обновляться автоматически. Для ручной установки просто выполните те же действия с новейшей версией приложения.
Для ручной установки просто выполните те же действия с новейшей версией приложения.
Kodi для Windows & macOS
Для Windows и macOS вернитесь на страницу загрузки Kodi и скачайте последнюю версию для своей платформы. Вам не нужно удалять предыдущую версию перед запуском программы установки. Все ваши пользовательские данные находятся в папке, отдельной от установочных файлов, поэтому ни одна из ваших существующих конфигураций не будет затронута. Конечно, вы можете создать резервную копию этих файлов перед обновлением программного обеспечения с помощью надстройки для резервного копирования (о надстройках я расскажу чуть ниже), если у вас есть какие-либо серьезные проблемы. Это дополнение экспортирует (вручную или по расписанию) вашу базу данных, список воспроизведения, эскизы, надстройки и другие детали конфигурации в локальную папку или Dropbox.
Kodi для iOS
Пользователи iOS, которым удалось установить Kodi через Cydia, могут проверить наличие обновлений в разделе «Изменения» приложения. Любые стабильные выпуски просто появляются там, когда они доступны.
Любые стабильные выпуски просто появляются там, когда они доступны.
Для тех, кто пошел по пути Xcode, просто откройте iOS App Signer, загрузите последний файл .deb и (используя тот же профиль подготовки) перезагрузите Kodi на свое устройство.
Kodi для Linux
Для установки Linux введите следующие строки кода в Терминале или SSH по одной за раз:
- sudo apt-get updatesudo apt-get upgrade
В некоторых случаях, если установка не удалась, вам также может потребоваться выполнить следующую команду для установки отсутствующих пакетов:
- sudo apt-get dist-upgrade
Kodi on Пользователям Raspberry Pi
RPi повезло. Если вы использовали дистрибутив LibreELEC, Kodi должен обновляться автоматически. Если по какой-то причине Kodi не обновляется автоматически, вы можете попробовать некоторые альтернативы вручную (открывается в новом окне), которые LibreELEC описывает на своем веб-сайте.
Добавление файлов в вашу библиотеку Kodi
После установки Kodi пришло время добавить несколько файлов.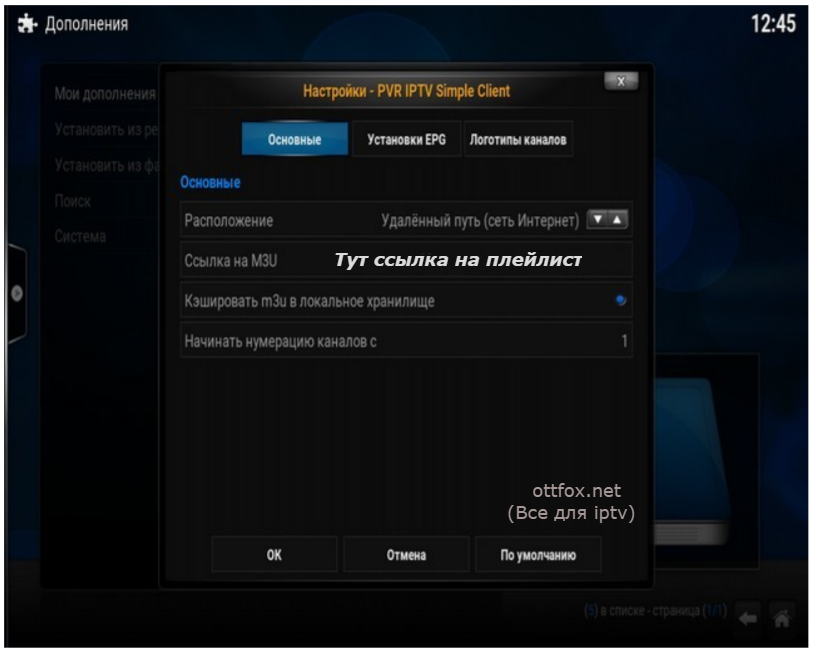 Для целей этого руководства я тестировал версии Kodi для Windows и Android, но все параметры и процедуры должны быть одинаковыми на разных платформах, если вы устанавливаете официальную версию Kodi. У меня не было проблем с установкой версии 18.6 (Leia) на любой из платформ.
Для целей этого руководства я тестировал версии Kodi для Windows и Android, но все параметры и процедуры должны быть одинаковыми на разных платформах, если вы устанавливаете официальную версию Kodi. У меня не было проблем с установкой версии 18.6 (Leia) на любой из платформ.
Повторюсь, Kodi не предоставляет никакого контента. Поэтому вам нужно добавить его самостоятельно. В левой части приложения вы увидите широкий спектр категорий контента, включая фильмы, телешоу, музыку и изображения. Эти категории работают с любыми локальными или удаленными файлами, поэтому все, что вам нужно сделать, это добавить источник. Например, щелкните раздел «Видео», а затем нажмите кнопку «Добавить видео». Каждый раздел контента работает таким образом. Во всплывающем окне вы выбираете файлы из любой папки на локальном устройстве или на внешнем диске (локальном или сетевом). Как только вы добавите файлы, Kodi проиндексирует все и заполнит соответствующие разделы вашими файлами.
Для некоторых других категорий в этом меню, таких как ТВ и Радио, требуется персональный видеомагнитофон (PVR). Настройка этого соединения может быть сложной, и я рекомендую вам посетить полноценную страницу часто задаваемых вопросов Kodi по PVR (открывается в новом окне) по этой теме, если вы действительно планируете использовать эту функцию. Короче говоря, программное обеспечение PVR преобразует ваш кабельный сигнал в то, что Kodi действительно может обработать. Если вы используете антенну для просмотра телевизора, вы можете установить на свой компьютер или ноутбук PCI-тюнер или ресивер. Пользователи кабельного телевидения (особенно в США) могут столкнуться с большими трудностями, поскольку провайдеры обычно шифруют сигнал. В этом случае вам необходимо приобрести ТВ-тюнер с поддержкой CableCARD, а затем подключить его к компьютеру через Ethernet. В этом сценарии кабельным компаниям необходимо физически прийти к вам домой, чтобы установить и активировать CableCARD.
Настройка этого соединения может быть сложной, и я рекомендую вам посетить полноценную страницу часто задаваемых вопросов Kodi по PVR (открывается в новом окне) по этой теме, если вы действительно планируете использовать эту функцию. Короче говоря, программное обеспечение PVR преобразует ваш кабельный сигнал в то, что Kodi действительно может обработать. Если вы используете антенну для просмотра телевизора, вы можете установить на свой компьютер или ноутбук PCI-тюнер или ресивер. Пользователи кабельного телевидения (особенно в США) могут столкнуться с большими трудностями, поскольку провайдеры обычно шифруют сигнал. В этом случае вам необходимо приобрести ТВ-тюнер с поддержкой CableCARD, а затем подключить его к компьютеру через Ethernet. В этом сценарии кабельным компаниям необходимо физически прийти к вам домой, чтобы установить и активировать CableCARD.
Рекомендовано нашими редакторами
Что такое Коди?
5 лучших дополнений Kodi для начинающих
Как установить Kodi на Amazon Fire TV Stick
Как установить надстройки Kodi
Надстройки Kodi сильно различаются по своей полезности. Некоторые более технические добавляют поддержку различных аудиокодеков или серверных частей PVR. Другие затрагивают больше визуальных элементов, таких как заставки или визуализация воспроизведения. Лучший способ найти полезные дополнения — это потратить некоторое время на просмотр каталогов. Никогда не знаешь, что может привлечь твое внимание. Я бы порекомендовал начать с раздела видео надстроек, так как в этом разделе представлены некоторые узнаваемые приложения, такие как DAZN, Plex, Pluto TV, Twitch и Vimeo. Независимо от того, что вы выберете, установка надстроек — простой процесс. Просто выберите раздел надстроек в главном меню контента и включите надстройку для браузера. Категории надстроек включают в себя: «Внешний вид», «Погода» и «Контекстные меню» в дополнение к тем, которые дополняют все основные категории контента.
Некоторые более технические добавляют поддержку различных аудиокодеков или серверных частей PVR. Другие затрагивают больше визуальных элементов, таких как заставки или визуализация воспроизведения. Лучший способ найти полезные дополнения — это потратить некоторое время на просмотр каталогов. Никогда не знаешь, что может привлечь твое внимание. Я бы порекомендовал начать с раздела видео надстроек, так как в этом разделе представлены некоторые узнаваемые приложения, такие как DAZN, Plex, Pluto TV, Twitch и Vimeo. Независимо от того, что вы выберете, установка надстроек — простой процесс. Просто выберите раздел надстроек в главном меню контента и включите надстройку для браузера. Категории надстроек включают в себя: «Внешний вид», «Погода» и «Контекстные меню» в дополнение к тем, которые дополняют все основные категории контента.
Как только вы найдете то, что вас интересует, нажмите кнопку «Установить». Некоторым может потребоваться дополнительная настройка, но эти настройки легко доступны через раздел «Мои надстройки» интерфейса. Здесь вы можете запускать, настраивать, обновлять, отключать или удалять любые надстройки.
Здесь вы можете запускать, настраивать, обновлять, отключать или удалять любые надстройки.
Kodi обеспечивает удобный доступ к надстройкам из соответствующих разделов интерфейса в дополнение к этому центральному репозиторию. Например, если вы перейдете в раздел меню «Изображения», Kodi покажет вам все связанные надстройки, которые вы установили. В моем случае Kodi перечислил надстройки Google Drive, Flickr и XKCD (для просмотра записей из сатирического ежедневного веб-комикса). Будьте осторожны, предоставляя свои учетные данные любым неофициальным приложениям, предлагающим доступ к известным службам; вы можете подвергнуть свою учетную запись риску.
Стоит ли использовать VPN с Kodi?
Вам следует использовать виртуальную частную сеть (VPN) всякий раз, когда вы подключаетесь к Интернету, особенно при использовании общедоступной сети Wi-Fi. Поэтому, если вы планируете устанавливать и использовать надстройки (особенно любые незаконные сторонние), которые используют ваше сетевое подключение, мы рекомендуем использовать VPN для защиты вашей конфиденциальности. Однако VPN не является идеальным решением для обеспечения безопасности и ничего не может сделать, чтобы помешать вам загрузить вредоносное ПО, замаскированное под полезное стороннее дополнение, или предоставить данные своей учетной записи на аутентичной странице входа. VPN просто не нужен, если вы используете Kodi только для управления локальными медиа.
Однако VPN не является идеальным решением для обеспечения безопасности и ничего не может сделать, чтобы помешать вам загрузить вредоносное ПО, замаскированное под полезное стороннее дополнение, или предоставить данные своей учетной записи на аутентичной странице входа. VPN просто не нужен, если вы используете Kodi только для управления локальными медиа.
Поскольку официальных надстроек VPN не существует, самый простой способ установить VPN вместе с Kodi — это сделать это на устройстве, на котором работает Kodi. VPN защитит весь исходящий интернет-трафик на вашем устройстве, включая трафик Kodi. Собственные приложения VPN легко доступны в системах на базе Windows, Mac, iOS, Android и Linux.
Если вы купили коробку Kodi или ваша установка Kodi не совместима с VPN-приложением, откройте OpenVPN Брайана Хорнсби для Kodi (открывается в новом окне), хотя последняя фиксация на этом Github была пять лет назад. Чтобы это заработало, вам нужно включить параметр «Неизвестные источники» в настройках Kodi, чтобы установить zip-файл, загруженный с GitHub, а также создать профиль OpenVPN от вашего провайдера VPN.
Как настроить установку Kodi
Самый простой способ настроить внешний вид Kodi — изменить тему. Просто перейдите в «Настройки» > «Интерфейс» > «Скины». Kodi поставляется с двумя предустановленными скинами по умолчанию: Estuary (по умолчанию) и Estouchy (удобно для сенсорного экрана). Нажмите кнопку «Дополнительно» справа, чтобы добавить дополнительные скины, но имейте в виду, что не все скины поддерживают все интерфейсы и функции. Например, некоторые подходят только для устройств с сенсорным экраном, а другие не работают с ранее описанными функциями PVR.
После того, как вы выберете один из них, перейдите к пункту меню «Настройки скина», чтобы настроить его внешний вид. Вы можете выбрать, какие элементы будут отображаться в меню основного содержимого, и переключать другие элементы и анимации. Kodi также позволяет обновлять различные изображения в приложении, такие как эскизы музыкальных жанров (Kodi называет эти наборы Fanart) или изменять фон приложения.
Пользователи также могут настроить работу Kodi, например, выбрав стартовую страницу. Если вы используете Kodi специально для настройки HTPC (особенно сейчас, когда Plex прекратил поддержку HTPC (открывается в новом окне)), имеет смысл установить разделы контента «Фильмы» или «Телешоу» по умолчанию. Вы также можете установить заставку, когда вы не используете свои настройки. Параметры по умолчанию немного скучны (либо затемнение экрана, либо исчезновение до черного), но также доступны более привлекательные визуально, например, отображение фотографий недели Bing или прокрутка нескольких каналов Instagram, например.
Если вы используете Kodi специально для настройки HTPC (особенно сейчас, когда Plex прекратил поддержку HTPC (открывается в новом окне)), имеет смысл установить разделы контента «Фильмы» или «Телешоу» по умолчанию. Вы также можете установить заставку, когда вы не используете свои настройки. Параметры по умолчанию немного скучны (либо затемнение экрана, либо исчезновение до черного), но также доступны более привлекательные визуально, например, отображение фотографий недели Bing или прокрутка нескольких каналов Instagram, например.
Kodi также отображает полезную информацию. Вы можете настроить информацию о прогнозе погоды в главном меню содержимого с помощью ряда различных служб, таких как Weather Underground и Yahoo Weather, и добавить ее на постоянное место в верхнее меню. Хотя вкладка «Информация о системе» не настраивается, это отличное место, если вам нужно собрать информацию об оборудовании или сети на вашем устройстве или быстро узнать, сколько памяти у вас осталось.
Если у вас возникнут какие-либо проблемы или вы просто хотите поделиться своим опытом работы с Kodi на любой из его многочисленных платформ, добавьте комментарий ниже.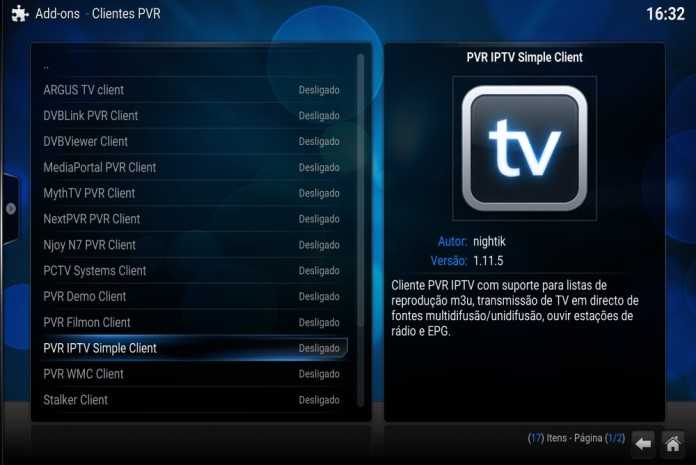 Мы хотели бы услышать ваши мысли о Kodi, и нам любопытно узнать, как вы используете программное обеспечение. Кроме того, не забудьте проверить официальные форумы сообщества Kodi (открывается в новом окне), чтобы быть в курсе всех последних новостей и обновлений.
Мы хотели бы услышать ваши мысли о Kodi, и нам любопытно узнать, как вы используете программное обеспечение. Кроме того, не забудьте проверить официальные форумы сообщества Kodi (открывается в новом окне), чтобы быть в курсе всех последних новостей и обновлений.
Нравится то, что вы читаете?
Подпишитесь на информационный бюллетень Tips & Tricks , чтобы получить советы экспертов, чтобы получить максимальную отдачу от вашей технологии.
Этот информационный бюллетень может содержать рекламу, предложения или партнерские ссылки. Подписка на информационный бюллетень означает ваше согласие с нашими Условиями использования и Политикой конфиденциальности. Вы можете отказаться от подписки на информационные бюллетени в любое время.
Спасибо за регистрацию!
Ваша подписка подтверждена. Следите за своим почтовым ящиком!
Подпишитесь на другие информационные бюллетени
Как установить Kodi на Nvidia Shield за 5 минут (Обновлено 2023 г.
 )
)Мы финансируемся нашими читателями и можем получать комиссию при покупке по ссылкам на нашем сайте.
Хотите использовать Kodi на Nvidia Shield? Мы расскажем вам, как установить Kodi на Nvidia Shield через Google Play или загрузив приложение.
Пол Бишофф ТЕХНИЧЕСКИЙ ПИСАТЕЛЬ, ЗАЩИТНИК ПО КОНФИДЕНЦИАЛЬНОСТИ И ЭКСПЕРТ ПО VPN
@pabischoff ОБНОВЛЕНО: 25 сентября 2022 г.
Nvidia Shield и Kodi идут вместе, как арахисовое масло и желе. Потоковая и игровая консоль на базе Android идеально подходит для потоковой передачи телешоу, фильмов и музыки из самого популярного в мире приложения для домашнего кинотеатра с открытым исходным кодом. Nvidia Shield совместим практически со всеми популярными надстройками Kodi, а его аппаратное обеспечение достаточно мощное, чтобы воспроизводить контент в высоком разрешении или даже в 4K без особых усилий.
Лучше всего то, что теперь, когда Kodi указан в Google Play как приложение для Android TV, установить его проще, чем когда-либо.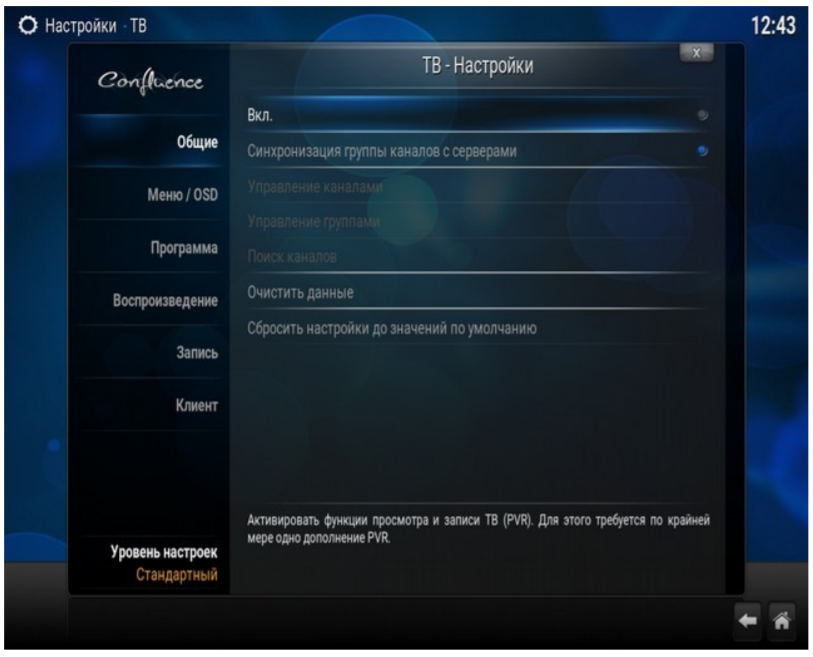 Большинству пользователей нет необходимости загружать Kodi из каких-либо сторонних источников.
Большинству пользователей нет необходимости загружать Kodi из каких-либо сторонних источников.
Некоторые владельцы Nvidia Shield все еще могут захотеть узнать, как получить Kodi из другого места, кроме Google Play. Например, они могут:
- Жить где-то, где Google Play недоступен, например, в Китае
- Предпочитаю использовать более старую версию Kodi
- Предпочитаю использовать конкретную стороннюю сборку Kodi
Ниже мы покажем вам, как установить Kodi на Nvidia Shield двумя способами: через Google Play и загрузку из неопубликованного источника.
Прежде чем мы начнем, получите VPN
Многие пользователи Kodi используют виртуальные частные сети (VPN) для сокрытия незаконной потоковой передачи. Но даже те, кто использует законные дополнения, могут извлечь выгоду из VPN. Если вы еще этого не сделали, из этого руководства узнайте, как установить VPN на Nvidia Shield.
Вот почему вам следует использовать VPN с Kodi на Nvidia Shield:
- Некоторые интернет-провайдеры ограничивают пропускную способность в зависимости от ваших действий в Интернете.
 Если ваш заметит, что вы часто транслируете или загружаете торренты, это может снизить скорость вашего интернета, что приведет к более частой буферизации и ухудшению общего опыта. VPN эффективно шифрует ваши данные, поэтому ваш интернет-провайдер не может различать их по типу трафика.
Если ваш заметит, что вы часто транслируете или загружаете торренты, это может снизить скорость вашего интернета, что приведет к более частой буферизации и ухудшению общего опыта. VPN эффективно шифрует ваши данные, поэтому ваш интернет-провайдер не может различать их по типу трафика. - VPN скрывает ваши привычки просмотра веб-страниц от вашего интернет-провайдера. В США и некоторых других странах интернет-провайдеры могут передавать данные о посещаемых вами сайтах третьим лицам.
- VPN помогают защитить ваше соединение от атак типа «человек посередине». Эти атаки происходят, когда хакер перехватывает трафик между вами и сервером. Они могут включать ваши имена пользователей, пароли или другую ценную информацию. Они также могут изменять содержимое загружаемых вами данных, потенциально заражая ваш Nvidia Shield вредоносными программами. При подключении к VPN ваш трафик шифруется перед отправкой и получением, поэтому даже если третья сторона перехватит его, они не смогут его расшифровать или изменить.

Несмотря на то, что VPN отлично защищают вашу конфиденциальность, они почти всегда замедляют ваше соединение. Кроме того, некоторые виртуальные частные сети ведут подробные журналы того, какие пользователи подключались, какие сайты они посещали и когда. Для безопасной потоковой передачи контента Kodi через VPN вам понадобится быстрый, надежный и заботящийся о конфиденциальности провайдер.
NordVPN придерживается политики отсутствия журналов и прошел несколько независимых аудитов, чтобы доказать это. Более того, это один из самых быстрых сервисов на рынке, который поставляется с мощными инструментами безопасности. NordVPN доступен в магазине Google Play. Более того, этот VPN работает даже в таких странах, как Китай. Приложение доступно в магазине Google Play или в виде APK-файла на веб-сайте NordVPN.
СДЕЛКА ДЛЯ ЧИТАТЕЛЕЙ: Читатели Comparitech могут сэкономить до 60% на планах NordVPN.
Способ №1: Google Play (рекомендуется)
Если вы когда-либо использовали Google Play на устройстве Android, этот процесс должен быть вам знаком. Это установит последнюю доступную версию ARM стандартного Kodi для Android. Если Google Play по какой-то причине заблокирован, вы обычно можете разблокировать его с помощью VPN.
Это установит последнюю доступную версию ARM стандартного Kodi для Android. Если Google Play по какой-то причине заблокирован, вы обычно можете разблокировать его с помощью VPN.
Вот как установить Kodi на Nvidia Shield через Google Play:
- Включите Nvidia Shield и откройте Google Play Store
- Используйте функцию поиска, чтобы найти Kodi . Это должен быть первый результат, а разработчиком является XBMC Foundation .
- Выберите приложение и нажмите Установить , чтобы загрузить и установить Kodi на Nvidia Shield. Примите разрешения при появлении запроса
- Запустите приложение, нажав кнопку Открыть после завершения установки. Вы также можете найти его на главном экране Nvidia Shield 9.0157
- Продолжите предварительную настройку и начните использовать Kodi!
Вот оно! Убедитесь, что ваш VPN включен, прежде чем устанавливать и использовать какие-либо дополнения. Kodi должен автоматически обновляться через Play Store.
Kodi должен автоматически обновляться через Play Store.
Способ № 2. Загрузка Kodi на Nvidia Shield
Если вы предпочитаете использовать более старую версию Kodi, чем та, что доступна в Google Play, или хотите установить конкретную сборку Kodi, вам потребуется загрузить приложение. Это не сложно; это просто требует нескольких дополнительных шагов. Обратите внимание, что 9Загруженные приложения 0124 не будут автоматически обновлять , поэтому вам придется повторить процесс, если вы хотите воспользоваться преимуществами обновлений. Если Kodi уже установлен, но вы хотите попробовать стороннюю сборку, обязательно заранее удалите все существующие приложения Kodi.
Вот как загрузить Kodi на Nvidia Shield:
- Найдите и загрузите файл APK для версии Kodi, которую вы хотите установить. APK-файл — это пакет, содержащий все необходимое для установки приложения для Android. Единственным гарантированно безопасным местом для загрузки APK-файлов Kodi является официальный веб-сайт Kodi, и мы настоятельно рекомендуем сканировать APK-файлы, найденные в других местах, на наличие вирусов перед их установкой.
 0157
0157 - После завершения загрузки на ноутбук переместите APK-файл на USB-накопитель. Файлы APK, как правило, довольно маленькие, поэтому подойдет и простой флэш-накопитель. Безопасно извлеките диск, когда закончите
- Включите Nvidia Shield и откройте меню Настройки внизу. Затем перейдите на Безопасность и ограничения
- Включить Неизвестные источники . Это позволяет устанавливать приложения из-за пределов Google Play. Нажмите OK , когда появится предупреждение
- Вернитесь на главный экран и откройте Google Play Store
- Запустите поиск ES File Explorer File Manager и выберите одноименное приложение. Это должен быть первый результат
- Щелкните Установить , чтобы загрузить и установить ES File Explorer. Примите условия и разрешения
- После установки ES File Explorer подключите USB-накопитель с APK-файлом к USB-разъему Nvidia Shield .
- Должно появиться всплывающее окно с вопросом, хотите ли вы открыть USB-накопитель с помощью ES File Explorer. Нажмите ОК
- ES File Explorer будет запущен. На левой боковой панели нажмите Local , затем прокрутите вниз, чтобы выбрать свой USB-накопитель из раскрывающегося списка .
- Перейдите туда, где вы сохранили APK-файл Kodi на флэш-накопителе, и выберите его. Нажмите Установить , затем Установить еще раз, чтобы принять разрешения
- Когда установка завершится, выберите Открыть , чтобы запустить Kodi. Теперь приложение должно быть доступно и с домашней страницы
- Продолжите предварительную настройку и начните использовать Kodi!

После установки и запуска Kodi вы можете безопасно извлечь USB-накопитель. Вы также можете загрузить APK-файл прямо на свой Nvidia Shield с помощью веб-браузера, встроенного в ES File Explorer. Мы обнаружили, что навигация по веб-страницам и ввод текста — это проблема с контроллером Nvidia Shield по умолчанию, но если у вас нет под рукой USB-накопителя или ноутбука, это тоже работает.
Как установить надстройки Kodi на Nvidia Shield
Большинство надстроек Kodi устанавливаются из репозитория. Официальный репозиторий Kodi встроен в приложение Kodi, но другие придется загружать из сторонних источников. Процесс установки надстроек на Nvidia Shield такой же, как и на любом другом устройстве Kodi.
Вот как установить репозиторий Kodi на Nvidia Shield:
- В главном меню Kodi выберите Система > Диспетчер файлов
- Нажмите Добавить источник
- Там, где указано «нет», введите ссылку на репозиторий, который вы хотите установить. Дайте ему псевдоним, если хотите.
- Нажмите ОК
- Вернитесь на главный экран и выберите Дополнения
- Открыть Дополнительный браузер
- Выберите Установить из Zip-файла и выберите репозиторий, который вы только что установили.
 Вы должны получить уведомление о том, что это сработало.
Вы должны получить уведомление о том, что это сработало. - Теперь нажмите Установить из репозитория опция
- Найдите надстройку, которую хотите установить, и выберите ее
Некоторые надстройки не хранятся в репозиториях и должны загружаться напрямую в виде ZIP-файла. Вы можете либо использовать ноутбук, чтобы загрузить ZIP-файл на USB-накопитель и переместить его на свой Nvidia Shield, как мы сделали с официальным приложением Kodi в предыдущем разделе, либо использовать ES File Explorer, чтобы загрузить его прямо на ваш Nvidia Shield из паутина.
Примечание о сторонних магазинах приложений
Можно найти и Kodi, и ES File Explorer в сторонних магазинах приложений, но мы не советуем этого делать. Сторонние магазины приложений часто не имеют строгого или формального процесса проверки. Это означает, что APK-файлы, которые вы загружаете, могут быть устаревшими или модифицированными, чтобы содержать вредоносное ПО. Если вы абсолютно не можете получить доступ к Google Play или планируете использовать стороннюю сборку Kodi, соблюдайте крайнюю осторожность, чтобы не повредить свое устройство или не украсть вашу личную информацию.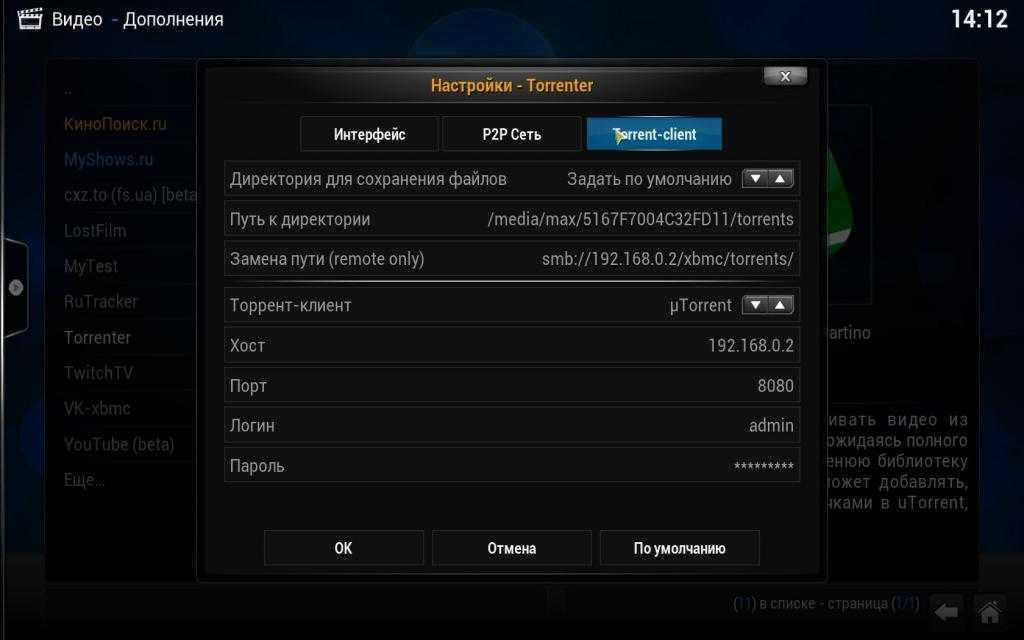
Советы по использованию Kodi на Nvidia Shield
Вот несколько дополнительных указаний и советов по устранению неполадок, которые помогут вам начать работу с Kodi на Nvidia Shield:
- Курсор мыши — удерживайте нажатой кнопку Play на экране Shield, чтобы вызвать курсор мыши. Им можно управлять с помощью правого аналогового джойстика на игровом контроллере. Это полезно для VPN-приложений, в которых иначе трудно ориентироваться на Shield.
- Отключить USB . Обязательно отключите USB-накопитель перед его отключением. Вы можете сделать это в 9 0124 Настройки > Хранение и сброс на Shield (не Kodi).
- Google Play . Если Play Store не открывается, убедитесь, что ваш Shield работает под управлением Android 5.5.15 или более поздней версии.
- Проводная связь быстрее . Проводная сеть Ethernet обеспечивает более высокие и стабильные скорости, чем Wi-Fi.

- Проблемы со звуком . Если звук не воспроизводится должным образом, перейдите в раздел «Настройки» > «Система» > «Аудиовыход» и установите параметр « Поддерживать аудиоустройство в рабочем состоянии» 9.От 0125 до Никогда.
См. также: Как установить VPN на Firestick
Kodi на Nvidia Shield: ответы на ваши вопросы
Могу ли я установить предварительные версии Kodi на Nvidia Shield?
Вы абсолютно можете, и этот процесс ничем не отличается от установки последней стабильной версии. Вот как установить предварительные версии Kodi на Nvidia Shield:
- Для начала посетите страницу загрузки Kodi и выберите Android 9.0125
- Затем перейдите на вкладку Prerelease и выберите соответствующую версию (32-разрядную версию для старых версий Shield, 64-разрядную версию для всего, что выпущено после 2020 г.
- Откройте файловый менеджер, перейдите к месту загрузки APK-файла и щелкните его, чтобы начать процесс установки
Будет ли мой любимый аддон Kodi работать на Nvidia Shield?
Подавляющее большинство дополнений Kodi будут работать на любой платформе.




 Если ваш заметит, что вы часто транслируете или загружаете торренты, это может снизить скорость вашего интернета, что приведет к более частой буферизации и ухудшению общего опыта. VPN эффективно шифрует ваши данные, поэтому ваш интернет-провайдер не может различать их по типу трафика.
Если ваш заметит, что вы часто транслируете или загружаете торренты, это может снизить скорость вашего интернета, что приведет к более частой буферизации и ухудшению общего опыта. VPN эффективно шифрует ваши данные, поэтому ваш интернет-провайдер не может различать их по типу трафика.
 0157
0157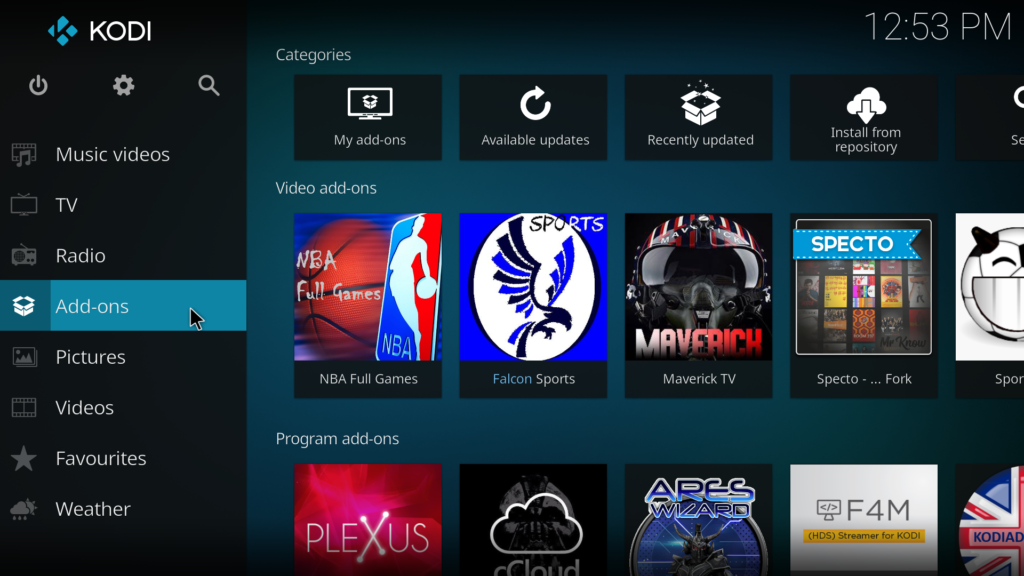 Вы должны получить уведомление о том, что это сработало.
Вы должны получить уведомление о том, что это сработало.