Что такое imap сервер. Инструкции по настройке почты на Yandex
Что такое imap сервер. Инструкции по настройке почты на Yandex
Чтобы работать с сообщениями, приходящими на ваш почтовый аккаунт Mail.ru, можно и нужно использовать специальное программное обеспечение — почтовые клиенты. Такие программы устанавливаются на компьютер пользователя и позволяют принимать, передавать и хранить сообщения. В данной статье мы рассмотрим, как настроить почтовый клиент на Windows.
Клиенты электронной почты имеют ряд преимуществ над веб-интерфейсами. Во-первых, почтовый сервер никак не зависит от веб-сервера, а это значит, что при падении одного, вы всегда сможете воспользоваться другим сервисом. Во-вторых, используя мейлер, вы сможете работать одновременно с несколькими учетными записями и с совершенно разными почтовыми ящиками. Это довольно существенный плюс, ведь собрать всю почту в одном месте довольно удобно. Ну и в-третьих, вы всегда можете самостоятельно настроить внешний вид мейл-клиента так, как вам захочется.
Если вы пользуетесь специальным ПО , то рассмотрим подробную инструкцию по конфигурации данного сервиса для работы с электронной почтой Маил.ру.

Теперь в The Bat появится новый почтовый ящик, и если вы все сделали правильно, то вы сможете получать все сообщения используя данную программу
Настройка клиента Mozilla Thunderbird
Также настроить почту Маил.ру вы сможете и на почтовом клиенте . Рассмотрим, как это сделать.
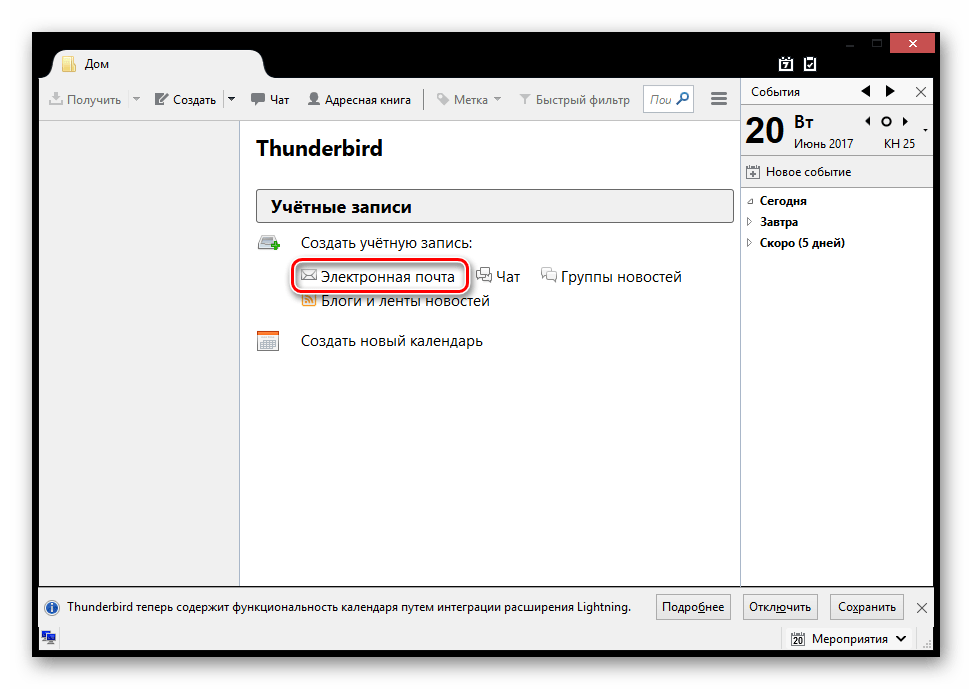
Теперь вы можете работать со своей почтой используя клиент электронной почты Мозилла Тандерберд.
Настройка для стандартного клиента Виндовс
Мы рассмотрим, как настроить почтовый клиент на Windows используя стандартную программу «Почта» , на примере версии операционной системы 8.1. Вы можете использовать данную инструкцию и для других версий данной ОС.
Внимание!
Воспользоваться данным сервисом можно только с обычной учетной записи. С аккаунта администратора вы не сможете настроить почтовый клиент.
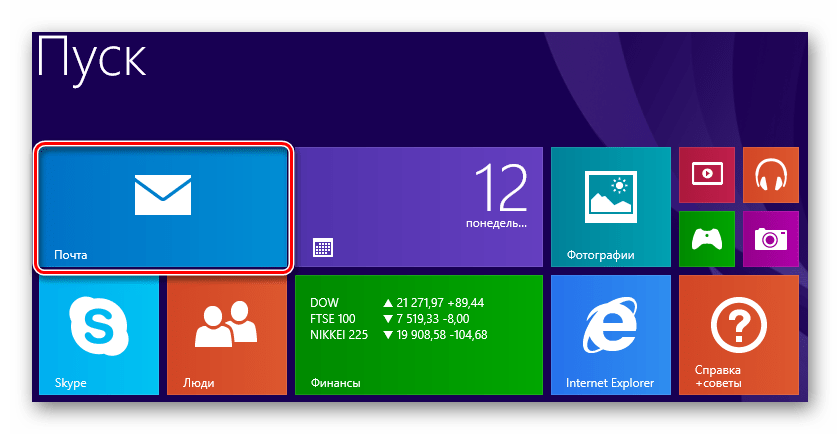
Дождитесь появления сообщения об успешном добавлении учетной записи и на этом настройка окончена.
Таким образом вы сможете работать с почтой Mail.ru, используя штатные средства Виндовс или же дополнительное программное обеспечение. Данная инструкция подойдет для всех версий Виндовс, начиная с Windows Vista. Надеемся, мы смогли вам помочь.
POP3
POP3 — протокол для приема сообщений электронной почты.
При просмотре почты с использованием протокола POP3 все электронные письма скачиваются пользователю на компьютер и автоматически удаляются с сервера (хотя это можно отключить). Все дальнейшие действия с письмами будут производиться именно на компьютере пользователя.
Протокол POP3 предпочтителен, если почтовым ящиком пользуется лишь один человек с одного-единственного компьютера, и доступ к почте необходим даже при отсутствии подключения к интернету.
IMAP
IMAP — протокол, поддерживающий прием и возможность управления электронной почтой прямо на почтовом сервере.
При использовании протокола IMAP электронные письма всегда находятся на сервере и скачиваются оттуда каждый раз при просмотре. Это очень удобно, когда доступ к почтовому ящику должны иметь несколько человек — все операции с письмами, которые произведет один из них (изменение статуса письма на «прочитанное», перемещение писем между папками и т. п.) увидят и все остальные. Недостаток — для работы с почтой, даже со старыми письмами, необходимо активное подключение к интернету.
SMTP
SMTP-сервер — это почтовый сервер, поддерживающий только отправку электронной почты.
При использовании SMTP-сервера используется порт 25. Некоторые интернет-провайдеры блокируют порт 25. В этом случае, вам нужно либо обратиться к администратору сети, чтобы он разблокировал порт, либо использовать альтернативный порт 587.
Шаблоны Обновление!
CRM система «Клиентская база» обладает функционалом для проведения массовых рассылок. При этом, для того чтобы проводить рассылки необходимо иметь SMTP-сервер, через который будут отправляться письма.
SMTP-сервер — это Ваш почтовый ящик, с которого будут отправляться письма через программу
Если Вы используете SaaS-версию программы, то сервер для рассылки писем уже настроен и готов к работе. Если же Вы используете локальную, либо web версию программы, либо в SaaS-аккаунте хотите добавить свой ящик для рассылки, то Вам будет полезен данный раздел документации.
- Начало настройки
- Выбор типа сервера. Настройка Внешнего SMTP-сервера
- Разрешать подмену отправителя
Начало настройки
Для того чтобы начать настройку сервера, Вам необходимо перейти в «Настройки» — «Рассылка»

В новом окне перейдите во вкладку «Настройки рассылки» и нажмите на кнопку «Добавить сервер».


После этого мы попадаем в окно, где нужно выбрать тип сервера
Выбор типа сервера, Настройка Внешнего SMTP-сервера
Внутренний SMTP — Данный пункт стоит выбирать, когда почтовый сервер и программа находятся на одном хостинге/сервере. В других случаях SMTP-сервер просто не будет работать. Если Выбрать данный пункт, то необходимо будет ввести только адрес ящика, с которого будет производится рассылка в программе.

Внешний SMTP — Данный вариант стоит выбирать в большинстве случаев. Он используется, когда почтовый сервер и «Клиентская база» находятся на разных серверах. Также в локальную версию программы возможно добавить только внешние SMTP-серверы. После того как будет выбран вариант «Внешний SMTP», откроется перечень полей для заполнения параметров сервера.
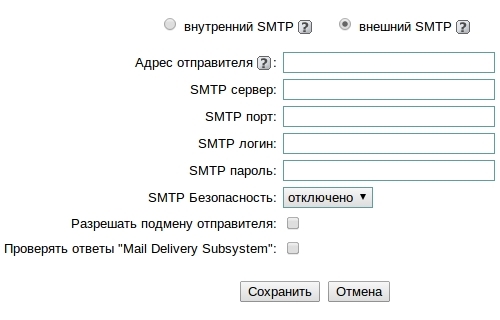
Важно: все настройки SMTP соответствуют тем, которые Вы вносите при добавлении нового ящика в почтовую программу (например, в outlook, the bat!, mozilla thunderbird и другие).
Адрес отправителя — Адрес, с которого будут отправляться письма. Соответствует адресу почтового ящика. SMTP-сервер — адрес SMTP-сервера, через который будет отправляться письмо. В большинстве случаев соответствует следующей форме:
smtp.*адрес почтового провайдера*.
Т.е., например,smtp.mail.ru, smtp.rambler.ru, smtp.yandex.ru, smtp.gmail.com и т.д.
SMTP-порт — почтовый порт, используемый сервером. В большинстве случаев, используется порт 25. Поэтому, если не знаете какой порт указать, ставьте его
Важно: В SaaS-версиях аккаунтов нельзя добавлять свои сервера, работающие через порт 25. Стоит использовать либо уже внесенный изначально стандартный сервер, либо добавить свой сервер, использующий другой порт, например, 465.
SMTP-логин — Логин для подключения к Вашему почтовому ящику. Обычно, соответствует адресу почтового ящика.
SMTP-пароль — Пароль для доступа к Вашему ящику. Т.е. это пароль, с помощью которого Вы подключаетесь к ящику через сайт или почтовую программу.
SMTP-безопасность — Если используется отправка с использованием сертификатов безопасности SSL или TLS, то их необходимо указать здесь. Например, при использовании для отправки SMTP-порта 465, следует выбрать в данном пункт «SSL».
Разрешать подмену отправителя

Некоторые SMTP-серверы имеют возможность изменять адрес отправителя при использовании их в рассылке. Т.е. возможно отправлять письма, например, с адреса [email protected] , при этом клиент будет видеть, что письмо пришло с адреса [email protected] и, отвечая, он будет посылать письмо также на этот адрес. Если у SMTP-сервера такая возможность есть, то в настройке smpt-сервера в программе Клиентская база возможно ее включить, поставив галочку в поле «Разрешать подмену отправителя». Некоторые почтовые сервера (чаще всего бесплатные, типа mail.ru или yandex.ru) запрещают отправлять письма от имени иного адресата, отличного от того, что задан в настройках smtp. В этом случае адрес отправителя в шаблоне рассылки должен совпадать с адресом отправителя smtp, либо его можно оставить пустым (при рассылке подставится автоматом).
Важно: Опция «Разрешать подмену отправителя» будет работать только на почтовых серверах, в настройках которого серверах, в которых можно добавить SPF запись с необходимыми нас
автоматическая и ручная настройка Яндекс почты на телефоне.


Автор: Александр Мойсеенко / Опубликовано:30.08.2018 / Последнее обновление: 14.09.2018
Для работы с яндекс почтой, не обязательно использовать веб интерфейс. ОС Android располагает встроенными почтовыми сервисами, а так же клиентом в виде отдельного приложения. Помочь разобраться вам, как настроить яндекс почту на любом Android устройстве, и посвящена данная статья.
Как подключить яндекс почту
На выбор пользователю доступны несколько методов подключения почты:
- Клиент «Яндекс.Почта».
- Протокол POP3 и IMAP в ОС Android.
- Протокол POP3 и IMAP в сторонних приложениях.
Клиент «Яндекс.Почта», представляет собой приложение, устанавливаемое отдельно и настроенное на работу с сервисом Яндекс. Это наиболее простой способ просмотра, редактирования и отправки электронных писем, что подойдет начинающим пользователям. Так же оптимальный вариант, если Яндекс – единственный используемый почтовый сервис.
Протокол POP3 и IMAP, используются для доступа к электронной почте. Для работы, установка дополнительного приложения не требуется, посколько ОС Android располагает встроенными инструментами. Данный вариант удобен в том случае, когда используются несколько сервисов, например «Mail.ru» и «Rambler». При необходимости, почтовый сервис легко соединяется с основной учетной записью, например с «Gmail».
Использование POP3 и IMAP в сторонних приложениях – альтернатива, на случай, если стандартные возможности Android не подходят или не устраивают.
Как настроить почту используя клиент «Яндекс.Почта»
- Скачайте и установите приложение Яндекс Почта бесплатно с нашего ресурса или магазина Google Play.
- Запустите программу, введите логин и пароль вашей учетной записи. При необходимости, клиент поддерживает создание нового аккаунта.
- Дождитесь авторизации, а после настройте программу, согласно личным предпочтениям.
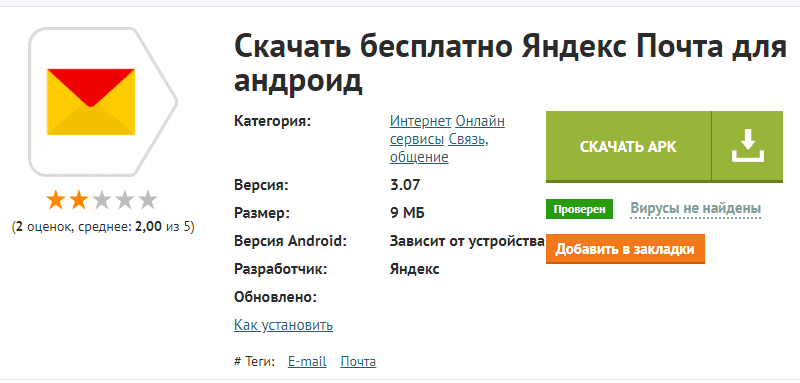
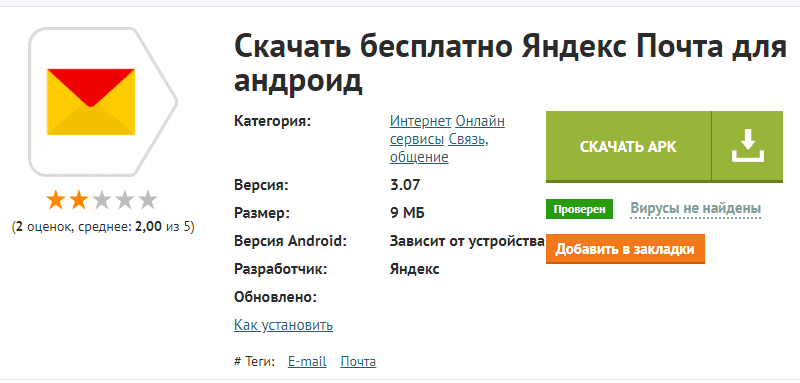
Как настроить яндекс почту через POP3 и IMAP в ОС Android
- Откройте системные настройки, где выберите пункт «Аккаунты».
- В новом окне выберите пункт «Добавить аккаунт».
- Если устройство поддерживает POP3 и IMAP, выберите IMAP.
- Добавьте адрес электронной почты и нажмите далее, для автоматической настройки. Если необходимо настроить протокол «вручную» нажмите соответствующую кнопку.
- Затем на страничке Яндекс, необходимо ввести пароль.
- Появится запрос на предоставление данных для Gmail, где требуется нажать «Разрешить».
- Укажите частоту синхронизации и другие параметры.
- После добавления учетной записи, синхронизируйте данные, а так же укажите дополнительные параметры работы почты.
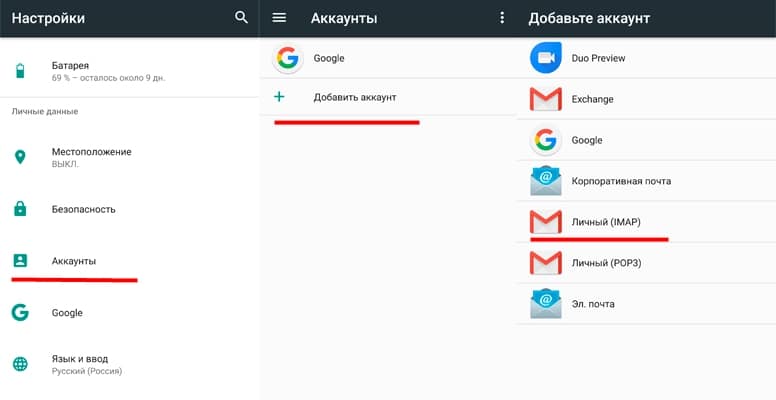
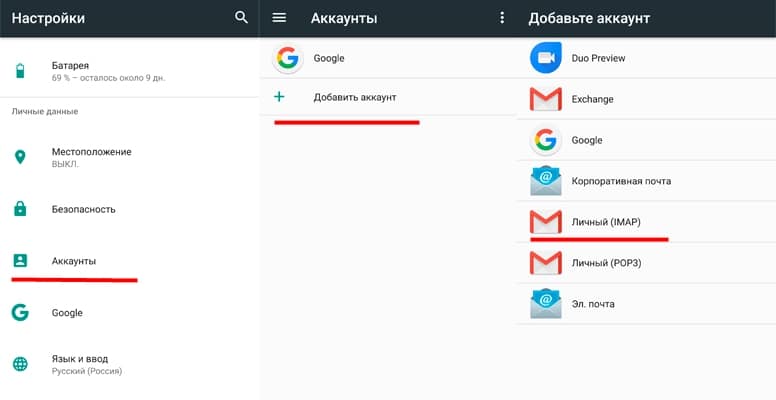
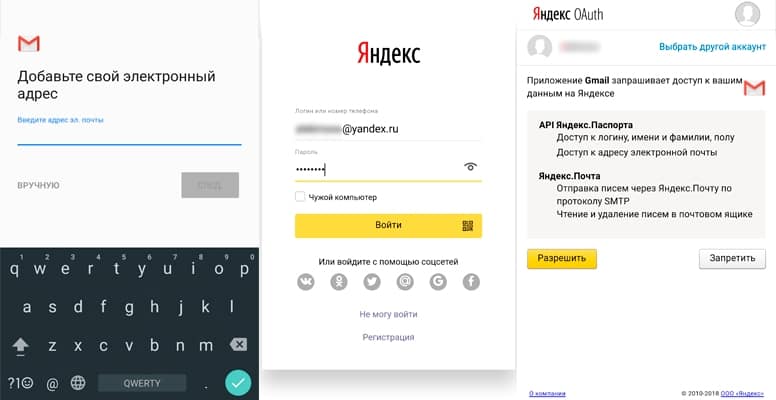
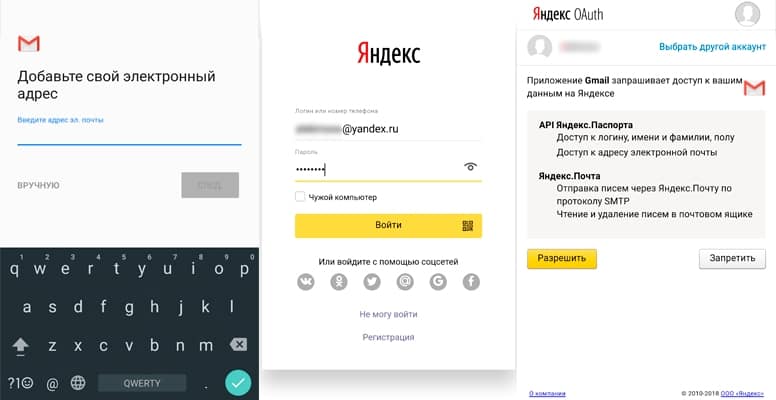
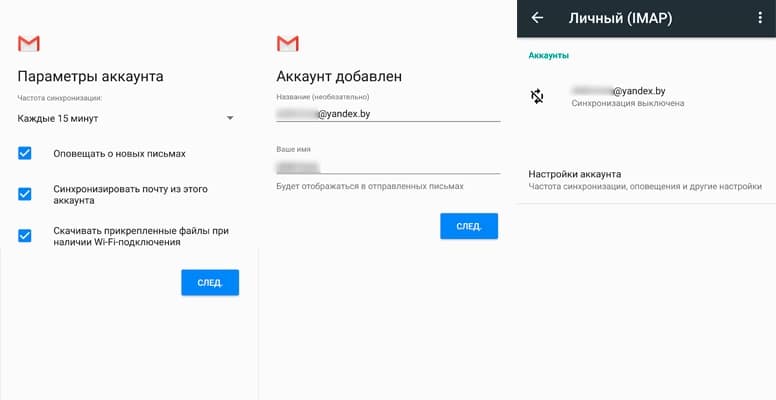
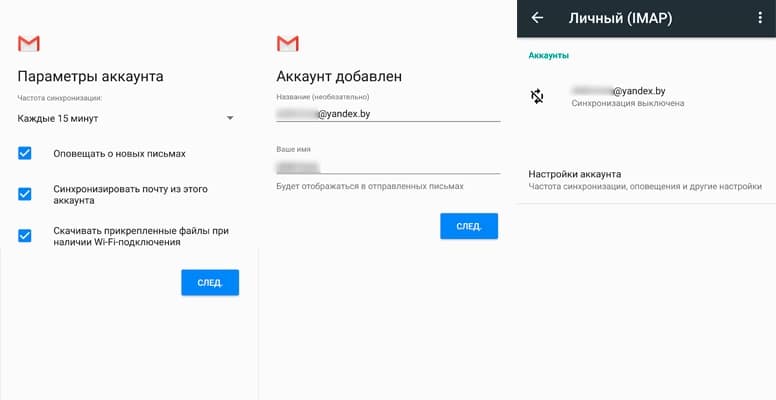
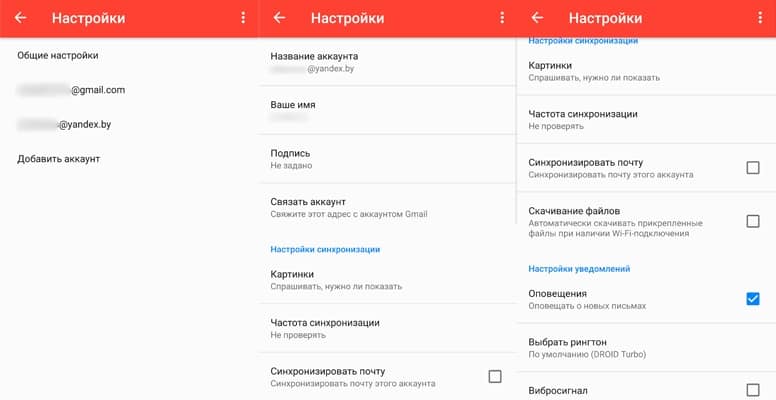
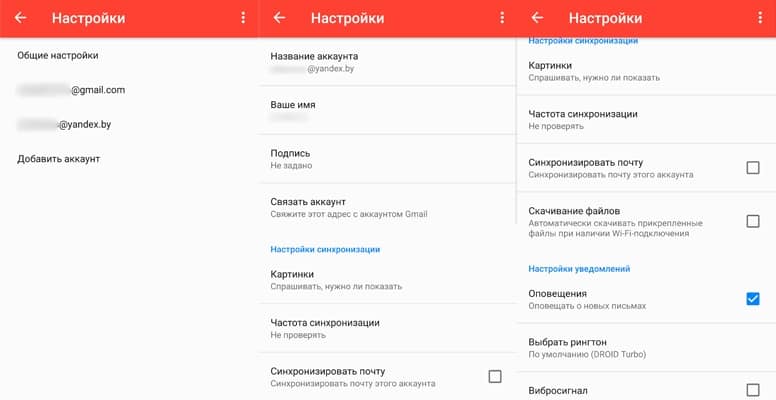
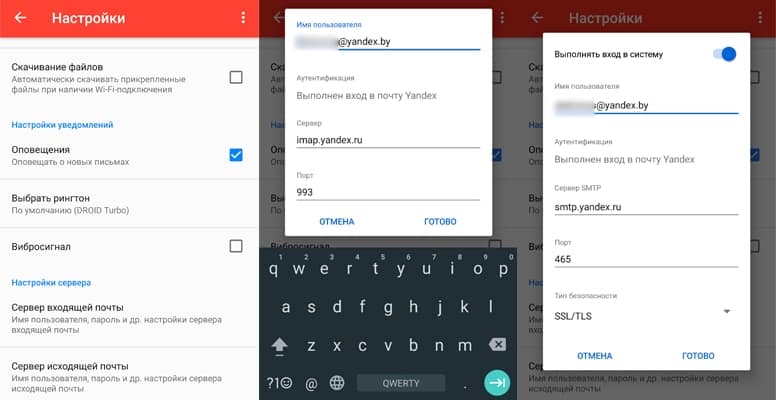
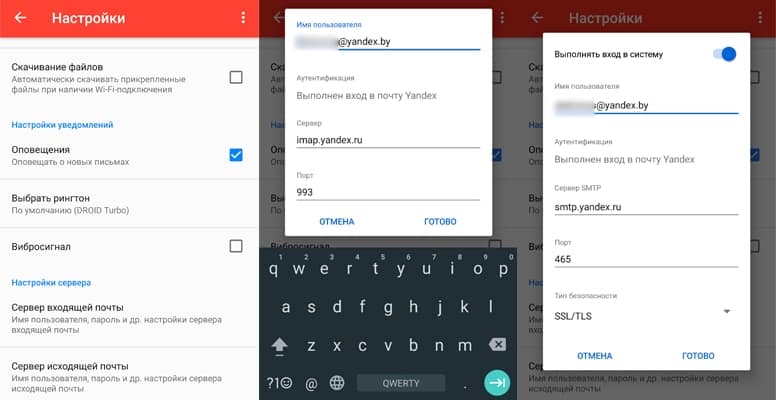
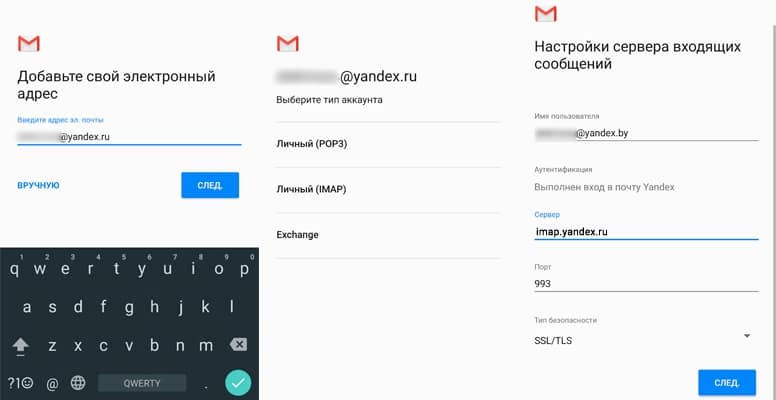
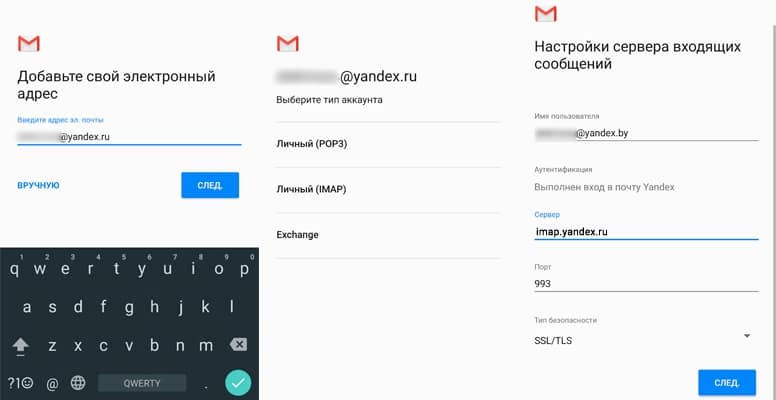
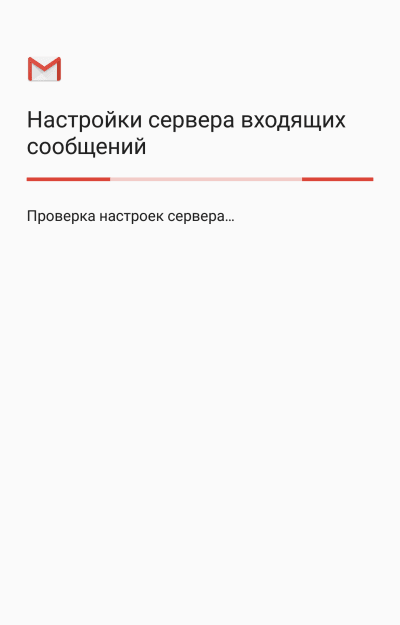
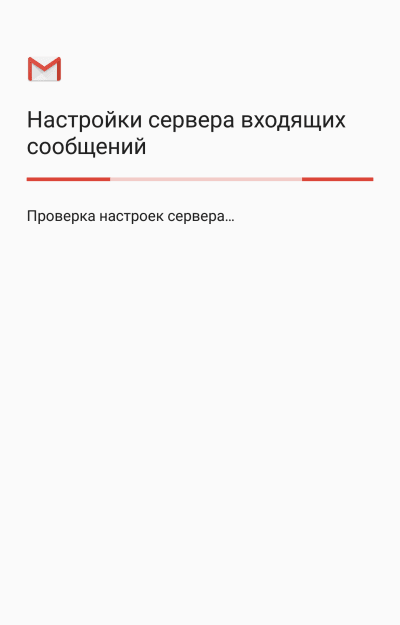
Если вы решили вручную ввести данные или автоматическая настройка не поддерживается, укажите параметры ниже.
Ручная настройка IMAP
Сервер входящей почты:
- Адрес почты и пароль.
- Сервер – imap.yandex.ru.
- Порт – 993.
- Тип безопасности SSL.
Сервер исходящей почты:
- Сервер SMTP – smtp.yandex.ru.
- Порт – 465.
- Тип безопасности – SSL/TLS.
Ручная настройка POP3
Сервер входящей почты:
- Адрес почты и пароль.
- Сервер – pop.yandex.ru.
- Порт – 995.
- Тип безопасности SLL.
При отсутствии поддержки SLL защиты, следует выбрать параметр «нет» и порт 110.
Сервер исходящей почты:
- Сервер SMTP – smtp.yandex.ru.
- Порт – 465.
- Тип безопасности – SSL/TLS.
При отсутствии поддержки SLL защиты, следует выбрать параметр «нет» и порт 587 или 25.
Как настроить яндекс почту через POP3 и IMAP в сторонних приложениях
Установите одно из предпочтительных приложений – K-9 Mail, ProfiMail Go или Mail Droid. Алгоритм действий аналогичен: укажите почту и пароль, задайте вручную параметры выше, или воспользуйтесь автоматической настройкой.
Вывод
При настройке яндекс почты, предпочтительно воспользоваться протоколами POP3 и IMAP в ОС Android. Это сэкономит место на накопителе и снизит нагрузку на оперативную память. При неудавшейся настройке или начинающему пользователю, рационально начать с использования клиента «Яндекс.Почта». Если фирменный клиент не устраивает, тогда воспользуйтесь сторонними приложениями.
 Загрузка…
Загрузка…
Поделиться:[addtoany]
Настройка почты Yandex (Яндекс) в Outlook и почты Mail.ru
С развитием почтовых систем, многие пользователи интернета обзавелись электронной почтой и, зачастую, не одной. Поэтому, для удобства многие начинают пользоваться специальными программами. Например, Microsoft Outlook. Благодаря этой статье вы узнаете, как правильно произвести её настройку на примере двух наиболее популярных сервисов – Яндекс.Почте и Mail.ru.
Описание и функциональность программы
До начала настройки почты, пользователю надо понять, что такое Microsoft Outlook?
MS Outlook – программа, объединяющая в себе функции почтового менеджера, органайзера, календаря, записной книжки и менеджера контактов.
Как настроить почту Outlook?
Разобравшись в функционале и поняв, что это за программа MS Outlook, перейдём к настройке почты Yandex в Outlook. Рассмотрим синхронизацию почты с тремя версиями Outlook – 2003/2007 (в которых настройки схожи) и 2010.
Версии 2010
После запуска Outlook 2010:
- В окне «Файл» выберем «Сведения», а после – «Добавление учетной записи».


- Нажмите на «Настроить вручную параметры сервера или дополнительные типы серверов», потом «Далее».


- Из представленных вариантов выделите «Электронная почта интернета», жмите «Далее».


Все дальнейшие действия проводятся в текущем окне. Если у вас установлена версия 2010 года, то переходите к следующему пункту.
Версии 2003/2007
В версии Outlook 2003/2007 это окно открывается немного по-другому:
- В верхнем меню программы нажмите «Сервис → Учётные записи пользователей…».
- После выбираете «Добавить новую учетную запись», жмёте «Далее».


- После выбора протокола (IMAP или POP3), снова жмёте «Далее».


Дальнейшие настройки в обеих версиях одинаковые (за малыми исключениями) и меняются только в зависимости от выбранного протокола (IMAP и POP3).
Совет! Нет принципиальной разницы, какой тип протокола вы выберите, но учитывайте, что настройки программы для них разные!
Яндекс.Почта
Найдя необходимое окно, перейдём к настройке программы. Разберём по пунктам:
- В первой графе предлагается ввести имя, то есть имя автора письма, отображаемое при просмотре адресатом.
- Во второй графе введите адрес, который вы зарегистрировали (в данном случае, на Yandex.ru).
- Тип записи (он же протокол) отображается только в версии 2010, поскольку в 2003/2007 мы уже выбрали его в предыдущем шаге. Выбрать можно любой, но от этого зависит настройка следующих пунктов.
- Сервер входящей почты настраивается, исходя из протокола: IMAP – imap.yandex.ru, POP3 – pop.yandex.ru.
- Сервер исходящей почты для обоих типов одинаковый — smtp.yandex.ru.
- Пользователь – сам введётся по заполнению второй графы.
- Пароль – пароль, установленный вами на сайте (в данном случае, на Yandex.ru).
В MS Outlook 2010 уберите проверку «Учётки», чтобы не проверять до завершения настройки программы.
Переходим в «Другие настройки»:
- В разделе «Сервер исходящей почты» необходимо подтвердить необходимость в проверке подлинности.


- Во вкладке «Дополнительно» необходимо выбрать шифрование «SSL».
- В зависимости от выбранного протокола, в поле «IMAP-сервер» введите «993», а в «POP3-сервер» — «995», в «SMTP-сервер» – «465» (в обоих вариантах). Здесь же можете настроить сохранение писем, срок их хранения, а также полное удаление.


- После завершения настроек подтверждаете их нажатием на «ОК». Будет проведена проверка входа.


- Нажмите «Далее». MS Outlook настроен.


Настройка Mail.ru
Много пользователей Рунета используют в качестве почты не «Яндекс», поэтому обделить их вниманием нельзя. Популярный сервис в России – Mail.ru. Настройка Outlook для Mail.ru очень похожа на Yandex, за исключением пары деталей.
Изменения:
- сервер входящей почты: imap.mail.ru или pop.mail.ru;
- сервер исходящей почты – smtp.mail.ru;
- изменения в графе «Пользователь».
Важно! После введения адреса, в поле «Пользователь» заполнится автоматически. В отличие от Яндекс.Почты, у Mail.ru при регистрации предлагаются разные домены, поэтому вам надо ввести почту полностью самостоятельно.
В остальном, настройка Mail.ru в Outlook совпадает с настройкой Яндекс.Почты.
Если у вас возникли вопросы по настройке почты напишите нам. Укажи с чем возникла сложность, чтобы мы смогли помочь.
Как настроить Яндекс.Почту на iPhone

Для владельцев мобильных устройств на iOS имеется возможность синхронизировать свое устройство с аккаунтом на Яндекс почте. О том,
как это сделать, и будет рассказано в этой статье.
Подготовительные меры
Яндекс.Почта, как и большинство почтовых сервисов, для использования в сторонних приложениях-клиентах (как настольных, так и мобильных) требует определенных разрешений. Для того чтобы их предоставить, выполните следующее:
Перейти на сайт Яндекс.Почты
- По предоставленной нами ссылке перейдите на сайт почтового сервиса и нажмите кнопку «Настройки».
- В появившемся меню выберите пункт «Прочие», а затем в появившемся с левой стороны меню перейдите к разделу «Почтовые программы».
- Установите галочки напротив обоих пунктов:
- С сервера imap.yandex.ru по протоколу IMAP;
- С сервера pop.yandex.ru по протоколу POP3.

Подпункты второго пункта лучше оставить как есть. Установив необходимые отметки, нажмите кнопку «Сохранить изменения».
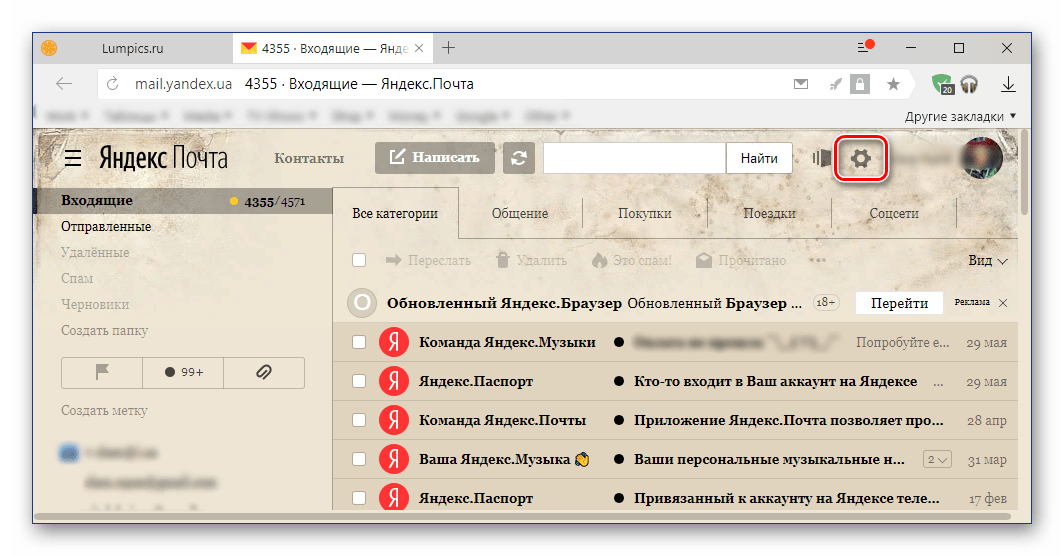

После предоставления требуемых разрешений можно переходить к настройке почты от Яндекс на мобильном устройстве.
Настройка Яндекс.Почты на iPhone
Существует несколько вариантов подключения данного почтового сервиса, после выполнения которых можно будет работать с письмами на мобильном устройстве.
Способ 1: Системное приложение
Для данной процедуры будет нужно только само устройство и сведения учетной записи:
- Запустите программу «Mail».
- В открывшемся списке нажмите «Другое».
- Затем потребуется выбрать раздел «Добавить учетную запись».
- Введите основные данные аккаунта (имя, адрес, пароль, описание).
- Затем требуется выбрать протокол для работы с письмами на устройстве. В данном примере будет использоваться IMAP, при котором все письма хранятся на сервере. Для этого укажите следующие данные:



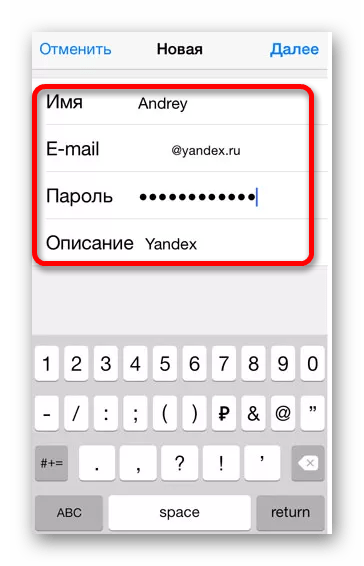
- Сервер входящей почты: Имя узла —
imap.yandex.ru - Сервер исходящей почты: Имя узла —
smtp.yandex.ru

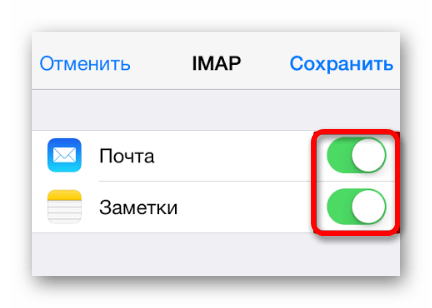
После выполнения описанных выше действий Яндекс.Почта на iPhone будет синхронизирована, настроена и готова к работе. Но иногда этих манипуляций оказывается недостаточно — почта не работает или выдает ошибку. В таком случае необходимо выполнить следующее:
- Откройте «Настройки» устройства и перейдите в них к пункту «Учетные записи и пароли» (на старых версиях iOS он называется «Почта, адреса, календари»).
- Выберите там пункт Yandex, а затем настраиваемую учетную запись.
- В разделе «Сервер исходящей почты» выберите соответствующий настраиваемому ящику SMTP (он должен быть всего один).
- Почтовый ящик yandex.ru нами уже был привязан, но пока он не работает. Чтобы «завести» его, в разделе «Первичный сервер» нажмите по пункту smtp.yandex.com, если она там будет.

В тех же случаях, когда почтовых ящиков еще нет, выберите пункт «Не сконфигурировано». В поле «Имя узла» пропишите адрес smtp.yandex.com.
- Сохраните внесенные сведения и снова нажмите на smtp.yandex.com.
- Убедитесь, что пункт «Использовать SSL» активирован, а в поле «Порт сервера» прописано значение 465.

Но бывает так, что с этим номером порта почта не работает. Если у вас наблюдается аналогичная проблема, попробуйте прописать следующее значение — 587, на нем все работает хорошо.
- Теперь нажмите «Готово» — «Назад» и перейдите во вкладку «Дополнительно», расположенную в самом низу.
- В разделе «Настройки входящих» должен быть активирован пункт «Использовать SSL» и указан следующий порт сервера — 993.


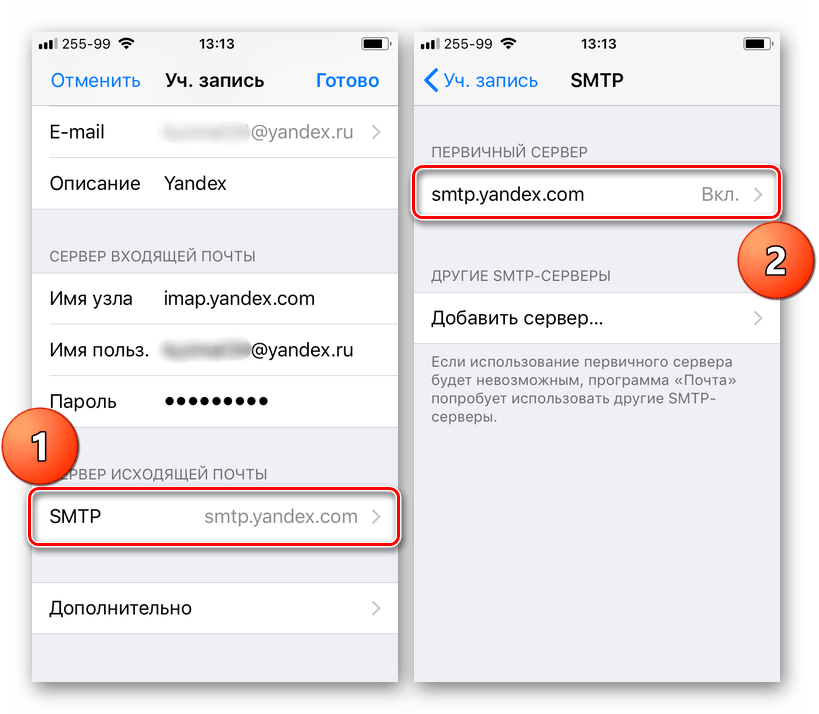
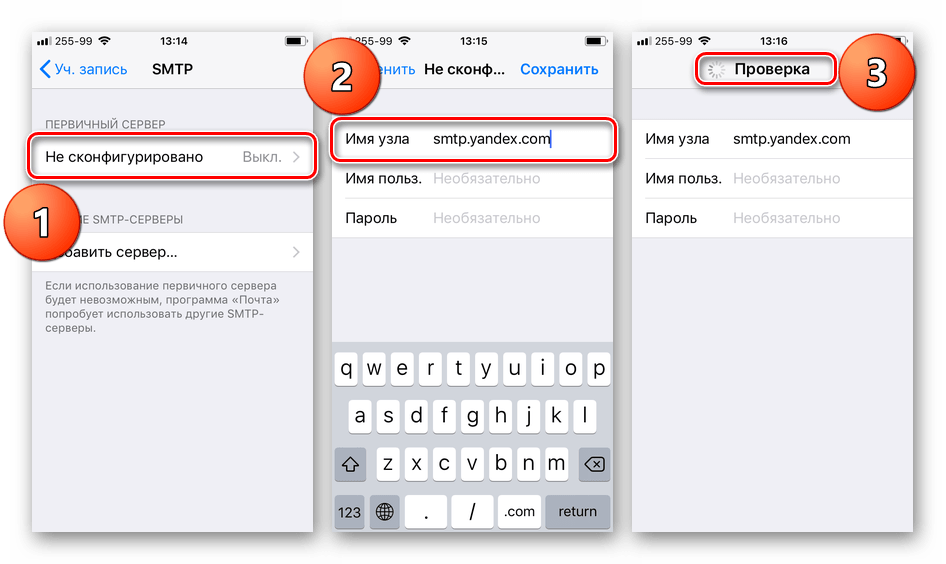
Примечание: Поле «Имя пользователя» отмечено как необязательное к заполнению. Отчасти так и есть, но иногда именно отсутствие указанных в нем сведений вызывает проблемы с отправкой/получением писем. В таких случаях туда необходимо ввести имя ящика, но без части «@yandex.ru», то есть, если, например, наша электронная почта [email protected], вводить нужно только lumpics.

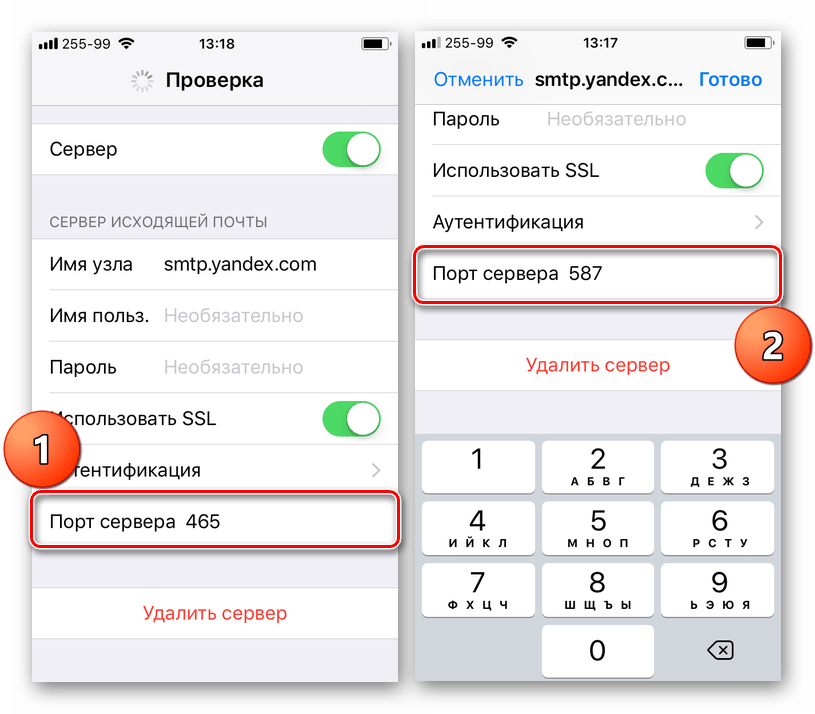


Теперь Яндекс.Почта точно будет работать нормально. Мы же рассмотрим еще один вариант ее настройки на iPhone.

Способ 2: Официальное приложение
Почтовый сервис предоставляет специальную программу для пользователей iPhone. Найти её можно на сайте App Store. После скачивания и установки запустите программу и следуйте указаниям установщика. Для добавления уже существующей почты потребуется только ввести её адрес и пароль в приложении.
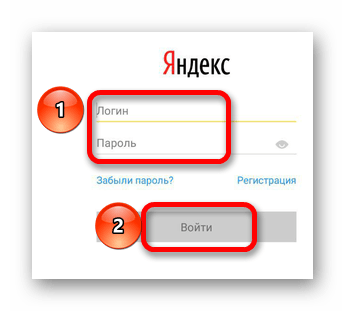
На этом настройка Яндекс почты будет завершена. Все письма будут отображать в самом приложении.
 Мы рады, что смогли помочь Вам в решении проблемы.
Мы рады, что смогли помочь Вам в решении проблемы. Опишите, что у вас не получилось.
Наши специалисты постараются ответить максимально быстро.
Опишите, что у вас не получилось.
Наши специалисты постараются ответить максимально быстро.












