Другие программы — Почта. Справка
- Настроить программу по протоколу IMAP
- Настроить программу по протоколу POP3
- Настроить только отправку по протоколу SMTP
Вы можете настроить для работы с Почтой любую программу, которая поддерживает стандартные протоколы IMAP, POP3 и SMTP.
При использовании протокола IMAP почтовая программа синхронизируется с сервером и сохраняет структуру папок вашего ящика. Отправляемые вами через почтовую программу письма будут храниться не только на компьютере, но и на сервере, и вы сможете иметь к ним доступ с различных устройств.
Откройте раздел «Почтовые программы» в настройках Яндекс Почты.
Выберите опции С сервера imap.yandex.ru по протоколу IMAP и Пароли приложений и OAuth-токены.
Сохраните изменения.
Примечание. Если вы хотите, чтобы письма сохранялись некоторое время после их удаления в почтовой программе, выберите опцию Отключить автоматическое удаление писем, помеченных в IMAP как удаленные. Учтите, что они будут безвозвратно удалены из ящика сразу после перезапуска почтовой программы.
Учтите, что они будут безвозвратно удалены из ящика сразу после перезапуска почтовой программы.
Откройте страницу Управление аккаунтом.
В разделе Пароли и авторизация выберите Включить пароли приложений. Подтвердите действие и нажмите Создать новый пароль.
Если вы включили двухфакторную аутентификацию, просто нажмите Создать пароль приложения.
Выберите тип приложения Почта.
Придумайте название пароля, например укажите название приложения, для которого вы создаете пароль. С этим названием пароль будет отображаться в списке.
Нажмите кнопку Создать. Пароль приложения отобразится во всплывающем окне.
Ограничение. Созданный пароль можно увидеть только один раз. Если вы ввели его неправильно и закрыли окно, удалите текущий пароль и создайте новый.
- Входящая почта
адрес почтового сервера —
imap.; yandex.ru
yandex.ruзащита соединения — SSL;
порт — 993.
- Исходящая почта
адрес почтового сервера —
smtp.yandex.ru;защита соединения — SSL;
порт — 465.
Для доступа к почтовому серверу укажите ваш логин и пароль приложения. Используйте тот пароль, который вы создали для почтового приложения на предыдущем шаге. Если вы настраиваете получение почты с ящика вида «[email protected]», логином является часть адреса до знака «@». Если вы используете Яндекс 360 для бизнеса, в качестве логина необходимо указывать полный адрес почтового ящика.
Внимание. Не рекомендуется использовать почтовый сервер вашего провайдера для отправки почты от вашего имени на Яндексе.
Поддержка протокола IMAP включится автоматически при первой авторизации в почтовой программе.
При использовании протокола POP3 все письма из папок, которые вы укажете в меню Настройка → Почтовые программы, будут сохраняться почтовой программой на ваш компьютер в папку Входящие.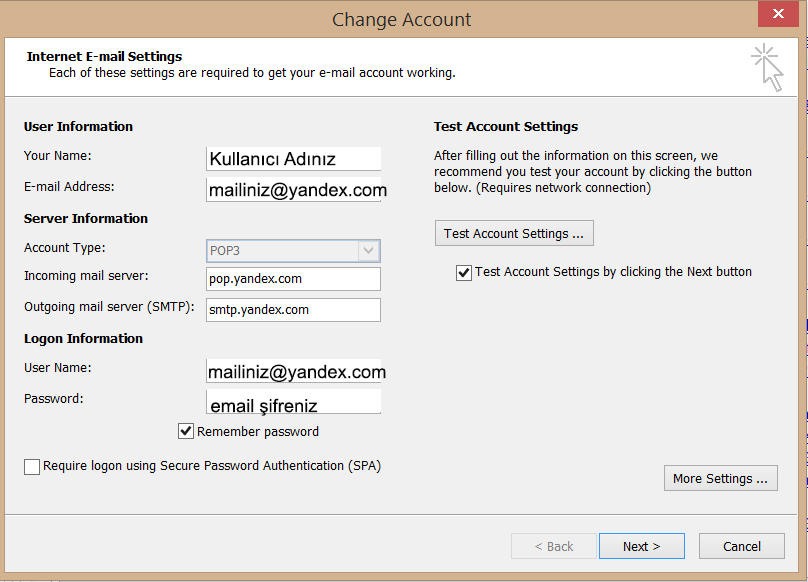 При необходимости вы можете настроить в почтовой программе фильтры, чтобы автоматически перемещать письма в нужные папки. Отправляемые вами письма будут храниться только на вашем компьютере.
При необходимости вы можете настроить в почтовой программе фильтры, чтобы автоматически перемещать письма в нужные папки. Отправляемые вами письма будут храниться только на вашем компьютере.
Откройте раздел «Почтовые программы» в настройках Яндекс Почты.
Включите опцию С сервера pop.yandex.ru по протоколу POP3.
Сохраните изменения.
Примечание. При скачивании писем с сервера по протоколу POP3 Яндекс Почта автоматически сохраняет копии писем на сервере, но вы можете удалять письма вручную с помощью веб-интерфейса. Если вы хотите удалять письма с помощью почтовой программы, используйте протокол IMAP.
Откройте страницу Управление аккаунтом.
В разделе Пароли и авторизация выберите Включить пароли приложений. Подтвердите действие и нажмите Создать новый пароль.
Если вы включили двухфакторную аутентификацию, просто нажмите Создать пароль приложения.
Выберите тип приложения Почта.

Придумайте название пароля, например укажите название приложения, для которого вы создаете пароль. С этим названием пароль будет отображаться в списке.
Нажмите кнопку Создать. Пароль приложения отобразится во всплывающем окне.
Ограничение. Созданный пароль можно увидеть только один раз. Если вы ввели его неправильно и закрыли окно, удалите текущий пароль и создайте новый.
- Входящая почта
адрес почтового сервера —
pop.yandex.ru;защита соединения — SSL;
порт — 995.
- Исходящая почта
адрес почтового сервера —
smtp.yandex.ru;защита соединения — SSL;
порт — 465.
Для доступа к почтовому серверу укажите ваш логин и пароль приложения.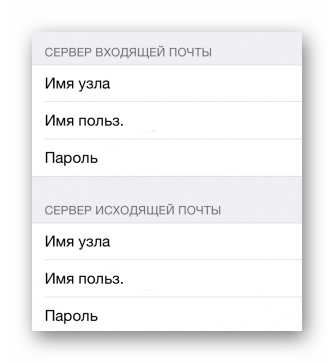 Используйте тот пароль, который вы создали для почтового приложения на предыдущем шаге. Если вы настраиваете получение почты с ящика вида «[email protected]», логином является часть адреса до знака «@». Если вы используете Яндекс 360 для бизнеса, в качестве логина необходимо указывать полный адрес почтового ящика.
Используйте тот пароль, который вы создали для почтового приложения на предыдущем шаге. Если вы настраиваете получение почты с ящика вида «[email protected]», логином является часть адреса до знака «@». Если вы используете Яндекс 360 для бизнеса, в качестве логина необходимо указывать полный адрес почтового ящика.
Внимание. Не рекомендуется использовать почтовый сервер вашего провайдера для отправки почты от вашего имени на Яндексе.
Вы можете настроить получение писем по протоколу POP3 из любой папки, включая Спам. Для этого откройте меню Настройка → Почтовые программы и отметьте нужные папки.
При скачивании содержимого ящика почтовыми программами письма по умолчанию не помечаются как прочитанные. Если вы хотите помечать полученные письма прочитанными, включите соответствующую опцию.
Настройка одного протокола SMTP обычно требуется на устройствах, которые только отправляют письма, но не принимают их.
Откройте раздел «Почтовые программы» в настройках Яндекс Почты.

Выберите опции С сервера imap.yandex.ru по протоколу IMAP и Пароли приложений и OAuth-токены.
Сохраните изменения.
Откройте страницу Управление аккаунтом.
В разделе Пароли и авторизация выберите Включить пароли приложений. Подтвердите действие и нажмите Создать новый пароль.
Если вы включили двухфакторную аутентификацию, просто нажмите Создать пароль приложения.
Выберите тип приложения Почта.
Придумайте название пароля, например укажите название приложения, для которого вы создаете пароль. С этим названием пароль будет отображаться в списке.
Нажмите кнопку Создать. Пароль приложения отобразится во всплывающем окне.
Ограничение. Созданный пароль можно увидеть только один раз. Если вы ввели его неправильно и закрыли окно, удалите текущий пароль и создайте новый.
адрес почтового сервера —
smtp.; yandex.ru
yandex.ruзащита соединения — SSL;
порт — 465;
Для доступа к почтовому серверу укажите ваш логин и пароль приложения. Используйте тот пароль, который вы создали для почтового приложения на предыдущем шаге.
Настройки — Почта. Мобильный сайт. Справка
- Сменить пароль
- Включить уведомления
- Изменить портрет
- Изменить имя отправителя
- Изменить подпись
- Изменить язык интерфейса
- Изменить имя, фамилию, пол и год рождения
- Настроить почтовую программу
- Настроить сборщик или правило обработки писем
Сменить пароль вы можете в полной версии Яндекс Почты (см. раздел Как сменить пароль или ответ на контрольный вопрос?).
Ограничение. Уведомления можно включить только в браузерах на основе Chromium (версия 29 и выше).
Нажмите значок в левом верхнем углу экрана, нажмите Настройки под списком папок и включите опцию Уведомления.
Изменить свой портрет вы можете в Яндекс ID (см. раздел Портрет отправителя).
раздел Портрет отправителя).
Изменить имя отправителя (имя, которое отображается в поле От кого рядом с вашим адресом) вы можете в полной версии Яндекс Почты (см. раздел Смена имени).
Вы можете создать подпись, которая будет автоматически подставляться в письмо при его написании, ответе или пересылке. Создайте несколько подписей на все случаи жизни: для друзей, рабочую или на английском языке. При этом можно будет выбрать нужную при написании письма.
Нажмите значок в левом верхнем углу экрана.
Нажмите Настройки под списком папок.
Выберите Основные → Ваши подписи.
Нажмите Создать.
Введите текст подписи.
Нажмите Готово.
Нажмите значок в левом верхнем углу экрана.
Нажмите Настройки под списком папок.

Выберите Основные → Ваши подписи.
Выберите подпись, которую необходимо отредактировать.
Внесите изменения.
Нажмите Готово.
Нажмите значок в левом верхнем углу экрана.
Нажмите Настройки под списком папок.
Выберите Основные → Ваши подписи.
Выберите подпись, которую необходимо удалить.
Нажмите Удалить подпись.
Подтвердите операцию нажатием кнопки Удалить.
Создать
Редактировать
Удалить
Изменить язык интерфейса вы можете в полной версии Яндекс Почты (см. раздел Как сменить язык в Почте?).
Чтобы изменить персональные данные, указанные при регистрации на Яндексе, выполните следующие действия:
Перейдите в Яндекс ID.
Нажмите ссылку Изменить персональные данные.
Внесите необходимые изменения.
Нажмите кнопку Сохранить.

Вы можете работать с Яндекс Почтой с помощью предустановленного почтового приложения. Предварительно в настройках вашего почтового ящика включите работу протокола IMAP или POP3 и выберите способ авторизации:
Откройте раздел «Почтовые программы» в настройках Яндекс Почты.
Включите протокол IMAP или POP3. Мы рекомендуем IMAP, потому что он позволяет синхронизировать все ваши действия в почте с сервером.
Если вы выбрали IMAP, выберите способ авторизации:
Портальный пароль — ваш пароль на Яндексе.
Пароль приложения — более надежный пароль, подробнее см. в Справке Яндекс ID.
После этого настройте само приложение:
Укажите ваш электронный адрес и пароль, который вы включили в настройках Яндекс Почты, затем нажмите Далее.
Выберите тип аккаунта — IMAP.

Заполните поля:
сервер — imap.yandex. ru ;
порт — 993;
тип безопасности — SSL/TLS.
Нажмите Далее.
Заполните поля:
сервер smtp — smtp.yandex. ru ;
порт — 465;
тип безопасности — SSL/TLS.
Отметьте опцию Выполнять вход в систему, введите логин и пароль, который вы включили в настройках Яндекс Почты, затем нажмите Далее.
Укажите частоту проверки папки Входящие, отметьте нужные опции. Нажмите Далее.
Укажите название для аккаунта и ваше имя для исходящих писем. Нажмите Далее.
Откройте настройки системы.
Перейдите в раздел Пароли и учетные записи.
Нажмите Новая учетная запись.
Выберите Другое.
В разделе Почта нажмите Новая учетная запись.
Введите параметры учетной записи:
Имя — ваше имя для исходящих писем;
E-mail — ваш электронный адрес на Яндексе;
Пароль — пароль приложения, который вы создали для Почты;
Описание — название для аккаунта.

Нажмите Далее.
Включите опцию Почта. Нажмите Сохранить.
Перейдите в раздел Настройки → почта+учетные записи.
Нажмите добавить службу.
Нажмите дополнительно.
Внимание. Если вы случайно нажмете другая запись вместо дополнительно, ваша почтовая программа будет работать некорректно.
Выберите тип записи — интернет-почта.
Укажите ваши электронный адрес и пароль, который вы включили в настройках Яндекс Почты. Нажмите Далее.
Заполните поля:
укажите ваше имя для исходящих писем;
сервер входящей почты — imap.yandex.ru:993;
тип учетной записи — IMAP4;
имя пользователя — укажите ваш логин;
пароль — пароль приложения, который вы создали для Почты;
сервер исходящей почты — smtp.
 yandex.ru:465.
yandex.ru:465.
Нажмите дополнительные настройки и отметьте пункты:
Использовать то же имя пользователя и пароль для отправки почты.
Для входящей почты нужен SSL.
Для исходящей почты нужен SSL.
Нажмите Вход.
Перейдите в меню Сообщения → Функции → Настройки → Электронная почта.
Выберите пункт Почтовые ящики → Новый почтовый ящик.
Заполните поля:
Тип почт. ящика — IMAP;
Мой адрес э/п — ваш электронный адрес;
Сервер входящей почты — imap.yandex.ru;
Сервер исходящей почты — smtp.yandex.ru;
Текущая тчк. доступа — ваша точка доступа для подключения к мобильному интернету;
Имя почтового ящика — ваше имя для исходящих писем.

Вернитесь в меню Сообщения и выберите ваш почтовый ящик.
Нажмите Функции → Парам. эл. почты.
В настройках входящей и исходящей почты в разделе Парам. подключ. укажите ваш логин на Яндексе и пароль, который вы включили в настройках Яндекс Почты.
Android
iOS
Windows Phone
Symbian
Настроить сборщик писем с другого почтового ящика и создать правила обработки почты можно в полной версии Яндекс Почты.
Примечание. Чтобы переключиться на полную версию Яндекс Почты, нажмите кнопку в левом верхнем углу экрана, а на открывшейся странице — кнопку Полная в нижней части страницы. Чтобы вернуться в мобильную Яндекс Почту, нажмите ссылку Лёгкая версия внизу страницы.
Если вы столкнулись с проблемой в работе мобильной версии Яндекс Почты, пожалуйста, сообщите нам об ошибке через форму обратной связи в самой мобильной версии:

Нажмите Настройки → Помощь и обратная связь → Обратная связь.
Опишите проблему максимально подробно.
Внимание. О проблемах, связанных с мобильной версией Почты, пишите, пожалуйста, из самой мобильной версии, а не со страниц Справки. Так ваше обращение попадет к нужным специалистам и вам ответят быстрее. Также при отправке из Почты наши специалисты видят техническую информацию, которая помогает разобраться с проблемой.
Если мобильная Почта не открывается и вы не можете написать нам из нее, отправьте сообщение об ошибке через форму обратной связи.
Получите доступ к вашей Yandex.ru Yandex Mail почте через IMAP — September 2022
Yandex.ru поддерживает IMAP / SMTP
Это значит, что вам не надо использовать Yandex.ru браузерный интерфейс! Вы можете просматривать свою почту использую другие почтовые приложения (like Mailbird, Microsoft Outlook или Mozilla Thunderbird). Работа с почтой на вашем компьютере сделает вас более продуктивным и ваша почта будет всегда в зоне доступности, даже когда у вас нет доступа к интернету.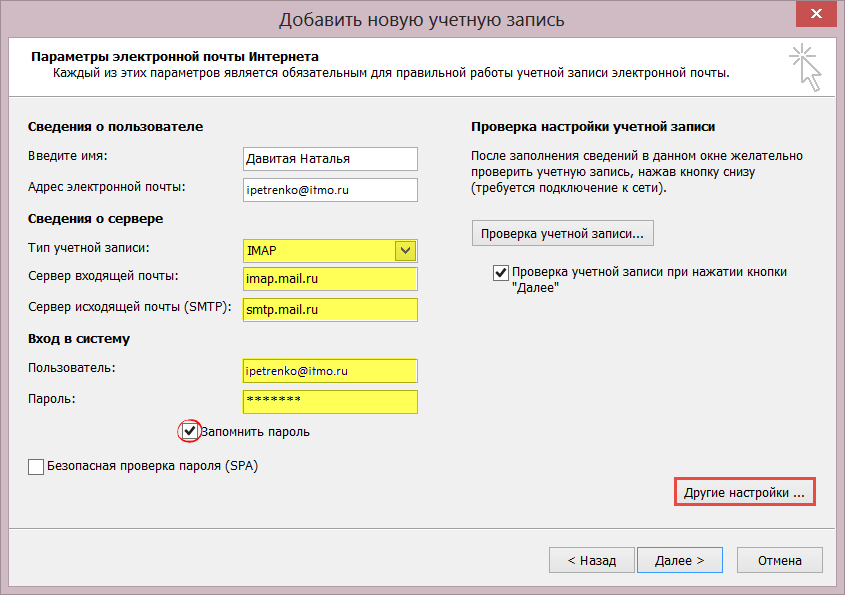
Настройте Ваш Yandex.ru Аккаунт с Вашей Почтовым Клиентом Используя IMAP
Для того, чтобы получить доступ к Yandex.ru почте из приложения на компьютере, вам надо IMAP и SMTP настройки ниже:
- IMAP Настройки
- SMTP Настройки
- POP3 Settings
| Yandex.ru Yandex Mail IMAP Сервер | imap.yandex.ru |
| IMAP порт | 993 |
| IMAP безопасность | SSL |
| IMAP имя пользователя | Ваш почтовый адрес |
| IMAP пароль | Ваш Yandex.ru пароль |
| Yandex.ru Yandex Mail SMTP Сервер | smtp.yandex.ru |
| SMTP порт | 465 |
| SSL | |
| SMTP имя пользователя | Ваш полный почтовый адрес |
| SMTP пароль | Ваш Yandex.ru пароль |
Yandex.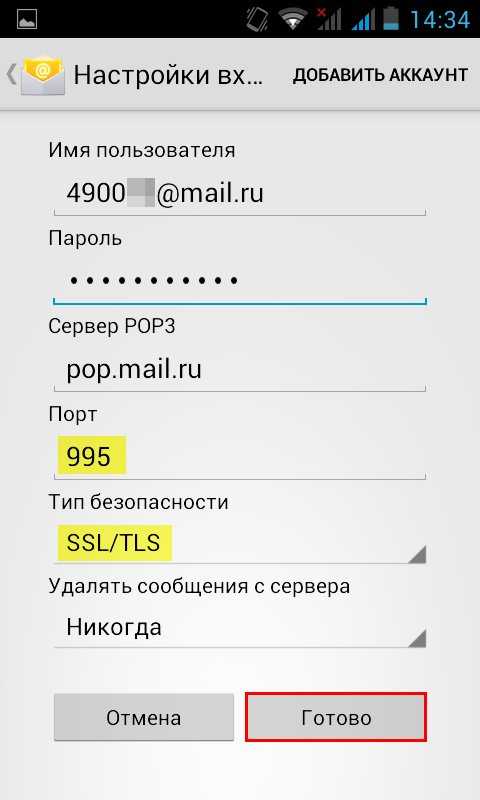 ru Yandex Mail POP3 Server ru Yandex Mail POP3 Server | |
| POP3 port | 0 |
| POP3 security | |
| POP3 username | Your full email address |
| POP3 password | Your Yandex.ru password |
Трудности с IMAP? Откройте для себя Mailbird.
Mailbird автоматически найдет настройки вашей учетной записи.
Пользователи любят наш почтовый клиент.
Trustpilot
Введите вашу почту, чтобы получить ссыку и установить приложение на комьютер
Получить больше инструкций?
Проверьте нашу полную инструкцию для вашего почтового приложения
- Mailbird 3 шаги
- Gmail 5 шаги
- Outlook 5 шаги
- Thunderbird 4 шаги
- Windows Mail 6 шаги
Ваше полное имя
Ваш почтовый адрес
Шаг 1: Введите ваше имя и почту. Нажмите Продолжить.
Нажмите Продолжить.
Шаг 2: Mailbird автоматически обнаруживает настройки вашей почты. Нажмите Продолжить.
Step 3: Настройка завершена! Вы можете Добавить больше аккаунтов или начать использовать Mailbird.
Бонус-руководство: Как настроить IMAP / POP3 & SMTP E-mail почту в Gmail
Шаг 1: В верхнем правом углу, нажмите Настройки и Просмотреть все найстроки.
Шаг 2: Выберите Аккаунт и Импорт и затем нажмите на Добавить новый аккаунт.
Ваш почтовый адрес
Шаг 3: Введите адрес электронной почты, который Вы хотели бы добавить.
Шаг 4: Выберите один из двух вариантов.
Ваш почтовый адрес
Ваш пароль
imap. yandex.ru
yandex.ru
993
Шаг 5: Введите следующую информацию, чтобы закончить настройку.
Шаг 1: Нажмите на вкладку Файл в верхнем левом углу Outlook приложения.
Шаг 2: Нажмите добавить аккаунт.
Ваш почтовый адрес
Шаг 3: Введите вашу новую электронную почту и нажмите Соединиться
Шаг 4: На следующем экране, выберите IMAP
imap.yandex.ru
993
SSL
smtp.yandex.ru
465
SSL
Шаг 5: Добавьте следующую информацию и нажмитеДалее
Шаг 1: В Mozilla Thunderbird, в меню выберите Настройки аккаунта.
Шаг 2: В левом нижнем углу, нажмите на Настройки аккаунта и Добавить Почтовый адрес…
Ваше полное имя
Ваш почтовый адрес
Ваш пароль
Шаг 3: Введите ваш почтовый адрес и нажмите н Настроить вручную…
imap.yandex.ru
993
SSL
smtp.yandex.ru
465
SSL
Шаг 4: Добавьте следующую информацию и нажмите Завершить
Шаг 1: Нажмите на значок Настройки в нижнем левом углу.
Шаг 2: Нажмите на Управление аккаунтами.
Шаг 3: Нажмите на + Добавить аккаунт.
Шаг 4: Нажмите Расширенные Настройки.
Шаг 5: Нажмите на электронную почту.
Ваше полное имя
Ваш почтовый адрес
imap.yandex.ru
smtp.yandex.ru
Шаг 6: Введи следующую информацию в соответствующие поля.
Часто задаваемые вопросы
Здесь мы собрали некоторые часто задаваемые вопросы для Yandex.ru с ответами
Контент
- Какая разница между IMAP и SMTP?
- Mailbird поддерживает IMAP? / Mailbird поддержиает POP3?
- Что означает ‘порт’ в настройках электронной почты?
- Как мне понять, что я должен использовать: POP3 или IMAP?
- Могу я использовать Mailbird на устройствах Mac?
- Как я могу скачать свои старые письма?
- Как я могу вручную настроить Yandex.ru на Mailbird?
- Как Mailbird защищает мою приватность?
1. Какая разница между IMAP и SMTP?
В узком смысле, IMAP подключается к серверу вашего почтового провайдера и используется для получения почты, когда SMTP используется для отправки почты на другие сервера.
IMAP (Internet Message Access Protocol) это протокол, который гарантирует, что Ваш почтовый провайдер сохранит все ваши сообщения и каталоги на своих собственных серверах. Именно поэтому, используете вы приложение на компьютере или в браузере, вы всегда сможете подключиться к вашей почте и просмотреть все письма, которые вы получили, потому что ваш провайдер обязан держать их на своих серверах.
STMP (Simple Mail Transfer Protocol) это протокол для отправки электронной почты с вашей почты на другие. Этот протокол позволяет, почтовому приложению подключиться к серверам вашего провайдера для отправки почты, особенно для отправки вашей почты на другие сервера.
Вернуться к ЧЗВ
2. Mailbird поддерживает IMAP? / Mailbird поддержиает POP3?
Да. Mailbird использует IMAP или POP3 для подключения к большинству email провайдерам. Кроме того, Mailbird использует технологии, которые позволяют обнаружить настройки серверов автоматически, Вам лишь необходимо ввести адрес электронной почты.
Если Mailbird не может обнаружить настройки серверов, вы можете настроить почту вручную введя детали серверов вашего поставщика: такие как IMAP или POP3 Порт и IMAP или POP3 Безопасность.
Вам также необходимо ввести имя пользователя и пароль для доступа к электронной почте.
Вернуться к ЧЗВ
3. Что означает ‘порт’ в настройках электронной почты?
Вы можете считать, что ‘порт’ это адресный номер. Так же само как IP адрес определяет нахождение компьютера, порт определяет приложение, работающее нам компьютере.
There are a few common port numbers, always use the recommended settings to configure your email server to Mailbird.
Вернуться к ЧЗВ
4. Как мне понять, что я должен использовать: POP3 или IMAP?
Если для Вас важно сохранить место на компьютере, или Вас беспокоит сохранность писем, то лучше выбрать IMAP. Это означает, что ваши письма будут сохранены на северах вашего провайдера.
POP3 скачает все письма на компьютер и будет хранить их локально на вашем компьютере, а затем удалит из сервера.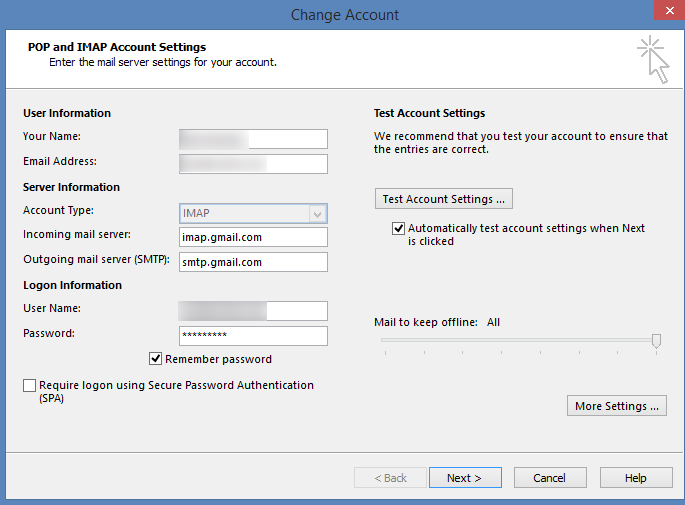 Это очистит место на сервере, но если что-то случиться с вашим компьютером, вы не сможете восстановить письма.
Это очистит место на сервере, но если что-то случиться с вашим компьютером, вы не сможете восстановить письма.
Прочитайте эту статью, чтобы узнать больше об их различиях и возможностях.
Вернуться к ЧЗВ
5. Могу я использовать Mailbird на устройствах Mac?
В данный момент, мы работаем над созданием копии Mailbird для устройств Mac! К сожалению, это значит, что, на данный момент, Mailbird не доступен для обладателей устройств Apple. Если вы бы хотели узнать первым, когда Mailbird станет доступен для обладателей Mac, нажмите здесь.
Вернуться к ЧЗВ
6. Как я могу скачать свои старые письма?
Если Ваши старые письма все еще доступны на вашем аккаунте, они будут автоматически загружены. IMAP протокол сихронизирует ваши сообщения и каталоги с информацией, хранящейся на серверах вашего провайдера, делая возможным управлять вашей почте на каждом компьютере, подключенным к вашей почте.
Как только вы добавитеr Yandex.ru аккаунт в Mailbird, вы получите доступ ко всей вашей почте мгновенно.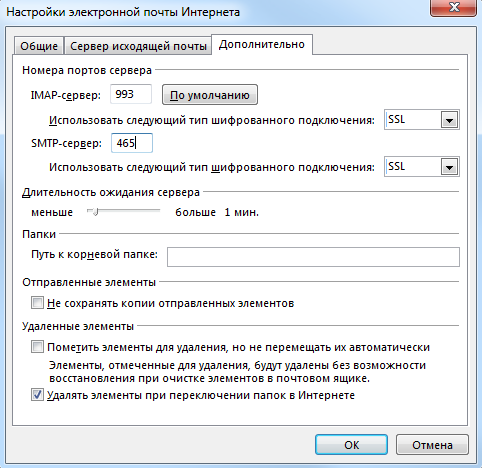
Важно: Если вы храните вашу почту на локальном сервере, вы не сможете импортировать их согласно IMAP протоколу.
Вернуться к ЧЗВ
7. Как я могу вручную настроить Yandex.ru на Mailbird?
Эта страница поможет Вам настроить Вашу почту на Mailbird. Шаг 6 описывает ручную настройку.
Вернуться к ЧЗВ
8. Как Mailbird защищает мою приватность?
Наша Политика Приватности и Условия Использования полность отвечают European General Data Protection Regulation (GDPR), 25 May 2018.
Mailbird не может прочитать вашу персональную информацию. Это включает ваше сообщения, вложения и пароли к почте. Mailbird это локальный почтовый клиент на вашем компьютере и все приватные данные остаются вашими и только вашими.
Вы можете нам написать напрямую в любое время, чтобы узнать какую информацию о вас или вашем аккаунте. Пожалуйста напишите на [email protected].
Вернуться к ЧЗВ
У вас другой провайдер почты?
Нажмите на вашего провайдера ниже, чтобы узнать как получить доступ к вашему аккаунту через IMAP:
Jazztel.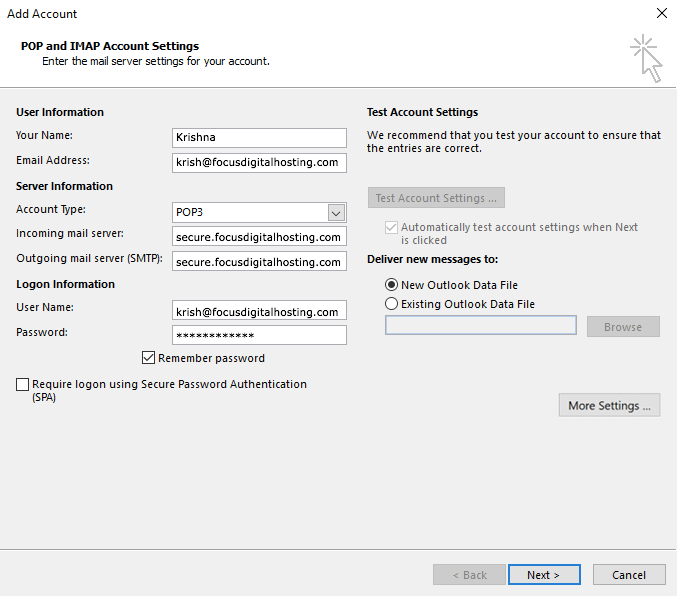 es Google Mail
Gmx.ru GMX Freemail
Gmx.tm GMX Freemail
Gmx.it GMX Freemail
Gmx.pt GMX Freemail
Gmx.net GMX Freemail
Gmx.at GMX Freemail
Gmx.de GMX Freemail
Gmx.ch GMX Freemail
Gmx.org GMX Freemail
es Google Mail
Gmx.ru GMX Freemail
Gmx.tm GMX Freemail
Gmx.it GMX Freemail
Gmx.pt GMX Freemail
Gmx.net GMX Freemail
Gmx.at GMX Freemail
Gmx.de GMX Freemail
Gmx.ch GMX Freemail
Gmx.org GMX Freemail
Настройка The Bat! для Yandex.ru по IMAP
Почтовая программа The Bat! Professional позволяет собирать почту с неограниченного количества почтовых ящиков, позволяя управлять почтовой перепиской, хранимой на различных почтовых серверах, из одного клиента The Bat!, установленного на вашем компьютере или ноутбуке.
Преимуществом сбора почты профессиональной редакцией The Bat! является возможность организации доступа к программе посредством двухфакторной аутентификации с использованием аппаратных USB-токенов и смарт-карт, позволяющих в значительной степени обезопасить вас от доступа посторонних лиц к вашей переписке в The Bat!
Для доступа к The Bat! Professional вам понадобится подключить к компьютеру персональный USB-токен или смарт-карту и ввести корректный ПИН-код, а не пароль доступа к почте, который можно подсмотреть или перехватить клавиатурным перехватчиком! Если подключить к компьютеру сторонний USB-токен или карту от других приложений, а не от вашей почтовой программы, либо ввести неверный ПИН-код, то получить доступ не удастся.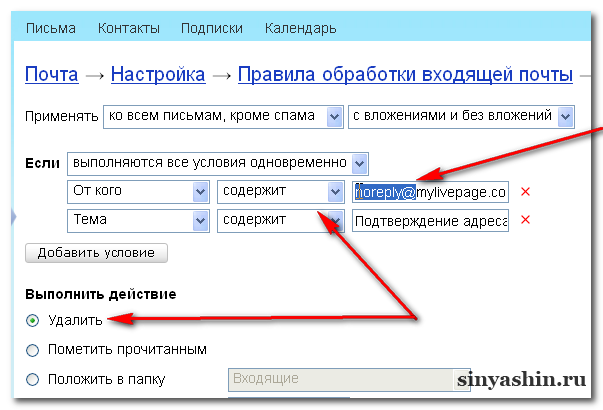
Кроме того, вы избавите себя от возможности подсмотреть пароль к вашей почте любопытными коллегами или недоброжелателями, так как меняется сам принцип доступа к вашей почтовой переписке, а персональный USB-токен или смарт-карту, в свою очередь, рекомендуется отключать от компьютера и носить с собой во время отсутствия на рабочем месте.
В предыдущем обзоре был рассмотрен вариант настройки The Bat! Professional для работы с почтовым сервисом Mail.ru. В текущей статье вам будет предложен к рассмотрению вариант настройки профессиональной редакции почтовой программы The Bat! для работы с почтой Yandex.ru.
Первым делом вам понадобится настроить почтовый ящик Яндекса и создать пароль приложения, для чего проделайте следующие шаги:
- Откройте в настройках Яндекс.Почты раздел «Почтовые программы»
- Установите галочки напротив «С сервера imap.yandex.ru по протоколу IMAP» и «Пароли приложений и OAuth-токены»
- Сохраните изменения
Если вам необходимо, чтобы письма сохранялись некоторое время после их удаления в почтовой программе, поставьте галочку напротив «Отключить автоматическое удаление писем, помеченных в IMAP как удалённые».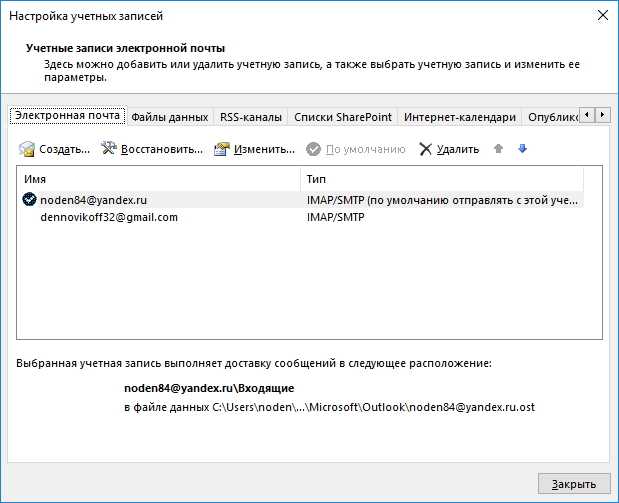 Но учтите, что они будут безвозвратно удалены из ящика сразу после перезапуска почтовой программы.
Но учтите, что они будут безвозвратно удалены из ящика сразу после перезапуска почтовой программы.
- Далее вам необходимо открыть страницу «Управление аккаунтом»
- В разделе «Пароли и авторизация» необходимо выбрать подраздел «Включить пароли приложений»
- И подтвердить ваш выбор
- В том числе авторизовавшись в Яндекс.Почте
- Далее создаём новый «Пароль приложения» для нашего The Bat!
- Выбираем тип приложения как «Почта»
- Укажите удобное название для пароля, с которым он будет отображаться в списке, Например «The Bat! на удалёнке»
- После нажатия кнопки «Создать» пароль отразится в новом окне
- ВАЖНО! Пароль можно увидеть только один раз при его создании. Если пароль будет утерян, то удалите его в списке и создайте новый
На данном этапе настройки на стороне Яндекс. Почты завершены, переходим к созданию нового ящика непосредственно в программе The Bat!
Почты завершены, переходим к созданию нового ящика непосредственно в программе The Bat!
- Создайте новый почтовый ящик в The Bat!
- И введите следующие параметры учётной записи:
- Ваше имя — имя пользователя или название организации
- Электронный адрес — адрес вашей электронной почты на Яндексе
- Пароль — созданный выше пароль приложения для доступа к Яндекс.Почте
- Протокол — IMAP или POP
- Для входящей почты укажите следующие настройки:
- Для получения почты использовать — IMAP — Internet Mail Access Protocol v4
- Адрес сервера — imap.yandex.ru
- Соединение — Безопасное на спец. порт (TLS)
- Порт — 993
- Нажмите кнопку «Далее»
- Для исходящей почты укажите следующие настройки:
- Адрес сервера исходящей почты (SMTP) — smtp.yandex.ru
- Соединение — Безопасное на спец.
 порт (TLS)
порт (TLS) - Порт — 465
- Поставьте галочку для «Мой сервер SMTP требует аутентификации»
- Нажмите кнопку «Далее»
- В следующем окне «Сведения об учётной записи» нажмите кнопку «Готово»
- При первичном обращении к почтовому ящику Яндекс.Почты потребуется подтвердить полномочия The Bat!
- Нажмите кнопку «Открыть в системном браузере»
- Введите ваш логин на Яндекс.Почте
- И далее пароль вашей учётной записи
- Скопируйте код авторизации
- И вставьте его в окно «Доступ к почте»
- Нажмите кнопку «OK»
- Далее необходимо синхронизировать созданную учётную запись с сервером для получения списка папок
- Нажмите правой кнопкой мышки на созданном почтовом ящике и укажите пункт «Обновить дерево папок»
- После чего в The Bat! появятся дополнительные папки в соответствии со структурой ящика Яндекс.
 Почты
Почты
- Для дальнейшей настройки нажмите правой кнопкой мышки на имени почтового ящика и укажите пункт «Свойства почтового ящика …»
- Выберите слева пункт меню «Управление почтой»
- Справа, в подразделе «Использование папок IMAP в качестве стандартных», поставьте галочки напротив «Отправленные» и «Корзина» и выберите в выпадающих списках «Отправленные» для «Отправленные» и «Удалённые» для «Корзина»
- Также выберите пункт «При запуске The Bat!» в подразделе «Автоматически соединяться с сервером»
- Перейдите в пункт меню «Удаление»
- Укажите для нормального удаления папку «Удаленные»
- Укажите для альтернативного удаления папку «Удаленные»
- Уберите галочку с пункта «Использовать альтернативное удаление для старых писем»
- Установите галочку напротив «Автоматически сжимать папки после опустошения»
- Перейдите в пункт меню «Параметры»
- Установите галочку напротив параметра «Проверять при запуске The Bat!»
- А также напротив параметра «Сжать все папки при выходе из The Bat!»
- Нажмите кнопку «OK» и перезапустите The Bat!
На этом процесс настройки почтовой программы The Bat! для работы с Яндекс. Почтой можно считать завершённым. Если в процессе настройки The Bat! для Yandex.ru у вас возникли какие-либо вопросы, то можете задать их по электронной почте, либо по телефону, указанному на сайте.
Почтой можно считать завершённым. Если в процессе настройки The Bat! для Yandex.ru у вас возникли какие-либо вопросы, то можете задать их по электронной почте, либо по телефону, указанному на сайте.
2628 11.08.2021
Настройка почты яндекс imap на iphone. Пошаговое руководство настройки любой почты на iPhone за несколько минут
Настройка Яндекс.Почты на iPhone
Существует несколько вариантов подключения данного почтового сервиса, после выполнения которых можно будет работать с письмами на мобильном устройстве.
Способ 1: Системное приложение
Для данной процедуры будет нужно только само устройство и сведения учетной записи:
- Сервер входящей почты: Имя узла — imap.yandex.ru
- Сервер исходящей почты: Имя узла — smtp.yandex.ru
- Для синхронизации сведений необходимо активировать разделы «Почта»
и
«Заметки»
.
После выполнения описанных выше действий Яндекс. Почта на iPhone будет синхронизирована, настроена и готова к работе. Но иногда этих манипуляций оказывается недостаточно — почта не работает или выдает ошибку. В таком случае необходимо выполнить следующее:
Почта на iPhone будет синхронизирована, настроена и готова к работе. Но иногда этих манипуляций оказывается недостаточно — почта не работает или выдает ошибку. В таком случае необходимо выполнить следующее:
- Откройте «Настройки»
устройства и перейдите в них к пункту
«Учетные записи и пароли»
(на старых версиях iOS он называется
«Почта, адреса, календари»
). - Выберите там пункт Yandex, а затем настраиваемую учетную запись.
- В разделе «Сервер исходящей почты»
выберите соответствующий настраиваемому ящику
SMTP
(он должен быть всего один). - Почтовый ящик yandex.ru
нами уже был привязан, но пока он не работает. Чтобы «завести» его, в разделе
«Первичный сервер»
нажмите по пункту
smtp.yandex.com
, если она там будет.В тех же случаях, когда почтовых ящиков еще нет, выберите пункт «Не сконфигурировано»
. В поле
«Имя узла»
пропишите адрес
smtp. yandex.com
yandex.com
. - Сохраните внесенные сведения и снова нажмите на smtp.yandex.com
. - Убедитесь, что пункт «Использовать SSL»
активирован, а в поле
«Порт сервера»
прописано значение
465
.Но бывает так, что с этим номером порта почта не работает. Если у вас наблюдается аналогичная проблема, попробуйте прописать следующее значение — 587
, на нем все работает хорошо.
- Теперь нажмите «Готово» — «Назад»
и перейдите во вкладку
«Дополнительно»
, расположенную в самом низу.
- В разделе «Настройки входящих»
должен быть активирован пункт
«Использовать SSL»
и указан следующий порт сервера —
993
.
Примечание:
Поле «Имя пользователя» отмечено как необязательное к заполнению. Отчасти так и есть, но иногда именно отсутствие указанных в нем сведений вызывает проблемы с отправкой/получением писем. В таких случаях туда необходимо ввести имя ящика, но
без части
«@yandex.ru», то есть, если, например, наша электронная почта , вводить нужно только
lumpics
.
Теперь Яндекс.Почта точно будет работать нормально. Мы же рассмотрим еще один вариант ее настройки на iPhone.
Способ 2: Официальное приложение
Почтовый сервис предоставляет специальную программу для пользователей iPhone. Найти её можно на сайте . После скачивания и установки запустите программу и следуйте указаниям установщика. Для добавления уже существующей почты потребуется только ввести её адрес и пароль в приложении.
На этом настройка Яндекс почты будет завершена. Все письма будут отображать в самом приложении.
Как часто вы пользуетесь почтой? Для некоторых людей среди которых и я — это незаменимый инструмент. Как миниму несколько раз за день туда нужно поглядывать. Но не всегда есть возможность носить с собой ноутбук, и бегать по интернет кафе. Ответ очень прост — настройте почту на iPhone и Вы в любом месте, где есть Wi-fi зона, сможете использовать все достоинства электронных писем. Данная статья поможет Вам настроить почту от Yandex на iPhone.
Данная статья поможет Вам настроить почту от Yandex на iPhone.
Настроить уведомления
Вы можете настроить уведомления для каждой папки отдельно:
Чтобы выбрать звук уведомлений:
Это может происходить по следующим причинам:
Отключены уведомления в настройках приложения
Если в настройках телефона для приложения Яндекс.Почта выключена возможность работать в фоновом режиме, то уведомления приходить не будут. Откройте настройки телефона и убедитесь, что возможность включена или включите ее.
Приложение не запускается автоматически при включении телефона Если в настройках телефона для приложения Яндекс.Почта выключен автозапуск, то уведомления приходить не будут. Откройте настройки телефона и убедитесь, что автозапуск включен или включите его. Включен энергосберегающий режим
Энергосберегающий режим обычно блокирует получение уведомлений. Откройте настройки телефона и убедитесь, что этот режим выключен или выключите его.
Также, возможно, энергосберегающий режим на вашем телефоне включается автоматически, когда батарея разряжена.
Установлено приложение для экономии заряда или ускорения работы телефона
На получение уведомлений могут влиять приложения, которые помогают экономить заряд батареи или ускорять работу телефона. Например, приложение CM Locker — с помощью настройки Очистка уведомлений оно ограничивает все уведомления на телефоне. Убедитесь, что на телефоне не установлены такие приложения или удалите их.
Настройка/установка почты Yandex на iPhone
1. Для настройки Яндекс почты, Вам нужно найти иконку «Настройки
«
2. В меню «Настройки
» пролистываем пункты вниз пока не увидим строчку «
Почта, адреса, календари
» и заходим в нее.
3. В данном меню видим надпись «Учетные записи
» и ниже нее нажимаем на кнопочку «
Добавить…
«
5. После нажатия на кнопку «Другое», мы видим окно вверху которого написано «Почта» и ниже надписи нажимаем «Новая учётная запись
«
6. Заполняем 4 доступных поля, после чего нажать кнопку «Вперед
«
— нужно придумать имя Вашей учётной записи
— сюда нужно ввести зарегистрированный Вами адрес почтовой службы yandex.
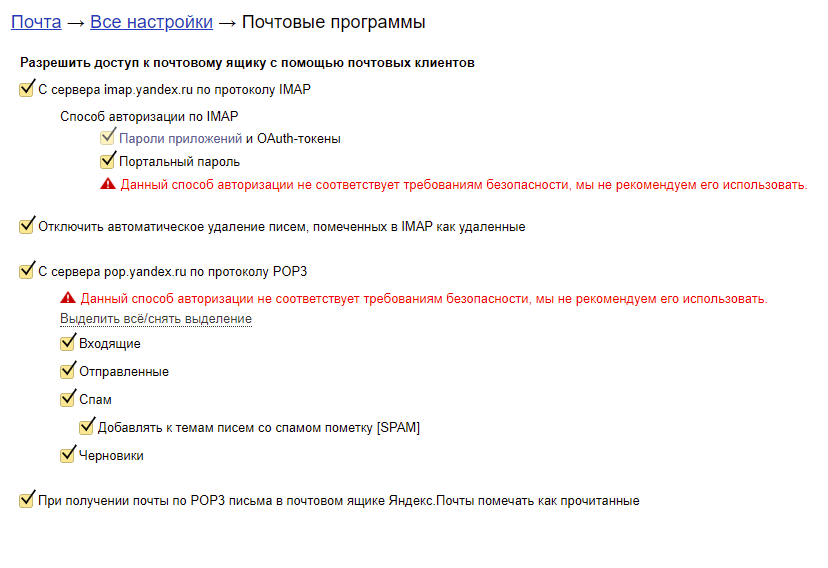 ru
ru— вводим пароль от Вашего личного электронного ящика
— вводим описание к Вашей учетной записи
- Имя узла
— вводим в точности то что на рисунку:
imap.yandex.ru - Имя пользователя
— вводим имя зарегистрированной Вами электронной почты (
без @yandex.ru
) - Пароль —
это пароль к Вашей почте
9. Для сервера исходящей почты нужно ввести только имя узла (как видно с рисунка):
- Имя узла
— вводим smtp.yandex.ru - Имя пользователя
— оставляем пустым - Пароль
— оставляем пустым
Заполнили все поля? Тогда смело нажимайте кнопку «Вперед
«
11. В появившемся окне IMAP
просто нажимаем «
Сохранить
» и Вуаля!
Yandex
С Yandex все обстоит немного сложнее. Для добавления нового почтового ящика нужно так же зайти в Настройки — «Почта, адреса, календари» — «Добавить учетную запись». Теперь нужно выбрать «Другое», а затем «Новая учетная запись». Так как российские почтовые сервисы не внесены в iOS по умолчанию, их придется добавлять вручную.
Теперь нужно выбрать «Другое», а затем «Новая учетная запись». Так как российские почтовые сервисы не внесены в iOS по умолчанию, их придется добавлять вручную.
Второй этап ничем не отличается от такого же в Gmail. Нужно внести свое имя, почтовый адрес, пароль и описание. Особое внимание уделите правильному вводу пароля, так как устройство создаст ящик в любом случае, даже если пароль был введен неверно.
Стандартно нам предложат создать ящик в протоколе IMAP, но нужно поменять его на POP. Для этого из двух верхних вкладок следует выбрать правую. Почти все остальные данные заполнятся автоматически. Нужно поменять только имя узла для сервера входящей и исходящей почты.
Имя узла (сервер входящей почты) — pop.yandex.ru
Имя узла (сервер исходящей почты) — smtp.yandex.ru
На этом все, подтверждаем введенные данные, ждем пока устройство их проверит и можем пользоваться почтой.
Создание профиля
Чтобы получить доступ к почтовому ящику Rambler на iPhone 5 или других версиях смартфона от Apple, первым делом необходимо создать новую учетную запись.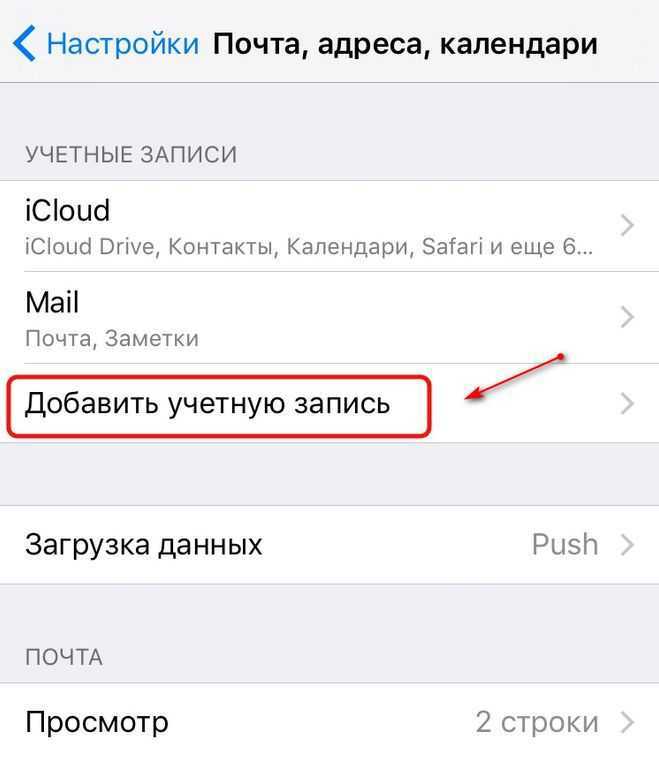 Если вы знаете, как настроить почту на iPhone, то без проблем справитесь с этой задачей.
Если вы знаете, как настроить почту на iPhone, то без проблем справитесь с этой задачей.
Откройте «Настройки».Перейдите в раздел «Почта, адреса, календари».В поле «Учетные записи» нажмите кнопку «Добавить».
На экране появится список почтовых сервисов, с которым iPhone работает по умолчанию. Rambler, к сожалению, среди этих почтовых сервисов обнаружить вам не удастся.
Поэтому листайте экран вниз и нажимайте кнопку «Другое».
Появится меню «Другое». В поле «Почта» нажмите кнопку «Новая учетная запись».
Появится окно с названием «Новая». Здесь необходимо ввести:
После заполнения всех указанных строк нажмите кнопку «Вперед».
Как настроить первую почту на iPhone
Шаг 1. Запустите стандартное приложение «Почта» и выберите ваш почтовый сервис.
Важно! Если вы используете почту от Mail.Ru, «Яндекса» или другого сервиса, которого нет в списке, то прокрутите инструкцию ниже — там подробно рассказано, как настроить любую почту на iPhone.
Шаг 2. Введите логин и пароль от вашей почтовой учетной записи.
Шаг 3. Если данные введены правильно, то перед вами откроется последняя страница настройки почты на iPhone. На ней приложение предложит синхронизировать со смартфоном различный контент, хранящийся в почтовом сервисе, например, контакты или календари. Снимите или, наоборот, поставьте флажки на нужных пунктах.
Шаг 4. Обязательно нажмите «Сохранить» для окончания настройки почты на iPhone.
Готово! Ваши электронные письма моментально появятся в приложении «Почта».
Параметры работы почтового сервиса
Далее вам необходимо указать данные для работы почтового ящика. Почта Рамблер работает через сервер IMAP, поэтому в следующем окне вам необходимо выбрать соответствующую вкладку. Поля «Имя», «Адрес» и «Описание» должны быть по умолчанию заполнены.Пролистните экран вниз. Здесь вам нужно указать имя узла, зарегистрированный почтовый ящик и пароль от почты.
Следующее поле – «Сервер исходящей почты». Обязательно нужно указать только имя узла – mail.rambler.ru. Остальные параметры вводить не требуется.Нажмите «Вперед», чтобы запустить проверку указанных данных.
Обязательно нужно указать только имя узла – mail.rambler.ru. Остальные параметры вводить не требуется.Нажмите «Вперед», чтобы запустить проверку указанных данных.
Если вы ввели все правильно, возле каждой строки появится галочка, которая сигнализирует о том, что почта настроена корректно.
Финальное окно выглядит таким образом:Нажмите кнопку «Сохранить», чтобы начать пользоваться созданной учетной записи. При необходимости вы сможете удалить почтовый ящик на Рамблере, а также убрать созданную учетную запись из своего мобильного устройства.
Миллионы людей по всему миру пользуются электронной почтой. Она практически полностью заменила обычную почту, а в скором времени все будут писать письма только в электронном виде.
Для того, чтобы просматривать е-мейлы, мы пользуемся компьютером. Но компьютер не всегда бывает под рукой, а бывают моменты, когда важное электронное письмо нужно прочитать срочно и быстро отправить ответ. В этом нам на помощь приходит iPhone.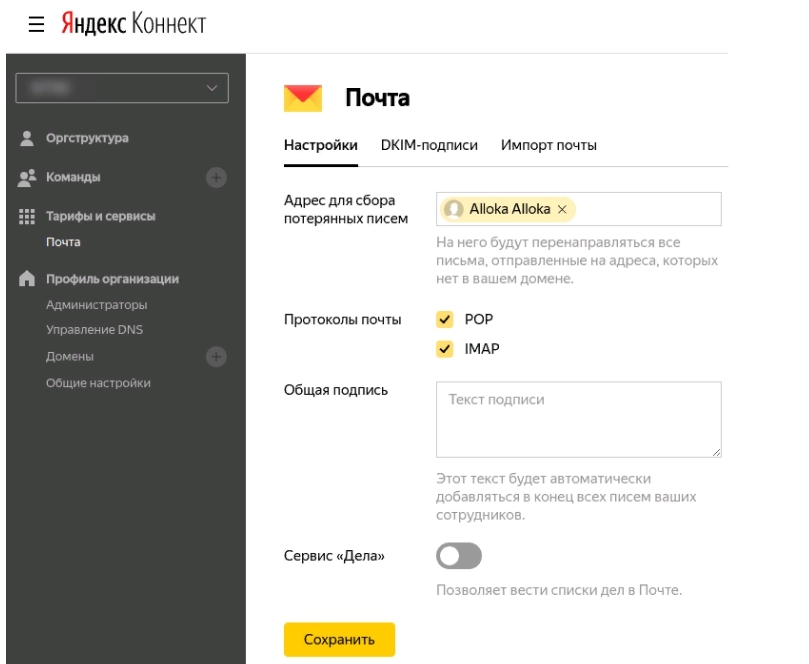
Есть большое количество способов, как просматривать e-mail на своем iPhone. Это можно делать с помощью встроенного приложения Mail
и благодаря сторонним почтовикам
Mail.ru, Яндекс, Gmail, Rabmler
и т.д. На айфоне можно не только отправлять ответы и писать новые письма, но и прикреплять различные файлы. Т.е. вы можете полноценно работать с почтой, не хуже, чем на компьютере. В данной статье разберем, как настроить почту на iPhone.
Для начала нужно определиться, где мы будем получать почту. Есть много приложений, благодаря которым, можно получать свежую почту и отправлять электронные письма. Вот несколько популярных программ:
Давайте настроим клиент от Мэйл.Ру для iPhone (предварительно его нужно скачать из магазина приложений Apple, кликнув по иконке, расположенной выше).
- После запуска, приложение предлагает вам шаблоны заполнения данных для популярных сервисов: Google, Яндекс, Rambler или можем создать свой шаблон сами.
- Выбираем нужный вам сервис, вводим ваш е-мейл и пароль и нажимаем Вход.

- Ждем загрузки писем.
- Для добавления дополнительных учетных записей, в верхнем левом углу нажимаем кнопку Меню.
- Нажимаем на круглую кнопку с крестиком и вводим данные от другого аккаунта.
Графическая инструкция
Всё готово к работе с почтой. Частые проблемы, если вы не можете войти в свой аккаунт: не верно введен е-мейл или пароль, нет соединения с интернетом или у него не очень хорошее качество.
Настройка почтового клиента от Google. Скачиваем Gmail из App Store и начинаем настраивать:
- Открываем почтовый клиент и вводим данные Google (если у вас стоят приложения Google и вы в них авторизованы, вам предложат выбрать вашу учетную запись).
- Нажимаем Войти или Готово, если у вас уже авторизован аккаунт.
- Ждем настройки почты.
- Также можно добавить несколько аккаунтов Гугл.
Графическая инструкция
Настройка программы от Яндекс для iPhone. Перед тем как приступить к настройке, нужно скачать приложение.
- Кликаем по иконке выше, чтобы перейти в App Store и скачать программу.
- Ждем когда скачается приложение и заходим в него.
- Программа сразу предлагает вам авторизоваться.
- Вводим данные от сервиса Яндекс (логин и пароль) и жмем Войти.
- Если у вас несколько аккаунтов в Яндексе, то в верхнем левом углу находим кнопку в виде трех черточек и нажимаем на неё.
- В главном меню находим круг с плюсиком внутри и нажимаем на него.
- Вводим данные ещё одной учетной записи Yandex и ждем авторизации.
Графическая инструкция
Какие проблемы могут возникнуть во время авторизации? Основная ошибка, — данные логина могли быть введены неверно или может быть ошибка в пароле, поэтому главное проверить, точно ли вы ввели данные. Программа не поддерживает сторонние сервисы, такие как Google, Rambler, Yahoo! и другие. Это приложение работает только для Yandex.
Настройка стандартного клиента Почта
на iPhone сводится к следующему:
- Открываем Настройки.

- Пролистываем Меню вниз и находим вкладку Почта.
- Нажимаем на добавление учетки.
- В появившемся меню выбираем учетную запись сервиса, в котором вы зарегистрированы.
- Если из предложенных нет нужного вам, то добавляем аккаунт вручную.
Графическая инструкция
- В следующем окне появляется четыре поля для заполнения.
- В первом указываем ваши личные данные.
- Во втором адрес учетной записи: @gmai.com, @yandex.ru, @rambler.ru и т.д.
- В третьем вводим пароль (непосредственно от вашей учетной записи нужного вам почтового сервиса, а не создаем новый)
- В четвертом заполняем описание учетной записи, чтобы не запутаться, например, название: Mail.ru, Rambler, Yandex и переходим далее.
- Сохраняем все параметры.
По умолчанию из стандартных шаблонов в Mail есть аккаунты Gmail, где нужно только заполнить данные профиля Гугл. Почему может произойти ошибка при настройки почты? Сервис может не работать в момент настройки, вы ввели неправильное имя аккаунта почтового сервиса или неправильный пароль.
Может быть нестабильным или вовсе отсутствовать соединение с интернетом.
После правильной настройки клиентов всё работает легко и быстро. Можно получать данные с любых почтовых сервисов и отправлять ответы. Те, кто постоянно работает и получает важные е-мейлы, просто обязаны иметь почтовый клиент на своем iPhone. Лучше всего выбрать одну программу, чтобы упростить процедуру просмотра писем и избавиться от лишних приложений.
«Mail» – знаменитый инструмент компании Apple, позволяющий взаимодействовать с электронными ящиками в компактном клиенте, где доступна умная сортировка писем, интерфейс нагляден, а новые аккаунты разрешают вводить хоть до бесконечности – важные сообщения придут. Так, по крайне мере, дела обстоят с Google и Yahoo, но как быть, если понадобились отечественные сервисы? Все просто! Итак, как настроить почту на iPhone.
Почему может не получаться смена электронного ящика Apple ID?
В некоторых случаях, при изменении почты могут возникать проблемы, вот основные причины почему это происходит:
- На всех устройствах, где активирована учетная запись, нужно из нее выйти.

- Нельзя менять почтовый ящик на тот, который уже используется в качестве идентификатора Apple ID.
- Если ваш идентификатор имеет вид — @icloud.com, @me.com, @mac.com то его сменить нельзя!
- Проблемы с серверами у Apple также нельзя исключать. В некоторое время различные службы Apple могут не работать — как узнать их состояние?
Напоследок хотелось бы напомнить, что во избежание различных проблем, очень важно постоянно иметь доступ к почте, на которую привязан ваш Apple ID.
Причем, крайне желательно, чтобы вы и только вы знали ее. Иначе, при неблагоприятном развитии ситуации, посторонний человек может с легкостью:
- Прочитать переписку.
- Ознакомиться с телефонной книгой.
- Посмотреть фото, да и вообще абсолютно все ваши данные.
- Ну или «просто-напросто» заблокировать устройство.
Поэтому будьте внимательны и аккуратны. Как я уже советовал, самым лучшим вариантом будет завести отдельный электронный ящик для Apple ID и нигде его больше не использовать.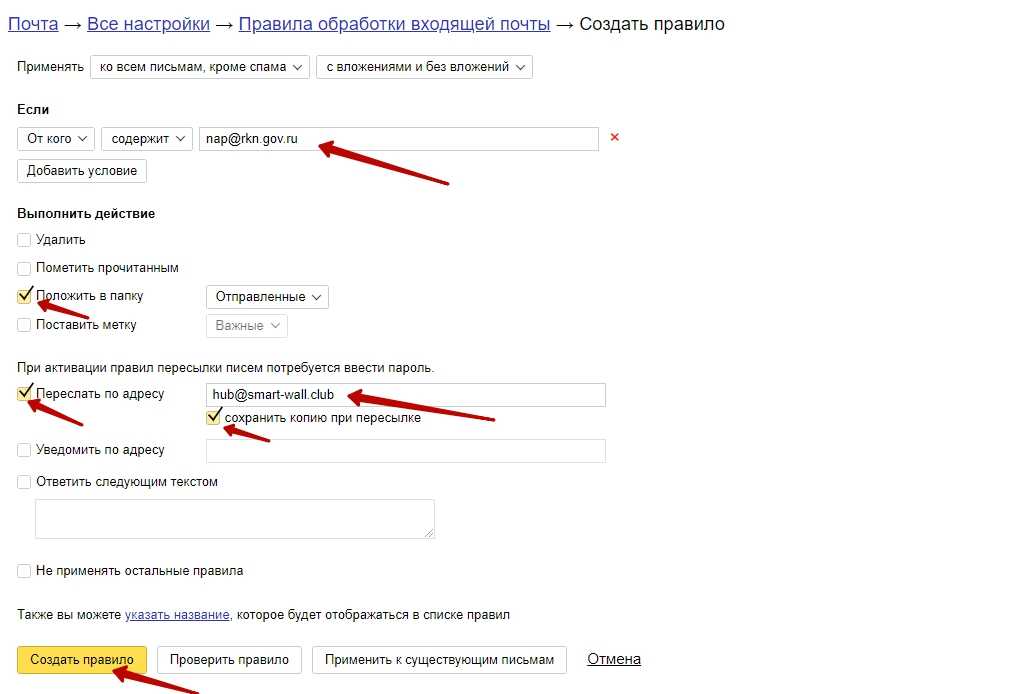 Ведь безопасность превыше всего!
Ведь безопасность превыше всего!
P.S. Пишите в комментарии ваши вопросы — я обязательно постараюсь дать ответ и подсказать решение проблемы. Мощный и решительный «лайк» автору (для мотивации)!:)
Общий алгоритм
Любое взаимодействие со сторонними сервисами во встроенном в iOS инструменте «Почта» начинается из меню «Настройки», а если точнее – из раздела «Учетные записи и пароли», где, во-первых, хранится информация о логинах и паролях, сохраненных в системе для авторизации, а во-вторых, доступна специальная платформа для взаимодействия с iCloud и «электронными ящиками».
Сразу после перехода в раздел нужно нажать на пункт меню «Добавить учетную запись», а дальше останется действовать по указанному, в зависимости от добавляемого сервиса (mail, yandex, gmail), алгоритму.
Иногда настройка новой рабочей или корпоративной почты занимает не более десяти секунд, порой придется вводить с десяток дополнительных значений, выбирать сервера и узлы, настраивать протоколы. Даже при сильном желании заплутать при настройке невозможно – даже новички, впервые работающие с инструментом «Почта» сразу же разберутся во всех нюансах и получат действительно многофункциональную, а главное тотально настраиваемую платформу для личного и корпоративного общения в сети.
Даже при сильном желании заплутать при настройке невозможно – даже новички, впервые работающие с инструментом «Почта» сразу же разберутся во всех нюансах и получат действительно многофункциональную, а главное тотально настраиваемую платформу для личного и корпоративного общения в сети.
Настроим учетную запись ручным вариантом
Для настройки учетной записи Emeil ручным методом, мы будем брать параметры электронного ящика, которые применяем для главной учётной записи. Когда вы не знаете необходимые настройки, можно отыскать их, обратившись к поставщику почтовых услуг. После этого, нужно выполнить следующие шаги:
- Входим во вкладку «Настройки», затем в новом окошке тапнем по команде «Пароли и учетные записи»;
- Затем, нам нужно кликнуть по вкладке «Новая учетная запись», после этого выбираем «Другое» и выбираем «Новая учетная запись»;
- Затем, нам нужно ввести собственное имя, Emeil, пароль и желательно описать вашу учетную запись;
- Тапнем «Далее».
 Программа «Почта» постарается отыскать необходимые параметры Emeil и произвести завершение настройки вашего электронного ящика. Если вы необходимые настройки электронного ящика уже нашли, нужно тапнуть по кнопочке «Готово», для завершения настройки вашей учетки.
Программа «Почта» постарается отыскать необходимые параметры Emeil и произвести завершение настройки вашего электронного ящика. Если вы необходимые настройки электронного ящика уже нашли, нужно тапнуть по кнопочке «Готово», для завершения настройки вашей учетки.
Удаление писем с сервера
Еще недавно (на iOS версии 7+) разработчики из Apple позволяли переносить в архив любые сообщения, появляющиеся на «Почте», как на смартфоне или планшете, так и прямо на серверах почтового сервиса. После iOS 10 ситуация переменилась – отныне пользователи способны лишь выбирать, куда именно переносить старые, и уже неиспользуемые сообщения – или в корзину, или в архив. Настраивается такой параметр в разделе «Учетные записи и пароли», в настройках выбранного сервиса.
Сразу после перехода в «Дополнительное» меню, в пункте «Место перемещения ненужных сообщений» стоит выбрать «Удаленные». Тогда уже через несколько недель (или же через месяц), корзина очистится от накопившегося мусора.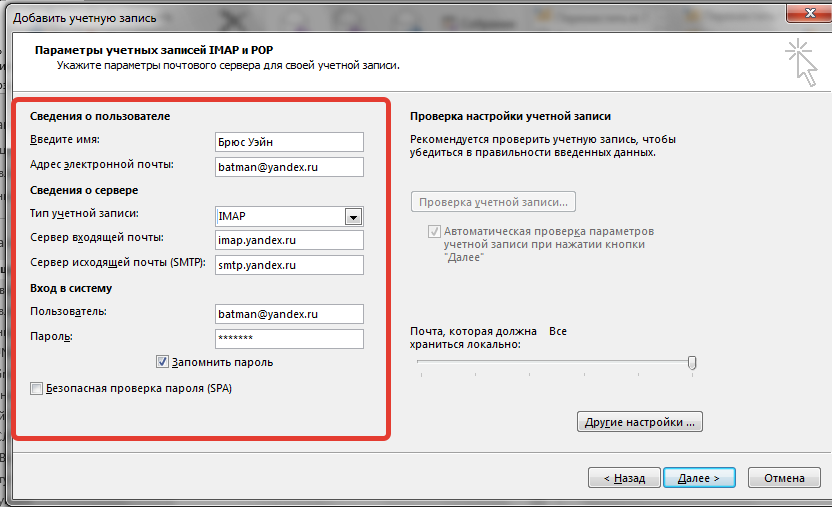
Почтовые приложения на iPhone
App Store, официальный магазин приложений и развлечений Apple, ломится от многофункциональных почтовых клиентов, облегчающих работу с любыми электронными ящиками. Но, если же выбирать действительно лучший приложения почты, то остановиться стоит на трех вариантах:
- . Умная сортировка писем, и интеграция сторонних сервисов (к примеру, разработчики разрешают телефонные номера сразу же сохранять в адресную книгу, а даты – переносить в календарь), потрясающая оптимизация и поддержка системы жестов, а еще черновики, платформы для быстрых ответов и история, где можно сохранить целую библиотеку. Если классическая «Почта» давно надоела и нужны перемены, то myMail – наилучший вариант;
- . И хотя проблем с авторизацией электронного ящика Google в iOS не бывает, стороннее приложение, Gmail, с точки зрения функционала смотрится богаче и удобнее, чем то, что придумали ребята из Apple. Тут все по высшему разряду – быстро, наглядно, с жестами и интеграцией.
 Да и переживать на счет быстрых обновлений под новые iPhone и iPad не придется – в Google за новинками всегда следят;
Да и переживать на счет быстрых обновлений под новые iPhone и iPad не придется – в Google за новинками всегда следят; - . Удивительно, но отечественный сервис со всеми обязанностями прекрасно справляется – тут тот же, что и у конкурентов удобный интерфейс, та же возможность быстро переносить любые данные в сторонние приложения. Даже интересные дополнительные технологии нашлись – вроде запароленных адресов и расписания для отправки писем в течение дня. Всю атмосферу портит лишь реклама, появляющаяся в совершенно неудобное время.
Дополнительно стоит отметить следующие клиенты – (прекрасно настроено взаимодействие с остальными сервисами знаменитой поисковой системы – тут и поиск гостиниц, и вызов такси, и возможность прикрепить счет прямо из кошелька), (просто, но со вкусом), (очень красиво, но при работе с несколькими учетными записями сразу придется заплатить).
Настройка yandex почты для почтовых клиентов
Как настроить SMTP Yandex? Эта настройка делается в начале работы с почтовым клиентом. В этой статье мы расскажем, как происходит настройка отправки почты через SMTP Яндекс и всего почтового клиента в целом.
В этой статье мы расскажем, как происходит настройка отправки почты через SMTP Яндекс и всего почтового клиента в целом.
Чаще всего Яндекс.Почтой управляют при помощи веб-интерфейса. То есть просто заходят на сайт и получают/отправляют свои письма. Кроме веб-интерфейсов, также есть почтовые клиенты.
Почтовый клиент
— это программа, которая устанавливается на компьютер или смартфон, и позволяет писать, читать и хранить письма. Например, почтовые клиенты Microsoft Outlook, Thunderbird, Mailbird, TouchMail,The Bat!.
Они подходят тем, у кого несколько почтовых ящиков на разных платформах, например на Яндекс и Google. Пользователю не нужно постоянно заходить в разные веб-интерфейсы. Почтовый клиент соберёт все письма с разных ящиков в одно место.
Перед работой с почтовым клиентом нужно его настроить. В этой статье мы расскажем, как настраивается Яндекс почта на почтовом клиенте Microsoft Outlook, Thunderbird, The Bat! и macOS.
Настройка состоит из двух этапов:
- Настройка в веб-интерфейсе Яндекс.

- Настройка на стороне почтового клиента.
Инструкции по настройке почты на Yandex
Общие правила
Вы можете получать и отсылать почту не только через веб-интерфейс, но и с помощью различных почтовых клиентов. Например:
Если вы хотите получать почту с помощью ваших почтовых клиентов, включите работу протоколов POP3 или IMAP .
Чтобы это сделать, зайдите в Настройки вашего почтового ящике на Яндексе, откройте раздел «Почтовые программы». Выберите протокол, который хотите использовать, отметив его флажком. Сохраните результат, нажав на кнопку «Сохранить изменения».
Подробнее о работе протоколов POP3 и IMAP читайте ниже.
Настройка по протоколу IMAP
По протоколу IMAP почтовая программа будет не просто скачивать новые письма, а синхронизировать информацию на вашем компьютере с данными на сервере, отображая сразу всю структуру вашего ящика — все папки, как стандартные, так и настроенные вами вручную.
Для настройки почтового клиента по протоколу IMAP, укажите следующие данные:
- в разделе Входящие сообщения/Incoming mail (IMAP) нужно указать адрес почтового сервера imap.
 yandex.ru, установить SSL-защиту и порт 993. Если ваша программа по каким-то причинам не поддерживает SSL-защиту соединения, вы можете указать порт 143 и подключаться без SSL
yandex.ru, установить SSL-защиту и порт 993. Если ваша программа по каким-то причинам не поддерживает SSL-защиту соединения, вы можете указать порт 143 и подключаться без SSL - в разделе Исходящие сообщения/Outgoing mail (SMTP) необходимо указать адрес сервера smtp.yandex.ru, и подключаться по безопасному соединению SSL через порт 465. В случае, если вы не можете воспользоваться безопасным соединением, вы можете подключиться к SMTP-серверу по портам 25 или 587
При настройке почтовых программ в качестве логина и пароля для доступа к почтовому серверу нужно указать ваши логин и пароль на Яндексе. В качестве логина нужно указывать полный адрес почтового ящика.
Мы не рекомендуем использовать почтовый сервер вашего провайдера для отправки почты от вашего имени на Яндексе.
Поддержка протокола IMAP включится автоматически при первой авторизации в почтовой программе.
Настройка по протоколу POP3
При использовании протокола POP3 все ваши письма (из тех папок, которые вы укажете в Настройках ящика) будут скачиваться почтовой программой на ваш компьютер в папку «Входящие», после чего их можно будет при необходимости разложить по папкам с помощью фильтров, настроенных в самой почтовой программе.
Имейте ввиду, что многие почтовые программы по умолчанию удаляют письма с сервера при скачивании. В этом случае все письма в вашем ящике будут перемещаться в папку «Удаленные», откуда будут удалены по прошествии недели. Чтобы сохранить письма в ящике, вы можете установить в настройках почтовой программы опцию сохранения копий писем на сервере при скачивании, если ваша программа позволяет это сделать. Произвести эту настройку с нашей стороны невозможно.
При настройке почтовой программы по протоколу POP3 необходимо указать следующие данные:
- в разделе Входящие сообщения/Incoming mail (POP3) нужно указать адрес почтового сервера pop.yandex.ru, установить SSL-защиту и порт 995. Если ваша программа по каким-то причинам не поддерживает SSL-защиту соединения, вы можете указать порт 110 и подключаться без SSL
- в разделе Исходящие сообщения/Outgoing mail (SMTP) необходимо указать адрес сервера smtp.yandex.ru, и подключаться по безопасному соединению SSL через порт 465.
 В случае, если вы не можете воспользоваться безопасным соединением, вы можете подключиться к SMTP-серверу по портам 25 или 587
В случае, если вы не можете воспользоваться безопасным соединением, вы можете подключиться к SMTP-серверу по портам 25 или 587
При настройке почтовых программ в качестве логина и пароля для доступа к почтовому серверу нужно указать ваши логин и пароль на Яндексе. В случае, если вы настраиваете доступ к ящику вида [email protected] , логином является первая часть адреса — login. Если же вы пользуетесь Яндекс.Почтой для доменов, в качестве логина нужно указывать полный адрес почтового ящика.
Мы не рекомендуем использовать почтовый сервер вашего провайдера для отправки почты от вашего имени на Яндексе.
Если вы скачиваете почту при помощи почтового клиента по протоколу POP3, вы можете:
- Оставить все настройки по умолчанию. Тогда будут скачиваться письма только из папки Входящие.
- Настроить скачивание писем из любого набора папок, включая папку Спам или собственные папки. Выбрать папки для скачивания можно на странице «Настройки» — в разделе «Почтовые клиенты».
 Также вы можете установить настройку «При получении почты по POP3, письма в почтовом ящике Яндекс.Почты помечать как прочитанные», которая уже в веб-интерфейсе позволит понять, какие письма были забраны почтовым клиентом. При скачивании почты клиентами письма по умолчанию не помечаются как прочитанные.
Также вы можете установить настройку «При получении почты по POP3, письма в почтовом ящике Яндекс.Почты помечать как прочитанные», которая уже в веб-интерфейсе позволит понять, какие письма были забраны почтовым клиентом. При скачивании почты клиентами письма по умолчанию не помечаются как прочитанные.
О доступе в вашу почту через почтовые программы вы можете прочитать в следующих статьях:
Источник
Добавление SPF записи на ваших DNS серверах
Пройдите в раздел DNS https://connect.yandex.ru/portal/admin/customization/dns в Яндекс Коннекте и скопируйте следующую запись:
@ TXT v=spf1 ip4:0.0.0.0 include:_spf.yandex.net ~all
Вместо 0.0.0.0 укажите IPv4 адрес вашего сервера, с которого вы собираетесь отправлять письма через PHP mail() . Можно указать несколько IPv4 адресов через пробел и если у вас есть IPv6 , их тоже можно указать так ip6: тут ваш IPv6 адрес. Пример записи — ip4:IP-1 ip4:IP-2 ip4:IP-3 ip6:IP-1 ip6:IP-2 ip6:IP-3
Разберем значения в SPF записи: v=spf1 — означает версию SPF, указывать обязательно. Других версий не существует. include — указывает на хосты, разрешенные SPF записью указанного домена. ~all — «мягкое» отклонение (письмо будет принято, но может быть помечено как спам, если ведется «грубая» рассылка или человек ранее помечал письма от отправителя как спам). -all — отклонить отправку писем с серверов, не перечисленных в ip4 или ip6. +all — отправлять все письма. ?all — нейтральное отношение. all — устанавливает правила на то, что делать с письмами, которые были отправлены с неуказанных серверов.
Других версий не существует. include — указывает на хосты, разрешенные SPF записью указанного домена. ~all — «мягкое» отклонение (письмо будет принято, но может быть помечено как спам, если ведется «грубая» рассылка или человек ранее помечал письма от отправителя как спам). -all — отклонить отправку писем с серверов, не перечисленных в ip4 или ip6. +all — отправлять все письма. ?all — нейтральное отношение. all — устанавливает правила на то, что делать с письмами, которые были отправлены с неуказанных серверов.
Разместите текстовую запись на DNS серверах вашего домена. Данная запись необходима для правильной доставки ваших писем во входящие, а не в спам. Благодаря SPF почтовый сервер получателя может проверить, не подделан ли домен отправителя.
В случае, если вы будете использовать DNS серверы Яндекса, вам не придется добавлять SPF запись.
Настроить программу по протоколу POP3
При использовании протокола POP3 все письма из папок, которые вы укажете в меню Настройка → Почтовые программы , будут сохраняться почтовой программой на ваш компьютер в папку Входящие . При необходимости вы можете настроить в почтовой программе фильтры, чтобы автоматически перемещать письма в нужные папки. Отправляемые вами письма будут храниться только на вашем компьютере.
При необходимости вы можете настроить в почтовой программе фильтры, чтобы автоматически перемещать письма в нужные папки. Отправляемые вами письма будут храниться только на вашем компьютере.
Перед настройкой почтовой программы включите работу протокола POP3:
Для настройки почтовой программы по протоколу POP3 необходимо указать следующие данные:
Для доступа к почтовому серверу укажите ваш логин и пароль на Яндексе (или пароль приложения, если вы включили двухфакторную аутентификацию) . Если вы настраиваете получение почты с ящика вида «[email protected] ru » , логином является часть адреса до знака «@» . Если вы используете Яндекс.Почту для домена, в качестве логина необходимо указывать полный адрес почтового ящика.
Вы можете настроить получение писем по протоколу POP3 из любой папки, включая Спам . Для этого откройте меню Настройка → Почтовые программы и отметьте нужные папки.
При скачивании содержимого ящика почтовыми программами письма по умолчанию не помечаются как прочитанные. Если вы хотите помечать полученные письма прочитанными, включите соответствующую опцию.
Если вы хотите помечать полученные письма прочитанными, включите соответствующую опцию.
Yandex
2. Если почта на доменном имени переведена на сервер от Yandex.ru, Вы можете работать с ней как через веб-интерфейс, так и через почтовую программу:
а) Чтобы проверять письма на почтовых ящиках пройдите по ссылке: yandex.ru.
- В этом случае в графе “Логин” требуется ввести полностью название почтового ящика (с @domain.ru) и соответствующий пароль.
б) Для настройки почтовой программы для работ с почтовой, воспользуйтесь инструкцией.
в) Также вы можете воспользоваться нашей инструкцией по регистрации корпоративной почты на yandex.ru.
Включить POP3 на Яндексе
По умолчанию Яндекс включает поддержку только IMAP на новых аккаунтах. Потому что это, как правило, более популярный вариант, и он экономит место на диске.
Чтобы использовать POP3, вам нужно включить его:
- Откройте браузер и перейдите на Яндекс Почту.
 Затем войдите в свой аккаунт.
Затем войдите в свой аккаунт. - В папке «Входящие» выберите значок шестерёнки «Настройки» в правом верхнем углу над почтой.
- При открытом меню выберите Все настройки.
- Вы попадете на страницу настроек. Посмотрите на категории слева. Выберите почтовые программы.
- Основная часть окна будет изменена, чтобы показать вам две опции для включения IMAP и POP3. Выберите С сервера pop.yandex.ru по протоколу POP3 , чтобы включить POP3.
- Как только вы включите его, вы сможете выбрать, в каких папках вы хотите включить поддержку POP.
- Когда вы будете готовы, нажмите Сохранить изменения внизу, чтобы сохранить настройки и включить POP3 в папках.
- Адрес POP-сервера Яндекс.Почты: pop.yandex.com
- Имя пользователя POP в Яндекс.
 Почте: ваш полный адрес электронной почты в Яндекс.Почте (сначала попробуйте, например, указать «@yandex.ru» или другое имя домена, которое вы используете в учетной записи Яндекс.Почты. Если это не работает, используйте только ваше имя пользователя, часть до @yandex.ru)
Почте: ваш полный адрес электронной почты в Яндекс.Почте (сначала попробуйте, например, указать «@yandex.ru» или другое имя домена, которое вы используете в учетной записи Яндекс.Почты. Если это не работает, используйте только ваше имя пользователя, часть до @yandex.ru) - POP пароль: ваш пароль от Яндекс.Почты
- Тип учетной записи: POP3
- POP порт: 995
- Требуется ли POP TLS/SSL: да, использовать SSL/TLS
- Обязательно ли POP STARTTLS: нет
Настройки Яндекс POP3
Настройки POP-сервера Яндекс.Почты для доступа к входящим сообщениям в любой почтовой программе:
Введите их в свой почтовый клиент, чтобы подключиться к серверу Yandex Mail POP3.
Авторизация под своим аккаунтом в Яндексе
Если у вас уже есть аккаунт в Яндексе, пройдите по ссылке https://passport.yandex.ru/auth/add для авторизации. Введите имя своего логина и нажмите на кнопку «Войти».
Следующим шагом введите свой пароль, который был указан во время регистрации.
В случае, если вы только что зарегистрировались, вам не нужно будет проходить авторизацию, потому что она будет выполнена автоматически.
Как работает POP3 доступ к Яндекс.Почте
При использовании POP3 с почтовым клиентом, таким как Thunderbird, вы будете загружать сообщения из Яндекс.Почты в папки на вашем компьютере. По умолчанию они попадают в папку «Входящие», если вы не настроили фильтры с помощью своего почтового клиента для размещения сообщений в другой папке.
При использовании POP3 Яндекс.Почта по-прежнему сохраняет копию сообщения на своем сервере в дополнение к копии, которую вы видите на своём устройстве. Если вы удалите сообщение в почтовом клиенте вашего компьютера, это не повлияет на сообщения, сохраненные на сервере Яндекс.Почты. Вам нужно будет зайти в веб-интерфейс Яндекс.Почты, если вы хотите удалить какие-либо сообщения полностью.
Если вы хотите, чтобы действия по удалению, выполняемые на почтовом клиенте вашего компьютера, были зеркально отображены на сервере Яндекс. Почты, вам нужно использовать доступ к IMAP.Mail Яндекс.Почты.
Почты, вам нужно использовать доступ к IMAP.Mail Яндекс.Почты.
Настройки IMAP Яндекс.Почты
- Адрес почтового сервера: imap.yandex.com
- Безопасность соединения: SSL
- Порт: 993
- Вам понадобится ваше имя пользователя и пароль для сервисов Яндекса.
Отправка и прием почты через SMTP, IMAP, POP3
Про функцию php mail() поговорили, а что же с SMTP настройкой, которая даже указана в заголовке? Настройка отправки почты для сайта по SMTP очень простая, если CMS или разработанный сайт поддерживают эту функцию. Вам остается только ввести нужные данные:
- login – ваш почтовый адрес на Яндексе (где name — это имя вашего почтового ящика, а domain.ru — имя вашего домена) ;
- password – пароль от вашего почтового ящика домена на Яндексе;
- адрес почтового сервера — smtp.yandex.ru;
- защита соединения — SSL;
- порт — 465.
Настройка почтового ящика
Узнавайте о новых письмах разными способами.
Настройте сборщик почты и задайте правила пересылки писем из одного ящик в другой.
Добавьте в меню почтового ящика дополнительные кнопки и выполняйте действия над письмами в одно нажатие.
Выберите подходящий вид интерфейса или установите одну из предложенных тем.
Укажите информацию о себе и установите подпись к письмам.
Узнавайте о новых письмах разными способами.
Настройте сборщик почты и задайте правила пересылки писем из одного ящик в другой.
Добавьте в меню почтового ящика дополнительные кнопки и выполняйте действия над письмами в одно нажатие.
Выберите подходящий вид интерфейса или установите одну из предложенных тем.
Укажите информацию о себе и установите подпись к письмам.
Как настроить интерфейс в веб-версии
Веб-интерфейс – это то, как выглядит почта в браузере. Это оформление зависит от настроек ящика и его можно менять.
Вид интерфейса, шрифт, группировка
- Перейдите в электронный ящик.
- Выберите пункт «Вид» в правом углу.
Вы можете выбрать один из трёх доступных интерфейсов.
Двухпанельный. Включен по умолчанию. Письма открываются на новой странице.
Трехпанельный. Окно разделяется на три панели: папки, письма и содержимое письма.
Компактный. Чем-то похож на двухпанельный, но при нем письма будут располагаться более плотно.
Компактное меню. Если поставить галочку на этот пункт, верхняя часть окна будет скрыта.
Крупный шрифт. Галочка на этом увеличит размер букв в ящике.
Группировать по теме. Если поставить птичку на этот пункт, письма от каждого отправителя будут сгруппированы в цепочку.
Стрелка напротив пункта «Написать» скроет левую панель инструментов.
Легкая версия
Для более быстрого запуска почтового ящика при не стабильном интернет соединении выберите пункт «Легкая версия» в нижнем левом углу.
В легкой версии вы сможете работать только с почтой, многие инструменты настроек будут недоступны. Для возвращения в первоначальный вид выберите пункт «Полная версия».
Темы
Тема – это внешний вид вашего ящика: цвет, фон, картинки. Для выбора темы нажмите на значок «окна» в верхней панели.
Выбрав оформление, оно автоматически активируется в ящике.
Размер окна
Вы можете изменить размер окна с письмами. Для этого подведите курсор к правой его части – курсор изменит свой вид на ←||→. Перемещая его, рабочая область будет сужаться или расширяться.
Настройка почтового ящика
Узнавайте о новых письмах разными способами.
Настройте сборщик почты и задайте правила пересылки писем из одного ящик в другой.
Добавьте в меню почтового ящика дополнительные кнопки и выполняйте действия над письмами в одно нажатие.
Выберите подходящий вид интерфейса или установите одну из предложенных тем.
Укажите информацию о себе и установите подпись к письмам.
Узнавайте о новых письмах разными способами.
Настройте сборщик почты и задайте правила пересылки писем из одного ящик в другой.
Добавьте в меню почтового ящика дополнительные кнопки и выполняйте действия над письмами в одно нажатие.
Выберите подходящий вид интерфейса или установите одну из предложенных тем.
Укажите информацию о себе и установите подпись к письмам.
Источник
Особенности настройки Яндекс.Почты
Тем, кто является поклонником почты Яндекс, стоит иметь в виду, что пользоваться ею можно не только с помощью привычного всем веб-интерфейса, но и настроив почтовую программу. Сегодня их существует довольно много — ниже будут подробно рассмотрены самые популярные. В настоящее время для функционирования почтовых программ применяются специальные протоколы, в которых следует прописать некоторые данные. Расскажем, как настроить работу протоколов IMAP и POP3 для почтовых клиентов.
По протоколу IMAP
Использование протокола IMAP очень удобно, поскольку позволяет сохранить структуризацию папок пользовательского электронного ящика за счет синхронизации с сервером. Преимущество в том, что все ваши письма, отправленные посредством почтового клиента, будут сохранены и на сервере, и на ноутбуке или ПК. То есть в любой момент вы сможете получить к ним доступ, используя разные устройства.
То есть в любой момент вы сможете получить к ним доступ, используя разные устройства.
Приведем пошаговую инструкцию для активации протокола IMAP:
- Зайдите в ваш почтовый ящик в Яндекс.Почте и кликните мышью по значку в виде шестеренки в правом верхнем углу.
- Выберите «Все настройки».
- В правом нижнем углу найдите «Почтовые программы».
- Поставьте галочку в поле, чтобы почтовые клиенты забирали почту с сервера по протоколу IMAP.
Таким образом осуществляется выбор протокола в почте Yandex. Но на этом остановиться не получится — следует также настроить почтовый клиент, указав ряд данных.
Во «Входящих сообщениях» нужно:
- ввести адрес почтового сервера — imap.yandex.ru;
- установить защиту соединения — SSL;
- прописать порт — 993.
В «Исходящих сообщениях» необходимо:
- указать адрес почтового сервера — smtp.
 yandex.ru;
yandex.ru; - подключить безопасное соединение — SSL;
- обозначить порт — 465.
Важно: если вы планируете отправлять и получать письма с помощью почтовой программы, то при ее настройке для аутентификации следует указать ваши логин и пароль, позволяющие получить доступ к почте Yandex, причем в качестве логина нужно ввести полный адрес ящика, например
По протоколу POP3
Применение протокола POP3 позволяет скачивать письма почтовым клиентом из тех папок, которые пользователь выберет в «Настройках ящика». Все сообщения окажутся в папке «Входящие», то есть структура почты Яндекс соблюдаться не будет. Разумеется, при необходимости вы можете настроить фильтры, раскладывающие письма по соответствующим папкам, в самой почтовой программе.
Алгоритм настройки работы почтового клиента по протоколу POP3 практически аналогичен приведенному выше — откройте ваш ящик на Yandex, в правом верхнем углу найдите значок в форме шестеренки; далее следует выбрать «Все настройки», а затем перейти в «Почтовые программы». На этом этапе нужно активизировать опцию «С сервера pop.yandex.ru по протоколу POP3», а потом сохранить изменения.
На этом этапе нужно активизировать опцию «С сервера pop.yandex.ru по протоколу POP3», а потом сохранить изменения.
Чтобы почтовая программа работала по протоколу POP3, при ее настройке укажите ключевую информацию.
Во «Входящих сообщениях» введите:
- адрес почтового сервера — pop.yandex.ru;
- безопасное соединение — SSL;
- порт — 995.
В «Исходящих сообщениях» пропишите:
- адрес почтового сервера — smtp.yandex.ru;
- безопасное соединение — SSL;
- порт — 465.
Важно: письма, которые вы будете отправлять посредством почтового клиента по протоколу POP3, будут доступны только на вашем ПК. Входящая корреспонденция, получаемая клиентом, обычно продолжает хранится и на сервере, однако некоторые программы по умолчанию удаляют с него сообщения. Если такой поворот событий вас не устраивает, то лучше всего заранее продумать, как сохранить письма.
Обычно программы в настройках имеют соответствующую опцию.
Добавление доменного имени в Яндекс Коннект
Введите в адресной строке браузера ссылку https://connect.yandex.ru/pdd/ или нажмите на нее.
В пустое поле введите имя вашего домена и нажмите кнопку «Подключить бесплатно».
После добавления домена у вас есть несколько путей для подтверждения владения доменом и активации почтового сервиса, все они отображены в личном кабинете при клике на доменное имя. Нажмите на доменное имя.
Мы выбираем подтверждение созданием записи TXT, как показано на экране. После этого можно нажать кнопку «Запустить проверку». В случае использования TXT, убедитесь, что организация, которая обслуживает домен внесла изменения в зону.
Проверить наличие записи в командной строке Linux можно так:
$ nslookup -q=TXT netpoint-dc.tk Server: 176.120.29.212 Address: 176.120.29.212#53 Non-authoritative answer: netpoint-dc.tk text = «yandex-verification: caece9a86f37a3d1»
Если вы предпочитаете проверку через web, воспользуйтесь инструментом. Как можно видеть, запись есть, значит можно запустить проверку владения:
Как можно видеть, запись есть, значит можно запустить проверку владения:
Подтверждение может занять довольно продолжительное время. Когда домен будет подтвержден, то будет отмечен соответствующим образом.
После подтверждения домена необходимо создать MX запись такого вида в панели управления вашими доменами:
@ MX mx.yandex.net 10 (приоритет)
Теперь все ваши письма будут отправляться через почтовый сервер Яндекса.
После подтверждения владения доменным именем, вы можете (по желанию) делегировать домен на DNS серверы Яндекса: dns1.yandex.net, dns2.yandex.net. И затем управлять DNS записями прямо в Яндекс Коннекте.
Яндекс.Почта — настройка почтовых программ
Сегодня выбор почтовых программ довольно велик, поскольку многие пользователи по достоинству оценили их простоту и удобство использования. Обсудим наиболее востребованные.
Microsoft Outlook
Если вы планируете работать с данной программой, то для начала следует убедиться, что в настройках вашего электронного ящика на Yandex подключено использование протокола IMAP (или POP3). Разберем, как начать взаимодействие с Microsoft Outlook, используя протокол IMAP:
Разберем, как начать взаимодействие с Microsoft Outlook, используя протокол IMAP:
- Откройте программу, выбрав ее в меню «Пуск» или на рабочем столе.
- Прочитав приветствие, нажмите «Далее».
- В форме «Настройка учетной записи» на вопрос о желании подключиться к учетной записи электронной почты по умолчанию подсвечен положительный ответ. Оставьте галочку на месте и продолжите работу.
- В открывшемся окне поставьте маркер в поле «Ручная настройка или дополнительные типы серверов».
- Выберите службу, о.
- Введите параметры вашей учетной записи, сведения о пользователе и сервере. Затем необходимо кликнуть по кнопке «Другие настройки».
- Перейдите во вкладку «Сервер исходящей почты» и активизируйте опцию «SMTP-серверу требуется проверка подлинности» – маркер поставьте на первый вариант.

- Обратитесь ко вкладке «Дополнительно» и укажите следующую информацию: числовые параметры для портов (IMAP: 993, SMTP: 465) и тип шифрования (SSL).
- Осуществите синхронизацию программы с сервером, нажав кнопку «Отправить и получить почту – все папки».
Mozilla Thunderbird
Почтовый клиент от Мозиллы пользуется заслуженной популярностью благодаря многообразному инструментарию, который доступен абсолютно бесплатно. Настроить почтовую программу несложно – проследим за последовательностью действий на практике:
- Запустите почтовый клиент, найдя иконку с буревестником, обнимающим письмо, на рабочем столе или в меню «Пуск».
- Укажите персональные данные в окне «Настройка имеющейся у вас учетной записи электронной почты».
- В появившемся окне нажмите «Настройка вручную».
- Заполните поля, указав имена серверов, порты, тип соединения.
 Затем кликните по кнопке «Протестировать». Если ошибок не выявлено, нажмите «Готово».
Затем кликните по кнопке «Протестировать». Если ошибок не выявлено, нажмите «Готово».
- Чтобы папки и письма загрузились в почтовый клиент, нажмите «Получить».
- Кликните правой кнопкой мыши по названию электронного ящика в левом верхнем углу. В выпадающем меню выберите «Параметры».
- В появившейся форме кликните«Параметры сервера» и обратите внимание на блок, касающийся удаления сообщений. Убедитесь, что при удалении письмо будет перемещено в папку «Удаленные» в вашем ящике.
The Bat!
Многие останавливают свой выбор на почтовой программе The Bat!, так как она позволяет сохранять конфиденциальность переписки, а также существенно экономит время за счет продуманного интерфейса и возможности работать с неограниченным количеством электронных ящиков. Рассмотрим, как настроить почту Яндекс с помощью клиента The Bat!:
- Запустите программу, кликнув по иконке с летучей мышью на рабочем столе.
 Либо выберите ее в меню «Пуск».
Либо выберите ее в меню «Пуск».
- Введите данные в открывшейся форме «Создание нового почтового ящика».В поле «Имя» — укажите ваше имя, в полях «Электронный адрес» и «Пароль» пропишите ваш e-mail на почте Яндекса и пароль для входа в нее. Протокол выберите из выпадающего списка — IMAP или POP. Все, главное сделано, можно нажимать кнопку «Далее».
- В окне «Входящая почта» следует произвести настройку учетной записи в соответствии с инструкцией, представленной выше.
- Настройте «Исходящую почту».
- Кликните «Готово» в появившемся окне «Сведения об учетной записи».
- Произведите синхронизацию учетной записи с сервером для того, чтобы увидеть структуру папок. Следует подвести курсор к названию электронного ящика (слева вверху) и кликнуть на нем правой клавишей мыши.
 Отобразится меню, в котором нужно выбрать «Обновить дерево папок».
Отобразится меню, в котором нужно выбрать «Обновить дерево папок».
- Перезапустите программу для того, чтобы изменения были применены.
Инструкция элементарная, поэтому настроить программу без проблем сможет обычный пользователь ПК. Если возникнет необходимость работать сразу с несколькими электронными ящиками, то проблема решается просто и быстро. Выберите в меню пункт «Ящик», а затем в выпадающем списке — «Новый почтовый ящик» и повторите процедуру заполнения данных.
Регистрация аккаунта в Яндексе
Пройдите по ссылке https://passport.yandex.ru/registration для начала регистрации. Введите свои данные в поля формы.
Укажите номер мобильного телефона, если вы хотите получить восстановление доступа к учетной записи и многие другие возможности через свой мобильный телефон. После ввода номера мобильного телефона нажмите на ссылку «Подтвердить номер». Вам придет код в СМС сообщении и его нужно будет ввести в появившемся поле на сайте.
Если вы не собираетесь пользоваться сервисом «Яндекс.Кошелек» и вам не нужна эта услуга, нажмите на пункт «Я соглашаюсь создать Яндекс.Кошелек. Я принимаю условия открытия и использования кошелька «Яндекс.Денег» » , чтобы снять своё согласие. Данный сервис работает только при добавлении номера мобильного телефона.
Если вы не хотите указывать номер мобильного телефона нажмите на ссылку «У меня нет телефона». Выберите контрольный вопрос из выпадающего списка и введите придуманный ответ в строку «Ответ на контрольный вопрос», запомните ответ (по желанию, можете записать, чтобы точно не забыть). В следующей строке введите символы с изображений (которые находятся под строкой).
Нажмите на ссылку «Другой код», если вы не можете разобрать или прочитать символы на изображениях
Как настроить Яндекс в Outlook?
Код:
- Как настроить Яндекс в Outlook?
- Яндекс IMAP или POP?
- Как включить IMAP Яндекс?
- Что такое SMTP-сервер для Яндекса?
- Как добавить почту в Яндекс?
- Как привязать свой Яндекс к Gmail?
- Как включить SMTP на Яндексе?
- Что такое POP3 или IMAP?
- Каковы настройки SMTP для Outlook com?
- Яндекс лучше Google?
- Является ли Яндекс вирусом?
- Как открыть почту Яндекса?
- Как добавить яндекс почту на айфон?
- Что такое SMTP-сервер и порт для Gmail?
- Является ли Optusnet POP или IMAP?
- Должен ли я использовать POP или IMAP?
- Где найти SMTP в настройках?
- Что такое настройки SMTP?
- Можно ли доверять Яндекс браузеру?
- Почему Яндекс намного лучше Google?
Как настроить Яндекс в Outlook?
- Запустить программу.
 Введите свой адрес электронной почты, выберите Дополнительные параметры → Настроить учетную запись вручную и нажмите Подключить.
Введите свой адрес электронной почты, выберите Дополнительные параметры → Настроить учетную запись вручную и нажмите Подключить. - Введите пароль приложения, который вы создали для Яндекс.Почты. Щелкните Включить.
- Выберите IMAP.
- Установите следующие параметры учетной записи: Входящая почта: Сервер: imap.yandex.com . Порт: 993. Исходящая почта:
Яндекс IMAP или POP?
Яндекс поддерживает стандарт IMAP, POP и протоколы SMTP. Помимо использования веб-интерфейса Яндекс.Почты, вы также можете работать со своими сообщениями с помощью различных настольных почтовых клиентов. Предлагаемые настройки почтового клиента для мобильных телефонов и планшетов доступны на странице Мобильный доступ для смартфонов и планшетов.
Как включить IMAP Яндекс?
Включите IMAP. Перейдите во Все настройки шестеренки (⚙) > Все настройки> Почтовые клиенты> убедитесь, что установлен флажок С сервера imap. yandex.com по IMAP. Входящие настройки: Сервер IMAP: imap.yandex.com, Порт: 993, TLS/SSL: Да. Используйте полный адрес электронной почты для имени пользователя.
yandex.com по IMAP. Входящие настройки: Сервер IMAP: imap.yandex.com, Порт: 993, TLS/SSL: Да. Используйте полный адрес электронной почты для имени пользователя.
Что такое SMTP сервер для Яндекса?
smtp.yandex.ru Setup Your Yandex.com Account with Your Email Program Using IMAP
| Yandex.com (Yandex Mail) SMTP Server | smtp.yandex.ru |
|---|---|
| SMTP port | 465 |
| SMTP security | SSL/TLS |
| Имя пользователя SMTP | Ваше имя пользователя |
| Пароль SMTP | Ваш пароль на Яндекс.com |
Как добавить почту на Яндекс?
Создать псевдоним
- Авторизоваться в Яндекс. Подключиться как администратор.
- Открыть страницу Все сотрудники.
- Выберите сотрудника из списка или воспользуйтесь поисковой строкой в верхней панели Яндекс.
 Соединять.
Соединять. - В профиле сотрудника нажмите , затем выберите Управление псевдонимами. …
- Щелкните Добавить новый псевдоним.
- Введите адрес электронной почты для псевдонима и нажмите Добавить.
Как привязать свой Яндекс к Gmail?
Как синхронизировать Яндекс и Gmail
- Запустите мастер синхронизации, чтобы синхронизировать две облачные учетные записи.
- Щелкните значок Яндекса:
- Выберите уже настроенную учетную запись Яндекса или нажмите «Добавить Яндекс», чтобы добавить новую учетную запись Яндекса:
- Если вы нажмете «Добавить Яндекс», вы будете перенаправлены для авторизации cloudHQ для доступа к вашей учетной записи .
Daha fazla öğe…
Как включить SMTP на Яндексе?
Вот параметры, которые необходимо настроить в почтовой программе для отправки сообщений через учетную запись Яндекс. Почты:
Почты:
- Адрес сервера: smtp.yandex.com.
- Логин: Ваш адрес Яндекс.Почты (например, ваше имя @yandex.com)
- Пароль: Ваш пароль Яндекс.Почты.
- Номер порта: 465.
- Безопасность: С SSL/TLS.
- Аутентификация: требуется.
Daha fazla öğe…
Что такое POP3 или IMAP?
POP3 загружает электронную почту с сервера на один компьютер, а затем удаляет электронную почту с сервера. С другой стороны, IMAP сохраняет сообщение на сервере и синхронизирует сообщение на нескольких устройствах.
Каковы настройки SMTP для Outlook com?
НАСТРОЙКИ SMTP OUTLOOK
- Адрес сервера: smtp-mail.outlook.com.
- Имя пользователя: ваш адрес электронной почты Outlook (например, [email protected])
- Пароль: Ваш пароль Outlook.
- Номер порта: 587 (с TLS)
- Альтернативный номер порта: 25 (без TLS/SSL)
- Ограничения на отправку: 300 писем в день или 100 получателей в день.

Яндекс лучше Google?
Яндекс лучше подходит для поиска на русском языке Яндекс был создан специально для российского рынка и лучше справляется со специфическими задачами поиска на русском языке. В целом, Google не так эффективен в анализе намерений пользователя по сравнению с правописанием в неанглоязычном поиске, но еще слабее в русском поиске.
Яндекс — это вирус?
Yandex Bar технически не является вирусом или вредоносным ПО , однако из-за используемых обманных методов продвижения это дополнение классифицируется как рекламное ПО, и вам рекомендуется удалить его из вашего интернет-браузера(ов).
Как открыть почту Яндекса?
Как создать учетную запись Яндекс.Почты
- Откройте страницу регистрации.
- Введите ваше имя и фамилию.
- Придумайте или выберите уникальный логин, который вы будете использовать для входа в Почту и другие сервисы Яндекса.
 …
… - Придумайте пароль для доступа к Яндекс ID и убедитесь, что вы его помните. …
- Укажите номер своего мобильного телефона.
Daha fazla öğe…
Как добавить яндекс почту на айфон?
Как пользоваться Яндекс.Почтой с iPhone или iPad
- Откройте приложение «Настройки».
- Прокрутите вниз и выберите «Пароли и учетные записи».
- Выберите Добавить учетную запись > Другое > Добавить учетную запись почты.
- Заполните текстовое поле, указав свое имя, адрес электронной почты Яндекс.Почты, пароль для доступа к учетной записи и необязательное описание для идентификации учетной записи.
Daha fazla öğe…
Что такое SMTP-сервер и порт для Gmail?
Шаг 2: Измените SMTP и другие настройки в почтовом клиенте
| Сервер входящей почты (IMAP) | imap. gmail.com Требуется SSL: Да Порт: 993 gmail.com Требуется SSL: Да Порт: 993 |
|---|---|
| Сервер исходящей почты (SMTP) | smtp gmail.com Требуется SSL: Да Требуется TLS: Да (если доступно) Требуется аутентификация: Да Порт для SSL: 465 Порт для TLS/STARTTLS: 587 |
3 сатир даха
Optusnet POP или IMAP?
Optusnet.com.au предоставляет IMAP-доступ к вашей учетной записи Optusnet.com.au, поэтому вы можете подключаться к своей электронной почте из почтовой программы на рабочем столе или мобильного почтового приложения.
Должен ли я использовать POP или IMAP?
Для большинства пользователей IMAP является лучшим выбором, чем POP . POP — очень старый способ получения почты в почтовом клиенте. Он позволяет загружать только папку «Входящие» на компьютер, а не какие-либо другие папки. … IMAP является текущим стандартом для синхронизации вашей электронной почты и позволяет вам видеть все ваши папки Fastmail в вашем почтовом клиенте.
Где найти SMTP в настройках?
Щелкните вкладку «Серверы» в верхней части окна «Свойства учетной записи». Поля под заголовком «Исходящий SMTP-сервер» содержат настройки вашего SMTP-сервера.
Что такое настройки SMTP?
Настройки SMTP — это просто настройки вашего сервера исходящей почты . «SMTP» означает простой протокол передачи почты. Это набор правил коммуникации, которые позволяют программному обеспечению передавать электронную почту через Интернет. … Есть два других протокола, POP3 и IMAP, которые представляют собой входящие настройки, используемые для получения и хранения электронной почты.
Можно ли доверять Яндекс браузеру?
Нет Яндекс это не вирус , это легальный российский поисковик. Какой веб-браузер самый безопасный? Все браузеры предлагают ту или иную форму безопасности, но благодаря встроенному VPN Opera является одним из самых безопасных браузеров на рынке.
Почему Яндекс намного лучше Google?
Яндекс был создан специально для российского рынка, и лучше справляется со специфическими поисковыми задачами в России . … В то время как поиск Google ранжирует только те страницы, которые соответствуют конкретному пользовательскому запросу, по его написанию, Яндекс может анализировать синонимы и намерения пользователя независимо от правописания пользователя.
Как получить доступ к Яндекс.Почте в Outlook в качестве учетной записи IMAP
Если Яндекс.Почта настроена в качестве учетной записи IMAP в Outlook, вы можете получить доступ ко всем своим папкам и электронным письмам в программе электронной почты на рабочем столе.
Зачем использовать браузер для Яндекс.Почты, если можно иметь Outlook?
Помимо браузера, Outlook всегда открыт на вашем компьютере благодаря своему календарю, управлению задачами и работе с электронной почтой. Зачем тогда еще и Яндекс.Почту открывать
в этом браузере с его сравнительно ограниченными возможностями электронной почты? Почему
сделать это, когда вы также можете получить почти всю Яндекс.Почту в Outlook?
Зачем тогда еще и Яндекс.Почту открывать
в этом браузере с его сравнительно ограниченными возможностями электронной почты? Почему
сделать это, когда вы также можете получить почти всю Яндекс.Почту в Outlook?
Использование IMAP подключиться к учетной записи Яндекс.Почты, Outlook не только подхватит новые электронные письма, которые вы получаете на адрес Яндекс.Почты для чтения, вы можете конечно, также отвечайте, используя этот адрес, и отправляйте новые сообщения; ваш отправленные электронные письма появятся в вашей онлайн-папке Отправленные , а папки, которые вы создали в Яндекс.Почте в Интернете, появятся в Outlook для использования.
Если вы перемещаете или удаляете сообщения здесь или там, ваш действия будут синхронизироваться автоматически. (Обратите внимание, что среди вещей Предложения Яндекс.Почты в сети, которые не будут синхронизироваться, — это его ярлыки.)
Доступ к Яндекс.Почте в Outlook в качестве учетной записи IMAP (автоматическая настройка)
Чтобы добавить учетную запись Яндекс. Почты в Outlook с помощью IMAP:
Почты в Outlook с помощью IMAP:
- Нажмите ФАЙЛ в Outlook Почта .
- Перейти в категорию Информация .
- Щелкните Добавить учетную запись в разделе Информация об учетной записи .
- Убедитесь, что Учетная запись электронной почты выбрана в разделе Автоматическая настройка учетной записи .
- Введите свое имя или то, что вы хотите отображать в качестве отправителя при отправке сообщений с использованием учетной записи Яндекс.Почты из Outlook — до Ваше имя: .
- Введите адрес электронной почты Яндекс.Почты в поле E-mail Address: .
- Теперь введите свой пароль Яндекс.Почты под Пароль: .
- Введите пароль еще раз под Повторите пароль: .
- Щелкните Далее > .
- Теперь нажмите Готово .
- Если автоматическое определение настроек Яндекс.Почты не работает, см.
 ниже ручную настройку.
ниже ручную настройку.
- Если автоматическое определение настроек Яндекс.Почты не работает, см.
Доступ к Яндекс.Почте в Outlook в качестве учетной записи IMAP (ручная настройка)
Чтобы настроить учетную запись Яндекс.Почты в Outlook с помощью ручной настройки:
- Нажмите ФАЙЛ в Outlook.
- Откройте раздел Информация .
- Щелкните Добавить учетную запись в разделе Информация об учетной записи .
- Убедитесь, что Настройка вручную или дополнительные типы серверов выбраны в разделе Автоматическая настройка учетной записи .
- Щелкните Далее > .
- Убедитесь, что POP или IMAP выбраны в разделе Выберите службу .
- Нажмите Далее > еще раз.
- В разделе Информация о пользователе :
- Введите свое имя — для строки От: — под Ваше имя: .
- Введите свой полный адрес электронной почты Яндекс.Почты в поле Email Address: .

- В разделе Информация о сервере :
- Убедитесь, что IMAP выбран в разделе Тип учетной записи: .
- Введите «imap.yandex.com» (без кавычек) в поле Сервер входящей почты: .
- Теперь введите «smtp.yandex.com» (опять же без кавычек) под Сервер исходящей почты (SMTP): .
- В разделе Logon Information :
- Убедитесь, что ваше имя пользователя Яндекс.Почты введено под Имя пользователя .
- Вы также можете ввести свой полный адрес электронной почты Яндекс.Почты в поле Имя пользователя: .
- Введите пароль от Яндекс.Почты под Пароль: .
- Убедитесь, что ваше имя пользователя Яндекс.Почты введено под Имя пользователя .
- Чтобы Outlook хранил всю почту (в виде копий) локально на компьютере:
- Убедитесь, что Все выбрано в разделе Почта для сохранения в автономном режиме: .
- Вы также можете оставить значение по умолчанию для почты за 3 месяца или выбрать другой период времени.

- Вы также можете оставить значение по умолчанию для почты за 3 месяца или выбрать другой период времени.
- Убедитесь, что Все выбрано в разделе Почта для сохранения в автономном режиме: .
- Нажмите Дополнительные настройки… .
- Перейдите на вкладку Сервер исходящей почты .
- Убедитесь, что установлен флажок Мой исходящий сервер (SMTP) требует аутентификации .
- Теперь убедитесь, что выбран параметр Использовать те же настройки, что и мой сервер входящей почты .
- Перейдите на вкладку Advanced .
- В разделе Номера портов сервера :
- Убедитесь, что TLS выбран в разделе Используйте следующий тип зашифрованного соединения: для Сервер входящей почты (IMAP): .
- Подтверждение 143 введено под Сервер входящей почты (IMAP): .
- Убедитесь, что TLS также выбран в Используйте следующий тип зашифрованного соединения: для Исходящий сервер (SMTP):
- Подтверждение 25 введено под Сервер исходящей почты (SMTP): .

- Нажмите ОК .
- Теперь нажмите Далее > .
- Нажмите Закрыть в окне Настройки тестовой учетной записи .
- Нажмите Готово .
Если вы перемещаете или удаляете сообщения здесь или там, ваш действия будут синхронизироваться автоматически. (Обратите внимание, что среди вещей Предложения Яндекс.Почты в сети, которые не будут синхронизироваться, являются его ярлыками.)
Доступ к Яндекс.Почте в Outlook в качестве учетной записи IMAP (автоматическая настройка)
Чтобы добавить учетную запись Яндекс.Почты в Outlook с помощью IMAP: - Нажмите ФАЙЛ в Outlook Почта .
- Перейти в категорию Информация .
- Щелкните Добавить учетную запись в разделе Информация об учетной записи .
- Убедитесь, что Учетная запись электронной почты выбрана в разделе Автоматическая настройка учетной записи .

- Введите свое имя или то, что вы хотите видеть в качестве отправителя при отправке сообщений с использованием учетной записи Яндекс.Почты из Outlook, в поле Ваше имя: .
- Введите адрес электронной почты Яндекс.Почты под цифрой Адрес электронной почты: .
- Теперь введите свой пароль Яндекс.Почты под Пароль: .
- Введите пароль еще раз под Повторите пароль: .
- Щелкните Далее > .
- Теперь нажмите Готово .
- Если автоматическое определение настроек Яндекс.Почты не работает, см. ниже ручную настройку.
Доступ к Яндекс.Почте в Outlook в качестве учетной записи IMAP (ручная настройка)
Чтобы настроить учетную запись Яндекс.Почты в Outlook вручную:
- Нажмите ФАЙЛ в Outlook.
- Откройте раздел Информация .
- Щелкните Добавить учетную запись в разделе Информация об учетной записи .

- Убедитесь, что Настройка вручную или дополнительные типы серверов выбраны в разделе Автоматическая настройка учетной записи .
- Щелкните Далее > .
- Убедитесь, что POP или IMAP выбраны в разделе Выберите услугу .
- Нажмите Далее > еще раз.
- В разделе Информация о пользователе :
- Введите свое имя — для строки От: — под Ваше имя: .
- Введите свой полный адрес электронной почты Яндекс.Почты в поле Email Address: .
- В разделе Информация о сервере :
- Убедитесь, что IMAP выбран в разделе Тип учетной записи: .
- Введите «imap.yandex.com» (без кавычек) до Сервер входящей почты: .
- Теперь введите «smtp.yandex.com» (опять же без кавычек) под Сервер исходящей почты (SMTP): .
- В разделе Logon Information :
- Убедитесь, что ваше имя пользователя Яндекс.
 Почты введено под Имя пользователя .
Почты введено под Имя пользователя .- Вы также можете ввести свой полный адрес электронной почты Яндекс.Почты в поле Имя пользователя: .
- Введите пароль от Яндекс.Почты до Пароль: .
- Убедитесь, что ваше имя пользователя Яндекс.
- Чтобы Outlook хранил всю почту (в виде копий) локально на компьютере:
- Убедитесь, что Все выбрано в разделе Почта для сохранения в автономном режиме: .
- Вы также можете оставить значение по умолчанию для почты за 3 месяца или выбрать другой период времени.
- Убедитесь, что Все выбрано в разделе Почта для сохранения в автономном режиме: .
- Нажмите Дополнительные настройки… .
- Перейдите на вкладку Сервер исходящей почты .
- Убедитесь, что Мой исходящий сервер (SMTP) требует аутентификации проверен.
- Теперь убедитесь, что выбран параметр Использовать те же настройки, что и мой сервер входящей почты .
- Перейдите на вкладку Advanced .
- В разделе Номера портов сервера :
- Убедитесь, что TLS выбран в разделе Используйте следующий тип зашифрованного соединения: для Сервер входящей почты (IMAP): .

- Подтверждение 143 введено под Сервер входящей почты (IMAP): .
- Убедитесь, что TLS также выбран в Используйте следующий тип зашифрованного соединения: для Исходящий сервер (SMTP):
- Подтверждение 25 введено под Сервер исходящей почты (SMTP): .
- Убедитесь, что TLS выбран в разделе Используйте следующий тип зашифрованного соединения: для Сервер входящей почты (IMAP): .
- Щелкните OK .
- Теперь нажмите Далее > .
- Нажмите Закрыть в окне Настройки тестовой учетной записи .
- Нажмите Готово .
Новое сообщение Старый пост Дом
Яндекс Почта в Outlook – Экспорт с использованием инновационных обходных путей
Декстер Морган | Изменено: 2 декабря 2021 г. | Mac, Mac Outlook, технологии | 6 минут Чтение
Для переноса почты Яндекса в Outlook существует не так много способов применения и доступа к электронной почте в Outlook. Яндекс, как вы все знаете, является крупнейшей поисковой системой в России и широко используется людьми во всем мире.
Разрабатывает ряд продуктов, одним из которых является Яндекс почта. Многие пользователи имеют свой аккаунт на Яндексе и давно им пользуются.
Данные хранятся в облаке, как и другие сервисы веб-почты, такие как Gmail, Microsoft 365 и т. д.
В последнее время среди пользователей чаще всего говорят о запросе «Добавить Яндекс в Outlook». Несмотря на то, что Яндекс — отличная компания и предоставляет отличные почтовые сервисы, данные, хранящиеся в облаке, никогда не бывают в безопасности.
Outlook, с другой стороны, является наиболее предпочтительным почтовым клиентом для хранения резервной копии данных пользователя. Данные могут храниться в файле данных Outlook, к которому впоследствии можно получить доступ в Outlook.
Но как экспортировать данные? Ну, это то, для чего мы здесь. Давайте перейдем к методам для того же!
Полезные решения для экспорта Яндекс Почты в Outlook Проведя исследования, мы выяснили, что существует только один ручной способ переноса, но он требует технических знаний и некоторого времени.
В этом методе используются этапы настройки, после которых данные можно синхронизировать и получить к ним доступ в настольном приложении Outlook.
Однако, если вы не склонны к каким-либо техническим тонкостям, не волнуйтесь.
Чтобы упростить вам процедуру, мы обсудим решение, рекомендованное экспертами и наиболее простое для понимания.
Ручной способ добавления Яндекса в Outlook через конфигурациюДля настройки выполните указанные шаги:
1. Запустите MS Outlook и щелкните файл
2. Перейдите к Info и нажмите Настройки учетной записи Нажмите Добавить учетную запись .
3. Нажмите кнопку Новый и нажмите Выберите учетную запись электронной почты на вкладке Электронная почта и нажмите Далее .
4. Установите флажок Настроить параметры сервера вручную или выбрать дополнительные типы серверов и нажмите Далее .
5. В появившемся окне необходимо выбрать вариант POP или IMAP и нажать кнопку 9.0817 Далее кнопка для переноса Яндекс Почты в Outlook.
6. Введите данные, запрашиваемые в настройках POP и IMAP, такие как ваше имя и адрес электронной почты.
7. Выберите тип учетной записи POP или IMAP.
8. В поле Сервер входящей почты введите pop.yandex.com или imap.yandex.com и введите smtp.yandex.com в поле Сервер исходящей почты .
9. Теперь введите имя пользователя и пароль для своей учетной записи.
10. Перейдите к Дополнительные настройки и нажмите на Текущий сервер Здесь отметьте Мой исходящий сервер требует аутентификации и Использовать те же настройки, что и мой сервер входящей почты .
11. Чтобы добавить Яндекс в Outlook, выберите вкладку Расширенный и заполните Входящий сервер POP3 как 110 и IMAP как 143. Выберите исходящий сервер стандартно: 25.
Выберите исходящий сервер стандартно: 25.
12 что, нажмите кнопку Next и протестируйте конфигурацию, отправив одно электронное письмо. В случае успеха нажмите на Завершить кнопку для завершения настройки.
Перенос Яндекс Почты в Outlook по рекомендации экспертаПримечание: Выполнение этих шагов займет некоторое время, но время, необходимое для синхронизации, не гарантируется. Кроме того, один неверный шаг может привести к ошибкам, которые приводят к потере данных, или пользователям, возможно, придется выполнять всю операцию заново.
Эксперты рекомендуют использовать IMAP Backup Tool , который является очень продвинутым программным обеспечением, имеет простой пользовательский интерфейс, который достаточно прост для понимания даже нетехническими пользователями.
Загрузить сейчас Купить сейчас
Прежде чем перейти к шагам, давайте сначала поймем, почему этот инструмент лучше подходит для перемещения файлов данных. Ниже перечисленные пункты объясняют преимущества этого инструмента:
Ниже перечисленные пункты объясняют преимущества этого инструмента:
- Программное обеспечение предоставляет такие параметры экспорта, как PST, EML. HTML, PDF, MBOX, EMLX, MSG и т. д.
- Вы можете удалить данные после их экспорта через Удалить после загрузки опция
- Добавление Яндекса в Outlook путем массового экспорта писем или выборочного применения Дата-фильтр
- Используйте параметры Соглашения об именах , такие как Тема, Тема + Дата и т. д., для переименования файлов
- Структура папок сохраняется во время и после процедуры передачи
- Используйте опцию Split PST для разделения больших файлов PST на более мелкие части
- Также можно создать один файл данных Outlook после его локального экспорта
1. Установите программу и выберите Яндекс почту из предложенного списка, чтобы перенести Яндекс почту в Outlook. Введите учетные данные для вашей учетной записи.
Введите учетные данные для вашей учетной записи.
2. Щелкните параметр PST в качестве типа экспорта и щелкните Расширенные настройки , чтобы использовать предоставленные функции.
3. В настройках PST измените размеры Split PST After в соответствии с ГБ или МБ, чтобы разделить большие файлы. Перейти к Date-Filter раздел и установить даты для выбора необходимого периода времени. Нажмите Сохранить .
4. Отметьте параметр Удалить после загрузки и нажмите кнопку Изменить , чтобы задать желаемый путь назначения для конечных результатов.
5. Нажмите Начать резервное копирование , чтобы завершить процедуру.
После локального сохранения данных вы можете использовать мастер импорта/экспорта Outlook для импорта этих писем в приложение Outlook.
Если вы хотите узнать, как импортировать данные в Outlook, выполните следующие действия:
1. Откройте приложение Outlook и перейдите в меню Файл .
2. В меню выберите Открыть и экспортировать и выбрать Импорт/экспорт .
3. Выберите Импорт из другой программы или файла из Мастер импорта/экспорта .
4. Выберите параметр Файл данных Outlook (.pst) и нажмите кнопку Далее .
5. Перейдите к местоположению файлов и отметьте нужный параметр для устранения дубликатов.
6. Нажмите Готово .
Коротко Для тех, кто хочет перенести Яндекс почту в Outlook, в этой статье приведены все подробности для того же. Методы, описанные здесь, успешны и могут использоваться и для массовой передачи.
Вручную, однако, вам потребуется определенный уровень технических знаний, без которых выполнение процедуры может быть запутанным. Вот почему программное обеспечение объясняется для быстрой и безболезненной работы.
Я не могу подключить свою учетную запись электронной почты к мобильному приложению MyOffice Mail. Как я могу это сделать? — Вопросы и ответы о продуктах и приложениях MyOffice
Сколько стоят мобильные приложения МойОфис? Кто может ими пользоваться? Мобильные приложения требуют имя пользователя и пароль для авторизации пользователя. Где я могу зарегистрироваться?Можно ли копировать и вставлять текст в мобильное приложение?Я не могу подключить свою учетную запись электронной почты к мобильному приложению MyOffice Mail. Как это сделать? Какие облачные хранилища можно подключить к мобильному приложению? Планируете ли вы расширить поддержку облачного хранилища? Могу ли я загружать приложения из HUAWEI AppGallery? Как распечатать документ из мобильного приложения? Что произойдет с документами, сохраненными на моем устройстве, если я удалю приложение MyOffice Documents из своей iOS устройство и переустановить его?
- Сколько стоят мобильные приложения МойОфис? Кто может их использовать?
- Мобильные приложения требуют имя пользователя и пароль для авторизации пользователя.
 Где я могу зарегистрироваться?
Где я могу зарегистрироваться? - Могу ли я копировать и вставлять текст в мобильном приложении?
- Я не могу подключить свою учетную запись электронной почты к мобильному приложению MyOffice Mail. Как я могу это сделать?
- Какие облачные хранилища можно подключить к мобильному приложению? Планируете ли вы расширить поддержку облачного хранилища?
- Могу ли я загружать приложения из HUAWEI AppGallery?
- Как распечатать документ из мобильного приложения?
- Что произойдет с документами, сохраненными на моем устройстве, если я удалю приложение MyOffice Documents со своего устройства iOS и переустановлю его?
Если вы уверены, что ввели правильное имя пользователя и пароль для подключения к своей учетной записи электронной почты, вам, вероятно, потребуется включить доступ по протоколу IMAP.
Яндекс.Почта:
Для подключения учетной записи Яндекс.Почты вам необходимо включить доступ по протоколу IMAP в полной версии вашей электронной почты. Для этого нажмите Настройки (значок шестеренки) > Все настройки > Почтовые клиенты. В разделе «Использовать почтовый клиент для получения почты Яндекса» установите флажок «С сервера imap.yandex.com по IMAP».
Если для вашей учетной записи Яндекс.Почты включена двухфакторная аутентификация, войдите в свою учетную запись и перейдите в раздел «Учетная запись» > «Управление учетной записью» > «Включить пароли приложений». Следуйте инструкциям, чтобы создать пароль для приложения MyOffice Mail. При подключении учетной записи электронной почты к Почте MyOffice введите созданный вами пароль вместо обычного пароля для учетной записи электронной почты.
Gmail:
Чтобы подключить учетную запись Gmail, убедитесь, что доступ по протоколу IMAP разрешен для сторонних приложений. Для этого перейдите в «Настройки» > «Просмотреть все настройки» > «Пересылка и POP/IMAP» > «Доступ IMAP» > «Включить IMAP».
В настоящее время приложения MyOffice проверяются на соответствие условиям Google для доступа сторонних приложений к инфраструктуре Gmail. Пока идет процесс проверки, чтобы подключить свою учетную запись Gmail к MyOffice Mail, перейдите в раздел Управление учетной записью Google > Ненадежные приложения, у которых есть доступ к вашей учетной записи > Разрешить доступ. После этого:
- Откройте приложение MyOffice Mail;
- Выберите Добавить учетную запись > Другое;
- Введите свой адрес Gmail и пароль;
- Нажмите на значок шестеренки в правом верхнем углу;
- Входим в настройки сервера согласно Шагу 2 (ссылка: https://support.google.com/mail/answer/7126229?hl=ru)
- Если вы видите сообщение о том, что вы ввели неверный пароль, проверьте раздел «Безопасность» вашей учетной записи Google: ваша попытка входа могла быть заблокирована, поскольку вы пытались войти с незнакомого устройства. Чтобы проверить это, перейдите в раздел «Управление учетной записью Google» > «Безопасность» > «Последние действия безопасности» > «Просмотреть события безопасности».
 Найдите заблокированную попытку входа и укажите, что это были вы.
Найдите заблокированную попытку входа и укажите, что это были вы.
Если в вашей учетной записи Google включена двухфакторная аутентификация, для подключения к учетной записи Gmail вам потребуется создать пароль приложения, следуя этой инструкции https://support.google.com/accounts/answer/185833?hl=ru&ctx= ch_b%2F0%2FDisplayUnlockCaptcha и введите этот пароль в строке «Пароль» вместо обычного пароля Gmail.
Если вы выполнили все эти действия, а ошибка подключения не устранена для ваших аккаунтов Яндекс.Почты и Gmail, свяжитесь с нами по электронной почте: [email protected]. В своем сообщении подробно опишите предпринятые вами действия и прикрепите скриншоты с введенными вами данными и конфигурацией ваших настроек. Мы сделаем все возможное, чтобы помочь вам пройти через этот процесс.
Для других служб найдите доступ по IMAP в настройках своей учетной записи и включите его.
Как разрешить доступ IMAP и настроить параметры перед импортом
Вы можете импортировать электронные письма в свою учетную запись Proton Mail от другого поставщика электронной почты, используя Easy Switch (новое окно) (или более старое приложение Import-Export (новое окно)).
Импорт ваших сообщений в Proton Mail, вероятно, потребует настройки некоторых параметров вашей внешней учетной записи электронной почты, например, , включение доступа IMAP или настройте пароль приложения , чтобы разрешить сторонним приложениям доступ к вашей учетной записи.
В этой статье объясняется, как подготовить учетные записи Gmail, Yahoo Mail, Yandex или GMX к перемещению сообщений в Proton Mail.
Подготовка учетной записи Gmail к импорту
Включить доступ по протоколу IMAP
- Чтобы включить доступ по протоколу IMAP, перейдите в настройки Gmail (значок шестеренки в правом верхнем углу), а затем откройте Все настройки .
- В разделе Пересылка и POP/IMAP перейдите к IMAP Доступ , выберите Включить IMAP, и Сохранить.
Разрешить импорт папок
В настройках перейдите к Ярлыки и вручную выберите папки, разрешенные для импорта в Proton Mail, установив флажок Показать в IMAP .
Разрешить Proton доступ к вашей учетной записи Google
Затем вам нужно разрешить Proton доступ к вашей учетной записи Gmail. Proton получит доступ к вашим данным строго для целей этого импорта.
A. Если двухэтапная проверка отключена в вашей учетной записи Gmail (настройки по умолчанию), включите Менее безопасный доступ к приложению , выполнив следующие действия:
1. Перейдите в свою учетную запись Google (в новом окне) и войдите раздел Безопасность .
2. Прокрутите вниз до менее безопасного доступа к приложениям и Включите доступ. Если вы не можете найти этот параметр, возможно, для вашей учетной записи включена двухэтапная проверка.
B. Если включена двухэтапная проверка в Gmail, вам необходимо создать так называемый пароль приложения , если у вас его еще нет, и использовать его при импорте вместо обычного пароля:
1. Войдите в свой аккаунт Google (новое окно) и откройте раздел Security .
Войдите в свой аккаунт Google (новое окно) и откройте раздел Security .
2. Прокрутите вниз до Вход в Google и выберите Пароли приложений . Возможно, вам потребуется войти в систему. Если вы не можете найти эту опцию, возможно, двухэтапная проверка отключена для вашей учетной записи или настроена только для электронных ключей. Подробнее об этом читайте здесь (новое окно).
3. В раскрывающемся меню Select app выберите Mail .
4. В раскрывающемся меню Выберите устройство выберите используемое устройство.
5. Создайте пароль вашего приложения и убедитесь, что вы помните его, так как он понадобится вам во время импорта.
Если вам не удастся пройти аутентификацию , выйдите из всех других своих учетных записей Google, за исключением учетной записи, из которой вы импортируете данные. Затем разблокируйте CAPTCHA в своей учетной записи Google (новое окно).
Подготовка учетной записи Yahoo Mail к импорту
Если ваш провайдер — Yahoo Mail , вам необходимо создать пароль приложения , если у вас его еще нет.
1. В своей учетной записи Yahoo щелкните свое имя в правом верхнем углу экрана, чтобы открыть Информация об учетной записи .
2. Перейдите в раздел Безопасность учетной записи и Создайте пароль приложения для Почты на основе используемого вами устройства. Убедитесь, что вы помните этот пароль приложения, так как он понадобится вам во время импорта.
Подготовка учетной записи Outlook к импорту
Пользователям Microsoft Outlook с включенной двухфакторной аутентификацией необходимо сгенерировать так называемый пароль приложения (новое окно) перед импортом своей электронной почты в Proton Mail. Им также необходимо иметь мобильное приложение Microsoft Authenticator.
Чтобы сгенерировать пароль приложения:
1. Посетите раздел Безопасность и выберите Дополнительные параметры безопасности
Посетите раздел Безопасность и выберите Дополнительные параметры безопасности
2. В Дополнительные параметры безопасности перейдите к Пароли приложений и выберите Создайте новый пароль приложения .
3. Outlook автоматически сгенерирует ваш пароль. Убедитесь, что вы помните его, так как он понадобится вам во время импорта.
Если вам не удалось пройти аутентификацию , перейдите в раздел Безопасность своей учетной записи и выберите Действие входа . Затем вам нужно будет подтвердить, что вы пытались получить доступ к своей учетной записи Outlook.
Подготовка аккаунта Яндекса к импорту
Чтобы разрешить импорт из Яндекса, выполните следующие действия:
1. В личном кабинете Яндекса (новое окно) перейдите в Настройки (значок шестеренки в правом верхнем углу) и выберите Все настройки .
2. Выберите Почтовые клиенты.
3. В разделе Использовать почтовый клиент для получения почты Яндекс поставить галочку напротив С сервера imap.yandex.com по IMAP и сохранить изменения .
Затем вам нужно будет создать так называемый пароль приложения:
1. В личном кабинете Яндекса (новое окно) выберите Создайте пароль приложения
2. Выберите Mail , укажите имя для своего пароля и Создайте свой пароль. Убедитесь, что вы помните его, так как он понадобится вам во время импорта.
Подготовка вашей учетной записи GMX к импорту
Чтобы разрешить импорт из GMX, выполните следующие действия:
1. В своей учетной записи GMX (новое окно) перейдите к Настройки и выберите POP3 & IMAP .
2. Установите флажок рядом с Отправка и получение электронной почты через внешнюю программу и Сохранить .
Как создать учетную запись электронной почты в Яндекс Почте? Пошаговое руководство
Если вы хотите, чтобы у была учетная запись электронной почты , есть много альтернатив. Крупные компании позаботились о том, чтобы предоставить пользователям доступ к электронной почте, которая превратилась из простого способа отправки и получения сообщений в очень всеобъемлющую платформу с дополнительными функциями.
Раньше мы думали об электронной почте как о форме контакта, позволяющей напрямую общаться с кем-то независимо от их местоположения, теперь мы думаем об электронной почте как о способе доступа к облачному хранилищу и использования приложений. или даже купить в интернет-магазине. Из всех существующих предложений Яндекс Почта привлекает большое внимание . Яндекс разработал систему обмена сообщениями с дополнительными функциями и преимуществами, которые привлекают все больше пользователей.
Прежде всего, пространство 10 ГБ для хранения , которое увеличивается с 1 гигабайта до 1 гигабайта, если у вас меньше 200 МБ пространства ; во-вторых, мощное онлайн-сканирование на вирусы, которое предотвращает вредоносные программы и любая возможная атака с попытками входа по почте; в-третьих, мощная персонализация за счет использования тем. И мы могли бы продолжать перечислять плюсы, но это те, которые выделяются больше всего.
И мы могли бы продолжать перечислять плюсы, но это те, которые выделяются больше всего.
Зарегистрировать новую учетную запись электронной почты в Яндекс Почте
Имея все это в виду, часто возникает вопрос как создать учетную запись электронной почты в Яндекс Почте , и здесь мы дадим ответ на этот вопрос. В этом руководстве мы объясним все шаги для завершения регистрации на этой английской платформе и, кроме того, мы также сообщим вам шаги, которые необходимо выполнить, если вы хотите синхронизировать обмен сообщениями Яндекса на вашем мобильном телефоне или на любом внешнем почтовом клиенте. Вы можете взять почту, где хотите.
Для зарегистрируйте новый почтовый ящик в Яндекс Почте, это очень просто. Его специальный портал требует только ввода серии личных данных , чтобы назначить их соответствующему адресу электронной почты без дальнейших осложнений. Вы должны заполнить простую форму с очень простой информацией, которую можно заполнить максимум за несколько минут.
Однако заметим, что это то, что полностью на английском . Испанского на сайте Яндекса и в помине нет, хотя мы расскажем вам условия каждого раздела, чтобы у вас не возникло проблем с регистрацией аккаунта. Затем мы объясняем шаги, которые необходимо выполнить, чтобы открыть новую учетную запись электронной почты в Яндекс Почте:
1 — Войти на сайт Яндекса
Отправная точка — самый логичный шаг из всех. Откройте свой обычный веб-браузер и в адресной строке (обычно расположенной вверху) напишите URL-адрес, который мы оставляем для вас ниже: https://yandex.com . Это приведет вас на главную страницу Яндекса, где вы сможете начать создание новой учетной записи электронной почты.
2 — Начните создавать свою электронную почту
Как видите, веб-сайт полностью на английском языке , поэтому мы будем использовать английские термины, которые, по-видимому, облегчат вам их идентификацию. Чтобы войти в регистрационную форму, как только вы окажетесь на главном сайте, перейдите в правый верхний угол и нажмите « Войти » рядом со значком конверта.
Чтобы войти в регистрационную форму, как только вы окажетесь на главном сайте, перейдите в правый верхний угол и нажмите « Войти » рядом со значком конверта.
После этого на новом экране, на который вы будете перенаправлены, вам нужно нажать «Создать учетную запись» (желтая кнопка), чтобы начать с форм. Другой вариант, « Войти », используется для доступа только после того, как вы создали свою учетную запись электронной почты в Яндекс Почте. такой вид процедуры: введите данные в регистрационную форму.Для этого вы должны начать с ввода вашего имени champ « Имя «И ваше имя в» Имя «. Рекомендуется, чтобы они были правдивы, если вы хотите использовать это электронное письмо, поскольку они будут сопровождаться как владелец электронного письма.
После этого вам нужно установить, каким будет имя учетной записи электронной почты , которое будет сопровождаться « @yandex. com ». Придумайте что-нибудь уникальное и легко запоминающееся и запишите его в Введите имя пользователя », Вы будете автоматически проинформированы, доступен он или нет. Если нет, вам следует найти другую альтернативу.
com ». Придумайте что-нибудь уникальное и легко запоминающееся и запишите его в Введите имя пользователя », Вы будете автоматически проинформированы, доступен он или нет. Если нет, вам следует найти другую альтернативу.
Затем следующий шаг введите слово de pass champ « Введите пароль ». Это должно быть что-то личное и не подлежащее передаче, поскольку оно будет отвечать за ограничение доступа к вашему профилю электронной почты. Также попробуйте комбинировать цифры с прописными и строчными буквами, чтобы сделать это более сложным. После того, как вы написали это, повторите это в шапке » Подтвердите пароль «.
Последний шаг — ввести номер мобильного телефона в поле « Номер телефона ». Вы не можете проигнорировать его и ввести, нажав на » У меня нет номера телефона »(» Я не знаю у меня нет номера телефона «), чтобы избежать отправки SMS на терминал, который может повлечь за собой дополнительные расходы.
«ОБНОВЛЕНИЕ ✅ Хотите качественное электронное письмо, соответствующее названию вашей компании или веб-сайту? Не знаете, как открыть счет в этой фантастической службе обмена сообщениями? вы можете сделать это без проблем ✅ СКАЧАТЬ ПРИЛОЖЕНИЕ ✅ для Android и iOS «
Это сделает его вопросом безопасности , который вам нужно будет выбрать из выпадающего меню. Выберите тот, который считаете наиболее подходящим, и напишите свой ответ в поле « ответ на контрольный вопрос ». После этого впишите в поле ниже буквы и цифры появившегося изображения, соблюдая прописные буквы. После этого перейдите на желтая кнопка с текстом «Регистрация» и нажмите на нее для перехода вперед.
4 — Аккаунт электронной почты Яндекс готов!0003
После завершения предыдущего шага ваша учетная запись электронной почты в Яндексе будет более чем готова к началу работы. Интернет отправит вас прямо в главное меню менеджера с открытым почтовым ящиком перед вами. Отсюда вы можете отправлять или читать электронные письма — , полученные , а также искать или организовывать как список контактов, так и календарь событий.
Отсюда вы можете отправлять или читать электронные письма — , полученные , а также искать или организовывать как список контактов, так и календарь событий.
С этого момента вы можете свободно пользоваться только что созданной учетной записью электронной почты Яндекса . Вы даже можете без проблем настроить его на своем мобильном телефоне, просто введя ряд настроек, которые мы подробно обсудим в следующем разделе.
Как настроить учетную запись Яндекс Почты?
Как и в случае с любой обычной учетной записью электронной почты, Яндекс имеет веб-сайт, с которого вы можете получить доступ к своей почте в обычном режиме . В нем пользователь имеет возможность выполнять любые действия, типичные для электронной почты: отправлять сообщения, получать их, отправлять файлы, загружать их, просматривать события в календаре, организовывать список контактов, настраивать подписи и т. д.
Есть те, кто предпочитает вынести это письмо из веб-формата и наслаждаться им с большей свободой. Есть много программ ( Thunderbird, Outlook и т. д. ), в который вы можете интегрировать эту новую учетную запись, чтобы использовать ее и получать уведомления о новых сообщениях без доступа к порталу. На самом деле, можно сделать даже на своем мобильном телефоне, будь то Android или iOS, введя ряд параметров в меню интеграции новых учетных записей.
Есть много программ ( Thunderbird, Outlook и т. д. ), в который вы можете интегрировать эту новую учетную запись, чтобы использовать ее и получать уведомления о новых сообщениях без доступа к порталу. На самом деле, можно сделать даже на своем мобильном телефоне, будь то Android или iOS, введя ряд параметров в меню интеграции новых учетных записей.
Яндекс.Почта
Разработчик:
YandexApps
Цена:
бесплатно
Яндекс.Почта — Приложение Почта
Разработчик:
ООО «Яндекс»
Цена:
бесплатно
Если вы хотите узнать, как настроить учетную запись электронной почты Яндекса , мы покажем вам самые важные настройки, чтобы вы могли это сделать. Это данные (перечислены здесь для параметров IMAP и POP3), которые необходимо ввести в соответствующие разделы параметров , чтобы убедиться, что почта работает правильно, даже за пределами веб-платформы, на которой она обычно используется.
Прежде чем показать вам данные, мы должны отметить, что вы всегда выбираете вариант настроить вручную , в противном случае рассматриваемая программа или терминал попытается автоматически определить параметры, которые считает подходящими, что не всегда хорошо работает.
IMAP:
- Имя сервера входящей почты: imap.yandex.com
- Входящий порт сервера: 993
- Безопасность входящих соединений: SSL
- Имя сервера исходящей почты: smtp.yandex.com
- Исходящий порт сервера: 465
- Безопасность исходящих соединений: SSL
POP3:
- Имя сервера входящей почты: pop.yandex.com
- Входящий порт сервера: 995
- Безопасность входящих соединений: SSL
- Имя сервера исходящей почты: smtp.
 yandex.com
yandex.com - Исходящий порт сервера: 465
- Безопасность исходящих соединений: SSL
В обоих случаях помните, что всякий раз, когда запрашиваются имя пользователя и пароль, вы должны ввести как адрес электронной почты, который вы хотите использовать, так и соответствующий код доступа. . Многие люди склонны совершать ошибку, вводя « Имя пользователя » или только часть адреса электронной почты, в опуская конец (в данном случае « @yandex.com »), который
Если есть какие-либо сомнения относительно как получить доступ к этим настройкам для настройки почты , имейте в виду, что если вы делаете это с помощью программного обеспечения на ПК, вы должны найти меню учетных записей и, оказавшись внутри, ввести опцию добавления новой учетной записи. Обычно это доступно в разделе инструментов или опций. На мобильных устройствах процесс очень похож.


 yandex.ru
yandex.ru

 yandex.ru
yandex.ru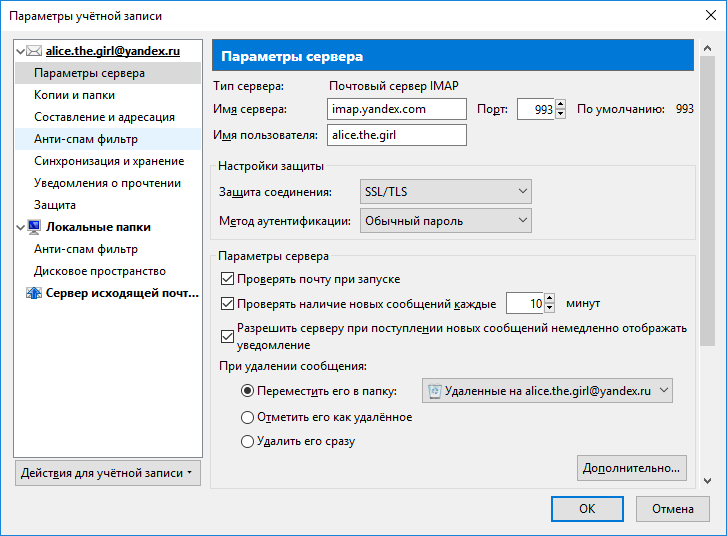



 yandex.ru:465.
yandex.ru:465.

 порт (TLS)
порт (TLS) Почты
Почты yandex.com
yandex.com

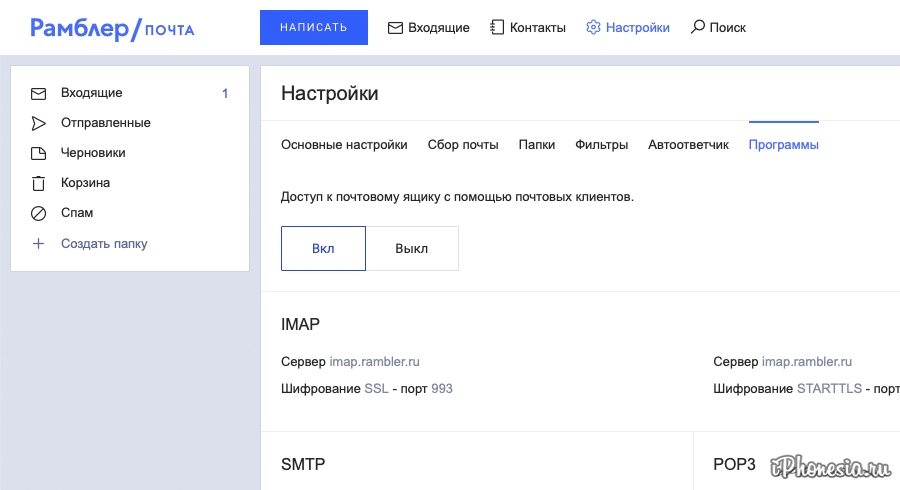
 Может быть нестабильным или вовсе отсутствовать соединение с интернетом.
Может быть нестабильным или вовсе отсутствовать соединение с интернетом.
 Программа «Почта» постарается отыскать необходимые параметры Emeil и произвести завершение настройки вашего электронного ящика. Если вы необходимые настройки электронного ящика уже нашли, нужно тапнуть по кнопочке «Готово», для завершения настройки вашей учетки.
Программа «Почта» постарается отыскать необходимые параметры Emeil и произвести завершение настройки вашего электронного ящика. Если вы необходимые настройки электронного ящика уже нашли, нужно тапнуть по кнопочке «Готово», для завершения настройки вашей учетки. Да и переживать на счет быстрых обновлений под новые iPhone и iPad не придется – в Google за новинками всегда следят;
Да и переживать на счет быстрых обновлений под новые iPhone и iPad не придется – в Google за новинками всегда следят;
 yandex.ru, установить SSL-защиту и порт 993. Если ваша программа по каким-то причинам не поддерживает SSL-защиту соединения, вы можете указать порт 143 и подключаться без SSL
yandex.ru, установить SSL-защиту и порт 993. Если ваша программа по каким-то причинам не поддерживает SSL-защиту соединения, вы можете указать порт 143 и подключаться без SSL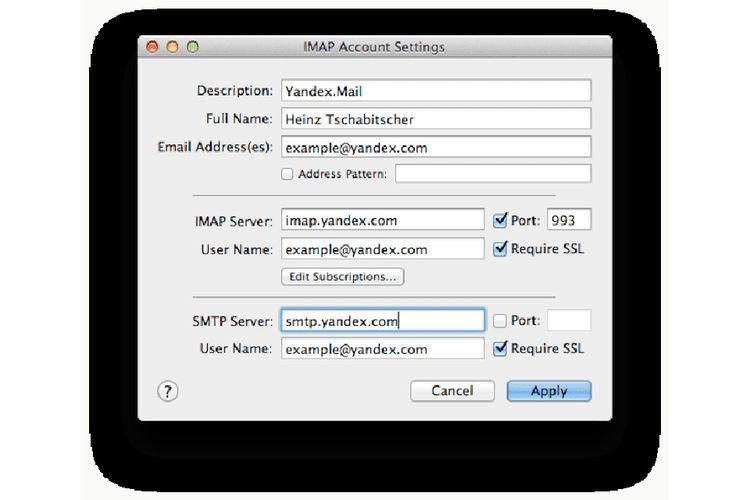 В случае, если вы не можете воспользоваться безопасным соединением, вы можете подключиться к SMTP-серверу по портам 25 или 587
В случае, если вы не можете воспользоваться безопасным соединением, вы можете подключиться к SMTP-серверу по портам 25 или 587 Также вы можете установить настройку «При получении почты по POP3, письма в почтовом ящике Яндекс.Почты помечать как прочитанные», которая уже в веб-интерфейсе позволит понять, какие письма были забраны почтовым клиентом. При скачивании почты клиентами письма по умолчанию не помечаются как прочитанные.
Также вы можете установить настройку «При получении почты по POP3, письма в почтовом ящике Яндекс.Почты помечать как прочитанные», которая уже в веб-интерфейсе позволит понять, какие письма были забраны почтовым клиентом. При скачивании почты клиентами письма по умолчанию не помечаются как прочитанные.