Как настроить время и дату на смартфоне Android, чтобы оно не сбивалось?
Купив новый мобильный гаджет, пользователи могут столкнуться с проблемой неправильно заданных часовых поясов, текущей даты и времени. Решить ее, впрочем, можно достаточно просто, и в этом руководстве мы расскажем, как настроить дату и время на смартфоне под управлением Андроид.
Устанавливаем параметры времени
Чтобы установить время на андроиде, нужно выполнить несколько простых действий:
Шаг 1. Запустите Настройки, пройдите в категорию «Система и устройство» и выберите раздел «Дополнительно».
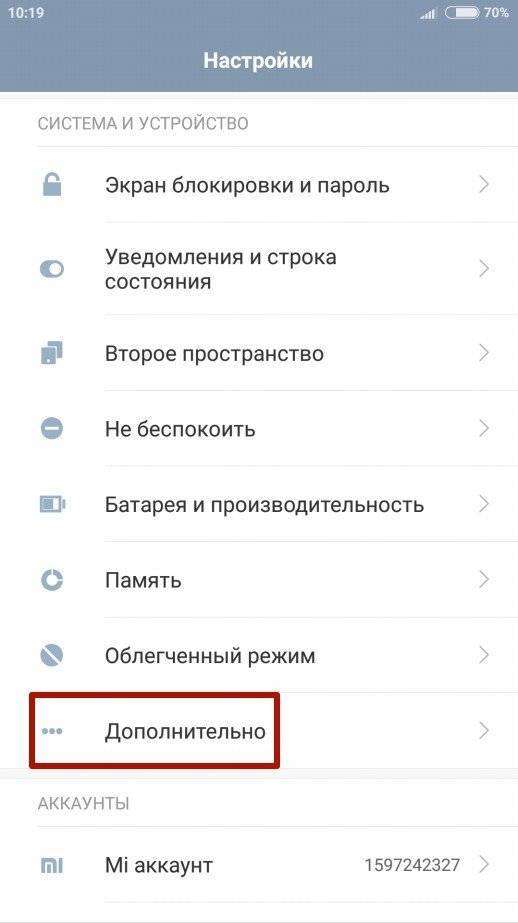
Шаг 2. Нажмите кнопку «Дата и время».
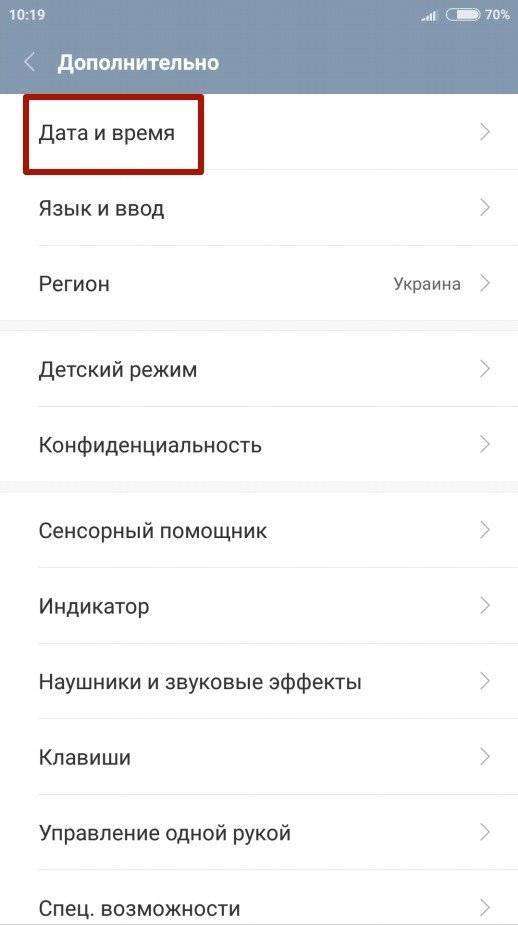
Шаг 3. В открывшемся окне вы сможете выставить время, поменять дату, выбрать формат отображения времени и даты, установить часовой пояс, а также задать автоматическое получение настроек.
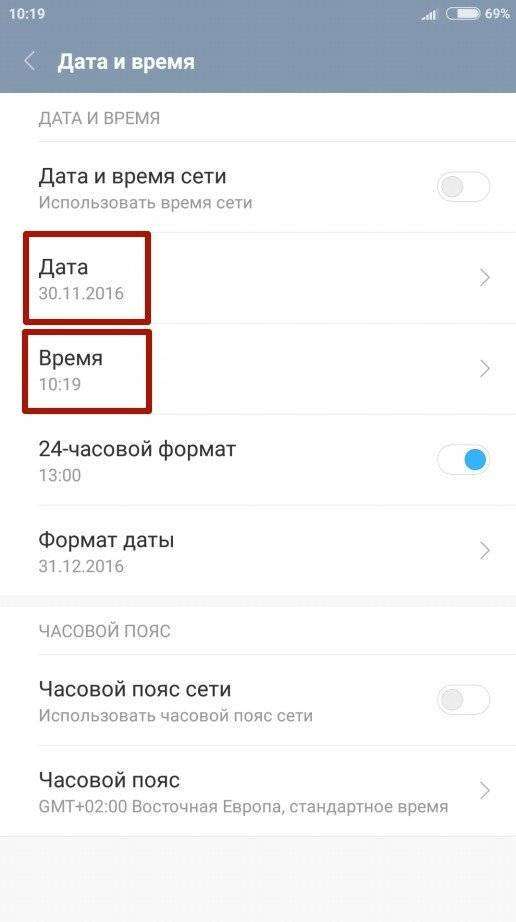
Перейти к параметрам даты и времени можно и другим путем – через приложение Часы:
Шаг 1. Запустите приложение Часы.
Шаг 2. Нажмите кнопку параметров.
Шаг 3. Нажмите на кнопку «Настройки даты и времени».
Почему сбивается время на Андроид
Синхронизация даты и времени на смартфонах Android иногда может работать некорректно, из-за чего происходит сбой настроек. Чтобы исправить эту проблему, необходимо отключить параметры «Дата и время сети» и «Часовой пояс сети», после чего задать настройки вручную.
Если вопрос не решится, стоит выполнить сброс Android до заводских настроек и заново установить все параметры.
Заключение
Следуя рекомендациям из этого руководства, вы всегда будете знать точное время и дату на вашем гаджете.
Многие современные пользователи телефонов уже давно не пользуются часами, ведь гаджет находится всегда под рукой. Им важно, чтобы дата и время были настроены правильно, так как сбои чреваты поздним пробуждением на работу и постоянными опозданиями. Поэтому каждому пользователю нужно знать, как настроить время на телефоне Андроид.
Некорректное время на телефоне – почему так случается?
Даже после очень точной настройки даты и времени вы можете обнаружить на экране часы, показывающие неправильную информацию. Прежде чем вводить новые сведения необходимо понять, почему сбивается время на телефоне Андроид. Если вы не обнаружите причину, то вводить новые данные будет бесполезно.
Есть несколько ситуаций, когда время на телефоне Android сбивается синхронизация даты и времени. Прежде всего это случается, если вы решили использовать данные сети. В поездках по своему региону или в населенных пунктах, расположенных на границе часовых зон, вы можете столкнуться с тем, что информация о времени неожиданно сбилась. В этом случае достаточно в настойках даты и времени отключить синхронизацию с сетью при помощи подвижных бегунков.
Еще одной причиной, почему на телефоне сбивается время, является программный сбой. Это может быть связано с установкой некоторых приложений для персонализации, например, новых виджетов с часами. Исправить проблему может только сброс настроек до заводских. Перед его проведением скопируйте необходимые данные.
Как настроить дату и время?
После того как вы ознакомились с основными причинами сбоев, необходимо узнать, как настроить время на смартфоне. Для этого вам достаточно придерживаться простой инструкции:
- Зайдите в основное меню, где собраны все приложения.
- Среди пиктограмм найдите изображение шестеренки, озаглавленное «Настройки». Зайдите в него.
- Среди всех разделов необходимо выбрать тот, что озаглавлен «Дата и время». В некоторых версиях операционной системы этот пункт меню размещен в более крупной директории – «Устройство». Иногда настройки даты и времени могут скрываться в папке «Дополнительных опций».
- После того как вы нашли место с нужными настройками, необходимо внести правки в текущие значения даты и времени. Тут же вы можете изменить часовой пояс, скорректировать формат отображения данных.
Перезагружать устройство не нужно, сразу после подтверждения кнопкой «Ок» новые данные начнут отображаться в виджетах на экране и в строке состояния.
Есть еще один способ изменения настроек времени
Для этого можно использовать приложение часы, которое производители часто размещают в папке «Инструменты». Алгоритм действий в этом случае следующий:
- Зайдите в приложение.
- Перейдите в параметры его настроек. Они скрываются за тремя вертикальными точками или пиктограммой «шестеренка».
- Выберите пункт «Изменить дату и время». Также он может быть озаглавлен “настройки даты и времени”.
- При помощи визуального циферблата измените текущее значение.
Недостаток использования приложения в том, что вы не сможете поменять формат отображения или часовой пояс.
Что делать, если время на телефоне сбивается?
Если вы пытаетесь установить нужные параметры, а они сбрасываются, то причин может быть несколько:
- Вы синхронизировали время с параметрами, заданными сетью. В этом случае перед правками необходимо убрать маркер или передвинуть язычок с пункта «Использовать дату и время сети». Это можно сделать только через меню системных настроек.
- Единичный сбой программного обеспечения можно устранить путем перезагрузки устройства. Если она не помогла, то необходимо полностью сбросить пользовательские настройки.
- Брак прошивки устройства проявляется с первых дней его пользования. Вы можете самостоятельно заменить программное обеспечение или обратиться за помощью к мастерам сервисного центра.
- Часовой пояс, установленный на вашем смартфоне, конфликтует с настройками SIM-карты. В этом случае стоит поменять часовой пояс, на тот, что рекомендован сетью, а потом выставить нужные параметры и отключить синхронизацию.
В некоторых случаях для решения конфликта настроек смартфона и SIM-карты необходимо предпринять более сложные действия. Прежде всего нужно сохранить нужные файлы, вытащить SIM-карту и провести сброс настроек до заводских. Только после этого вам нужно отключить синхронизацию с сетью и выставить нужные параметры даты и времени.
Обратите внимание, что сброс настроек до заводских на устройствах с открытым root-доступом может уничтожить пользовательскую прошивку.
Использование автосинхронизации времени и даты
Если вы хотите иметь под рукой гаджет с установленным точным временем, то необходимо использовать синхронизацию. Существует два способа получить точное время на экране своего смартфона – использовать стандартные возможности или использовать приложения для смарт-синхронизации.
Обычная автосинхронизация включается в настройках. Вам необходимо активировать пункт с одним из названий:
- автоматические дата и время;
- использовать дату и время сети;
- синхронизировать с сетью.
Но учтите, что после активации этой опции вы не сможете вручную изменять параметры даты и времени. Этот вариант также не отмечается особой точностью – погрешность в среднем около 500 миллисекунд.
Умная синхронизация времени с помощью приложения для телефона
«Умная» синхронизация включается при помощи приложений. Для ее проведения необходимо вмешиваться в системные настройки, поэтому такие программы требуют права «суперпользователя». Без них они не будут работать. Все приложения для смарт-синхронизации имеют сходный интерфейс. Разберем принцип управления ими на примере ClockSync. Это приложение завоевало положительные оценки от многих пользователей. Работать с ним нужно по инструкции:
- Скачайте и запустите приложение.
- На основном экране вы увидите текущее время, установленное на смартфоне, а также более точное значение, доставленное со специального сервера. Как правило, разница в данных может быть более 20 секунд.
- При помощи кнопок в нижней части экрана вызовите контекстное меню (обычно для этого используется пиктограмма нескольких палочек или окон, расположенная справа).
- Нажмите на пункт меню «Синхронизировать».
- Приложение попросит у вас root-доступ. Разрешите ему менять системные настройки при помощи кнопки «Предоставить».
- После синхронизации расхождения в данных на главном экране быть не должно – в третьей строке должно стоять значение «0».
Если у вас стоит обычная прошивка, не дающая прав суперпользователя, необходимо перед использованием приложения изменить его настройки. Для этого вызовите контекстное меню и выберите пункт «Настройки». Самой первой строкой в нем будет включение режиме без Root. Установите маркер рядом с этой строчкой.
Как разместить часы на главном экране?
Теперь разберемся, как настроить время на экране телефона. Считывать его из строки состояния не всегда удобно, поэтому нужно вывести на рабочий стол большое и удобное изображение.
Практически во всех смартфонах на основном рабочем столе располагается виджет с часами. Если он был случайно удален, то необходимо вернуть его:
- Откройте рабочий стол своего смартфона. Найдите на нем свободное от ярлыков и виджетов место и нажмите на него пальцем с длительным удержанием.
- Перед вами появится меню экрана. Вам необходимо выбрать пункт «Приложения и виджеты».
- Из двух вкладок, выберите ту, что озаглавлена «Виджеты». Перед вами появится несколько вариантов эскизов визуальных дополнений. Найдите среди них часы.
- Прикоснитесь к изображению часов пальцем и удерживайте его. Перед вами появятся рабочие столы вашего смартфона, движением пальца вы сможете переместить визуальный модуль на любой из них.
Красивые виджеты часов для Android
Чтобы изменить данные отображаемые установленным модулем, воспользуйтесь инструкцией, как настроить время на часах, телефоне. Детских виджетов, а также необычно оформленных часов, по умолчанию в операционной системе нет. Чтобы изменить визуальное оформление этого модуля можно скачать одно из приложений:
- «Прозрачные часы и погода»;
- Sense Flip Clock & Weather;
- Sense V2 Flip Clock & Weather;
- Retro Clock Widget;
- DIGI Clock.
В PlayMarket вы можете найти и другие приложения с более широким набором модулей.
На экран блокировки также можно вывести виджет часов. Для этого необходимо зайти в системные настройки, выбрать из них «Экран», а затем остановиться на пункте «Блокировка». В нем нужно остановиться на варианте – «Отображать время и дату на экране». Также тут можно разрешить использование виджетов, а затем персонализировать «шторку» при помощи стандартной или заранее скачанной утилиты.
Теперь вы знаете, как настроить время на телефоне. Делитесь полученной информацией с друзьями. Если у вас или ваших близких возникли проблемы с настройкой даты и времени, а вы не смогли с ней справиться самостоятельно, задавайте вопросы в комментариях.
Настройка даты и времени в операционной системе Android — вещь несложная, но и с ней у пользователя в ряде случаев могут возникнуть затруднения. Они могут быть связаны как с незнанием некоторых вещей, так и со сбоями самой операционной системы.
Как настроить дату и время на Android
Правильные дата и время не только помогают пользователю быть более пунктуальным — мало кому захочется пропустить автобус из-за неверно выставленного времени — они также важны для работы некоторых приложений, которые при неверных данных могут начать сбоить и работать с ошибками. Поэтому выставлять правильные дату и время на устройстве строго рекомендуется.
Сам процесс настройки даты и времени в разных версиях Android примерно одинаков: разве что в новых устройствах система просит настроить данные сразу, ещё до начала использования приложений. Помимо этого, названия пунктов меню, отвечающих за время и дату, могут незначительно отличаться друг от друга в разных версиях ОС.
- Поищите пункт «Настройки» на рабочем столе или в меню «Все приложения». Нажмите на него: должно открыться стандартное для Android окно настроек.
Настройки мобильного устройства на базе Android содержат перечень изменяемых параметров - В «Настройках» нажмите на пункт «Дополнительно» и выберите вариант «Дата и время». В некоторых устройствах этот пункт расположен во вкладке «Система» или вообще вынесен в главное меню настроек.
В настройках даты и времени можно изменить время, дату, часовой пояс и формат времени - Нажмите на пункт, который необходимо изменить, и выберите новое значение даты или времени, после чего нажмите ОК.
В окне выставления нового времени нужно ввести точное время и нажать ОК
После этих нехитрых манипуляций дата и время должны измениться.
Видео: настройка времени и даты
Если возникают проблемы
Случается, что при настройке даты и времени происходят ошибки: не применяются изменения, свежеустановленные время и дата сбрасываются, а то и вовсе из «Настроек» выкидывает с ошибкой. Причин может быть множество, но самые частые из них таковы:
- у вас включена автосинхронизация времени, и поэтому попытки ручного изменения ни к чему не приводят. Чтобы отключить автосинхронизацию, нужно снять галочку с «Использовать дату и время сети» в настройках даты и времени;
- проблема связана с единичным сбоем в работе системы и должна прекратиться после сброса настроек или перезагрузки;
- брак в прошивке устройства — в таком случае, если вы не являетесь опытным пользователем, лучше всего будет обратиться к мастеру в сервисный центр, поскольку при попытке перепрошить устройство самостоятельно велик риск его повредить;
- произошёл конфликт часовых поясов телефона и SIM-карты (чаще всего такое случается с оператором Tele2).
Чтобы исправить проблему с конфликтом часовых поясов и SIM-карты, проделайте следующие действия:
- Для начала сохраните важные данные со своего телефона в другое место, иначе они сотрутся.
- Затем вытащите сим-карту и проведите сброс настроек, чтобы вернуть телефон к первоначальному состоянию. Обычно эта возможность находится в меню «Настройки» — «Восстановление и сброс» и осуществляется нажатием кнопки «Сброс настроек». Ни в коем случае нельзя проводить сброс на устройствах с root-правами: это опасно и может уничтожить вашу прошивку.
Чтобы сбросить данные своего телефона, нужно нажать кнопку «Сброс настроек» в нижней части меню - Теперь отключите автоматическое определение часового пояса в настройках даты и времени. Для этого снимите галочку с пункта «Часовой пояс сети».
Чтобы устранить ошибку, нужно снять галочку с пункта «Использовать часовой пояс сети» - После этого укажите свой часовой пояс. Иногда для корректной работы нужно поставить не стандартное московское время GMT+3, а часовой пояс Брюсселя (GMT+2).
- Теперь можно вставить SIM-карту обратно и ещё раз попробовать изменить дату и время.
Автосинхронизация даты и времени
Если вы не хотите настраивать время и дату вручную, то можете воспользоваться встроенной в Android функцией автоматической синхронизации времени с сетью. Или, если же важна максимальная точность, — её улучшенной версией, для реализации которой потребуются root-права.
Обычная автосинхронизация
Чтобы синхронизировать дату и время с данными сети, нужно отметить галочкой всего один пункт, находящийся в меню настроек «Дата и время». Обычно он называется «Использовать дату и время сети», но возможны также варианты «Автоматические дата и время», «Синхронизировать с сетью» и другие подобные.
После того как напротив этого пункта будет установлена галочка, дата и время на телефоне или планшете синхронизируются с данными сети и впредь будут определяться автоматически. Пока эта функция включена, ручная настройка даты и времени невозможна.
Когда отмечена галочка «Использовать дату и время сети», система сама сверяет дату и время с сетью«Умная» синхронизация
Стандартная синхронизация не отличается точностью и работает с погрешностью в среднем 500 миллисекунд (это примерно половина секунды). Связано это с тем, что при её создании использовались старые и довольно медленные протоколы передачи данных. В результате информация об актуальном времени попросту не успевает прийти вовремя и слегка запаздывает. Это приводит к погрешности, которую исправляют многочисленные приложения для «продвинутой» синхронизации времени.
Для нормальной работы приложениям необходимо вмешиваться в настройки Android, но по умолчанию у них такого права нет. Поэтому, чтобы провести умную синхронизацию, нужно иметь на своём устройстве права суперпользователя, или root-права. Впрочем, те приложения, которые наиболее продвинутые, с грехом пополам, но обходятся без них.
Алгоритм получения root-доступа уникален для каждой модели телефона, которых на данный момент сотни. Не существует общего способа, который позволял бы получить права суперпользователя на любом устройстве: даже самые популярные приложения для «взлома» root-прав действуют с ограниченным набором моделей, и подойдёт ли конкретное приложение вам — неизвестно. Для получения root-доступа на конкретном устройстве требуется ознакомиться с технической документацией по его рутированию на специализированном ресурсе.
Существует несколько приложений для смарт-синхронизации, и все они похожи друг на друга. Разберём работу с ними на примере приложения ClockSync.
- Включите приложение. После загрузки оно показывает нам время, выставленное на устройство, по сравнению с точным временем, которое считывается со специального сервера. Разница составляет примерно 20 с.
В окне приложения ClockSync видно, что время на телефоне отстаёт от реального - Вызовите контекстное меню приложения и выберите «Синхронизировать». Если телефон или планшет рутирован, приложение попросит вас дать ему право вмешаться в работу системы. Нажмите «Предоставить».
На устройстве с root-правами приложение попросит доступ к настройкам, который надо дать - Если рут-доступа на телефоне нет, то перед синхронизацией зайдите в настройки приложения (вход в них находится там же, в контекстном меню) и выберите режим работы «без root». В нём могут быть ограничены некоторые функции, но зато не требуется прав суперпользователя.
В приложении есть режим работы «без root», в котором не будут работать некоторые функции - После синхронизации промежуток времени между актуальным временем и временем на устройстве должен сократиться до 0 миллисекунд.
После синхронизации разница во времени составляет 0 мс
ClockSync можно скачать с официальной страницы в Google Play. Однако это приложение — одно из самых ресурсоёмких и многофункциональных: например, в нём можно менять сервер, с которым сверяется время. Если вы не настолько продвинутый пользователь, то можете использовать какой-нибудь более простой аналог: например, Smart Time Sync.
Настройка часового пояса
Изменить часовой пояс, определённый на устройстве, можно в том же пункте настроек, «Дата и время». Строчка «Часовой пояс» позволяет изменить пояс, установленный по умолчанию.
У часового пояса так же, как и у даты со временем, есть параметр автосинхронизации. Можно включить его, если вы не уверены в знании собственных часовых поясов, но в старых версиях Android этот параметр иногда сбоит, поэтому там рекомендуется настраивать его вручную.
Чтобы синхронизировать часовой пояс с сетью, нужно включить параметр «Использовать часовой пояс сети»Какой именно часовой пояс используется в вашем регионе, можно узнать с помощью средств массовой информации по своему месту жительства, включая интернет. Московский пояс — GMT+3, в Санкт-Петербурге и средней полосе России также в основном используется он. В целом по России используются часовые пояса от +3 до +12.
Чтобы выбрать часовой пояс, нужно нажать на кнопку «Часовой пояс» и выбрать из огромного списка тот, что используется в вашем регионе. После этого время будет выставлено в соответствии с выбранным поясом.
Чтобы выбрать часовой пояс, просто найдите в списке нужный и нажмите на негоЧасовой пояс сбивается
Сбиваться часовой пояс может в нескольких случаях: или неправильно работающая автосинхронизация (в этом случае надо включить ручной выбор пояса), или неверно выставленный регион в настройках телефона или планшета.
- Настройки региона находятся в «Дополнительно» — «Регион», возможен также вывод этого пункта в «Систему» или «Главное меню».
Настройки региона находятся в меню параметров во вкладке «Дополнительно», «Система» или в главном меню - Чтобы изменить параметры региона, выберите из многочисленных вариантов нужный пункт. После этого сбои в синхронизации должны пропасть.
Чтобы выбрать нужный регион, достаточно просто нажать на него
Помимо этого, причиной сбоя может быть ошибка в базах данных. В таком случае поможет лишь одно из приложений для «умной» синхронизации, о которых уже было сказано; серверы, используемые ими, обычно определяют часовой пояс без ошибок. Однако для использования таких приложений требуется root-доступ. В настройках таких приложений существует пункт «Автосинхронизация», включение которого возможно только с «рутом». Если автоматическая синхронизация часовых поясов включена, пояс тоже будет определяться приложением автоматически — и делать это точнее, чем системное меню.
В главном меню настроек ClockSync и подобных приложений есть кнопка «Автосинхронизация часового пояса»Видео: «починка» часового пояса через приложение
Настраивать время и дату на Android просто — если от телефона не требуется максимальной корректности результата. Если же вы хотите, чтобы ваши часы были предельно точны, придётся постараться. В любом случае правильно определяемое время — ценная функция телефона, которая крайне важна для его нормальной работы.
—>
Настройка даты и времени на Андроид. Казалось, что может быть проще чем взять и поменять дату и время в Андроид, но к сожалению и тут могут возникнуть проблемы. В данной статье вы узнаете все, что нужно знать о точной настойке даты и времени!
Зачем нужно точное время и дата?
А вы знали, что если в вашем Android будет установлена не правильная дата и время могут сильно сказаться на работе системы? К примеру, не правильно будет работать синхронизация данных, GPS потратит уйму времени чтобы подключится к спутникам, приложения мессенджеры с перебоями могут отправлять данные, а многие сайты будут спрашивать сертификаты или указывать что они устарели, использование Internet превратится в мучение! Чтобы этого не происходило нужно всегда устанавливать точное время дату.
Инструкция как поменять дату и время в Android?
Для этого вам нужно будет перейти в меню Настроек Android:
И далее найти подменю «Дата и Время»
Если у вас часто возникают проблемы с неверной датой или временем, то обратите свое внимание на два параметра «Дата и время сети» и «Часовой пояс сети«, если они включены, то отключите их:
После этого у вас появится возможность лично изменять время и дату.
Изменяем дату:
Изменяем системное время:
Также не забудьте выставить «Часовой пояс», так как в дальнейшем это поможет избежать проблем с переводом часов на летнее и зимнее время:
Вот и все! Если у вас установлены Root права на Android, то можно облегчить свою жизнь, выполняю автосинхронизацию времени.
Автосинхронизация времени в Android
Если у вас установлены Root права и вы хотите чтобы все происходило в автоматическом режиме, то тогда стоит выполнить несколько действий.
Установить приложение ClockSync
Запустите его и перейдите в него и в настройках установите автоматическую синхронизацию:
Теперь на вашем Android смартфоне или планшете всегда будет точное время!
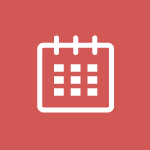
Несмотря на все, некоторые пользователи не знают, как изменить дату или время в своем смартфоне или планшете базе ОС Андроид. Сегодня мы расскажем, как правильно это сделать.
Заходим на рабочий стол девайса и находим иконку «Настройки». Тапаем на нее.
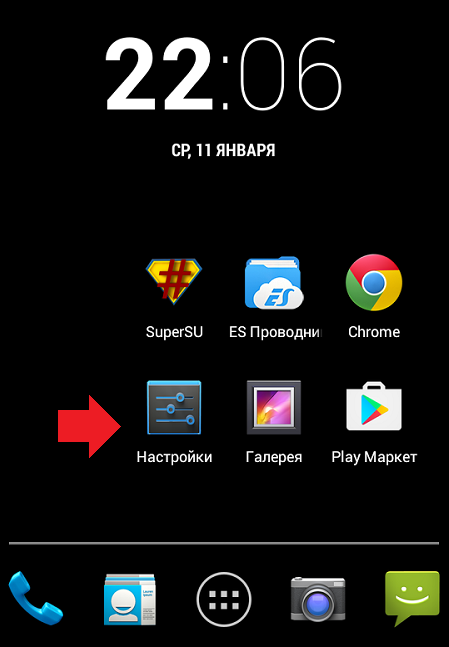
Таким образом мы попадаем в раздел с многочисленными настройками. Не переживайте. Опустите страницу вниз, пока не увидите пункт «Дата и время». Нажмите на него.
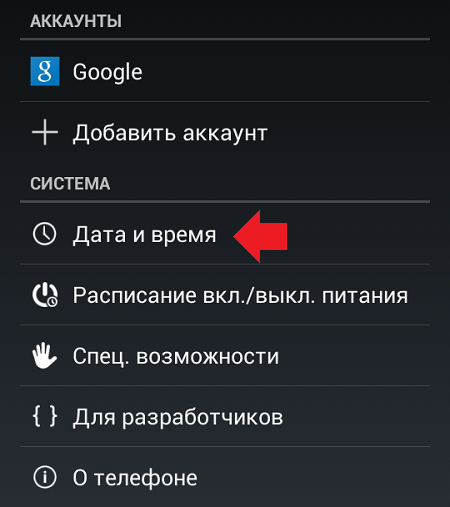
В верхней части экрана вы можете увидеть надпись «Использовать время сети». Это говорит о том, что устройство синхронизируется с сетью, поэтому дату или время вы поменять не сможете — указанные пункты являются неактивными.
Что делать? Правильно, отключить синхронизацию по сети. Тапаем на этот пункт и ставим галочку «Выкл».
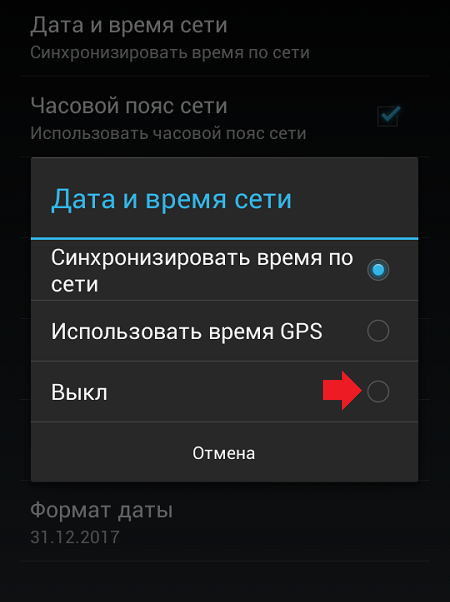
После этого видим, что пункты «Дата» и «Время» стали активными. Чтобы изменить данные, нужно нажать на один из указанных пунктов.
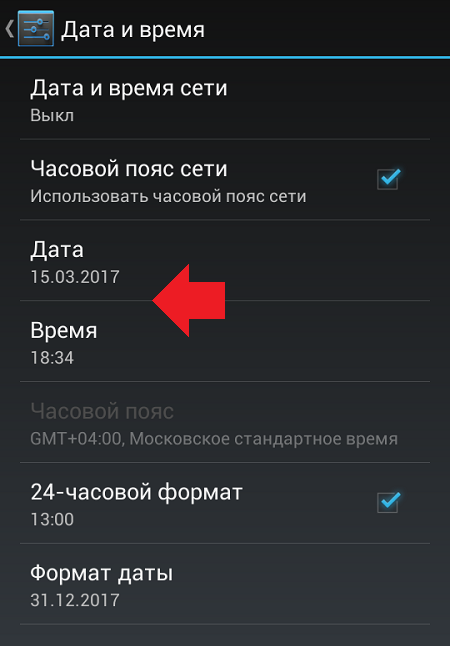
Вот как выглядит раздел установки даты.
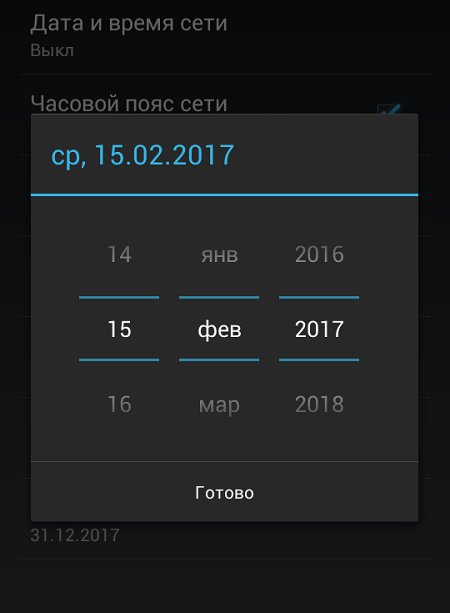
А так — раздел установки часов (времени). По окончании не забудьте нажать «Готово».
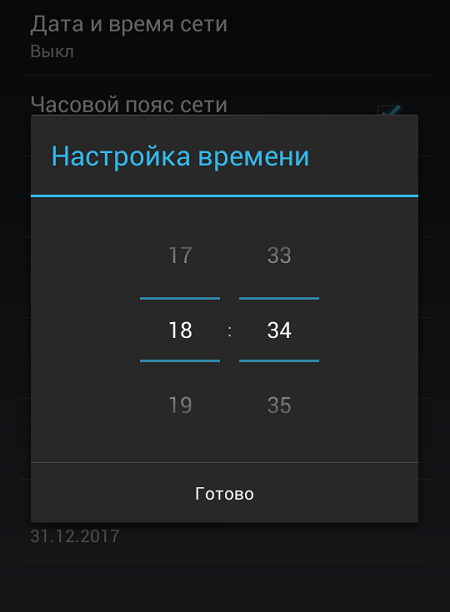
Кстати, вы можете также снять галочку с пункта «Часовой пояс сети», если боитесь, что начнутся проблемы с переводом стрелок часов весной или осенью,а затем задайте часовой пояс самостоятельно.
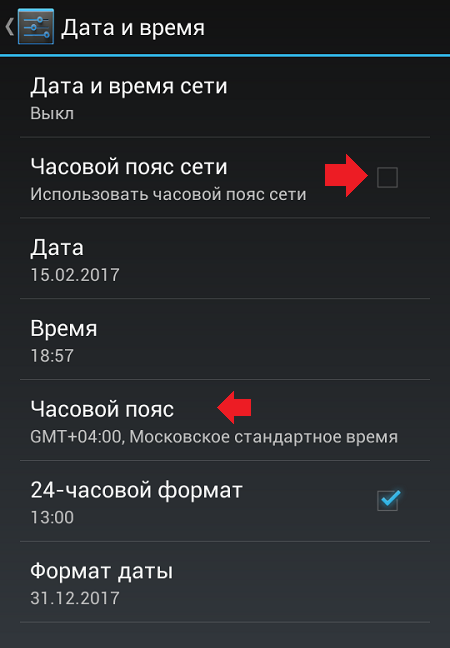
Как поменять время и дату на Samsung Galaxy?
Принцип тот же самый.
Зайдите в настройки и найдите раздел «Дата и время».

Снимите галочку с пункта «Автоматическое определение времени».

Пункты «Установить дату» и «Установить время» станут активными.
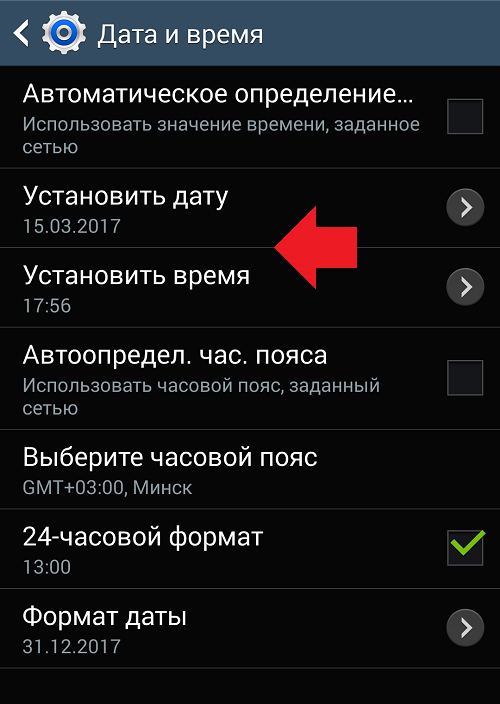
Вы можете поменять их поочередно.
Как видите, ничего сложного.
Используемые источники:- https://setphone.ru/rukovodstva/kak-nastroit-datu-i-vremya-na-android/
- https://smartbobr.ru/poleznosti/kak-nastroit-vremya-na-telefone/
- https://skesov.ru/kak-pomenyat-datu-v-android/
- https://4pda.biz/android-obshchee/3030-nastrojka-daty-i-vremeni-na-android.html
- https://androidnik.ru/kak-izmenit-datu-i-chasy-v-android/
Настройка даты и времени в Samsung
Как настроить дату и время на телефоне Самсунг рассмотрим ниже.
Заходим в меню Настройки на телефоне.
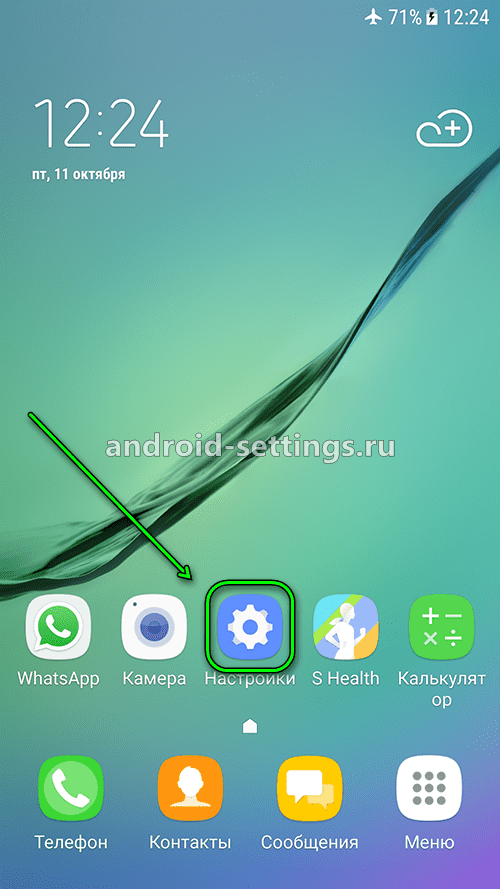
Листаем экран вниз и находим Общие настойки. Жмем.
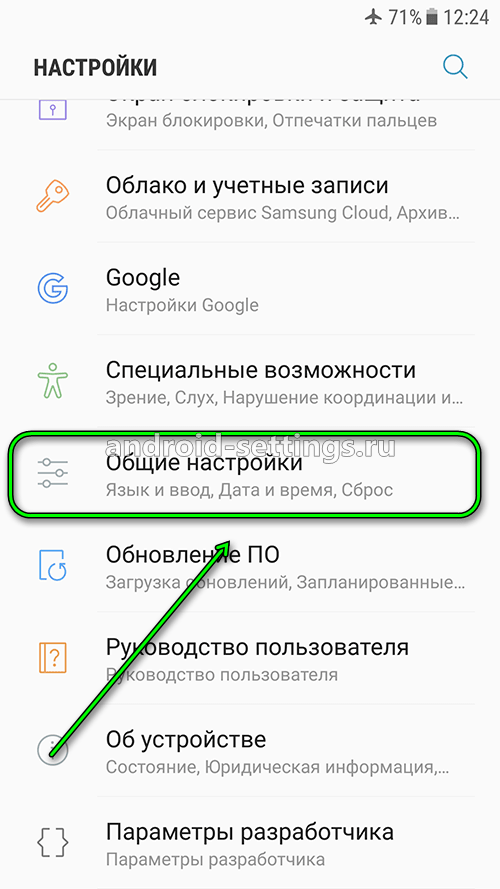
Далее нажимаем на Дата и время.
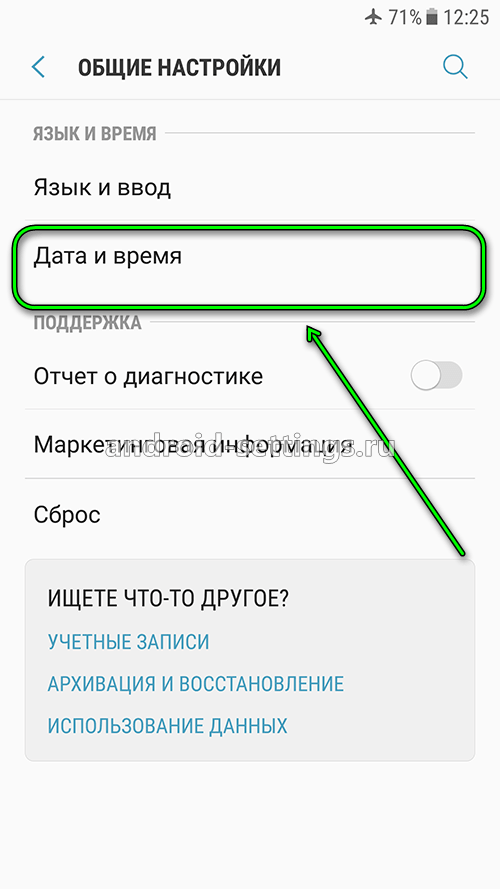
По умолчанию и в зависимости от того какой язык на телефоне выбран при первом запуске, может стоять Автоопределение времени, т.е. время берется по сети при установке сим-карты, и часовой формат. В Европе может стоят 24-формат времени, на западе 12-часовой с указание AP или PM, т.е. время до полудня или после полудня. Для возможности установки времени вручную отключаем Автоопределение времени переведя переключатель влево, т.е. выключаем.
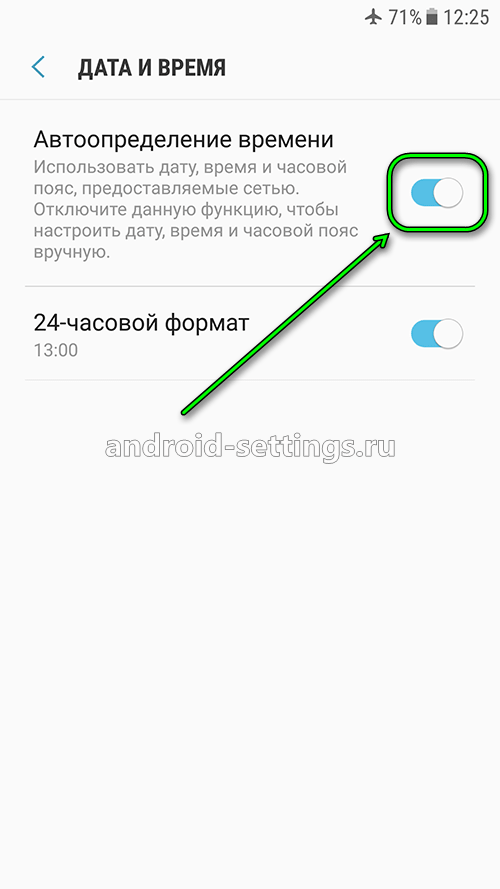
После отключения Автоопределения времени появляются дополнительные поля, значения которых можно менять вручную. Жмем на Установить дату.
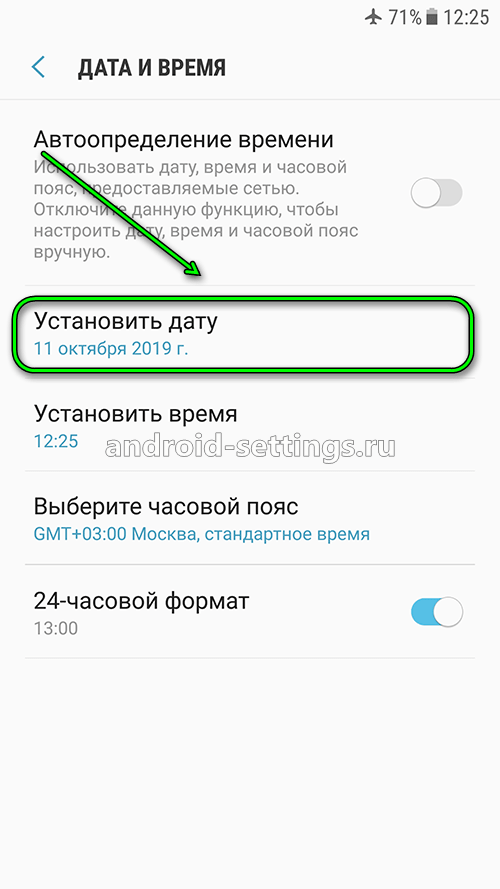
Выбираем из календаря текущий день и жмем на кнопку ГОТОВО.
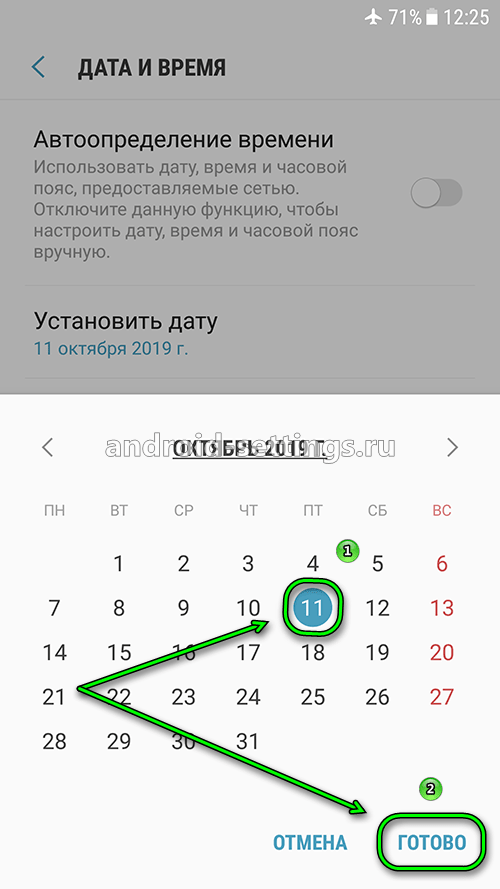
Далее жмем на установку времени. Указываем текущее время и жмем на ГОТОВО.
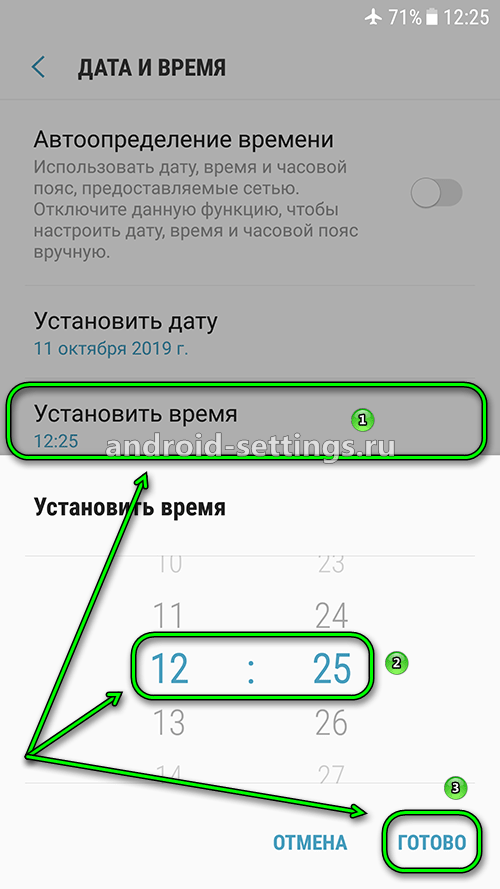
Также можно изменить часовой пояс, выбрав нужный из списка.
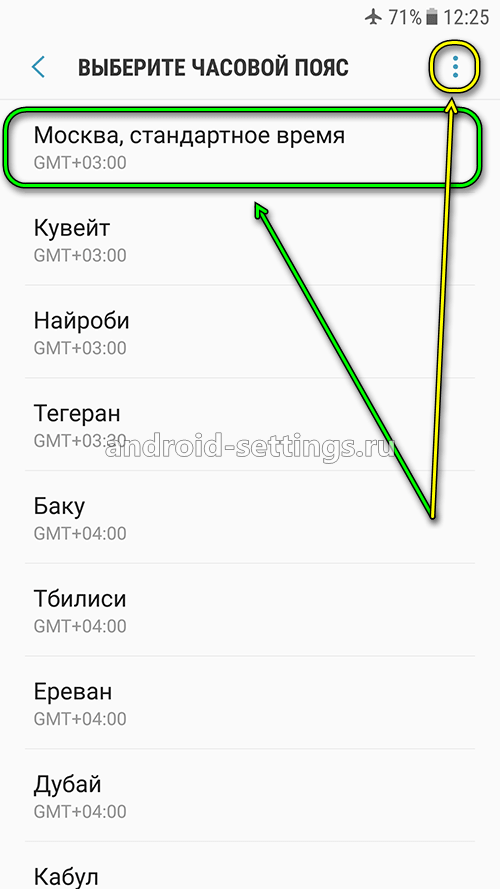
Или отсортировать часовые пояса начиная с -11:00 и затем выбрать нужный часовой пояс.
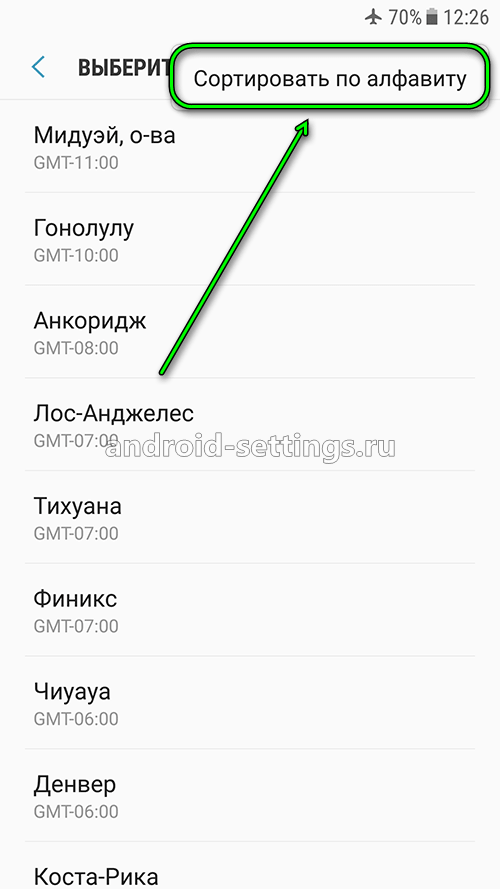
( Пока оценок нет )
Понравилась статья? Поделиться с друзьями:
Изменение настроек даты и времени на Mac

В разделе Системных настроек «Дата и время» можно задать или изменить дату и время на Вашем Mac. Когда дата и время заданы верно, метки времени на электронных письмах, сообщениях и файлах будут правильными.
Чтобы изменить эти настройки, выберите меню «Apple»  > «Системные настройки», затем нажмите «Дата и время».
> «Системные настройки», затем нажмите «Дата и время».
Открыть настройки даты и времени
Настройки даты и времени
Параметр | Описание | ||||||||||
|---|---|---|---|---|---|---|---|---|---|---|---|
Получать дату и время с сервера | Установите этот флажок, чтобы Mac автоматически устанавливал дату и время, используя сетевой сервер времени. Нажмите всплывающее меню, затем выберите ближайший к Вам сервер или введите адрес своего сетевого сервера времени. Если Ваш Mac не подключен к Интернету, он подключится при выборе этого параметра. | ||||||||||
Календарь | Чтобы вручную задать дату на Mac с использованием календаря, снимите флажок «Получать дату и время с сервера», нажмите сегодняшнюю дату в календаре (или используйте стрелки вверх и вниз рядом с полем даты), затем нажмите «Сохранить». | ||||||||||
Часы | Чтобы вручную задать время на Mac с использованием часов, снимите флажок «Получать дату и время с сервера», перетяните стрелки часов, чтобы они показывали точное время (или используйте стрелки вверх и вниз рядом с полем времени), затем нажмите «Сохранить». | ||||||||||
Настройки часового пояса
Параметр | Описание | ||||||||||
|---|---|---|---|---|---|---|---|---|---|---|---|
Автоматически выбирать часовой пояс в зависимости от текущей геопозиции | Установите этот флажок, чтобы Mac автоматически выбирал часовой пояс на основе Вашей текущей геопозиции. | ||||||||||
Карта | Чтобы вручную задать часовой пояс на Mac с использованием карты, снимите флажок «Автоматически выбирать часовой пояс в зависимости от текущей геопозиции», затем нажмите точку на карте. Геопозиция будет указана в поле «Часовой пояс». Чтобы выбрать другой город, нажмите всплывающее меню «Ближайший город» (если оно доступно). Изменения будут применены при следующей перезагрузке компьютера. | ||||||||||
Настройки часов
Параметр | Описание | ||||||||||
|---|---|---|---|---|---|---|---|---|---|---|---|
Показывать дату и время в строке меню | Установите этот флажок, чтобы отображать дату и время в правом верхнем углу строки меню. Можно выбрать место отображения даты и времени. | ||||||||||
Произносить время | Установите этот флажок для объявления времени вслух, затем выберите время объявления. Также можно настроить голос. | ||||||||||
Изменение даты и времени в Windows 7. Как поменять время
В состав компьютера входят «электронные часы», позволяющие измерять время. Они идут, даже когда компьютер выключен. Питание в этом случае поступает от аккумулятора, находящегося на материнской плате.
Показания системных часов учитываются при записи дат создания файлов и других данных, зависящих от текущего времени. Поэтому очень важно, чтобы время, которое указывают часы компьютера, было правильным. Из-за того, что системные часы работают по очень старому стандарту, восходящему еще к 80-м годам XX века, их точность оставляет желать лучшего. Поэтому показания часов приходится периодически корректировать. Коррекцию значений даты и времени, как правило, выполняют вручную.
Настройка системной даты и времени
- Вызовите команду Пуск — Панель управления — Дата и время. Откроется диалоговое окно Свойства: Дата и время.
- Откройте вкладку Дата и время,
- На панели Дата выберите год, месяц и число.
- На панели Время с помощью трех-секционного счетчика установите текущее время с точностью до секунды. Каждое поле счетчика (из трех) задается отдельно.
Если компьютер подключен к Интернету, он может общаться с другими компьютерами, разбросанными по всему земному шару. Чтобы сведения о датах и времени информационного обмена были правильными, необходимо верно указать часовой пояс, в котором локализован компьютер. Это можно сделать с помощью раскрывающегося списка на вкладке Часовой пояс. Карта мира на этой вкладке носит иллюстративный характер. Настройка параметров даты и времени.
Также изменить дату и время можно через BIOS в основном меню, это меню можно найти рядом с boot menu.
На этой же вкладке можно включить специальный режим автоматического перехода. Два раза в год он будет самостоятельно переводить часы на летнее и зимнее время. Это удобно, если Windows XP — единственная операционная система компьютера. В противном случае на автоматику лучше не полагаться и переводить часы вручную.
Во время установки Windows, мастер установки дает возможность изменить дату и время до завершения инсталляции. Если Вы хотите чтобы с самого начала использования компьютера дата была правильная, то рекомендуем воспользоваться этой функцией.
Если компьютер подключен к Интернету, корректировку системных часов можно автоматизировать. Для передачи значений точного времени применяется протокол, учитывающий неизбежные задержки при передаче данных. Чтобы корректировка выполнялась регулярно, установите на вкладке Время Интернета, флажок. Выполнить синхронизацию с сервером времени в Интернете. Сервер, используемый для синхронизации, выбирается в раскрывающемся списке Сервер. Можно также вручную указать адрес иного сервера времени.
Обычно уточнение показаний происходит еженедельно. Если в нужный момент нет соединения с Интернетом, подстройка часов откладывается до следующего подключения. Если по каким-либо причинам показания системных часов сбиты, синхронизацию можно выполнить немедленно, щелкнув на кнопке «Обновить сейчас».
Урок 18. Дата и время на компьютере
Что такое Дата и Время на компьютере, и каким образом их можно настроить? Теперь мы рассмотрим еще одну полезную панельку – это дата и время. Любой файл, который вы создаете или изменяете, привязан к дате и времени. Если вы кликните правой кнопкой мыши по файлу, и выберите в выпадающем меню ссылку «Свойства», то увидите на вкладке «Общие» дату создания, изменения и открытия файла. Каким образом компьютер знает , сколько сейчас времени и какой день календаря? Всё очень просто!
Дата и время на компьютере — настройка
 Как компьютер знает текущую дату и время?
Как компьютер знает текущую дату и время?
Во всех компьютерах есть маленькая батарейка, которая обычно размещена на материнской плате. Вот эта батарейка в 3 вольта, и не дает компьютеру забывать текущую дату и время.

Даже когда компьютер выключен, батарейка питает ПЗУ (Постоянное Запоминающее Устройство), в котором хранятся все текущие настройки нашего компьютера.
Вот когда эта батарейка выходит из строя, то на компьютере постоянно сбивается дата и время. А иногда он и вовсе не может загрузиться, пока вы не выставите правильную дату в его начальных загрузках – BIOS (Basic Input/Output System – Базовая система ввода/вывода), записанного в ПЗУ материнской платы) . Это значит, что пора батарейку заменить. Но вы не волнуйтесь! Обычно заряда батарейки хватает на 4-5 лет.
Как настроить Дату и время на компьютере
Иногда бывает необходимость изменить дату или время на компьютере, или отключить автоматическую смену времени с летнего на зимний период. В этом случае нам надо попасть в настройки даты и времени.
В операционной системе Windows 10 дату и время можно настроить следующим образом:
- Кликните правой кнопкой мыши по текущей дате и времени на Панели задач.
- В выпадающем контекстном меню кликните левой кнопкой мыши по записи «Настройка даты и времени».

- Откроется окно «Параметры» прямо на вкладке «Дата и время».
- В большом окне справа в «Сопутствующих параметрах», кликнув по ссылке «Дополнительные параметры даты и времени, региональные параметры», можно посмотреть и изменить все настройки даты и времени.


Жмем по ссылке «Дата и время» или «Установка даты и времени», и откроется окно настроек.

Нажав на кнопку «Изменить дату и время» на вкладке «Дата и время», вы можете изменить настройки текущего времени.

После проделанных настроек не забудьте нажать ниже на кнопку «ОК», иначе ваши настройки не изменятся.
Более подробно по этой теме вы можете посмотреть в видеороликах ниже:
Если у вас операционная система Windows XP, то почитайте о настройках даты и времени здесь. Если не знаете, какая операционная система на вашем компьютере, то читайте здесь.Предыдущий урок
Следующий урок
На главную
Это тоже интересно!
Понравилась статья — нажмите на кнопки:




 Как компьютер знает текущую дату и время?
Как компьютер знает текущую дату и время?