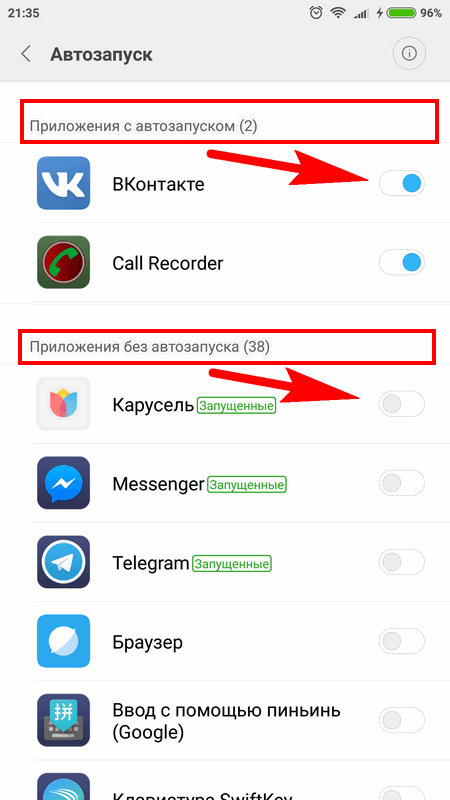Автозапуск приложений на Андроид — настройка
Содержание
- 1 Системное отключение приложений из автозагрузки
- 2 Отключение с помощью сторонних сервисов
- 3 Добавление в автозапуск
Все используемые на Android-устройствах приложения делятся на два вида. Первая группа – это те, которые запускаются при включении вместе с ОС Андроид. Без них невозможно нормальное функционирование телефона и планшета. Вторая группа – это андроид программы, которые запускаются при необходимости пользователями. К ним могут относиться мессенджеры и почтовые сервисы.
Добавление различных приложений в автозагрузку позволяет сократить время на их повторный запуск, но при этом система нагружается сильнее, быстрее расходуется заряд батареи, висящие на фоне сервисы занимают оперативную память. Поэтому большинство пользователей задаются вопросом, как убрать программы из автозагрузки.
Системное отключение приложений из автозагрузки
Стандартный способ, предусмотренный системами на базе Андроид, имеет существенные ограничения. Без root-прав пользователь не сможет отключить некоторые андроид программы, «вшитые» в ОС. Дальнейшее функционирование девайса не дает никаких гарантий, что нежелательная программа снова не появится в автозапуске.
Без root-прав пользователь не сможет отключить некоторые андроид программы, «вшитые» в ОС. Дальнейшее функционирование девайса не дает никаких гарантий, что нежелательная программа снова не появится в автозапуске.
Чтобы сделать отключение ненужных сервисов, перейдите в раздел настройки, далее – «приложения». Откройте окно «работающие приложения», найдите интересующий вас сервис и нажмите на кнопку «остановить». Чтобы убрать андроид программу из автозапуска, перейдите во вкладку «все», отыщите приложение и остановите его снова.
На более поздних версиях Андроид 9 и 10 раздел «работающие приложения» включается в опциях разработчика, к нему можно получить доступ нажав 7 раз на пункт «номер сборки» в разделе сведения об устройстве.
Если после перезапуска телефона или планшета андроид приложение вновь открывается вместе с системой, необходимо воспользоваться более продвинутыми способами ограничений.
Отключение с помощью сторонних сервисов
Для осуществления этой процедуры используются разнообразные менеджеры автозапуска. Например, один из наиболее популярных – это «All-In-One Toolbox». Программа для андроид необходима не только для отключения приложений в автозапуске, но и для чистки и оптимизации гаджетов. Несомненным плюсом «All-In-One Toolbox» является возможность убирать из автозапуска скаченные пользователем сервисы и некоторые стандартные ненужные программы.
Например, один из наиболее популярных – это «All-In-One Toolbox». Программа для андроид необходима не только для отключения приложений в автозапуске, но и для чистки и оптимизации гаджетов. Несомненным плюсом «All-In-One Toolbox» является возможность убирать из автозапуска скаченные пользователем сервисы и некоторые стандартные ненужные программы.
Скачать в Google Play
Воспользуйтесь вкладкой «Автозагрузка» в меню «All-In-One Toolbox». После недолгого сканирования менеджер предоставляет список всех имеющихся на смартфоне или планшете программ. В этом же окне у каждого из перечисленных сервисов напротив имеется специальный переключатель («Disabled (отключение)/Enabled (включение)»), который обеспечивает управление приложениями в автозапуске.
Добавление в автозапуск
Если вам необходимо включить автозапуск определенных андроид приложений, то воспользуйтесь простой утилитой «AutoStarts – No root» (скачав и установив ее из Play Market).
Скачать в Google Play
Данный сервис позволяет создать пользовательский список программ, которые будут автоматически запускаться вместе с устройством. Чтобы добавить необходимое приложение в этот список автозапуска, нажмите кнопку «Add» в строке «Applications». Если по какой-то причине нужная андроид программа отсутствует в списке, нажмите на галочку «Show all applications». Далее активируйте автозапуск, нажав в соответствующей графе на «ON».
Чтобы добавить необходимое приложение в этот список автозапуска, нажмите кнопку «Add» в строке «Applications». Если по какой-то причине нужная андроид программа отсутствует в списке, нажмите на галочку «Show all applications». Далее активируйте автозапуск, нажав в соответствующей графе на «ON».
С помощью вышеперечисленных приложений вы сможете управлять автозапуском андроид программ на своем устройстве, снизив потребление ОЗУ.
основной функционал, как отключить и запретить загрузку приложений, пошаговая настройка
Главная » FAQ
FAQЮлияКМ13.9к.
На базе ОС Android есть программы, работающие в фоновом режиме. Они запускаются без участия пользователя при включении гаджета. Большинство из них являются частью операционной системы и необходимы для корректной работы устройства. Однако некоторые утилиты используются редко, при этом потребляют много энергии и занимают память.
В статье описано, что из себя представляет автозагрузка Android и как правильно её настроить.
Содержание
- Что такое автозагрузка на Android
- Как настроить автозагрузку на устройствах Android
- Как отключить автозапуск на Android
- BootManager
- Autostarts
- Основные недостатки автозапуска на Android
Что такое автозагрузка на Android
Автозапуск представляет собой процесс самостоятельного запуска приложения (или его части) для осуществления работы в фоновом режиме.
Работа в режиме фона не подразумевает прямого вмешательства человека. К фоновым процессам относятся обновление программных продуктов, уведомления мессенджеров и пр.
Читайте также: Восстановление приложений на Android
Как настроить автозагрузку на устройствах Android
Приложения на базе Android делятся на две группы. К первой относятся программные продукты, запускающиеся вместе с ОС при включении гаджета. Основную часть из них – службы, без которых невозможна стабильная работа устройства. Ко второй группе относятся продукты, которые пользователь устанавливает самостоятельно и запускает по мере необходимости. К ним относятся приложения социальных сетей, почтовые клиенты и мессенджеры.
К ним относятся приложения социальных сетей, почтовые клиенты и мессенджеры.
Настроить автозапуск позволяют специальные утилит, например AutoStart – No root, скачать которые можно бесплатно на Google Play и App Store.
При настройке автозапуска с помощью AutoStart – No root потребуется напротив поля Auto Startup установить значение On.
Далее в поле Application выбираем программы, которые следует запускать автоматически. На этом процедура автозапуска завершена.
AutoStart – No root позволяет управлять автозагрузкой не только внешних приложений (загруженных со сторонних ресурсов), но и предустановленных. Для этого нужно поставить галочку напротив Show all applications.
Однако программа, постоянно работающая в режиме автозагрузки, потребляет оперативную память устройства и снижает его производительность. Наверно по этой причине пользователи чаще ищут информацию как убрать автозапуск на своём устройстве.
Наверно по этой причине пользователи чаще ищут информацию как убрать автозапуск на своём устройстве.
Как отключить автозапуск на Android
При покупке нового смартфона пользователи отмечают быструю работу операционной системы. Однако, каждая устанавливаемая программа понемногу замедляет скорость работы гаджета, расходует энергию и занимает место на диске. На это не влияет частота использования приложения – будь то ежедневный запуск, раз в неделю или месяц. По этой причине пользователи интересуются вопросом, как остановить автозагрузку редко используемых программ.
Отменить автозапуск можно несколькими способами:
- Вручную, остановив работу приложения.
- Удалить программу, которая используется меньше остальных, при этом занимает память.
- С помощью сторонних утилит.
С первыми двумя пунктами сложностей не возникает. Рассмотрим, как отключить автозагрузку средствами BootManager или Autostarts.
BootManager
Управлять автозапуском через BootManager несложно. Перед первым запуском следует убедиться, что на устройстве подключён модуль Xposed Framework (позволяет корректно работать утилите).
Перед первым запуском следует убедиться, что на устройстве подключён модуль Xposed Framework (позволяет корректно работать утилите).
Далее устанавливаем и запускаем BootManager. Программа начнёт сканирование системы и формирование списка автозапуска.
Когда список автозапускаемых приложений сформирован, приступаем к отключению ненужных. Для этого нужно выбрать название.
После удаления приложений из списка автозагрузке потребуется перезагрузить устройство. Теперь операционная система будет работать быстрее.
При работе с BootManager у пользователя по умолчанию нет прав администратора. Это позволяет дополнительно обеспечить безопасность устройства.
Autostarts
Autostarts представляет собой надёжную утилиту по управлению автозапуском. Программа имеет больше возможностей, чем BootManager, и позволяет получить контроль над большим количеством процессов (в том числе и системных). Именно доступ к системным процессам делает приложение опасным в руках неопытного пользователя.
После установки Autostarts начнёт сканирование системы и формирование списка событий, которые инициируют запуск приложения. Нажав на информационную иконку напротив соответствующего события можно увидеть на экране краткую справку и количество программ, запускаемых по данному событию. При нажатии на название запрещаем автозапуск соответствующей утилиты.
Чтобы отключить какое-либо событие для приложения необходимо наличие root-доступа. В Autostarts без прав суперпользователя можно лишь просматривать события, но не изменять их.
При большом количестве программных продуктов с активным режимом автозапуска можно столкнуться с несколькими недостатками:
- Замедление работы устройства.
- Увеличение использования оперативной памяти.
- Увеличенный расход заряда батареи.
Для оперативной работы устройства рекомендуется минимизировать количество таких продуктов.
Юлия Чижёнок
Автор сайта
Задать вопрос
Ждем ваши оценки или вопросы.
Оцените статью
Поделиться:- Что такое автозагрузка на Android
- Как настроить автозагрузку на устройствах Android
- Как отключить автозапуск на Android
- BootManager
- Autostarts
- Основные недостатки автозапуска на Android
Контроль запуска приложений на устройствах Android
Контроль запуска приложений на устройствах Android Пожалуйста, включите поддержку джаваскрипта в вашем браузере!Контроль запуска приложений на устройствах Android
Для обеспечения безопасности мобильного устройства пользователя необходимо настроить параметры запуска приложения на устройстве.
Вы можете наложить ограничения на активность пользователя на устройстве, на котором установлены заблокированные приложения или не установлены необходимые приложения (например, заблокировать устройство). Вы можете наложить ограничения с помощью компонента Compliance Control. Для этого в настройках правила проверки необходимо выбрать критерий Установлены запрещенные приложения, Установлены приложения из запрещенных категорий или Установлены не все требуемые приложения.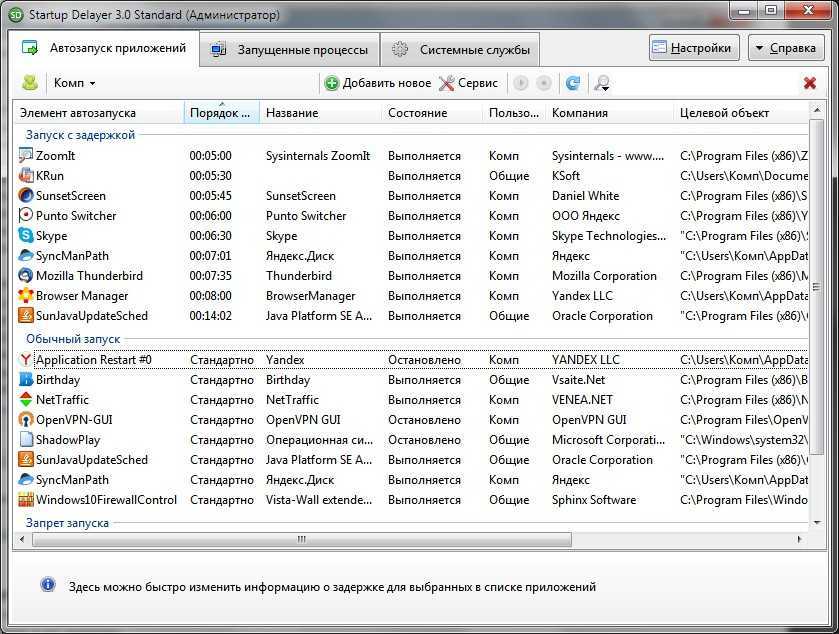
Kaspersky Endpoint Security для Android должен быть настроен как функция специальных возможностей, чтобы обеспечить правильную работу Контроля приложений. Kaspersky Endpoint Security для Android предлагает пользователю установить приложение в качестве функции специальных возможностей с помощью мастера начальной настройки. Пользователь может пропустить этот шаг или отключить эту услугу в настройках устройства позже. В этом случае контроль приложений не запускается.
Для настройки параметров запуска приложения на мобильном устройстве:
- В дереве консоли в папке Управляемые устройства выберите группу администрирования, к которой принадлежат Android-устройства.
- В рабочей области группы выберите вкладку Политики.
- Откройте окно свойств политики, дважды щелкнув любой столбец.
- В окне Свойства политики выберите раздел Контроль приложений.
- В разделе Режим работы выберите режим запуска приложения на мобильном устройстве пользователя:
- Чтобы разрешить пользователю запускать все приложения, кроме указанных в списке категорий и приложений как заблокированных, выберите режим Заблокированные приложения.

- Чтобы разрешить пользователю запускать только приложения, указанные в списке категорий и приложений как разрешенные, рекомендуемые или обязательные, выберите режим Разрешенные приложения.
- Чтобы разрешить пользователю запускать все приложения, кроме указанных в списке категорий и приложений как заблокированных, выберите режим Заблокированные приложения.
- Если вы хотите, чтобы Kaspersky Endpoint Security для Android отправлял данные о запрещенных приложениях в журнал событий, не блокируя их, установите флажок Не блокировать запрещенные приложения, записывать только в журнал событий.
При очередной синхронизации мобильного устройства пользователя с Сервером администрирования Kaspersky Endpoint Security для Android записывает в журнал событий запись Установлено запрещенное приложение. Вы можете просмотреть журнал событий на закладке События в свойствах Сервера администрирования или в локальных свойствах программы.
- Если вы хотите, чтобы Kaspersky Endpoint Security для Android блокировал запуск системных приложений на мобильном устройстве пользователя (таких как Календарь, Камера и Настройки) в режиме разрешенных приложений, установите флажок Блокировать системные приложения.

Специалисты «Лаборатории Касперского» не рекомендуют блокировать системные приложения, поскольку это может привести к сбоям в работе устройства.
- Создайте список категорий и приложений для настройки запуска приложений.
Подробнее о категориях приложений см. в приложениях.
Список приложений, относящихся к каждой категории, можно найти на веб-сайте «Лаборатории Касперского».
- Нажмите кнопку «Применить», чтобы сохранить внесенные изменения.
Параметры мобильного устройства настраиваются после очередной синхронизации устройства с Kaspersky Security Center.
Наверх страницы
Как включить безопасный режим в Android
Автор Шаант Минхас
Вы можете загрузиться в безопасном режиме, чтобы решить множество проблем с Android. Вот как это сделать.
Загрузка телефона или планшета Android в безопасном режиме — отличный способ выяснить, что вызывает проблемы с вашим устройством. Как и в безопасном режиме в Windows, когда вы включаете безопасный режим в Android, ваше устройство запускается с минимальным набором приложений и функций.
Как и в безопасном режиме в Windows, когда вы включаете безопасный режим в Android, ваше устройство запускается с минимальным набором приложений и функций.
В этом кратком руководстве мы покажем вам самые простые способы загрузки вашего Android-устройства в безопасный режим.
Что такое безопасный режим на Android?
Безопасный режим — это способ загрузить операционную систему Android с минимальным количеством файлов и драйверов. Он работает, временно отключая все сторонние приложения; разрешено запускать только системные приложения. Помимо Android, он также доступен в других популярных операционных системах, таких как Windows, macOS, Linux и многих других.
Рекомендуется включить безопасный режим на телефоне Android, если вы столкнулись с внезапным сбоем приложений или ваше устройство стало ужасно медленным.
Как загрузиться в безопасном режиме на Android
Чтобы войти в безопасный режим на телефоне или планшете Android, выполните следующие действия:
- Нажмите и удерживайте кнопку питания телефона, пока не появится меню питания.

- Затем нажмите и удерживайте либо Перезагрузка , либо Выключение питания параметров, пока не появится приглашение безопасного режима.
- Нажмите OK , и ваш телефон перезагрузится в безопасном режиме.
Однако, если этот метод не работает, не паникуйте. Есть второй способ загрузить Android в безопасном режиме. Для начала выполните следующие шаги:
- Во-первых, вы должны выключить устройство.
- Нажмите кнопку питания, и во время включения телефона нажмите кнопку уменьшения громкости и кнопку питания одновременно.
Когда на экране появится логотип производителя, вы увидите значок восстановления в левом нижнем углу. Чтобы узнать, как включить безопасный режим для определенного устройства, посетите сайт поддержки производителя.
Как использовать безопасный режим
После перезагрузки ваше устройство запустится без сторонних приложений.