Советы и хитрости для Android Nougat
Android 7.0 Nougat имеет множество новых функций, которые будут доступны на большинстве смартфонов. С помощью Nexus 6P, который в свое время мы обновили до указанной выше версии, мы расскажем вам о советах и хитростях для Android Nougat, которые помогут повысить системную безопасность и увеличить ваше удовольствие от данной ОС.
Более быстрая работа
Просмотр активных служб, экономия RAM-памяти и заряда батареи
В большинстве случаев фоновые службы расходуют лишние ресурсы. Вам надо зайти в настройки разработчика и остановить работу таких служб. Для перезапуска фоновых служб необходимо перезапустить приложение или перезагрузить смартфон.

Более быстрый доступ к настройкам
В Nougat было улучшено меню настроек. Основное меню сокрыто в левой части экрана, и вы можете получить к нему доступ в любое время. Также вы можете быстро переходить от одних настроек к другим в горизонтальном положении.

Сообщите Google, что вы знаете английский, немецкий или любой другой второй язык
Если вы хорошо знаете второй язык, то вы можете использовать его. В разделе «Беседа» у вас будет возможность добавить второй язык. Результаты поиска Google будут отображаться на двух языках. Если вы открываете веб-сайты на дополнительном языке, браузер Chrome не будет предлагать перевод с этого языка. Иконка для удаления языков не бросается в глаза, и ее можно найти в правом верхнем углу экрана.

Оптимизация энергоэффективности аккумулятора
Когда приложения находятся в режиме ожидания, они не имеют доступ к интернету и могут использовать лишь процессор для долгих временных периодов. Это увеличивает время работы батареи, но также добавляет ряд побочных эффектов. Некоторые сторонние приложения для навигации и обмена сообщениями уже не смогут посылать соответствующие уведомления, из-за чего вам не будут доступны мгновенные сообщения, или вы можете пропустить нужный поворот на перекрестке. Вам нужно отключить оптимизацию батареи в меню настроек аккумулятора.

Нажмите и удерживайте значок батареи, после чего в правом верхнем углу экрана появится значок меню для оптимизации аккумулятора. Данное меню отображает все приложения, так что вы сможете выбрать приложение, которое работает не так как надо. Выберите пункт «Не оптимизировать», и затем снова запустите выбранное приложение. Ну как, стало лучше?
Упорядочение иконок быстрого запуска для лучшей производительности
[the_ad_placement id=”web-mobile-inline”]
Android Noughat предоставляет возможность пользователям самим упорядочивать значки быстрого запуска. Владельцы девайсов от Samsung могут сказать, а что тут нового. Да, на тот момент пользователям телефонов этого корейского производителя такая ситуация не была в диковинку, но для пользователей телефонов других брендов это действительно новая фишка.

Как это сделать, само собой разумеется. Однако менее очевидно, что иконки, которые вы видите в быстрых настройках, отсортированы по первым пяти позициям полного вида. Еще один совет – можно вызвать быстрые настройки свайпом свержу вниз двумя пальцами, хотя это известно всем уже много лет.
Отображение уведомлений без звука
Система Android-уведомлений была представлена в версии 5.0 Lollipop осенью 2014 года. С тех пор она была усовершенствована и теперь позволяет отключить звуки уведомлений для различных приложений.

Настройка очень проста. Нажмите и удерживайте уведомление, после чего выберите вариант для уведомлений без звука. Также в настройках вы можете фильтровать приложения по их соответствующей конфигурации в разделе «Уведомления» и изменять их по вашему желанию.
Используйте мультиоконный режим правильно
Не исключено, что вы часто смотрите YouTube, и при этом хотите делать что–нибудь еще в это же время. Но, увы, видео из YouTube перестает воспроизводиться, если окно было передвинуто на задний план. К счастью, теперь эта проблема уже решена благодаря мультиоконному режиму.
[the_ad_placement id=”web-mobile-inline”]
Откройте YouTube, начните воспроизведение какого-либо видео в правом нижнем углу дисплея, удерживая иконку «Недавние» и выберите другое приложение. Приложение оказалось неподходящим? Нажмите на домашнюю клавишу и затем выберите приложение стандартным способом. После этого выбранное приложение появится в нижней половине экрана. Окно с видео немного маленькое? Переместите планку чуть выше. Хотите больше мультиоконности? Передвиньте планку еще дальше, чтобы приложение, которое должно оставаться открытым, приняло полноразмерный вид.
Используйте одно и то же приложение в двух окнах
Вы можете использовать мультиоконный режим, чтобы видеть одно и то же приложение в двух разных окнах. Это легко сделать с помощью Chrome, но труднее с другими приложениями. Запустив Chrome, сделайте долгое нажатие на клавишу недавних приложений для вызова меню мультиоконного режима. Теперь перейдите на половину дисплея, занимаемой Chrome и нажмите на иконку в виде трех точек вверху справа для получения доступа к дополнительным параметрам. После этого вы сможете открыть новую вкладку Chrome на другой половине экрана.

С другими приложениями дело обстоит немного сложнее. Если вы хотите запустить одно и то же приложение в двух окнах, вам надо заполучить экспериментальное приложение Parallel Windows. Хоть оно и не работает идеально, но справляется со своей работой. Установка производится в несколько действий. Вам нужно дать разрешение на использование других приложений (когда появиться соответствующий запрос во время настройки), плюс, активировать службу доступности. После этого нужно сделать конфигурацию «Hotspot Dimensions» – это место, где будет отображаться меню Parallel Windows. Настройка по умолчанию работает отлично.
Чтобы использовать Parallel Windows после конфигурации, проведите пальцем посредине дисплея справа налево, и вам будут доступны 3 варианта разделения экрана: «Меню приложений», «Мультиоконный режим», «Зеркало приложения». Выберите вариант «Зеркало приложения» для того, чтобы открывать одно приложение в двух окнах. Вам нужно сначала запустить в оконном режиме как минимум одно приложение. Вызовите меню Parallel Windows и выберите нижний вариант. После этого возникнет сообщение, где будет сказано, что следует выбрать приложение для получения зеркала.
Включение режима плавающих окон
Мультиоконный режим в Android Nougat – фишка, безусловно, полезная, но что если у вас будет возможность открыть несколько окон и переместить их на планшет, как на настольном ПК? В принципе, это возможно, хотя данная функция пока еще в стадии тестирования. Вам нужно будет активировать «Средства разработчика» и установить приложение из Play Store под названием Taskbar. После установки выполните нужные настройки и включите поддержку окон Freeform в дополнительных настройках данного приложения. После этого закройте все запущенные приложения. Теперь, если вы откроете более двух приложений в Taskbar, вам будут доступны плавающие окна.
Более безопасное использование
Вы хотите, чтобы кто-то играл в Pokémon GO для вас, но чтобы при этом этот человек не отображался на вашем домашнем экране? Выход есть! Запустите приложение, нажмите на клавишу недавних приложений в правом нижнем углу, потом перетащите плитку и кликните по значку-булавке в правом нижнем углу. Не видите значка-булавки? В таком случае вам необходимо включить функцию прикалывания в настройках безопасности. Отметим, что принцип работы этой функции объяснен на экране. На практике, смартфон может перейти в режим ожидания, и вам не нужно, чтобы он был в таком положении постоянно. Если вы снова пробудите девайс, он запустится с прикрепленным приложением.

Активация шифрования файлов для повышения безопасности и более быстрого старта
В настройках разработчика вы найдете опцию шифрования файлов, которая имеет ряд положительных последствий. Одним из самых полезных можно считать то, что шифруются только ваши пользовательские данные. Вам не нужно вводить шаблон или PIN-код разблокировки во время процесса загрузки. Поэтому, если ваш смартфон непреднамеренно перезагрузится, то, по крайней мере, ваш будильник будет работать, и вы не проспите нужное время. Важный момент: для переключения с полного шифрования диска на шифрование файлов потребуется полная очистка девайса.

Использование меньшего объема данных
Если вы еще не успели пообщаться с Android Nougat, возможно, вы пропустили новую функцию Data Saver, которая была внедрена в меню, которое сокращает использование мобильных данных, когда вы находитесь вдали от Wi-Fi-соединения.

Пройдите по схеме «Настройки»> «Подключения»> «Использование данных» и активируйте параметр «Экономия данных». После этого вы можете создать белый список приложений, которые могли бы использовать фоновые данные, а все остальные были бы отключены от фоновой синхронизации. К слову, это не мешает приложениям, которым необходим доступ к службам данных, полностью использовать такие данные – указанная выше функция просто отключает большую часть фоновой активности.
Бонусы
Активация Easter Egg
В версии Android Nougat вы уже не сможете больше играть в Flopsy Droid, как в Lollipop и Marshmallow. Но зато у вас будет возможность привлекать и собирать котят.

У вас какие-нибудь другие советы, которыми вы бы хотели поделиться? Оставьте комментарий и напишите, какой наш совет вам пригодился.
[Перевод] 30 хитростей для пользователей Android Nougat
Теги: android, Прочее
Ммм… «Нуга»! Что может быть лучше, чем начать новый год с нового «вкуса» для вашего любимого гаджета на Android-платформе?
Финальный крупный релиз Android от Google официально состоялся осенью прошлого года, но вы, как и большинство людей, вероятно, сможете опробовать Nougat, также известный как Android 7, только в 2017. Для своевременного обновления Android нужно быть обладателем одного из выпускаемых Google смартфонов – Nexus или Pixel. На всех остальных устройствах подготовка и обеспечение развёртывания зависят от сторонних производителей. И, как мы убеждаемся снова и снова, это, как правило, происходит достаточно медленно и не всегда успешно.
Итак, вы получили программное обеспечение. Есть множество способов узнать об этом последнем достижении Google. Мы же предлагаем несколько практических советов, которые помогут вам получить максимальную отдачу от новейших функций Android. Перед вами подборка наиболее интересных нововведений и полезных «фишек» «Нуги».
Nougat 101
- Nougat позволяет легче, чем когда-либо, перемещаться между приложениями. Просто дважды нажмите «Обзор» на вашем устройстве (значок квадратной формы рядом с кнопкой «Домой»), чтобы переключиться между двумя наиболее часто используемыми вами в данный момент процессами. Расценивайте это как Alt-Tab для Android.
Если уж речь зашла о кнопке «Обзор», то следует упомянуть, что в «Нуге» она получила ещё одну новую функцию – с её помощью можно разделить экран пополам, чтобы просматривать два приложения одновременно. Когда одно приложение у вас открыто, нажмите и удерживайте «Обзор»… Или альтернативный вариант: нажмите на эту кнопку один раз, чтобы просмотреть загруженные приложения, а затем перетащите нужное вам в верхнюю часть экрана, чтобы инициировать разделение экрана. Когда вы захотите вернуться к обычному полноэкранному просмотру приложения, снова нажмите и удерживайте клавишу «Обзор».
Хотите скопировать текст из одного приложения в другое, используя режим разделения экрана? Выделите нужный фрагмент, нажмите и удерживайте палец на экране в течение секунды, после чего перетащите копируемый текст в другое окно. Если приложения, которые вы используете, позволяют это, текст будет автоматически вставлен.
Малоизвестный факт: вы можете использовать режим разделённого экрана Nougat для просмотра двух разных вкладок Chrome. Откройте новую вкладку в Chrome, нажмите и удерживайте клавишу «Обзор», а затем тапните значок с тремя точками в правом верхнем углу браузера. Ищите вариант «Переместить в другое окно».
4 полезные настройки Android, о которых вы не знаете
Повышение качества графики в играх
Одно из самых интересных мест в настройках вашего смартфона — это меню «Для разработчиков». По умолчанию оно скрыто, но это можно легко исправить. Откройте настройки Android, затем перейдите в раздел о телефоне. Семь раз тапните по строке «Номер сборки», и перед вами появится уведомление о том, что теперь вы разработчик.


В результате этих манипуляций в настройках появится новый раздел «Для разработчиков». Зайдите в него и найдите опцию «Включить 4x MSAA». Её активация позволит вам добиться более качественного рендеринга и, как следствие, лучшей картинки в играх. Учтите только, что это работает только на мощных современных устройствах, которые в состоянии справиться с детализированной графикой.
Просмотр журнала уведомлений
Если вы по неосторожности смахнули важное уведомление, не успев его даже прочитать, знайте: в Android есть специальное хранилище для уведомлений. Добраться до него совсем не сложно.


Откройте меню добавления виджетов и найдите элемент «Ярлык настроек». Перетащите его на рабочий стол и выберите в появившемся меню пункт «Журнал уведомлений». С помощью этого виджета вы сможете в любой момент открыть архив уведомлений и просмотреть нужные.
Удаление ненужных иконок в строке статуса
В Android Marshmallow в настройках можно активировать раздел System UI Tuner, который содержит опции для изменения интерфейса системы. Для этого нужно открыть верхнюю шторку и удерживать в течение нескольких секунд иконку с шестерёнкой. После этого в настройках Android появится новый раздел с нужными нам опциями.

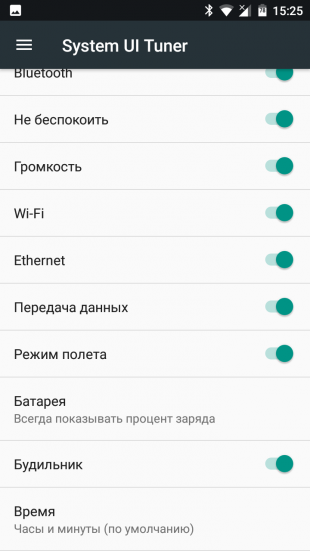
Откройте System UI Tuner и перейдите к опциям строки состояния. Здесь вы можете отключить иконки, появление которых в статусной строке для вас нежелательно. В этом же месте находится опция, активирующая отображение процента заряда на иконке батареи.
Активация ночного режима
Компания Google уже давно обещала внедрить в Android специальный ночной режим, охраняющий наши глаза от свечения экрана при чтении в темноте. В новой версии Android он появился, но, к сожалению, пока отключён. Впрочем, эту проблему легко решить с помощью бесплатной утилиты Night Mode Enabler.

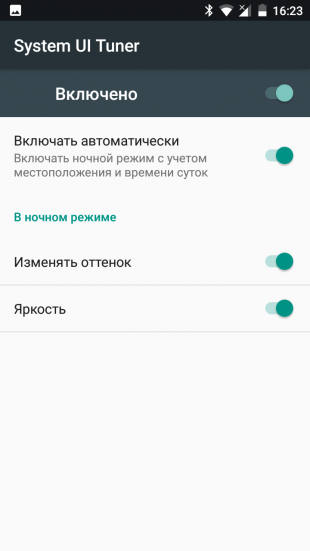
У программы только одна функция: активировать скрытый в Android 7.0 ночной режим. После её применения в меню быстрых настроек появится плитка включения красного фильтра, а в описанном выше System UI Tuner — детальные настройки ночного режима.

Цена: Бесплатно
А какие малоизвестные настройки Android можете посоветовать вы?
Андроид инструкция пользователя для всех версий от 2.2 до 8.0
Главная > Android > Руководства для всех версий Андроид (от 2.3 до 9.0)
 На сегодняшний день одной из наиболее популярных мобильных операционных систем является Android. Она представляется собой не просто операционку, а целую инфраструктуру, которая полностью взаимодействует с пользователем и персонифицируется. На данный момент под управлением этой ОС работают многочисленные гаджеты – смартфоны, планшеты, телевизоры, смарт-часы, а также другие девайсы.
На сегодняшний день одной из наиболее популярных мобильных операционных систем является Android. Она представляется собой не просто операционку, а целую инфраструктуру, которая полностью взаимодействует с пользователем и персонифицируется. На данный момент под управлением этой ОС работают многочисленные гаджеты – смартфоны, планшеты, телевизоры, смарт-часы, а также другие девайсы.

Андроид: инструкция по применению
История одной из самый известный мобильных платформ начинается в далеком 2003 году. Однако многие ошибочно полагают, что старт этого гиганта приходится на 2008 год, когда в мир была выпущена первая версия 1.0. На самом же деле, шестеренки огромного механизма закрутились на 5 лет раньше, в момент, когда Энди Рубин и его друзья решили реализовать собственную мобильную операционную систему. Именно тогда они и зарегистрировали компанию под названием Android Inc.
Однако прежде, чем создать саму операционку, разработчики сосредоточили свое внимание на устройствах, которые бы могли на них работать. Коммуникаторы должны были поддерживать технологию GPS, подстраиваться под потребности пользователя и постоянно быть вместе с ними. Но, существовавшие на тот момент мобильные телефоны, навряд ли могли справиться в поставленной задачей.
В результате, мало известный стартап, который не приносил никакого дохода, так и не получил необходимых инвестиций, в результате чего уже в 2005 году, основатели компании полностью потратили весь бюджет на исследования. И, на этом история одной из лучших ОС могла бы закончиться, но компания заприметили в Google, который и купил ее всего через несколько месяцев после банкротства. С этого момента начинается современная история мобильной платформы, и именно тогда появилась первая подробная инструкция Android.
Первая рабочая версия операционной системы официально вышла 23 сентября 2008 года, и Android инструкция пользователя, а также сама система были полностью бесплатными, так как изначально были задуманы как открытая платформа. В нашей стране Андроид руководство пользователя на русском стало доступно уже спустя несколько месяцев. Далее система начинает стремительно развиваться и обрастать новыми возможностями и функциями.

Преимущества Android
Сегодня пользователи разделились на два лагеря: приверженцы Android и iOS. Обе системы являются удобными, но при этом разительно отличаются. Понять разницу достаточно просто, если скачать бесплатно инструкцию Андроид и iOS.
Так, ознакомившись с Android руководство пользователя на русском, можно сразу сделать вывод, что это полностью открытая и бесплатная операционная система. Пользователю не нужно докупать какие-либо программы и приложения для того, чтобы работать с любимыми гаджетами.
Еще один неоспоримый плюс – это возможность полной персонализации под пользователя. Каждый владелец девайса на этой ОС, может с легкостью настроить ее индивидуально. Изменить можно все – экран блокировки, расположение ярлыков и виджетов, добавлять новые иконки и много других возможностей.
Многие отмечают удобство поддержки сразу нескольких пользовательских аккаунтов. Это позволяет работать с планшетами и смартфонами сразу нескольким людям. К примеру, можно создать учетную запись ребенка и установить ограниченный доступ к приложениям. Узнать об этом и многом другом можно прямо сейчас, если скачать инструкцию Андроид.
К минусам же можно отнести тот факт, что большинство производителей мобильной техники создают собственный фреймы с уникальным дизайном и функциями, что значительно меняет изначальное ядро системы. Очень часто такие «новшества», становятся причиной некорректной работы операционки. Но, если пользователь хочет работать с «чистым» Андроидом, сегодня можно купить смартфоны из линейки Nexus или Pixel, которые выпускаются Google совместно с LG, HTC, Samsung и другими известными компаниями.

