Как настроить почту на Андроиде
Одной из самых востребованных функций в любом современном смартфоне является почтовый клиент, позволяющий принимать и отправлять электронные письма из различных сервисов, будь то стандартные службы поисковой системы Google, Yandex или сторонние почтовые сервисы, например, Mail, Beeline и прочие другие. В этом материале мы вам детально опишем, как настроить почту на своем Андроиде и как создавать резервные копии своих писем!
Настроить почту можно не только стандартными средствами самой системы, но и при помощи специализированных приложений, загружаемых из сервиса Google Play, а также прямо из браузера, авторизовавшись под своей учетной записью.
И так, процесс настройки почты можно разделить на три разных категории:
- Настройка почты системными средствами в OS Android.
- Настройка почты в приложениях.
- Настройка почты в Андроид в браузерах.
Внимание! Какой бы сервис вы не использовали для отправки и приема электронных писем – суть работы email не меняется.
Содержание
- 1. Настройка почты средствами самой операционной системы
- Первый вариант — Стандартная почта от Google
- Второй вариант — Подключение почты со сторонних сервисов
- 2. Настройка почты в приложениях для Андроид
- 3. Настройка почты в Андроид в браузерах
1. Настройка почты средствами самой операционной системы
И так, как настроить почту на Андроиде? Стандартные средства этой системы позволяют принимать и отправлять письма с прикрепленного email адреса, например, того же Gmail или подключение отдельного адреса для работы с почтой. Мы будем рассматривать оба варианта.
Первый вариант — Стандартная почта от Google
Изначально рассмотрим вариант работы со стандартной почтой от Google. Как только вы добавите учетную запись для своего смартфона, работающего под управлением операционной системы Android, почта будет настроена автоматически, причем все письма будут загружены на ваше устройство, как прочитанные ранее, так и еще не открытые.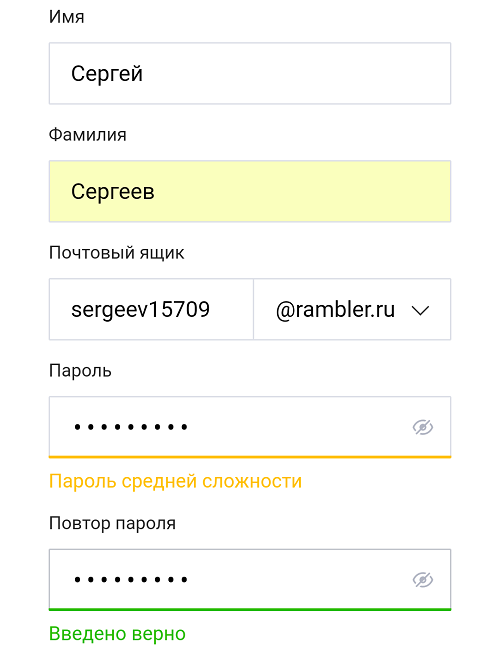
Для работы с учетными записями и их настройкой вам нужно перейти во вкладку «Настройки», выбрать пункт «Учетные записи и синхронизация», а далее уже войти в ту учетную запись, в которой и прикреплена ваша почта. В данном случае речь идет конкретно о Google – сервис Gmail, которым пользуются миллионы людей по всему миру.
Второй вариант — Подключение почты со сторонних сервисов
Допустим, что вы используете почту от Яндекса или Mail.ru. Что же делать в таком случае? Как и говорилось ранее, принцип работы почтовых сервисов одинаковый, единственное – отличаются некоторые настройки в записях.
Чтобы настроить почту в любом другом сервисе, вам нужно в главном меню системы выбрать приложение E-mail и открыть его. Сначала попробуйте авторизоваться с автоматической настройкой. Для этого достаточно ввести адрес электронной почты в поле – E-mail и пароль в поле «Пароль». Как только данные будут введены, нажмите кнопку «Далее».
Если же система выдает ошибку, вернитесь к предыдущему пункту и нажмите кнопку «Ручная настройка».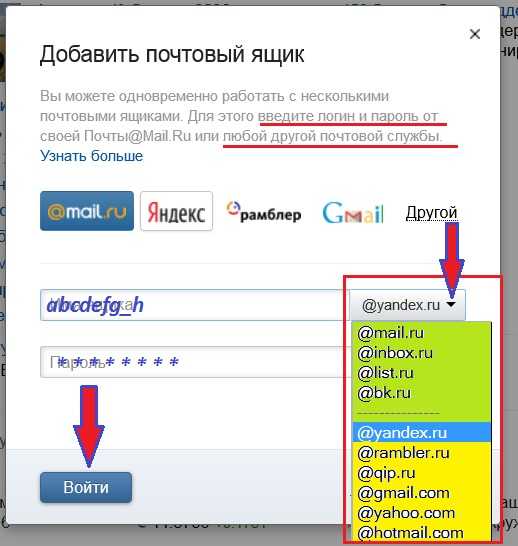 На примере мы будем настраивать почту Мейл.ру.
На примере мы будем настраивать почту Мейл.ру.
Далее вы должны выбрать тип учетной записи из списка. Обычно это IMAP-сервис.
В появившемся окне прописываете настройки как на картинке:
Для сервера исходящих сообщений ставите следующие параметры:
Внимание! Все параметры для своего почтового клиента можно просмотреть на официальном сайте, например, на www.mail.ru или www.yandex.ru, зайдя в соответствующий раздел. В разделе «Помощь» находите пункт, в котором упоминается настройка почты на смартфоне, и смотрите перечень параметров, которые необходимо прописывать для своего аккаунта.
Как только все данные будут указаны, вам нужно будет кликнуть по кнопке «Готово», после чего система проверит достоверность введенных данных и синхронизируется с сервером почты. Все ваши письма будут автоматически загружены на телефон. В любое время входящие письма вы сможете удалить из своего телефона, предварительно сделав копии. Также стоит учесть, что на одном смартфоне может быть подключено несколько почтовых аккаунтов, например, если вы работаете сразу с Яндексом, Mail.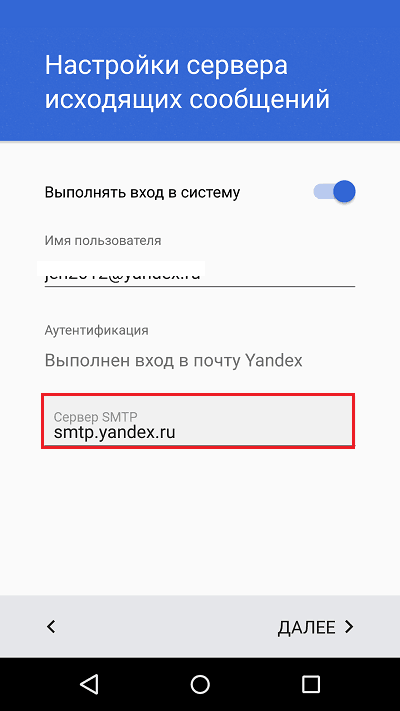 ru и прочими почтовыми сервисами!
ru и прочими почтовыми сервисами!
2. Настройка почты в приложениях для Андроид
Выше мы описывали метод, который позволяет подключать и настраивать почту в стандартных опциях операционной системы Android. В этом же пункте речь идет о специализированных приложениях, которые разработаны специально под каждый сервис, например, Яндекс Почта или Gmail, Mail.ru и многие другие. Порядок действий в данном случае будет следующий:
- Определите, какая у вас почта и где зарегистрирована. Например, если у вас почта такого вида – [email protected], то она принадлежит к Yandex, если [email protected], то к Mail.ru и так далее.
- Зайдите в Google Play и в поиске введите название почтового сервиса, например, тот же Yandex или Яндекс, Mail.ru, Rambler и так далее.
- Загрузите программу (почтовый клиент) для данного почтового сервиса и запустите ее.
- Укажите логин и пароль. Как показывает практика, в большинстве программ адрес почты можно вводить как просто логин, так и полностью почту.

- Система проверит корректность введенных данных и автоматически загрузит письма с сервера на ваше устройство.
У каждой программы свой дизайн, свои определенные настройки, отдельный функционал, поэтому здесь уже каждый пользователь сам определяет, стоит ли ему проверять почту через официальное приложение почтового сервиса или указать свой e-mail через стандартные настройки в Андроид.
Устанавливать можно несколько программ, например, для работы с Mail, Yandex, Rambler, только учтите, что это существенно повышает энергопотребление аккумулятора.
3. Настройка почты в Андроид в браузерах
В связи с тем, что большинство пользователей предпочитают выходить в интернет с мобильных устройств и смартфонов, многие почтовые сервисы разработали мобильную версию, с помощью которой сайт автоматически подгоняется под размеры диагонали вашего устройства. Все эти операции осуществляются в браузере, например, Safari или Google Chrome, Opera.
Чтобы вы смогли зайти в свой почтовый сервис, вам нужно открыть любой браузер на своем устройстве и в поисковой системе написать его название или сразу зайти на официальный сайт, например, по адресу www.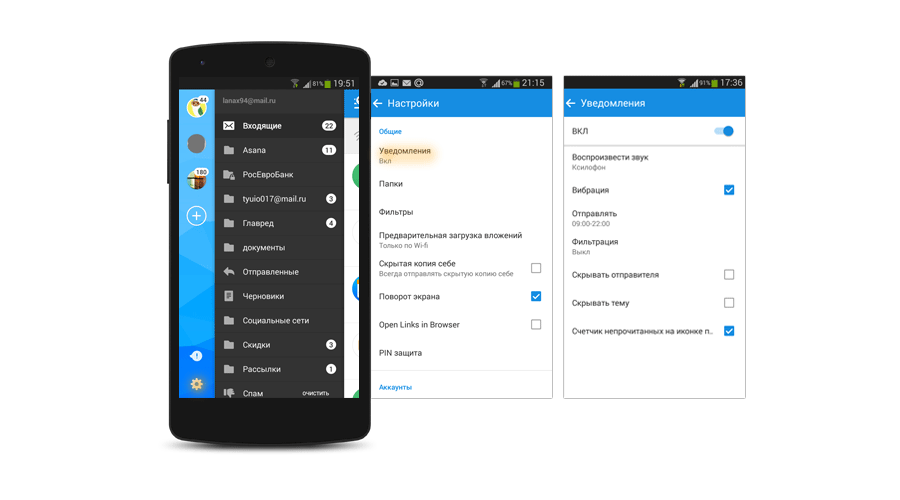 yandex.ru для работы с почтой от Яндекса. Далее вы переходите во вкладку «Почта», вводите логин и пароль. Рекомендуем вам сохранить пароль в браузере, чтобы каждый раз не вводить его при авторизации.
yandex.ru для работы с почтой от Яндекса. Далее вы переходите во вкладку «Почта», вводите логин и пароль. Рекомендуем вам сохранить пароль в браузере, чтобы каждый раз не вводить его при авторизации.
Последующие разы вы будете попадать в свой почтовый аккаунт автоматически, как только откроется страничка. В настройках браузера также можно добавить страницу в закладки, чтобы попасть в почтовый сервис одним кликом.
Как видите, настроить почту на Андроиде достаточно просто, причем способов для этого много! Если исходить из статистических данных, то можно с полной уверенностью сказать – большинство пользователей предпочитают для работы с почтой использовать стандартные настройки Android или специализированные приложения. Выход через мобильные версии с браузера осуществляют лишь те люди, которые не могут самостоятельно установить приложение из Google Play или прописать настройки в андроиде. Как поступить вам – решаете только вы сами! Удачной работы!
Gmail, Outlook, Mail.
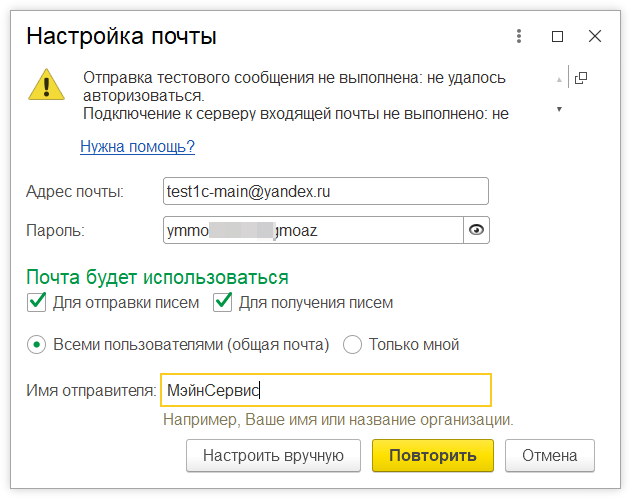 ru, Яндекс Почту
ru, Яндекс ПочтуГлавная » FAQ
FAQСергей Семичёв01.9к.
Настройка почты на Андроид заключается в выборе почтового клиента и авторизации под личной учетной записью. Дополнительно упомянем о входе в электронный ящик, используя ручные параметры входящих и исходящих серверов.
Содержание
- Какой клиент выбрать
- Универсальные клиенты
- Включение уведомлений
Какой клиент выбрать
Клиент каждой почтовой службы предлагает войти в 5-8 аккаунтов от других компаний. Так выглядит список обратной совместимости в:
- Gmail;
- Мэйл.ru;
- Outlook;
- Яндекс Почте.
Авторизация в них происходит по специальному протоколу, с дополнительным доступом к API почтовой системы. Перед входом, пользователь должен:
- В параметрах ящика разрешить сторонним программам передавать данные по ИМАП или ПОП3. Подробнее об этом описано в статье про настройку Gmail и Яндекс Почты.

- Подтвердить вход с нового устройства через приложение или письмо, присланное на эмейл.
При использовании нефирменной почты, страдают графические элементы вложений — они не отображаются или изображены “криво”.
Универсальные клиенты
Кроме решений от крупных компаний, существуют проекты от независимых разработчиков. К таковым относится K-9 Mail или Profi Mail.
Они используют ручные настройки, чтобы получать или отправлять сообщения по протоколам:
- IMAP — управляет посланиями с почтового сервера в режиме онлайн;
- POP3 — загружает копии писем для их локального просмотра на устройстве, требует дополнительно заходить на сервер, чтобы окончательно удалить сообщение или перенести его в другую папку (спам, важное).
Вот так выглядят окна с ручными надстройками через K-9 Мейл, где обязательно нужно задать правильный логин и пароль для входа.
Для всех ящиков параметры идентичны, за исключением серверов для входящих и исходящих сообщений. Для популярных ящиков они выглядят так:
Для популярных ящиков они выглядят так:
Сервера | Gmail | Mail.ru | Outlook | Яндекс Почта |
Входящие | imap.gmail.com / pop.gmail.com | imap.mail.ru / pop.mail.ru | Outlook.Office365.com / Outlook.office365.com | imap.yandex.ru / pop.yandex.ru |
| Исходящие | smtp.gmail.com | smtp.mail.ru | SMTP.Office365.com | smtp.yandex.ru |
Аналогично фирменному софту, универсальные решения могут некорректно отображать графические вложения.
Включение уведомлений
Следующий этап того, как настроить емайл на Андроид, заключается в работе со всплывающими уведомлениями. Их регулируют через общие настройки внутри софта или систему смартфона:
- Проследуйте в «Настройки».
 Найдите «Приложения» и перейдите во «Все приложения».
Найдите «Приложения» и перейдите во «Все приложения». - Найдите в списке карточку с названием ПО, используйте поисковую строку, и тапните по ней.
- Выберите «Управление уведомлениями».
- Включайте/отключайте функции из перечня.
Если оповещения не приходят — их блокирует система безопасности смартфона.
Способ, как настроить электронную почту на телефоне заключается в выборе клиента и его последующей персонализации под пользователя. Юзерам рекомендуется выбирать фирменные приложения от создателей почтового сервиса, поскольку они правильно отображают мультимедийные вложения.
Сергей Семичёв
Автор сайта
Задать вопрос
Оцените статью
Поделиться:Содержание
- Какой клиент выбрать
- Универсальные клиенты
- Включение уведомлений
Настройка учетной записи частной электронной почты на Android 9.x.x — Служба электронной почты
Настройка учетной записи частной электронной почты на Android 9.
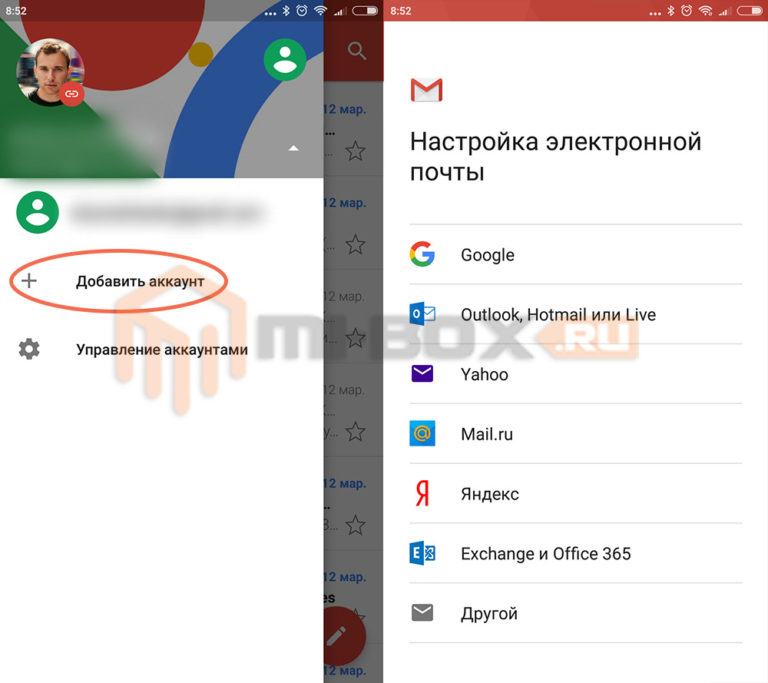 x.x
x.x В зависимости от телефона можно добавить почтовый ящик частной электронной почты на Android 9.x.x в два разных почтовых приложения :
Приложение электронной почты Android по умолчанию
Приложение Gmail
Мы будем использовать тестовую учетную запись электронной почты [email protected] , чтобы показать вам, как настроить почтовый ящик в этих двух почтовых приложениях. Чтобы начать настройку, выполните следующие действия:
1. Откройте Android-устройство Настройки и коснитесь меню Аккаунты и Резервное копирование (в зависимости от телефона это меню может называться Аккаунты или Облако и Аккаунты ):
6 2. Выберите вкладку
Accounts :3. Прокрутите экран вниз и коснитесь опции Добавить учетную запись
:Выберите учетную запись электронной почты, которую вы хотите настроить, в зависимости от почтового приложения.
Приложение электронной почты Android по умолчанию
Чтобы настроить почтовый ящик в почтовом приложении Android по умолчанию, выполните следующие действия:
1. Выберите Электронная почта :
Выберите Электронная почта :
2. Введите свой личный адрес электронной почты (в нашем примере [email protected] ) и соответствующий пароль в соответствующие поля и нажмите Войти :
3. Выберите тип протокола IMAP или POP3 .
Мы настоятельно рекомендуем вам выбрать IMAP :
Если вы выберете протокол IMAP , вам нужно будет указать следующие данные:
Адрес электронной почты : полный адрес электронной почты
Пароль : пароль для почтового ящика
Сервер : mail.privateemail.com
Порт : 993
Тип безопасности : SSL/TLS
Щелкните Далее :
Если вы выберете протокол POP3 , вам нужно будет указать следующие данные:
Адрес электронной почты : полный адрес электронной почты
Имя пользователя : полный адрес электронной почты
Пароль : пароль для почтового ящика
Сервер : mail.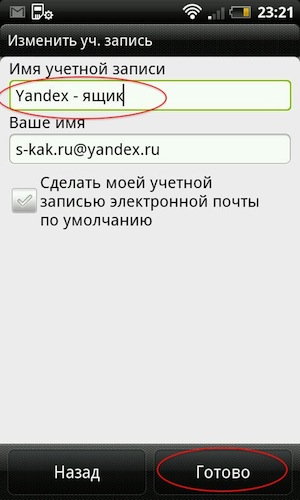 privateemail.com
privateemail.com
Порт : 995
Тип безопасности : SSL/TLS
Щелкните Далее :
5. Укажите настройки для SMTP-сервера следующим образом:
SMTP-сервер
: mail.privateemail.comПорт : 465
Тип безопасности : SSL/TLS
Требовать аутентификацию для отправки электронных писем : следует отметить
Имя пользователя : полный адрес электронной почты
Пароль : пароль для почтового ящика
6.Нажмите Войти , чтобы завершить настройку.
Вот и все! Учетная запись электронной почты добавляется в почтовое приложение Android.
Приложение Gmail
Чтобы настроить почтовый ящик в приложении Gmail, выполните следующие действия:
1. Выберите Personal (IMAP) или Personal (POP3) в зависимости от типа протокола, который вы хотите настроить.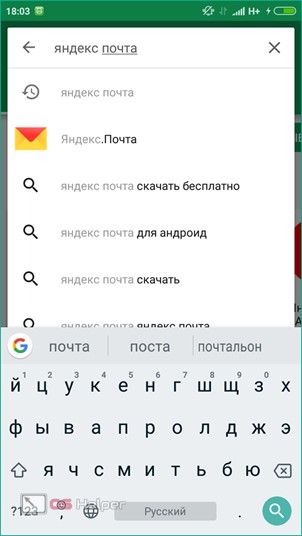
Мы настоятельно рекомендуем вам выбрать IMAP :
2. На следующем экране вам будет предложено ввести адрес электронной почты. Введите свой полный адрес электронной почты (
3. Когда все будет готово, нажмите Далее , чтобы перейти к следующему шагу. Вам нужно будет указать действующий пароль к почтовому ящику:
Укажите настройки Сервера входящей почты со следующими реквизитами:
Имя пользователя : полный адрес электронной почты
Пароль : пароль для почтового ящика
Сервер : mail.privateemail.com
4. Нажмите Далее и укажите Исходящие (SMTP) настройки:
Требовать вход : следует отметить
Имя пользователя : полный адрес электронной почты
Пароль : пароль для почтового ящика
Сервер : mail.
5. Когда все будет готово, нажмите Далее , чтобы проверить настройки SMTP и завершить настройку учетной записи:
6. Введите имя учетной записи, чтобы завершить настройку:
Имя учетной записи : имя учетной записи электронной почты на вашем устройстве, чтобы отличать ее от других учетных записей электронной почты, добавленных в приложение Gmail
Ваше имя : имя, которое будет использоваться в поле «От» отправленных электронных писем
Нажмите Далее , чтобы завершить настройку:
Вот и все!
Если у вас есть дополнительные вопросы, обращайтесь в нашу службу поддержки.
Статьи по теме
Как начать использовать частную электронную почту Namecheap
Частная электронная почта Namecheap Функции веб-почты
Как настроить электронную почту в приложении Gmail для Android|SoftwareKeep
Приложение Gmail может выглядеть по-разному на разных устройствах.
- Выберите конкретное встроенное почтовое приложение Android
- Прежде чем приступить к работе, убедитесь, что вы обновили приложение Gmail до последней версии
- Затем перейдите к приложению Google Play на телефоне или планшете
- Далее введите «Gmail» в строку поиска и выберите «Обновить»
- Имейте в виду, что если вы не можете найти кнопку обновления или не видите ее, значит на вашем устройстве уже установлена последняя версия
- После завершения обновления приложения Gmail теперь вы можете открыть свое приложение Gmail.
- Затем перейдите к кнопке меню в верхнем левом углу, затем перейдите в «Настройки», нажмите «Добавить учетную запись» и Exchange и Office 365
- Обратите внимание, что вам следует выбирать только « Outlook, Live и Hotmail» , если вы хотите синхронизировать только вашу электронную почту и не включать календарь и контакты.

- В соответствующем поле введите свой адрес электронной почты и нажмите Далее
- Далее вам нужно будет ввести пароль
- Следующие шаги необходимо выполнить для каждого типа учетной записи:
- Если вы пользователь Outlook , вы можете пропустить эти шаги
- Для тех, кто использует
- Для тех, кто использует Office 365 для работы или учебы может появиться экран запроса на перенаправление. В этом случае выберите «ОК»
- Когда появится экран настроек входящего сервера, вам нужно будет выбрать свой сервер для outlook.
 office365.com
office365.com - Далее вы можете получить запросы по соображениям безопасности, разрешениям устройства и настройкам синхронизации. Вы должны следовать всем этим подсказкам.
- Для тех, у кого есть учетная запись Office 365 для работы или учебы, вас могут дополнительно попросить подтвердить «Удаленное администрирование и безопасность», а также дать разрешение на дополнительные меры безопасности. В этом случае выберите «ОК» или «Активировать» 9.0268
- Затем перейдите к только что настроенному почтовому ящику. Если вы видите электронное письмо с надписью «Действия необходимы для синхронизации электронной почты », вам нужно открыть это электронное письмо и выбрать « Вместо этого использовать другое почтовое приложение» .
- Однако, если вы не видите это электронное письмо и ваши электронные письма успешно синхронизируются, вы можете пропустить этот шаг.

- Затем найдите Панель уведомлений Android , потянув вниз от верхней части экрана.
- Если вы видите уведомление «Невозможно синхронизировать календарь и контакты», выберите его. Затем выберите Разрешить, чтобы предоставить доступ.
- После этого все готово.
Аналогично первому способу. Однако это немного отличается.
- Сначала откройте приложение Gmail на вашем устройстве Android
- Перейдите к Настройки , а затем выберите стрелку справа от сообщения электронной почты .
- Выберите Добавить учетную запись, и затем Другое. Также обратите внимание, что если вы хотите настроить свою учетную запись с помощью Mobile Sync , вам следует выбрать Exchange вместо .
- Введите свой адрес электронной почты в отведенное место
- Далее выберите IMAP
- В отведенном месте введите пароль
- Затем вам будет предложено ввести imap.
 one.com для входящего сервера
one.com для входящего сервера - Для исходящего сервера введите send.one.com
- Из предоставленных вариантов выберите параметры учетной записи. Когда вы дойдете до этого шага, вы сможете решить, как часто Gmail должен искать новые электронные письма, когда и как часто вы будете получать уведомления и многое другое. Вы также можете отменить выбор любых параметров, которые вам не нужны.
- После этого шага все готово.
- Чтобы включить IMAP в Gmail
- Войдите в свою учетную запись Gmail
- Затем выберите значок шестеренки , расположенный в правом верхнем углу экрана, и выберите «Настройки Gmail» в верхней части любой страницы Gmail .
- Выберите POP/IMAP и переадресация
- Далее выберите Включить IMAP
- Наконец, вам нужно будет настроить клиент IMAP , а затем выбрать Сохранить изменения
- Затем перейдите на главный экран Android и выберите значок электронной почты
- В отведенное место введите адрес электронной почты и пароль .
 Затем выберите Настройка вручную
Затем выберите Настройка вручную - Выберите IMAP опция учетной записи
- Вы попадете на другой экран, где вам нужно ввести свое имя пользователя, пароль и сервер IMAP: imap.gmail.com/ Порт : Либо 993, либо 143 , либо очень редко 585
- Затем выберите Далее
- Для o настроек исходящего сервера на следующей странице необходимо ввести: SMTP-сервер: smtp.gmail.com/ Порт: либо 25, либо 465 , либо очень редко 2525/ Тип защиты: SSL
- Затем выберите Далее
- Выберите параметр Частота проверки электронной почты
- Затем выберите Далее
- Наконец, вам нужно будет назвать учетную запись и ввести отображаемое имя по вашему выбору
- После того, как вы выберете «Готово», теперь вы можете проверять свою электронную почту со своего Android
- Сначала откройте учетную запись Gmail , а затем перейдите к Настройки
- Выберите Добавить учетную запись , а затем Другое
- В отведенном для этого месте введите свой полный адрес электронной почты, а затем выберите Настройка вручную , а затем Exchange .
- Далее введите свой пароль
- Если параметры сервера доступны, убедитесь, что они установлены на: Параметры исходящего SMTP-сервера и Параметры входящего сервера
- Убедитесь, что для вашего домена или имени пользователя отображается полный адрес электронной почты.
- В качестве пароля введите тот же пароль , который вы используете для доступа к своей учетной записи электронной почты
- Для любой учетной записи электронной почты, заканчивающейся на @hotmail.com, @outlook.com, @live.com или @msn.com , или любой другой учетной записи, размещенной на Outlook.com, введите eas.outlook.com
- Имейте в виду, что если вы настраиваете сервер на базе Exchange , но не знаете имя своего сервера Exchange, тогда вам следует обратиться к администратору .
- Для доступа к порту: используйте 443 или 993
- В качестве типа безопасности выберите SSL или TLS и убедитесь, что выбран параметр Использовать безопасное соединение.
 Затем выберите Далее .
Затем выберите Далее . - Для исходящих SMTP-серверов убедитесь, что вы используете smtp-mail.outlook.com . Это необходимо, только если вы используете учетную запись Outlook
- Если у вас есть Office 365 для бизнес-аккаунта, обязательно используйте smtp.office365.com
- Если у вас есть учетные записи электронной почты Exchange, вам может потребоваться связаться с администратором электронной почты или системным поставщиком.
- В качестве типа безопасности выберите TLS
- В качестве номера порта введите 587 и выберите Далее

Вы выбрали настройку электронной почты с помощью IMAP или POP , настроив свою учетную запись вручную вместо использования Exchange ActiveSync.
Это означает, что только ваша электронная почта будет синхронизироваться с вашим телефоном, а ваш календарь и контакты не будут
Если вы не знаете, что такое IMAP и POP, вот их определения.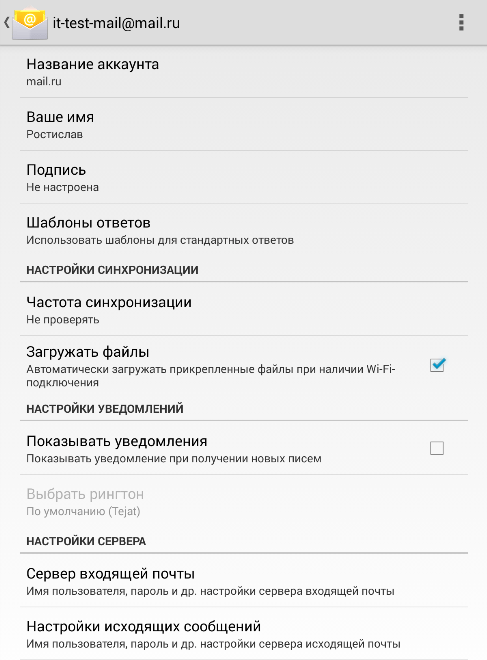
IMAP
IMAP позволяет вам иметь доступ к вашей электронной почте, где бы вы ни находились, и с любого устройства по вашему выбору. Например, когда вы читаете сообщение с помощью IMAP, ваш компьютер фактически не загружает и не сохраняет его.
Вместо этого вы фактически читаете его непосредственно из службы электронной почты.
Благодаря этому вы можете проверить свою электронную почту с любого устройства в мире. IMAP будет загружать только сообщение, когда вы выбираете и нажимаете на него .
Кроме того, вложения не загружаются автоматически , что позволяет вам проверять электронную почту намного быстрее, чем при использовании POP.
POP
Для сравнения, POP напрямую связывается с вашей службой электронной почты и загружает из нее все ваши новые сообщения. После того, как они закончат загрузку на ваш или Mac , они затем удаляются из службы электронной почты.
Это означает, что после того, как электронная почта загружена на ваше устройство, к ней можно будет получить доступ только с того же компьютера. Если вы попытаетесь получить доступ к своей электронной почте с другого устройства, письма, которые были загружены ранее, будут вам недоступны.
Кроме того, отправленная почта хранится локально на вашем компьютере или Mac, а не на почтовом сервере . Имейте в виду, что многие интернет-провайдеры предоставляют вам учетные записи электронной почты, использующие протокол POP.
Если вы ищете компанию-разработчика программного обеспечения, которой можно доверять за ее добросовестность и честность в бизнесе, обратите внимание на SoftwareKeep. Мы являемся сертифицированным партнером Microsoft и аккредитованным BBB бизнесом, который заботится о том, чтобы предоставить нашим клиентам надежную и удовлетворяющую их работу с программными продуктами, в которых они нуждаются. Мы будем с вами до, во время и после всех распродаж.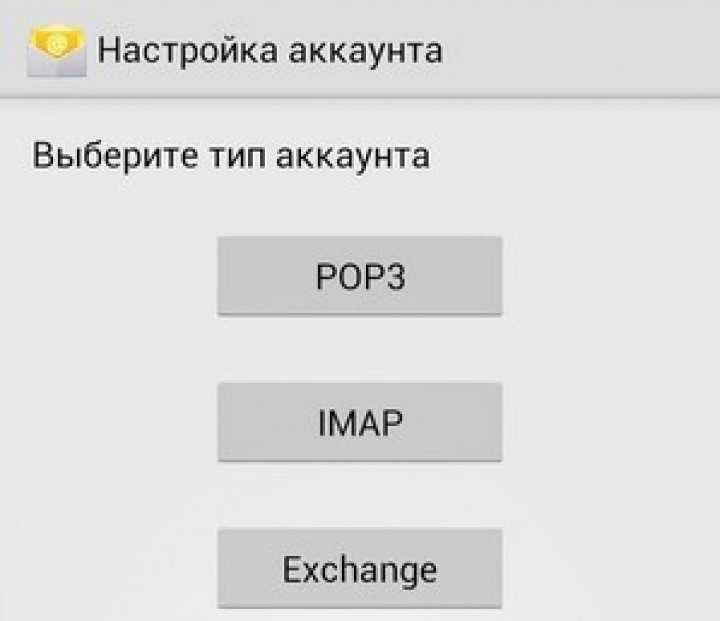


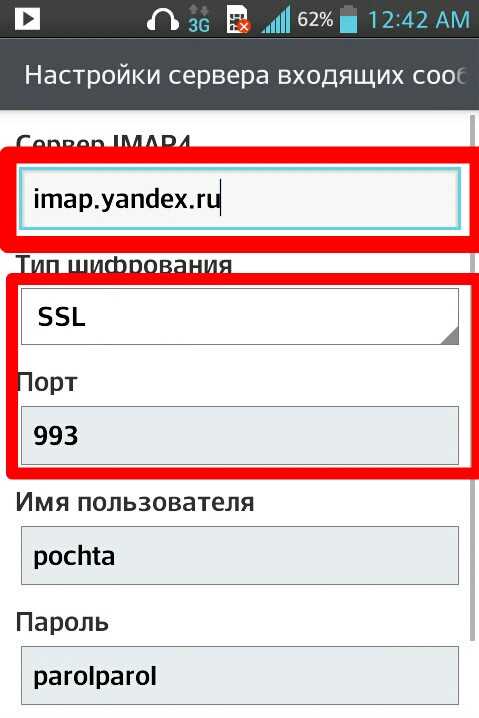

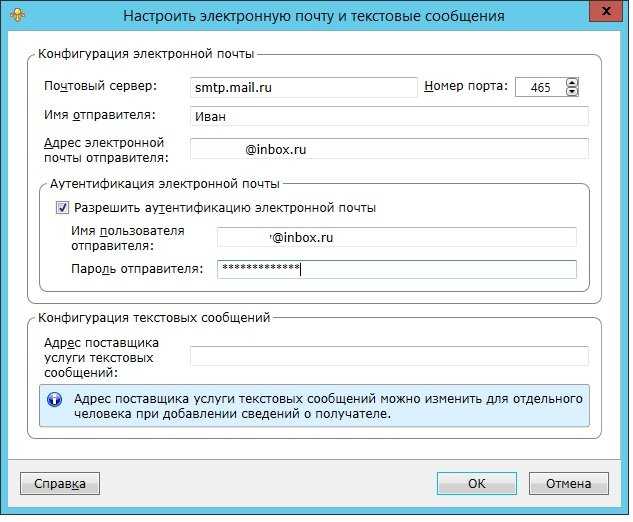 Найдите «Приложения» и перейдите во «Все приложения».
Найдите «Приложения» и перейдите во «Все приложения».
 office365.com
office365.com 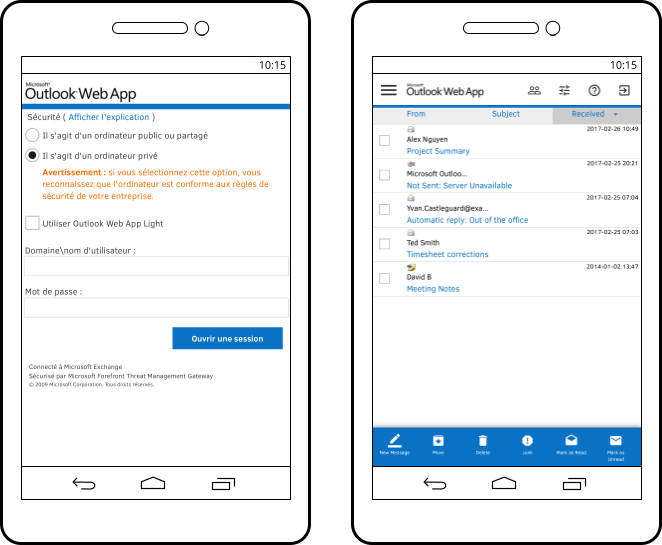
 one.com для входящего сервера
one.com для входящего сервера Затем выберите Настройка вручную
Затем выберите Настройка вручную 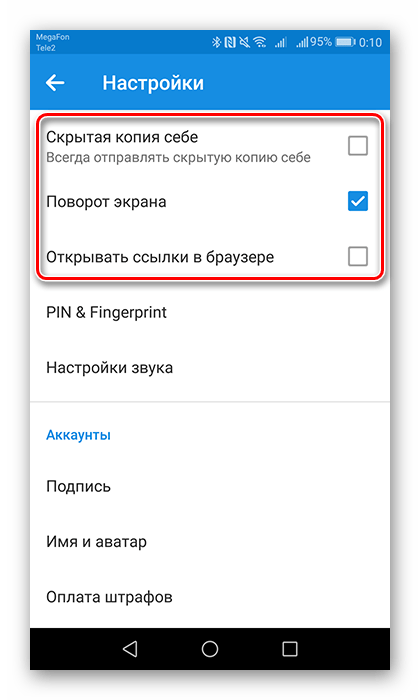 Затем выберите Далее .
Затем выберите Далее .