Настройки времени на телефоне, о которых должен знать каждый из вас
В своем нынешнем виде смартфон заменяет сразу несколько десятков устройств. Это и телефон, и модем, и медиапроигрыватель, и портативный фотоаппарат. Список его возможностей можно продолжать до бесконечности, но наряду с организацией связи одной из самых главных функций продолжает оставаться показ даты и времени на экране. Столь простая, но вместе с тем важная опция имеет массу настроек, о которых должен знать каждый владелец. Так давайте же разберемся, как настроить время на телефоне.
Время на телефоне можно сделать не только правильным, но и красивым
Содержание
- 1 Как установить время на телефоне
- 1.1 Неправильная дата и время
- 2 Как установить часы на главный экран
- 3 Как изменить часы на экране блокировки
- 3.1 Как убрать двойные часы на Xiaomi
Как установить время на телефоне
Обычно все необходимые настройки даты и времени автоматически применяются сразу после включения устройства. Но ведь смартфон не может знать обо всех наших предпочтениях, правда? Поэтому предлагаю каждому из вас самостоятельно изучить параметры, доступные пользователям:
Но ведь смартфон не может знать обо всех наших предпочтениях, правда? Поэтому предлагаю каждому из вас самостоятельно изучить параметры, доступные пользователям:
- Откройте настройки телефона.
- Перейдите в раздел «Дата и время» (на некоторых смартфонах он скрывается во вкладке «Расширенные настройки»).
- Установите необходимые параметры.
Параметры даты и времени могут скрываться в дополнительных настройках
🔥 Загляни в телеграм-канал Сундук Али-Бабы, где мы собрали лучшие товары с АлиЭкспресс
По умолчанию в настройках включена опция «Использовать время сети». Но вы можете от нее отказаться, чтобы отрегулировать все параметры вручную. Чтобы изменить время на телефоне, нужно отключить опцию автоматической настройки, открыть вкладку с говорящим названием «Время» и установить собственные параметры, указав текущие часы и минуты. То же самое касается настроек даты на телефоне, которые доступны в одноименном подпункте.
Включите функцию «Использовать время сети», чтобы не настраивать параметры вручную
Разумеется, этим настройки не ограничиваются. Еще два важных параметра, которые меняются на любом телефоне: часовой пояс и формат времени. Если в первым все более-менее ясно, то о втором все-таки стоит сказать несколько слов. По умолчанию смартфон выбирает формат, используемый в вашей стране, отталкиваясь от выбранного региона в настройках (в России и в большинстве других государств используется 24-часовой). Но вы можете поменять его на 12-часовой вариант, и тогда сутки будут разбиваться на до полудня (AM) и после полудня (PM).
⚡ Подпишись на Androidinsider в Дзене, где мы публикуем эксклюзивные материалы
Неправильная дата и время
Если ваш телефон показывает неправильное время,а в настройках не включено автоматическое определение, то попробуйте активировать использование данных сети. Так вы перестанете беспокоиться о необходимости вручную выставлять параметры и, скорее всего, получите точные сведения.
Другое дело, если часы показывают неправильные сведения, когда включено автоматическое определение времени. Прежде всего советую выключить и снова включить использование данных сети. Затем перезагрузите смартфон. Если и это не поможет, достаньте SIM-карту и вставьте ее обратно. В крайнем случае вам придется вручную установить все параметры или выполнить сброс до заводских настроек.
Читайте также: что делать, если неправильная дата и время в WhatsApp
Как установить часы на главный экран
По умолчанию часы есть в левом верхнем углу строки состояния. Но многим они покажутся маленькими, а потому, чтобы лучше видеть дату и время, необходимо установить часы на главный экран телефона, действуя по следующей инструкции:
- Задержите палец на свободной области рабочего стола, где нет ярлыков приложений.
- Перейдите в раздел «Виджеты».
- Выберете интересующий вариант часов.
- Разместите их в нужном месте и нажмите на галочку.

Часы можно добавить на главный экран через виджеты
Для отображения даты и времени вы можете использовать не только стандартные шаблоны, но и сторонние виджеты часов на Андроид. Им на нашем сайте был посвящен отдельный материал. Кроме того, рекомендую прочитать еще один текст о том, как настроить виджет. Там вы тоже найдете много интересного.
❗ Поделись своим мнением или задай вопрос в нашем телеграм-чате
Как изменить часы на экране блокировки
К этому моменту нам удалось настроить время на телефоне, а также добавить виджет на главный экран. Но это не все, о чем нужно знать. Помимо рабочего стола еще одним местом отображения даты и времени является экран блокировки. Если вам не нравится текущий вариант, посмотрите, как поменять часы на экране блокировки:
- Откройте настройки устройства.
- Перейдите в раздел «Блокировка экрана», а затем — «Стиль часов экрана блокировки».
- Выберете предпочтительный вариант.

Чтобы увидеть другие варианты часов, нужно установить стороннюю тему
Если ваш смартфон оснащен AMOLED-дисплеем, помимо прочего вы можете настроить Always On Display, чтобы часы постоянно отображались на экране. Всем остальным, кого не устроят стандартные шаблоны часов, стоит просто поменять тему оформления или установить сторонний лончер.
⚡ Подпишись на Androidinsider в Пульс Mail.ru, чтобы получать новости из мира Андроид первым
Как убрать двойные часы на Xiaomi
В конце хочу рассказать о проблеме, на которую жалуются многие владельцы смартфонов Xiaomi (возможно, вы сталкивались с ней и на устройствах других производителей). Это двойные часы на экране блокировки. Они показывают время не только в вашем, но и в другом регионе. Чтобы убрать двойные часы, нужно посетить настройки даты и времени, а затем отключить опцию показа времени двух часовых поясов. При желании ее можно будет активировать повторно.
Если вам не нужны двойные часы, поменяйте виджет или отключите функцию в настройках
Если речь идет о двойных часах на экране рабочего стола, то для избавления от них необходимо просто поменять виджет.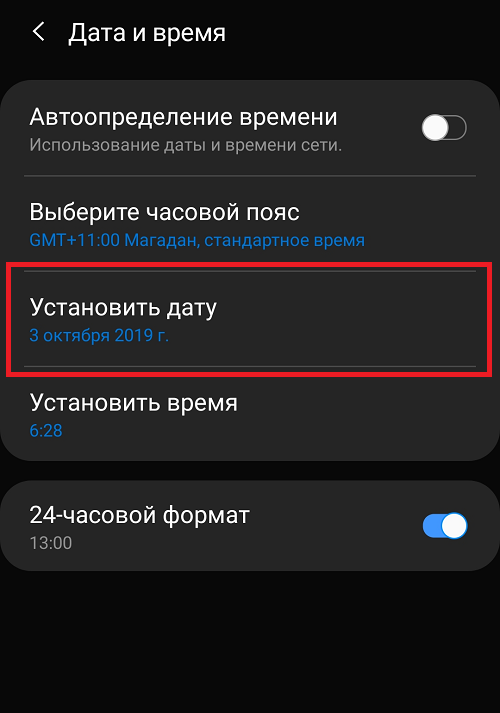 В списке доступных вариантов обязательно найдется шаблон с отображением времени только в вашем регионе.
В списке доступных вариантов обязательно найдется шаблон с отображением времени только в вашем регионе.
Настройка часового пояса, даты и времени в Windows
Устройства с операционной системой Windows автоматически синхронизируются с сервером точного времени. Если синхронизация не работает, проверьте соединение с интернетом. Включите ее вручную или настройте часовой пояс, дату и время.
Выберите версию операционной системы и способ настройки:
Нажмите на часы правой кнопкой мыши.
В меню выберите пункт Настройка даты и времени.
На вкладке Дата и время включите опцию Установить время автоматически.
Нажмите на часы правой кнопкой мыши.
В меню выберите пункт Настройка даты и времени.
На вкладке Дата и время в блоке Часовой пояс выберите часовой пояс вашего региона.

Нажмите на часы правой кнопкой мыши.
В меню выберите пункт Настройка даты и времени.
На вкладке Дата и время отключите опцию Установить время автоматически.
В блоке Установка даты и времени вручную нажмите кнопку Изменить.
В окне Изменить дату и время установите нужные значения и нажмите кнопку Изменить.
Включить синхронизацию
Установить часовой пояс
Установить дату и время
Нажмите на часы.
Перейдите по ссылке Изменение настроек даты и времени…
В окне Дата и время перейдите на вкладку Время по Интернету и нажмите кнопку Изменить параметры…
В окне Настройка времени по Интернету включите опцию Синхронизировать с сервером времени в Интернете, нажмите кнопку Обновить сейчас, а затем ОК.

Нажмите ОК.
Нажмите на часы.
Перейдите по ссылке Изменение настроек даты и времени…
На вкладке Дата и время нажмите кнопку Изменить часовой пояс…
В окне Выбор часового пояса выберите часовой пояс вашего региона.
Нажмите ОК.
Нажмите на часы.
Перейдите по ссылке Изменение настроек даты и времени…
На вкладке Дата и время нажмите кнопку Изменить дату и время…
В окне Настройка времени и даты установите нужные значения.
Нажмите ОК.
Включить синхронизацию
Установить часовой пояс
Установить дату и время
Нажмите на часы.

Перейдите по ссылке Изменение настроек даты и времени…
На вкладке Дата и время нажмите кнопку Изменить часовой пояс…
В окне Выбор часового пояса выберите часовой пояс вашего региона.
Нажмите ОК.
Нажмите на часы.
Перейдите по ссылке Изменение настроек даты и времени…
На вкладке Дата и время нажмите кнопку Изменить дату и время…
Если откроется диалоговое окно Контроль учетных записей пользователей, нажмите кнопку Да.
В окне Настройка времени и даты установите нужные значения.
Нажмите ОК.
Установить часовой пояс
Установить дату и время
Написать в службу поддержки
Как изменить дату и время в Windows 10 (3 способа)
- Мастер разделов
- Магия разделов
- Как изменить дату и время в Windows 10 (3 способа)
Ирэн | Подписаться | Последнее обновление
Знаете ли вы, как изменить время в Windows 10? Виндовс 10 позволяет вам изменить системную дату и время по своему усмотрению, но некоторые пользователи никогда не пытались это сделать. Это пошаговое руководство от MiniTool покажет вам, как изменить дату и время в Windows 10.
Хотя Windows 10 может автоматически определять часовой пояс и фактическое время, иногда возникают ошибки, и вам может потребоваться изменить вручную время, чтобы убедиться, что он отображает правильную информацию. А иногда вам также может понадобиться добавить несколько часов, отображаемых на вашем ПК для разных часовых поясов. В этом случае важно знать, чтобы изменить время Windows.
Ну как поменять данные и время на Windows 10? Если вы не знаете, как изменить время в Windows 10, вы можете попробовать методы, упомянутые в этом посте.
В этой статье представлены два метода времени изменения Windows 10. Кроме того, если вам нужно добавить часы для другого часового пояса, вы можете обратиться к шагам, описанным в этом посте.
Изменить время Windows 10 через панель задач
Вы можете получить доступ к настройкам данных и времени через панель задач. Теперь давайте посмотрим, как изменить время в Windows 10 через панель задач.
Шаг 1 . Щелкните правой кнопкой мыши значок часов на панели задач, а затем выберите Настройка данных/времени в контекстном меню.
Шаг 2 . Найдите раздел Дата и время и выключите Установите время автоматически .
Шаг 4. Затем нажмите кнопку Изменить в разделе Изменить дату и время.
Шаг 5. В окне Изменить данные и время соответственно установите правильную дату и время, а затем нажмите Измените , чтобы подтвердить изменения.
Изменить время Windows 10 через настройки
Вот еще один способ получить доступ к настройке даты и времени Windows 10. Если вы не знаете, как изменить время в Windows 10, выполните следующие действия.
Если вы не знаете, как изменить время в Windows 10, выполните следующие действия.
Шаг 1 . Щелкните правой кнопкой мыши меню «Пуск» Windows и выберите Settings .
Шаг 2 . В окне настроек выберите Время и язык .
Шаг 3 . Отключите параметр Установить время автоматически , а затем нажмите Изменить под параметром Изменить дату и время.
Шаг 4 . Установите дату и время самостоятельно, а затем нажмите кнопку Изменить , чтобы изменения вступили в силу.
Как видите, шаги по изменению даты и времени в Windows 10 довольно просты. Если вам нужно изменить время Windows 10, просто следуйте пошаговой инструкции.
Установка новых часов для другого часового пояса
Помимо изменения даты и времени, Windows 10 также позволяет изменять часы для разных часовых поясов. Если вы хотите установить два разных часа для двух разных стран и часовых поясов, вы можете установить разные часы.
Если вы хотите установить два разных часа для двух разных стран и часовых поясов, вы можете установить разные часы.
Шаг 1. На странице настройки даты и времени просто прокрутите вниз и нажмите Добавить часы для разных часовых поясов .
Шаг 2. Нажмите Показать эти часы во всплывающем окне. Затем выберите часовой пояс для новых часов.
Шаг 3. Щелкните Применить и OK , чтобы разрешить изменение.
Затем вернитесь на рабочий стол, и вы увидите, что на панели задач теперь отображаются два часа для разных часовых поясов.
Заключение
Теперь вы должны знать, как изменить время на компьютере с Windows 10. Если вам нужно изменить дату и время, просто следуйте инструкциям в этом посте.
- Твиттер
- Линкедин
- Реддит
Комментарии пользователей :
Как изменить время на компьютере с Windows 10
- Хотя в Windows 10 можно настроить автоматическое определение времени на основе вашего текущего местоположения, это не всегда работает идеально.

- Часы Windows 10 можно быстро и легко изменить в приложении «Настройки» на вашем компьютере.
- Неправильное системное время и дата могут привести к проблемам с сетью и к тому, что ваши файлы будут отображать неточные метки времени.
Хотя Windows 10 обычно хорошо справляется с автоматическим определением текущего времени и даты, вы можете столкнуться с периодическими сбоями. Неправильное системное время и дата могут привести к проблемам с сетью и к тому, что в ваших файлах будут отображаться ошибочные метки времени.
Если Windows 10 показывает неправильное время и дату, скорее всего, это связано с отсутствием подключения к Интернету. Возможно, вы путешествуете по разным часовым поясам или что-то пошло не так с летним временем.
К счастью, изменение времени и даты — это простой процесс, который можно выполнить в одно мгновение. Вот что вам нужно знать о том, как вручную изменить время и дату в Windows 10.
Вот что вам нужно знать о том, как вручную изменить время и дату в Windows 10.
время и дата на компьютере с Windows 10
Щелкните правой кнопкой мыши значок часов, чтобы открыть меню даты и времени. Бизнес-инсайдер 1. Щелкните правой кнопкой мыши значок часов в нижней правой части панели задач. Затем нажмите «Настроить дату/время». Кроме того, вы можете щелкнуть правой кнопкой мыши меню «Пуск» Windows и выбрать «Настройки». В меню «Настройки» нажмите «Время и язык». Оба способа приведут вас к одному и тому же окну меню. Меню времени и даты.
Бизнес-инсайдер
Меню времени и даты.
Бизнес-инсайдер
3. Для ручной установки времени в Windows 10 необходимо отключить переключатель «Установить время автоматически», а также переключатель «Установить часовой пояс автоматически». Затем нажмите «Изменить» в разделе «Изменить дату и время».
4.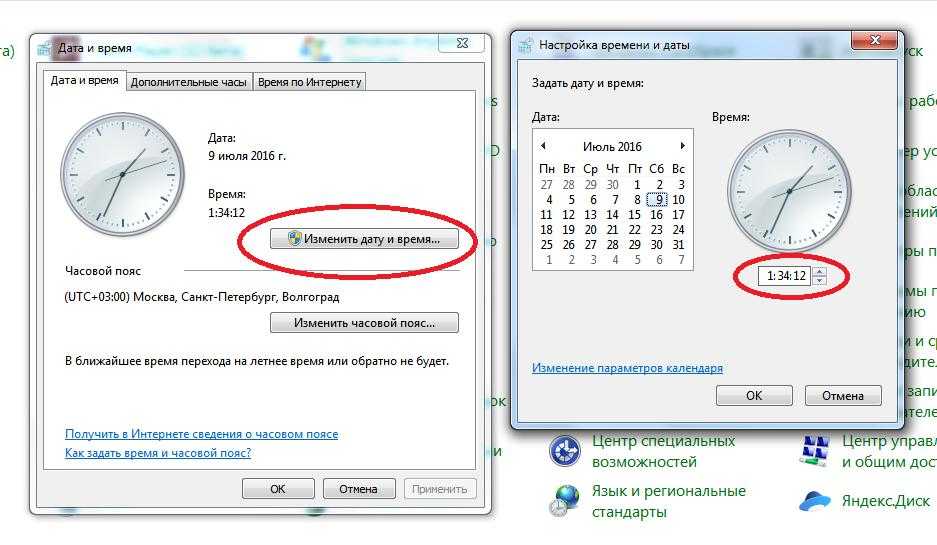 Во всплывающем окне введите желаемое время и дату и нажмите «Изменить». Это обновит системное время.
Во всплывающем окне введите желаемое время и дату и нажмите «Изменить». Это обновит системное время.
 Бизнес-инсайдер
Бизнес-инсайдер2. Нажмите «Дата и время».
Перейдите на вкладку «Интернет-время». Бизнес-инсайдер
Бизнес-инсайдер3. В открывшемся окне перейдите на вкладку «Интернет-время», затем нажмите «Изменить настройки».
Выберите желаемый сервер. Бизнес-инсайдер 4. Затем выберите сервер из раскрывающегося списка. Сервер по умолчанию — time.windows.com, но вы также можете выбрать time.nist.gov, сервер времени Национального института стандартов и технологий США. Выберите и нажмите «Обновить сейчас». Появится сообщение, что часы успешно синхронизированы.
Выберите и нажмите «Обновить сейчас». Появится сообщение, что часы успешно синхронизированы.
Как сделать снимок экрана в Windows 10 несколькими способами
Как изменить размер значков на рабочем столе на компьютере с Windows 10
Как создать гостевую учетную запись на компьютере с Windows 10 в 6 шагов
Как изменить пользователя-администратора на компьютере с Windows 10 и добавить или удалить учетные записи администратора
Как скопировать экран на компьютер с Windows двумя способами, чтобы сделать полный или частичный снимок экрана
Дженнифер Стилл
Дженнифер — писательница и редактор из Бруклина, Нью-Йорк, проводит время в поездках, пьет кофе со льдом и слишком много смотрит телевизор.







