Разбираемся как посмотреть автозагрузку windows 7 и как настроить
Здравствуйте, уважаемые читатели блога SprosiVideo.com. Любая программа, написанная для выполнения каких либо действий, должна облегчать совершение этих самых действий. Иначе смысла в ней никакого не будет. Собственно и программы между собой отличаются тем, насколько одна выполняет определенные действия лучше чем другая. Операционная система точно так же создана для выполнения действий наилучшим способом. Трудно представить хорошую операционную систему, в которой при каждом включении требовалось бы запускать вручную все системные программы, которые используются вами каждый день независимо от выполняемой работы. Только представьте, вы включаете компьютер, загружается Windows 7 и вы начинаете каждый раз запускать по очереди например такие приложения как:
- программа автоматического переключения неверной раскладки клавиатуры
- облачные сервисы хранения файлов Dropbox или Google Drive
- программу работы с устройствами через Bluetooth и многое другое.
Естественно разработчики Windows придумали еще в самом начале создания операционки инструмент, который позволил автоматизировать запуск всех необходимых вам приложений в автоматическом режиме без вашего участия. Сервис получил естественное название «Автозагрузка». Этот сервис представляет собой список программ с параметрами, которые необходимо запускать сразу после старта операционной системы. Он так же позволяет разделить какие программы запускать для разных пользователей. Один пользователь может запускать одну программу для коррекции раскладки, другой может пользоваться совершенно другим приложением. И это очень удобно. Для настройки автозагрузки под себя, вам необходимо знать как посмотреть автозагрузку windows 7 и как настроить автозагрузку windows 7.
Возможно вам будет интересно прочитать:Как посмотреть автозагрузку windows 7
Разработчики ОС Windows 7 решили разделить автозагрузку на две части. Первая доступна как папка в меню пуск. Так и называется «Автозагрузка». Открываете папку и все что находится в ней, будет автоматически запущено. Однако это не все программы и приложения, которые находятся в автозагрузке.
Основной список элементов находится в «конфигурации системы». Чтобы посмотреть список автозагрузки windows 7, нажмите «Пуск» и в строке поиска «Найти программы и файлы» введите полностью слово msconfig. В результате поиска появится программа msconfig.exe. Запускаете ее.
В окне «Конфигурация системы» переходите на вкладку «Автозагрузка». В этом окне будет весь список для автозагрузки.
Как настроить автозагрузку windows 7
Чтобы настроить автозагрузку в windows 7 надо сначала разобраться что понимается под настройкой автозагрузки. Одни подразумевают автоматический запуск программ и приложений при старте операционной системы, а другие — управление загрузкой виндовс 7 (т.е. как и с какими параметрами будет стартовать). В первом случае вам необходимо открыть «добраться» до папки или вкладки с элементами и настроить все под себя. Для этого открываем папку «Автозагрузка» или же запускаем конфигурацию системы и переходим во вкладку «Автозагрузка».
Если вы не нашли в папке нужное для отключения приложение, запустите «Конфигурацию системы» через msconfig. Можно нажать сочетание клавиш Win+R и в строке ввода набрать «msconfig».
В окне перейдите во вкладку «Автозагрузка» и найдите приложение, которое необходимо отключить. Просто снимите галочку с приложения и оно больше не будет запускаться. Для подтверждения не забудьте нажать «Ок» или «Применить».
Если же вы хотите настроить параметры того, как будет загружаться Windows 7, все настройки производятся в приложении «Конфигурация системы». Так же как и описано выше, запускаете его через msconfig. И во вкладках настраиваем параметры. Первая вкладка — «Общие» позволяет выбрать один из трех вариантов запуска системы:
- Обычный запуск — параметр по умолчанию при котором операционная система запускается в обычном режиме при отсутствии каких либо проблем со стороны Windows.
- Диагностический запуск — при выборе этого параметра, Windows при загрузке запустит только основные драйвера и службы которые минимально необходимы для нормальной работы. Используется для определения проблем в Windows. В случае, если система в этом режиме работает нормально, значит проблему надо искать дальше и попробовать запустить систему в режиме «Выборочный запуск». Если же в режиме «Диагностический запуск» операционка так же не работает, значит повреждены основные драйвера и файлы. Возможно что придется переустановить ОС.
- Выборочный запуск — позволяет ограничить загрузку одним из трех параметров или же сразу три. Позволяет определить в каком из элементов системы проблема.
Во вкладке «Загрузка» настраиваются детальные настройки запуска. В области (1) выбирается система, которая будет загружаться по умолчанию. Актуально, если у вас несколько систем на одном компьютере. В этом окне можно как задать загрузку системы по умолчанию, так и убрать из загрузчика одну из установленных (система не удаляется, а удаляется только возможность загрузки).
При выбранном «Безопасный режим» Windows загружается с минимальным набором служб драйверов и устройств. Главное здесь слово — минимальное.
В области (3) можно задать дополнительное ограничение при загрузке:
- Без окна приветствия
- Вести журнал загрузки и записывать все в файл %SystemRoot%Ntbtlog.txt
- Базовое видео активирует минимальный режим VGA при котором отключаются видео драйвер карты, а загружаются стандартный драйвер VGA
- В процессе загрузки отображаются имена драйверов, которые загружаются.
В области (4) можно задать параметр времени выбора операционной системы при старте. Это время, в течение которого можно вместо операционной системы по умолчанию выбрать другую.
Дополнительные параметры позволяют ограничить число ядер процессора и памяти. Так же можно блокировать PCI чтобы система не распределяла ресурсы ввода-вывода. Отладка включает отладку в режиме ядра для разработчиков драйверов устройств.
Вкладка «Службы» отображает состояние служб, которые загружаются. В этом окне можно посмотреть работает или остановлена конкретная служба. Для того чтобы отключить службу — снимите галочку напротив. Можно отключить показ служб Майкрософт.
Во вкладке «Автозагрузка» как рассказывалось выше находятся программы, которые загружаются вместе с запуском системы. Убрав галочку напротив можно отключить запуск.
И в последней вкладке «Сервис» содержит список необходимых диагностических средств как говориться «в одном месте». Доступ к этим средствам возможен из самой операционной системы, но из разных мест, а здесь собрано все в одном для удобства.
Поделиться «Разбираемся как посмотреть автозагрузку windows 7 и как настроить»
Как настроить автозагрузку в windows 7
Разбираемся как посмотреть автозагрузку windows 7 и как настроить
Здравствуйте, уважаемые читатели блога SprosiVideo.com. Любая программа, написанная для выполнения каких либо действий, должна облегчать совершение этих самых действий. Иначе смысла в ней никакого не будет. Собственно и программы между собой отличаются тем, насколько одна выполняет определенные действия лучше чем другая. Операционная система точно так же создана для выполнения действий наилучшим способом. Трудно представить хорошую операционную систему, в которой при каждом включении требовалось бы запускать вручную все системные программы, которые используются вами каждый день независимо от выполняемой работы. Только представьте, вы включаете компьютер, загружается Windows 7 и вы начинаете каждый раз запускать по очереди например такие приложения как:- программа автоматического переключения неверной раскладки клавиатуры
- облачные сервисы хранения файлов Dropbox или Google Drive
- программу работы с устройствами через Bluetooth и многое другое.
Естественно разработчики Windows придумали еще в самом начале создания операционки инструмент, который позволил автоматизировать запуск всех необходимых вам приложений в автоматическом режиме без вашего участия. Сервис получил естественное название «Автозагрузка». Этот сервис представляет собой список программ с параметрами, которые необходимо запускать сразу после старта операционной системы. Он так же позволяет разделить какие программы запускать для разных пользователей. Один пользователь может запускать одну программу для коррекции раскладки, другой может пользоваться совершенно другим приложением. И это очень удобно. Для настройки автозагрузки под себя, вам необходимо знать как посмотреть автозагрузку windows 7 и как настроить автозагрузку windows 7.
Как посмотреть автозагрузку windows 7
Разработчики ОС Windows 7 решили разделить автозагрузку на две части. Первая доступна как папка в меню пуск. Так и называется «Автозагрузка». Открываете папку и все что находится в ней, будет автоматически запущено. Однако это не все программы и приложения, которые находятся в автозагрузке.
Основной список элементов находится в «конфигурации системы». Чтобы посмотреть список автозагрузки windows 7, нажмите «Пуск» и в строке поиска «Найти программы и файлы» введите полностью слово msconfig. В результате поиска появится программа msconfig.exe. Запускаете ее.
В окне «Конфигурация системы» переходите на вкладку «Автозагрузка». В этом окне будет весь список для автозагрузки.
Как настроить автозагрузку windows 7
Чтобы настроить автозагрузку в windows 7 надо сначала разобраться что понимается под настройкой автозагрузки. Одни подразумевают автоматический запуск программ и приложений при старте операционной системы, а другие — управление загрузкой виндовс 7 (т.е. как и с какими параметрами будет стартовать). В первом случае вам необходимо открыть «добраться» до папки или вкладки с элементами и настроить все под себя. Для этого открываем папку «Автозагрузка» или же запускаем конфигурацию системы и переходим во вкладку «Автозагрузка».
Если вы не нашли в папке нужное для отключения приложение, запустите «Конфигурацию системы» через msconfig. Можно нажать сочетание клавиш Win+R и в строке ввода набрать «msconfig».
В окне перейдите во вкладку «Автозагрузка» и найдите приложение, которое необходимо отключить. Просто снимите галочку с приложения и оно больше не будет запускаться. Для подтверждения не забудьте нажать «Ок» или «Применить».
Если же вы хотите настроить параметры того, как будет загружаться Windows 7, все настройки производятся в приложении «Конфигурация системы». Так же как и описано выше, запускаете его через msconfig. И во вкладках настраиваем параметры. Первая вкладка — «Общие» позволяет выбрать один из трех вариантов запуска системы:
- Обычный запуск — параметр по умолчанию при котором операционная система запускается в обычном режиме при отсутствии каких либо проблем со стороны Windows.
- Диагностический запуск — при выборе этого параметра, Windows при загрузке запустит только основные драйвера и службы которые минимально необходимы для нормальной работы. Используется для определения проблем в Windows. В случае, если система в этом режиме работает нормально, значит проблему надо искать дальше и попробовать запустить систему в режиме «Выборочный запуск». Если же в режиме «Диагностический запуск» операционка так же не работает, значит повреждены основные драйвера и файлы. Возможно что придется переустановить ОС.
- Выборочный запуск — позволяет ограничить загрузку одним из трех параметров или же сразу три. Позволяет определить в каком из элементов системы проблема.
Во вкладке «Загрузка» настраиваются детальные настройки запуска. В области (1) выбирается система, которая будет загружаться по умолчанию. Актуально, если у вас несколько систем на одном компьютере. В этом окне можно как задать загрузку системы по умолчанию, так и убрать из загрузчика одну из установленных (система не удаляется, а удаляется только возможность загрузки).
При выбранном «Безопасный режим» Windows загружается с минимальным набором служб драйверов и устройств. Главное здесь слово — минимальное.
В области (3) можно задать дополнительное ограничение при загрузке:
- Без окна приветствия
- Вести журнал загрузки и записывать все в файл %SystemRoot%Ntbtlog.txt
- Базовое видео активирует минимальный режим VGA при котором отключаются видео драйвер карты, а загружаются стандартный драйвер VGA
- В процессе загрузки отображаются имена драйверов, которые загружаются.
В области (4) можно задать параметр времени выбора операционной системы при старте. Это время, в течение которого можно вместо операционной системы по умолчанию выбрать другую.
Дополнительные параметры позволяют ограничить число ядер процессора и памяти. Так же можно блокировать PCI чтобы система не распределяла ресурсы ввода-вывода. Отладка включает отладку в режиме ядра для разработчиков драйверов устройств.
Вкладка «Службы» отображает состояние служб, которые загружаются. В этом окне можно посмотреть работает или остановлена конкретная служба. Для того чтобы отключить службу — снимите галочку напротив. Можно отключить показ служб Майкрософт.Во вкладке «Автозагрузка» как рассказывалось выше находятся программы, которые загружаются вместе с запуском системы. Убрав галочку напротив можно отключить запуск.
И в последней вкладке «Сервис» содержит список необходимых диагностических средств как говориться «в одном месте». Доступ к этим средствам возможен из самой операционной системы, но из разных мест, а здесь собрано все в одном для удобства.
Поделиться «Разбираемся как посмотреть автозагрузку windows 7 и как настроить»
Настройка автозагрузки Windows 7
Автозагрузка приложений в Windows 7
Многие программы создаются с автоматическим добавлением ярлыка в меню автозапуска. Этот фактор характерен для программного обеспечения, которое должно работать в фоновом режиме. Таким образом, после включения компьютера, происходит автоматический запуск приложения.
Со временем, накопленные программы могут повлиять на производительность и быстродействие системы Windows 7 (стоит отметить, что автозагрузка приложений Steam и Skype может очень существенно увеличивать загрузку операционной системы). Если после включения системы в процессах функционирует только один антивирус, то компьютер работает без потери производительности, но если запущено несколько приложений, могут возникнуть разные неполадки, включая общую заторможенность и нестабильность работы ПК, что особо заметно на обычных или слабых компьютерах.
Удаление программы из папки автозагрузки
- На рабочем столе кликнуть на клавишу Пуск.
- Затем выбрать подкатегорию «Все программы».
- Среди изобилия различных ярлыков приложений и папок необходимо перейти в раздел «Автозапуск».

 Рисунок 1. Переход к папке автозагрузки через меню Пуск.
Рисунок 1. Переход к папке автозагрузки через меню Пуск. Здесь открываются именно те приложения, которые функционируют с момента загрузки ОС. Если удалить ярлыки из этой папки, в следующей загрузке они работать в фоне больше не будут. Таким образом, можно удалять приложения из автозагрузки. Но что если ярлык нужной программы в этом списке отсутствует, а сама программа загружается вместе с операционной системой?
Как отключить автозапуск приложения прописанный в реестре Windows с помощью удобной программы, встроенной в Windows 7
Как просмотреть автозагрузку приложений в реестре Windows 7
Чтобы открыть редактор реестра, вам необходимо нажать клавиши Win + R, после чего в открывшемся окне «Выполнить» написать команду regedit и нажать клавишу Enter (рис. 4). 
 Рисунок 4. Запуск редактора реестра с помощью нажатия клавиш Win+R и ввода команды regedit.
Рисунок 4. Запуск редактора реестра с помощью нажатия клавиш Win+R и ввода команды regedit. Открывшееся окно редактора реестра выглядит устрашающе, но на самом деле напоминает проводник Windows.
Чтобы изменить автоматический запуск текущего сеанса, необходимо найти в списке (в левой колонке) папку под названием «HKEY_CURRENT_USER» и перейти по пути HKEY_CURRENT_USERSoftwareMicrosoftWindowsCurrentVersionRun (рис. 5). 
 Рисунок 5. Поиск необходимых разделов реестра для настройки автозагрузки приложений.
Рисунок 5. Поиск необходимых разделов реестра для настройки автозагрузки приложений. Таким образом можно с легкостью настроить запуск приложений.
Список разделов реестра Windows 7, где необходимо искать прописанные в автозагрузку приложения:
Как найти, открыть и настроить автозагрузку в Windows 7
Автозапуск в Windows 7 позволяет многочисленным приложениям загружаться вместе с самой операционной системой в фоновом режиме. С одной стороны, это полезный инструмент, когда речь идет о защите системы в автоматическом режиме, к примеру, автозапуск антивирусного ПО. С другой стороны, многие установленные приложения сами добавляют себя в автозагрузку без ведома пользователя, тем самым расходуя аппаратные ресурсы компьютера и замедляя его. О том, где находится автозагрузка в Windows 7, что должно быть в ней, что можно отключить и как вручную добавить необходимую программу или файл – далее.
Как открыть и настроить автозагрузку в Windows 7
Итак, где же посмотреть, какие программы входят в список автозагрузки Windows 7? Для этого необходимо войти в раздел «Настройка системы», для открытия которого существует определенная команда. Нажмите сочетание клавиш Win+R и в поле ввода команд введите команду «msconfig».


Далее перейдите в одноименную вкладку «Автозагрузка». Именно тут отображается весь список приложений, которые запускаются вместе с операционной системой. Перед тем, как отключить автозагрузку программ убедитесь, стоит ли это делать, для того или иного приложения.


После того, как настройка автозагрузки будет произведена, перезагрузите компьютер, чтобы выполненные действия вступили в силу.
Где находится папка «Автозагрузка»?
Итак, с помощью команды «msconfig» получилось зайти в автозагрузку и изменить условия запуска для некоторых приложений. Но как добавить в автозагрузку файл или программу, если в их собственных настройках данной функции нет? К примеру, необходимо, чтобы при запуске Windows автоматически загружался, какой-нибудь текстовый файл или что-либо другое. Для этого его нужно поместить в папку автозапуска. Но где она находиться в Windows 7 и как ее найти? Тут также нет никаких сложностей. Заходим в меню «Пуск» и открываем раздел «Все программы». Далее находим папку «Автозагрузка». К сожалению, открыть ее таким способом не получится, можно лишь ознакомиться с тем, что она содержит и, при желании, почистить ее содержимое.


Чтобы попасть в директорию ее размещения в Windows 7 и войти в нее нужно узнать путь к ней. Для этого, нажав правой клавишей мыши по ней, вызовите контекстное меню, где будет доступен пункт «Свойства». Откройте его и в графе «Расположение» скопируйте путь в буфер обмена.


Как правило, он имеет вид — C:UsersИмя компьютераAppDataRoamingMicrosoftWindowsStart MenuPrograms.
После открываем «Мой компьютер» и вставляем скопированный путь в адресную строку, как это показано на скриншоте ниже и нажимаем «Enter».


Далее открываем искомую папку.


Ознакамливаемся с ее содержимым и, при необходимости вносим свои коррективы — удаляем или добавляем новые приложения или файлы.


Исходя из этого, если необходимо отключить какое-либо приложение, не отображенное в папке, но в действительности загружаемое вместе с Windows 7, то воспользуйтесь вышеописанной командой «msconfig» или альтернативным ПО, описанным ниже. Кроме этого для автоматической загрузки какого-либо другого приложения или файла, не входящего в список автозапуска, просто разместите в данную папку их ярлыки.
Настройка автозагрузки с помощью альтернативного ПО
Для того, чтобы убрать автозагрузку программ, напрасно потребляющих ресурсы компьютера, можно воспользоваться сторонним ПО, коих сегодня предостаточно. Одним из таких приложений, предоставляющих подобный функционал, является утилита Uninstall Tool. Основной ее задачей является полное удаление приложений с компьютера с чисткой реестра, но с ее помощью так же можно проверить, очистить или включить автозагрузку для приложений загружаемых вместе с операционной системой.
Запускаем программу и переходим во вкладку «Автозапуск». Здесь отображен полный перечень программного обеспечения, который можно включить или удалить из автозагрузки Windows.


Кроме этого, Uninstall Tool может похвастаться тем, что с ее помощью можно поставить любую программу в автозагрузку windows 7, не имеющей в своих настройках подобной функции. Для этого нажимаем на кнопку «Добавить новую программу», расположенную в нижнем левом углу, и выбираем исполнительный файл с расширением «.exe» нужного приложения.


После произведенных действий перезагружаем компьютер, чтобы выполненные настройки вступили в силу.
Как настроить автозапуск в виндовс (Windows) 7
Часто при запуске компьютера мы запускаем одни и те же программы, поэтому для экономии времени можно указать, какие программы запускать при загрузке ОС. В этой статье я расскажу о том, как настроить автозапуск в Windows 7.
Существует 2 способа настройки автозапуска в Windows 7. Первый попроще, поэтому начнем с него.
Настройка автозапуска Windows 7 через «Пуск»
Просто просто до невозможности. Сперва необходимо зайти в меню Пуск и выбрать Все программы, далее ищем папку Автозагрузка.
У меня в автозагрузке установлены программа для WiFi и автопереключатель клавиатуры. У вас может быть что-то другое. Собственно настройка автозапуска сводится к удалению или добавлению ярлыков в данную папку.
Для удобства можно щёлкнуть ПКМ по этой папке и выбрать «Открыть» — откроется папка, в которой можно удалять и добавлять ярлыки.
Настройка автозапуска Windows 7 через msConfig
Для этого нам понадобиться открыть более продвинутую программу, которая называется msconfig.exe — сделать это можно также через меню Пуск. Открываем его и в сроку поиска пишем msconfig и открываем нужную программу.
На вкладке Автозагрузка будет список всех программ и служб, которые запускаются при загрузке Windows 7. Но не спешите отключать всё подряд, так как это могут быть важные драйвера или антивирус. Снимая галочки — отключаем автозапуск.
Настройка автозапуска Windows 7 через реестр
Список мест, где прописаны программы, которые запускаются с разными параметрами. Но будьте осторожны в редактировании и если вы не имели дел с реестром до этого момента.
Автозапуск для всех пользователей:
Автозапуск единоразово для всех пользователей:
Автозапуск только для текущего пользователя:
Автозапуск для текущего пользователя, но только один раз:
Например, чтобы настроить автозапуск Skype при входе текущего пользователя в Windows 7, потребуется открыть regedit.exe — это редактор реестра. В программе идем в раздел:
и вносим следующую строку: “SKYPE.EXE”=”C:Program Files (x86)SkypePhoneskype.exe”


Работа компьютера — сложный процесс, который задействуем много процессов и соответственно данных, которые часто остаются в системе, даже когда не используются. Эта статья посвящена чистке виндовс 7 2-мя разными.


Иногда пользователи устанавливают новую Windows 7, но забывают удалить старую. Нет ничего критичного в этом, однако старая винда занимает немало места. В этой статье информация, как удалить старый виндовс.


У многих пользователей компьютеров установлено более одной операционной системы и поэтому возникает логичный вопрос — как выбрать виндовс при загрузке? Вообще по умолчанию, нам не нужно ничего делать, но бывают тяжёлые.
Как настроить включение/отключение автозапуска программ OS Windows 7
Автозагрузка предназначен для оптимизации работы некоторых программ и ПК. Многие утилиты и приложения могут запускаться вместе с операционной системой.
Наиболее яркий пример – антивирусная служба.
Целый ряд других программ и служб имеет такую возможность. Это помогает оптимизировать работу с важными приложениями, такими, которое постоянно должны быть активными.


Порой излишнее количество самозапускаемых программ, становится следствием длительного включения ОС.
Это случается потому, что некоторые приложения вносят себя в список автозагрузки вне ведома пользователя.
В данном случае следует вовсе выключить ненужную функцию. Рассмотрим несколько способов изъятия программ из автозапуска.


Системная папка автозагрузок
В автозапуск можно добавить практически любой исполняемый файл. Наиболее простой способ – переместить его (или ярлык) в системную папку автозагрузки.
В Windows 7 ее можно найти в меню «Пуск», после нажатия кнопки «Все программы». Ближе к концу списка будет папка «Автозагрузка». Удаление из нее означает отмену автозапуска.


Это самый простой способ отключения автозапуска, но не самый действенный. Многие приложения дублируют эту функцию в других системных разделах.
При наличии отметки об автозагрузке в другом системном разделе простое удаление программы их папки автозапуска не поможет.
К тому же, удаление приложений из автозапуска через меню «Пуск» применимо только для конкретного активного пользователя.


Общее для всех пользователей редактирование можно производить в системной папке Programm Data, что на диске С.
Открыв ее, понадобится проследовать таким путем: MicrosoftWindowsStart MenuProgramsStartup.
Использование «Конфигурации системы»
Более надежный способ изъятия или добавления программ в автозапуск заключается в настройках параметров ОС.
Его использование с большей вероятностью поможет отключить автозапуск тех или иных программ. Теперь подробнее о том, как вызвать окно конфигурации системы, и изменить параметры автозагрузки:
- Для начала необходимо вместе нажать клавиши «Win»+R (клавиша с изображением пиктограммы ОС Windows). Это действие откроет небольшое окошко «Выполнить».
- В поле ввода, расположенное в упомянутом ранее окне, необходимо ввести «msconfig» и нажать «Enter» или «ОК», после чего и появится инструмент конфигурации параметров системы.


- В нем будет несколько вкладок. Необходимые параметры находятся в «Автозагрузка». В этой вкладке отображает список всех программ, поддерживающих функцию автозагрузки. Напротив каждой есть чекбокс.


- Снятие чекбокса помогает автозапуск программ windows 7 отключить, соответственно, наличие галочки означает, что приложение будет запускаться.
- Нажать кнопку «Применить», только после этого изменения вступят в силу.
- Перезагрузить компьютер для проверки результата.
Важно! В этом разделе могут находиться важные системные программы, без которых функционирование компьютера будет нестабильным. Поэтому нужно внимательно смотреть, какие службы включены, а какие выключены. Если нет полной уверенности в функциях конкретной службы, ее лучше не касаться.
В большинстве случаем этого достаточно для того, чтобы искоренить нежелательную программу из автозагрузки.
Но наиболее хитрые программы дублируют отметки о своем местоположении в системном реестре. Далее все немного детальней.
Чистка системного реестра
Системный реестр – важная часть ОС. Удалять тамошние файлы нужно предельно осторожно, один удаленный маленький файл может привести к плачевным последствиям.
Поэтому нужно постараться, как можно боле точно следовать приведенной ниже инструкции:
- Вызвать окно «Выполнить», нажав вместе «Win» и «R».
- Напечатать «regedit» в строке ввода и нажать «Enter» или «ОК».


- Запуститься редактор реестра.
- В левой части окна будет древовидный проводник по разделам.
- Для текущего пользователя понадобится раздел «HKEY_CURRENT_USER» (для всех – «HKEY_LOCAL_MACHINE»).
- Список программ автозагрузки конкретного пользователя находится по адресу: «Software MicrosoftWindowsCurrentVersionRun». Путь до общего списка автозагрузок такой же, только директории написаны большими буквами.


- В папке автозапуска необходимо найти файл (назван, как и софт) и удалить его. Только делать это нужно осторожно. Повреждение системного реестра плачевно сказывается на функционировании ОС.
Сторонние программы для отключения автозапуска
Использование специальной утилиты – один из наиболее действенных и безопасных способов настроить автозапуск программ при включении компьютера.
Для рассмотрения каждой понадобился бы отдельный материал, поэтому в этом добавим просто ссылки с коротким описанием:
- CCleaner – хорошая утилита для очистки кеша и системного реестра, которая также имеет встроенный менеджер автозапуска;
- Autoruns – отличный инструмент для работы с системным реестром. Среди множества функций есть и возможность удаления программ из автозапуска.
- Task Manager предназначен для мониторинга работы текущих служб, но способен и на очистку автозапуска.
Как отключить автозапуск программ в Windows 7
В этом видео вы узнаете как отключить автозапуск программ, которые запускаются при загрузке ОС
Как тонко настроить автозагрузку в Windows? Программа Autoruns!
В данной статье я расскажу вам о служебной программе (утилите) под названием Autoruns для полного управления автозагрузкой на вашем компьютере. Для чего это нужно? Во-первых, вы сможете при помощи её отключить ненужные программы и службы, которые вам не нужны сразу после загрузки компьютера (которые вы потом сможете запустить вручную при необходимости). Чем больше подобных программ грузится вместе с компьютером, тем дольше он может в целом загружаться и приходить в полную «боевую» готовность. Во-вторых, в случае возникновения каких-то проблем в Windows, утилита Autoruns может помочь вам отключить источник проблемы в виде автозагружаемой программы, службы или драйвера.
В каждой версии Windows есть и встроенная возможность управления автозапускаемыми программами, но в том то и дело, что там можно настроить только автозапуск программ, и то чаще всего данная системная утилита подхватывает не все программы. И, соответственно, вы не можете детально увидеть, весь спектр автозагружаемых программ из разных разделов системы и программ, а также драйверов, служб.
Программа Autoruns ранее выпускалась компанией Sysinternals и в 2006 всю компанию купила Microsoft. Теперь все программы принадлежат Microsoft.
Загрузка и запуск программы Autoruns
Последнюю версию программы можно с официального сайта Microsoft по прямой ссылке:
Скачать программу Autoruns
Если вдруг ссылка не работает, перейдите на страницу программы по ссылке ниже и справа под заголовком «Загрузка» кликните по ссылке «Загрузите программы Autoruns и Autorunsc (576 КБ)».
Открыть страницу программы Autoruns

Программа скачается в ZIP архиве. Она будет работать без установки на компьютер, т. е. запускаться прямо из папки.
Перед запуском программы распакуйте архив.
Статья об архиваторах и работе с архивами
Не работайте с программой прямо из архива! Это касается любых программ.
После распаковки архива, в папке с программой будет 4 файла для запуска. Запускайте файл с именем Autoruns и увидите окно программы.
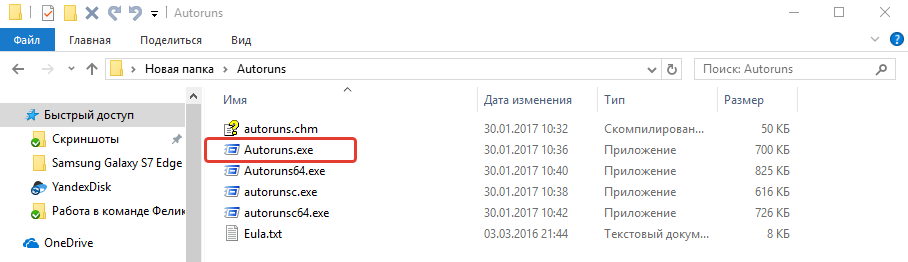
Файлы с именем Autorunsc предназначены для использования программы в режиме командной строки. Приписка x64 в конце имени файла, указывает на то, что программа предназначена только для запуска на 64-разрядных системах Windows и при этом лучше всё равно запускать обычную версию Autoruns (для 32-битных систем).
Работа с программой Autoruns
Интерфейс программы
После запуска окно программы будет выглядеть так:

Программа официально поддерживает только английский язык, но и так разобраться с программой несложно.
Все автозапускаемые сервисы в программе разбиты по разделам (1). Открыв вкладку с нужным разделом, в центре окна появится список относящихся к нему сервисов.

Если открыта вкладка Everything (отображение сервисов сразу со всех разделов), то в списке будет видно разделение по разделам (2). Некоторые сервисы отмечены жёлтым цветом (3). Это значит, что файла для запуска этой программы / службы / сервиса в Windows не существует и осталась лишь запись в реестре. Такие записи можно удалить без последствий. Розовым (4) выделены те сервисы, которые программа считает подозрительными. Однако, не стоит ориентироваться целиком на логику программы, поскольку она часто считает подозрительными даже реально безопасные программы.
Всё, что отмечено галочками (как правило, это более 90% из списка) у вас загружается автоматически либо при старте системы, либо при выполнении иных событий.
Удобнее всего пользоваться основным разделом Everything, поскольку через него выводится сразу всё. Отдельно, как правило, может потребоваться заглянуть в разделы:
Scheduled Tasks. Программы, запуск которых запланирован через утилиту Windows «Планировщик задач».
Services. Здесь перечисляются автозапускаемые службы Windows.
Drivers. Тут будут отображаться загружаемые с Windows драйвера (программы для управления устройствами компьютера).
Winlogon. Программы, запускаемые при загрузке Windows.
Logon. Программы, запускаемые при входе пользователя в Windows.
Все остальные разделы проще смотреть через общую вкладку Everything.
Список вывода автозагрузки сделан в виде таблицы. Назначение колонок таблицы:

Autorun Entry. Здесь указан сам автозапускаемый файл, драйвер, сервис.
Description. В этой колонке выводится описание к каждому пункту автозагрузки, из которого часто можно увидеть, для чего служит тот или иной пункт.
Publisher. Издатель файла, т. е. разработчик. Если указано в скобках Verified, значит, издатель проверен, т. е. это оригинальный файл, а не какой-то подменённый (например, вирусом).
Image Path. Путь к файлу в проводнике Windows.
Timestamp. Время модификации файла. Иногда здесь может отображаться некорректное время, например, в будущем.
VirusTotal. Результат проверки файлов автозапуска на возможность заражения через сайт virustotal.com.
Настройка автозагрузки
Чтобы отключить нужные сервисы из автозагрузки просто снимите рядом с ними галочки. Изменения применяются сразу и при следующей загрузке Windows те сервисы, с которых вы ранее сняли галочки уже не будут загружаться.
Работать с автозагрузкой нужно очень внимательно! При отключении многих сервисов ваша система может в итоге не загрузиться!
Настоятельно рекомендую, перед тем как вы начнёте посредством отключения каких-то пунктов из автозагрузки искать источник проблемы, выключить в настройках отображение всех системных сервисов Windows, а именно от компании Microsoft. Для этого откройте меню Options и выберите Hide Microsoft Entries. Пункт Hide Windows Entries выключится автоматически.

Пункт Hide Empty Location оставляйте всегда включённым, поскольку он позволяет скрыть пустые записи.
При отключении сервисов из автозагрузки, соответствующие им записи в реестре Windows всё равно останутся. Чтобы полностью удалить сервис из автозагрузки, кликните по нему правой кнопкой мыши и выберите Delete.
Удалять следует только те пункты автозагрузки, которые остались после удаления самих программ! Удалив что-то из автозагрузки, восстановить это затем уже не получится! Поэтому прежде чем что-то основательно удалять, для начала проверьте работу компьютера просто отключив нужный сервис, не удаляя его.
Чтобы посмотреть, к какому файлу и (или) записи в реестре Windows относится тот или иной пункт автозагрузки, кликните по нему правой кнопкой мыши и выберите один из вариантов: Jump to Entry или Jump to Image.
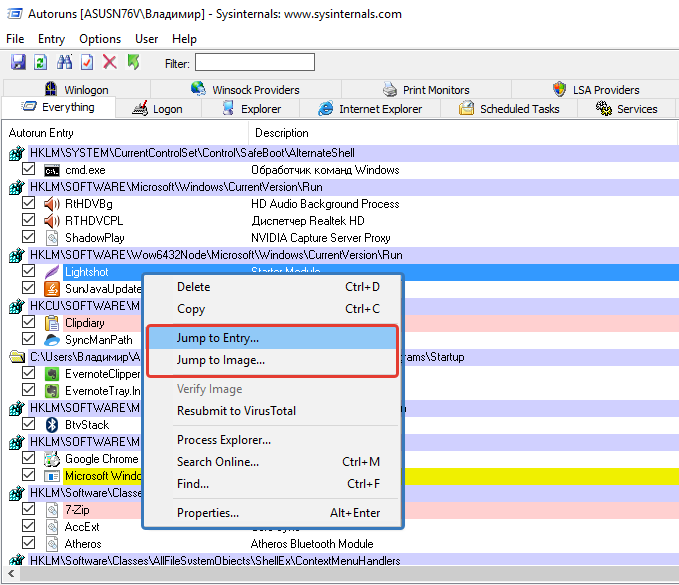
Выбрав первый вариант, откроется реестр Windows сразу на той записи, которая соответствует выбранному пункту автозапуска.
Выбрав второй вариант, откроется папка проводника Windows с тем файлом, который соответствует выбранному пункту автозапуска.
Это полезно тогда, когда вам нужно знать, что конкретно за файл находится в автозапуске и где он расположен наглядно в проводнике Windows.
Таким образом, вы можете отключать либо ненужные программы, сервисы, драйверы из автозапуска системы, либо методом последовательного отключения (например, по 5-10 шт.) и проверки, находить источник проблемы в работе Windows.
Заключение
Программа Autoruns может быть весьма полезна в тех случаях, когда вам требуется устранить какую-то проблему в системе, например, окончательно избавиться от какого-то рекламного баннера или вируса, в том случае когда антивирус удаляет не всё и вирус по-прежнему активен.
Мне программа Autoruns помогла однажды исправить проблему в работе Windows 10, связанную с драйвером. Тогда у меня компьютер не перезагружался, не выключался и не мог уйти ни в один из режимов сна. Путём последовательного отключения пунктов автозагрузки через программу Autoruns, удалось выявить сбойный драйвер в системе!
Также, конечно, через эту программу можно просто отключать ненужные вам программы из автозапуска, чтобы разгрузить Windows на этапе её загрузки.
Но всегда пользуйтесь программой с осторожностью!
Автозагрузка в Windows

Содержимое статьи:
Автозагрузка – это автоматическая загрузка приложений при старте Windows. Часто со временем сюда прописываются много лишних программ и нагружают систему. В данной статье мы рассмотрим способы, используя которые, вы можете отредактировать ваш список автозагрузки и убрать оттуда ненужные программы.
Общая информация
Один из самых простых методов профилактики – внимательно читать текст напротив галочек при установке программ. Часто там автоматически устанавливается галочка для добавления приложения в автозагрузку. Если же вы все-таки забыли снять галочку, то можно покопаться в настройках программы и отключить автозагрузку. Например, в популярной uTorrent это делается здесь:

Часто пользователь замечает замедленную загрузку ОС и тормоза, особенно в начале работы. Если вы заметили такие признаки, то для начала стоит посмотреть, что находится в автозагрузке и вычистить ее. Существует несколько методов, как это сделать. В этой статье мы рассмотрим редактирование автозагрузки с помощью стандартной утилиты msconfig и двух сторонних приложений.
Настройка автозагрузки с помощью msconfig
Msconfig – это стандартная утилита Windows, которая конфигурирует запуск системы. У нее достаточно широкий функционал, но в данной статье мы рассмотрим только вкладку автозагрузки. С подробным описанием функционала утилиты можно ознакомиться здесь.
Для запуска msconfig в строке поиска Windows 7 пишем “msconfig” и нажимаем Enter или вызываем окно “Выполнить” комбинацией клавиш “Win + R”. Появится окошко, в котором опять же пишем “msconfig”:

Откроется окно, в котором переходим во вкладку “Автозагрузка”.

Загружаются те программы, напротив которых установлены галочки. Снимаем их напротив ненужных приложений и нажимаем “OK”. Появится окно с вопросом, когда перезагружать компьютер. Логично, что изменения вступают в силу после перезагрузки. Если вы выберете “Выход без перезагрузки”, то система будет надоедать призывами к перезагрузке в течение работы. Поэтому лучше согласиться сразу. Заодно и убедитесь, что у вас перестали грузиться ненужные программы и возросла скорость запуска.

Настройка автозагрузки с помощью Tune Up Utilities
Tune Up Utilities – это многофункциональный комбайн, который помогает оптимизировать работу системы в полном объеме. В том числе и в автоматическом режиме. При грамотной настройке программы в автоматическом режиме проводится большинство операций, необходимых для поддержания системы в порядке. Вот их список.

Заходим во вкладку “Оптимизация системы” и выбираем “Деактивировать программы автозапуска”.

Появляется окно, где можно простым нажатием на кнопку включить или отключить запускающиеся приложения. Если нужно добавить приложение в автозагрузку, нажимаем кнопку “Добавить” сверху и выбираем .exe файл интересующего приложения.
Настройка автозагрузки с помощью CCleaner
Еще один многофункциональный комбайн для очистки системы и поддержания ее в тонусе. Хоть и менее функциональный, чем предыдущий. По этой программе написана статья с указанием большинства настроек.
Редактирование автозагрузки в CCleaner находится по адресу “Tools – Startup”:

Если напротив “Enabled” стоит “Yes” и строчка программы черная, значит, приложение автоматически загружается. Чтобы его включить или выключить, достаточно выделить соответствующую строчку и нажать “Enable/Disable”.
Что должно находиться в автозагрузке?
Я бы рекомендовал хранить в автозагрузке те программы, которыми вы постоянно пользуетесь. Это касается антивируса и мелких утилит, облегчающих жизнь. Это может быть приложение, оптимизирующее систему (наподобие Tune Up Utilities), словарь (Abbyy Lingvo), автоматический переключатель раскладки (Daemon Tools), программа для разблокировки процессов (Unlocker) и т.п. Все это небольшие утилиты, которые не занимают много ресурсов, но ими часто пользуются. Если они в автозагрузке, то нет необходимости запускать их при каждом старте системы.
Но не стоит увлекаться и добавлять в автозагрузку чрезмерное количество приложений (5-7-ю программами стоит ограничиться). И уж точно не стоит автоматически запускать большие ресурсоемкие программы наподобие Photoshop, даже если вы постоянно ими пользуетесь. Особенно сильно большое количество приложений в автозагрузке замедляет ОС, если в качестве системного используется обычный HDD, а не твердотельный SSD.
Надеюсь, мы достаточно подробно разобрали автозагрузку в Windows 7 и лишние приложения не будут нагружать вашу систему.
Как добавить программу в автозагрузку windows 7 разными способами
Здравствуйте, уважаемые читатели блога SprosiVideo.com. Меня часто спрашивают как создать автозапуск программ windows 7, чтобы каждый раз при включении компьютера она запускалась и плюс еще и с определенными параметрами. Нет ничего невозможного. Мы рассмотрим несколько способов как это сделать.
Как добавить программу в автозагрузку
Первый самый простой и пожалуй самый правильный — это посмотреть в параметрах или настройках того приложения, которое вы хотите добавить в автозагрузку. Скорее всего для большинства будет присутствовать параметр «Запускать при старте Windows» или что-то подобное. Этот метод правильный еще и потому, что программа может прописывать специфические переменные для запуска, которые в случае с ручным методом вы просто можете их не знать.
Второй способ — это добавление необходимых нам ярлыков программ в папку «Автозагрузка». Работает как для пользователя под логином которого вы обычно заходите, так и для указания запуска для всех пользователей на вашем компьютере. Однако для второго варианта необходимо обладать правами администратора.
Третий способ — это добавление строки запуска в реестр Windows. Как открыть реестр мы рассматривали здесь.
И четвертый способ — это использование планировщика заданий, строенного в Виндовс.
Как добавить программу в автозагрузку windows 7
Автозапуск программ windows 7 для текущего пользователя
Еще начиная с ранней операционной системы Windows 95, компания Майкрософт позаботилась об удобстве добавления программ и ярлыков в автозагрузку. Происходит это путем перемещения или копирования ярлыков с параметрами или просто ярлыков в специально созданную для этого папку. Называется она StartUp (в русской версии Windows она называется «Автозагрузка»). Полный путь к ней выглядит вот так: C:\ProgramData\Microsoft\Windows\Start Menu\Programs\StartUp.
Можно воспользоваться проводником, чтобы переместить необходимые ярлыки в эту папку, но по умолчанию она скрыта и вы ее не увидите. Чтобы сделать ее видимой, необходимо открыть проводник Виндовс и перейти на системный диск (на котором установлена ваша операционная система). В верхнем меню выбираем пункт «Сервис» и затем «Параметры папок». Если в проводнике верхнее меню не отображается, необходимо один раз нажать на клавишу «Alt».
Показать скрытую папку Автозагрузка
Далее выбираете вкладку «Вид» и в самом низу параметров находите переключатель «Показывать скрытые файлы, папки и диски». Переключаете его и нажимаете «Ок». В списке проводника для папки, в которой вы находились появятся все скрытые элементы, в том числе и папка ProgramData.
Включить отображение скрытых файлов, папок и дисков
Обратите внимание, что переходить вам надо по названиям папок на русском, хотя полный путь выглядит на английском как говорил выше.
Теперь копируем в нее все ярлыки программ, которые необходимо загружать автоматически при запуске.
Способ выше был немного сложнее, чем это можно сделать, но он полезен для общего знания структуры автозапуска. Проще всего попасть в папку StartUp через меню «Пуск».
1. Открываем меню «Пуск» и нажимаем в нем «Все программы». В списке находим необходимую нам закладку «Автозагрузка» и нажимаем правую кнопку мыши. В выпадающем списке выбираем пункт «Открыть».
Открыть папку «Автозагрузка» через меню ПУСК
2. В результате откроется все та же папка автозагрузки windows 7, что и в примере выше. Берем все необходимые ярлыки программ и перемещаем (копируем) в эту папку. Все эти операции будут выполняться только для пользователя, под логином которого вы вошли в систему. Для добавления программ в автозапуск для всех существующих пользователей необходимо немного по другому произвести открытие папки.
Автозагрузка в виндовс 7 для всех пользователей
1. Открываем меню «ПУСК» и в списке нажимаем на «Все программы». Находим вкладку «Автозагрузка» и нажимаем на ней правой кнопкой мыши. В выпадающем меню вместо «Открыть» нажимаем «Открыть общее для всех меню». В отличие от предыдущего открытия, в папке будет находится весь список ярлыков для авто загрузки для всех пользователей. Добавляем в эту папку необходимые ярлыки.
Открываем общее для всех меню автозагрузки
Разница например для моего компьютера вы можете увидеть на рисунке ниже.
Чтобы проверить действительно ли работает запуск программ, которые вы добавили, необходимо перезагрузить компьютер и посмотреть запускаются ли приложения. У меня все корректно отработало и все загрузилось при запуске с первого раза.
Вариант для Windows 8
Эта инструкция применима для Windows 7. Если вы хотите проделать то же самое и с Windows 8, вы скорее всего столкнетесь с проблемой отсутствия кнопки пуск на привычном месте. Для этого случая можно поступить следующим образом.
Нажимаем в левом нижнем углу на рабочем столе Windows 8 правой кнопкой мыши и в списке выбираем «Выплнить» или нажимаем сочетание клавиш на клавиатуре Win+R.
В результате откроется окно запуска команд и приложений. В поле ввода набираем или копируем текст отсюда без кавычек: «shell:Common Startup». Жмем «Ok» и сразу же откроется окно папки автозапуска для Windows 8. Точно так же как и раньше копируем все ярлыки необходимые для загрузки и перегружаемся для проверки.
Автозапуск программ через реестр
Этот метод не сложнее, все предыдущие. Мы создадим автозагрузку в реестре.
1. Нажимаем кнопку «ПУСК» и в строке быстрого поиска набираем «regedit». Затем нажимаем на появившемся в списке файл или нажимаем кнопку «Enter». Либо можно нажать сочетание клавиш Win+R и в строке Выполнить набрать «regedit» и нажать «Ок». В результате откроется редактор реестра Виндовс 7.
2. В окне нам необходимо найти необходимый раздел. Он так же будет отличаться для текущего пользователя и для всех пользователей. Если необходимо для текущего, то находим следующий раздел: HKEY_CURRENT_USER\Software\Microsoft\Windows\CurrentVersion\Run. Для всех пользователей раздел выглядит следующим образом: HKEY_LOCAL_MACHINE\SOFTWARE\Microsoft\Windows\CurrentVersion\Run.
2. В выбранном разделе в правом полуокне нажимаем правой кнопкой мыши и выбираем Создать -> Строковый параметр
Создаем строковый параметр в реестре
3. Выбираете произвольное название для параметра (любое понятное вам например название программы которую вы добавляете со словом Run).
4. Нажимаем на созданном строковом параметре правой кнопкой и выбираем «Изменить».
5. Откроется окно для добавления(изменения) значения для параметра.
Добавляем значение для параметра автозагрузки
Это все! Теперь ваше приложение будет загружаться вместе со стартом Windows.
Использование планировщика задач для создания автозагрузки
Этот метод совсем не тривиальный, не многим он вообще известен хотя и является стандартным приложением с функцией запуска приложений для операционной системы Windows 7. С его помощью можно будет создать очень много полезных заданий со всевозможными параметрами (например время, день, отсрочка и т.д.). Для ознакомления создадим запуск приложения вместе с запуском системы, а дальнейшее изучение и использование вы сможете продолжить сами.
1. Нажимаем сочетание клавиш Win+R и в строке запуска приложений вводим команду: mmc.exe taskschd.msc
Запускаем планировщик заданий
2. Выбираем пункт меню «Создать задачу»
Создаем задание в планировщике
3. Во вкладке «Общие» вписываем название для нашей задачи. Я назвал «Запустить браузер Хром». Коротко и понятно на русском.
Название для задачи планировщика
4. Переходим на вкладку «Триггеры» и нажимаем «Создать…». Выбираем в пункте «Создать задачу:» — При запуске и нажимаем Ок.
Заполняем вкладку «Триггеры»
5.Переходим во вкладку «Действия» и нажимаем «Создать…». Выбираем тип действия «Запуск программы», нажимаем обзор и в проводнике выбираем приложение для запуска. В конце жмем Ок.
Создание действия для запуска приложения
6. В результате в списке активных задач должно появиться ваше созданное задание после перезагрузки произойдет автозапуск программ при включении компьютера.
Видео
Поделиться «Как добавить программу в автозагрузку windows 7 разными способами»
Как настроить автозагрузку в Windows 7
 Автозагрузка – несомненное благо любой операционной системы. Благодаря этой функции пользователю не приходится каждый раз запускать вручную антивирус, программы управления звуковой и видеокартой и другие полезные приложения для Windows.
Автозагрузка – несомненное благо любой операционной системы. Благодаря этой функции пользователю не приходится каждый раз запускать вручную антивирус, программы управления звуковой и видеокартой и другие полезные приложения для Windows.
Однако чем больше программ загружается, тем медленнее запускается и работает система. Обычно человек даже не знает, какое количество утилит загружается самостоятельно при включении компьютера. Возникает резонное желание — настроить автозагрузку Windows 7 так, чтобы там остались только действительно полезные приложения.
Важное замечание: часто советуют удалять программы напрямую из папки «Автозагрузка», которую можно найти в меню «Пуск». Это довольно действенный метод, однако далеко не все приложения находятся в этой папке, поэтому полностью настроить систему так не удастся.
Изменение конфигурации системы
Разработчики Windows 7 предусмотрели довольно удобный инструмент, позволяющий настроить автозагрузку. Итак:
- Сочетанием клавиш Windows+R запустите командную строку.
- В открывшемся поле напишите команду «msconfig» (без кавычек).
- В открывшемся меню «Конфигурация системы» перейдите на вкладку «Автозагрузка».
- Изучите представленный список программ и отключите приложения, которые вам не нужны при запуске системы.
- Нажмите «ОК» и перезагрузите компьютер.
Если вы понимаете, какая служба Windows за что отвечает, и хотите удалить её из списка автозагрузок:
- Откройте меню «Конфигурация системы» и перейдите на вкладку «Службы».
- Внимательно ознакомьтесь со списком всех имеющихся служб Windows и отключите ненужные.
Примечание: отключение некоторых служб приводит к некорректной работе компьютера. Поэтому использовать эту возможность нужно крайне аккуратно.
CCleaner

Эта популярная программа для оптимизации позволяет не только уничтожать различный файловый мусор и чистить реестр, но и настроить автозагрузку.
- Откройте утилиту и зайдите на вклад «Сервис».
- Перейдите в подменю «Автозагрузка».
- Отметьте ненужные приложения и нажмите «Удалить».
- Перезагрузите систему и проверьте еще раз, какие программы загружаются автоматически.
Есть и другие способы настройки автозагрузки – например, удаление записей из реестра. Однако обычно применяются указанные выше методы, так как они намного проще.





