Если вы предпочитаете смотреть фильмы или сериалы на разных языках, вы уже знакомы с субтитрами. По сути, это субтитры, отображаемые в фильме, которые переводят утверждения или разговоры в визуальный формат. Однако некоторые видео по умолчанию не имеют субтитров и ждут, пока вы добавите их. Это руководство покажет вам лучшие способы добавить субтитры к вашему MP4 видео на Windows и Mac OS X.
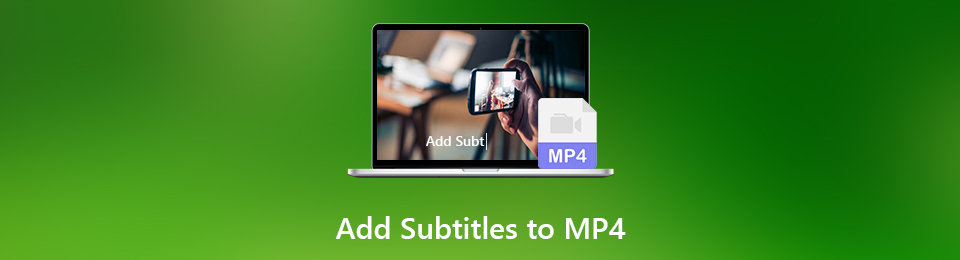
1. Добавьте субтитры с помощью FoneLab Video Converter Ultimate
Существует множество инструментов, которые могут помочь вам добавить субтитры в MP4 на рынке. Итак, какой из них вы должны выбрать? Ответ Конвертер видео FoneLab Ultimate, Он может удовлетворить все ваши потребности в жестком кодировании субтитров.
- Вставьте и удалите субтитры к видео MP4 в три этапа.
- Сохраняйте оригинальное качество видео при редактировании субтитров.
- Экспорт MP4 видео файлов для воспроизведения на компьютере или мобильном телефоне.
- Предложите обширные инструменты для редактирования видео для полировки MP4.
- Интегрируйте удобный интерфейс, чтобы вы могли быстро найти то, что хотите.
Короче говоря, это самый простой способ объединить субтитры с вашими видеофайлами MP4 на вашем компьютере.
Видео конвертер Ultimate
Video Converter Ultimate — лучшее программное обеспечение для конвертации видео и аудио, которое может конвертировать MPG / MPEG в MP4 с высокой скоростью и высоким качеством изображения / звука.
- Конвертируйте любые видео / аудио, такие как MPG, MP4, MOV, AVI, FLV, MP3 и т. Д.
- Поддержка 1080p / 720p HD и 4K UHD конвертирования видео.
- Мощные функции редактирования, такие как Обрезка, Обрезка, Поворот, Эффекты, Улучшение, 3D и многое другое.
СкачатьСкачать Загрузить сейчасЗагрузить сейчас
Как добавить субтитры к видео MP4
Импортируйте MP4 в лучший редактор субтитров
Если у вас есть видео MP4, не имеющие правильных субтитров, загрузите и установите Video Converter Ultimate на свой компьютер. Затем запустите его и выберите меню «Добавить файл», чтобы импортировать все файлы MP4, которые вы хотите редактировать.
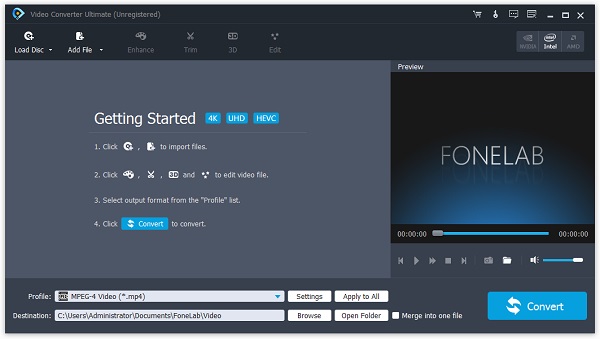
Добавить субтитры к видео MP4
После импорта проверьте видео на панели библиотеки, и вы можете просмотреть его с помощью встроенного медиаплеера с правой стороны. Чтобы добавить субтитры, нажмите Дополнительная значок рядом с подзаголовок Бар на видео. Затем найдите файлы субтитров на жестком диске и добавьте их в свое видео.
Чаевые: Если вы хотите отредактировать видео, нажмите Редактировать
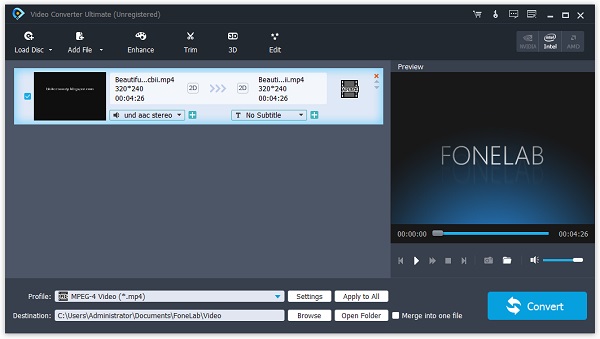
Экспорт MP4 встроенных субтитров
Перейдите в нижнюю часть интерфейса, выберите правильный формат видео из Профиль понижаться. Или вы можете выбрать целевое устройство напрямую. Нажмите на просмотреть кнопку и установите папку назначения, чтобы сохранить ваши видео. Как только вы нажмете Конвертировать кнопка, видео с субтитрами будут сохранены.
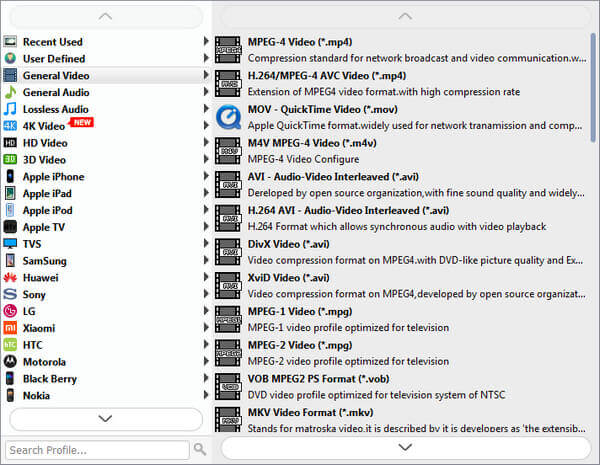
Видео конвертер Ultimate
Video Converter Ultimate — лучшее программное обеспечение для конвертации видео и аудио, которое может конвертировать MPG / MPEG в MP4 с высокой скоростью и высоким качеством изображения / звука.
- Конвертируйте любые видео / аудио, такие как MPG, MP4, MOV, AVI, FLV, MP3 и т. Д.
- Поддержка 1080p / 720p HD и 4K UHD конвертирования видео.
- Мощные функции редактирования, такие как Обрезка, Обрезка, Поворот, Эффекты, Улучшение, 3D и многое другое.
СкачатьСкачать Загрузить сейчасЗагрузить сейчас
2. Добавить субтитры с VLC
VLC — гораздо более простой медиаплеер, работающий практически со всеми видеоформатами. Он также включает в себя широкий спектр дополнительных функций, включая добавление субтитров в видеофайл MP4.
Загрузите файл субтитров на основе вашего видео. Откройте VLC и перетащите MP4, в котором отсутствуют субтитры, в медиаплеер.
Развернуть подзаголовок меню и выберите пункт Добавить файл субтитров, В диалоговом окне открытия файла найдите файл субтитров и откройте его. Затем субтитры будут встроены в файл MP4.
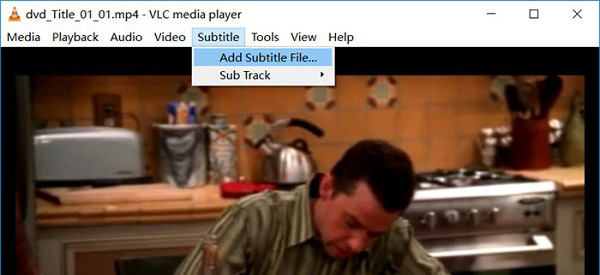
Теперь вы можете воспроизводить видео MP4 и напрямую проверять субтитры в VLC. Если вы хотите переключить субтитры, выберите Sub Track в меню субтитров, а затем выберите нужный.
3. Добавить субтитры с помощью HandBrake
HandBrake — еще одно приложение для конвертации видео с открытым исходным кодом для Windows, Mac и Linux. Он предоставляет расширенные пользовательские параметры, такие как изменение или добавление субтитров к видео MP4.
Запустите свой HandBrake и нажмите Open Source меню в верхнем левом углу и выберите Открыть файл добавить видео MP4.
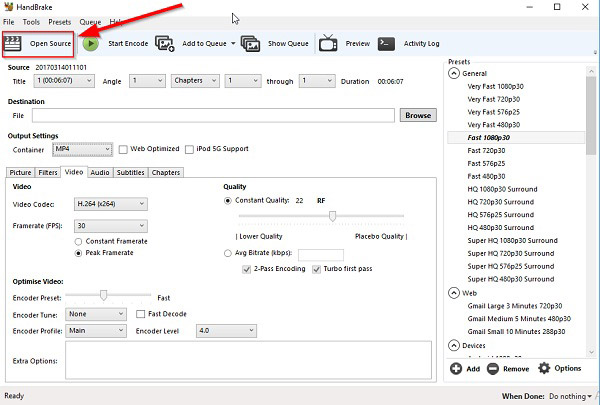
К Субтитры вкладку и нажмите Импорт СТО добавить файл субтитров. Если вы хотите удалить субтитры из MP4, нажмите Удалить.
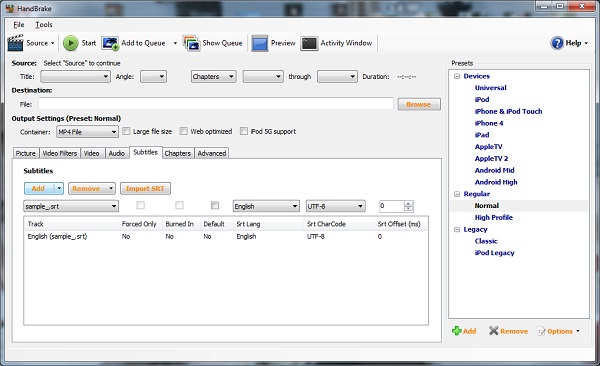
Хит просмотреть под Destination области и выберите конкретную папку, чтобы сохранить вывод. Затем выберите правильный формат вывода из выпадающего списка рядом с Container.
Затем, щелкните Start or Запустить кодировку меню в верхней строке меню, чтобы начать добавление субтитров в MP4.
4. Добавьте субтитры с помощью проигрывателя Windows Media
Windows Media Player — это предустановленный медиаплеер в Windows. Он может добавлять субтитры в MP4 без дополнительного программного обеспечения. Для пользователей Windows это простой способ отобразить субтитры на видео MP4.
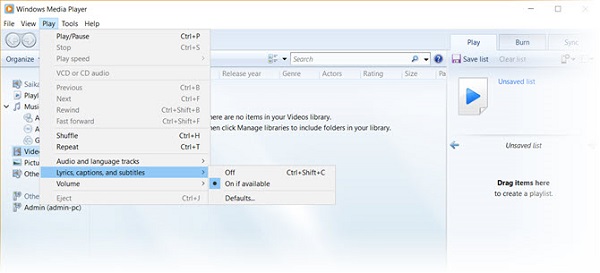
Сохраните видео MP4 и файл субтитров в одной папке. Измените имя файла субтитров и убедитесь, что оно совпадает с видеофайлом.
Заключение
В этой статье рассказывается о нескольких способах добавления субтитров к видеофайлам MP4 в Windows и Mac. Вы можете выбрать наиболее подходящий метод в зависимости от вашей ситуации. Конвертер видео FoneLab Ultimate это самый простой вариант, если у вас много MP4-файлов, ожидающих добавления субтитров. Кроме того, он предоставляет широкий спектр инструментов для редактирования видео. Если у вас есть другие проблемы, пожалуйста, оставьте сообщение ниже.
Статьи по теме:
для просмотра Пожалуйста, включите JavaScript комментарии питание от Disqus.ТОП-5 программ для создания субтитров к видео
Автор: Антон Тихонов
|Причин смотреть фильмы с субтитрами может быть много: кто-то таким образом изучает английский, кто-то предпочитает оригинальную игру и интонации актёров. Однако далеко не всегда удаётся найти видеофайл с вшитым текстом. Решить эту проблему поможет специальная программа для создания субтитров. С её помощью можно легко добавить субтитры в фильм или создать свои.
Мы отобрали 5 самых популярных и проверенных временем программ, с помощью которых можно делать субтитры для видео. Каждая из них имеет свои особенности, поэтому вам легко будет подобрать для себя идеальных вариант.
ВидеоМАСТЕР
Отличное приложение, позволяющее мгновенно вшить готовые субтитры в видеозапись. Поддерживаются все популярные форматы сабов (SRT, SSA, SUB и прочие). Помимо этого вы можете самостоятельно создавать надписи, добавлять фигуры и клипарт. Программа объединяет в себе конвертер и редактор видео, так что вы всегда сможете исправить какие-то недостатки оригинального ролика — сделать его короче, убрать чёрные полосы, наложить эффекты. А после обработки готовый файл можно сохранить в 500+ форматов, в том числе заточенных под гаджеты или сайты.
Достоинства программы
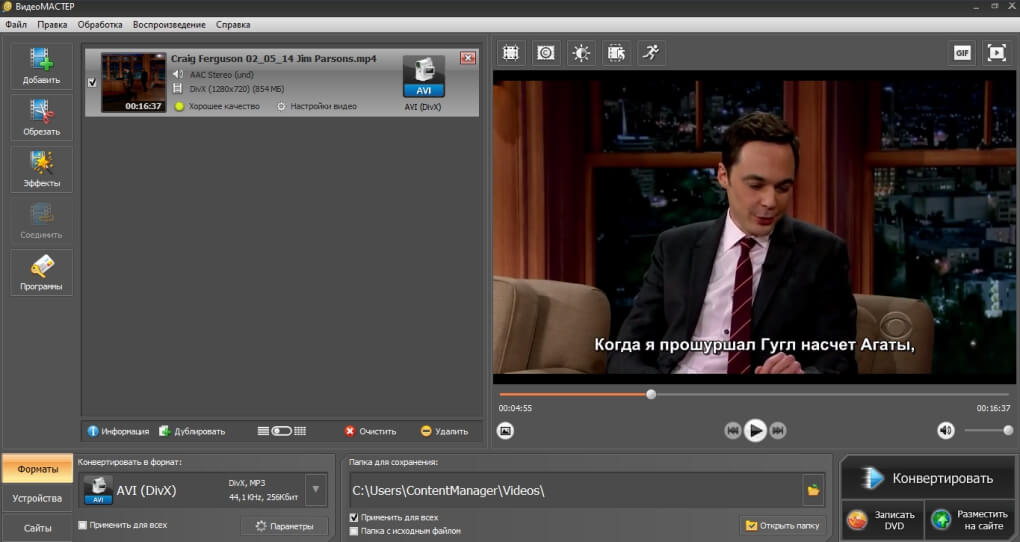
Скачайте программу для создания субтитров прямо сейчас
Скачать бесплатно!Отлично работает на Windows 10, 8, 7, Vista, XP
ALLPlayer
Качественный софт для воспроизведения видео и вшивания в него субтитров. AllPlayer отвечает всем потребностям рядового пользователя — может открыть видеофайл любого формата в хорошем качестве, составить плейлист, добавить текст. Есть даже функция просмотра ролика во время прокрутки — аналогичная той, что присутствует в плеере YouTube. Также присутствует возможность чтения DVD- и CD-дисков.
Внешний вид программы легко настроить под себя при помощи специальных скинов. Картинку и звук также можно видоизменить — правда, набор инструментов небогат и не идёт в сравнение с полноценными видеоредакторами. Кастомизация присутствует и для субтитров — пользователь может поэкспериментировать со шрифтом, цветом букв, окантовкой и некоторыми другими параметрами.
Достоинства программы:
Недостатки программы:

Subtitle Workshop
Популярная программа для создания субтитров к видео, а также их редактирования. Subtitle Workshop обладает одним из самых широких инструментариев для работы с текстом: автоматическая проверка написания, соотнесение сабов с видео, поиск по словам (необходимый при работе с большими текстовыми файлами). Тайминг появления фраз можно настроить до миллисекунд, а также наложить эффекты появления или оставить комментарий для последующего исправления. К сожалению, помимо работы с субтитрами эта программа не обладает ничем примечательным — делать качество фильма лучше или загрузить свою музыку вы в ней не сможете.
Достоинства программы:
Недостатки программы:
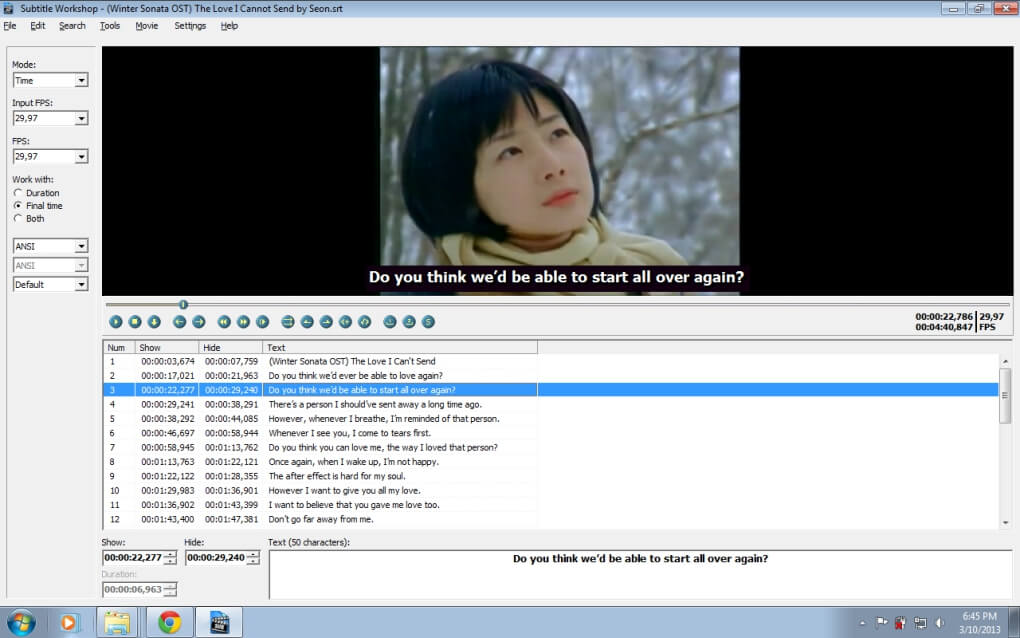
Aegisub
Кроссплатформенная программа, занимающая одно из лидирующих мест среди редакторов субтитров. Aegisub имеет обширные возможности по настройке текста: автопроверка грамотности, редактор переводов, коррекция внешнего вида. Содержит уже готовые сценарии по обработке и подгонке сабов под видео, что позволяет производить весь процесс вшивания в фоновом режиме. Также имеет функцию создания караоке. Поддерживает все популярные форматы видео (от MP4 до MKV), аудио (от MP3 до AAC) и субтитров (от SRT до XSS).
Достоинства программы:
Недостатки программы:

VirtualDub
Умеренно популярная программа для субтитров к видео, больше известная как обычный видеоредактор. Действительно, с помощью VirtualDub можно выполнить базовую обработку видеоролика, быстрый монтаж и конвертацию. Однако, чтобы внести сабы в ролик, придётся выполнить ряд непростых действий. Сначала нужно приобрести фильтр TextSub, который поможет программе видеть субтитры всех форматов (по умолчанию программа распознаёт только SSA). Альтернативный вариант — конвертировать все саб-файлы в это расширение. Затем нужно добавить документ в программу, выбрать кодек Microsoft MPEG-4 Video Codec V3 и сохранить файл с добавленным текстом. Возможности программы по настройке внешнего вида сабов достаточно скромные, зато сохранение происходит в оригинальном качестве.
Достоинства программы:
Недостатки программы:
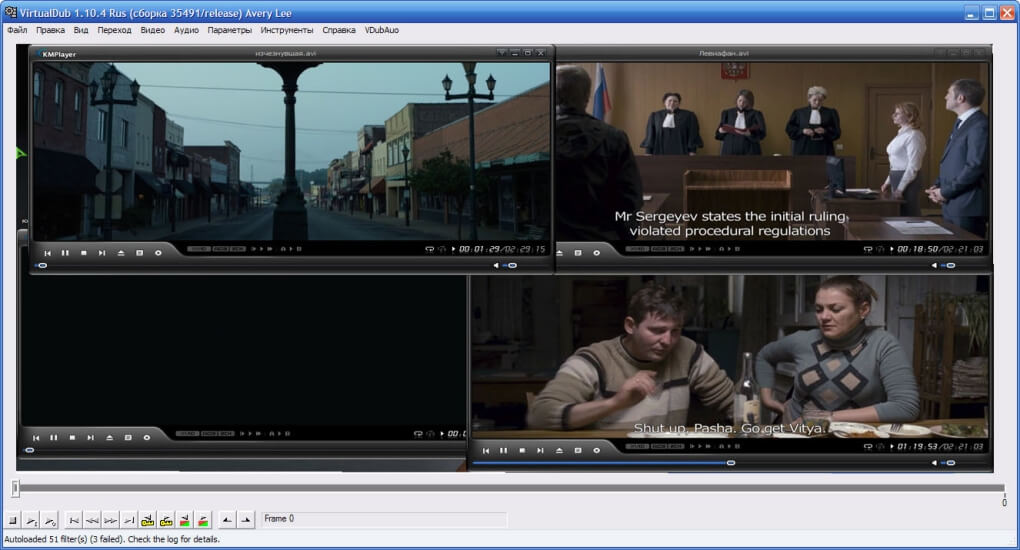
Заключение
Итак, теперь вы знаете, в каких программах можно создать субтитры для фильмов в оригинале или своих кинопроектов. Каждая программа справится с возложенной на неё задачей, однако самым оптимальным вариантом (особенно для неопытных пользователей) можно назвать ВидеоМАСТЕР — обширность функционала, нативно понятный интерфейс и высокое количество поддерживаемых форматов выгодно выделяют его на фоне конкурентов и онлайн-сервисов. Скачайте программу сейчас — и больше не заботьтесь о поиске фильмов с вшитыми субтитрами.
Вам также может быть интересно
4 способа добавления субтитров в AVI-файлы
Собираетесь публиковать на своем сайте видеоролики, но не знаете, как правильно добавить к ним субтитры? Мы расскажем о четырех способах решения этой задачи.
Вам необходимо будет встроить субтитры SUB или SRT формате в видеофайл AVI. Есть несколько способов сделать это. Убедитесь, что видеофайл AVI воспроизводится на компьютере с субтитрами. Если загруженное видео в формате AVI невозможно воспроизвести, установите K-Lite Codec Pack. Чтобы файл субтитров распознавался большинством программ, он должен иметь точно такое же имя, что и видеофайл, но с другим расширением. Например, если файл AVI называется videofile123.AVI, файл субтитров должен иметь имя videofile123.SRT.
Этот способ добавления субтитров в AVI-файл является самым простым. Чтобы его использовать, нужно установить программу Freemake. Небольшой недостаток — вы не будете иметь контроля над субтитрами: позицией, шрифтами, цветом и т. д.
- Загрузите видеоредактор Freemake и установите его. Будьте внимательны во время установки, так как инсталлятор содержит рекламные опции. Запустите программу, когда все будет готово.
- Нажмите кнопку «Add Video» и загрузите видеофайл в формате AVI. Программа поддерживает множество других типов видеофайлов, а не только AVI: MP4, MKV, клипы Youtube и другие.
- Нажмите «Subtitles off» и выберите файл в формате субтитров SRT. Если он имеет имя отличное от имени видеофайла, его можно найти его, нажав кнопку «Add subtitles…».
- У вас есть выбор: встроить субтитры и перекодировать AVI-файл или записать его на DVD-диск.
- Чтобы записать файл в ISO-образ или в выбранную папку, нажмите кнопку «to DVD».
Теперь задайте параметры записи, чтобы сохранить его в папку или как ISO-образ. В зависимости от исходного видео могут быть доступны опции для изменения соотношения сторон картинки и формата звука.
- Чтобы преобразовать видеофайл в формат AVI, нажмите кнопку «to AVI».
При значении по умолчанию «Same as source» видео на выходе будет иметь те же параметры, что и исходный файл. Параметр «One-pass encoding speed» и размер итогового файла задают качество видео на выходе. Нажмите «Convert» и дождитесь завершения процесса.
Теперь можно записать на диск полученный файл AVI с субтитрами, используя свою любимую программу для записи дисков. Этот метод прост и дает очень хорошие результаты. Если же вам нужно больше контроля над субтитрами, попробуйте способ 2.
Format Factory — это еще одна простая программа для встраивания субтитров в файлы формата AVI и некоторых других. Она включает в себя несколько дополнительных опций, по сравнению с Freemake. Например, поддержку четырех форматов субтитров: SRT / SSA / ASS / IDX, редактирование цвета, размера и шрифта субтитров.
- Загрузите Format Factory, распакуйте zip-архив, затем установите и запустите программу.
- Нажмите «All to AVI» на вкладке «Video», расположенной в левой части окна программы. В следующем окне нажмите кнопку «Add File» и найдите нужный видеофайл.
- В том же окне «All to AVI» выберите пункт «Output Setting». В этом разделе можно выбрать из выпадающего списка качество выходного файла, рекомендуется Medium или High. Зеленые иконки предназначены для XVID, а синие — для DIVX.
- Чтобы добавить файл субтитров, дважды кликните по пункту «Additional Subtitle» в списке параметров, затем кликните по строке «Additional Subtitle (srt;ass;ssa;idx)». На экране появится маленькая иконка, которую нужно нажать, чтобы найти файл субтитров. Размер субтитров можно изменить в диапазоне от 2 до 6 (по умолчанию 4), другие параметры изменять не стоит. Нажмите OK.
- Затем нажмите кнопку «Start», чтобы встроить субтитры в видео. В разделе «Options» можно изменить шрифт в формате субтитров softsub SRT, а также цвет текста.
Any Video Converter — это еще одна бесплатная программа, которая позволяет конвертировать AVI-файл в субтитры AVI+.
- Загрузите Any Video Converter Free и установите его. Затем запустите программу.
- Нажмите на кнопку «Add Video» и найдите видеофайл в формате AVI. Затем нажмите «No Subtitle» в строке видеофайла, выберите «Add» и найдите файл субтитров.
- В Any Video Converter есть множество предустановленных профилей для смартфонов, планшетов, проигрывателей MP4, консолей и DVD. Нажмите на кнопку «Output Preset». Если вы конвертируете файл в AVI, некоторые настройки, такие как разрешение, битрейт и соотношение сторон для DVD, можно задать в нижней правой части главного окна программы. Где есть такая возможность, задавайте «Original settings», чтобы получить файл, максимально близкий к исходному AVI.
Any Video Converter Free имеет несколько настроек конфигурации для субтитров, представленных в окне «Options» (небольшая шестеренка вверху слева), с помощью которых можно изменить кодировку для иностранных языков, шрифт и его размер на экране, а также размещение.
Еще один метод, как вставить субтитры формата SRT в AVI.
- Загрузите VirtualDub и VobSub.
- Распакуйте ZIP-файл VirtualDub в C:VirtualDub.
- Во время установки VobSub разверните плагины и выберите «VobSub for VirtualDub и TextSub for VirtualDub and Avisynth».
- Когда программа установки попросит указать папку, в которой установлен VirtualDub, введите C:VirtualDub.
- После завершения установки запустите файл VirtualDub.exe из папки C:VirtualDub
- Перейдите в меню File — Open Video File и выберите «AVI».
- Перейдите в меню Video, выберите Filters (или нажмите Ctrl + F).
- Нажмите кнопку «Add», выберите «TextSub 2.23» и нажмите «ОК».
- В настройках TextSub нажмите кнопку «Open» и найдите файл субтитров SRT или SUB. В открывшемся диалоговом окне будет два параметра, которые нужно настроить. «Character set» можно использовать, если хотите добавить не английские символы, например, китайские или русские. Установите «FPS» в соответствии с настройками вашего видеофайла. Нажмите «ОК».
- Перейдите в меню «Video» и убедитесь, что выбран режим «Full processing». В этом же меню выберите «Compression» (или нажмите Ctrl + P) и выберите режим сжатия видео: DivX или xVid.
- Нажмите на кнопку «File» и выберите «Save as AVI» (или нажмите F7) и подождите. В конечном итоге вы получите новый AVI-файл со встроенными в него субтитрами в SRT формате.
Может показаться, что описанных шагов слишком много, но на самом деле все довольно просто. Имейте в виду, что формат AVI характеризуется потерей качества при сжатии. Поэтому качество конвертированного видео может быть немного хуже, чем оригинала. Можно попытаться минимизировать потери, выбрав высококачественный пресет выходного файла или размер немного больше, чем у оригинала.
Как добавить субтитры к видео онлайн — Clideo
Remove watermark
This video
$ 5
one time payment
Continue
Unlimited videos
$ 9 72
per month
cancel anytime
per year
$6 / month
Continue Continue
Unlimited videos
$ 149
lifetime
one time payment
Continue
Trusted by over 2 million users every month
By submitting payment information, you are acknowledging our Refund Policy.Удалить водяной знак
Это видео
$ 5
одноразовый платеж
Продолжать
Безлимитное видео
$ 9 72
в месяц
отменить в любое время
в год
6 $ / мес.
Продолжать Продолжать
Безлимитное видео
$ 149
пожизненная
разовый платеж
Продолжать
Нам доверяют более 2 миллионов пользователей каждый месяц
Отправляя платежную информацию, вы подтверждаете нашу Политику возврата.,Добавление субтитров к видео — Все мы любим смотреть телешоу и фильмы по ТВ, Netflix, YouTube и на многих других сайтах. Иногда из-за плотного графика пропускали наши лучшие телешоу. Итак, все мы любим смотреть сериалы и фильмы в удобное для нас время, скачивая. Мы можем смотреть эти ролики в любом медиаплеере, но добавить субтитры к видео как-то сложно.
Есть много видеоплееров, предлагающих добавлять файлы субтитров.Но иногда у вас не получается загрузить субтитры, как бы вы ни старались добавить. Но вот решение, или мы можем сказать способ добавить субтитры к видео с помощью жестких субтитров в видео. Это значит, если вы хардкорные субтитры к видео. Тогда независимо от того, какой видеопроигрыватель вы используете, вы сможете видеть субтитры при каждом воспроизведении видео.
Для этого нужно всего , чтобы перекодировать видео . для этого доступно много хорошего программного обеспечения. Но прежде чем рассказывать вам об этих программах, вот несколько самых простых способов добавить субтитры к видео.И еще кое-что, что вам нужно знать о субтитрах.
Что такое файл субтитров и как скачать субтитры?
A файлы субтитров имеют формат ( точек) Srt, (точка) Sub и (точка) Svb , что позволяет медиаплеерам отображать субтитры в видео. Файл субтитров можно легко открыть на ПК с помощью Блокнота и легко редактировать. Доступно множество редакторов субтитров. Если вы хотите редактировать, то лучше всего подойдет Jubler Subtitle Editor .
Есть много сайтов, которые предоставляют файлы субтитров к телешоу и фильмам. Лучшие сайты для загрузки субтитров в Subscene и OpenSubtitles.Например, если вы хотите загрузить субтитры для фильма La La Land, откройте сайт Subscene и найдите название фильма, и вы сможете загрузить файлы субтитров.
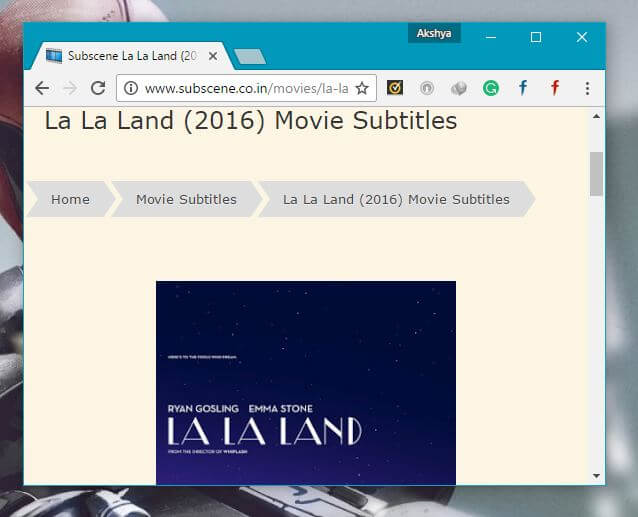
Как добавить субтитры к видео на компьютере. (Для всех видеоплееров)
Скачать файл субтитров с разных сайтов — это самая легкая часть, но добавить субтитры к видео — как-то непросто. Но если вы используете компьютер и хотите добавить субтитры к видео. Затем все, что вам нужно сделать, это переименовать файл субтитров и убедиться, что файл субтитров и видеофайл находятся в одной папке.
Как переименовать файл субтитров и добавить к видео.
Чтобы переименовать субтитры и добавить к видео, сначала Щелкните правой кнопкой мыши файл видео> щелкните «Переименовать»> «Скопировать имя файла видео ». Теперь не вносите никаких изменений в имя файла видео.
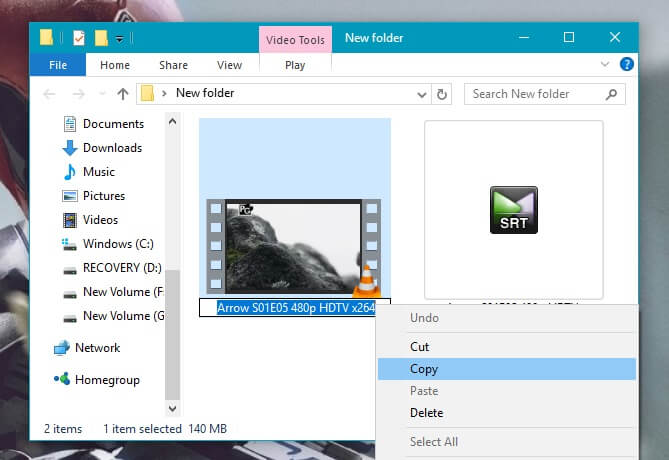
Сейчас Щелкните правой кнопкой мыши файл субтитров и , выберите параметр «Переименовать» и вставьте имя видеофайла. Готово, вы добавили субтитры к видео, теперь воспроизводите видео в любом видеопроигрывателе, таком как VLC, KM.Вы сможете увидеть субтитры, но убедитесь, что они находятся в той же папке.
Как добавить субтитры к видео на мобильных устройствах.
Вы можете использовать тот же метод для добавления субтитров в видеопроигрыватель Android. Но делать все эти шаги по добавлению субтитров на мобильных устройствах как-то сложно. Но если вы используете MX Video Player на устройствах Android, вы можете легко добавить субтитры.
Чтобы добавить субтитры к видео в проигрывателе MX, сначала воспроизведите видео и поставьте его на паузу. Теперь откройте меню, щелкнув три точки в правом верхнем углу. Выберите «Субтитры»> «Субтитры в Интернете»> «Поиск», а затем «ОК». 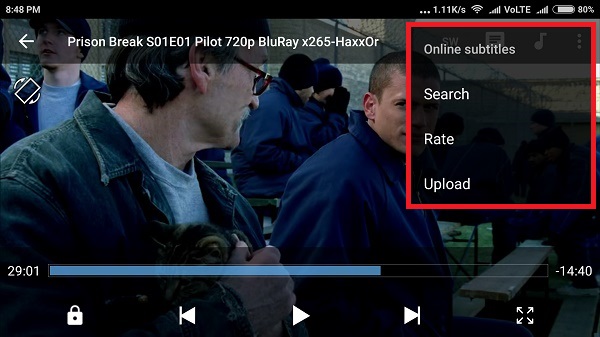
Теперь он будет искать субтитры на открытом сайте субтитров, всего Выберите субтитры и нажмите Загрузить . Нет необходимости переименовывать субтитры, они будут установлены автоматически, и вы также можете включить / выключить субтитры urn, щелкнув значок сообщения.
Как вставлять субтитры в видео. (Работает на любом устройстве)
Если вы хотите воспроизводить видео с субтитрами на Smart TV и устройствах воспроизведения мультимедиа, таких как DVD, CD Player.Тогда эти способы не сработают, нужно встроить файл субтитров в видео. Чтобы добавить субтитры к видео и к файлу твердых субтитров, загрузите последнюю версию TEncoder video converter на компьютер и установите ее.
Во-первых, поместите файл видео и субтитров в ту же папку и убедитесь, что Оба файла имеют одно и то же имя, иначе вы можете переименовать его. Теперь откройте программу TEncoder и щелкните Добавить> Добавить файл и выберите видеофайл, который вы хотите кодировать.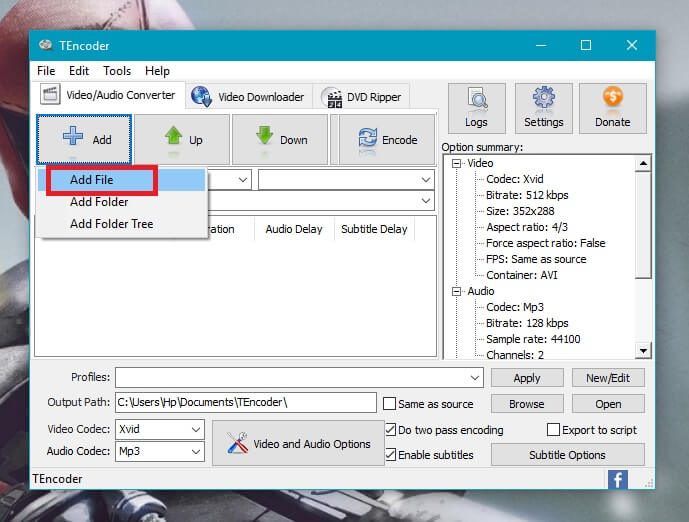
Теперь в нижней части программы вы можете увидеть две опции. Сделать двухпроходное кодирование и Включить субтитры , Отметьте обе опции для включения. А также измените путь вывода видео, чтобы его было легко найти после кодирования, используйте опцию просмотра. 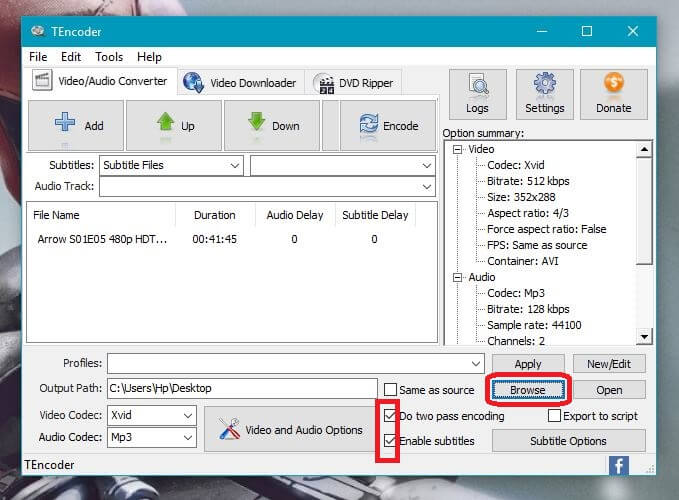
Если вы хотите изменить качество звука и видео для видео, просто нажмите «Параметры видео и аудио». Вы также можете изменить видеокодек , Если вам нужно хорошее качество видео при небольшом размере, выберите новейший видеокодек X265. Теперь, после внесения всех изменений, просто нажмите на «Кодировать », эта опция будет вставлять субтитры в видео. 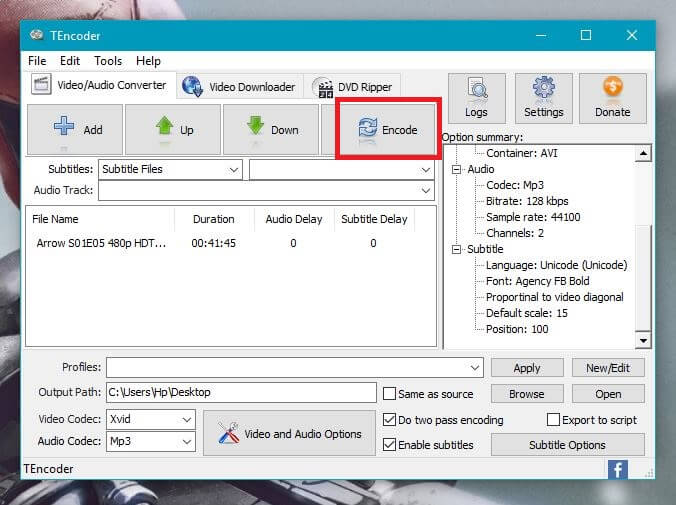
Сейчас начнется обработка, и вставка субтитров в видео займет несколько минут. После завершения процесса вы увидите сигнал успеха. Теперь вы можете воспроизводить это закодированное видео с субтитрами на любом устройстве.
Вы также можете использовать программное обеспечение VirtualDub, но это лучшее программное обеспечение, которое поддерживает все форматы файлов, а также обеспечивает новейшее кодирование видео.Это как-то полезно, если вы хотите кодировать видео x264 в последнюю версию кодирования x265.
,Иногда, когда вы редактируете свои видео, вы можете захотеть добавить к видео субтитры, чтобы лучше передать смысл или сделать видео более персонализированными.
Существует множество инструментов для создания субтитров, которые могут помочь вам добавить и отредактировать субтитры к видео. Ниже приведен список из лучших 10 редакторов субтитров для редактирования видео на Windows / Mac. Взгляните и получите отличные инструменты для создания субтитров, которые сделают домашний фильм еще веселее.
Часть 1. 10 лучших редакторов субтитров, о которых вы должны знать.
- Мастерская субтитров
- Jubler
- SubtitleCreator
- Открыть редактор субтитров
- SubMagic
- iToolSoft Редактор субтитров фильмов
- Редактор субтитров POP
- Редактор видео субтитров
- Womble EasySub
- Видеоредактор Aura
Рекомендация по продукции
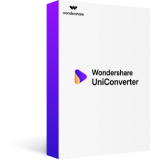
- Поддержка добавления субтитров из локальной сети и из Интернета, изменения шрифта, цвета шрифта, размера шрифта и других параметров.
- Редактируйте, улучшайте и персонализируйте свои видео файлы, например обрезайте / кадрируйте видео, добавляйте водяные знаки, применяйте видео эффекты и т. Д.
- Конвертируйте видео в более чем 1000 форматов, включая MP4, AVI, WMV, FLV, MKV, MOV и другие
- Запишите и настройте свое видео на DVD с помощью бесплатных шаблонов меню DVD
- Скачивание или запись видео с 10 000+ сайтов обмена видео
- Универсальный набор инструментов, включающий средство создания GIF, компрессор видео, средство записи экрана, исправление метаданных видео
- Ведущая в отрасли технология APEXTRANS преобразует или сжимает видео без потери качества
- Поддерживаемые ОС: Windows 10/8/7 / XP / Vista, Mac OS 10.15 (Каталина), 10,14, 10,13, 10,12, 10,11, 10,10, 10,9, 10,8, 10,7, 10,6
1. Мастерская субтитров
Цена: бесплатно
Subtitle Workshop считается лучшим бесплатным инструментом для редактирования субтитров с удобным интерфейсом. Он хорошо поддерживает все популярные форматы субтитров, такие как ASS, DKS, SCR, SUB и т. Д. Кроме того, он позволяет с легкостью создавать, редактировать и конвертировать субтитры.Кроме того, он поставляется с некоторыми расширенными функциями, такими как проверка орфографии, предварительный просмотр видео и т. Д. Благодаря этим замечательным функциям, высокой скорости и стабильности, Subtitle Workshop требует гораздо меньше времени для редактирования субтитров и получил всемирную награду. Обратите внимание, что он также совместим с Windows Vista.
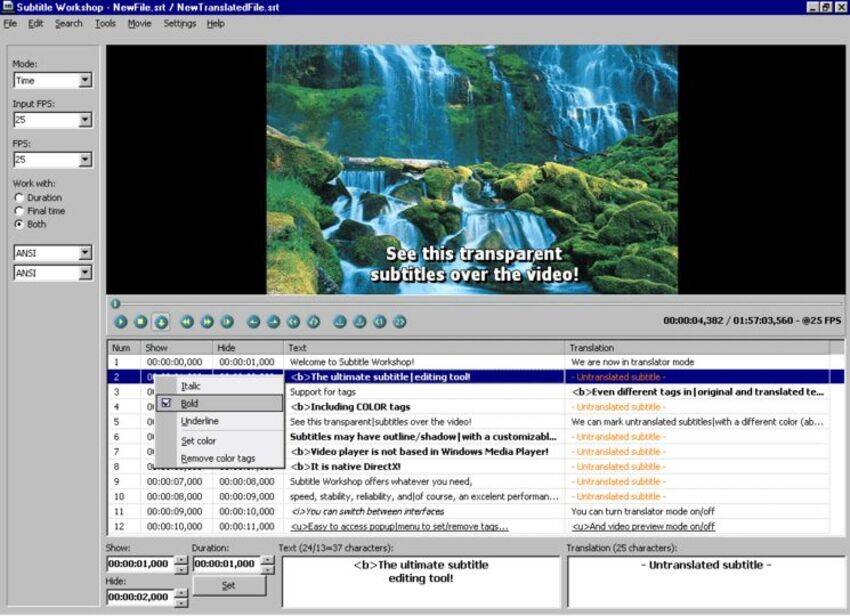
2. Jubler
Цена: бесплатно
Jubler — это инструмент для редактирования текстовых субтитров. Его можно использовать либо для создания новых субтитров, либо для исправления, уточнения, преобразования и преобразования существующих субтитров.Как и Subtitle Workshop, Jubler также поддерживает все обычные форматы субтитров. Этот бесплатный редактор субтитров поставляется с алгоритмом оптимизации, который поможет вам исправить несоответствия времени. Кроме того, вы можете свободно устанавливать цвета субтитров, проверять орфографию, выбирать режим перевода и т. Д. Перед сохранением субтитров вы можете протестировать субтитры с помощью MPlayer. Jubler может работать на Windows, Mac и Linux.
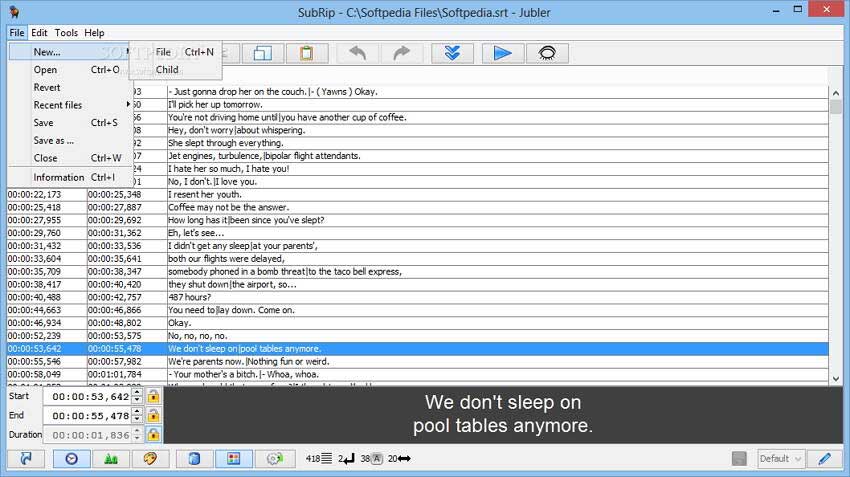
3. SubtitleCreator
Цена: бесплатно
SubtitleCreator — это бесплатный редактор субтитров, который позволяет добавлять субтитры к вашему DVD.Он может преобразовывать текстовые файлы SRT или SUB на основе ASCII в двоичный формат SUP и позволяет изменять цвет существующих субтитров. Он поставляется со встроенной функцией мастера создания DVD, которая позволяет добавлять новые субтитры к ранее скопированному DVD. Последняя версия поддерживает караоке.
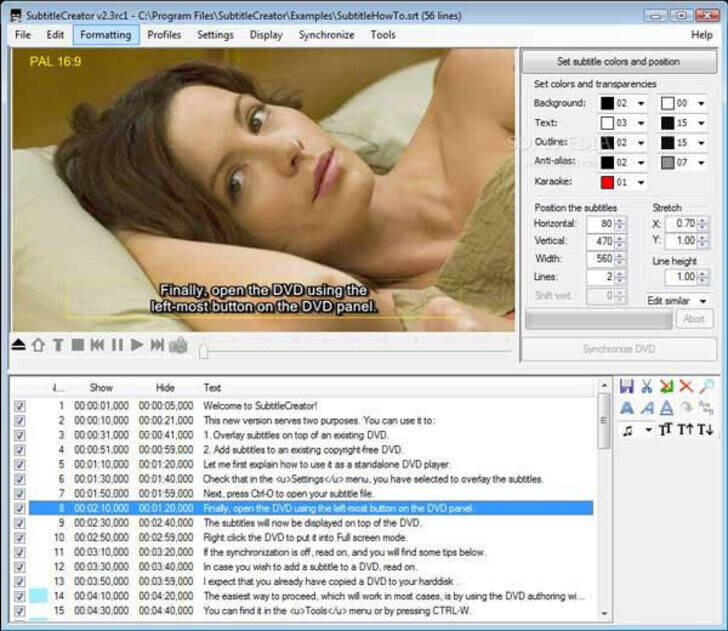
4. Откройте редактор субтитров
Цена: бесплатно
Бесплатный редактор субтитров прост в использовании. Функции редактирования видео и субтитров, такие как перевод субтитров, повторная синхронизация видео, добавление и удаление субтитров и т. Д.предоставлены. Вы также можете добавлять новые субтитры к любым видео.
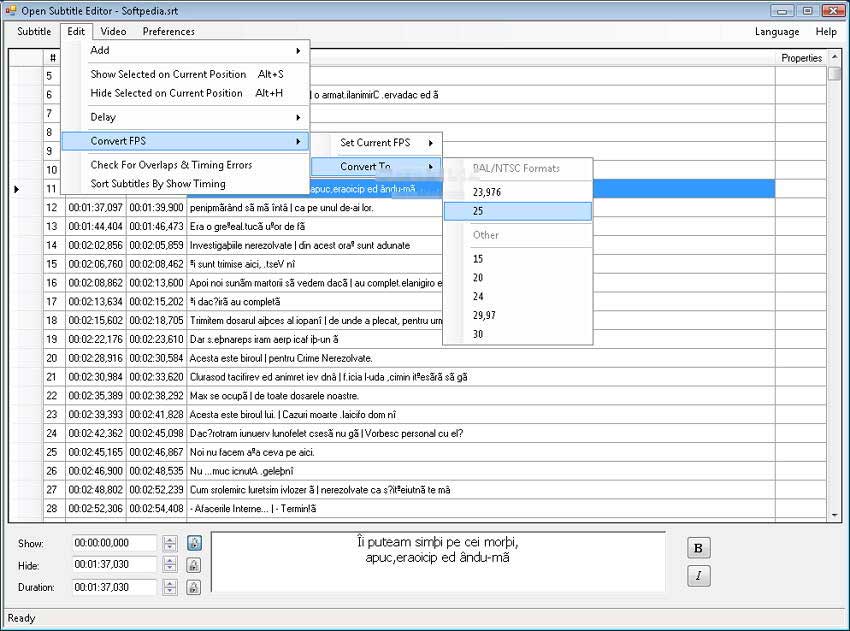
5. SubMagic
Цена: бесплатно
SubMagic — это бесплатный, но мощный инструмент для создания субтитров. Вы можете свободно конвертировать, редактировать и улучшать видео субтитры. Кроме того, предусмотрена функция перевода субтитров.
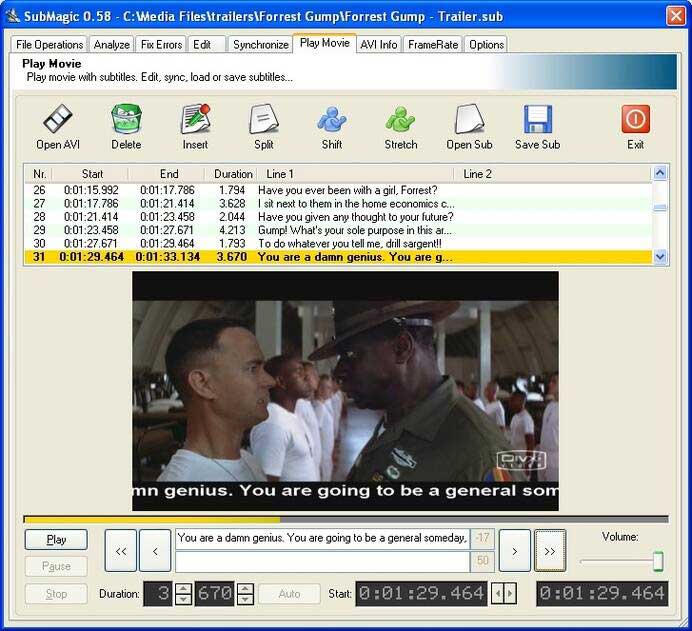
6. Редактор субтитров фильмов iToolSoft
Цена: $ 39.95
iToolSoft Movie Subtitle Editor — это лучший редактор субтитров с множеством опций для редактирования субтитров.Эта программа была удостоена награды softonic.com и software.informer.com за чистое ПО (без вирусов, без рекламного ПО, без шпионского ПО).
Основные характеристики:
- Редактирует субтитры фильмов
- Подставки для встраивания субтитров в фильм
- Делает субтитры более отчетливыми, регулируя скорость передачи данных и разрешение
- Редактирует всевозможные настройки для субтитров, например, шрифт, цвет и расположение.

7. Редактор POP-субтитров
Цена: 24 доллара.95
POP Subtitle Editor — очень простой в использовании инструмент для записи и добавления субтитров в любой формат фильма, такой как видеофайл WMV, MPEG, AVI или QT.
Основные характеристики:
- Редактирует субтитры при просмотре фильмов
- Настраивает стиль шрифта, размер шрифта, цвет шрифта и положение субтитров на экране.
- Создание фильма в один клик с субтитрами
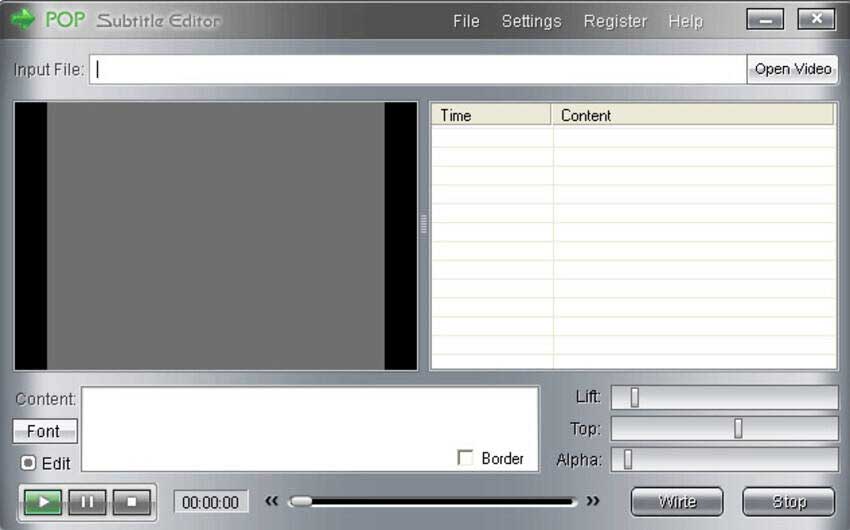
8. Редактор видео субтитров
Цена: $ 24.95
Video Subtitle Editor — это инструмент мастеринга, позволяющий легко и эффективно редактировать субтитры для фильмов и телешоу.
Основные характеристики:
- Мощный и простой в использовании интерфейс
- Поддерживает практически все видеоформаты, такие как iPod, WMV, DivX, AVI, MPEG, XviD, MP4, RM, 3G2, MOV, MPEG-4 и т. Д.
- Редактировать субтитры фильмов с такими параметрами настройки, как стиль шрифта, размер шрифта, цвет шрифта и положение субтитров на экране
- Поддерживает преобразование фильмов с высоким качеством и высокой скоростью из одного формата в другой и может разрезать большие видео на более мелкие видеоклипы
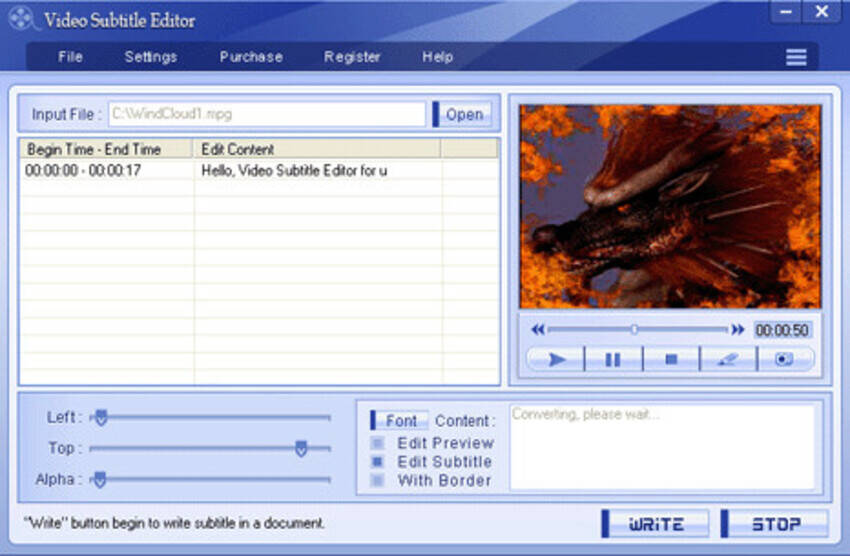
9.Womble EasySub
Цена: $ 149
Womble EasySub — это инструмент для редактирования субтитров для DVD.
Основные характеристики:
- Поддерживает создание, редактирование и управление текстом субтитров в видеофайлах DVD
- Имеет встроенный видеоплеер для редактирования субтитров и просмотра эффектов в реальном времени.
- Предварительный просмотр в реальном времени также помогает синхронизировать субтитры с голосовым сегментом
- Поддерживает импорт существующих файлов субтитров и последующее управление ими, например сдвиг времени или изменение языка.
- Поддерживает запись субтитров на DVD
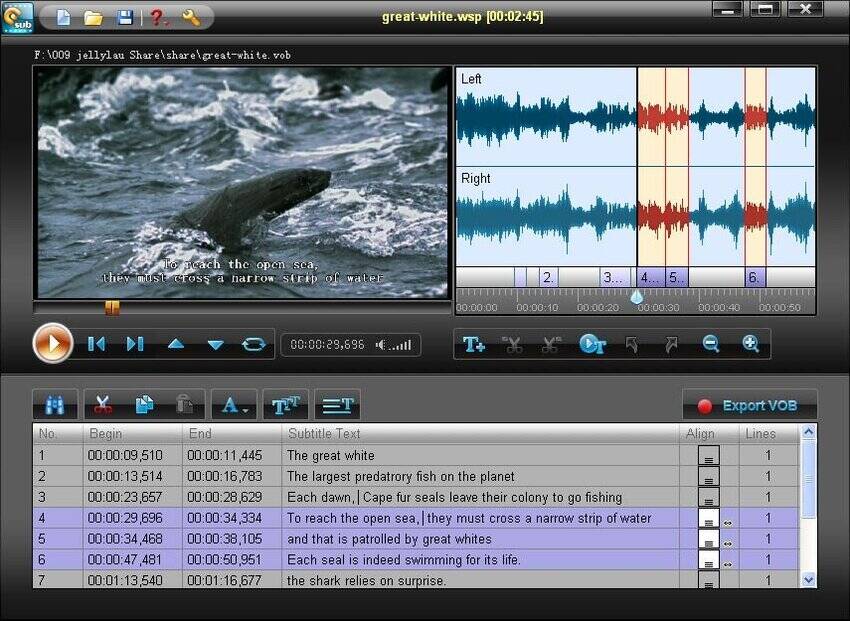
10.Видеоредактор Aura
Цена: 9.95 долларов США
Aura Video Editor — это полнофункциональный и простой в использовании видеоредактор со встроенным редактором субтитров.
Основные характеристики:
- Редактирование видео с помощью перетаскивания
- Поддерживает добавление субтитров к фильмам и видео
- Настраивает субтитры с различными эффектами, такими как изменение типа, цвета и положения шрифта, а также эффекты перехода.
- Предварительный просмотр в реальном времени позволяет просматривать видео перед сохранением видео с настраиваемыми эффектами
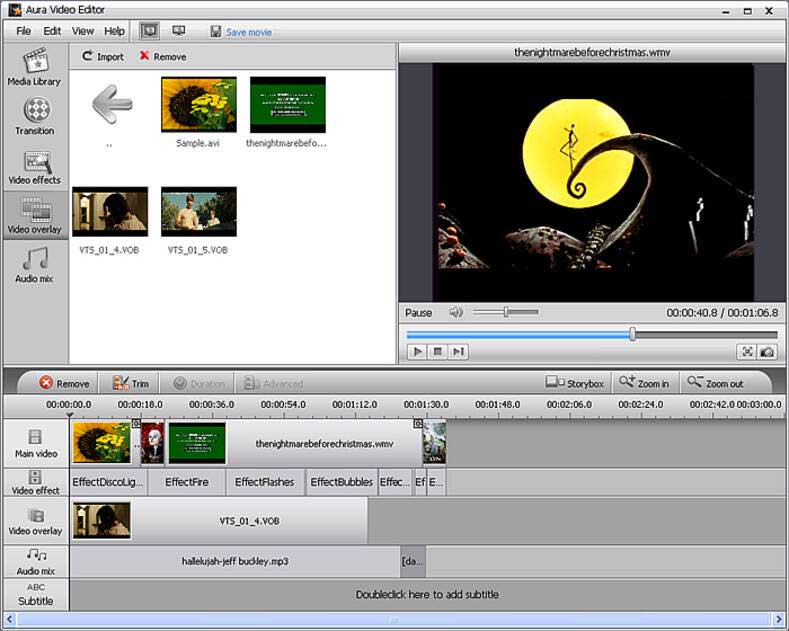
Часть 2.Как легко редактировать субтитры на Windows / Mac.
Помимо перечисленных выше редакторов субтитров, Wondershare UniConverter (первоначально Wondershare Video Converter Ultimate) является лучшим редактором субтитров для вашего видео. Это также лучший видео конвертер для более чем 1000 видео и аудио форматов, вы можете изменить формат с MOV на MP4 или любой другой для воспроизведения на разных устройствах. С помощью этого универсального видеоинструмента вы также можете редактировать видео с обрезкой, кадрированием, вращением, водяными знаками, эффектами и т. Д.Он совместим как с системой Windows, так и с Mac, его можно загрузить бесплатно. Следуйте простым шагам из следующей части, чтобы легко редактировать субтитры.
Шаг 1 Добавить видео для редактирования субтитров
Загрузите, установите и запустите Wondershare UniConverter на вашем ПК / Mac, после чего по умолчанию вы перейдете на вкладку Video Converter. Щелкните значок документа в интерфейсе, чтобы выбрать и добавить видео, субтитры которого вы хотите изменить.
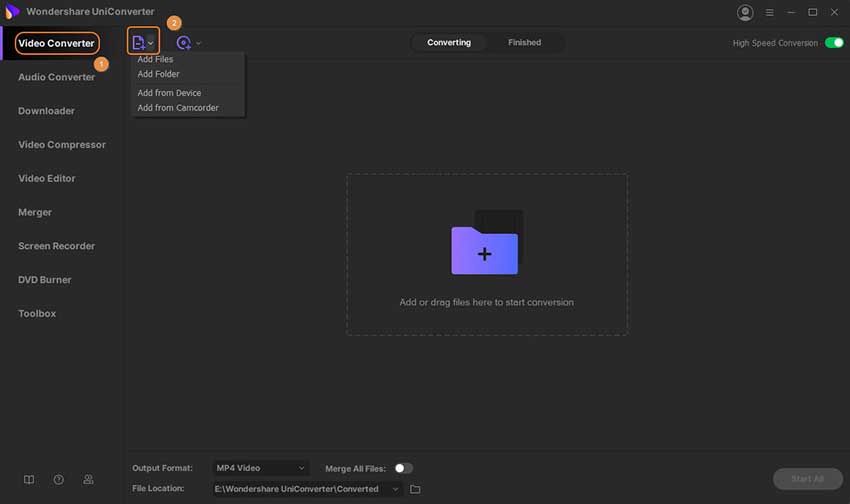
Шаг 2 Редактировать субтитры для видео
После успешного добавления видео появится эскиз. Щелкните второй или третий значок на миниатюре видео, чтобы открыть окно редактора видео, а затем выберите параметр «Субтитры». Здесь вы можете изменять различные параметры субтитров, такие как шрифт, цвет, размер, положение и т. Д. Нажмите кнопку ОК, чтобы сохранить все изменения.
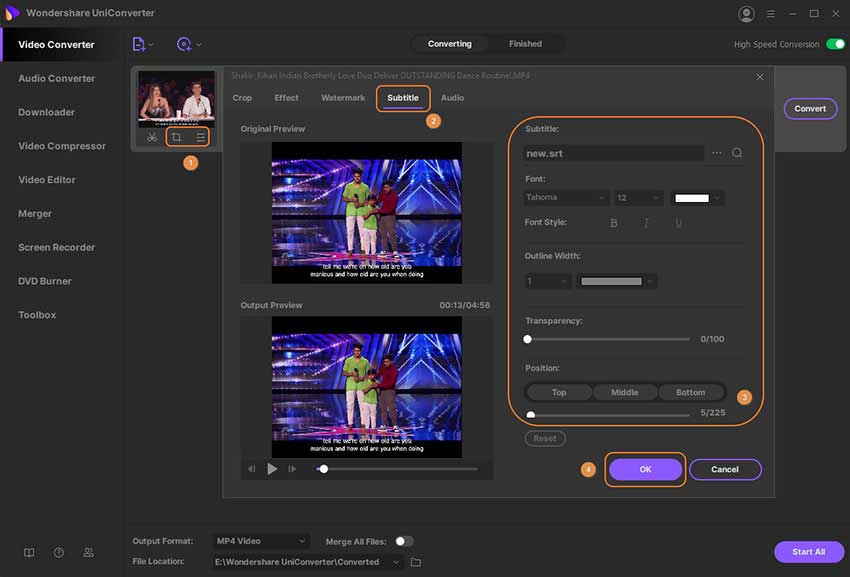
Шаг 3 Сохранить субтитры для воспроизведения
Выберите выходной видеоформат для вашего видео, если вам нужно, с помощью параметра «Формат вывода».Откройте раскрывающийся список и выберите вкладку «Видео», затем выберите формат и разрешение видео. Вы также можете нажать на вкладку «Устройство», чтобы выбрать поддерживаемые форматы устройств iPhone / iPad / Android. Наконец, нажмите кнопку «Преобразовать», чтобы сохранить и преобразовать все изменения.
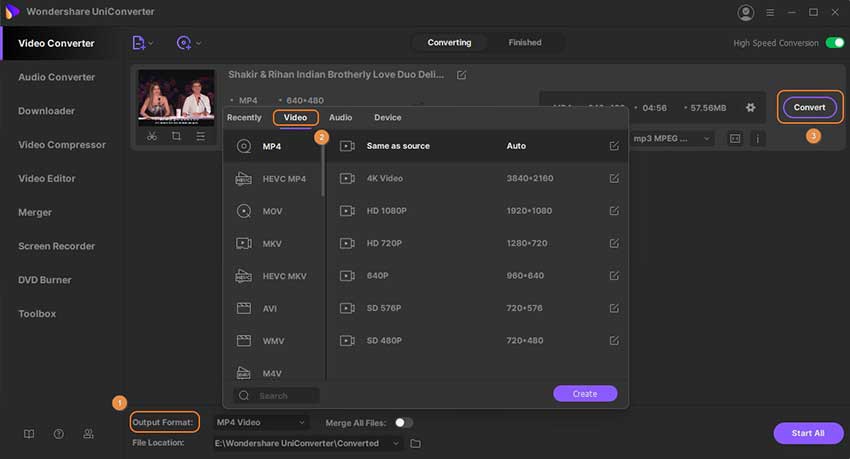
Как добавить субтитры к видео в html?
Переполнение стека- Товары
- Клиенты
- Случаи использования
- Переполнение стека Публичные вопросы и ответы
- Команды Частные вопросы и ответы для вашей команды
- предприятие Частные вопросы и ответы для вашего предприятия
- работы Программирование и связанные с ним технические возможности карьерного роста
- Талант Нанимать технический талант

