Поиск по картинке в Гугл и Яндекс на компьютере и с телефона Андроид или Айфон
Привет! В продолжении предыдущего поста, в котором я рассказал, где мне приходится брать графику (иконки, значки, картинки и фоновые изображения) для своих проектов я решил далеко не уходить от темы и продолжить разбирать полезные сервисы бесплатных иллюстраций.
Однако в этой статье речь пойдет про всем известные Гугл и Яндекс картинки.
Уверен 90% вебмастеров оттуда берут графический контент для сайтов, не забывая при этом их немного видоизменить, сделать уникальными, чтобы не нарушить авторские права.
Другим наоборот данные площадки помогают находить сайты, где вебмастера, позаимствовали авторские работы.
Ну а простые пользователи сети с помощью поиска по картинкам без труда смогут узнать, как называется объект изображенный на фото.
Как искать картинки в Google
Сервис Google Images забугорной поисковой машины появился более десяти лет тому назад (2001 год) и вплоть до 2011 года это был неприметный каталог проиндексированных изображений с других проектов.
Так как роботы не могли понимать, что изображено на снимке, то строили выдачу, ориентируясь на текст в тегах «Title» и «Alt» и слова, которые окружали картинку.
В итоге пользователь мог видеть в выдаче по запросу искаженную информацию.
Но в обновленной версии картинок все изменилось кардинально. Гугл не только доработал интерфейс, сделав его удобным, но и обучил алгоритмы разбивать фото на отдельные элементы, классы, которые получают уникальный код.
В итоге животное «Ягуар» не сможет перепутаться с аналогичной маркой машины.
Но не будем углубляться во все тяжкие, а давайте лучше попробуем, что-нибудь поискать в картинках и посмотреть, как с этим справится мировой поисковик.
Чтобы попасть в Гугл картинки перейдите по ссылке www.google.ru/imghp или выберите на главной странице поиска соответствующий раздел сервиса.
Теперь можно приступить к поиску изображений, но перед этим стоит добавить, что Гугл предоставляет посетителям возможность искать картинки одним из трех способов:
- текстом
- голосом
- по фото
С текстом все понятно, здесь достаточно в поисковую строку ввести любой запрос.
Если вам это лень делать с помощью реальной клавиатуры, воспользуйтесь виртуальной.
Голосовой поиск позволяет переводить речь в текст, а затем процесс происходит как привычный текстовый поиск.
Все что нужно это выбрать значок микрофона и произнести любое слово, которое система распознает и переведет в кириллицу.
Такое решение дел будет актуально для, кто в большей степени выходит в сеть, используя мобильные устройства, где электронная клавиатура оставляет желать лучшего.
Не знаю в чем причина, но браузер моего гаджета под управление Windows Phone 8.1 отказался показывать значок микрофона, интересно как дела обстоят в iOS и Android.
Но самое интересное это искать картинки по имеющимся уже фотографиям. Такой способ будет полезен в том случае, если у вас есть фотография человека, а вы не знаете кто это.
Или фотография здания, машины и любого другого объекта, о котором нужна подробная информация.
Например я был городе на Неве Санкт-Петербурге и привез оттуда 1000 снимков, но со временем половины их названия уже не помню, поэтому беру любую из забытых фоток или копирую ее URL адрес, в том случае если их выкладывал в сеть.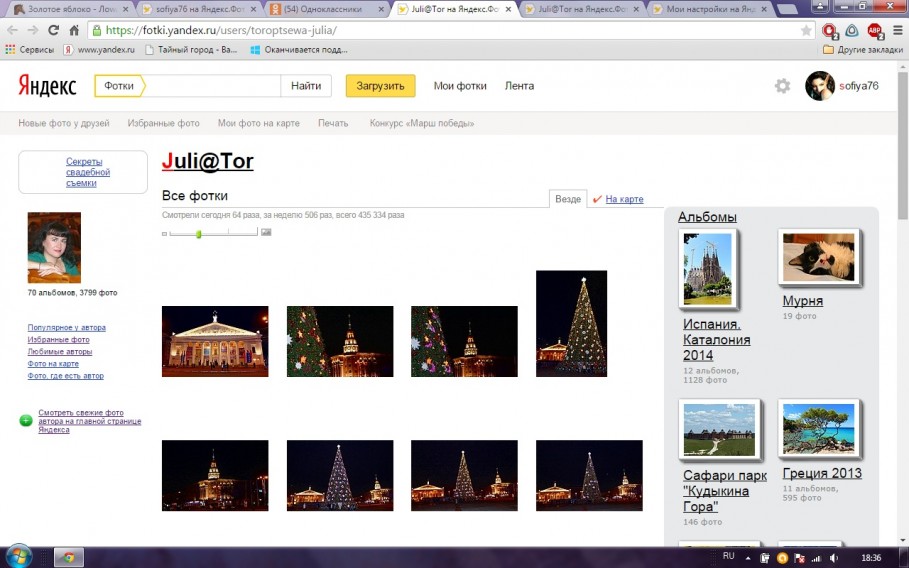
Далее в Google картинках выбираем значок фотоаппарата и загружаем фотографию с компьютера либо вставляем на URL адрес ссылки на снимок из сети.
Результат выдачи вас приятно удивит. Google без проблем определил размер фотографии и указал все имеющиеся размеры.
Но самое главное дано четкое название того что изображено на фото, в моем случае это «Palace Square», что означает «Дворцовая площадь».
Ниже идет список сайтов, на которых встречается подходящие под объект изображения, а еще ниже Гугл предлагает ознакомиться с похожими картинками из своей базы.
Обзор инструментов для поиска изображений
Теперь давайте поговорим про удобство работы с найденными изображениями в Google, так как мировой поиск предоставляет множество фильтров и удобную панель отображения.
Как уже говорилось выше, благодаря умным алгоритмам все запросы делятся на классы, чтобы просматривать изображения нужной вам тематики.
Еще мне очень нравится, что все миниатюры выдачи картинок расположены близко друг к другу, что позволяет за раз просматривать много графики, а страница прокрутки будет подгружать новые снимки бесконечно, пока они не закончатся в базе.
Чтобы еще больше сузить круг поиска Гугл предлагает настроить фильтр, дабы отобрать те картинки, которые будут удовлетворять вашим требованиям.
Для этого надо перейти в раздел «Инструменты поиска» и задать один из параметров в открывшихся фильтрах.
Размер. Изначально поиск по картинкам настроен под все форматы размеров, но его можно поменять на такие величины: большой, средний, маленький, больше чем… или точный.
Цвет. Выбираете, какой будет преобладать набор цветов на изображениях: цветные, черно-белые, прозрачные или другой.
Тип. Данный фильтр отсортирует иллюстрации по типу: лица, фотографии, клип-арт, ч/б рисунки, анимированные.
Время. Отрезок времени, за которой images были найдены поисковым роботов: за 24 часа, за неделю, за конкретный период.
Права на использование. Можно выбрать один из типов лицензий, который распространяется к найденным фото.
Еще. В этой настройке предоставляется возможность включить показ размеров на всех картинках.
Итак, с фильтрами разобрались, теперь давайте перейдем к самой картинке, которую вы открыли.
Как видно из скрина выше, здесь Гугл предоставил возможность узнать, из какого источника был взят искомая графика, определил ее точные размеры и кусок текста страницы, на которой она расположена.
Можно осуществить поиск по картинке, открыть ее в полный размер, а ниже отображены миниатюры схожие с данной картинкой.
Как работает поиск картинок в Яндексе
Теперь пришла пора поговорить про «зеркало Рунета». Несмотря на то, что сервис Яндекс Images появился на год позже Гугловского, разработчикам удалось сделать поиск по картинкам максимально удобным и наделенным частичкой искусственного интеллекта.
С каждым годом шло бурное развитие сервиса, даже появился отдельный поисковый робот, задачей которого является найти и добавить в базу новые иллюстрации.
Затем Яндекс добрался до цветового содержания графических файлов, а немного поздней алгоритмы стали сортировать графику по типу: фото, чертежи, рисунки, лица.
Но переломным моментом считается 2013 год, когда в сеть Yandex запустил обновленную технологию компьютерного зрения «Сибирь».
Суть ее заключается в том, что любое загруженное изображение разбивается на отдельные фрагменты, которые сравниваются с теми что уже есть в базе, в результате пользователь в выдаче видит похожие картинки идентичные загруженному.
Для того чтобы по достоинству оценить работу поиска изображений достаточно перейти по ссылке yandex.ru/images/ или на главной странице русского поисковика выбрать ссылку «Картинки».
Оказавшись на главной странице сервиса Images, в глаза бросается картинка дня, которую с помощью кнопки «Обои» вы скачаете и установите на рабочий стол компьютера.
Подобная графика обновляется автоматически раз в сутки.
Но не будем уходить от темы, нам важно посмотреть, как на деле работает ранжирование, поэтому в строке поиска находим значок фотоаппарата. На скрине выше я указал на него стрелочкой.
На скрине выше я указал на него стрелочкой.
Появится растяжка, где предстоит указать URL адрес изображения или загрузить его с компьютера.
Например, у меня есть фотография автомобиля, но я не знаю его марку.
В качестве примера был осуществлен поиск по этому снимку, так как А. Садовский на одной из конференций убеждал, что Яндекс без труда справится с подобной задачей.
Все найденные иллюстрации алгоритмы разделили по размерам на две группы, если этого мало переходите по ссылке «Еще размеры».
Далее выводятся похожие картинки, а ниже сайты, на которых данные изображение встречаются.
Лично я смог узнать название авто только из названия заголовка одного из сайтов.
Как по мне Гугл с данной задачей справляется куда лучше, так что Яшке есть к чему стремиться.
Фильтры и похожие изображения
Кроме графического поиска по картинкам у Яндекса есть еще и текстовый, наделенный множеством полезный фильтров и удобной навигацией.
В отличии от Google русский поисковик сразу делает видимыми все имеющиеся фильтры, которые останется настроить под свои нужды:
Размер.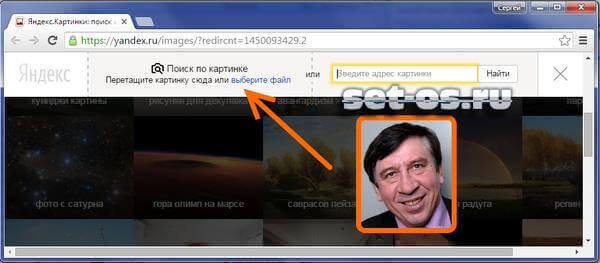 Указываете, каких размеров отображать найденную графику: большую, среднюю, маленькую или задайте конкретный размер.
Указываете, каких размеров отображать найденную графику: большую, среднюю, маленькую или задайте конкретный размер.
Свежие. Отображаются картинки добавленные роботами в поиск за последние три дня.
Обои 1333×768. Пригодится в том случае, если надо быстро найти обои на рабочий стол, разрешение может быть более заданного, например 1920×1080.
Ориентация. Здесь представлено три основных ориентации фото: горизонтальная, вертикальная и квадратная.
Тип. Данный фильтр позволит разделить графику на фото, демотиваторы, лица, рисунки и чертежи, с белым фоном.
Цвет. По цветовой составляющей Яндекс научился делить изображения на черно-белые, цветные или другой.
Файл. Здесь доступна фильтрация картинок по следующим форматам: JPEG, PNG, GIF.
Еще стоит добавить, что выдача картинок автоматически делит найденное по классам, дабы было легче осуществлять поиск по смежным запросам.
Сама выдача картинок отображается в виде миниатюр, которые расположены близко одна к одной.
Так удобно просматривать большое количество найденных иллюстраций, которые выводятся по 100 — 200 штук, а далее надо будет прибегать к кнопке «Еще картинки».
Если нажать на любую картинку из выдачи, тогда кроме ее детального просмотра, отобразится и иная информация: страница с заголовком и кусочком текста, где была найдена графика.
Ссылка для скачивания снимка существующих размеров, если надо больше размеров, тогда переходим по соответствующей ссылке.
Под самой картинкой разработчики отобразили ленту миниатюр для перехода к следующим картинкам из найденного. А вот какое предназначение несут похожие запросы, я не совсем понял, лучше бы там расположили похожие картинки.
Подводя итог, сложно будет назвать какой-то поиск лидером или лучшим, так как они в априори похожи один на одного.
Что мне не понравилось в Яндексе это местами встроенная контекстная реклама Яндекс.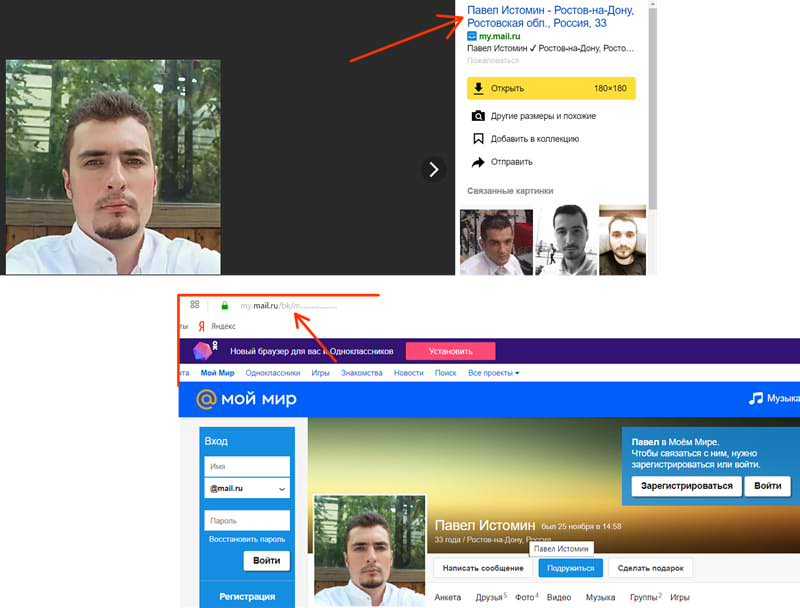 Директ, а в самом поиске по картинкам мало информации об искомом объекте.
Директ, а в самом поиске по картинкам мало информации об искомом объекте.
Зато Google не может похвастаться таким удобным многофункциональным интерфейсом.
В качестве дополнения к посту хочу показать, как выполнить поиск по картинке с телефона, использую приложение Гугл Хром и Яндекс.
Одним словом каждый пользователь глобальной сети сам решает для себя, какой из сервисов Images ему ближе всего.
А вы уже сделали свой выбор?
Поиск по картинке с телефона Андроид и Айфона (iOS) в Яндексе, Гугл картинках, и других онлайн сервисах и приложениях.
Иногда бывают такие ситуации, когда человеку требуется срочно найти картинку в интернете. Конечно, многие умеют пользоваться компьютером, где достаточно просто открыть нужную страницу в браузере. А вот вопрос поиска при помощи смартфонов вызывает у многих пользователей смятение, хотя в этом случае решить задачу становится еще легче.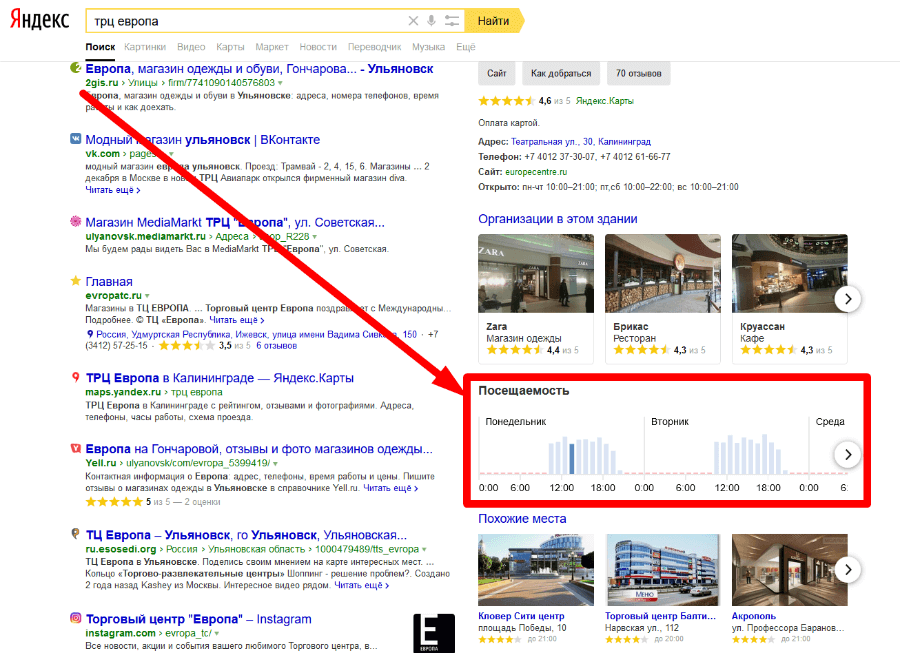 Пожалуй, самое сложное — это поиск подходящего приложения или онлайн-сервиса.
Пожалуй, самое сложное — это поиск подходящего приложения или онлайн-сервиса.
В этой статье будет представлен наиболее подходящий список, позволяющий решить данную проблему.
Google Chrome
Google Chrome — это браузер, встроенный по умолчанию на все устройства, которые работают на системе Android. Пользователи Айфонов и iOS также могут скачать его в любой нужный момент. Скачать можно с:
- Apple Store
- Play Market
- Официальный сайт
Чтобы найти картинку с телефона при помощи поиска Гугл, требуется:
- для начала выбрать то фото в интернете, которое нужно отыскать;
- нажать на него и удерживать несколько секунд;
- выбрать ссылку «Найти это изображение в Google»;
Кроме описанного способа, браузер Google Chrome позволяет искать аналоги тех фотографий, что расположены во внутренней памяти устройства. В этом случае требуется загрузка оригинала на страницу интернет-обозревателя.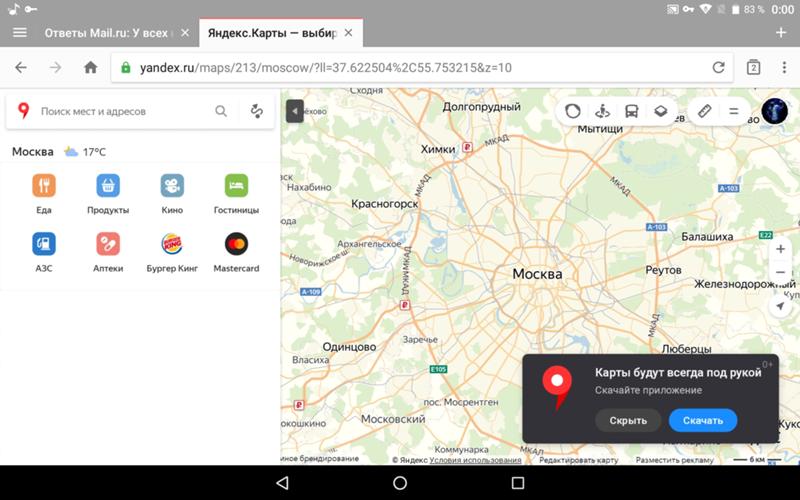
Схема действий такова:
- Перейти непосредственно на сам сайт и нажать на вкладку «Загрузить фото».
- Нажать на появившуюся кнопку, которая называется «Выбрать файл».
- Указать путь к файлу, расположенному в папке телефона.
Яндекс.Картинки
Яндекс – это один известных интернет обозревателей, в некоторых случаях по своей популярности опережающий даже Google Chrome. У него имеется своя система поиска картинок, которая так и называется – Яндекс.Картинки. Скачать приложение для поиска по фото с телефона в Яндексе можно с:
- Официальный сайт
- Play Market
- App Store
Чтобы начать работу с этим сервисом, необходимо:
- в той строке, где обычно указываются слова для поиска, нажать на значок фотоаппарата. Это кнопка «Поиск по картинке». Она как раз и позволяет перейти в тот самый сервис, который ищет изображения.

- В появившемся окне указать путь к файлу, если поиск о картинке происходит с телефона.
- Указать ссылку, если оригинал нужного фото находится в интернете.
Поиск по картинке с телефона в поисковике Яндекс ничем не отличается в системах iOS и Android.
TinEye
Это сервис, который создан специально для работы с фото. TinEye позволяет находить копию файла в интернете, а также некоторую информацию о нем.
Для работы с ним потребуется:
- зайти на главную страницу ресурса;
- нажать на кнопку со стрелочкой;
- в появившемся окне указать путь к искомому файлу;
- если нужно найти фото с интернета, в поисковой строке следует указать ссылку на источник. А затем следует нажать на кнопку с лупой.
По мнению многих людей этот сервис предоставляет более точные результаты. Как раз по этой причине его часто используют для того, чтобы находить именно копии изображения, а не просто похожие на него файлы.
Google Googles
Весьма необычный сервис, способный в дополнение к своему основному предназначению, находить информацию о предметах, находящихся на фотографии. То есть, можно просто что-то сфотографировать и добавить фотографию Google Googles. Как только Google проведет анализ, он предоставит всю информацию, которая находится в интернете.
Кроме этого, программа оснащена режимом перевода, что позволяет в процессе работы распознавать текст на фотографии и переводить его на нужный язык.
Для работы с этой программой требуется:
- скачать и установить само приложение на свой смартфон;
- запустить его;
- выбрать желаемый режим работы;
- сделать фотографию и оценить результат.
CamFind
Приложение, которое очень похоже на предыдущее. Основное отличие заключается в том, что оно заточено под работу с фотографиями различных товаров из магазинов. Это очень удобно, когда при покупке товара есть какие-то сомнения и нужно срочно найти о нем отзывы и информацию. Идеально подходит для тех людей, которых волнует, например, состав покупаемых ими продуктов. Доступно в Play Market и App Store.
Идеально подходит для тех людей, которых волнует, например, состав покупаемых ими продуктов. Доступно в Play Market и App Store.
Чтобы воспользоваться возможностями этой программы, следует:
- скачать приложение на телефон и установить его;
- запустить и сделать фотографию необходимого товара;
- подождать, пока появится вся найденная информация и ознакомиться с результатами.
Search By Image
Легкое в использовании приложение, которое обладает различными функциями. Принцип работы Search By Image заключается в поиске в Google картинках идентичных изображений по графическому содержимому.
Среди функций можно выделить следующие:
- захват изображения;
- редактор изображений;
- работа с поисковыми системами, например, Google и Яндекс;
- возможность найти фото по части изображения;
Image Search
Простое приложение, использующее поисковой движок от Google.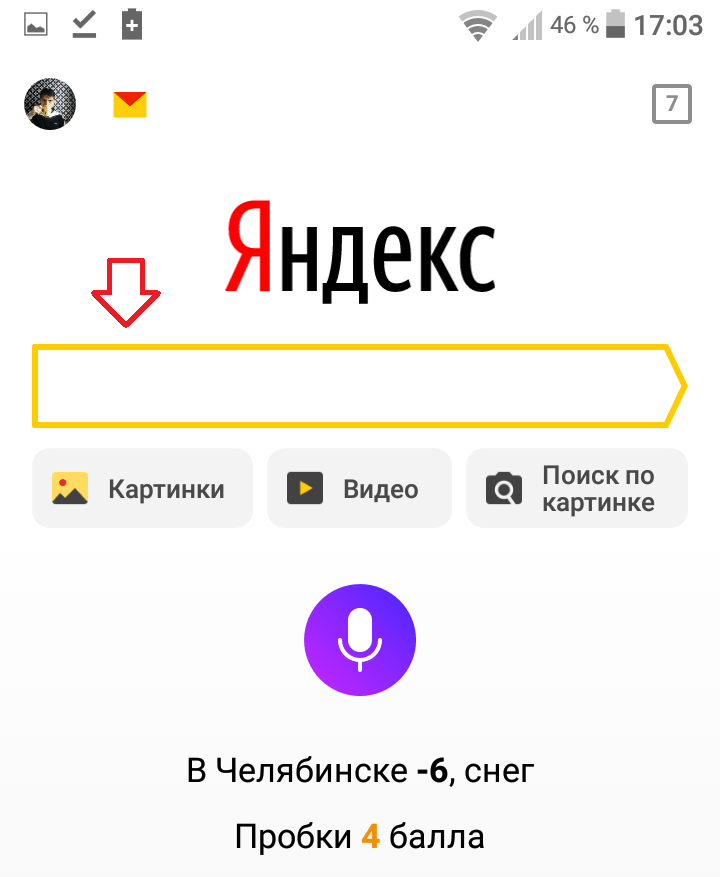
Чтобы начать работу с этим предложением, необходимо:
- нажать на кнопку загрузки;
- выбрать и загрузить нужный файл.
Reversee
Reversee – посредник между галереей телефона и поисковыми системами. Разработано специально для гаджетов под управлением iOS. Принцип его работы основывается на возможности выбора любой фотографии из памяти телефона, а поисковый сервис Google поможет определить, что находится на картинке. При первом запуске приложение подскажет, какое действие необходимо выполнить.
Процесс использования:
- на главном слайдере выбираем кнопку «Choose a Picture»;
- затем попадаем в галерею и открываем нужную фотографию;
- далее откроется окно, позволяющее кадрировать выбранное изображение;
- в заключении выбираем «Search» для того, чтобы найти нужную картинку.

Veracity
Veracity – простое приложение для поиска нужного изображения на iOS. Программа использует галерею, библиотеку фотографий и Dropbox для загрузки картинки в поиск. При этом она не только найдет похожие фото, но и расскажет подробно о том, что изображено на нем. Дополнительно программа предоставит ссылки на ресурсы, где можно узнать больше информации о том, что находится на изображении.
Поиск по картинке с телефона на Андроид и iOS в Яндекс и Гугл
2 098 0
С помощью современных технологий можно находить любую информацию максимально быстро. Пользователи ищут не только текстовый контент, но и видеоролики, картинки. Удобный поиск по картинке через телефон — опция, которую высоко оценили пользователи всемирной сети.
С обычного компьютера можно заходить в специальные разделы поисковиков, чтобы находить оригинал изображения.
Содержание:
- В Яндекс
- Гугл поиск
- С телефона Айфон
В Яндекс
Поисковик Яндекс считается одним из самых крупных интернет-сервисов. Система постоянно улучшается, предлагает новые «фишки» для всех пользователей. Сейчас можно загрузить с телефона изображение, выполнить удобный поиск через Яндекс. Понадобится только мобильный браузер, доступ к интернету.
Алгоритм поиска по картинке очень простой. Сначала необходимо установить приложение Яндекс браузер, разработанное для телефона. После завершения установки нужно открыть программу. В поисковой строке справа есть 3 вертикальные точки. Нажав на эту иконку, необходимо выбрать «Спросить картинкой». Далее вы можете либо заснять камерой нужный вам объект или же выбрать фото из галереи.
Далее вы можете либо заснять камерой нужный вам объект или же выбрать фото из галереи.
Яндекс предложит разные способы для загрузки фотографий, необходимо выбрать самый оптимальный вариант. Потом пользователь выбирает фото и ожидает завершения поиска. На следующем этапе приложение выбирает похожие изображения, сайты, теги.
Это не единственный способ поиска по картинке в яндексе через телефон. Можно не устанавливать приложение, а воспользоваться стандартным браузером. Просто введите «Яндекс Картинки», в открытой странице Яндекс картинок кликните в пустую область поисковой строки и в подсказках появится «Спросить картинкой». Отметьте нужный файл, дождитесь его загрузки и получите информацию.
На компьютере вы также переходите в раздел Яндекс.Картинки. В поисковой строке справа (рядом с микрофоном) уже стоит значок поиска картинкой, на которой достаточно кликнуть и выполнить дальнейшие простые действия.
Гугл поиск
Google Chrome — самый распространенный браузер, который доступен для Android, iOS. Принцип поиска графических файлов для обеих операционных систем будет аналогичным. Достаточно зайти с телефона онлайн на главную страницу Google, нажать на «Картинки».
Принцип поиска графических файлов для обеих операционных систем будет аналогичным. Достаточно зайти с телефона онлайн на главную страницу Google, нажать на «Картинки».
В меню можно выбрать «Полную версию», после чего в поисковой строке будет видна иконка с фотоаппаратом. Потом пользователь нажимает на «Выбрать файл». Следующий шаг — выбор фото из своих изображений. Можно также сделать снимок с помощью встроенной камеры смартфона.
С помощью сервиса «Гугл картинки» можно находить похожие изображения, идентичные снимки в других размерах. Это удобно в том случае, когда необходимо скачать заставку или просто красивую картинку. Можно даже найти человека в соцсетях, если в телефоне есть его фотография.
Если объект находится в статье или на другой странице сайта, порядок действий немного будет отличаться. Пользователь выполняет длительное нажатие, просматривает меню с вариантами. Среди всех вариантов необходимо выбрать «Найти изображение в Гугл».
Если на google поиск не хватает времени, можно воспользоваться специальным сервисом. Пользователь имеет возможность загрузить имеющееся фото, вставить ссылку на картинку. Онлайн-сервис найдет копии загруженного объекта, ссылки на сайты, где есть такие файлы.
Пользователь имеет возможность загрузить имеющееся фото, вставить ссылку на картинку. Онлайн-сервис найдет копии загруженного объекта, ссылки на сайты, где есть такие файлы.
Учитывайте, что вероятность найти опубликованный в интернете объект выше, чем новое фото. Хорошие результаты google images дает при условии, что пользователь интересуется известными объектами. Мировые достопримечательности, фото актеров и представителей шоу-бизнеса можно найти максимально быстро.
Еще один вариант — поиск изображения только по описанию. Таким способом пользователи находят открытки, популярные достопримечательности, пейзажи и много другого. Рядом с фото высвечивается подборка похожего контента. С поиском по описанию объекта Гугл справляется успешно.
Не так давно компания Google обновила свое приложение для смартфонов. После улучшений телефон на Андроид выполняет визуальный поиск информации. При поиске картинок «всплывает» окошко результатов, отображается полезная информация. Подсвечиваются анимированные файлы, соответствующие запросу.
В поисковой строке Гугл можно просто ввести ссылку на файл. Ссылка копируется с помощью варианта «копировать URL изображения». В результатах поиска Google выдает фото, расположенное по конкретной ссылке. Дополнительно высвечиваются похожие графический файлы.
С телефона Айфон
Для «яблочных» смартфонов подходят специальные программы, которые помогают находить изображения в интернете. Алгоритм поиска очень простой: нужно сфотографировать объект или выбрать готовый графический файл, нажать кнопку поиска. Программы ищут изображения в 2-х популярных браузерах.
Поиск контента с телефона Айфон не занимает много времени. Специальные приложения позволяют находить графические файлы даже без запуска мобильного браузера. Выбирать картинку можно удобными способами: загрузка файла из галереи, указание URL, вставка из буфера обмена.
Воспользовавшись приложениями, можно задавать размеры искомых графических файлов. В таком случае поиск по картинке с телефона ios работает корректно, а пользователь имеет возможность устанавливать необходимые параметры.
Перед загрузкой изображения можно снизить разрешение, обрезать его. Открывают найденные страницы владельцы iPhone в Chrome или в других поисковиках. При необходимости файлы сохраняются в Reading List, их можно отправлять по электронной почте. Сохраняются как графические файлы, так и ссылки на них.
В современных гаджетах на iOS 12 есть «умный» поиск по картинке. У пользователей появилась возможность находить объект, присутствующий на фото. Поиск по ключевым словам, комбинированные запросы, определение мест и контактов — все это возможности iOS 12.
Еще недавно поисковики не находили в интернете изображения через смартфон. Процесс поиска контента осуществлялся лишь по ключевых словах, описанию объекта. Это было сложно, долго, не очень удобно для владельцев смартфонов. Сейчас с помощью мобильных устройств можно находить фото такими способами, как и на ПК.
Рейтинг автора
Написано статей
Обратный поиск изображения: полное руководство
Ищете оригинальный источник изображения в Интернете? Вот полное руководство по обратному поиску изображений во всех основных поисковых системах.
Ищете первоисточник понравившегося изображения в Интернете?
Хотите получить полный список всех страниц, на которых появляется ваше изображение в Интернете?
Вот полное руководство по обратному поиску изображений в основных современных поисковых системах (например, Google, Bing и Яндекс).
Что такое обратный поиск изображения?
Обратный поиск воображения — это очень круто.
Это очень похоже на обычный поиск по ключевым словам, но на этот раз с изображениями.
Обратный поиск по изображению позволяет вам детально изучить изображение.
Предоставляет подробную информацию о размере изображения, о том, что это за изображение и где его можно найти в Интернете (точные страницы со ссылками).
Зачем использовать поиск по картинке?
Обратный поиск по картинкам — это весело, когда у вас есть несколько лишних минут, сидящих за компьютером.
Но это также чрезвычайно полезно.
Вы можете использовать его, чтобы:
- Найти интересные факты о понравившемся изображении.

- Прежде чем использовать изображение, узнайте статус авторских прав на изображение.
- Отслеживайте нарушения авторских прав на изображениях, которые вы уже используете.
- Узнайте, используют ли ваши изображения другие люди.
Почему иногда это не работает
Обратный поиск изображений не всегда работает.
Бывают случаи, когда вы загружаете фотографию в строку поиска и получаете нулевой результат.
Это происходит потому, что веб-сайт, на котором появляется изображение, запрещает индексацию изображений.
Кроме того, центры обработки данных могут немного рассинхронизироваться.
Это означает, что некоторые пользователи могут найти изображение с помощью обратного поиска, а другие — нет.
Как сделать обратный поиск в основных современных поисковых системах
Удивительно то, что вы можете использовать свою любимую поисковую систему (Google, Bing, Yandex) для обратного поиска изображений.
Если вы хотите использовать поисковую систему, созданную специально для обратного поиска изображений, вы можете использовать TinEye.
Помните, не имеет значения, используете ли вы Mac или ПК, или какой браузер вы используете (Chrome, Firefox, Safari, Edge и т. д. работают нормально).
Как сделать обратный поиск изображений в Google
Обратный поиск изображений в Google довольно прост.
Просто зайдите в Google Images и выберите значок камеры в строке поиска.
Загрузите изображение по вашему выбору.
(Для этого сначала нужно сохранить изображение на рабочем столе.)
Нажмите Enter и просмотрите результаты.
Вы увидите размер изображения, визуально похожие изображения и все места, где изображение появляется в Интернете.
Как это сделать в Bing
Нажмите на опцию Изображения в левом верхнем углу главной страницы Bing.
Вы можете перетащить изображение в строку поиска, загрузить изображение, вставить URL-адрес или изображение или сделать снимок.
Примечание: В отличие от Google, в строку поиска можно перетаскивать более одного изображения!
Вот результаты для фотографии, загруженной с рабочего стола.
Вы можете нажимать на вкладки, чтобы просматривать страницы, на которых появляется изображение, похожие изображения и связанные поиски.
Как выполнить обратный поиск изображений в Яндексе
В Яндексе нажмите Изображения в левом верхнем углу строки поиска.
Щелкните значок камеры.
Вы получите возможность ввести URL-адрес вашего изображения или загрузить фотографию со своего рабочего стола.
Допустим, вы решили сохранить, а затем загрузить фотографию с рабочего стола. Вы получите такие результаты.
Обратите внимание, насколько подробны детали размера изображения?
Если вы прокрутите вниз, вы увидите похожие изображения и список всех страниц, на которых отображается изображение.
Есть даже кнопка Распознать текст , которая позволяет искать или переводить слова на изображении.
Как сделать реверс на TinEye
TinEye — это поисковая система, в которой вы можете выполнять быстрый и серьезный поиск реверсивного изображения.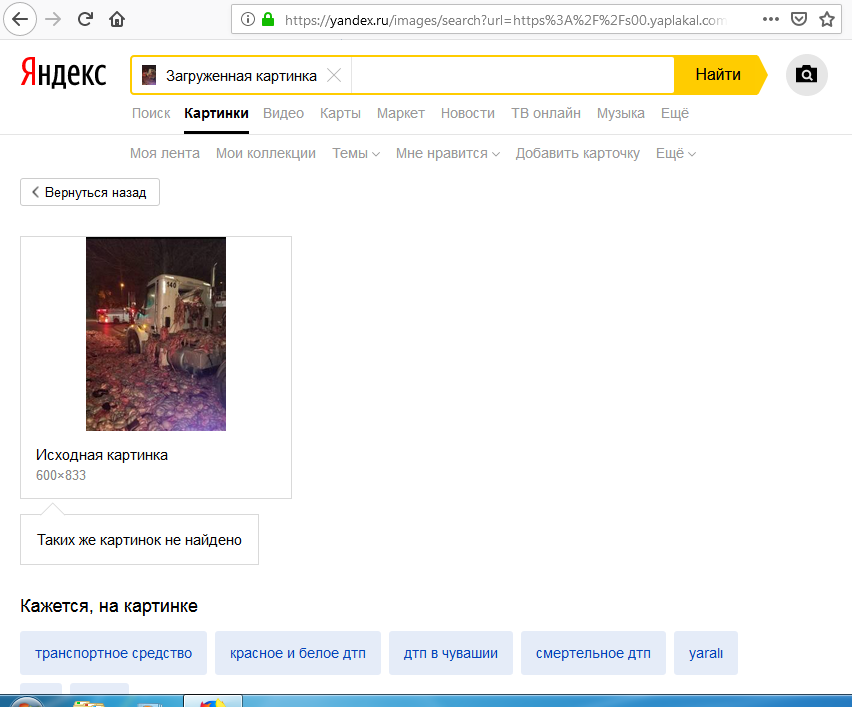
Чтобы начать, нажмите кнопку загрузки в левой части строки поиска, чтобы просмотреть сохраненные изображения на рабочем столе.
Или вставьте URL-адрес изображения в строку поиска.
Вы также можете перетащить изображение из открытой вкладки браузера прямо на домашнюю страницу TinEye!
Самое интересное, что вы можете использовать фильтр для поиска по размеру изображения, самому новому или самому старому сообщению, лучшему совпадению и количеству самых измененных.
Вы также можете фильтровать по домену или коллекции, чтобы сузить результаты поиска.
Как выполнить обратный поиск изображения на мобильном телефоне
Вам нужно выполнить быстрый обратный поиск изображения, когда вы в пути?
Вот как это сделать, не включая компьютер.
Как это сделать на Android
Если вы используете приложение Chrome на своем телефоне Android, просто приложите палец к нужному изображению и удерживайте его, пока не появится раскрывающееся меню.
Выберите Найдите это изображение в Google .
Когда вы это сделаете, вы получите список всех мест, где изображение появляется в сети.
Но что, если у вас есть фотография, сохраненная в папке изображений вашего телефона?
Просто перейдите на страницу images.google.com в браузере телефона.
Выберите три точки в правом верхнем углу экрана (рядом с URL-адресом), чтобы открыть меню «Дополнительные параметры».
Выберите Рабочий стол .
Когда вы это сделаете, вы можете загрузить фотографию со своего телефона так же, как на настольном компьютере (узнайте, как выполнить обратный поиск изображений в Google).
Как сделать реверс на iPhone
Откройте браузер и перейдите на images.google.com.
Если вы используете Safari, нажмите Поделиться значок.
Если вы используете Chrome, посмотрите в правом нижнем углу экрана на три точки и нажмите на них.
Выберите Запрос рабочего сайта .
Загрузите изображение, чтобы увидеть результаты.
Простой способ получить важные сведения об изображениях
Существует множество причин, по которым вам может понадобиться узнать больше об изображении.
- Вы хотите знать, можете ли вы разместить это на своем сайте.
- Вы хотите знать, кто использует ваши изображения.
- Вам просто интересно, какое изображение вам нравится.
Хорошая новость: теперь вы можете сделать это с помощью любого браузера или поисковой системы по вашему выбору.
Это легко сделать на Mac или ПК, iPhone или Android, мобильном или настольном компьютере.
И если вам нужна помощь с веб-сайтом, мы будем рады вам помочь. Список услуг графического дизайна можно найти здесь.
Советы Snopes: руководство по обратному поиску изображений
Пользователи социальных сетей завалены непрерывным потоком видео и изображений. Часто этими изображениями манипулируют, и/или видео имеют неправильные подписи, так что они якобы изображают то, чего на самом деле не делают. Если вы видите в Интернете изображения, которые вызывают у вас подозрения, вы можете использовать систему обратного поиска изображений — поисковую систему в Интернете, которая фокусируется на изображениях, а не на тексте, — чтобы получить некоторый дополнительный контекст.
Если вы видите в Интернете изображения, которые вызывают у вас подозрения, вы можете использовать систему обратного поиска изображений — поисковую систему в Интернете, которая фокусируется на изображениях, а не на тексте, — чтобы получить некоторый дополнительный контекст.
В Интернете доступно несколько различных систем поиска обратных изображений, включая Google Images, TinEye, Yandex и Bing Images. С точки зрения пользователя, все эти поисковые системы работают одинаково: загрузите изображение на свое устройство и загрузите его в поисковую систему, которая создаст список веб-сайтов, ранее размещавших это изображение. В этой статье мы поговорим о некоторых чертах, которые отличают эти поисковые системы, и дадим несколько советов о том, как получить от них наилучшие результаты.
Но прежде чем мы перейдем к тому, как использовать эти поисковые системы с обратным изображением, давайте кратко поговорим о том, на какие признаки следует обращать внимание, чтобы выявить подозрительные изображения и видео.
Когда выполнять обратный поиск изображения
Пожалуй, наиболее сложной частью обратного поиска изображения является определение фотографии или видео, которые требуют дополнительного изучения. Так как же определить, подозрительно ли изображение? Какие знаки должны вызывать тревогу?
Одна из причин, по которой люди лечат изображения и видео, — это вызвать сильную эмоциональную реакцию . Если фотография вызывает сильный эмоциональный отклик, другие с большей вероятностью поделятся ею со своими друзьями и подписчиками. Это двигатель социальных сетей и, к сожалению, двигатель дезинформации.
Другая причина, по которой люди создают фальшивые фотографии, — распространение политических взглядов. Пользователи социальных сетей также должны с осторожностью относиться к фотографиям или видео, которые явно пропагандируют политические идеи и/или подтверждают предубеждения .0082 . Если, например, вы видите фотографию знаменитости в футболке против Трампа или против вакцинации, было бы неплохо еще раз взглянуть на эти фотографии.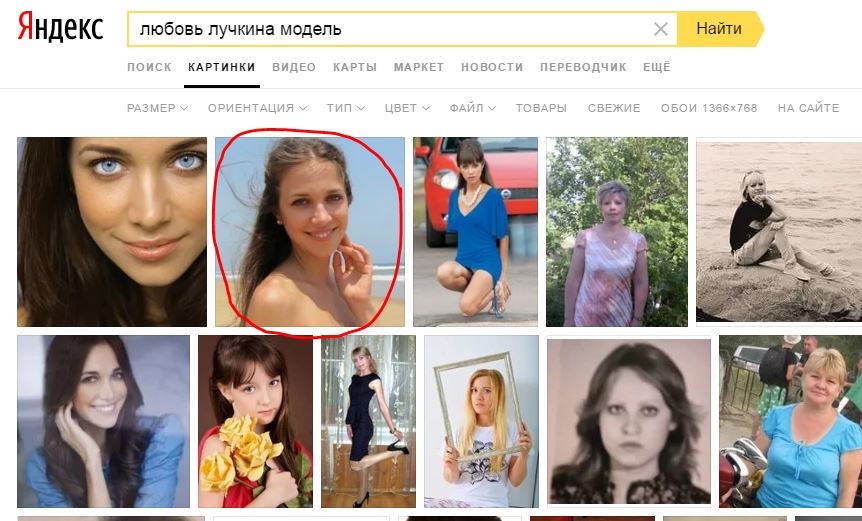
Хотя фотографиями можно манипулировать разными способами, мы хотели бы указать на две распространенные тактики. Во-первых, опасайтесь фотографий, содержащих текст. В то время как опытные цифровые редакторы могут изменить практически любой аспект фотографии, одним из самых простых и быстрых способов манипулирования изображением является простое добавление или изменение текста внутри изображения. Например, если вы видите, что кто-то держит табличку, имейте в виду, что текст таблички мог быть изменен. Второй, следите за странными головами , так как покупатели фотографий любят помещать голову одного человека на тело другого человека.
Однако лучший общий совет для обнаружения потенциально поддельной фотографии — помнить об источнике фотографии. Как вы столкнулись с этим постом? Кто делится этим? Это от друга друга друга? Это из новостного портала? Это от человека, который сделал фото? Одна из причин, по которой мы выполняем обратный поиск изображений, заключается в том, что мы можем найти источник фотографии. Чем ближе мы можем подойти к происхождению фотографии, тем ближе мы (обычно) к истинному контексту изображения.
Чем ближе мы можем подойти к происхождению фотографии, тем ближе мы (обычно) к истинному контексту изображения.
Основы
Независимо от того, используете ли вы Google Images, TinEye, Yandex, Bing Images или другую поисковую систему, вы будете выполнять один и тот же базовый процесс для выполнения обратного поиска изображений. Во-первых, вы собираетесь загрузить изображение на свое устройство. Затем вы собираетесь загрузить это изображение в поисковую систему. Затем вы нажмете кнопку поиска и получите список результатов, показывающих, где в Интернете было опубликовано это изображение. Кроме того, большинство поисковых систем могут использовать URL-адрес изображения для выполнения обратного поиска изображения. Давайте пройдемся по процессу, используя Google Images.
Когда вы зайдете на сайт Images.Google.com, вас встретит знакомая панель поиска с одним заметным исключением: значок камеры.
Если вы нажмете на эту камеру, вы увидите всплывающее окно, в котором вас попросят загрузить фотографию или ввести URL-адрес изображения.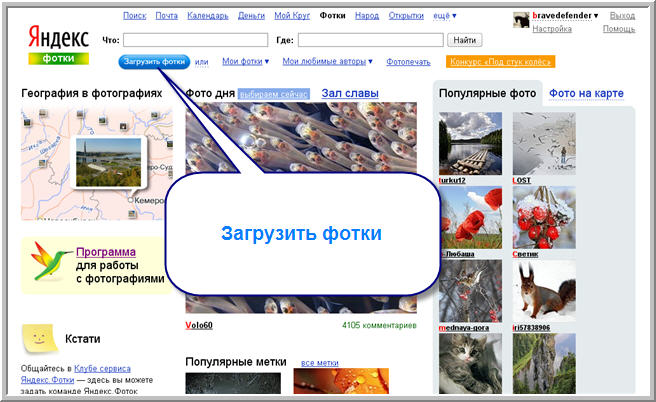
После загрузки изображения или вставки URL-адреса нажмите «Поиск по изображению», чтобы увидеть результаты. Независимо от того, используете ли вы Google, Bing, Tineye или Яндекс, процесс обратного поиска изображений обычно одинаков.
Интерпретация результатов
Поисковые системы не являются системами ответов. Хотя эти инструменты могут предоставить вам много дополнительной информации, вам решать интерпретировать результаты и определять, было ли изображение отредактировано или опубликовано вне контекста.
Когда вы просматриваете результаты, следите за изменением подписей . Часто фотография будет неоднократно размещаться в социальных сетях с различными подписями, пока одна из этих подписей не взлетит и не станет вирусной. Вирусный заголовок, как правило, не самый точный, но самый эмоциональный. Например, на следующем изображении просто показан человек, поднимающий голову во время МРТ-сканирования. Однако изображение не стало вирусным, пока к нему не была прикреплена подпись, утверждающая, что на нем изображен человек, страдающий панической атакой.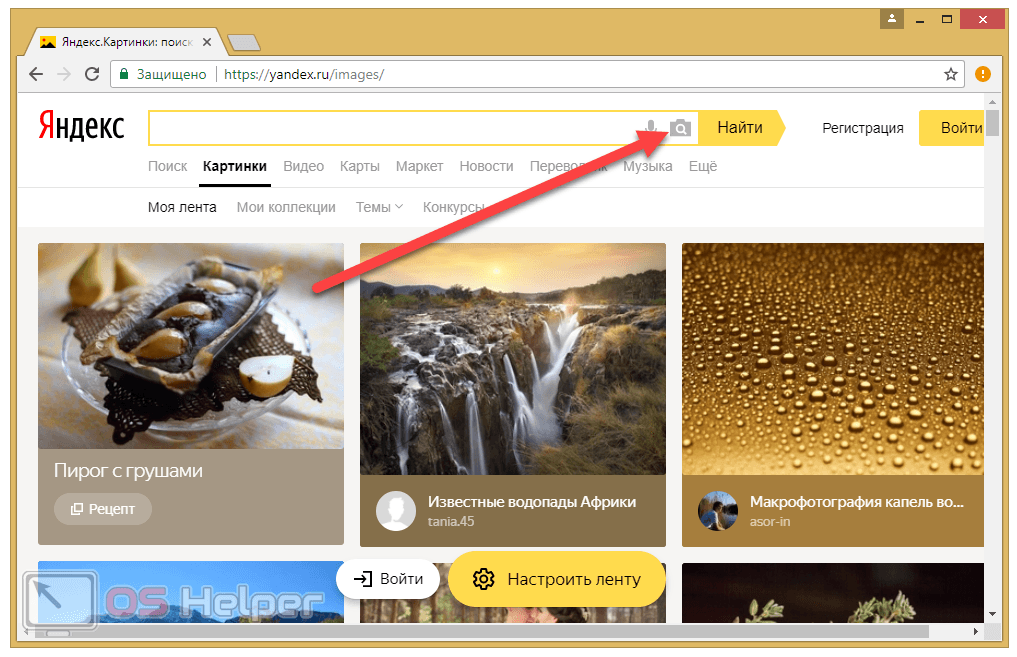
Когда вы выполняете обратный поиск изображения, вы можете увидеть все различные итерации этих подписей. Если вы найдете несколько публикаций фотографии с разными подписями, вы знаете, что кто-то где-то в Интернете лжет (шокирует).
При выполнении обратного поиска изображения основная цель — отследить первоисточник фотографии . Чаще всего первая публикация фотографии в Интернете обеспечивает соответствующий контекст. TinEye особенно полезен для этого, так как вы можете сортировать результаты, начиная с «сначала самые старые». Google Images также позволяет вам установить временные рамки, нажав «Инструменты», а затем добавив настраиваемый диапазон поиска.
Обратный поиск изображения также может выявить изменения в изображении. Когда вы просматриваете свои результаты, следите за версиями изображения, которые отличаются от той, которую вы использовали для начала поиска . Давайте посмотрим на это изображение, на котором якобы изображены боксеры Мэнни Пакьяо и Мухаммед Али, обменивающиеся ударами на ринге. Попробуйте запустить это изображение через Google Images и посмотрите, что вы найдете.
Попробуйте запустить это изображение через Google Images и посмотрите, что вы найдете.
Когда мы поместили это изображение в Google Images, поисковая система показала нам ряд похожих изображений, но не это точное фото. Что это говорит нам? Что ж, мы видим, что поза Али на показанном выше изображении совпадает с позой Али в одном из наших результатов. Это указывает на то, что наше тестовое изображение, вероятно, имеет размер 9.0081 составной (измененное изображение, созданное путем объединения двух или более фотографий).
Итак, образ Али настоящий, но как насчет Пакьяо?
Советы и подсказки
Обратные поисковые системы изображений — отличные инструменты для поиска дополнительной информации об изображениях, но иногда им нужна небольшая помощь. Как отмечалось выше, иногда полезно ввести определенный диапазон дат . В Google Images вы также можете вводить текст в поле поиска , чтобы уточнить результаты.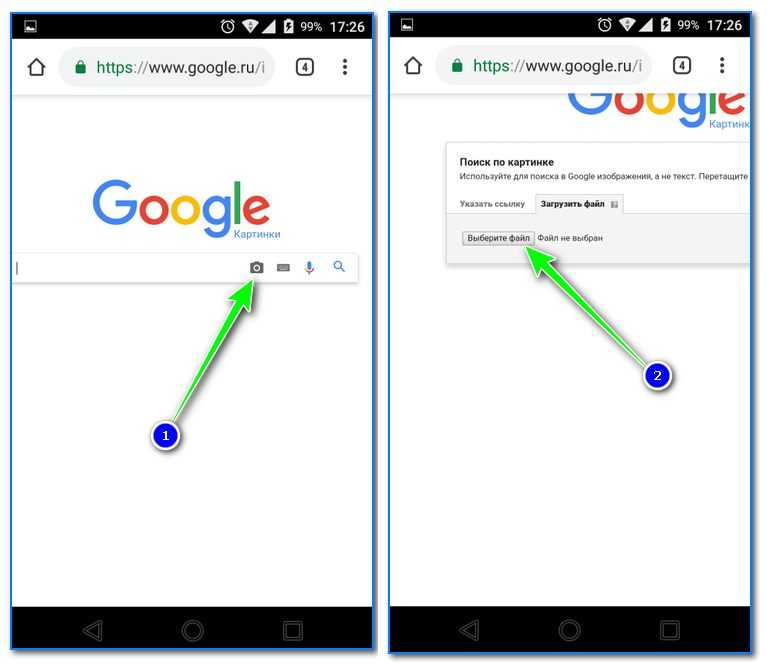 (Дополнительный совет: вы получите лучшие результаты, если сохраните свои фотографии с соответствующими именами файлов, а не с «без названия» или «скриншот» и т. д.)
(Дополнительный совет: вы получите лучшие результаты, если сохраните свои фотографии с соответствующими именами файлов, а не с «без названия» или «скриншот» и т. д.)
В некоторых случаях помогает поиск только части изображения . Bing Images и Яндекс позволяют сделать это на месте. После того, как вы введете изображение, вы можете выбрать конкретную область, чтобы сфокусировать поиск. Этот инструмент особенно полезен для составных фотографий, поскольку вы можете выполнять индивидуальный поиск по каждому элементу. Чтобы выполнить этот тип поиска в Google Images или TinEye, вам нужно сделать снимок экрана той части изображения, которую вы хотите найти, а затем загрузить его, как при обычном обратном поиске изображения. Мы смогли найти источник изображения Пакьяо, сосредоточив наш поиск исключительно на Пакьяо:
Если ваши поиски не увенчались успехом, возможно, стоит перевернуть фотографию в другую ориентацию. Pine Tools — это веб-инструмент, который может быстро выполнить эту задачу.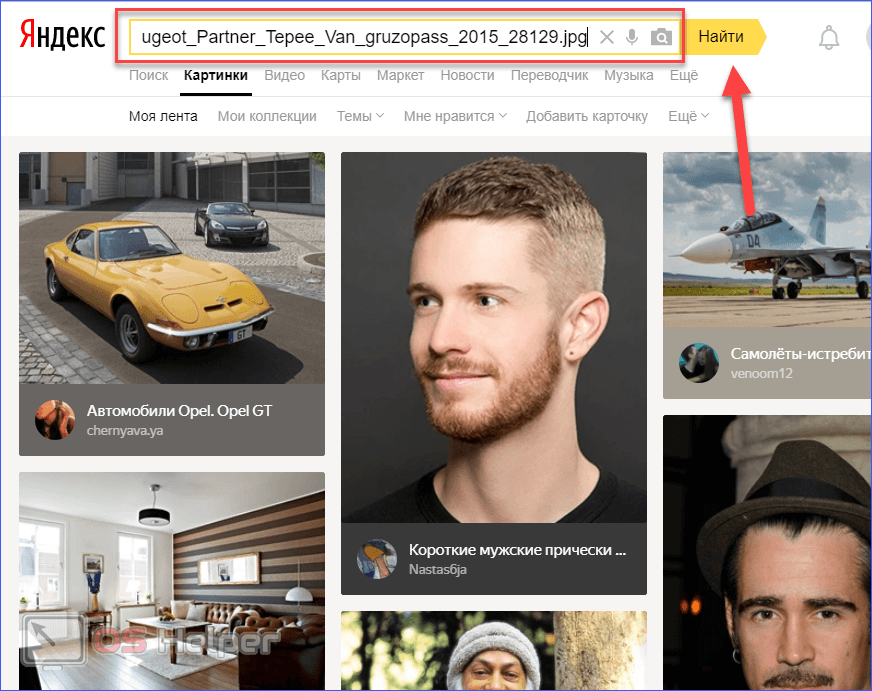 Например, мы застряли в поисках происхождения поддельной фотографии певиц Эми Уайнхаус и Ланы Дель Рей, пока не перевернули изображение Дель Рей так, чтобы она смотрела в другом направлении. Как только мы это сделали, мы нашли первоисточник фотографии.
Например, мы застряли в поисках происхождения поддельной фотографии певиц Эми Уайнхаус и Ланы Дель Рей, пока не перевернули изображение Дель Рей так, чтобы она смотрела в другом направлении. Как только мы это сделали, мы нашли первоисточник фотографии.
Наконец, продолжайте улучшать качество ваших исходных фотографий. Часто наши поиски начинаются с изображений с низким разрешением. Когда мы проводим обратный поиск изображений, мы сталкиваемся с более крупными и четкими изображениями, которые затем можем ввести в систему обратного поиска изображений. Чем больше, четче и детальнее изображение, тем лучше результаты поиска.
Как насчет видео?
Хотя обратный поиск изображений лучше всего использовать для изображений, он также может быть очень полезен при отслеживании источника видео. Чтобы найти видео, вам сначала нужно взять скриншот видео . Мы видели наилучшие результаты при создании скриншотов из начального кадра видео (этот кадр обычно используется для миниатюры и часто является изображением, которое заполняет результаты поиска в Интернете).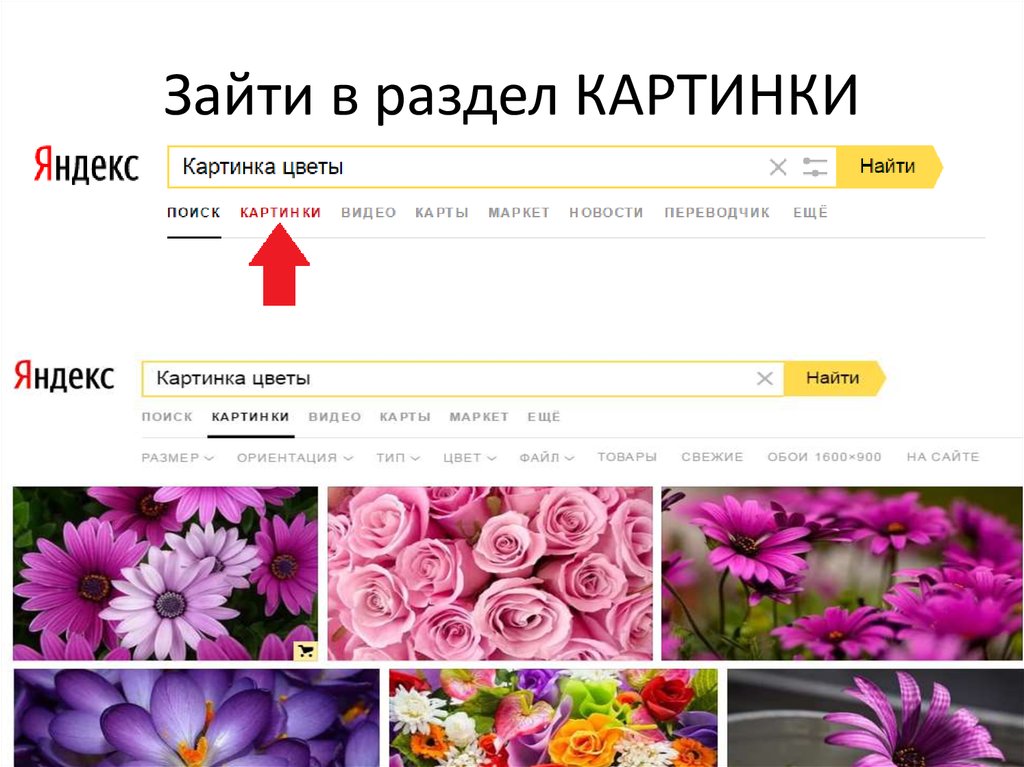 Возможно, стоит сделать скриншоты из других моментов видео. Попробуйте найти часть видео, которая содержит наиболее различимую информацию (четкое изображение лица человека, здания, знака или чего-либо еще, что может найти поисковая система).
Возможно, стоит сделать скриншоты из других моментов видео. Попробуйте найти часть видео, которая содержит наиболее различимую информацию (четкое изображение лица человека, здания, знака или чего-либо еще, что может найти поисковая система).
Цифровые редакторы, безусловно, могут сделать несколько поразительных поддельных видео, но это требует больше времени и усилий, чем обработка фотографии. Когда дело доходит до поиска видео, вы должны быть особенно сосредоточены на содержании с неправильным заголовком. На создание убедительной компьютерной графики могут уйти часы/дни. Требуется всего несколько минут, чтобы взять существующие кадры и неправильно маркировать их.
Сделайте это привычкой
Выполнение обратного поиска изображений — это быстрый и простой способ найти дополнительный контекст подозрительных онлайн-изображений и видео, но он работает, только если вы действительно это делаете. В следующий раз, когда вы увидите что-то подозрительное в Интернете, остановитесь на мгновение и присмотритесь. Откуда взялось это фото? Это реально? Это неправильно? Попробуйте запустить его через обратный поиск изображений и посмотреть, что вы можете найти. И если вы не получите ожидаемых результатов, отправьте их Сноупсу, и мы постараемся отследить источник.
Откуда взялось это фото? Это реально? Это неправильно? Попробуйте запустить его через обратный поиск изображений и посмотреть, что вы можете найти. И если вы не получите ожидаемых результатов, отправьте их Сноупсу, и мы постараемся отследить источник.
Вот несколько фотографий, на которых вы можете попрактиковаться в обратном поиске изображений. Над каждым изображением находится ссылка на статью Snopes, в которой использовался обратный поиск изображений, чтобы узнать больше об этих фотографиях.
Самый большой гриб в мире?
Слон спрыгнул с поезда?
Это Стив Ирвин и мистер Роджерс?
Этот морж спит на подводной лодке?
Слон, лев и детеныш?
Эта страница является частью постоянных усилий отдела новостей Snopes по обучению общественности тонкостям онлайн-проверки фактов и, как следствие, укреплению навыков медийной грамотности людей. Дезинформация — проблема всех. Чем больше мы все сможем участвовать, тем лучше мы сможем бороться с этим.
Есть вопрос о том, как мы делаем то, что делаем? Дайте нам знать.
Поиск изображений — Поиск по изображению, чтобы найти похожие фотографии в Интернете
Поиск по изображению
Довольно часто нам приходится искать изображения, понятия не имея, что входит в поисковик в качестве поискового запроса. Даже если вы укажете релевантный поисковый запрос, поисковые системы могут показать вам нерелевантные результаты. В таких ситуациях наша поисковая система изображений очень удобна.
Например, веб-мастер может использовать инструмент для обратного поиска, чтобы найти изображения, похожие на контент, или изображения с высоким разрешением и лучшим качеством. Таким образом, он отлично подходит для профессионального использования.
Ложные новости и обновления — Попробуйте Обратное изображение
Интернет может быть счастьем или взрывом — в зависимости от того, насколько ответственно мы его используем. После Интернета мы стали свидетелями роста социальных сетей и социальных сетей. Это благословение, которое позволяет нам оставаться на связи всегда и везде. С другой стороны, существуют порочные практики, такие как распространение ложной информации и новостей, порочащих социальные сети. Это происходит каждый день, приводя к недовольству среди людей.
Это благословение, которое позволяет нам оставаться на связи всегда и везде. С другой стороны, существуют порочные практики, такие как распространение ложной информации и новостей, порочащих социальные сети. Это происходит каждый день, приводя к недовольству среди людей.
Один из способов решить эту проблему — использовать инструмент обратного просмотра изображений. Да все верно! В следующий раз, когда вы найдете сомнительное изображение с подозрительной подписью, запустите быструю проверку реальности, чтобы определить его достоверность.
Заявите о своей работе с помощью Picture Finder
Наш поиск изображений также пригодится, чтобы получить представление о вашей работе. Например, вы профессиональный художник или фотограф с видимыми социальными сетями. Загрузка фотографий вашей работы необходима для поддержания или увеличения вашего цифрового присутствия. Наш инструмент обратного поиска изображений может помочь вам узнать, украдены ли ваши материалы или используются без вашего подтверждения и согласия.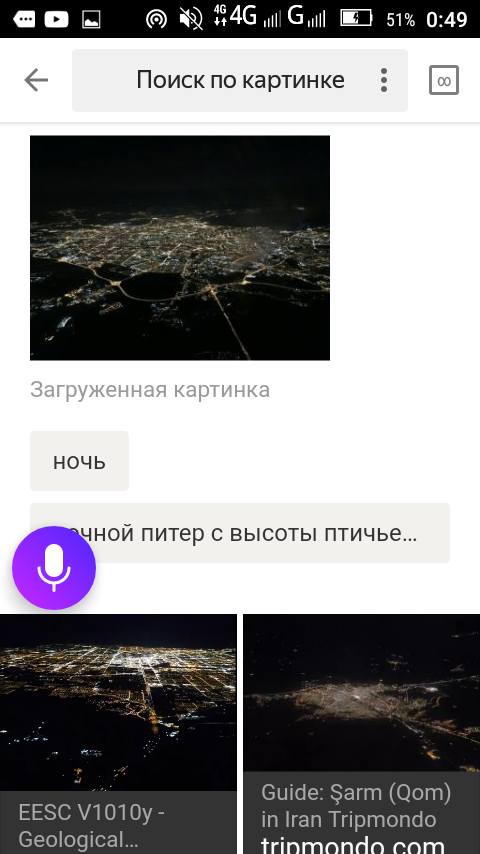 Он приведет вас ко всем страницам или источникам, где использовался ваш контент, и предоставит вам все подробности.
Он приведет вас ко всем страницам или источникам, где использовался ваш контент, и предоставит вам все подробности.
Если вы профессионал, который использует инфографику в своем контенте, вы можете использовать наш инструмент обратного поиска изображений и найти изображения, которыми вы владеете, и запросить кредит или обратные ссылки или предпринять любые другие необходимые шаги.
Обратный просмотр изображения помогает узнать неизвестное
В жизни интернет-пользователя немало случаев, когда он натыкается на интересную картинку и хочет узнать о ней больше. Любители еды также ищут новые рецепты, чтобы попробовать, а те, кто любит гаджеты, будут держать себя в курсе новинок. Однако, если вы наткнулись на изображение и не получили подробностей, вы можете воспользоваться нашим инструментом обратного поиска изображений и узнать источник изображения и всю необходимую информацию. Рецепт аппетитного блюда или эксклюзивные детали новейшего гаджета находятся всего в нескольких кликах.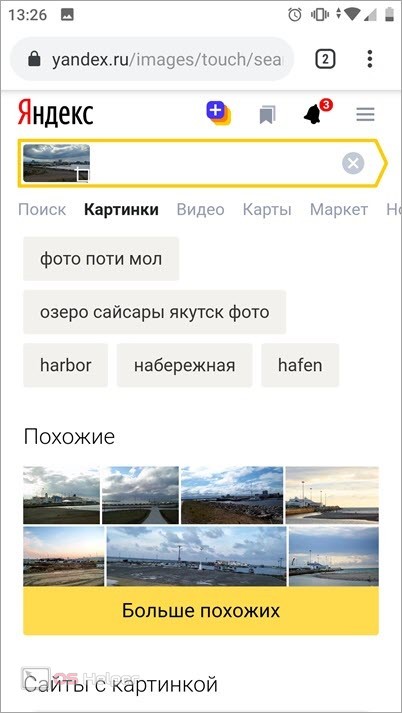
Точно так же вы можете использовать этот поиск фотографий для учетных записей на сайтах социальных сетей, используя изображения. Если вы сомневаетесь в достоверности того, кто выдает себя за кого-то, то аналогичные результаты изображения будут перенаправлены на источники, которые могут пролить свет на правду.
Поиск изображений на Android
Чтобы использовать наш инструмент на устройстве Android, вам просто нужно получить к нему доступ через любой веб-браузер. После этого вы можете загрузить изображение для обратного поиска фотографий, просмотрев его из памяти вашего смартфона.
Поиск изображений в iOS
Пользователи iOS могут ввести URL-адрес этого инструмента в Safari и начать поиск похожих изображений. Как и в Android, вы можете просмотреть файл со своего устройства и нажать кнопку «Поиск похожих изображений».
Обратный поиск фотографий на рабочем столе
Доступ к этому инструменту поиска изображений также можно получить через Internet Explorer, Google Chrome, Mozilla Firefox или любой другой веб-браузер на вашем рабочем столе. Для использования этого инструмента нет необходимости загружать веб-приложение на ваше устройство.
Для использования этого инструмента нет необходимости загружать веб-приложение на ваше устройство.
Бесплатный и простой в использовании
Удобный интерфейс этого инструмента не требует от пользователей соблюдения каких-либо жестких правил его использования. Он предлагает пользователям несколько вариантов загрузки изображения, и результаты будут отображаться в кратчайшие сроки. Кроме того, за использование этой службы поиска изображений не взимается плата.
Поиск изображений в трех ведущих поисковых системах
Этот поисковик фотографий экономит пользователям достаточно времени, поскольку он получает результаты из ведущих поисковых систем, включая Google, Bing, Yandex и многих других, одним щелчком мыши. Вы можете найти фотографии во всех этих поисковых системах на одной платформе вместо того, чтобы искать их по отдельности.
- Поиск изображений Google позволяет находить похожие изображения лучшего качества и разных размеров.
- Обратный поиск изображений Bing лучше всего подходит для идентификации объектов на изображении и извлекает изображения, содержащие все объекты.

- Поиск картинок Яндекса наиболее известен идентификацией лиц и местоположений на загружаемых картинках.
Неограниченный поиск
На использование нашего инструмента поиска изображений не накладывается никаких ограничений. Вы можете находить изображения столько раз, сколько хотите, без каких-либо ограничений. Доступ к инструменту обратного просмотра изображений можно получить из любой точки земного шара.
Голосовой поиск и прямой поиск
В этом инструменте поиска изображений вы можете найти фотографии с помощью метода голосового ввода, нажав кнопку микрофона. Вы также можете напрямую захватывать изображения с помощью кнопки «Камера» с помощью нашего инструмента для обратного поиска изображений.
Просмотр похожих изображений
Поиск изображений можно использовать для поиска похожих изображений. Если у вас есть размытое изображение вашей любимой знаменитости или чего-то еще, вы можете поместить его в этот инструмент, чтобы найти такое же изображение в лучшем разрешении.
Найдите объект на картинке
Много раз мы сталкиваемся с машинами или технологическими гаджетами, просматривая ленты социальных сетей, но не знаем о них ни слова. Вы можете сделать снимок экрана и ввести его в этот инструмент, чтобы найти в нем информацию об объекте.
Найдите первоисточник или владельца фотографии
Вы найдете одну и ту же картинку на нескольких платформах, что оставит вас с вопросом о том, кто ее настоящий создатель. Обратный поиск фотографий поможет вам решить этот запрос и даст вам знать о человеке, который на самом деле сделал или создал его.
Выявление поддельных учетных записей
Кто-то использует ваши фотографии и создал поддельную учетную запись в социальных сетях? Вы можете легко понять это с помощью нашего инструмента поиска изображений. Когда вы загрузите свое изображение в этот инструмент, он вернет результаты всех социальных профилей, содержащих его. Это поможет вам принять меры против ловцов сомов.
Откройте для себя возможности получения обратных ссылок
Возможно, вы загрузили сотни оригинальных изображений на свой веб-сайт, но знаете ли вы, сколько людей используют их на своих сайтах без вашего разрешения? Опять же, программа поиска изображений — это утилита, которая может помочь вам поймать этих подражателей.





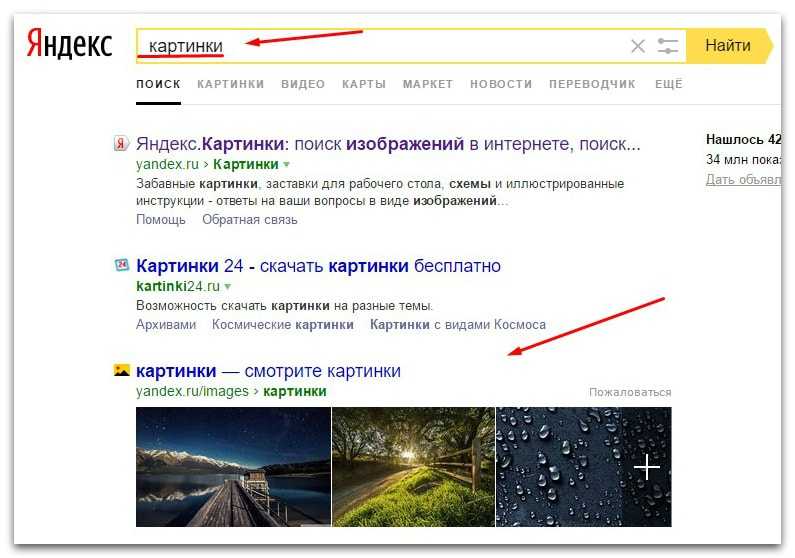 Есть вопрос о том, как мы делаем то, что делаем? Дайте нам знать.
Есть вопрос о том, как мы делаем то, что делаем? Дайте нам знать.