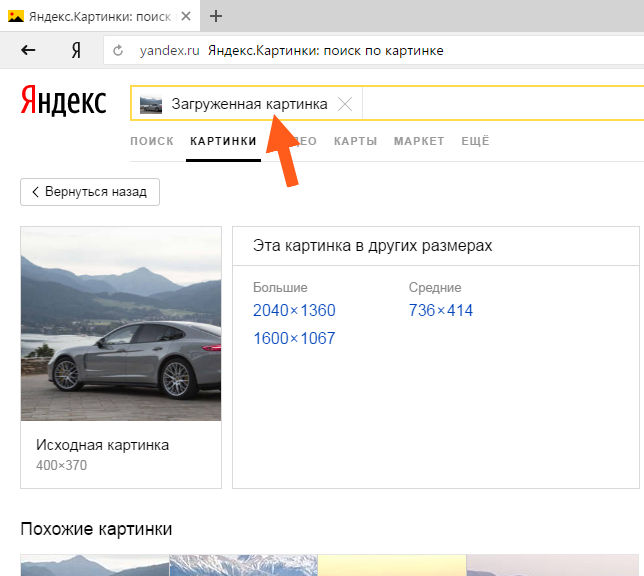Служба поддержки — Картинки. Справка
Пожаловаться на изображениеДобавить изображение в поискСообщить об ошибкеПредложения и пожелания
О том, как мы рассматриваем жалобы на пользовательский контент, см. на странице Ограничение прав анонимного контента. Если вы считаете, что какой-либо материал, публично размещенный на Яндекс Картинках, нарушает ваши права, вы можете прислать в Яндекс обоснованную жалобу на него. Для этого выберите одну из категорий ниже.
В результатах поиска мы стараемся фильтровать контент с эротическим содержанием по тем запросам, в которых явно не выражен интерес к порнографии. Подробнее об этом написано в наших Принципах.
Чтобы максимально защититься от появления подобных изображений в результатах поиска, включите режим Семейный в настройках.
Если вы нашли изображение для взрослых при поиске с включенной фильтрацией, сообщите нам об этом.
В результатах поиска Яндекса по изображениям представлены общедоступные изображения из интернета. Яндекс в автоматическом режиме предоставляет пользователям результаты поиска в соответствии с их запросами, не контролирует содержание изображения и не отвечает за него.
Яндекс в автоматическом режиме предоставляет пользователям результаты поиска в соответствии с их запросами, не контролирует содержание изображения и не отвечает за него.
В случае обнаружения изображения с вашими персональными данными, которое присутствует в результатах поиска Яндекса, пожалуйста, обратитесь в службу поддержки сайта, на котором оно размещено, или к хостинг-провайдеру такого сайта с просьбой удалить картинку. Через некоторое время после удаления изображения с сайта-источника, оно не будет найдено поисковой системой Яндекса.
Если картинка уже удалена с сайта-источника, но все еще отображается в результатах поиска Яндекса по картинкам, пожалуйста, напишите нам.
В результатах поиска Яндекса по картинкам представлены общедоступные материалы из интернета. Поисковые системы не могут удалять контент со страниц сайтов других лиц, и даже если в результатах поиска Яндекса не будет ссылок на такие страницы, контент по-прежнему останется в общем доступе в интернете, а нарушение ваших прав, к сожалению, не прекратится.
Яндекс в автоматическом режиме предоставляет пользователям результаты поиска в соответствии с их запросами, не контролирует содержание найденных страниц и не отвечает за него. В случае обнаружения нарушений ваших исключительных прав на каких-либо страницах, которые присутствуют в результатах поиска Яндекса, пожалуйста, обратитесь к администраторам или хостинг-провайдерам сайтов, на которых они расположены. Если проблемный контент будет заблокирован или удален на таких страницах, или доступ к ним будет ограничен в другом порядке, ссылки на них автоматически будут исключены из результатов поиска через некоторое время.
Чтобы сообщить об изображении, которое уже удалено с сайта-источника, но все еще отображается в результатах поиска по картинкам, напишите нам письмо, заполнив форму ниже.
Поиск изображений на сайтах проводится роботом автоматически и с определенной периодичностью. В случае, если какое-либо изображение удалено с сайта-источника, то он автоматически исключается из результатов поиска через некоторое время.
Индексация в поисковой системе может производиться с задержками, поэтому информация об удаленном изображении какое-то время может находиться в результатах поиска Яндекса. Если в результатах поиска вы обнаружили картинки, которые уже удалены с сайта-источника, сообщите нам об этом.
Заявление на исключение из результатов поиска ссылок на информацию, распространенную с нарушением законодательства РФ, являющуюся недостоверной, неактуальной или утратившей значение для заявителя, информацию о событиях, содержащих признаки уголовно наказуемых деяний, сроки привлечения к уголовной ответственности по которым уже истекли, информацию о совершении заявителем преступления, по которому снята или погашена судимость.
Направление данного заявления позволит исключить из результатов поиска Яндекса ссылки на информацию о гражданине по запросам, содержащим имя и/или фамилию гражданина («Право на забвение»).
Заявление будет обрабатываться в соответствии с положениями Федерального закона от 27. 07.2006 №149-ФЗ «Об информации, информационных технологиях и о защите информации».
07.2006 №149-ФЗ «Об информации, информационных технологиях и о защите информации».
В интернете встречаются материалы сексуального характера, эротические и порнографические фото или видео (которые демонстрируют обнаженное тело, половой акт и т. п.), в том числе поддельные, созданные с использованием технологий (например, deepfake). Откровенные фото и видео, опубликованные без ведома и согласия изображенных на них людей, могут навредить участникам съемки и нарушить их право на частную жизнь.
Яндекс может удалить ссылки на откровенные материалы из результатов поисковой выдачи, если фото или видео касается вас. Для этого нам надо убедиться, что:
на фото или видео изображены вы;
фото или видео откровенного характера в открытом доступе могут повлечь нарушение ваших прав и интересов;
материалы опубликованы без вашего разрешения.
Чтобы сообщить о таком контенте, заполните форму ниже:
Если вы считаете, что результаты поиска не соответствует вашему запросу или содержат неприемлемую информацию, вы можете сообщить нам об этом с помощью кнопки Пожаловаться.
Наведите курсор на миниатюру картинки.
Под картинкой нажмите значок
Укажите область действия жалобы:
На этот результат.
На всю страницу.
Укажите причину жалобы:
Несоответствие запросу.
Шокирующая или неприятная информация — изображения отталкивающего содержания (например, жертвы аварий, сцены насилия, физические патологии).
Порнография.
Нажмите кнопку Пожаловаться.
Справа вверху нажмите → Пожаловаться
Укажите область действия жалобы:
На этот результат.
На всю страницу.
Нажмите кнопку Пожаловаться.
После проверки отзыв будет учтен автоматическими алгоритмами Поиска для улучшения качества поисковой выдачи Яндекс Картинок.
Примечание. Если вы являетесь владельцем сайта, ознакомьтесь с рекомендациями по размещению картинок.
Если вы являетесь владельцем сайта, ознакомьтесь с рекомендациями по размещению картинок.
Чтобы картинка попала в результаты поиска, разместите ее на одном из сайтов, подходящих по тематике. Добавьте подписи (атрибуты alt и title), а также прилегающий к картинке текст — расположенный на странице в непосредственной близости к картинке. Дождитесь, пока робот проиндексирует картинку.
Когда вы размещаете очень большую картинку, она может не попасть в поисковую базу Яндекс Картинок. Чтобы ваша фотография гарантированно попала в поиск, сделайте уменьшенную копию изображения со ссылкой на оригинал.
Убедитесь, что картинка имеет один из стандартных графических форматов: JPEG, GIF или PNG.
Если рекомендации не помогли, напишите в службу поддержки.
Спасибо за внимательное отношение к сервису Яндекс Картинки. Пожалуйста, опишите подробно, что именно происходит не так.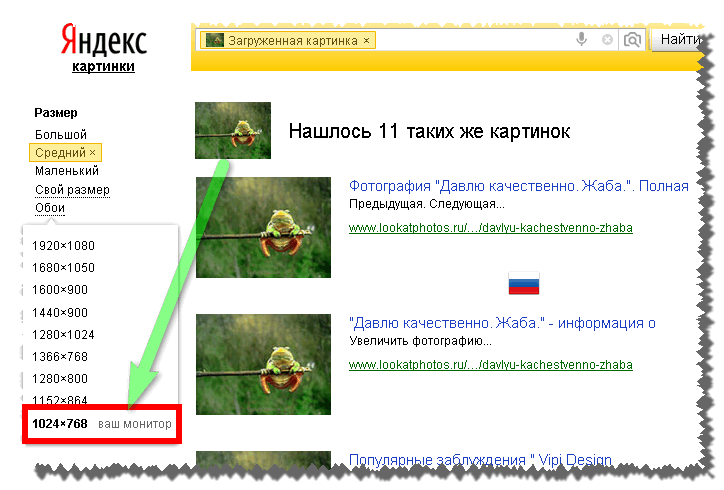 Если вы столкнулись с некорректным отображением элементов страницы или при загрузке страницы выдается сообщение об ошибке, пожалуйста, прикрепите к вашему сообщению скриншот. Мы сделаем все возможное, чтобы исправить проблему.
Если вы столкнулись с некорректным отображением элементов страницы или при загрузке страницы выдается сообщение об ошибке, пожалуйста, прикрепите к вашему сообщению скриншот. Мы сделаем все возможное, чтобы исправить проблему.
Пожалуйста, опишите подробнее, чтобы вы хотели улучшить в работе Яндекс Картинок. Мы постараемся учесть ваше мнение при дальнейшем развитии сервиса.
видеоинструкция для Яндекс и Гугл
Искать картинку в интернете просто. Для этого воспользуемся сервисами Google и Яндекс. Сервисы поисковых систем помогают вычислять схожие изображения по размеру и содержимому. Поиск по картинке с телефона не сложен, главное знать некоторые тонкости. Итак, приступим.
Пошаговая инструкция универсальна и подходит для всех моделей и марок: iPhone, Alcatel, Asus, Lenovo, Meizu, Philips, Nokia, Oppo, Phillips, Prestigio, Sony Xperia, HTC, Samsung, Xiaomi (Redme), ZTE, BQ, Vertex, Micromax, Umidigi, Oukitel, Texet, Leagoo, Dexp, Doogie, Huawei (Honor), HomTom и т.д. Этот способом доступен в том числе на компьютере или ноутбуке.
Этот способом доступен в том числе на компьютере или ноутбуке.
Содержание
- Пошаговая видео инструкция
- Для Андроид
- Для Айфонов и Айпадов
- Инструкция для Яндекс
- Вопрос-ответ
- Где найти пиктограмму фотоаппарата в Google
- Не дает загрузить изображение из галерии
- Долго обрабатывает
- Подойдет ли способ для планшетов
- Заключение
- Видео
Пошаговая видео инструкция
В рамках данной статьи мы рассмотрим алгоритм поиска изображения через смартфон. Однако эта инструкция будет полезна и для других гаджетов под управлением операционной системы Android. Также отдельным пунктом распишем руководство по поиску изображений в iOs устройствах.
Для Андроид
Для нахождения картинок в системе Гугла потребуется перейти на официальную страницу поисковика. После чего можно воспользоваться двумя вариантами:
- найти картинку из интернета;
- искать изображение, которое уже есть в вашем смартфоне.

Первый вариант более простой. Он подразумевает, что пользователь нашел изображение в интернете, но не хочет сохранять его в память смартфона. Алгоритм действий:
- Зажмите изображение найденной картинки, после чего появиться новое меню. В нем выберите «копировать ссылку».
- Перейдите на страницу поиска по картинке гугл: https://www.google.ru/imghp?hl=ru. В окне браузера откроется стандартная форма поиска, с дополнительной пиктограммой фотоаппарата в поле ввода.
- Нажмите на изображение фотоаппарата, после чего выберите вкладку указать ссылку.
- Нажмите на кнопку «поиск по картинке».
Система автоматически найдет все схожие изображения. Они будут указаны в виде ссылок с мини превью на страницы со схожими картинками.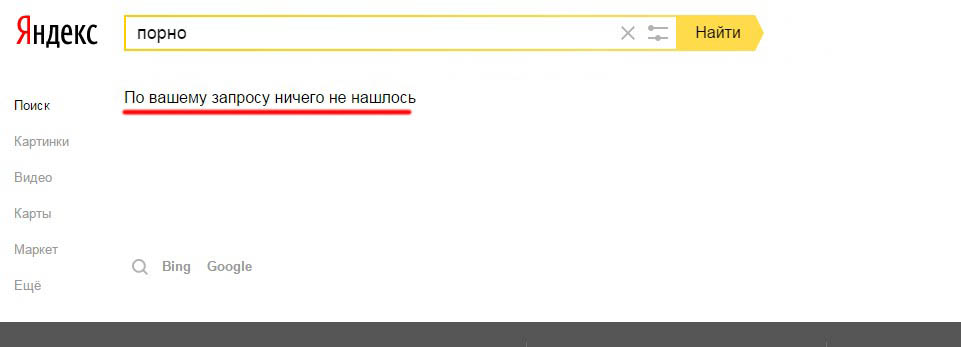 Также здесь можно настроить временной срок, в который могли выгрузить схожее изображение.
Также здесь можно настроить временной срок, в который могли выгрузить схожее изображение.
Этот способ подходит для сторонних браузеров. Например, для смартфонов компании Xiaomi. Но есть и более короткий путь. Похожие изображения проще найти в предустановленном браузере Chrome от Google. Он есть в любом смартфоне под управлением Android.
В открытой вкладке браузера найдите нужное вам изображение. Зажмите его, пока не появиться выпадающее меню. В нем нужно выбрать «найти картинку (google)». Система автоматически откроет новое окно с полученными результатами поиска.
Второй вариант – поиск сохраненного изображения. Им удобно пользоваться для нахождения:
- Схожих изображений. Например, для установки обоев в более высоком качестве на экран смартфона.
- Названия предметов или вещей. Можно отправить картинку какого-либо предмета и найти его оригинал или аналог в сети.
- Человека. В телефоне есть фотография человека, но вы не знаете кто это.
Алгоритм поиска схож с действиями по указанию ссылки на источник изображения. Только в этом случае необходимо указать «загрузить файл», а не «указать ссылку» при нажатии на пиктограмму фотоаппарата.
Только в этом случае необходимо указать «загрузить файл», а не «указать ссылку» при нажатии на пиктограмму фотоаппарата.
Для Айфонов и Айпадов
Гаджеты под управлением операционной системы iOs работают с собственным браузером Safari. Алгоритм действий в нем идентичен поиску картинок в иных браузерах.
Но есть альтернативный способ:
Гаджеты под управлением операционной системы iOs работают с собственным браузером Safari. Алгоритм действий в нем идентичен поиску картинок в иных браузерах. Но есть альтернативный способ, который снимает большое количество действий с плеч пользователя.
Приложение «Команды» доступно пользователю с версией операционной системы iOs 13. Она позволяет запустить заданный алгоритм действий через одну кнопку. Пользователь может сам создать команду, либо воспользоваться уже готовым скриптом. Для поиска картинки существует проверенный пресет, который можно скачать по ссылке: https://www.icloud.com/shortcuts/ac29b4ec950d475096bd6fd6ca71ae7f. Она установится в айтюнс, а после синхронизации со смартфоном появится и в самом айфоне.
Пользователь может сам создать команду, либо воспользоваться уже готовым скриптом. Для поиска картинки существует проверенный пресет, который можно скачать по ссылке: https://www.icloud.com/shortcuts/ac29b4ec950d475096bd6fd6ca71ae7f. Она установится в айтюнс, а после синхронизации со смартфоном появится и в самом айфоне.
Пользоваться командой просто. Нужно зайти в приложение со своего телефона, и выбрать в библиотеке «поиск по картинке». Далее выбрать картинку, которую нужно найти, и нажать поиск. Команда выполнится в автоматическом режиме.
Инструкция для Яндекс
Чаще всего пользователи пользуются именно поисковыми сервисами от Google. Однако поиск по картинке можно сделать и через Яндекс. Для этого необходимо перейти по адресу: https://yandex. ru/images/ и также нажать на пиктограмму фотоаппарата. При этом сервис выведет два поля:
ru/images/ и также нажать на пиктограмму фотоаппарата. При этом сервис выведет два поля:
- С кнопкой «выберите файл». Этот параметр подходит для поиска картинок, которые сохранены в памяти смартфона. Здесь же есть поле «перетащить сюда». В него можно сбросить картинку прямо из открытой папки, чтобы не указывать весь путь через нажатие кнопки.
- Поле с надписью «введите имя картинки» и кнопкой «найти». Это аналог поиска по URL. Удобный способ, если необходимо найти картинку по ее адресу.
Яндекс показывает картинки не списком, а плиткой. Это немного удобнее, чем в Гугле. К тому же данный поисковик находит более точные совпадения изображений.
Вопрос-ответ
Иногда у пользователей возникают вопросы в процессе поиска картинок. Чаще всего они связаны с некоторыми различиями в работе и интерфейсе поисковиков на компьютере и смартфоне.
Где найти пиктограмму фотоаппарата в Google
В некоторых браузерах стартовая страница Google отображается в несколько ужатом виде. Это специально адаптированная веб-версия сайта, на которой нет пиктограммы фотоаппарата. Чтобы перейти к полноценному поисковику, сделайте следующее:
Это специально адаптированная веб-версия сайта, на которой нет пиктограммы фотоаппарата. Чтобы перейти к полноценному поисковику, сделайте следующее:
- Нажмите на три точки в верхнем правом углу.
- Выберите «версия для ПК». (выставите галочку).
Система обновит страницу, и пиктограмма фотоаппарата появится рядом с полем ввода для поиска.
Не дает загрузить изображение из галерии
В некоторых случаях смартфон не дает выгрузить изображение из памяти. Это происходит из-за нескольких причин:
- Неправильный формат файла. Пользователь пытается загрузить не картинку, а что-либо другое. Например, ярлык.
- Не открыто разрешение на просмотр галереи для поисковика. Необходимо открыть доступ к медиафайлам для приложения.
- Изображение слишком большое. В редких случаях смартфон подвисает. Передача файла на серверы поисковика сбрасывается.
Стоит отметить, что у гаджетов под управлением iOs возникает меньше проблем, чем у аппаратов на Android.
Долго обрабатывает
Длительная обработка файла может быть связана с тем, что пользователь пробует загрузить слишком большой файл. Например, размером в 20 и более МБ. Даже выделенная линия в 100 мбит будет прогружать такой объем несколько минут. Смартфон на 3g или LTE покажет еще большее время обработки.
Подойдет ли способ для планшетов
Да, подойдет. Планшеты и смартфоны работают на одной и той же операционной системе. Это может быть или Android, или iOs. Поэтому способы поиска не будут отличаться на обоих типах гаджетов.
Заключение
Существует два основных способа нахождения картинок в интернете по фото: через поисковую машину Google или Яндекс. В обоих случаях алгоритмы работы схожи. Пользователь ищет картинку через URL, либо загружает изображение из памяти смартфона. Владельцы iPhone или iPad могут вывести поиск на одну кнопку, через приложение «команды». Описанные методы поиска работают как на смартфонах, планшетах, так и на ПК с ноутбуками.
Видео
youtube.com/embed/To7SBtRmY_E?feature=oembed» frameborder=»0″ allow=»accelerometer; autoplay; encrypted-media; gyroscope; picture-in-picture» allowfullscreen=»»/>Найти название фото с телефона. Как найти картинку в интернете? Поиск по картинкам сделан элементарно.
Поисковая система Яндекс предлагает нам не только информационно-поисковые услуги, но и другие услуги, так или иначе связанные с поисковыми сервисами. Так осуществляется поиск по фотографиям в Яндексе, где для этого создан специальный раздел. Содержит огромную базу из десятков и сотен миллионов изображений, среди которых всегда найдутся подходящие результаты. Посмотрим, как это происходит в сервисе Яндекс.Картинки.
Поиск изображений с помощью Яндекса
В последнее время мобильные устройства стали использоваться почти не чаще, чем ноутбуки и десктопы. Поэтому разделим наш краткий обзор на две части. В первой части мы расскажем, как осуществляется поиск фото в Яндексе с помощью компьютера, а во второй части перейдем к смартфонам и планшетам.
Поиск фото с компьютера
Для того, чтобы начать работу нам понадобится браузер — абсолютно любой. Заходим на главную страницу Яндекса, нажимаем на вкладку «Картинки», заходим в поисковик картинок. Здесь у нас есть три варианта поиска:
- По ключевым словам;
- По адресу изображения;
- По загружаемому изображению.
Для того, чтобы загрузить фото в поиск фото в Яндексе, нужно нажать на иконку с изображением фотоаппарата. Перед нами откроется двойная форма — в ее правой половине вы увидите URL изображения, которое будет использоваться для поиска, а в левой — загрузите фотографии жесткого диска. После указания URL или загрузки фото система найдет нам похожие изображения.
Поиск фото с телефона
Для того, чтобы выполнить поиск в Яндексе фото с телефона, необходимо использовать любой мобильный браузер, который может открывать полные версии сайтов, а не их мобильные версии. Например, это может быть браузер Google Chrome. Ставим галочку в настройках, заходим на главную страницу Яндекса, переходим на вкладку «Картинки». Здесь мы увидим тот же интерфейс, который был виден с компьютера. Нажмите на значок камеры, укажите фото в форме URL или загрузите изображение с телефона, дождитесь отображения результатов поиска.
Ставим галочку в настройках, заходим на главную страницу Яндекса, переходим на вкладку «Картинки». Здесь мы увидим тот же интерфейс, который был виден с компьютера. Нажмите на значок камеры, укажите фото в форме URL или загрузите изображение с телефона, дождитесь отображения результатов поиска.
Но есть и другой способ, более простой — это использовать оригинальный браузер от Яндекс. Загрузите его из магазина приложений и запустите — на экране отобразится главная страница поисковой системы. Внизу, под поисковой строкой, вы увидите уже знакомый символ камеры. Нажмите на нее и увидите окно с запущенной камерой. Теперь вы можете сфотографировать любой объект и искать его.
В окне с камерой вы увидите символ перехода в галерею. Нажав на нее, вы попадете в список последних документов. Здесь вы можете выбрать любую фотографию или изображение, сохраненное во внутренней памяти телефона, и выполнить поиск по нему. Таким образом, пользоваться приложениями от Яндекса гораздо удобнее, чем пользоваться для поиска какими-то сторонними браузерами.
Привет, друзья! В этой статье я расскажу вам о том, как работает поиск в поисковых системах Google и Яндекс по картинкам. Поиск изображений в поисковых системах был всегда, но он работал с использованием слов, которые можно было найти в тексте рядом с изображением, которое мы искали, на веб-страницах, где изображение нас интересует, или в словах, указанных в атрибутах изображения. Другими словами, такой поиск не всегда был точным, так как интересующее нас изображение не было видно поисковику, а определялись только те слова, которые мы задавали в поисковой строке.
В связи с этим до появления опции поиска изображения не было возможности найти оригинал любого изображения, имея только копию в плохом качестве и низком разрешении, или, например, вы видели в ленте новостей в социальной сети изображение человека, и вы хотели бы знать, кто он. И тут к нам приходит самая удобная функция поиска изображений для таких целей. Эта функция есть в поисковых системах Google и Яндекс — двух самых популярных поисковиках в России (Чуть более 50% акций приходится на Яндекс, и около 40% на Google).
Чтобы наглядно рассмотреть принцип работы этой функции, рассмотрим ее на примерах обеих поисковых систем.
Как работает поиск фото в гугле?
Чтобы начать поиск по картинке, перейдите в раздел картинок на сайте поисковой системы.
Перед нами откроются два варианта дальнейших действий: вставить URL-ссылку на изображение из Интернета, либо скачать изображение с компьютера.
В первом случае необходимо выбрать интересующее нас изображение и скопировать его адрес. Для этого нажмите на изображение правой кнопкой мыши и выберите опцию «Скопировать URL изображения», а затем вставьте его в строку поиска по ссылке на изображение.
Если вы загружаете свое изображение, нажмите на соответствующую вкладку и выберите нужный нам файл в проводнике.
Есть еще более простой способ поиска изображений, он доступен для тех, кто использует браузер Google Chrome. Для поиска изображения достаточно кликнуть правой кнопкой мыши по изображению и выбрать опцию «Найти картинку (Google)» или «Найти это изображение в Google».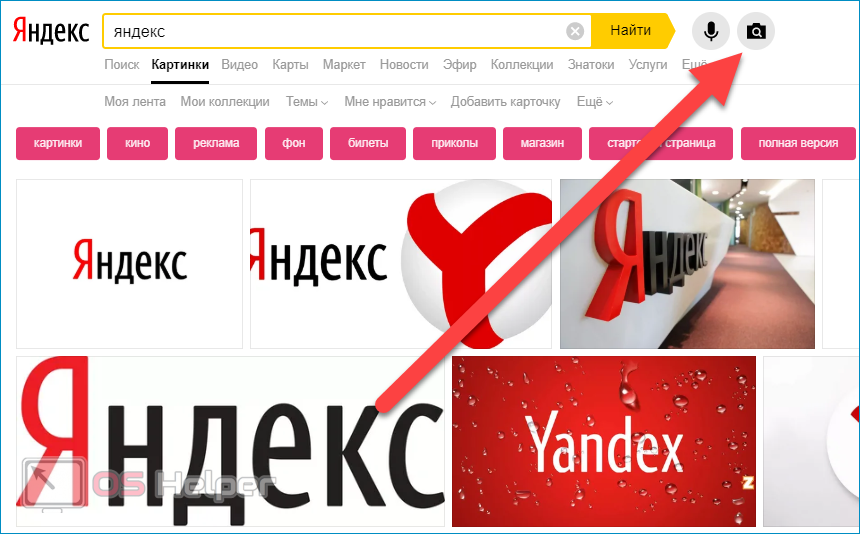
Поскольку мы привыкли искать картинку, находя изображения на сайтах, Google автоматически давал название интересующему нас предмету. В результатах поиска были похожие изображения разного качества и разрешения, ссылки на различные сайты, где дано описание картинки. Все так же, как и при поиске по словам, только в этом случае вы использовали изображение, например, если вам нужна такая же картинка, но в большем разрешении, вам достаточно нажать на ссылку «Большие» или «Похожие изображения» и перед вами появится то, что вы ищете.
Поиск файлов изображений в Яндексе
Яндекс сравнительно недавно запустил функцию поиска изображений. Их способ поиска изображений отличается от того, который используется Google в механике, но внешне они очень похожи. Механика поиска заключается в том, что искомое изображение «разбивает» искомое изображение на визуальные слова, т.е. области на изображении, где меняются цвет, яркость, контрастность и другие, а затем использует эти визуальные слова для поиска в базе изображения.
И только потом из них выбираются те, в которых данные визуальные слова стоят в том же порядке, что и в исходной загруженной картинке. Используя эту систему на практике, вы не заметите особых отличий от тех действий, которые мы проделали с помощью Google.
Зайдите на фотки в яндексе и нажмите на камеру с лупой.
Так же, как в инструкциях поиска Google, скопируйте URL-адрес изображения.
Вставьте его в поле ввода и нажмите «Найти» .
Готово! Перед нами то, что мы искали, как видно из скриншота, выдача результатов в Яндексе несколько отличается от той, которую использует Google. Яндекс дает нам сразу выбрать разрешение картинки в пикселях, но на этом разница заканчивается и результаты поиска представлены ниже в том же виде, что и при использовании гугла — Другие размеры картинок — Похожие изображения — Сайты, где найдено нужное изображение. Небольшое дополнение к Гуглу, что первой ссылкой перед похожими изображениями, возможно, будет ссылка на Википедию, а уже потом на другие сайты.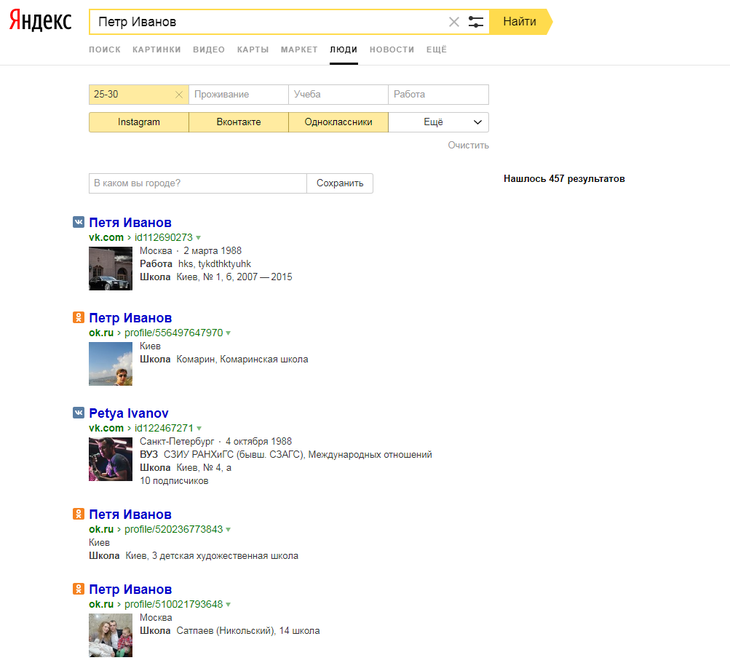
Уважаемые читатели, на этом знакомство с поиском картинок в Google и Яндексе окончено. Имея представление о возможностях поисковых систем, надеюсь, работать и искать в Интернете вам будет намного легче.
Время от времени пользователям необходимо искать фотографии. Такие ситуации часто возникают, когда нужно узнать источник той или иной фотографии.
Например, если у человека есть кадр из фильма, но он не знает названия, то по этому кадру можно узнать, что это за фильм. В этом случае ввести запрос словами просто невозможно, так как непонятно, что нужно вводить.
Кроме того, иногда хочется узнать, кто сделал снимок. Для таких случаев есть очень простые в использовании сервисы. Рассмотрим самые популярные из них и способы их использования. Перед этим было бы полезно понять, как происходит поиск изображений.
Алгоритм поиска изображения
Все в данном случае основано на том, что при загрузке любого изображения в интернет происходит процесс добавления к этой фотографии определенных атрибутов. Любой контент-менеджер или SEO-специалист поймет, что такое атрибуты Alt, Title (название) и Description (описание).
Любой контент-менеджер или SEO-специалист поймет, что такое атрибуты Alt, Title (название) и Description (описание).
Так все это есть на любом изображении, которое есть на просторах всемирной паутины. Если эти атрибуты не указаны тем, кто загрузил изображение, они генерируются автоматически. Собственно, это поиск изображения в интернете.
При этом учитывается все — и название, и описание, и вообще вся информация, которая имеется только по данному изображению. А теперь вернемся к описанию сервисов для поиска.
Сервисный номер 1. Google картинки
Да, крупнейший поисковик в мире, конечно, имеет в своей структуре и сервис для поиска информации по фотографиям. Сама схема поиска на нем точно такая же, как и в обычном поисковике, ищущем стандартные тестовые запросы.
Как показывает практика, Google в этом плане намного лучше других поисковиков. Собственно, это и связано с его огромной популярностью.
Сервис поиска фотографий Google также работает очень хорошо — находятся все возможные ссылки на введенные фотографии и информация о них.
Чтобы найти информацию о фотографии в Google Картинках, выполните следующие действия:
Перейдите на страницу www.google.com/imghp. Это адрес поисковой системы от Google для картинок.
Введите в него желаемое изображение.
Это можно сделать одним из четырех способов:
Скопировать с другого ресурса в Интернете или из программы для просмотра изображений. Делается это нажатием правой кнопки мыши на нужном изображении, если это происходит в браузере, и выбором пункта «Копировать…» или выделением изображения, например, в Paint и нажатием комбинации клавиш Ctrl+C. Тогда вам просто нужно нажать Ctrl + V на странице поисковой системы.
№1. Кнопка «Копировать изображение» в браузере
Выберите файл на компьютере. Для этого нажмите на кнопку «Поиск по изображению», перейдите на вкладку «Загрузить файл», нажмите на кнопку «Выбрать файл», выберите в открывшемся окне, где находится нужное изображение, и запустите поиск.
№2.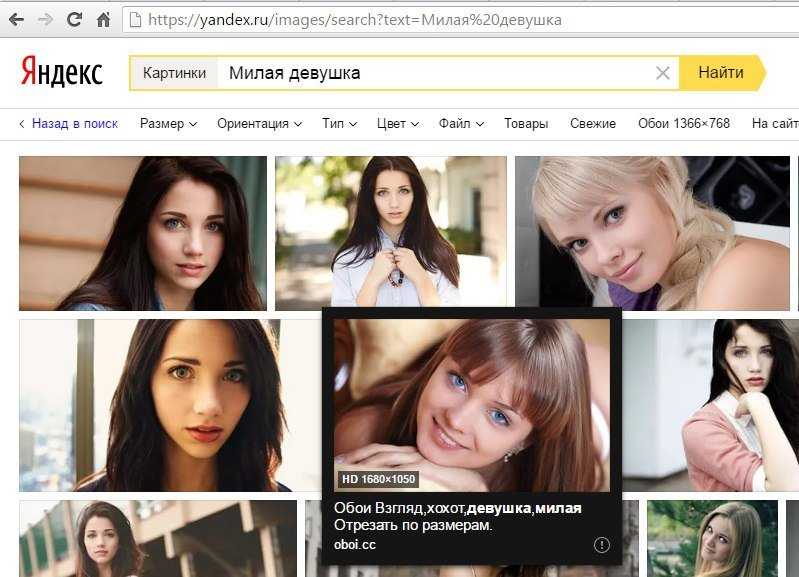 Поиск загруженных фото в Google Images
Поиск загруженных фото в Google Images
Укажите ссылку на фото. Для этого следует щелкнуть правой кнопкой мыши по понравившейся фотографии в браузере и выбрать пункт «Копировать адрес…». После этого заходим в Google Images, нажимаем на кнопку «Поиск по изображению», переходим на вкладку «Указать ссылку», вводим скопированную ранее ссылку в соответствующее поле и нажимаем на кнопку «Поиск по изображению».
Номер 3. Поиск ссылки на изображение в Google Images
Просто перетащите файл изображения из папки на вашем компьютере в любую область Google Images. Этот способ описан на самом сервисе и необходим для работы с ним. Кроме того, он самый простой среди всех в этом списке.
3. Нажмите кнопку Enter на клавиатуре, если поиск еще не начался автоматически.
В результате пользователь увидит размер изображения, информацию о том, есть ли в Интернете такие же картинки, только разных размеров и ссылки на сайты с такими же или похожими картинками. Также пользователь увидит запрос, по которому, скорее всего, можно найти эту картинку. Кроме того, похожие по смыслу изображения будут отображаться в разделе «Похожие изображения». Пример результатов поиска можно увидеть на рисунке №4.
Кроме того, похожие по смыслу изображения будут отображаться в разделе «Похожие изображения». Пример результатов поиска можно увидеть на рисунке №4.
№4. Пример результатов поиска картинок Google
Адрес Яндекс.Картинок: yandex.ua/images/. Способы входа в поиск по картинке с помощью этого сервиса точно такие же, как и у Google, а конкретно:
перетаскивания изображений из папки;
выбор файла нажатием кнопки «Выбрать файл»;
введите адрес изображения в Интернете.
Как только пользователь попадет на сайт, он увидит перед собой меню, обозначенное цифрой 1 на рисунке 5. Для доступа к трем вышеуказанным методам на главной странице Сайт должен нажать на кнопку «Поиск по изображению» (на рисунке 5 выделен зеленой рамкой).
После этого появится меню, обозначенное цифрой 2. Для использования первого способа нужно просто перетащить нужный файл в поле, выделенное красной рамкой на этом же рисунке. Там же есть надпись «Выбрать файл», нажав на которую появится стандартный диалог выбора, где нужно будет указать расположение нужного изображения.
Для ввода адреса необходимо скопировать его на другом сайте (это делается, как и раньше, нажав правой кнопкой мыши на картинку и выбрав «Сохранить адрес…») и ввести в поле, отмеченное синим рамка.
№5. Способы загрузки изображений на Яндекс. Картинки
Яндекс.Картинка имеет массу преимуществ перед аналогичным сервисом от Google. Итак, вы можете искать картинку из своей коллекции под названием «Мои картинки».
Там можно скачать что угодно. Для этого нажмите на кнопку, выделенную на рисунке №6 зеленой рамкой. Также здесь вы можете выбрать защиту для поиска. Дело в том, что помимо нужных материалов поисковик часто может выдавать материалы эротического или насильственного характера.
Все это лучше не видеть детям и вообще здоровым психически людям. Для таких случаев есть функция «Поиск семьи», которую можно выбрать, нажав на кнопку защиты (выделена синей рамкой). Также там можно полностью снять защиту или выбрать что-то среднее — «Умеренный поиск».
№6. Страница Яндекс.Картинок
Здесь на заставке всегда фото дня, что тоже может быть интересно обычному пользователю. Кроме того, внизу есть кнопки, нажав на которые можно найти другие картинки с похожей тематикой и скачать обои на рабочий стол с этой фотографией.
Пример результатов поиска изображения в этом сервисе показан на рисунке 7.
№7. Результат поиска через Яндекс.Картинки
Сервис №3. Тинье
Этот сервис является самым популярным для поиска по фото среди разработчиков и системных администраторов. Причиной этого было то, что он лучше всего находит похожие картинки и информацию о введенном изображении.
Все-таки Гугл и Яндекс специализируются на поиске текстовых фраз, а алгоритм поиска фото у них чуть хуже развит. Но TinYe изначально позиционировался как поисковик по фотографиям.
Сайт этого сервиса выглядит так: tineye.com. Его интерфейс несколько необычен, но способы загрузки исходного изображения для поиска остались точно такими же.
Итак, чтобы выбрать файл для поиска, необходимо нажать на кнопку, выделенную на рисунке 8 красной рамкой. После этого он снова укажет, где находится изображение.
В поле, показанное на той же картинке с зеленой рамкой, можно ввести адрес изображения, скопировав его заранее, или перетащить картинку прямо в него. После этого остается просто нажать на кнопку поиска в виде лупы, если она не запускается автоматически.
№8. Страница сервиса поиска фотографий TinYe
В результатах поиска пользователь сможет увидеть количество сайтов, на которых есть точное совпадение с этим изображением. Ниже будет показано, сколько картинок было проверено и как долго происходил этот процесс.
После этого будут показаны сайты с нужным изображением, а также ссылки на них. Пример результатов поиска можно увидеть на рисунке №9.
№9. Результаты поиска на tineye.com
Ниже наглядно видно, как осуществляется поиск по фото с помощью сервиса от Google.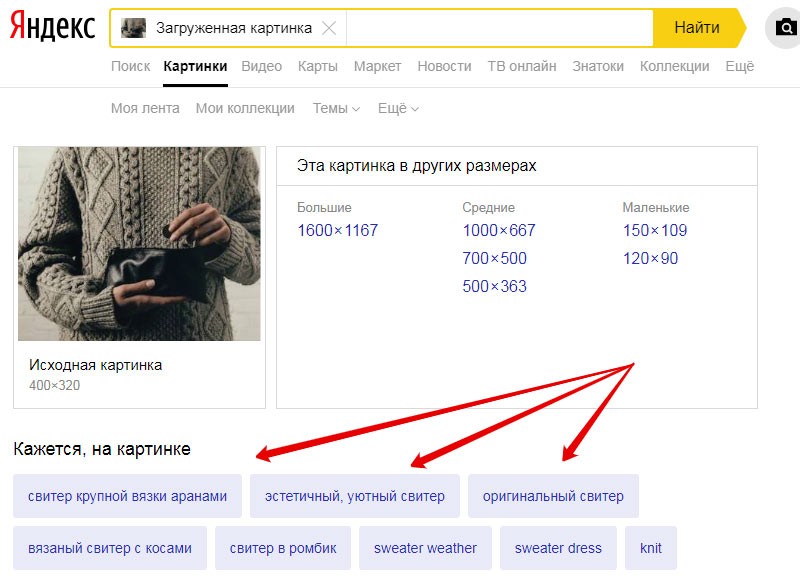
Когда-то, в начале развития интернета, был только текст и ничего более. А сейчас он просто завален всякими видео, картинками и прочими полезными вещами. И все поисковые системы сейчас организовали поиск не только текстовой информации. но особенно картинки. Технологии настолько продвинуты, что можно не только искать по изображению, но и находить его копии. Итак, как это делается практически.
Поиск картинок Google
Google, одна из основных поисковых систем Интернета (по техническим возможностям и мощностям она давно забила на наш родной Яндекс), организовала специализированный поиск картинок. Для начала откройте его в самом браузере.
Выше мы видим список видов поиска, то есть можно искать изображения, карты и т.д. Нажмите на метку Картинки .
Теперь вы можете искать. Более того, поиск может осуществляться по-разному.
Введите в поле ввода искомое слово, например, «Водопад» и нажмите Введите или нажмите на синюю кнопку со значком поиска.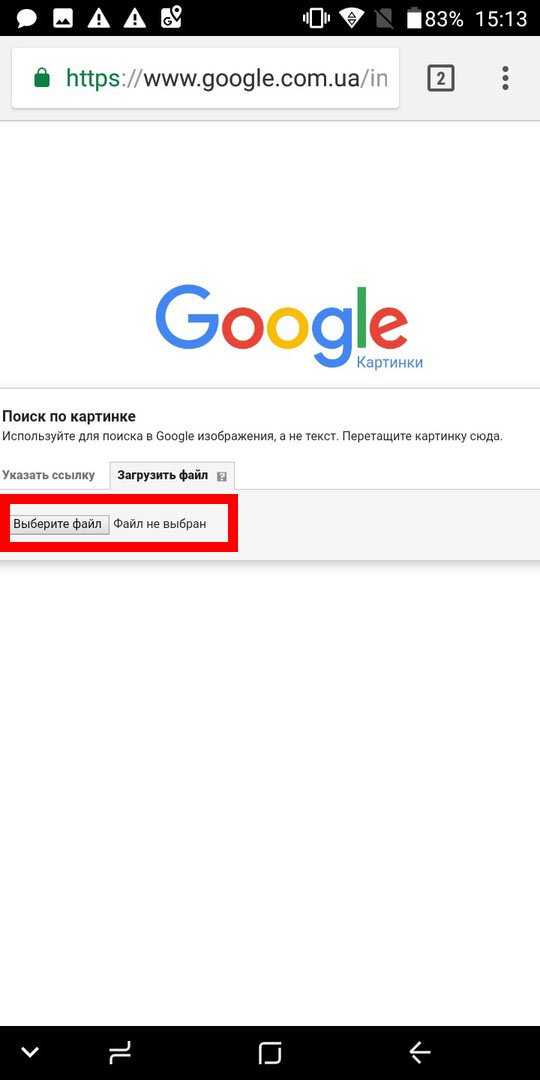 Мы видим результат.
Мы видим результат.
Теперь можно нажать на нужное изображение.
Можно поискать и так.
Щелкните значок камеры. Вы можете выбрать варианты.
Вставить ссылку в поле ввода или скачать файл с компьютера. Как получить ссылку на картинку? На каком-то сайте в Интернете вы нашли интересное изображение (фото) и вам ужасно захотелось найти похожие. Для этого в браузере щелкните правой кнопкой мыши по изображению и в контекстном меню выберите Копировать… Если в браузере Google Chrome)
В Mozilla firefox будет такое контекстное меню.
Поиск по Яндекс Картинка
То же самое делаем с Яндекс. зайти на сайт яндекс.
Над полем ввода поисковых запросов нажмите на Картинки . И о переводе в специализированный поиск.
Теперь вы можете ввести запрос в поле ввода. Здесь мы вводим только слова и никаких URL.
Помимо поисковых систем, в Интернете появился сервис (здесь даже уместно произносить ставший всем омерзительный термин «уникальный») — . Эта услуга действительно уникальна. Почему? Потому что он не просто ищет данный образ, а находит ЕГО КОПИЮ. Практическое применение такой услуги сложно переоценить.
Эта услуга действительно уникальна. Почему? Потому что он не просто ищет данный образ, а находит ЕГО КОПИЮ. Практическое применение такой услуги сложно переоценить.
Например, авторы блогов (сайтов), в погоне за посетителями своих ресурсов, стараются использовать УНИКАЛЬНЫЕ картинки (то есть единственные во всем Интернете). Для этого они просто находят нужные им изображения, копируют их и затем «уникализируют», т.е. изменяют характеристики изображений: делают зеркальный поворот, растягивают (сжимают) размеры, меняют цвета, делают повороты и используют другие приемы, так что этот «кусается». через» все манипуляции с изображением и всегда можно с его помощью узнать, кто «позаимствовал» у других, менее «теплых» слов для такого явления) изображения. А теперь, как говаривал Мопан — Ближе к телу.
TinEye — служба поиска копий
Эта служба находится по адресу http://перейдите по этому адресу в браузере Mozilla.
Теперь в окне Загрузить изображение можно загрузить изображение для поиска образца или ввести URL-адрес в следующем поле. Заметьте, почти все написано буржуйским языком. Но вы также можете использовать браузер, который может переводить страницы с иностранных на. А так будет выглядеть сервисная страница.
Заметьте, почти все написано буржуйским языком. Но вы также можете использовать браузер, который может переводить страницы с иностранных на. А так будет выглядеть сервисная страница.
Но можно поискать и гораздо проще установить подходящее расширение TinEye в браузере Google Chrome.
Как установить расширение TinEye
Мы используем браузер Google Chrome. В правом верхнем углу браузера нажмите на эмблему настроек и управления (три стика, не знаю, как это иначе назвать).
Выберите в контекстном меню Инструменты, Расширения.
На открывшейся странице переходим в самый низ по ссылке Еще расширения . Введите поле поиска и нажмите Введите .
Найдя расширение, нажмите кнопку Для установки . После установки в контекстном меню появится запись о расширении. Я объясняю, как теперь вы можете работать. Например, я хотел проверить изображение. Для этого я навожу курсор на изображение и нажимаю ПРАВУЮ кнопку мыши.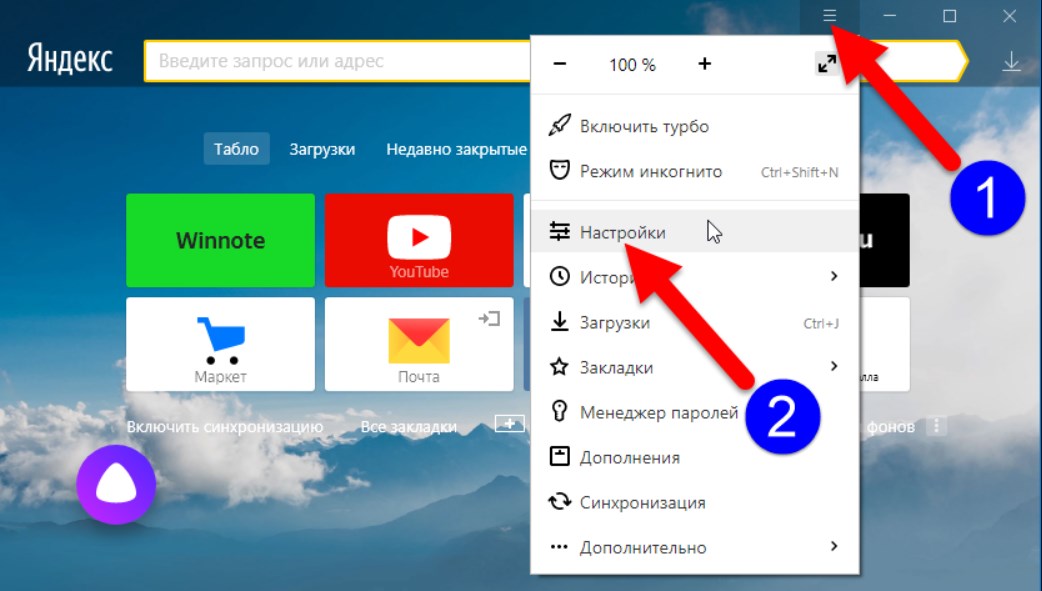
В контекстном меню выберите Search Image on TinEye . И в новой вкладке вижу результат.
Показывает нулевые результаты, т.е. во всем интернете это изображение единственное.
Бывают случаи, когда очень нужно найти картинку с телефона. Да, большинство из нас знает, как выполнить подобную операцию на компьютере.
Там все просто — в каждом браузере (гугл и так далее) есть своя страница использования фото в качестве запроса.
Собственно осталось только указать исходное фото и начать искать соответствующие материалы.
Вопреки мнению некоторых пользователей, провести такую операцию ничуть не меньше.
Алгоритм действий тот же, а в некоторых случаях даже проще. Следует только знать, какие сервисы или приложения для этого использовать и как это сделать правильно.
Но мы подскажем вам 5 лучших вариантов, которые помогут найти что-то по фото.
Содержимое:
Google chrome
Это тот самый браузер, который по умолчанию стоит на всех работающих смартфонах и планшетах. А пользователи этой операционной системы в любой момент могут скачать такое приложение и установить его на свои устройства. Для этого есть ссылка внизу этого раздела.
А пользователи этой операционной системы в любой момент могут скачать такое приложение и установить его на свои устройства. Для этого есть ссылка внизу этого раздела.
Чтобы использовать этот браузер, выполните следующие действия:
- Сделайте долгий тап по фото, то есть если говорить простым языком, нажмите и удерживайте палец на изображении.
- После этого появится новое окно с несколькими пунктами. Там выберите «Найти это изображение в Google».
- Собственно, после этого вам останется только выбрать тот результат, который нужен в данном случае.
Как видите, процесс довольно прост. Если картинка есть, ее тоже можно использовать. Для этого достаточно загрузить его на страницу. Пошагово это выглядит так:
Кстати, здесь можно найти любые материалы по ссылкам на фото. Для этого на странице google.com/imghp есть первая вкладка — «Указать ссылку». В любом случае провести рассматриваемую операцию будет довольно легко.
Яндекс.Картинки
Самые популярные в России и некоторых других странах бывшего СССР тоже имеют свой сервис. Называется Яндекс.Картинки. Использование его также достаточно.
Есть, кстати, собственный браузер Яндекса, как и у Гугла, но в нем нет такого окна и таких функций, как показано на рисунке. Поэтому скачивать его не имеет смысла.
Tinyeye
А это специализированный сервис, созданный для того, чтобы пользователи со всего мира могли искать информацию по фотографиям. Его знают многие профессионалы. Хотя среди любителей он также известен тем, что выполнять задание с его помощью крайне полезно, результаты он выдает достаточно информативно и точно.
Чтобы использовать его, сделайте следующее:
- Посетите официальный сайт (ссылка ниже). Страница ресурса автоматически адаптируется под ваше устройство, что очень важно.
- А дальше все очень понятно — есть одна кнопка и поле для ввода запроса. Если нажать на кнопку, появится новое окно, в котором следует указать расположение исходного файла.
 Поле для ввода предназначено для использования ссылок на фотографии. Если используется второй подход, то есть вводится ссылка, необходимо будет дополнительно нажать на значок лупы.
Поле для ввода предназначено для использования ссылок на фотографии. Если используется второй подход, то есть вводится ссылка, необходимо будет дополнительно нажать на значок лупы. - После этого происходит процесс.
Примечательно, что алгоритм TinEye полностью отличается от того, что используют Яндекс и Google. В большинстве случаев результаты более точно отражают суть и больше соответствуют ожиданиям пользователей. Так что вам обязательно стоит попробовать воспользоваться этим сервисом.
Как отменить поиск изображений на телефоне? [Android и iOS]
Руководства
Проще говоря, поиск изображений — это процесс поиска изображений по определенному ключевому слову или группе ключевых слов. Будь то Google или Yahoo, большинство поисковых систем предоставляют вам эту функциональность. При обратном поиске изображения вы можете сделать обратное. Можно узнать происхождение фотографии, а также найти похожие фотографии. Выполнение обратного поиска по изображению — одно из самых удобных нововведений последних лет.
Поиск источника изображения может сэкономить время на попытки выяснить, какая точная комбинация ключевых слов или терминов даст вам правильные результаты. Тем не менее, обратный поиск изображений с помощью смартфонов был сложным для многих пользователей. Хорошей новостью является то, что теперь это возможно и проще, чем когда-либо, выполнять это на компьютерах и мобильных устройствах.
Возможные методы обратного поиска изображения.
Обратный поиск изображений с помощью Chrome Скриншот фотографии в Google Images
Если вы используете Chrome на устройстве iOS или Android, вы можете легко и просто выполнить обратный поиск изображения: Для этого выполните следующие действия:
- Перейдите к нужной фотографии. хотите найти в браузере Chrome.
- Нажмите и удерживайте фотографию, пока на экране не появится меню.
- Нажмите «Поиск этого изображения в Google».
- Проверьте результаты, отображаемые на экране.

Обратный поиск изображений с помощью Bing Скриншот фотографии на Bing
Другой популярной поисковой системой является Bing, разработанная Microsoft. Он имеет функцию обратного поиска изображения, но описывает ее как «визуальный поиск». Для достижения наилучших результатов убедитесь, что на вашем устройстве повышена скорость интернета.
- Откройте изображения Bing в браузере.
- Щелкните маленький значок камеры, встроенный в поле поиска рядом со значком увеличительного стекла.
- В зависимости от ваших предпочтений вы можете перетащить фотографию, загрузить изображение или вставить URL-адрес определенного изображения.
- После обработки изображения вы можете увидеть результаты на своем экране.
Обратный поиск изображения с помощью iPhone/iPad Фото из PCMag
Если у вас уже есть изображение, сохраненное на вашем смартфоне, вы можете загрузить его для обратного поиска изображения. Однако вам нужно будет работать над дополнительным предварительным условием на вашем устройстве. Вам необходимо активировать настольную версию поиска изображений в Google, чтобы загрузить фотографию для выполнения обратного поиска изображения.
Однако вам нужно будет работать над дополнительным предварительным условием на вашем устройстве. Вам необходимо активировать настольную версию поиска изображений в Google, чтобы загрузить фотографию для выполнения обратного поиска изображения.
1. Перейдите на image.google.com в веб-браузере.
2. Если вам нужна настольная версия, вам необходимо запросить ее.
- В Safari коснитесь значка «Поделиться» (со стрелкой вверх), чтобы открыть меню «Поделиться».
- В Chrome коснитесь значка «Дополнительно», расположенного в правом нижнем углу экрана. Значок имеет три горизонтальные точки.
3. Нажмите на маленький значок камеры, чтобы активировать возможность загрузки фотографии
Обратный поиск изображений с помощью устройств Android Фото с JoyofAndroid
Как и в случае с устройствами iOS, вам потребуется выполнить дополнительный шаг; однако он немного отличается от iPhone/iPad.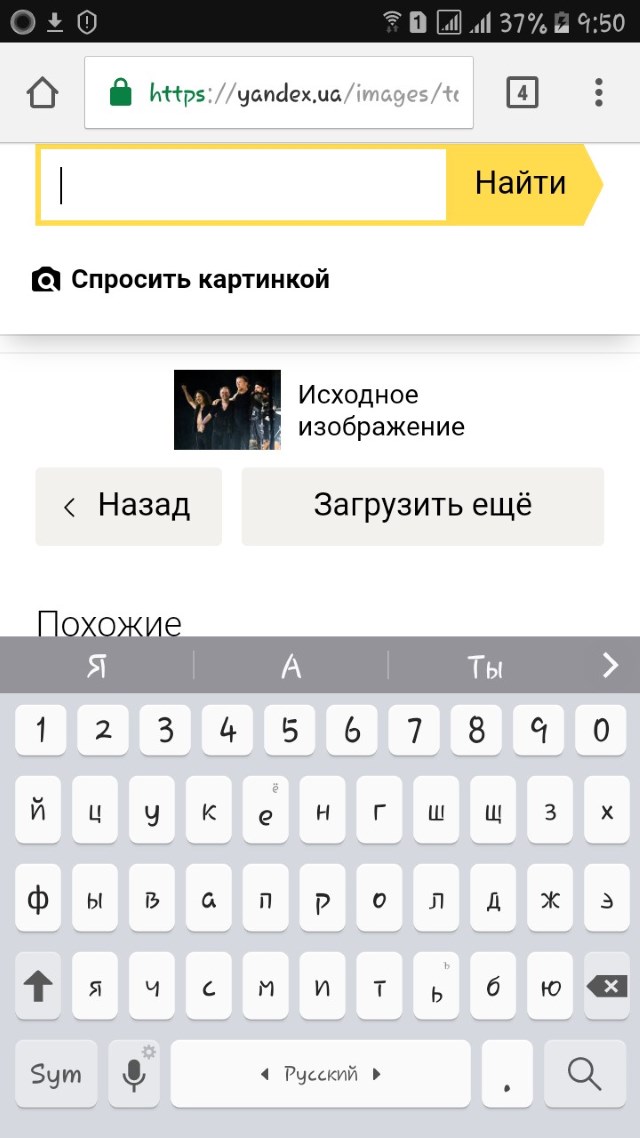
- Откройте images.google.com в веб-браузере.
- Запрос на настольную версию. В Chrome коснитесь трех вертикальных точек в правом верхнем углу экрана, чтобы открыть меню «Дополнительно».
- Выберите вариант «Узел рабочего стола».
- Нажмите на крошечный значок камеры, чтобы активировать опцию загрузки фотографии.
Обратный поиск изображений с помощью сторонних систем поиска изображений
Независимо от того, какой у вас веб-браузер или мобильная платформа, есть и другие альтернативы, если вы хотите выполнить обратный поиск изображений.
Яндекс Фото Ндифреке Атауйо из Medium Яндекс — российская поисковая система с эстетикой Bing-goes-Cyrillic. Он имеет четкий поиск изображений, который работает на смартфонах сразу из браузера. Чтобы найти изображение через Яндекс, выполните следующие простые шаги:
- Перейдите на Яндекс.Картинки в предпочитаемом вами браузере.

- Коснитесь значка камеры рядом с текстовым полем поиска.
- На этом шаге вы можете загрузить изображение, сделать снимок или найти изображение с помощью стороннего сервиса.
- Как только ваша фотография будет загружена, вы найдете все доступные совпадения.
TinEye Фото из ZDnet
В настоящее время эта платформа просканировала более 36 миллионов фотографий. TinEye позволяет выполнять поиск по URL-адресу, перетаскивать через рабочий стол или загружать изображение. Для мобильных устройств вы можете просто щелкнуть значок загрузки, чтобы активировать параметры захвата изображения, загрузки со сторонних платформ или использования фотографии из вашей фотобиблиотеки.
- Откройте tineye.com в предпочитаемом веб-браузере.
- Коснитесь значка стрелки, расположенного в левой части текстового поля поиска, чтобы загрузить изображение.
- В зависимости от вашего мобильного устройства вы можете сделать снимок с помощью камеры вашего смартфона, просмотреть из другого места или выбрать фотографию из галереи изображений.

- После того, как ваше изображение будет обработано, вы увидите все доступные совпадения.
Обратный поиск изображений с помощью мобильных приложений
Если вам нравится использовать мобильные приложения вместо традиционных браузеров, существует множество приложений для Android и iOS, с помощью которых вы сможете найти нужное изображение. Их более удобно использовать, и они экономят время, так как вам не нужно открывать веб-браузер каждый раз, когда вы хотите найти изображение.
Вот некоторые из наиболее часто используемых мобильных приложений для обратного поиска изображений:
Google Lens Фото из Google Play Устройства Android и iOS. Вы можете установить Google Фото через Google Play Store или Apple App Store в зависимости от вашего телефона. После установки вы можете выполнять обратный поиск изображений по сохраненным изображениям, зайдя в приложение Google Фото. Вы можете выбрать предпочитаемые изображения, а затем выбрать значок Google Lens, расположенный в нижней части экрана.

Скачать на Android
Скачать на iOS
Reversee
Фото с Reversee на FacebookReversee — одна из лучших альтернатив для пользователей iPhone, которые ищут фотографии перед их поиском и кадрированием. Он также действует как расширение iOS, поэтому вы можете интегрировать его в такие приложения, как Chrome, Safari и Photos. Премиум-версия включает ряд дополнительных функций и не содержит рекламы. Reversee позволяет вам использовать несколько поисковых систем, редактировать фотографии, вставлять гиперссылки на изображения и собирать исчерпывающую информацию о фотографиях, которые появляются в результатах поиска. Если вас интересуют другие инструменты для редактирования фотографий, вы можете ознакомиться с нашим списком приложений для редактирования фотографий, которые вы можете использовать.
Загрузить на Android
Загрузить на iOS
Поиск по изображению
Фото из Google Play обратный поиск изображений.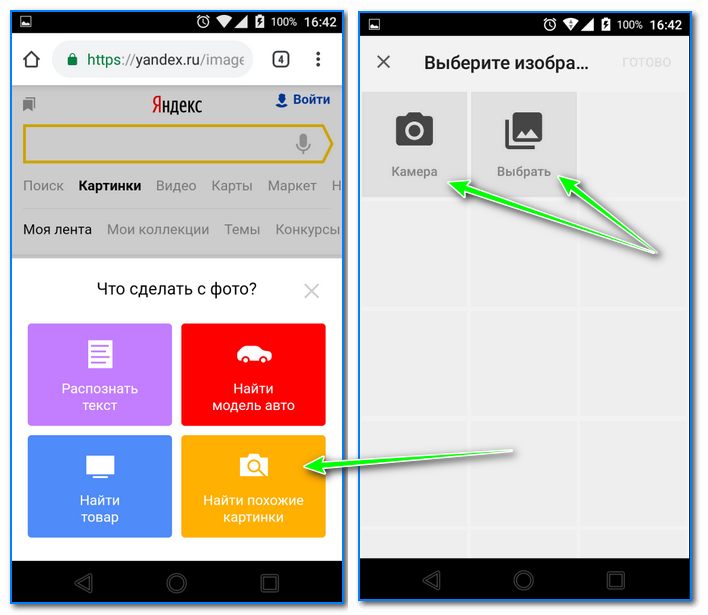 Он интегрирован со всеми функциями, которые вам нужны в приложении обратного поиска изображений. Он включает в себя поддержку TinEye, Yandex и Google, а также возможность мгновенного доступа к общим фотографиям из Twitter и/или Facebook. Вы можете убрать рекламу с одноразовой абонентской платой. Приложение «Поиск по изображению» доступно только на устройствах Android.
Он интегрирован со всеми функциями, которые вам нужны в приложении обратного поиска изображений. Он включает в себя поддержку TinEye, Yandex и Google, а также возможность мгновенного доступа к общим фотографиям из Twitter и/или Facebook. Вы можете убрать рекламу с одноразовой абонентской платой. Приложение «Поиск по изображению» доступно только на устройствах Android.Скачать для Android
Photo Sherlock
Это полезное приложение позволяет выполнять быстрый обратный поиск изображений с помощью Яндекса и Google. Вы можете загрузить фотографию из галереи своего телефона или сделать снимок. Он прост в использовании и прост. Вы можете просто коснуться значка камеры или галереи в нижней части экрана, при необходимости обрезать или применить изменения, а также выполнить обратный поиск изображения, чтобы обнаружить источник или происхождение изображения. Если вы хотите загрузить это приложение на свой смартфон, вы можете получить доступ к следующим каналам загрузки:
Загрузить для Android
Загрузить для iOS
Вот и подошли к концу наш список приложений и рекомендаций по обратному поиску изображений для операционных систем Android, iOS, Windows и Mac. Выполнить эту функцию очень легко и просто. Вам не нужны какие-либо технические знания или ракетостроение, чтобы выполнить эти шаги.
Выполнить эту функцию очень легко и просто. Вам не нужны какие-либо технические знания или ракетостроение, чтобы выполнить эти шаги.
Вы готовы узнать происхождение своей фотографии? Вы куратор изображений, которому нужны только лучшие фотографии для вашего контента? Используйте это руководство и попробуйте обратный поиск изображений, чтобы найти только лучшие источники изображений для личного и профессионального использования!
Похожие сообщения
Руководства
Как использовать Google Lens на iPhone или iPad
от Джузеф Элас | 25 августа 2022 г.
Мобильные приложения
10 лучших веб-сайтов и мобильных приложений Emoji Translator
от Анч | 1 июня 2020 г.

Руководства
Обзор VivaVideo: как без проблем создавать увлекательный контент
от Альберт де Венесия | 23 мая 2020 г.
Руководства
Пользователь не найден в Instagram: причины и решения
от Ветельмина | 17 мая 2022 г.

Мобильные приложения
15 лучших GIF-сайтов для загрузки забавных GIF-файлов и мемов
от Джузеф Элас | 9 июля, 2022
Android
Обзор приложения Cookpad: социальная сеть для домашних поваров
от Рексан | 24 июня 2021 г.

Сотовая сеть
Что такое подписчик текстовой почты и мошенничество ли это
Ветельмина | 6 сентября 2022 г.
- Мобильный телефон
Лучший мобильный телефон: Полное руководство по мобильным телефонам для любого образа жизни
от Рэйчел Кох | 3 июня 2020 г.

Руководства по покупке
13 лучших приложений для QR-сканера, которые стоит опробовать сегодня
от Альберт де Венесия | 11 ноября 2020 г.
Мобильные приложения
Snapchat заблокирован? Вот почему и как разблокировать свою учетную запись
Ветельмина | 19 апреля, 2022
Guides
Here WeGo: как правильно ориентироваться на дорогах (обзор)
от Альберт де Венесия | 19 мая, 2020
Руководства по покупке
11 лучших веб-сайтов и сервисов обратного поиска по телефону в 2022 году
от Фелис Буэно | 30 декабря 2020 г.




 Поле для ввода предназначено для использования ссылок на фотографии. Если используется второй подход, то есть вводится ссылка, необходимо будет дополнительно нажать на значок лупы.
Поле для ввода предназначено для использования ссылок на фотографии. Если используется второй подход, то есть вводится ссылка, необходимо будет дополнительно нажать на значок лупы.