Тест видеокарты — стабильность и производительность
Здравствуйте. Сегодня мы рассмотрим очень интересную тему — как выполнить стресс тест видеокарты и оценить ее производительность. В одной из моих прошлых заметок мы уже выяснили как определить графическую карточку в компьютере или ноутбуке — настало время узнать на что она способна и по возможности сравнить с другими решениями!

Производительность видеокарты обычно определяет возможность поиграть в требовательные игрушки на максимальных настройках без лагов и тормозов. Конечно существуют и профессиональные приложения, которые требовательны к графической подсистеме, но как правило спецы и сами все знают и маловероятно что будут искать ответ на вопрос как выполнить тест видеокарты.
Многие пользователи наивно полагают что производительность видеокарты прямо пропорциональна объему графической памяти (типа чем ее больше, тем лучше). С одной стороны это утверждение верно — памяти много не бывает, однако основную роль все же играет именно графический процессор (GPU). Некоторые производители прекрасно понимают — раз люди думают лишь о количестве памяти, то и выпускают практически стартовые решения с нереальными объемами (вроде GTX 730 с 4 гигабайтами памяти).
Тест видеокарты — не все тесты одинаково полезны
Что такое проверка видеокарты? — данный вопрос можно поделить на две больших категории:
- Стресс тест видеокарты для определения стабильности и надежности карточки
- Тест производительности видеокарты — отображает производительность в играх и дает представление о мощности вашей конфигурации
Все эти сценарии тестирования мы с вами и рассмотрим… первый вариант отлично подойдет для выявления проблем с «железом» и будет верным помощником для любителей купить подешевле с рук. Если видеокарта стойко пройдет все стресс тесты, то есть большая вероятность что она еще долго будет вас радовать стабильной картинкой.
Тест производительности видеокарты тоже нельзя назвать вторым по значимости, все они одинаково важны — вам же не нужна видеокарта, которая стабильно работает но не обладает достаточной производительностью чтобы запустить ваши любимые игрушки… и не нужен монстр, который все тянет но постоянно сваливает систему в синий экран, дико греется и имеет множество других проблем.
Как выполнить стресс-тест видеокарты
Стресс тест видеокарты нужно делать с умом и осторожностью, ведь если с графикой в вашей системе есть проблемы, то вы можете успешно убить вашу видеокарту таким тестированием продолжительное время.
Особенно это касается владельцев ноутбуков и компактных ПК, неисправность в системе охлаждения может поспособствовать дикому перегреву комплектующих, которые как правило распаяны и не меняются как в классическом компьютере.
Способ 1. Furmark — меховой бублик как способ стресс теста
На мой взгляд самый лучший способ протестировать видеокарточку на стабильность — это погонять на компьютере меховой бублик… меховой бублик — это способ с приложением Furmark, которое максимально нагружает вашу видеокарту и отображает подробный отчет о таких показателях как температура, скорость вращения вентиляторов и прочие.
Скачать как всегда можно на официальном сайте, к сожалению портативной версии нет, поэтому придется устанавливать.
http://www.ozone3d.net/benchmarks/fur/
В каком-то смысле можно назвать Furmark аналогом AIDA 64, которой мы устраивали стресс тест процессора — правда у Аиды функционал тестирования идет как приложение и основной функционал в разы шире. Furmark в свою очередь может только нагрузить вашу видеокарту и более ничего.
После установки и запуска приложения можно просто нажать «GPU stress test» или потестить различные пресеты — это больше подойдет для оценки производительности, а для этих целей есть приложения поинтереснее.

Запускается наш легендарный меховой бублик, который максимально нагружает GPU — оно нам как раз и нужно. Теперь внимательно наблюдайте за графиком температуры внизу. В идеале первую минуту она должна расти, а потом стабилизироваться — это значит что система охлаждения работает исправно и отлично справляется с нагрузкой.
Если температура перемахнула за 80 и продолжает расти — немедленно прекратите выполнение стресс теста видеокарты и разбирайтесь с проблемой — а перегрев, это действительно большая проблема.

Лично мое мнение, Furmark — это лучшее что придумали для стресс тестирования GPU, еще бы прикрутили портативную версию и было бы вообще здорово.
Способ 2. Unigine Valley Benchmark — хороший способ протестировать видеокарту
Не только бублики могут нагрузить вашу видеокарту, у буржуев очень популярен тест Unigine Valley Benchmark — приложение платное, но имеет Basic Edition версию, которой можно пользоваться бесплатно (что мы и будем делать).
В отличии от Furmark, тут более широкие настройки и можно примерно оценить производительность GPU, да и есть нормальный перевод на русский язык что является большим плюсом. Скачать можно на официальном сайте, размер чуть более 300 мегабайт.
http://unigine.com/products/benchmarks/valley/
Выбираем нужные параметры графики и жмем «RUN» (если быть честным, полную версию я не покупал и не могу сказать есть там какие-нибудь другие настройки или нет)

Запустится демо сцена, камера будет по всякому перемещаться в пространстве и в правом верхнем углу будет показано количество кадров в секунду. Будьте уверены — тест максимально нагрузит вашу видеокарту…

В данном тесте можно и порулить самому — удовольствие так себе, но иногда интересно посмотреть что за кадром. Вы можете прогнать бенчмарк с одинаковыми настройками на разных компьютера и сравнить — кто сильнее
Способ 3. Video Card Stability Test — говорящее название
Ну и последний способ для стресс тестирования видеокарты — «Video Card Stability Test». Из названия и так предельно все ясно, опять же данный тест популярен у буржуев, а у нас по непонятным причинам должного распространения не получил. Разработчик выкладывает сие творение здесь…
http://freestone-group.com/video-card-stability-test/
Устанавливаем, жмем Start и наблюдаем за ростом температуры… кстати, а графика температуры то и нет, можете использовать AIDA64 чтобы наблюдать за этими параметрами.

Друзья, мы с вами рассмотрели несколько вариантов стресс тестирования видеокарточки… какой использовать — дело ваше, я привык к Furmark, но и остальные утилиты заслуживают внимания. Однако такого удобства и наличие наглядных графиков есть не у всех.
Тест производительности видеокарты
Очень важный параметр для видеокарты (для подавляющего большинства видеокарточек можно сказать решающий) — это ее производительность в игрушках. В данном разделе мы выполним тест видеокарты на производительность.
Перед тем, как протестировать видеокарту на производительность необходимо обновить драйвера до актуальной версии и закрыть все лишние программы (браузер, мессенджеры и прочее)
Способ 1. 3D MARK — сравниваем производительность с другими системами
Когда заходит речь о тестирование производительности видеокарты, то безусловный лидер конечно же 3D Mark — ни одно серьезное веб издание не пропустит возможность прогнать новинку от Nvidia или AMD через этот бенчмарк. Приложение платное, но есть BASIC редакция с ограничениями нахаляву — нам этого хватит, загрузить можно с официального сайта…
https://www.futuremark.com/benchmarks/3dmark#windows
Устанавливаем, запускаем, переходим на вкладку «Benchmarks» и выбираем сцену, в которой хотите протестировать вашу систему. В бесплатной версии доступно не так много, но для сравнения вполне подойдет, да и оценить производительность тоже есть возможность опираясь на результаты 3D Mark Basic.

После того, как ваша система пройдет все тесты, вы перейдете на вкладку RESULT и ваша система оценится в определенном количестве баллов (в моем случае это 12 237). Вы можете сравнить эти цифры с другими конфигурациями и примерно оценить насколько лучше или хуже у вас производительность компьютера для игр чем, например, у меня.
Кстати, скидывайте свои результаты в комментариях — посмотрим у кого больше

На официальном сайте есть база данных с результатами, там можно найти практически любую конфигурацию — очень рекомендую сравнить свое железо со многими аналогами.
Способ 2. Тест видеокарты в играх и что если он не предусмотрен
Синтетические тесты это конечно очень хорошо, но в бенчмарки не поиграешь — а реальная производительность в играх это как раз то, что мы все и хотим выяснить. Во многих играх есть встроенный бенчмарк — например GTA 5, тут можно подобрать нужные параметры графики и выполнить тест с выбранной конфигурацией.
К сожалению потестить различные параметры графики можно лишь после того, как пройдете вступление. Просто перейдите в настройки и нажмите кнопку TAB как на картинке ниже.

Запустится демо сцена с чередованием локаций, погодных условий и прочих изменениях условий… делается это для того, чтобы протестировать производительность вашей системы и выбрать наилучший пресет для графики. Как ведь оно бывает, за городом норм, заехал — вот тебе и лаги и прочие прелести недостаточной мощности видеокарты.

Приемлемый показатель FPS выбирает каждый сам для себя… можно сделать картинку получше и с тормозами, а можно пожертвовать и играть при комфортных 60FPS. Дело ваше, но что делать если в игре нет встроенного бенчмарка?
В данной ситуации выход есть — устанавливаем программу для показа FPS в играх и проходим одну локацию. Смотрим на показатель счетчика кадров и сравниваем — все просто. Многие игровые издания так и делают — по мне это самые честные результаты, ведь они отражают реальную производительность видеокарты в играх.
Заключение и выводы о тестировании видеокарты
Настало время подводить итоги. Сегодня мы с вами рассмотрели несколько способов для стресс теста видеокарты и запустили несколько утилит для оценки ее производительности.
Важным моментом я считаю возможность тестирования любой игры по средством Fraps или любой другой утилиты, которая может отображать счетчик FPS на экране — вот уж где неограниченный просто для тестирования всех игр подряд…
Проверка видеокарты, стресс-тесты, мониторинг температур
Чтобы провести тестирование видеокарты понадобится не так уж и много: пару утилит и немного знаний, чтобы в случае чего не напортачить. Любой пользователь может проверить видеокарту на какие-то проблемы, а также просто максимально её нагрузить. Рассмотрим несколько способов.
Тестирование видеокарты при помощи FurMark
Старая утилита, для тестирование любых видеокарт. В данном случае мы проведем тест графики. Смысл в том, что утилита максимально загрузит графический процессор, после чего мы можем адекватно судить о производительности видеокарты или неисправностях.
Скачать программу FurMark можно отсюда. В настройках программы вам нужно отметить следующие опции. Делается это в «Settings»:
Dynamic background
Burn-in
Xtreme burn-in
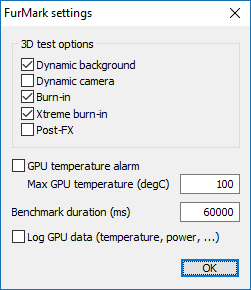
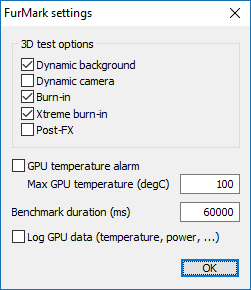
Хочу отметить, что такой тест очень хорошо прогревает видеокарту, что помогает выявить какие-то проблемы в её работе.
Так, перед началом теста еще отметьте галочкой пункт «Fullscreen», чтобы было на полный экран. Начинаем тест нажатием по кнопке «GPU stress test», а если у вас более старая версия программы, то жмём Burn-in test. Выскочит окно, предупреждающее о начале тестирования. Нажимаем GO.
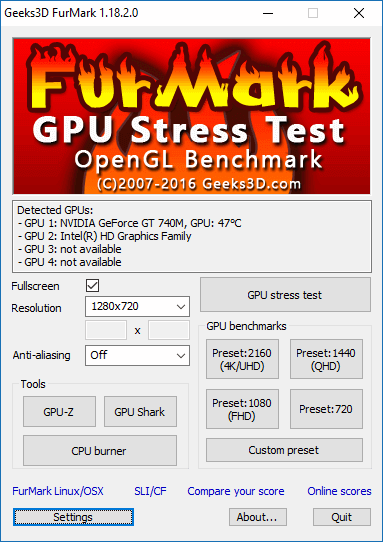
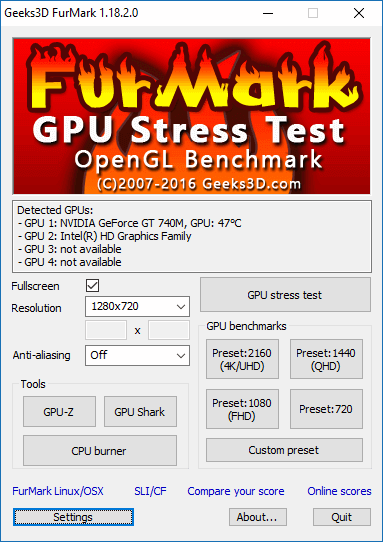
Конечно тест мы запустили, но, чтобы мониторить температуру и другие параметры графики нужно запустить, например, одну из таких программ: AIDA64, Speccy или HWMonitor.
После начала теста ждём несколько минут, чтобы температура стабилизировалась, после чего график должен идти практически ровно по горизонтали.
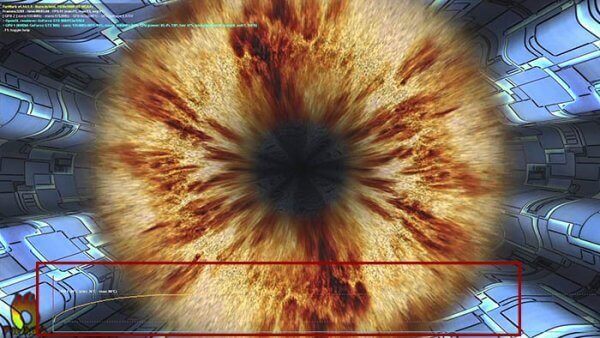
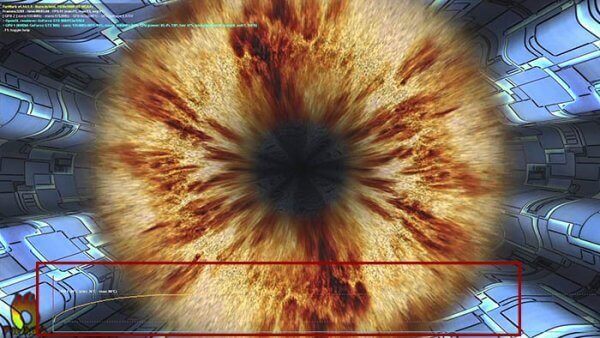
ВАЖНО! Не стоит проводить длительные тесты, если график начинает расти, а температура практически на критической отметке, то прерываем тест. Не забудьте сделать скриншот теста. Он может вам помочь в решении проблем.
Стоит отметить, что критическая температура для видеокарты составляет где-то 70-75 градусов, но производитель тоже здесь решает. Более-менее оптимальная температура для некоторых карт AMD может составляет 55-65 градусов, для других выше.
Это интересно: Что такое eGPU?
При перегреве видеокарты процессор может сгореть, либо выйти из строя какие-то части. Оптимальная температура держится благодаря системе охлаждения и отсутствия пыли и мусора внутри корпуса. Поэтому периодически нужно проводить «уборку» внутри системного блока или корпуса ноутбука. Причиной перегрева может быть и плохо установленный радиатор, который забирает тепло от процессора, возможно, он неровно стоит по вине пользователя. Еще не стоит использовать много термопасты. Она должна быть нанесена очень тонким и ровным слоем. Обязательно чистите вентиляторы от пыли, так как со временем из-за неё скорость оборотов снижается.
Читаем: 7 эффективных способов уменьшить перегрев компьютера
Конечно, данный тест может подойти только для более старых видеокарт, а не новых. Для этого я подготовил список другого ПО, которое позволяет проводить тестирование видеокарты.
Встроенные средства Windows
Этот способ самый простой, поэтому перейдем сразу к делу. Нажмите клавиши Win+R и введите команду dxdiag.
Откроется окно «Средство диагностики DirectX». Нужно немного подождать пока инструмент соберет необходимые данные. Переходим на вкладку «Экран» или «Преобразователь». Смотрим на поле «Примечания». Там будут высвечиваться проблемы с адаптером. К сожалению инструмент этот не особо эффективный и узнать оттуда информацию можно только при совсем уж критических положениях.
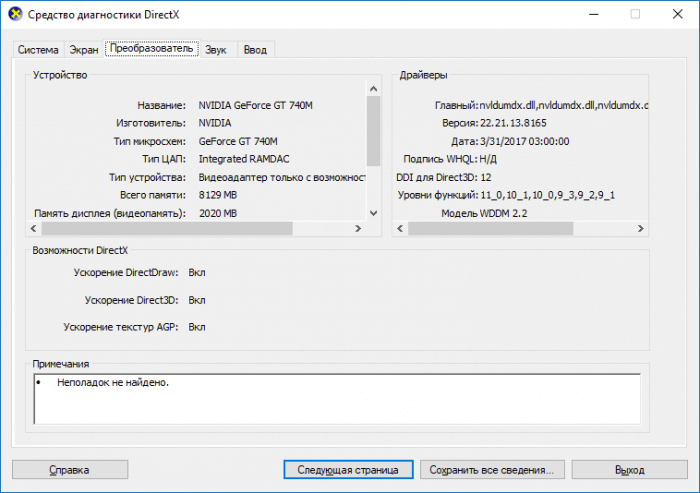
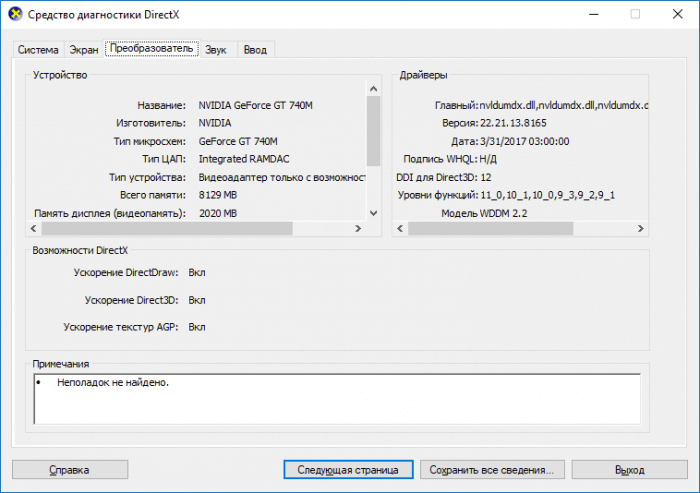
Это интересно: Лучшие способы подключить внешнюю видеокарту к ноутбуку
Проверка производительности видеокарты с помощью 3DMARK
Если вы хотите узнать о производительности своего графического адаптера — утилита 3D MARK это то, что нужно. Сразу скажу её нужно устанавливать на компьютер и весит она много. Русского языка нет, но это особо и не важно.
В программе есть некоторые параметры и кнопка «Run 3DMark», которая запускает тест.
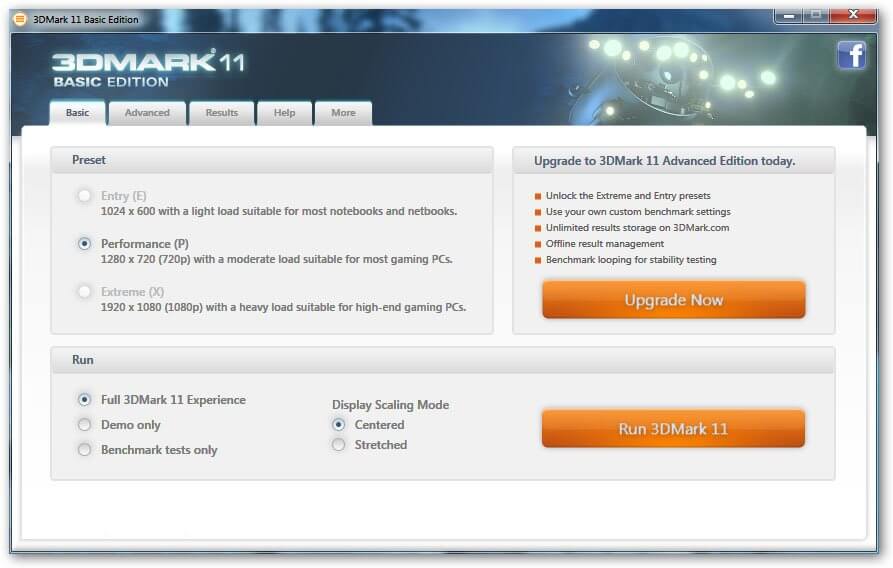
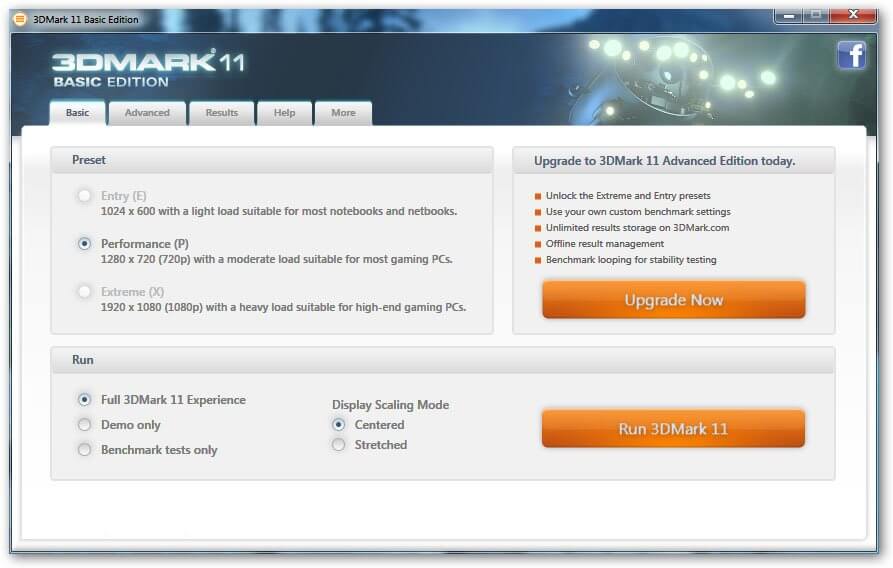
Стресс-тест видеокарт с помощью MSI Kombustor
Данный бенчмарк тестирует видеокарту, проверяет стабильность и производительность. Подобная утилита позволит понять возможности видеокарты для современных игр, насколько сильно она для них подходит.
Для тестирования в окне программе нужно нажать «Start stress test». Думаю, Fullscreen включать не нужно, чтобы во время проверки мониторить температуру и в случае чего прервать тест.
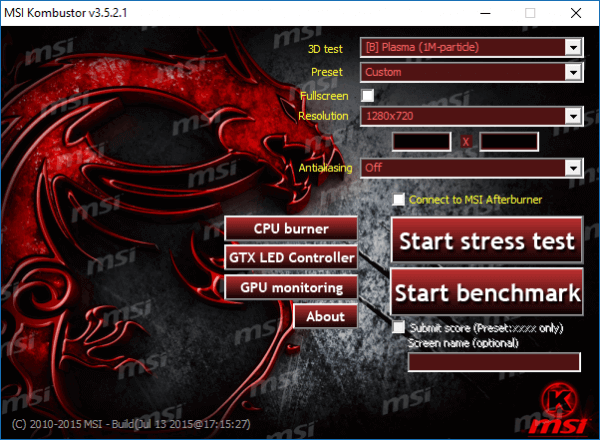
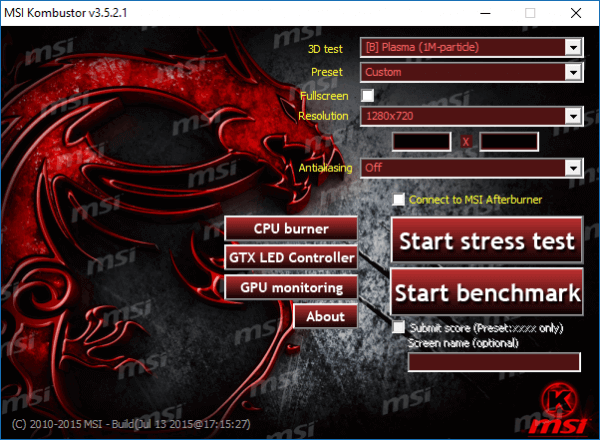
Это интересно: Какую выбрать видеокарту?
Проверяем стабильность видеоадаптера с помощью OCCT
Ну и последняя в этом списке утилита – OCCT. Она доступна на русском языке и скачать её можно отсюда. Чтобы тест проходил нормально, нужно закрыть всё, кроме программы OCCT, ну можно еще оставить мониторинговые программы, хотя в самой программе эти возможности уже есть.
В программе переходим на вкладку «GPU: 3D» и ставим там галочку «Проверка на…», чтобы тестировать видеопамять. Всё остальное можно оставить по умолчанию. Чтобы начать тест жмём кнопку «ON».


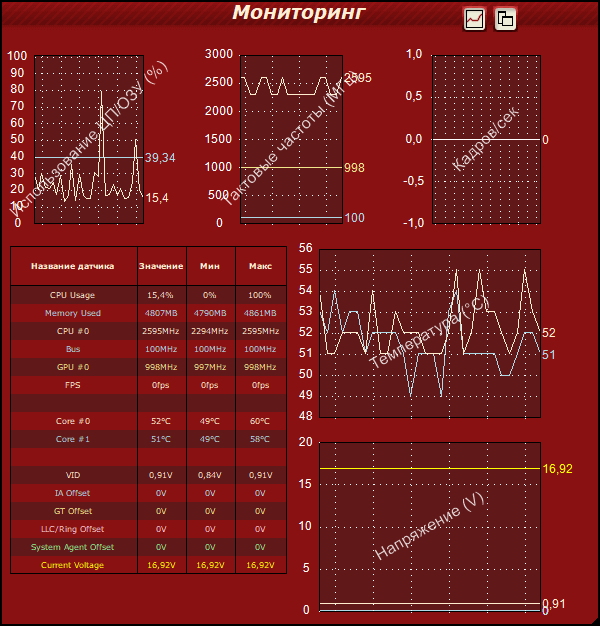
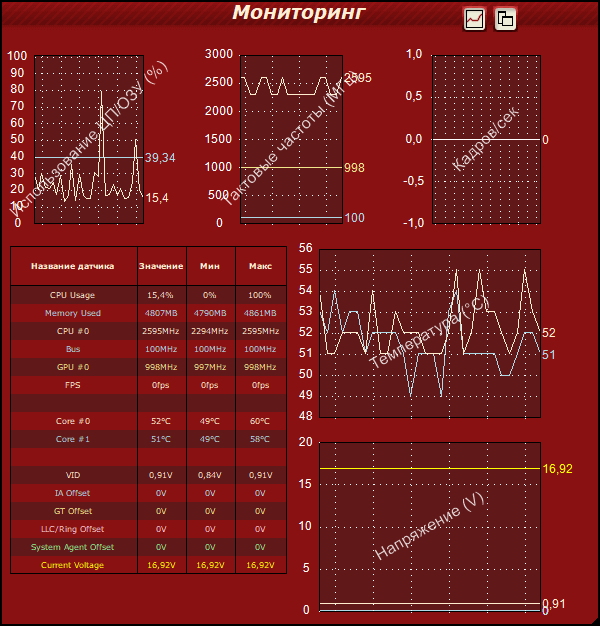
Тестировать долго не обязательно, нескольких минут вполне хватит. В данном тесте можно узнать, насколько сильно температура возрастает за короткий промежуток, а также стабильность и производительность.
Слева будет поле, где отображаются все характеристики теста. Например, пункт Error должен быть равен 0.
Самое главное следите за температурой, она не должна быть выше 80 градусов, иначе можете попрощаться со своей видеокартой.
В данной статье я рассмотрел несколько программ, которые могут проверить видеокарту и понять её работоспособность, стабильность, производительность и другие параметры. После теста обязательно делаем скриншоты. Если не знаете, что делать с этими данными, то отправьте их на какой-нибудь компьютерный форум, где специалисты помогут разобраться в проблеме. А еще на сайте появилась статья, как провести стресс-тест процессора с помощью AIDA64, с ней тоже стоит ознакомиться.
Как протестировать видеокарту
 Здравствуйте, Друзья! В этой статье мы узнаем как протестировать видеокарту. Говоря мы имею ввиду и себя тоже, так как пока статью не напишу, буду в теме плавать. Итак вы купили новенькую видеокарту и решили сразу ее проверить. Что бы в течении 14 дней была возможность забрать деньги в магазине, ну или хотя бы сразу распознать неполадки в железе и заменить, что бы играть потом спокойно. Немножко погуглив на эту тему поняли, что для проверки графического адаптера необходим какой-нибудь инструмент. Нужно что бы он нагрузил видеокарту и замерял хотя бы температуру. Для удобства будем использовать два инструмента. Один для измерения температуры и других важных показателей. Другой для нагрузки видеокарты. В этой статье расскажу о двух связках для тестирования и постараюсь показать в видео.
Здравствуйте, Друзья! В этой статье мы узнаем как протестировать видеокарту. Говоря мы имею ввиду и себя тоже, так как пока статью не напишу, буду в теме плавать. Итак вы купили новенькую видеокарту и решили сразу ее проверить. Что бы в течении 14 дней была возможность забрать деньги в магазине, ну или хотя бы сразу распознать неполадки в железе и заменить, что бы играть потом спокойно. Немножко погуглив на эту тему поняли, что для проверки графического адаптера необходим какой-нибудь инструмент. Нужно что бы он нагрузил видеокарту и замерял хотя бы температуру. Для удобства будем использовать два инструмента. Один для измерения температуры и других важных показателей. Другой для нагрузки видеокарты. В этой статье расскажу о двух связках для тестирования и постараюсь показать в видео.
Почему остановился именно на этих связках? Потому что они распространяются бесплатно и полностью предназначены для теста на стабильность видеоадаптеров при разгоне. Мы же разгоном заниматься не будем, просто проверим работоспособность. Если кто то захочет разогнать видеокарту и в этом деле новичок, как и я, то рекомендую посмотреть все 10 частей видео в конце статьи.
Для тестирования рекомендуется обновить драйвера. В первую очередь видеокарты. Для этой процедуры лучше старые совсем удалить и установить новые. Статья — Как удалить драйвер вам в помощь.
FurMark + GPU-Z
FurMark можно скачать с официального сайта
FurMark 1.9.2 Released (GPU Stress Test Utility, OpenGL Benchmark)
прокрутив экран чуть ниже и нажав на кнопку скачиваете, устанавливаете и запускаете. Для запуска утилиты GPU-Z жмем на выделенную кнопку.
В состав этого теста уже входит утилита GPU-Z версии 0.6.9. Если есть более свежая версия утилита сразу предлагает обновиться.
Нажимаем на кнопку Update Now и нас перекидывает на официальный сайт разработчика. (В прошлой статье про удаление Webalta мы акцентировали внимание на предпочтении скачивания ПО с официальных сайтов). Нажимаем большую кнопку скачать и сохраняем на компьютер установщик. Затем устанавливаем и запускаем GPU-Z.
На главной вкладке Graphics Card вы можете наблюдать если не все, то почти все характеристики вашей видеокарты.
Для тестирования нам понадобиться вкладка Sensors. Здесь отображается частота графического ядра 350 MHz, памяти — 800 MHz, температура, загрузка, потребление памяти и даже мощность.
В общем все что надо и даже больше. Все готово, запускаем тестирование видеокарты нажимая на кнопку Burn in test.
Программа выдает предупреждение о риске. В нем так же приводятся возможные причины нестабильной работы компьютера:
Нажимая Go! мы принимаем риск на себя и запускаем тест видеокарты.
Запускается окошко в котором видим волосатый бублик.
Вот так нужно подождать 15 минут. Тест загружает видеокарту на 100% о чем свидетельствует рисунок.
Если через 15 минут такого жесткого тестирования компьютер не перезагрузился и температура видеокарты в норме, то все хорошо. Если же компьютер перезагрузился, то скорее всего не хватает мощности блока питания. Попробуйте у друга взять более мощный и протестировать снова.
Если компьютер работает стабильно, а температура видеокарты взлетает до небес, то необходимо нести такую карту по гарантии или производить чистку с заменой термопасты. Делается это практически так же как и замена термопасты на процессоре.
Что значит норма? Точно сказать тяжело. MSI рекомендует до 70° С. Согласен, это будет надежно. Из своей практики нагрузки Radeon HD 6870 свыше 80° (в плохо проветриваемом корпусе) в течении длительного времени — вроде все нормально.
Так как FurMark нереально сильно напрягает графический адаптер, то нормой буду считать до 80° С. В любом случае, чем ниже тем лучше. Поэтому следует озаботиться охлаждением своего компьютера.
Что значить до небес? Тут однозначно сказать трудно. Скорее всего это свыше 90 — 95° С. В этом случае можно задумываться о возврате видеокарты.
Если кому интересно, то встроенная графика HD 4000 от Intel в тесте выдает аж 7 FPS — кадров в секунду.
MSI Afterburner + Kombustor
Следующая связка от известнейшего производителя материнских плат и графических адаптеров — MSI. Скачать актуальный комплект можно и нужно с официального сайта производителя
http://gaming.msi.com/features/afterburner
Нажимаете на картинку и скачиваете.
Скачанный архив распаковываете. (Если у вас с распаковкой возникают сложности пожалуйста прочитайте статью — Как открыть файл с расширением rar). Устанавливаете обе утилиты MSI Afterburner и Kombustor. Последовательность скорее всего не важна. Со встроенной графикой Afterburner отказался работать
Придется передислоцироваться на компьютер с нормальной — дискретной видеокартой. Запускаем Kombustor кликнув на выделенную кнопку в программе Afterburner.
Открывается окошко подобное FurMark в котором с помощью уже знакомого нам бублика осуществляется тестирование.
В компьютере установлено три видеокарты. Под тест попал видеоадаптер №2. Тестирование видеокарты необходимо производить, так же в течении 15 минут, и если все нормально (температура до 80° С и компьютер не перезагружается), то видеокарта в порядке.
Вообще, проверять видеокарты лучше по одной в случае если вы собираете себе тандем.
Заключение
Вот так вот можно протестировать графический адаптер и вместе с ним блок питания на стабильность. После нужно тестировать карту в ваших играх или программах на нужных вам настройках. Если и там все хорошо, значить все класс. Если же тест видеокарта проходит, а в ваших программах наблюдаются глюки, то лучше показать ее сервисному центру или поменять пока не прошло 14 дней.
Видео про тестирование графического адаптераТак же про стабильность работы видеокарты рекомендую посмотреть хотя бы первую часть видео в конце статьи. Там производитель MSI рассказывает как можно протестировать видеокарту связкой MSI Afterburner + Kombustor. А кто расскажет лучше чем разработчик о своем творении.
Благодарю, что поделились статьей в социальных сетях. Всего Вам Доброго!
С уважением, Антон Дьяченко
Поделиться:
Групповое тестирование 34 видеокарт в Control / Видеокарты
Целый год прошел с тех пор, как появились первые ускорители серии GeForce RTX с функцией трассировки лучей в реальном времени, но инициатива NVIDIA — сколь угодно перспективная с технической точки зрения — пока дала довольно скромные плоды. Мы не пропустили ни одной игры с поддержкой DXR: Battlefield V, Metro Exodus, Shadow of the Tomb Raider, Quake II RTX — вот и все, что есть сейчас (не считая обновленный Minecraft). Придется еще немного подождать, пока разработчики осваивают новые инструменты рендернига. Но не так уж и долго: множество проектов, запланированных на 2019 и 2020 год, вскоре присоединятся к первопроходцам. Вот только не успеет ли железо NVIDIA состариться к тому времени, когда трассировка лучей окончательно войдет в моду? Весной мы испытали силы видеокарт в демоверсии Atomic Heart — одного из самых перспективных проектов с DXR — и увидели, насколько вырастут запросы игр в ближайшем будущем.
Но постойте, может, это время уже наступило? Совсем недавно — и без громких фанфар — вышла игра Control, основанная на «домашнем» графическом движке студии Remedy. Старожилы вспомнят, что финский разработчик больше всего прославился вовсе не такими проектами, как Quantum Brake и Alan Wake, а первой серией Max Payne. Эта ассоциация как никогда уместна, ведь Max Payne была одной из первых игр с пиксельными шейдерами, которые тогда вызывали у геймеров не меньший скепсис, чем сейчас DXR. Control воплощает лучшее, на что способна трассировка лучей сегодня, и мы с вами сейчас в этом убедимся.

⇡#Настройки качества графики
Меню конфигурации графики в Control не богато опциями и содержит одиннадцать параметров, объединенных под управлением главной настройки — низкое, среднее или высокое (а в действительности — максимальное) качество. Мы не будем разбирать каждый пункт в отдельности, но выделим один момент: даже при средней детализации Control использует MSAA 4x как метод полноэкранного сглаживания. В подавляющем большинстве современных игр на графических движках с отложенным рендерингом мультисемплинг вызывает чрезвычайно сильное падение производительности, поэтому фактическим стандартом стало относительно простое и нетребовательное сглаживание по методу TAA. Однако Remedy смогла каким-то чудом подружить MSAA со своим «домашним» движком, и здесь он понижает FPS не более чем на 10 %.
| Настройки качества графики в тестах | |||
|---|---|---|---|
| Низкое качество | Среднее качество | Высокое качество | |
| API | Direct3D 12 | Direct3D 12 | Direct3D 12 |
| Far Object Detail (LOD) | Low | Medium | High |
| Texture Resolution | Medium | High | Ultra |
| Texture Filtering | Low | Low | High |
| Shadow Resolution | Low | Medium | High |
| Shadow Filtering | Low | Medium | Medium |
| Volumetric Lighting | Low | Medium | High |
| SSAO | On | On | On |
| Screen Space Reflections Quality | Medium | Medium | High |
| Global Reflections | Off | Medium | High |
| MSAA | Off | 4X | 4X |
| Film Grain | On | On | On |
Другая хорошая новость заключается в том, что разница между низким и высоким уровнем графических параметров не слишком бросается в глаза. Играя с настройками, Control невозможно превратить в «картошку», как иные многопользовательские игры, где нужен максимальный FPS любой ценой. В новом творении Remedy чтобы понять, какой профиль активен на экране — низкий, средний или высокий, — подчас нужно вглядеться в тонкие детали.
 Низкое качество |  Средн. качество |  Высокое качество | ||
 Низкое качество |  Средн. качество |  Высокое качество | ||
 Низкое качество |  Средн. качество |  Высокое качество | ||
 Низкое качество |  Средн. качество |  Высокое качество | ||
 Низкое качество |  Средн. качество |  Высокое качество | ||
 Низкое качество |  Средн. качество |  Высокое качество | ||
 Низкое качество |  Средн. качество |  Высокое качество | ||
Низкое качество | Средн. качество | Высокое качество |
⇡#Трассировка лучей
Все игры с DXR, которые мы видели до сих пор, применяют трассировку лучей для рендеринга одного или двух ключевых компонентов изображения — отражений, теней или глобального освещения, и даже Metro Exodus не может похвастаться полным комплектом. Единственным исключением до поры до времени оставалась Quake II RTX с полностью трассированным графическим движком (а теперь к ней добавилась и Minecraft). Но пусть создатели Control не зашли настолько далеко, в Remedy гордятся тем, что их подход к трассировке лучей в сочетании с растеризацией на данный момент самый глубокий и проработанный. И отражения, и тени, и глобальное освещение — все это создано при помощи DXR. При условии, конечно, что видеокарта поддерживает трассировку в той или иной форме: на аппаратных RT-блоках в серии GeForce RTX или программно на всех остальных ускорителях NVIDIA, начиная с GeForce GTX 1060 с 6 Гбайт оперативной памяти.
| Настройки трассировки лучей | ||
|---|---|---|
| Среднее качество | Высокое качество | |
| Ray Traced Reflections | On | On |
| Ray Traced Transparent Reflections | On | On |
| Ray Traced Indirect Diffuse Lighting | Off | On |
| Ray Traced Contact Shadows | Off | On |
| Ray Traced Debris | Off | On |
Меню настроек Control дает возможность регулировать пять основных параметров, связанных с DXR: отражения от прозрачных и непрозрачных поверхностей, глобальное (непрямое) освещение и контактные тени. Последняя опция разрешает графическому движку накладывать эффекты DXR на обломки, возникающие в результате разрушения объектов окружения, причем в обоих направлениях: летающий в воздухе мусор отражается в блестящих поверхностях, отбрасывает тени и, в свою очередь, получает отражения и тени от всего, что есть вокруг.
 Трассированные отражения выкл. |  Трассрованные отражения вкл. | |
 Трассированные отражения выкл. |  Трассированные отражения вкл. | |
 Прозрачные отражения выкл. |  Прозрачные отражения вкл. | |
 Прозрачные отражения выкл. |  Прозрачные отражения вкл. | |
 Контактные тени выкл. |  Контактные тени вкл. | |
 Контактные тени выкл. |  Контактные тени вкл. | |
 Контактные тени выкл. |  Контактные тени вкл. | |
 Непрямое освещение выкл. |  Непрямое освещение вкл. | |
 Непрямое освещение выкл. |  Непрямое освещение вкл. | |
 Трассировка лучей на обломках выкл. |  Трассировка лучей на обломках вкл. | |
 Трассировка лучей на обломках выкл. |  Трассировка лучей на обломках вкл. |
⇡#Качество DLSS
Во всех проектах с трассировкой лучей в реальном времени — за исключением опять же Quake II RTX и Minecraft — гибридный рендеринг идет рука об руку с DLSS. Вычислительная нагрузка DXR пока еще настолько велика для современных GPU, что только старшие модели NVIDIA (обе версии GeForce RTX 2080 и RTX 2080 Ti) могут сохранить высокую частоту смены кадров без этой подпорки, и то лишь в сравнительно нетребовательных режимах — 1080p и 1440p. За счет DLSS графический процессор выполняет рендеринг в пониженном разрешении, а нейросеть, заточенная под отдельно взятую игру, увеличивает кадр до целевых размеров. Опыт применения DLSS у игроделов все еще довольно скудный, а вычислительные мощности для тренировки нейросети дает сама NVIDIA, поэтому и результаты сильно отличаются от проекта к проекту. Мы видели примеры и с эталонным (как Shadow of the Tomb Raider) качеством изображения, и с достаточно высоким (Final Fantasy XV), и откровенно провальные — как Battlefield V. Кроме того, работа DLSS сама по себе не дается бесплатно с точки зрения производительности. Как правило, кадровая частота при честном рендеринге в сниженном разрешении оказывается выше, чем при масштабировании до целевого (к примеру, из 1440p в 2160p).
Еще год тому назад NVIDIA утверждала, что возможности DLSS будут расти со временем, поскольку нейросети для новых игр в какой-то степени опираются на данные, собранные в предыдущих. Control должна была стать первым проектом со зрелой реализацией DLSS, избавленной от старых недоработок. И это видно хотя бы по тому, насколько гибко «домашний» движок Remedy позволяет регулировать параметры масштабирования. Целевое разрешение DLSS здесь не привязано к тем или иным видеокартам серии GeForce RTX — все модели могут пользоваться нейросетью в режимах 1080p, 1440p и 2160p — и каждый режим дает на выбор два исходных разрешения. В 4К нативный рендеринг выполняется при разрешении 1920 × 1080 или 2560 × 1440, в 1440p — 1706 × 960 или 1280 × 720, а в 1080p — 1280 × 720 или 960 × 540.
Однако, как мы уже отметили, предыдущие игры успели подмочить репутацию этой технологии. После Battlefield V каждый новый проект с поддержкой DLSS попадает под подозрение. Но, к счастью, Control и в этом не разочаровал. Мы сделали несколько скриншотов в целевом разрешении 2160p при нативном рендеринге в 1440p, не полагаясь на тщательно отобранные материалы NVIDIA, и можем заявить, что качество масштабирования здесь как минимум не хуже, чем в Shadow of the Tomb Raider, а игровое окружение — по правде говоря, довольно однообразное — не подбрасывает нейросети трудные для обработки кадры, в которых возникают артефакты. Впрочем, судите сами.
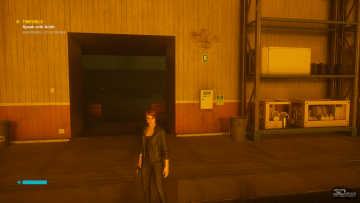 | 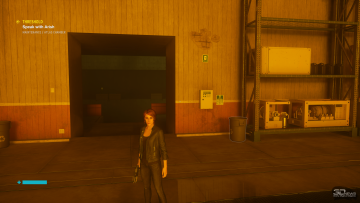 | |
 |  | |
 |  | |
 |  | |
 |  | |
 |  | |
 |  | |
 |  | |
 |  |
⇡#Тестовый стенд, методика тестирования
| Тестовый стенд | |
|---|---|
| CPU | Intel Core i9-9900K (4,9 ГГц, 4,8 ГГц в AVX, фиксированная частота) |
| Материнская плата | ASUS MAXIMUS XI APEX |
| Оперативная память | G.Skill Trident Z RGB F4-3200C14D-16GTZR, 2 x 8 Гбайт (3200 МГц, CL14) |
| ПЗУ | Intel SSD 760p, 1024 Гбайт |
| Блок питания | Corsair AX1200i, 1200 Вт |
| Система охлаждения CPU | Corsair Hydro Series h215i |
| Корпус | CoolerMaster Test Bench V1.0 |
| Монитор | NEC EA244UHD |
| Операционная система | Windows 10 Pro x64 |
| ПО для GPU AMD | |
| Все видеокарты | AMD Radeon Software Adrenalin 2019 Edition 19.8.2 |
| ПО для GPU NVIDIA | |
| Все видеокарты | NVIDIA GeForce Game Ready Driver 436.15 |
Поскольку в Control нет встроенного бенчмарка, тестирование производительности было выполнено с помощью утилиты OCAT во время двухминутного пробега по одной из стартовых локаций игры. Показатели средней и минимальной кадровых частот выводятся из массива времени рендеринга индивидуальных кадров, который записывает OCAT.
Средняя частота смены кадров на диаграммах является величиной, обратной среднему времени рендеринга кадра. Для оценки минимальной кадровой частоты вычисляется количество кадров, сформированных в каждую секунду теста. Из этого массива чисел берется значение, соответствующее 1-му процентилю распределения.
⇡#Участники тестирования
Прим.: В спецификациях графических карт Radeon RX Vega, Radeon RX 5000-й серии и Radeon VII в качестве высшей частоты (Boost Clock) AMD указывает не максимально допустимую при штатных настройках, как было в предыдущих поколениях архитектуры GCN, а верхнюю границу диапазона, в котором GPU работает при типичной нагрузке. Но, поскольку утилиты для монтиторинга и разгона, включая фирменный WattMan, игнорируют Boost Clock и по-прежнему показывают предельную частоту, в списке устройств и на диаграммах указана именно она.
Если Вы заметили ошибку — выделите ее мышью и нажмите CTRL+ENTER.
Стресс тест видеокарты
Выполняя разгон нашей системы, мы часто желаем знать, как поведёт себя «железо» при пиковых нагрузках. Такие нагрузки можно создать с помощью специальных программ, позволяющих загрузить компьютер по максимуму, а затем и отследить значение его показателей. Ниже мы детально разберём, как выполнить стресс-тест вашей видеокарты, а также перечислим ряд программ, которые нам в этом помогут.
Что такое стресс-тест видеокарты?
Такая проверка является интенсивной искусственной нагрузкой на графический адаптер, задействующая все 100% его мощности. Это приводит к существенному повышению энергопотребления видеокарты, нагреву её ключевых элементов, проверке эффективности системы охлаждения.
Требуемую интенсивную нагрузку обеспечат программы, созданные специально для данных задач. Их функционал будет особенно полезен для оверклокеров, ищущих точку разгона, при которой система будет работать стабильно. Разогнав вашу систему, вы можете проверить её с помощью стресс-теста, зафиксировав наличие или отсутствие ошибок.
Производительность видеокарты обычно измеряют в количестве FPS – кадров в секунду. Чем выше FPS, тем эффективнее работает графическая плата ПК. Отличным считается показатель в 60 FPS, хорошим – 30 FPS, плохим — 20 и ниже.
Учтите, что тестирование видеокарты — это всегда риск. Ряд старых (изношенных) карт попросту не готовы к подобным тестам, и довольно быстро могут выйти из строя. Максимальной температурой для платы обычно считается отметка в 70-75 градусов. Если вы видите, что во время теста температура видеоадаптера превышает данный показатель, то тест необходимо прекратить.
Также во время проверки на производительность рекомендуем закрыть все другие приложения и программы, дабы они не влияли на показатели.
Давайте рассмотрим перечень программ, позволяющих выполнить стресс-тест вашей видеокарты.
Также ранее мы разобрали, как проверить температуру видеокарты.
Video Memory stress Test – поможет протестировать графическую плату
«Video Memory Stress Test» — это небольшое бесплатное приложение, назначение которого состоит в проверке видеокарты на производительность. Подобно Memtest86+ оно записывает и считывает данные в каждой области памяти, ведя логи найденных ошибок. Этот тест позволит вам полностью проверить мощность вашего видеоадаптера (доступной для ДиректХ), что особенно пригодится для проверки стабильности её работы после разгона.
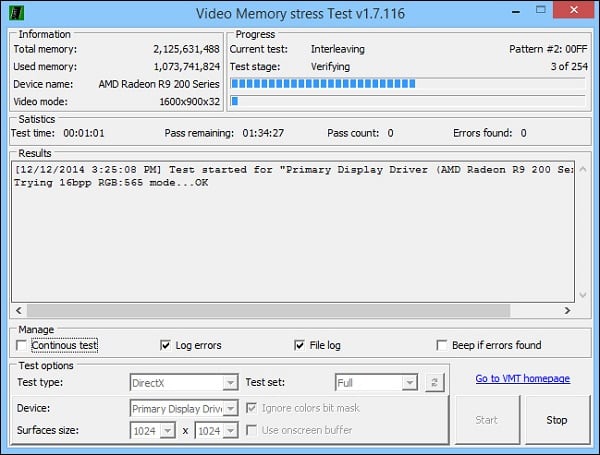
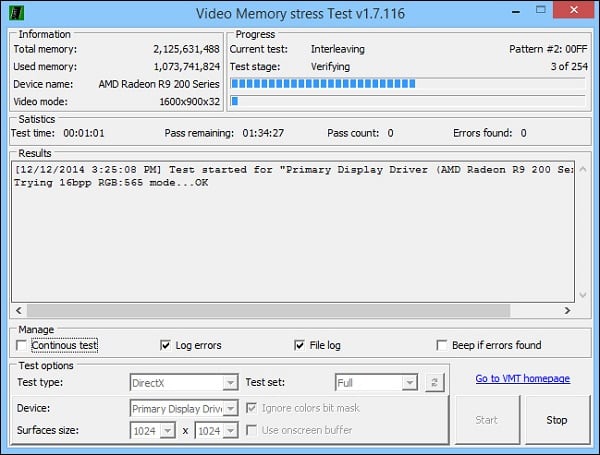 Программа Video Memory stress Test
Программа Video Memory stress TestУстановите и запустите данную программу. Для активации теста нажмите на кнопку «Старт» внизу справа.
Также вас может заинтересовать наш материал о том, как проверить видеокарту на исправность.
ОССТ — проверит стабильность работы видеокарты и других систем ПК
«OCCT» – это бесплатная программа для для проверки стабильности вашей системы. В её функционал встроены 4 теста, предназначенные для теста процессора, видеокарты и питания. ОССТ мониторит температуру, вольтаж и скорость работы кулера, а также ряд системных констант, таких как использование процессора, памяти и нужный нам FPS (при тестах 3Д-графики).

 Рабочее окно программы OCCT
Рабочее окно программы OCCTПорядок действий:
- Запустите программу.
- Перейдите на вкладку «GPU:3D». Рекомендуем поставить галочку на опции «Проверка на» для тестирования видеопамяти, при необходимости выберите другие необходимые опции.
- Для запуска теста нажмите на кнопку «On».
GpuMemTest – программа для стресс-теста видеокарт от Nvidia
«GpuMemTest» подойдёт для владельцев видеокарт от Нвидиа, желающих проверить их работу на стабильность. Программа особенно пригодится оверклокерам, желающим быстро определить максимальную стабильную частоту памяти. Мы рекомендуем устанавливать настройки частоты памяти не более чем 90% от максимально возможного показателя. Не рекомендуется использовать GpuMemTest для разгона видеокарт AMD, так как данная программа может не отследить все возникающие ошибки данного производителя.
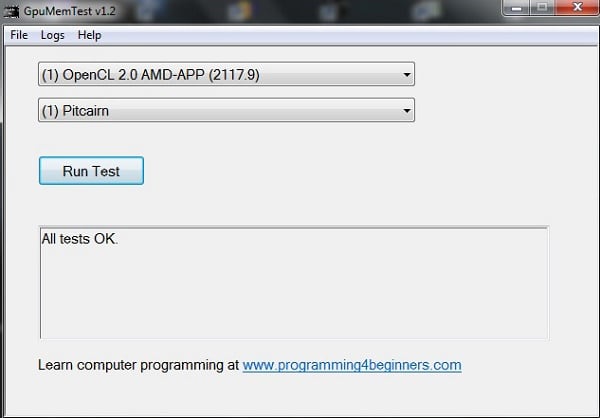
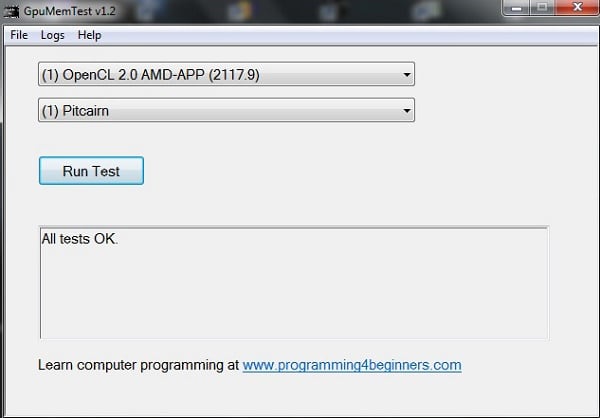 Для запуска теста нажмите на «Run Test»
Для запуска теста нажмите на «Run Test»Также ранее мы проанализировали, что делать при появлении сообщения «видеодрайвер перестал отвечать и был успешно восстановлен».
Furmark – качественный софт для проверки работы графического адаптера
«FurMark» — очень интенсивный OpenGL-тест, использующий алгоритмы рендеринга меха (fur) для измерения эффективности работы графической карты. Выполнение таких алгоритмов существенно нагружает графическую карту, поэтому «FurMark» считается отличным выбором для проведения стресс-теста и проверки стабильности работы системы.
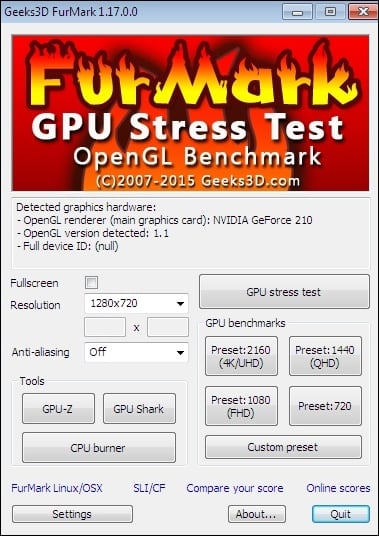
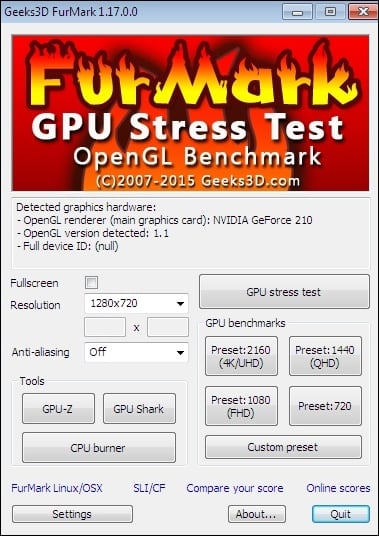 Настройки программы «FurMark»
Настройки программы «FurMark»Порядок действий:
- Установите и запустите программу.
- Активация теста происходит с помощью нажатия на кнопку «Burn-in test» — «GO!».
- Будет графически отображаться меховое кольцо, на детальную прорисовку которого и будут уходить мощности вашей видеокарты.

 Меховое кольцо FurMark
Меховое кольцо FurMarkGpuTest — сборник различных стресс-тестов
«GpuTest» – это кросс-платформенный (Виндовс, Линукс и Mac OS X) софт для тестирования графических адаптеров. Программа содержит несколько вариантов проверки видеокарты, включая известные в мире Windows тесты типа «FurMark» или «TessMark». Их количество растёт пропорционально новым версиям программы, и ныне в ней имеются такие тесты как:
Для запуска теста выберите в программе нужный его вариант, а затем внизу нажмите на кнопку «Run stress test». Это позволит вам осуществить стресс тест графической карты вашего ПК.
ЗDMark – платный тест графической карты
«3DMark» — это довольно популярный платный инструмент для тестирования производительности видеокарты, являющий собой транзитную ступень между стресс-тестом и игровым использованием платы. Программа предлагает три варианта эталонных проверок, зависящих от специфики ПК и уровня нагрузки на адаптер.
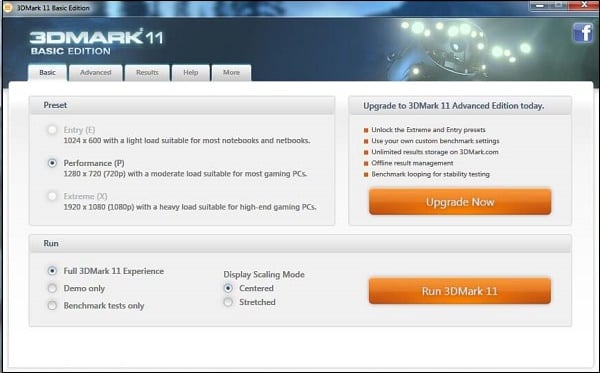
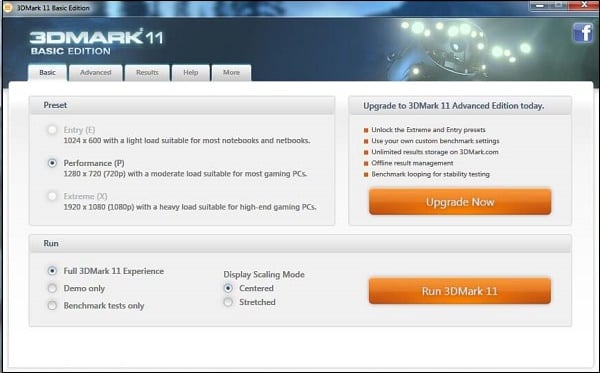 Платный стресс-тест 3DMark
Платный стресс-тест 3DMarkДля тестирования нам будет достаточно режима «Basic», в котором необходимо будет выбрать режим теста «Perfomance», а затем нажать на кнопку «Run 3DMark».
Также в нашем материале мы разобрали, как узнать модель видеокарты.
Заключение
Разобрав, что такое стресс-тест компьютерной видеокарты, мы привели ряд программных инструментов, предназначенных для выполнения данных проверок. Эталонным бесплатным софтом данного плана является «FurMark», потому мы рекомендуем его желающим максимально нагрузить свою видеокарту с целью проверки её функционала.
Как гарантированно проверить стабильность видеокарты при разгоне

Разгон видеокарты — достаточно популярный процесс что в игровых (и не очень) ноутбуках, что в компьютерах, и обычно он проблем не вызывает, ибо все просто: нужно скачать MSI Afterburner (или Nvidia Inspector, или любую другую аналогичную программу) и двигать ползунки, пока сохраняется стабильность… стоп, а как проверить, сохраняется она или нет? Вот, допустим, увеличили вы частоту GPU на 100 МГц и видеопамяти на 200 — система вроде стабильна, видеодрайвер не вылетает. Пойти поиграть в игры, запустить майнинг или рендер? Не самые лучшие варианты, ибо все они дают разную нагрузку на видеокарту: к примеру, вы можете запустить игру и без проблем поиграть полчаса, потом выйти из нее, думая, что все стабильно, запустить рендеринг и пойти пить чай — а по приходу увидеть, что был вылет видеодрайвера.
Разумеется, можно запустить тест «волосатым бубликом» — FurMark. Да, он дает очень сильную нагрузку на GPU, но вот на практике при несильном переразгоне он не вылетит, а просто будет показывать артефакты — то есть искажения картинки, но зачастую они имеют размеры всего несколько пикселей и отличаются лишь небольшим непопаданием в нужный цвет, да еще и быстро исчезают — в итоге заметить их достаточно сложно, особенно если не знать, как они обычно выглядят.
Конечно, возникает вопрос — если артефакты незаметны, может все оставить как есть? Не стоит, ибо любой артефакт является результатом ошибки в расчетах GPU или неверными данными, хранящимися в видеопамяти. Конечно, видеодрайвер будет пытаться всеми силами сохранить стабильность видеокарты, ровно как и, например, движок игры будет стараться «закрывать глаза» на такие ошибки, но, увы, в любом случае повышается риск проблем при работе с графикой — вы же не хотите получать битые рендеры или вылеты из игр на самом интересном месте? Поэтому лучше добиться полного отсутствия артефактов.
Как же проверить отсутствие артефактов при разгоне? Можно воспользоваться бесплатной программой OCCT, скачать которую можно с официального сайта. Запустите ее и перейдите на вкладку GPU : 3D. Выберите на ней свое разрешение экрана, поставьте галку на Error Check (Проверку ошибок) и использование памяти (Memory used) на уровне 2 ГБ если у вас видеопамяти 3+ ГБ, или ваш объем видеопамяти за вычетом 500 МБ, если меньше 2 ГБ. Так же отключите ограничение FPS, поставив в графе 0:
Все, теперь запустите тест кнопкой ON и ждите появления ошибок:
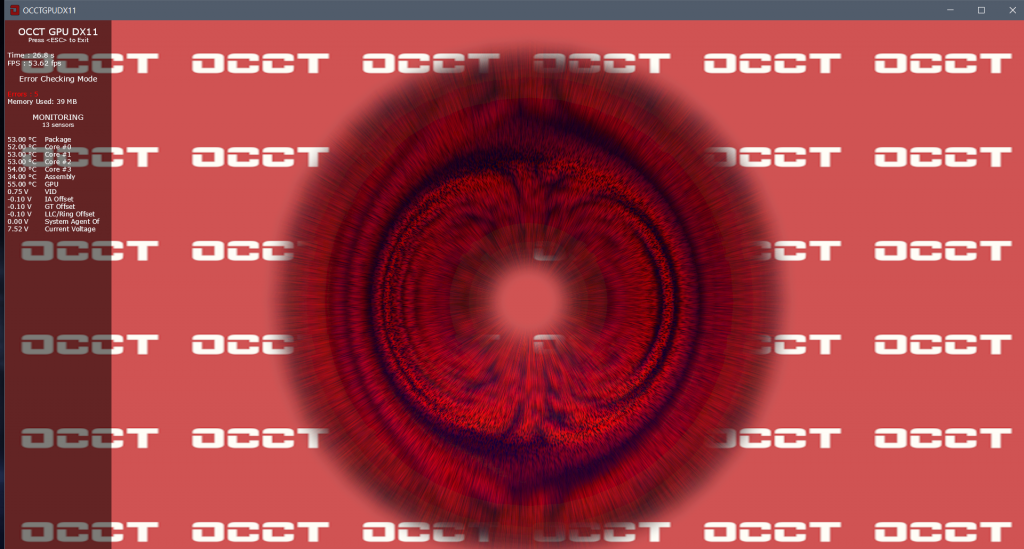
Если за 20-30 минут их нет — значит, все хорошо, и при желании можно поднять частоты еще выше. Если же есть — увы, придется частоты снижать. Причем в итоге ошибок за полчаса должно быть не 1-2-5-10-100, а ровно ноль — мы же хотим достичь максимальной стабильности, верно?
Причем не следует думать, что между полной стабильностью и морем артефактов большая разница в производительности: к примеру, у меня это всего 70 МГц или порядка 4% производительности — на практике вы эту разницу даже не заметите: это 1-2 кадра в секунду в играх или всего лишь 2 минуты разницы при часовом рендере — и, думаю, имеет смысл подождать лишние две минуты, чем запускать рендер снова и ждать еще час.

