«iPhone отключен, попытайтесь снова» — как разблокировать без компьютера
Skip to content
- Инструкции
Светлана Симагина
Вы могли на практике узнать, что после десяти неудачных попыток ввода пароля на экране блокировки iPhone отключается. После этого вам нужно ждать, чтобы попытаться ввести пароль ещё раз, если вы его вспомните.
Даже после отключения iPhone и появления временного интервала для следующей попытки ввода пароля у вас всё ещё есть шанс разблокировать смартфон, сохранив все свои данные. Однако для этого всё же придётся вспомнить или узнать пароль.
Если же iPhone отключен и требует подключения к iTunes, ваш единственный способ разблокировать его – с помощью восстановления. Во время восстановления с iPhone будут сброшены все данные и настройки, включая пароль экрана блокировки. После этого вы сможете заново настроить смартфон и пользоваться им как обычно.
После этого вы сможете заново настроить смартфон и пользоваться им как обычно.
Кроме того, есть ещё два способа разблокировать отключенный iPhone без компьютера, iTunes или iCloud. Ниже мы вам о них расскажем.
Как разблокировать iPhone без компьютера с помощью «Найти iPhone»
Данный способ подходит лишь для тех, у кого была включена функция «Найти iPhone». С помощью данной функции можно удалённо сбросить все данные со своего iPhone через другое устройство. Это поможет разблокировать iPhone без пароля, без iTunes и даже без компьютера.
Для начала убедитесь, что ваш iPhone подключен к сети Wi-Fi, а затем приступайте к инструкции.
Шаг 1: С другого iPhone, iPad или компьютера зайдите на сайт iCloud.com.
Шаг 2: Авторизуйтесь с помощью Apple ID, привязанного к заблокированному iPhone.
Шаг 3: Выберите секцию «Найти iPhone», а затем «Все устройства».
Шаг 4: Выберите заблокированный iPhone в списке и нажмите «Стереть iPhone».
После сброса вы сможете настроить свой iPhone заново и восстановить свои данные из резервной копии.
Если не получилось сбросить iPhone ни через iTunes, ни с помощью данного способа с функцией «Найти iPhone», просто скачайте программу AnyUnlock.
Как разблокировать iPhone без iTunes и iCloud через AnyUnlock
Если вы так и не вспомнили или не узнали пароль от своего iPhone, и на экране остаётся надпись о том, что пароль введён неверно, поможет программа AnyUnlock. Программа позволяет удалить пароль и разблокировать iPhone без пароля.
Вот какими преимуществами обладает данный способ:
- Программа поддерживает все виды паролей на iPhone, включая 4-значные и 6-значные пароли из цифр, кастомные пароли из цифр, пароли из букв, Touch ID и Face ID.
- Программа поможет вывести iPhone из отключенного состояния, сбросив пароль.
- Вам не придётся подключаться к iTunes или авторизоваться в iCloud.
- Имеется поддержка iPhone 14 и iOS 16.
Шаг 1: Скачайте программу AnyUnlock с официального сайта, установите её и запустите.
Шаг 2: На главном экране программы выберите секцию Unlock Screen Passcode.
Шаг 3: Нажмите кнопку Start Now.
Шаг 4: Нажмите кнопку Download, чтобы скачать файл прошивки. Вы также можете изменить путь загрузки файла.
Начнётся процесс загрузки файла прошивки, который может занять несколько минут. Всё зависит от скорости вашего интернета. Оставьте компьютер с устройством и не трогайте их, пока не будет скачан файл.
Шаг 5: Теперь нажмите кнопку Unlock Now, чтобы программа завершила процесс, и не отсоединяйте смартфон от компьютера до его окончания.
После этого вам нужно будет заново настроить свой iPhone, но зато вы сможете создать и использовать уже новый пароль, не вводя старого.
Если вдруг что-то не получилось, вам поможет видео, в котором продемонстрированы все шаги процесса:
Если у вас не получилось сбросить iPhone и пароль на нём ни через программу iTunes на компьютере, ни с помощью функции «Найти iPhone», с этим легко справится программа AnyUnlock.
AnyUnlock – полноценный и продвинутый инструмент для разблокировки iOS. Она может помочь владельцам iPhone, iPad и iPod touch разблокировать свои устройства без пароля, обойти блокировку MDM, снять блокировку Activation Lock, разблокировать Apple ID, снять блокировку SIM-карты и многое другое. Мы рекомендуем установить программу и испытать все её возможности. Сделать это можно бесплатно, а платная версия откроет доступ к ещё большему количеству полезных функций.
- Скачать
Оцените пост
[всего: 1 рейтинг: 5]
Промо
что делать в этом случае
В Айфоне и Айпаде пользователи зачастую хранят личные фото и видео, а также другие важные данные.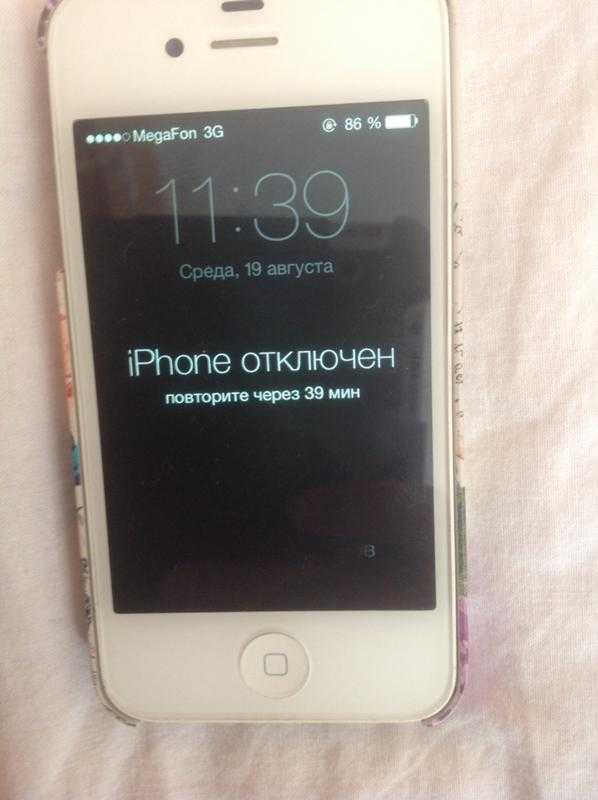 И чтобы защитить информацию, предусмотрена установка защиты в виде пароля. С его помощью экран блокируется, и разблокировать сотовый можно, только указав правильные цифры кода. Но иногда пользователи сталкиваются с надписью «iPhone отключен подключитесь к iTunes». Стоит рассказать подробнее, как самостоятельно решить эту проблему.
И чтобы защитить информацию, предусмотрена установка защиты в виде пароля. С его помощью экран блокируется, и разблокировать сотовый можно, только указав правильные цифры кода. Но иногда пользователи сталкиваются с надписью «iPhone отключен подключитесь к iTunes». Стоит рассказать подробнее, как самостоятельно решить эту проблему.
Содержание
- Как восстановить доступ к устройству, используя Айтюнс
- Выполнение восстановления из созданной копии смартфона
- Восстановление доступа через функцию «Найти Айфон»
- Выполнение полного сброса параметров на Айфоне
- Можно ли предотвратить такую блокировку гаджета
Как восстановить доступ к устройству, используя Айтюнс
Если код доступа к гаджету был указан неверно несколько раз, то программа может заблокировать доступ к телефону. В этом случае возникает надпись о том, что Айфон отключен подключитесь к iTunes. Переустановка будет возможна, только если клиент ранее уже выполнял синхронизацию смартфона с приложением Айтюнс. Но владелец должен знать, что сброс блокировки таким способом повлечет за собой удаление всех параметров и файлов с сотового. Получить доступ к устройству можно по такой схеме:
Но владелец должен знать, что сброс блокировки таким способом повлечет за собой удаление всех параметров и файлов с сотового. Получить доступ к устройству можно по такой схеме:
- гаджет подключается с помощью шнура к тому компьютеру, на котором ранее была выполнена синхронизация с устройством;
- на смартфоне рекомендуется иметь высокий заряд батареи, чтобы в процессе разблокировки сотовый не сел;
- теперь потребуется зайти в приложение Айтюнс на ПК, запустив его;
- если программа потребует ввести пароль от учетной записи, следует применить другой ноутбук, на котором также ранее была выполнена синхронизация;
- когда пользователь подключит смартфон, программа должна начать процедуру синхронизации;
- далее начинается создание резервной копии данных;
- когда процедура синхронизации и создания копии будет завершена, на экране высветится оповещение;
- клиент должен щелкнуть на клавишу «Восстановить»;
- на экране высветится несколько вариантов, из них выбирается пункт «Восстановление из резервной копии Айтюнс»;
- далее следует щелкнуть на свое устройство, высветившееся в приложении;
- пользователь просматривает все представленные копии, а также обращает внимание на их размер и дату создания;
- выбирается подходящий вариант.

- Обратите внимание
- Если ранее пользователь никогда не подключал сотовый к ноутбуку, то синхронизация устройств не выполнялась. Это значит, что воспользоваться программой не получится. В этом случае клиент должен применить «Режим восстановления». Для этого необходимо включить телефон и подключить его в стационарному ПК. Далее запустить программу Айтюнс и найти там раздел для принудительного запуска. На экране высветится перечень, из него выбирается «Восстановить».
Выполнение восстановления из созданной копии смартфона
Когда пользователь вводит неправильный код доступа несколько раз подряд, система блокирует доступ к сотовому. В этом случае возникает вопрос, что делать, если «iPhone отключен, подключитесь к iTunes». При появлении такой надписи владелец гаджета может применить резервную копию данных.
Некоторые пользователи создают дополнительные резервные копии. Если телефон перестает работать, можно воспользоваться сохраненными данными, чтобы сохранить хотя бы часть информации. Для начала следует посмотреть размер созданной копии и ее содержание. Если клиента все устраивает, можно произвести восстановление доступа к гаджету. Выполнить процедуру можно через приложение iTunes. Операция выполняется по такой инструкции:
Для начала следует посмотреть размер созданной копии и ее содержание. Если клиента все устраивает, можно произвести восстановление доступа к гаджету. Выполнить процедуру можно через приложение iTunes. Операция выполняется по такой инструкции:
- заблокированный айфон подключается к ноутбуку;
- далее на ПК следует запустить приложение Айтюнс;
- если ранее синхронизация была выполнена, писать пароль не придется;
- когда программа запрашивает код доступа, это означает, что синхронизация не выполнялась;
- при необходимости указывается пароль для входа;
- также программа может потребовать подтверждение подключения, этого владелец гаджета предоставить не сможет;
- после подключения приложение будет показывать доступные к просмотру устройства;
- пользователь должен выбрать свой гаджет;
- далее клиенту необходимо из перечня выбрать пункт «Восстановление из резервной копии»;
- на экране высветится меню, в нем будут представлены все сохраненные копии;
- владельцу понадобится тот вариант, который был создан недавно;
- нажимается клавиша «Восстановить»;
- начнется процедура восстановления данных, необходимо дождаться ее завершения;
- отключать смартфон от компьютера в процессе операции запрещено;
- когда процедура завершится, можно попробовать включить устройство.

Бывают такие ситуации, что копия автоматически защищается установленным паролем. В этом случае убрать код доступа с устройства не получится. Владельцу смартфона придется удалить все установленные параметры, чтобы снова пользоваться гаджетом.
Восстановление доступа через функцию «Найти Айфон»
Пользователям может понадобиться информация, как разблокировать, если iPhone отключен подключитесь к iTunes. Если владелец гаджета ранее уже активировал услугу «Найти мой Айфон», то выполнить восстановление будет просто. Для этого предусмотрен удаленный сброс данных. Функция «Найти Айфон» предназначена не только для быстрого поиска гаджета при его потере, но и для удаления параметров. Выполнить сброс установленного кода пользователь может с любого смартфона или планшета, который имеет доступ к интернету. Для этого владелец сотового должен выполнить такие действия:
- сначала клиенту необходимо зайти в сотовый и найти там облачное хранилище Айклауд;
- далее потребуется выполнить процедуру авторизации в системе, для этого используется идентификатор, к нему выполняется привязка;
- как только вход будет выполнен, пользователь может найти раздел «Все устройства»;
- после перехода в подраздел откроется перечень, из него выбирается «Сбросить пароль»;
- на экране появится новый список действий, клиент нажимает на «Стереть Айфон»;
- останется только подтвердить свои действия.

- Обратите внимание
- С сотового телефона удалится не только сообщение о необходимости подключения сотового к Айтюнс, то и сотрется вся остальная информация. Далее клиент сможет установить новые настройки или же восстановить данные из созданной резервной копии.
Выполнение полного сброса параметров на Айфоне
Если Айфон пишет о необходимости подключиться к iTunes, можно сбросить все данные, чтобы восстановить доступ к телефону. Такой способ применяется, когда подключение к программе не дает нужного результата. Обычно, это случается, если ранее не была выполнена синхронизация устройства. Когда пользователь завершит сброс, у него будет «чистый» телефон без файлов, контактов и другой информации. Процедура выполняется по такой инструкции:
- для начала владельцу понадобится компьютер или ноутбук с программой Айтюнс;
- далее выполняется подключение гаджета к стационарному ПК;
- теперь необходимо перезапустить работу смартфона в принудительном порядке;
- для этого потребуется нажать на кнопку громкости на одну секунду, а затем сразу нажать на снижение звука;
- останется нажать на боковую кнопку и удерживать, пока не начнется процедура перезагрузки.

Когда такие действия будут выполнены, автоматически включится режим восстановления. Все данные с телефона удалятся, пользователю потребуется выполнить настройку, как для нового гаджета. В зависимости от используемой модели кнопки для перезапуска могут отличаться.
Можно ли предотвратить такую блокировку гаджета
Существует несколько простых правил, которые помогут избежать блокировки экрана. Они отличаются простотой, но позволят не тратить свое время на восстановление доступа к заблокированному устройству. К таким правилам относят:
- Пароль. Рекомендуется дополнительно записать информацию о коде доступа к телефону на листочке. Это поможет избежать проблем, если владелец забудет пароль.
- Копирование информации. Пользователь должен обновлять резервные копии, чтобы не потерять все данные из телефона. Если понадобится выполнить полный сброс параметров, то восстановление можно сделать через копию. В этом случае фото, видео, контакты и другая информация сохранится.

- Безопасность гаджета. Лучше не давать сотовый маленьким детям, которые могут указать код доступа неверно. Также лучше не позволять малышам самостоятельно включать гаджет.
Не стоит оставлять смартфон на диване или на столе. Случайное нажатие может привести к блокировке смартфона. Если выполнять все указанные рекомендации, это позволит избежать возможных проблем с доступом к телефону.
Когда на экране появляется надпись о том, что гаджет был заблокирован и требуется подключение к Айтюнс, проблему необходимо решать. Сначала пользователь должен попробовать выполнить восстановление через эту программу. Если сбросить данные не получается, придется перезапустить телефон. Чтобы сохранить информацию на смартфоне, рекомендуется как можно чаще создавать резервные копии.
iPhone отключен Подключиться к iTunes? Как исправить или разблокировать
Sponsored
Ваш iPhone говорит «iPhone отключен, подключитесь к iTunes», и вы не можете получить к нему доступ? Он не позволяет вам ввести свой пароль, чтобы разблокировать его? Если вы застряли в этой ситуации и не знаете, что делать, то вы попали по адресу. В этом посте будет показано, как решить эту проблему, чтобы вывести iPhone из отключенного режима и разблокировать.
В этом посте будет показано, как решить эту проблему, чтобы вывести iPhone из отключенного режима и разблокировать.
Почему на моем iPhone появляется сообщение «iPhone отключен, подключитесь к iTunes»?
Если на вашем iPhone написано «iPhone отключен, подключитесь к iTunes», обычно это происходит из-за того, что вы слишком много раз подряд ввели неверный пароль на экране блокировки. Это функция безопасности Apple, предназначенная для предотвращения злонамеренного угадывания или взлома паролей iPhone. В результате, как только количество неправильных вводов кода доступа подряд достигает предела, установленного Apple (обычно десять), на вашем iPhone будет отображаться «iPhone отключен, подключитесь к iTunes». Сообщение означает, что ваш iPhone заблокирован из соображений безопасности, и для его разблокировки необходимо подключиться к iTunes. Если это происходит с iOS 15.2 или более поздней версии, на iPhone будет отображаться сообщение «iPhone недоступен», что аналогично проблеме «iPhone отключен».
Проблема отключения iPhone может возникнуть в следующих случаях.
- Вы забыли пароль своего iPhone, а затем продолжаете вводить неправильный пароль, чтобы разблокировать устройство.
- Вы оставляете свой iPhone маленькому ребенку, а он продолжает вводить случайные коды доступа.
- Вы кладете свой iPhone в карман или сумку, а затем он пытается разблокировать себя с помощью случайного кода доступа.
- У вашего iPhone проблема с экраном или конфликт настроек, из-за чего он отключается и говорит «подключиться к iTunes».
Что делать, если iPhone отключен и появляется надпись «Подключиться к iTunes»?
Когда ваш iPhone говорит «iPhone отключен, подключитесь к iTunes», перезапуск или ожидание ничего не меняет. Это означает, что ваш iPhone будет отключен навсегда, пока вы не подключите его к iTunes, чтобы исправить это. Но что, если ваш отключенный iPhone не может подключиться к iTunes или поблизости нет компьютера для запуска iTunes? К счастью, есть несколько методов, позволяющих починить или разблокировать отключенный iPhone без iTunes и компьютера. Давайте начнем изучать эти методы.
Давайте начнем изучать эти методы.
Метод 1: Исправьте отключенный iPhone, подключившись к iTunes
Простое подключение iPhone к iTunes без каких-либо дальнейших действий не приведет к выходу из отключенного режима и разблокировке. Что вам нужно сделать, так это восстановить заводские настройки iPhone с помощью iTunes, чтобы удалить все данные, включая отключенный режим.
Убедитесь, что на вашем компьютере установлена последняя версия iTunes, а затем следуйте приведенным ниже инструкциям, чтобы исправить неисправный iPhone.
Шаг 1. Отсоедините отключенный iPhone от компьютера, если он подключен, а затем выключите его.
Шаг 2. Нажмите и удерживайте нужную кнопку, одновременно подключив iPhone к компьютеру с помощью кабеля USB или USB-C.
Если вы используете iPhone 8 или более позднюю версию, вам нужно нажать и удерживать боковую кнопку. Нажмите и удерживайте кнопку уменьшения громкости, если это iPhone 7. Нажмите и удерживайте кнопку «Домой» на iPhone 6s или более ранней версии.
Шаг 3: Продолжайте удерживать кнопку, пока не появится экран режима восстановления на вашем iPhone, затем отпустите ее.
Шаг 4: Откройте iTunes, и он автоматически обнаружит подключенный iPhone и откроет небольшое диалоговое окно с параметрами «Обновить» и «Восстановить». Чтобы вывести iPhone из отключенного режима, выберите параметр «Восстановить».
Шаг 5: Выберите «Обновить и восстановить», затем следуйте инструкциям на экране, и iTunes восстановит заводские настройки вашего iPhone.
Шаг 6: После успешного восстановления заводских настроек ваш iPhone выйдет из отключенного режима и перезагрузится. Тогда вам просто нужно перенастроить его, чтобы получить доступ.
Способ 2. Разблокируйте отключенный iPhone без iTunes
Если ваш отключенный iPhone не подключается к iTunes или iTunes не работает, вот как вывести iPhone из отключенного режима без подключения к iTunes. Вам нужен iSumsoft iPhone Passcode Refixer. iSumsoft iPhone Passcode Refixer — это специализированный инструмент для разблокировки iPhone, который позволяет разблокировать заблокированные и отключенные iPhone без использования iTunes.
Сначала вам необходимо установить iSumsoft iPhone Passcode Refixer на ПК с Windows 10/11, затем следуйте приведенным ниже инструкциям, чтобы разблокировать отключенный iPhone без iTunes.
Шаг 1. Откройте iSumsoft iPhone Password Refixer и выберите параметр «Разблокировать экран блокировки».
Шаг 2: На следующей странице просто нажмите кнопку «Пуск», чтобы подтвердить, что вы хотите использовать эту опцию для разблокировки отключенного iPhone.
Шаг 3. Подключите отключенный iPhone к компьютеру с помощью кабеля USB или USB-C, переведите его в режим восстановления и нажмите «Далее» на странице программного обеспечения.
Шаг 5: Ваш подключенный iPhone будет мгновенно распознан программным обеспечением, которое затем отобразит тип вашего устройства в интерфейсе. Затем необходимо загрузить прошивку Apple, необходимую для разблокировки отключенного iPhone. Когда вы нажмете кнопку загрузки, программа автоматически начнет загрузку необходимой прошивки; все, что вам нужно сделать, это немного подождать, пока загрузка не закончится.
Шаг 6: После загрузки прошивки нажмите кнопку «Разблокировать», и программа немедленно начнет разблокировать отключенный iPhone.
Шаг 7: Через несколько минут на экране программного обеспечения появится сообщение «Экран разблокирован успешно», что означает, что ваш iPhone вышел из отключенного режима и разблокирован.
Способ 3: исправить отключенный iPhone без iTunes и компьютера
Что делать, если у вас даже нет компьютера для запуска iTunes или iSumsoft iPhone Passcode Refixer, чтобы исправить отключенный iPhone? Если это так, мы рекомендуем одолжить компьютер у друга. Если вы не можете одолжить компьютер, iCloud — это последнее средство для разблокировки iPhone, который отключен и предлагает «подключиться к iTunes» без использования iTunes и компьютера. Обратите внимание, что этот метод работает, только если на вашем iPhone включена функция «Найти iPhone».
Убедитесь, что отключенный iPhone включен и подключен к сети, а затем выполните следующие действия, чтобы исправить это без использования iTunes и компьютера.
Шаг 1. Зайдите на сайт icloud.com на любом работающем устройстве, таком как iPhone, iPad или телефон Android, затем войдите в систему, используя свой Apple ID и пароль, которые использовались на отключенном iPhone.
Шаг 2. Если вы можете войти в систему, щелкните приложение «Найти» на домашней странице iCloud. Если вы не можете войти из-за двухфакторной аутентификации, нажмите «Найти устройства» на странице ввода кода подтверждения.
Шаг 3. На странице поиска устройств iCloud выберите отключенный iPhone и нажмите «Стереть iPhone».
Шаг 4. Следуйте инструкциям на экране, и служба поиска устройств iCloud удалит данные с вашего iPhone, чтобы вывести его из отключенного режима.
Подводя итог:
Ваш iPhone может отключиться и выдать сообщение «подключиться к iTunes» из-за слишком большого количества попыток ввода пароля, проблем с экраном или программных сбоев. Чтобы решить эту проблему и вывести iPhone из отключенного режима, вы можете подключить его к iTunes, а затем выполнить восстановление заводских настроек. Если ваш отключенный iPhone не подключается к iTunes, iSumsoft iPhone Passcode Refixer — ваш второй вариант, который позволяет исправить и разблокировать отключенный iPhone без iTunes. Если у вас нет компьютера, iCloud — это последнее средство для разблокировки отключенного iPhone без компьютера.
Если ваш отключенный iPhone не подключается к iTunes, iSumsoft iPhone Passcode Refixer — ваш второй вариант, который позволяет исправить и разблокировать отключенный iPhone без iTunes. Если у вас нет компьютера, iCloud — это последнее средство для разблокировки отключенного iPhone без компьютера.
Все три метода, упомянутые выше, удалят все пользовательские данные на iPhone, поэтому вам нужно будет восстановить данные из резервной копии после того, как ваш iPhone успешно выйдет из отключенного режима. Невозможно разблокировать iPhone, который отключен и говорит «подключиться к iTunes», без потери каких-либо данных, если только вы не создали резервную копию iPhone до того, как он будет отключен.
Введен неверный пароль? Как исправить отключенный iPhone, говорящий о подключении к iTunes
Вы здесь: Главная / iPhone / Введен неправильный пароль? Как исправить отключенный iPhone, говорящий о подключении к iTunes
Автор: Элизабет Джонс 22 комментария Последнее обновление 2 января 2023 г.
Ваш iPhone сообщает, что iPhone отключен, и вам интересно, что это значит, почему появляется это сообщение и что с этим делать?
Если вы видите сообщение «iPhone отключен» или «iPhone отключен» со значком или сообщением «подключиться к iTunes», значит, ваше устройство временно недоступно.
Но не все потеряно! В этой статье мы рассмотрим, что происходит, почему ваш iPhone заблокирован, и что вы можете с этим сделать, чтобы снова использовать свой iPhone, как обычно!
Статьи по теме
- Забыли пароль iPhone/iPad? Как сбросить пароль
- Что делать, если ваш iPod или iPad отключен и выдает сообщение о подключении к iTunes
- Требуется пароль iPhone после обновления iOS, исправление
Содержание
- Почему мой iPhone отключен?
- Вы или кто-то, кого вы любите, ввели неверный пароль на своем iPhone?
- Видите сообщение о том, что ваш iPhone отключен и подключается к iTunes?
- Ввод неправильного пароля автоматически удаляет мои данные?
- Что делать, если вы забыли пароль?
- У вас есть резервная копия?
- Как восстановить доступ к вашему iPhone после многократного ввода неправильного пароля
- Вариант 1 iTunes или Finder
- Вариант 2 iCloud
- Вариант 3 Режим восстановления
Почему мой iPhone отключен?
Вы или кто-то, кого вы любите, ввели неправильный пароль на своем iPhone?
Если вы или кто-либо, имеющий доступ к вашему устройству (в частности, маленькие дети), слишком много раз ввели неверный код доступа на своем iPhone или другом iУстройстве, Apple автоматически отключит доступ к вашему устройству и отобразит на экране сообщение о том, что ваш «iPhone выключен. » В этот момент вы не можете пользоваться телефоном, по крайней мере, временно.
» В этот момент вы не можете пользоваться телефоном, по крайней мере, временно.
Это сообщение представляет собой функцию безопасности, призванную помочь вам в случае, если ваше устройство было украдено или используется посторонним лицом.
Это сообщение обычно появляется после того, как вы попытались ввести неверный код доступа не менее шести раз.
Когда мы видим сообщение iPhone отключен, сначала следует инструкция повторить попытку через 1 минуту или повторить попытку через 5, 15, 60 минут.
В этом случае подождите отведенное время, убедитесь, что вы вводите правильный пароль, а затем повторите попытку входа по истечении этого времени.
Вы все еще можете сделать экстренный вызов, даже если ваш телефон показывает, что он отключен
Если по истечении этого времени вы попытаетесь снова ввести другой неправильный код доступа, iOS заблокирует вас еще дольше — до 1 часа.
Вот как долго ваш iPhone был отключен, исходя из количества неверных вводов кода доступа- 6 неправильных вводов: iPhone отключен.
 Повторите попытку через 1 минуту
Повторите попытку через 1 минуту - 7 неверно: iPhone отключен. Повторите попытку через 5 минут
- 8 неверно: iPhone отключен. Повторите попытку через 15 минут
- 9 неверно: iPhone отключен. Повторите попытку через 60 минут
- 10 неверно: iPhone отключен. Подключиться к iTunes
Видите сообщение о том, что ваш iPhone отключен и подключается к iTunes?
Когда вы сделаете около десяти различных попыток , Apple заблокирует вас, и ваш iPhone или iPad полностью отключится , и вы увидите сообщение о подключении вашего устройства к iTunes.
Ввод неправильного пароля автоматически удаляет мои данные?
Если вы ранее настроили устройство на стирание после десяти неудачных попыток ввода пароля, ваша iOS автоматически удалит все данные с вашего iPhone или iPad.
В этом случае вам необходимо выполнить восстановление из резервной копии, чтобы вернуть данные и снова заставить iPhone или iPad работать!
Как исправить, если вы забыли пароль?
Если вы не можете вспомнить свой пароль, вам необходимо стереть данные с устройства.
При стирании данных с iPhone автоматически удаляются все данные и настройки, хранящиеся на этом устройстве, , включая пароль .
У вас есть резервная копия?
Если вы регулярно создаете резервную копию своего устройства с помощью iTunes или iCloud, не все потеряно. Вы можете восстановить свои данные.
Если вы создаете резервную копию своего iPhone с помощью iCloud или iTunes, ваши данные хранятся в другом месте и защищены. Все, что нам нужно сделать, это повторно подключить ваш iPhone к этим сохраненным данным.
Не создаете резервную копию своего iPhone или iDevice?Если вы не сделали резервную копию до того, как забыли пароль , в настоящее время нет способа сохранить ваши данные.
Как восстановить доступ к вашему iPhone после многократного ввода неверного кода доступа
По сути, у вас есть три варианта восстановления доступа к вашему устройству- iTunes (Windows и macOS Mojave и ниже) или Finder (macOS Catalina+)
- iCloud
- Режим восстановления
Вариант 1 iTunes или Finder
- Если вы ранее синхронизировали свой iPhone/iPad с iTunes или Finder, используйте этот вариант
- Просто подключите свое устройство к компьютеру, а затем синхронизируйте устройство iOS с iTunes/Finder
- Затем попробуйте создать резервную копию устройства с помощью Создать резервную копию сейчас
- Если вы не можете создать резервную копию, выберите
 Восстановление iDevice сначала полностью стирает его, поэтому убедитесь, что у вас есть резервная копия, прежде чем двигаться дальше
Восстановление iDevice сначала полностью стирает его, поэтому убедитесь, что у вас есть резервная копия, прежде чем двигаться дальше - Если вы можете сначала выполнить резервное копирование, после завершения резервного копирования и синхронизации восстановите устройство с помощью функции Restore iPhone .
- Следуйте инструкциям на экране, чтобы стереть данные с iPhone .
- Когда iTunes полностью стирает данные с вашего устройства, Apple рассматривает его как новый iPhone, который необходимо снова настроить
- Выберите «Восстановить из резервной копии iTunes», когда она появится в качестве опции. Вы также можете выбрать «Восстановить из резервной копии iCloud 9».0016
Если вы видите это сообщение, попробуйте вместо этого использовать метод iCloud.
Вариант 2 iCloud
- Подключите отключенное устройство к источнику питания, чтобы оно находилось в режиме зарядки
- Когда вы удаленно стираете данные с устройства, блокировка активации остается включенной для его защиты.
 Ваш Apple ID и пароль необходимы для повторной активации устройства .
Ваш Apple ID и пароль необходимы для повторной активации устройства . - Вы можете использовать эту опцию, только если вы включили функцию «Найти iPhone» на своем устройстве iOS
- Просто зайдите на веб-сайт iCloud Find и войдите в систему, используя свой Apple ID и пароль.
- Используйте свой компьютер или используйте этот совет, если вы используете устройство iOS
- . При необходимости коснитесь «Найти iPhone», а затем выберите отключенное устройство из списка устройств iDevices (если их несколько) .
- Если вы не используете доверенный браузер, ответьте на контрольные вопросы или введите код подтверждения, который Apple отправляет на другие ваши устройства
- Выберите «Стереть iPhone 9».0014
- Если ваше устройство подключено к сети, начнется удаленное стирание. Apple отправит электронное письмо с подтверждением на ваш адрес электронной почты Apple ID. Если ваше устройство находится в офлайн-режиме, удаленное стирание начнется при следующем подключении к сети .
- Если вы используете двухфакторную аутентификацию, устройство, которое вы стерли, удаляется из вашего списка доверенных устройств
- Apple Pay автоматически отключается при удалении
- Эта опция стирает все и требует времени

Вариант 3 Режим восстановления
- Если вы никогда не синхронизировали свой iPhone с iTunes/Finder или iCloud, то этот вариант для вас
- И если iTunes не распознает ваше устройство, попробуйте этот вариант или если вы видите сообщение о том, что ваше устройство находится в режиме восстановления
- Пожалуйста, следуйте инструкциям в этой статье о том, как запустить режим восстановления
- .








 Восстановление iDevice сначала полностью стирает его, поэтому убедитесь, что у вас есть резервная копия, прежде чем двигаться дальше
Восстановление iDevice сначала полностью стирает его, поэтому убедитесь, что у вас есть резервная копия, прежде чем двигаться дальше  Ваш Apple ID и пароль необходимы для повторной активации устройства
Ваш Apple ID и пароль необходимы для повторной активации устройства