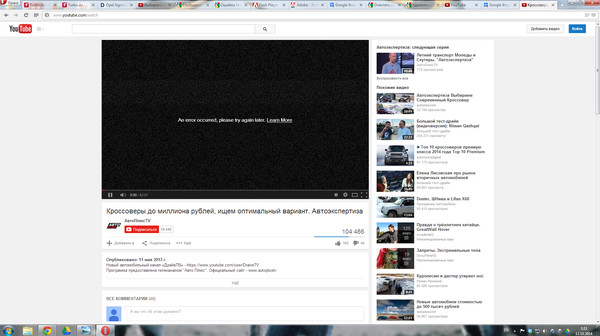Не работает Youtube на телевизоре со Smart TV или приставке
В предыдущих статьях мы выяснили, что делать, если видеохостинг YouTube не открывается на компьютере и мобильных устройствах. Теперь пора разобраться, почему этот сервис не запускается или некорректно работает на Smart TV и телевизионных приставках. А также — научиться восстанавливать его работу в случае полного или частичного отказа.
Причины неполадки
На телевизорах, смартфонах и планшетах для доступа к контенту YouTube обычно используют одноименное приложение. На одних Smart TV, в частности Samsung, Panasonic, Toshiba и Sony Bravia, оно входит в состав операционной системы (прошивки) и не дает возможности себя удалить или переустановить. На других ТВ, например, Philips и LG, а также на большинстве Андроид-приставок Ютуб тоже может входить в набор предустановленных программ, но он не интегрирован в систему и поддается удалению.
Источники сбоя в работе сервиса YouTube на ТВ, как и на прочих устройствах, бывают внешними и внутренними.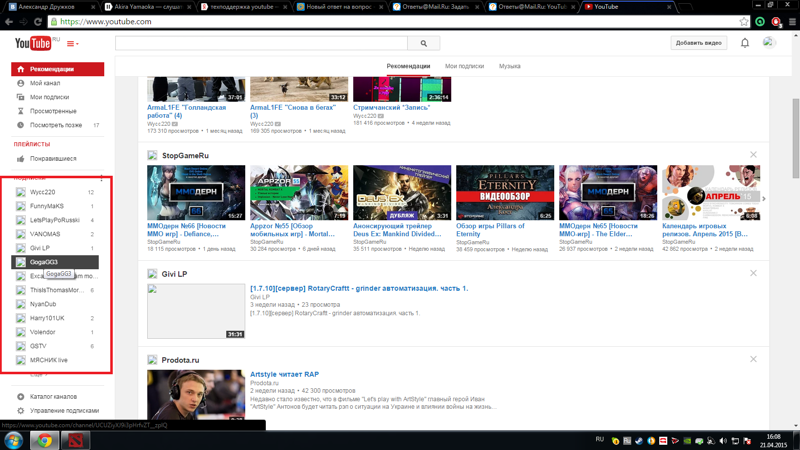 Первые связаны с самим видеохостингом и не зависят от состояния оборудования пользователя. Эту группу причин мы рассмотрели в статье, где рассказывается, почему сайт Ютуба не работает на компьютере.
Первые связаны с самим видеохостингом и не зависят от состояния оборудования пользователя. Эту группу причин мы рассмотрели в статье, где рассказывается, почему сайт Ютуба не работает на компьютере.
Внутренние причины, наоборот, возникают на устройствах пользователя или в его домашней сети. С ними-то нам и предстоит разбираться.
Вот их исчерпывающий список:
- Прекращение работы сервиса на старых ТВ из-за того, что его версия больше не поддерживается. С середины 2017 года Ютуб не работает на телевизорах, которые были выпущены ранее 2010-2012 годов. В частости, на Самсунгах серий C, D и E.
- Ошибки при установке и запуске YouYube, связанные с самим приложением. Попытки запустить на телевизоре версию для смартфонов.
- Сбой в работе операционной системы (прошивки) телевизора. Некорректные настройки системы. Отсутствие поддержки HTML 5.
- Недостаток свободной памяти для установки или запуска YouTube.
- Конфликт с другими приложениями и виджетами.

- Сбой при аутентификации пользователя, другие проблемы с учетной записью.
- Запрет доступа к сервису для вашего аккаунта (родительской контроль).
- Действие вредоносных программ.
- Аппаратные неисправности устройств, в том числе пультов ДУ, клавиатур и прочей периферии, которая используется для управления телевизором.
- Медленное или нестабильное подключение ТВ к Интернету.
- Некорректные настройки сетевого подключения.
- Использование на ТВ или роутере сервисов для подмены IP-адреса (VPN).
- На телевизорах и приставках на базе Андроид — некорректная работа Google Services Framework, маркета и сервисов Gogle Play.
Как локализовать и устранить источник сбоя
Для начала вспомните, какие события предшествовали неполадке, и пробуйте применить решение, которое больше всего соответствует вашему случаю. При отсутствии результата переходите к остальному. Если сбой возник без видимых причин, выполняйте инструкции в удобном порядке.
Очистите историю, кэш и сохраненные данные Ютуба
Ниже приведена последовательность действий на Android TV. Если ваш телевизор работает под управлением другой операционной системы, это решение может вам не подойти.
- Откройте системные настройки и перейдите в раздел «Приложения».
- Найдите в списке сервис YouTube, поочередно очистите кэш и удалите данные.
В дополнение к этому удалите кэш, данные и обновления сервисов Google Play, магазина Google Play и Google Services Framework.
Если Ютуб открывается, но работает некорректно, например, не загружает контент или не считывает идентификатор воспроизведения, иногда помогает очистка истории:
- Запустите приложение.
- В меню левой колонки нажмите кнопку «Настройки».
- Поочередно выполните очистку истории просмотров (иконка «Песочные часы») и поиска (иконка «Лупа»).
- После этого перезапустите приложение.
Проверьте аккаунт Google
Если видеохостинг запускается, но не загружает контент, зайдите в его настройки и нажмите кнопку выхода из аккаунта, а затем войдите снова.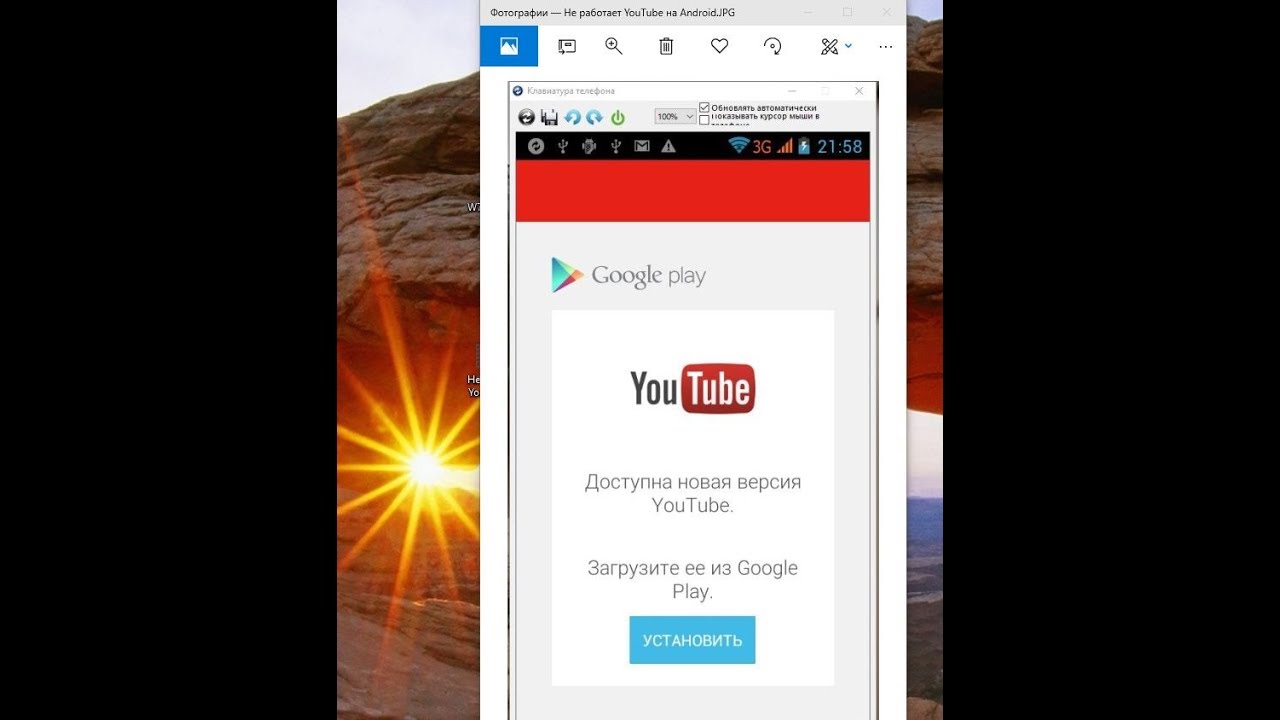
Проверьте, доступны ли вашей учетной записи Google другие сервисы, к примеру, почта Gmail. Попробуйте авторизоваться на YouTube под аккаунтом другого пользователя.
Если проблемы возникают только в вашем аккаунте, проверьте его настройки и убедитесь, что он не заблокирован с помощью защитных программ.
Проверьте версию приложения. Выполните переустановку
Бывает, что приложение видеохостинга не то, что не работает, а даже не хочет устанавливаться на ТВ. Возможно, это происходит потому, что вы пытаетесь поставить на телевизор версию Ютуба для смартфонов и планшетов, ведь в маркете Google Play ее значок выглядит так же, как у телевизионной.
Приложение сервиса для Андроид ТВ можно скачать здесь.
Убедитесь, что на телевизоре достаточно свободных процессорных ресурсов и оперативной памяти
Нередко проблемы с запуском ресурсоемкого контента, в том числе видеороликов и фильмов в высоком разрешении, возникают из-за перегруженности процессора и памяти Smart TV другими работающими программами.
Для исключения этой версии достаточно выключить и снова включить телевизор.
Отключите или деинсталлируйте софт, установленный незадолго до сбоя. Просканируйте ТВ на вирусы
Зачастую в неработоспособности или некорректной работе YouTube (отсутствии звука, изображения и т. п.) оказываются виновны приложения и виджеты, которые с ним конфликтуют. А также вредоносные программы, попадающие на ТВ на флешках или при скачивании контента в обход официальных магазинов. Последнее в наибольшей мере актуально для Смарт ТВ и телеприставок на Андроиде.
Для исключения конфликтов ПО с сервисом видеохостинга вам придется на время отказаться от программ и виджетов, установленных примерно в то же время, когда произошла неполадка. Если таких программ несколько, деинсталлируйте их по одной. После удаления каждой проверяйте, устранена ли проблема.
Заражение Смарт ТВ вредоносным ПО часто провоцирует сразу несколько разноплановых неполадок. Например, сбой в работе отдельных приложений и отказ некоторых системных функций. Полная выкладка симптомов вирусного заражения Андроид-девайсов — в этой статье.
Полная выкладка симптомов вирусного заражения Андроид-девайсов — в этой статье.
При подозрении на вирусную атаку просканируйте память телевизора и подключенных накопителей лечащей утилитой. Выбор бесплатных антивирусов в магазине Google Play довольно богат, и практически все они поддерживают телевизионную платформу.
Если антивирус не может справиться со зловредом или после его удаления работа Ютуба не восстановилась, сделайте сброс системы к заводским настройкам.
Проверьте правильность настроек телевизора и подключения его к Интернету
По сообщениям пользователей, многие из них заметили, что Ютуб перестал работать на телевизоре после изменения системного времени, IP-адреса (в том числе путем подключения к VPN), региона проживания или серверов DNS в параметрах сети.
Сервисы Google, к которым относится и Ютуб, заблокированы, например, в Китае. Если назначить в настройках Китай страной вашего местонахождения, то доступ контенту видеохостинга для вас закроется. Поэтому для исключения влияния настроек верните их к состоянию, при котором YouTube работал корректно.
Поэтому для исключения влияния настроек верните их к состоянию, при котором YouTube работал корректно.
Кроме того, на загрузку и воспроизведение видеороликов влияет скорость интернет-соединения, которую могут оттягивать другие устройства домашней сети. Например, компьютеры, когда на них интенсивно играют или скачивают торренты.
Исключите сбой системных функций
Если незадолго до появления проблемы вы откатывали прошивку телевизора на заводские установки, обновите ее до актуальной версии.
На старых Smart TV со встроенным приложением YouTube львиная доля ошибок возникает именно после сброса системы на первоначальное состояние. Ведь вместе с прошивкой происходит и откат приложения к версии, которая больше не поддерживается. А при обновлении системы оно также автоматически обновляется.
На телевизорах и приставках, где сервис YouTube установлен отдельно, зачатую проблему тоже решает сброс и последующее обновление прошивки. Эта нехитрая операция устраняет системные ошибки и создает условия для корректной работы программного обеспечения.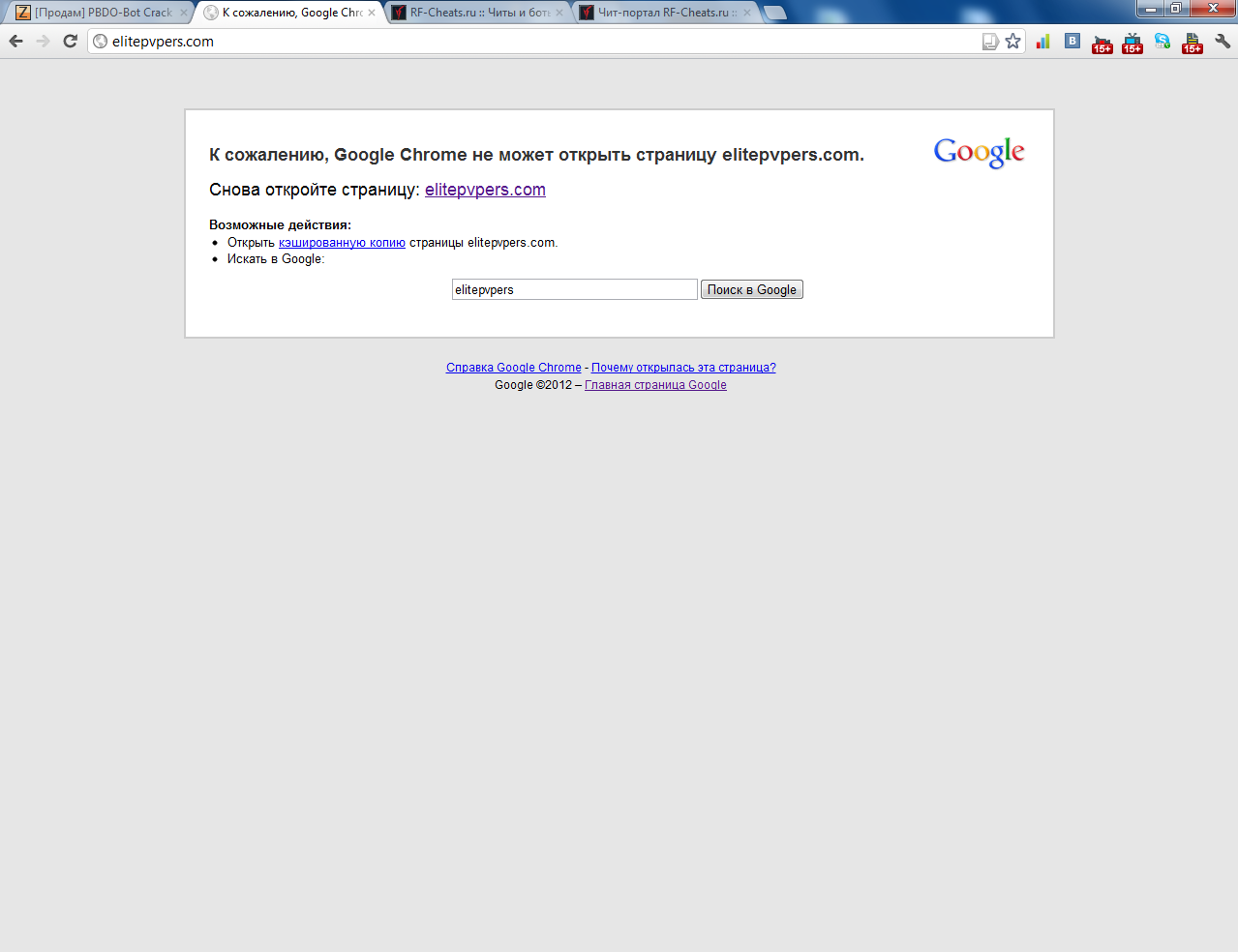
Что делать, если в Ютубе не работают отдельные функции и кнопки (play, перемотка, пауза и другие)
На телевизионных платформах, в отличие от компьютерных и мобильных, источник отказа в работе отдельных функций YouTube нередко кроется в устройствах управления — пультах ДУ, аппаратных клавиатурах, аэромышах, джойстиках и т. д.
Наиболее частый виновник — пульт, который поставляется в комплекте с ТВ или приставкой. Многие из них, к сожалению, качеством не блещут, поэтому активное использование и слишком интенсивное давление на кнопки приводит к их постепенному отказу. Впрочем, раньше, чем кнопки из строя выходят батарейки, которые снабжают пульт энергией. Поэтому не забывайте их вовремя менять.
Чтобы подтвердить или опровергнуть версию неисправности устройства управления, достаточно временно заменить его другим. Если в доме нет второго подходящего пульта, можете «делегировать» эту задачу своему смартфону, установив на него приложение «ТВ Пульт» или аналоги.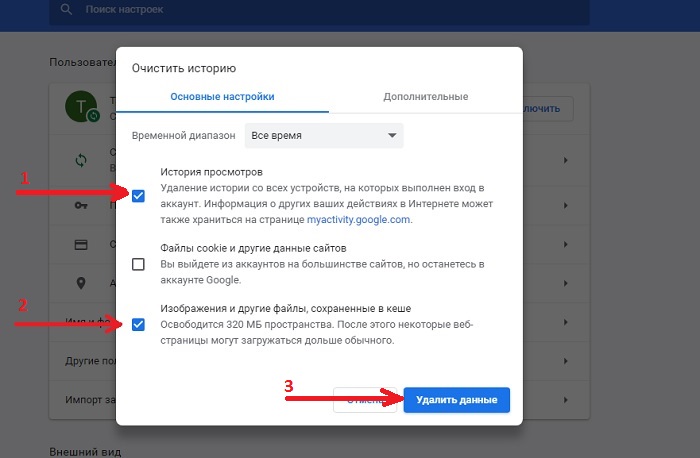
Версия с неисправностью пульта не подтвердилась? Тогда вероятный виновник — само приложение или другие факторы, которые мы рассмотрели ранее. Как это проверить и исправить, вы уже знаете.
Как пользоваться сервисом Youtube на старых смарт-телевизорах
Производители морально устаревших Smart TV умыли руки и официально заявили, что не будут обновлять платформы своих устройств только ради поддержки популярного видеохостинга. Одна из причин — невозможность технической реализации сколько-нибудь приемлемого решения. Поэтому компания Samsung предлагает пользователям, которые не желают отказываться от сервиса, три варианта обхода:
- Купить телевизор современной модели.
- Купить телевизионную приставку, что будет менее накладно.
- Вывести изображение на экран ТВ с компьютера или мобильного устройства.
Последний вариант, пожалуй, лучше всех, так как не требует никаких расходов. А о том, как подключить к телевизору ПК, ноутбук и мобильный телефон наш сайт уже рассказывал.
Почему не работает YouTube на телевизоре Smart TV? Не запускается YouTube, выдает ошибку, пропало приложение на телевизоре
Практически все владельцы Smart TV телевизоров сталкиваются с проблемой, когда без преувеличения самое популярное и востребованное приложение YouTube перестает работать. Такое бывает очень часто, на разных телевизорах и моделях. На старых и новых телевизорах от LG, Samsung, Sony, Philips, Kivi, Ergo и т. д. Приложение YouTube просто пропадает с меню Smart TV (обычно после обновления прошивки телевизора), не открывается, или открывается, но не загружает видео, появляется черный экран и т. д. Не редко возникает ошибка связанная с сетью, или приложение просто зависает с надписью «YouTube» в начале загрузки. В зависимости от производителя телевизора, платформы Smart TV и года выпуска телевизора, сами проблемы и ошибки с запуском этого популярного приложения конечно же могут отличаться.
Не знаю как вы, но я свой телевизор Philips кроме просмотра видео на Ютубе вообще больше никак не использую. И если бы еще YouTube перестал работать, то в этом телевизоре вообще нет никакого смысла. Думаю, такая ситуация у многих. В любом случае, многие покупают Smart TV в том числе для того, чтобы смотреть Ютуб, и если он перестает работать, то с этим однозначно нужно что-то делать. В этой статье я соберу самые эффективные и рабочие решения для разных телевизоров (платформ Smart TV), с помощью которых вы сможете восстановить работу приложения YouTube. Независимо от того, какого производителя у вас телевизор (Sony, Samsung, LG, Philips, или мене популярные производители, телевизоры которых работают на Androoid), старая модель или новая, пропало приложение YouTube, или просто не запускается. Я разделю инструкции отдельно для каждого производителя телевизора, чтобы вам было проще найти нужное решение и применить его на практике.
И если бы еще YouTube перестал работать, то в этом телевизоре вообще нет никакого смысла. Думаю, такая ситуация у многих. В любом случае, многие покупают Smart TV в том числе для того, чтобы смотреть Ютуб, и если он перестает работать, то с этим однозначно нужно что-то делать. В этой статье я соберу самые эффективные и рабочие решения для разных телевизоров (платформ Smart TV), с помощью которых вы сможете восстановить работу приложения YouTube. Независимо от того, какого производителя у вас телевизор (Sony, Samsung, LG, Philips, или мене популярные производители, телевизоры которых работают на Androoid), старая модель или новая, пропало приложение YouTube, или просто не запускается. Я разделю инструкции отдельно для каждого производителя телевизора, чтобы вам было проще найти нужное решение и применить его на практике.
Несколько слов о том, почему вообще возникают эти проблемы и как там все устроено. Начнут с того, что еще в 2017 году компания Google (которой принадлежит Ютуб) удалила приложение YouTube (оно просто перестало работать) со старых телевизоров, которые были выпущены в 2012 году, или раньше (встречал информацию, что приложение пропало на некоторых телевизорах до 2014 года выпуска). Это значит, что официальное приложение на этих телевизора просто не может работать, оно не поддерживается. Если не углубляться в детали, то это можно пояснить тем, что телевизоры устарели, а приложение развивается. И они просто несовместимы. Переход на HTML5, 4k и все такое.
Это значит, что официальное приложение на этих телевизора просто не может работать, оно не поддерживается. Если не углубляться в детали, то это можно пояснить тем, что телевизоры устарели, а приложение развивается. И они просто несовместимы. Переход на HTML5, 4k и все такое.
Как вернуть Ютуб на старых телевизорах (на которых официальное приложение не поддерживается):
- Google рекомендует покупать Smart приставки. Или покупать новые телевизоры. Если вы не планируете менять телевизор в ближайшее время, то наверное покупка Смарт приставки – это лучшее решение в данной ситуации. Смотрите статью как сделать Smart TV из обычного телевизора.
- На старых телевизорах можно попробовать смотреть Ютуб через браузер. Но как правило, даже в браузере он не работает.
- Скорее всего не на всех телевизорах будет работать, но можно попробовать запустить трансляцию видео с приложения YouTube на мобильных устройствах. Как это сделать, я показывал во второй части статьи как смотреть Ютуб на телевизоре.

- Использовать Fork Player на Smart TV. В сети есть много инструкций по его установке и настройке.
- Можно установить сторонний клиент Smart YouTube TV или SmartTube Next. Подходит только для телевизоров на Android.
Если же ваш Smart TV телевизор 2013 года выпуска, или более новый, то Ютуб на нем должен работать. Но и тут бывает очень много разных проблем. Само приложение очень часто зависает, перестает открываться, или вообще пропадает после обновления программного обеспечения телевизора. Даже на телевизорах со Смарт системой Android TV (Sony, Philips), которая как и YouTube принадлежит Google, бывают разные неполадки. На телевизорах LG (webOS) и Samsung (Tizen OS) этих проблем не меньше. Я уже не говорю о телевизорах менее известных производителей, таких как Ergo, Kivi, Skyworth, Akai, TCL, Xiaomi, Hisense, Mystery, Gazer, Yasin которые, как мне известно, не покупают лицензию на Android TV у компании Google, а создают свои Smart TV системы на базе Android AOSP (таким образом они экономят и снижают стоимость телевизоров, так как это бесплатная версия).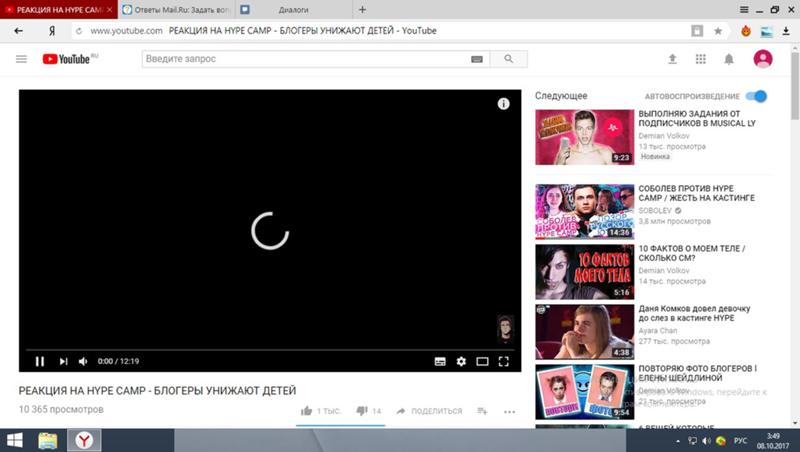
Не работает YouTube на телевизоре – универсальные и простые решения
Не важно какой у вас телевизор и какая конкретно проблема с приложением YouTube, я настоятельно рекомендуют сначала выполнить следующие действия:
- Полностью отключить питание телевизора на 10-20 минут. Это очень важно! Я даже фото сделаю, для привлечения внимания к этому решению.
По своему опыту могу сказать, что такая процедура позволяет избавится от самых разных проблем и ошибок на телевизорах со Smart TV. В том числе от проблем с запуском и просмотром видео в приложении YouTube. Подходит абсолютно для всех телевизоров. - Нужно убедиться, что телевизор подключен к интернету и интернет работает. Так как сам факт подключения кабеля, или соединения с Wi-Fi сетью еще не значит, что есть возможность выхода в интернет.
 Лучше всего проверить через браузер на телевизоре (попытаться открыть какой-то сайт), или в другом приложении. Если интернет работает, значит YouTube перестал работать на телевизоре по другой причине. И если проблема в подключении к интернету, то при запуске приложения обычно появляется сообщение «Нет подключения к сети», «Сеть не подключена» и т. д.
Лучше всего проверить через браузер на телевизоре (попытаться открыть какой-то сайт), или в другом приложении. Если интернет работает, значит YouTube перестал работать на телевизоре по другой причине. И если проблема в подключении к интернету, то при запуске приложения обычно появляется сообщение «Нет подключения к сети», «Сеть не подключена» и т. д. - Обновление прошивки телевизора. Хуже уже точно не будет. Практически каждый Смарт телевизор может сам загрузить прошивку через интернет и установить ее. Запустить обновление ПО (проверить наличие новой версии) можно в настройках телевизора. Обычно в разделе «Система», «Поддержка», «О телевизоре». Можно загрузить прошивку на флешку и запустить обновление на телевизоре уже с флешки. Но в данном случае этот способ вряд ли актуальный, так как у нас не работает YouTube на телевизоре, а если он не работает, то подключение к интернету должно быть (смотрите второе решение выше).
 В противном случае приложение не работает из-за того, что телевизор не подключен к интернету.
В противном случае приложение не работает из-за того, что телевизор не подключен к интернету. - Обновление: проверьте настройки даты, времени и часового пояса на телевизоре. Очень важно, чтобы эти параметры были выставлены правильно. Установите автоматическую настройку даты и времени.
Если отключение питания и обновление прошивки не помогло, а интернет на телевизоре работает, тогда нужно применять другие решения. Дальше в статье вы найдете подробную информацию для отдельных производителей телевизоров.
Если не работает Ютуб на телевизоре LG Smart TV
Многие жалуются, что при запуске YouTube на телевизоре LG Smart TV появляется ошибка сети.
Мы уже обсуждали это в начале статьи. Это проблема с DNS, либо телевизор вообще не подключен к интернету. Как это исправить (прописать вручную DNS), я показывал в статье Проблемы с Wi-Fi на телевизоре LG Smart TV: не видит Wi-Fi сети, не подключается, не работает интернет, ошибка сети 106, 105.
Если приложение YouTube пропало после обновления прошивки
- По умолчанию, на телевизорах LG включено автоматическое обновление ПО. Бывает, что после обновления Ютуб вообще пропадает. В таком случае, его нужно установить из LG Store. Открываем Smart TV и переходим в LG Store.
- Приложение YouTube должно быть на главной странице. Если его нет, то посмотрите на вкладке «PREMIUM», либо попробуйте найти через поиск.
- Устанавливаем приложение на телевизор, нажав на кнопку «Установить».
- После установки приложение появится в меню Smart TV.
Запускаем его и смотрим видео!
Перестал работать Ютуб на телевизоре LG: не открывается, зависает, не загружает видео
- Отключаем питание телевизора на 15 минут (из розетки).
- Удаляем приложение YouTube. Среди приложений в меню Smart TV находим Ютуб, нажимаем два раза кнопку верх на пульте дистанционного управления и Ок. В некоторых версиях webOS нужно нажать кнопку Ok и подержать.
 Подтверждаем удаление. Для примера:
Подтверждаем удаление. Для примера:
После чего снова отключаем питание телевизора минут на 10, включаем его и устанавливаем приложение YouTube с магазина LG Store (инструкция выше). - Если ничего не помогло – делаем сброс настроек телевизора. В настройках нужно перейти в раздел «Общие». Смотрите скриншот:
После сброса настроек устанавливаем приложение YouTube из магазина LG Store. Как это сделать я показывал выше в этой инструкции. Скорее всего в магазине приложений искать его придется на вкладке «PREMIUM».
В зависимости от года выпуска вашего телевизора и установленной версии webOS, внешний вид приложений и меню может немного отличаются, но не критично. Если у вас есть возможность, можете в комментариях прикрепить новые, актуальные фото. Так же не забудьте написать, удалось ли вам вернуть Ютуб и какое именно решение помогло.
Проблемы с YouTube на телевизоре Samsung Smart TV
На старых телевизорах Samsung (серии C, D и E, до 2012 года выпуска) приложение YouTube больше не работает. Эта информация есть на сайте Samsung. Это то, о чем я писал в начале статьи.
Эта информация есть на сайте Samsung. Это то, о чем я писал в начале статьи.
Проблемы с YouTube бывают и на новых моделях телевизоров Samsung. Например, приложение открывается, но в нем пусто. Видео не загружается, и не отображается никакая информация. Идет постоянная загрузка.
В этой ситуации обычно помогает все то же полное отключение питания телевизора. На какое время нужно отключать? Рекомендуется на 15 минут. Но есть отзывы, что даже отключение питания на 30 секунд решает эту проблему.
Так же в качестве еще одного решения рекомендую в свойствах подключения к интернету на телевизоре прописать DNS-серверы от Google. В статье телевизор Samsung не видит Wi-Fi, не подключается к интернету. Ошибка подключения в меню Smart TV и не работает интернет я подробно показывал как это сделать.
В крайнем случае можно попробовать выполнить сброс настроек телевизора (все параметры, установленные приложения, каналы будут удалены!). Сделать это можно в настройках, в разделе «Общие».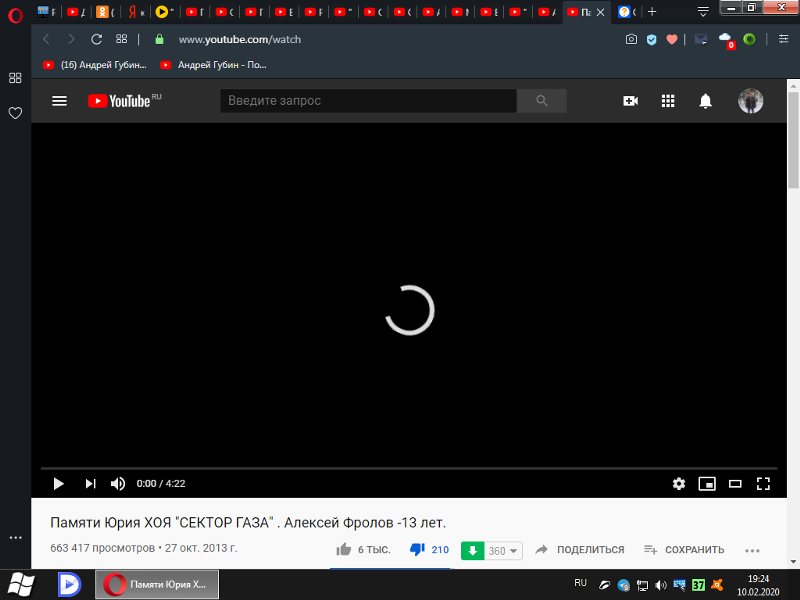
Для подтверждения сброса скорее всего понадобится набрать пароль 0000.
Еще можно попробовать удалить приложение YouTube и установить его с магазина приложений на Samsung Smart TV. К сожалению, у меня сейчас нет возможности проверить это на реальном телевизоре. Вы можете проверить этот способ и рассказать о нем в комментариях. Если он рабочий – добавлю его в статью.
Перестал работать YouTube на телевизоре Sony Smart TV
О новых, актуальных проблемах с YouTube на телевизорах Sony Bravia информации нет. Эти телевизоры работают на операционной системе Android TV от Google, где скорее всего постарались и хорошо оптимизировали работу своего приложения на своей же операционной системе. Но были на телевизорах Sony со Smart TV некоторые проблемы, которые обычно решались очисткой файлов куки, или работой с приложением YouTube без входа в свой аккаунт. Если у вас зависает, или не открывается YouTube на телевизоре Sony Bravia, то попробуйте сделать следующее:
- Полностью отключите питание телевизора на 15 минут.
 После чего включите его и попробуйте открыть Ютуб.
После чего включите его и попробуйте открыть Ютуб. - Сделайте очистку куки. Откройте браузер, затем нажмите на пульте на клавишу «Options» и перейдите в «Настройки браузера».
Выбираем «Удал. все cookies» и подтверждаем свое действие. - Обновляем интернет содержимое. Для этого нужно перейти в «Установки» – «Сеть». Дальше выбираем «Обновить Интернет-содерж».
Возвращаемся на вкладку «Приложения» и пробуем открыть YouTube. - Обновление программного обеспечения телевизора. Обновить можно прямо в настройках, в разделе «Поддержка продукта» – «Обновление программн. обесп.».
- Полный сброс настроек телевизора Sony Bravia. Сделать сброс можно в разделе «Системные настройки» – «Общие настройки» – «Заводские настройки».
Если вы не смогли решить проблему, YouTube не работает на вашем телевизоре Sony, то подробно опишите проблему в комментариях. Посмотрим, что можно сделать.
Не запускается или зависает YouTube на Philips Smart TV
Телевизоры Philips, как и Sony работают на Android TV. И если не брать во внимание то, что вообще сама система Android TV работает не всегда стабильно и быстро, то особых проблем с YouTube на этих телевизорах нет. У меня тоже Philips Smart TV где-то 2015 года, и серьезных проблем с ним нет. Недавно приложение YouTube автоматически обновилось, и работает нормально. Иногда бывает зависает, или не открывается. Но это всегда решается отключением питания телевизора на несколько минут. После чего Андроид загружается заново и все отлично работает.
И если не брать во внимание то, что вообще сама система Android TV работает не всегда стабильно и быстро, то особых проблем с YouTube на этих телевизорах нет. У меня тоже Philips Smart TV где-то 2015 года, и серьезных проблем с ним нет. Недавно приложение YouTube автоматически обновилось, и работает нормально. Иногда бывает зависает, или не открывается. Но это всегда решается отключением питания телевизора на несколько минут. После чего Андроид загружается заново и все отлично работает.
На старых телевизорах Philips (как и на телевизорах других производителей), при попытке запустить Ютуб пользователям выводится сообщение, что YouTube больше не будет работать на этом телевизоре. Так же там какая-то проблема с разными приложениями на телевизорах 2014-2015 годов. Если у вас телевизор этих годов, то вам нужно зайти в Google Play, перейти в «Мои приложения», найти там YouTube и удалить его. Затем установить новую версию приложения из того же Google Play (чтобы найти приложение используйте поиск).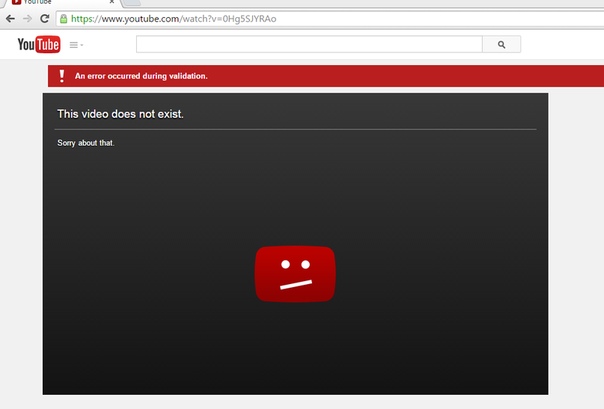
- В любом случае если на вашем телевизоре Philips Smart TV пропал Ютуб (вообще нет этого приложения), то его всегда можно попробовать установить из Google Play. Открываем меню Smart TV, запускаем Google Play, нажимаем на кнопку поиска и вводим «YouTube».
В результатах поиска должно появится приложение «YouTube for Android TV». Если приложение не установлено на вашем телевизоре, то там будет кнопка «Установить». Если установлено, то «Открыть». Там же можно удалить приложение YouTube.
Но как оказалось, на моем телевизоре Филипс его никак полностью не удалить (но это нам и не нужно), можно только удалить все обновления (можете попробовать, если у вас возникают проблемы с запуском этого приложения). Это системное приложение. - Если же само приложение YouTube просто не открывается, не работает после запуска, зависает, не воспроизводит видео, то можно попробовать очистить данные и удалить кэш этого приложения. Для этого нам нужно перейти в «Установки» – «Управление приложениями».

Дальше на вкладке «Системные приложения» находим YouTube и открываем его. Затем по очереди выбираем «Удалить данные» и «Очистить кэш». Каждый раз подтверждаем свои действия.
После этого желательно на несколько минут отключить питание телевизора. Если Ютуб по прежнему не будет работать, то попробуйте в этих же настройках «Удалить обновления» и «Удалить настройки по умолчанию». - Обновите прошивку телевизора. Вот инструкция по обновлению прошивки на телевизорах Philips на Android TV.
- Сброс настроек телевизора до заводских настроек. Сделать его можно в разделе «Установки» – «Общие настройки» – «Заводские установки».
Приложение YouTube открывается но видео не показывает (черный экран)
Бывает, что приложение открывается, но видео нет. Не отображаются доступные для просмотра видеоролики. Или превью отображаются, но при попытке открыть какое-то видео оно не воспроизводится. Такая проблема была у Максима, о чем он написал в комментариях. Я посоветовал сделать сброс в самом приложении и это сработало.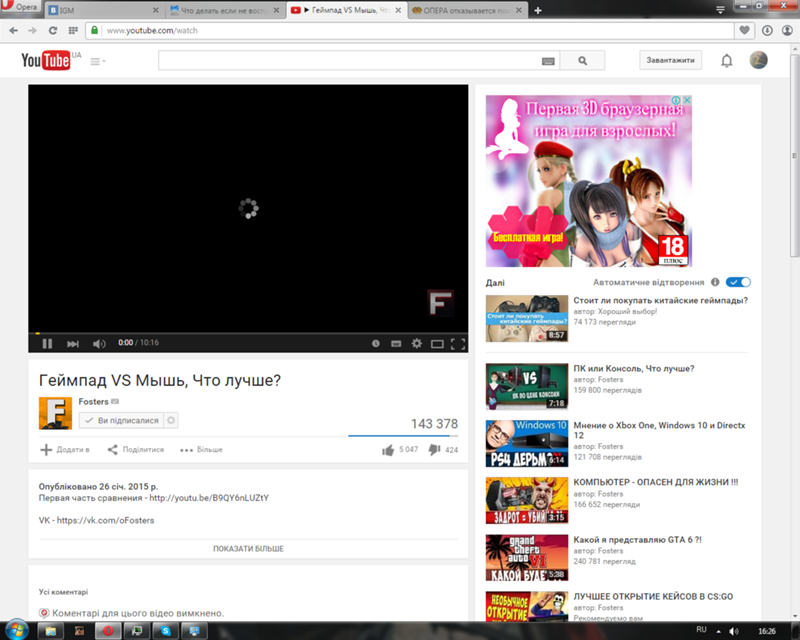 Максим поделился фото сделанными на телевизоре Samsung. Я еще проверил, как это выглядит на моем телевизоре Philips – все идентично. Так что это решение должно подойти для любого телевизора и Smart платформы.
Максим поделился фото сделанными на телевизоре Samsung. Я еще проверил, как это выглядит на моем телевизоре Philips – все идентично. Так что это решение должно подойти для любого телевизора и Smart платформы.
Открываем на телевизоре YouTube и сразу переходим в настройки (пункт с иконкой в виде шестеренки в левой колонке). В настройках открываем вкладку «Очистить историю просмотра» и очищаем ее нажав на соответствующую кнопку.
Дальше открываем вкладку «Очистить историю поиска» – очищаем ее.
И последний пункт – сброс настроек. Я думаю, что именно это и помогло решить проблему с работой приложения Ютуб на телевизоре. Важно: после сброса настроек вам понадобится заново выполнить вход в свой аккаунт Google.
Открываем вкладку «Сброс настроек» и выполняем сброс.
После чего заново входим в свой аккаунт и все должно работать (да и без входа в аккаунт видео должно открываться). Если не работает – перезагрузите телевизор, отключив питание (из розетки) на 10-15 минут.
Если не работает – перезагрузите телевизор, отключив питание (из розетки) на 10-15 минут.
Обновление: написал отдельную статью с решениями ошибки «Действие запрещено» – «Действие запрещено» в YouTube на Smart TV телевизоре с Android или приставке.
Буду благодарен, если в комментариях к этой статье вы опишите свою проблему, которая возникла у вас с просмотром YouTube на телевизоре, и каким способом вам удалось от нее избавиться. Если проблему не удалось решить, то напишите модель телевизора и подробно опишите все нюансы, постараюсь что-то подсказать. Если телевизор у вас не очень старый, то все должно работать.
Не работает приложение в Smart Hub на телевизоре Samsung
Если приложение не открывается, либо отображается черный экран, попробуйте рекомендации ниже. Другие приложения при этом должны работать корректно.
1. Перезагрузите телевизор
Для перезагрузки отключите телевизор из розетки на 2 минуты.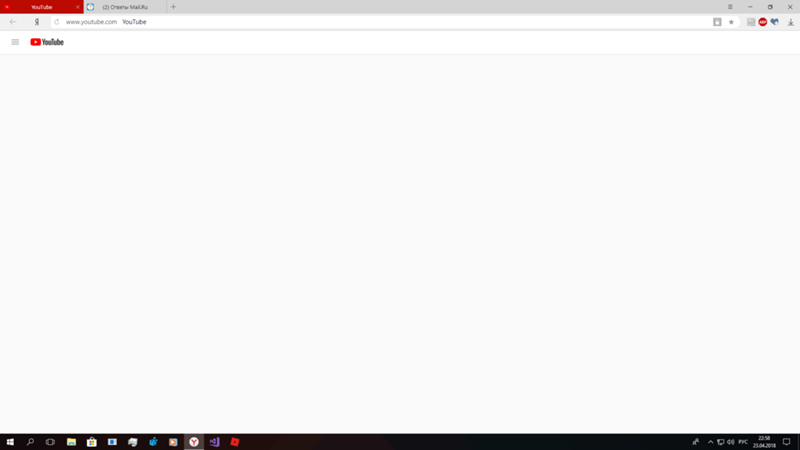 Затем включите и попробуйте запустить приложение.
Затем включите и попробуйте запустить приложение.
Если приложение работает, значит с телевизором все в порядке, пользуйтесь им дальше.
Если приложение не работает, перейдите к следующей рекомендации.
2. Переустановите неработающее приложение
Переустановить приложение можно только на телевизорах J, K, M, N, Q, LS (2015 — 2018 год выпуска) на OS Tizen. Если у вас другой телевизор, перейдите к следующей рекомендации.
ПО ТЕМЕ:
Как посмотреть серию и год выпуска телевизора Samsung
-
Перейдите на панель приложений «APPS» и выберите его центральной кнопкой пульта.
-
Среди установленных приложений выберите то, которое не работает.
-
Нажмите и удерживайте центральную кнопку пульта (или нажмите кнопку «Tools») до появления дополнительного меню.

-
Выберите пункт «Повторная установка».
-
Дождитесь завершения переустановки. Время зависит от скорости интернета.
-
После переустановки попробуйте запустить приложение.
Если приложение работает, значит с телевизором все в порядке, пользуйтесь им дальше.
Если приложение не работает, перейдите к следующей рекомендации.
3. Подключите телевизор к другой точке доступа Wi-Fi
Приложение может не работать из-за того, что провайдер блокирует какие-то IP адреса, к которым обращается приложение.
Чтобы это проверить, подключите телевизор к другой точке доступа. Проще всего это сделать, превратив смартфон в Wi-Fi точку доступа и подключившись к нему.
ПО ТЕМЕ:
Как использовать смартфон или планшет Samsung Galaxy в качестве модема или точки доступа
Как подключить телевизор Samsung к Wi-Fi
Проверьте работу приложения.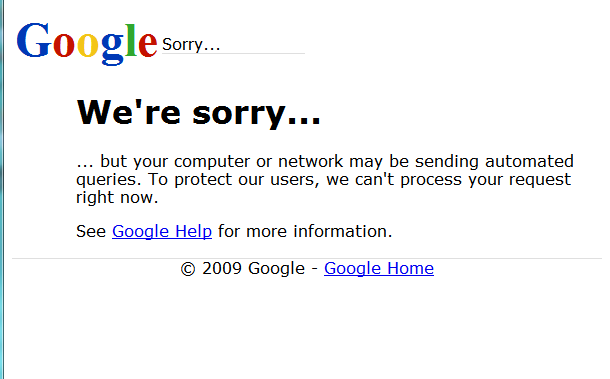
Если приложение работает, значит с телевизором все в порядке, проблема у интернет-провайдера.
Если приложение не работает, перейдите к следующей рекомендации.
4. Смените адрес DNS-сервера
Помимо провайдера проблема может быть в DNS-сервере. Чтобы это проверить, смените адрес DNS-сервера в телевизоре.
-
Откройте «Настройки».
-
Выберите пункт «Общие», если он есть на вашем ТВ. Если такого пункта нет, перейдите к следующему шагу.
-
Выберите пункт «Сеть».
-
Выберите пункт «Состояние сети».
-
Убедитесь, что выход в интернет доступен.
-
Выберите пункт «Настройки IP».
-
Нажмите на пункт «Настройки DNS» и выберите «Ввести вручную».

-
Выберите поле «Сервер DNS» и впишите 8.8.8.8 или 208.67.222.222. Нажмите «Готово», затем кнопку «Назад».
-
Нажмите «OK» для сохранения параметров.
-
После сохранения параметров убедитесь, что телевизор подключен к интернету.
-
Перезагрузите телевизор и проверьте работу приложения после перезагрузки.
Если приложение работает, значит с телевизором все в порядке, пользуйтесь им дальше.
Если приложение не работает, перейдите к следующей рекомендации.
5. Сделайте сброс настроек Smart Hub
Сброс настроек Smart Hub удаляет все загруженные приложения и переустанавливает заводские. При сбросе удаляются все данные и настройки приложений, а вместе с ними и ошибки.
Перед сбросом Smart Hub убедитесь, что телевизор сертифицирован для России. Посмотрите на заводскую наклейку телевизора, код модели сертифицированной техники должен иметь окончание кода модели XRU и значок EAC.
Если модель не для России, после сброса Smart Hub может заблокироваться.
-
Откройте «Настройки».
-
Выберите пункт «Поддержка».
-
Выберите пункт «Самодиагностика».
-
Выберите пункт «Сброс Smart Hub».
-
Введите PIN-код телевизора (по умолчанию 0000).
-
Дождитесь окончания сброса.

-
После сброса выйдите из меню. Перейдите на главный экран, выберите панель «APPS». Появится новое окно с информацией о первоначальной настройке, нажмите «OK».
-
Выберите «Принимаю все» и нажмите «ОК».
-
Войдите в учетную запись Samsung или нажмите «Пропустить».
-
Выберите приложения, которые хотите установить, и нажмите «Готово».
-
После сброса попробуйте запустить приложение.
Перед запуском приложений убедитесь, что все предустановленные приложения загрузились. Их иконки не должны подсвечиваться тёмным цветом.
Скорость загрузки приложения зависит от скорости соединения с интернетом.
Если приложение работает, значит с телевизором все в порядке, пользуйтесь им дальше.

Если приложение не работает, перейдите к следующей рекомендации.
ПО ТЕМЕ:
Что делать, если забыт PIN-код на телевизоре Samsung
6. Сделайте сброс настроек телевизора
Сброс вернет телевизор к заводскому состоянию и удалит все ошибки.
Перед сбросом убедитесь, что телевизор сертифицирован для России. Посмотрите на заводскую наклейку телевизора, код модели сертифицированной техники должен иметь окончание кода модели XRU и значок EAC.
Если модель не для России, после сброса Smart Hub может заблокироваться.
ПО ТЕМЕ:
Как сделать сброс настроек на телевизоре Samsung
После сброса попробуйте запустить приложение.
Если приложение работает, значит с телевизором все в порядке, пользуйтесь им дальше.
Если приложение не работает, перейдите к следующей рекомендации.
7. Обновите прошивку телевизора
Если для телевизора есть новая прошивка — установите ее. Если новой прошивки нет, перейдите к следующей рекомендации.
Если новой прошивки нет, перейдите к следующей рекомендации.
ПО ТЕМЕ:
Как узнать, есть ли новая прошивка и установить ее на телевизор Samsung
После обновления прошивки попробуйте запустить приложение.
Если приложение работает, значит с телевизором все в порядке, пользуйтесь им дальше.
Если приложение не работает, перейдите к следующей рекомендации.
Если рекомендации выше не помогли и приложение по-прежнему не работает, свяжитесь с его разработчиком.
Обычно контакты указаны в детальном описании приложения в Samsung Apps, например для YouTube — [email protected]. Чтобы открыть детальное описание приложения, найдите его в магазине Samsung Apps, затем выберите кнопку на экране в виде трёх точек
.В открывшемся окне попробуйте найти контакты разработчика: обычно сайт или email.
Как работает поиск на YouTube – что поможет увеличить видимость канала и видео.
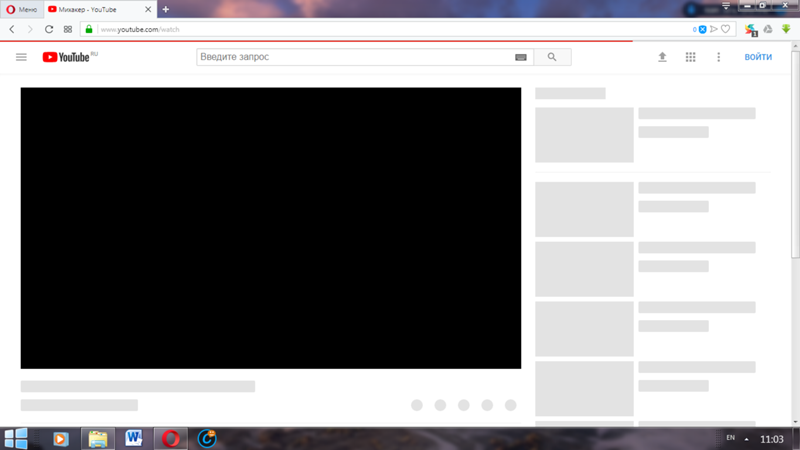 Параметры поиска на YouTube
Параметры поиска на YouTubeХотите, чтобы ваш канал увидело намного больше людей?
Не ждите, что сейчас я вам раскрою секретный секрет, и на всех свалится счастье взлета в ТОП. Было бы круто, конечно, только я его не знаю.
Тем не менее, на практике нам удалось вывести некоторые моменты работы алгоритмов YouTube «на чистую воду». То, что я расскажу вам в этой статье, принесет гарантированный результат.
№1. Готовьте контент, который ищут пользователи
Платные инструменты дадут ненамного больше данных, но их главное преимущество – они показывают, насколько трудно будет выбиться на позиции выше по тому или иному запросу.
Определите золотую середину, когда и ключевые слова будут давать вам достаточное количество просмотров, и конкуренция будет умеренной.
Определились? Смело беритесь за создание контента.
Запишите видео, которое ищут людиКак думаете, какой вопрос о бизнесе пользователи задают чаще всего? Все правильно.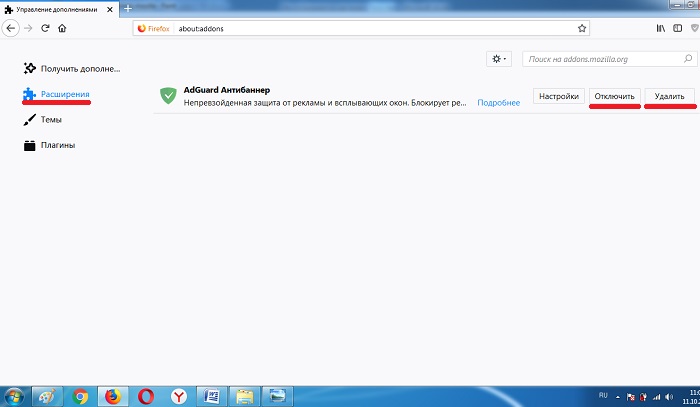 « » или еще одна вариация «Как начать бизнес с нуля». Олесь решил ответить на него в этом видео. Результат: более 100 000 просмотров и 100+ комментариев всего за 1,5 месяца.
« » или еще одна вариация «Как начать бизнес с нуля». Олесь решил ответить на него в этом видео. Результат: более 100 000 просмотров и 100+ комментариев всего за 1,5 месяца.
При всей своей могучести все еще трудно распознает контент в видео. Поэтому вам нужно рассказать о нем самому. Сделайте это в описании.
Если вы используете ключевые слова (органично, без спама), вполне вероятно, что ваши позиции будут выше. Впишите их в название видео (лучше начать с них), описание, добавьте соответствующие теги и титры к видео (они должны содержать целевые слова).
№2. Увеличьте время просмотра видео
Это наиболее важный фактор ранжирования на YouTube. Все просто: если ваше видео смотрят недолго, вы теряете позиции. И наоборот – если видео интересное, его досматривают чаще до конца, а значит и рейтинг его выше.
Но мы говорим не только о минутах, а о процентах просмотра от общей продолжительности (хотя идеально, увеличить оба эти показателя).
Посмотрите на последние Олеся. Они небольшие, как и раньше, до 10 минут. Но есть небольшая деталь, которую мы изменили, и в результате – значительно усилили вовлечение пользователей. Если вы видели старые записи, скорее всего, заметите это:
Олесь с первых секунд сразу озвучивает тему и переходит к делу. Возьмите это на вооружение – откажитесь от длинных вступлений и заключений.
Люди станут дольше и чаще смотреть ваше видео. YouTube поймет, что оно ценно для пользователей, и станет показывать его более широкой аудитории. Соответственно, позиции видео в вашей категории вырастут.
№3. Пусть люди больше времени проводят на вашем канале
Это может быть нелегко, но попробуйте сделать так, чтобы пользователи смотрели больше, чем одно ваше видео. Конечно, этого хотят все владельцы каналов, но не все активно стимулируют людей посмотреть что-то еще. У этой тактики больше преимуществ, чем может показаться на первый взгляд.
Если на вашем канале пользователи смотрят одно видео за другим (даже если они потом уходят на другие каналы), алгоритм засчитает это вам в плюс, что, разумеется, положительно повлияет на выдачу в поиске.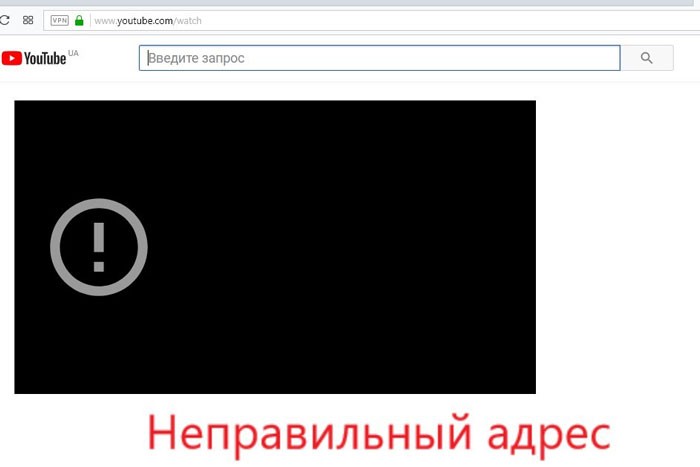
Хороший способ стимулировать людей посмотреть больше видео – интерактивные миниатюры . Используйте их, чтобы направить пользователей дальше по вашему каналу.
В конце этого ролика Олесь упоминает еще одно видео по теме, куда можно перейти и узнать больше.
Еще один важный момент – контент, который вы даете, должен быть на самом деле очень полезным, чтобы пользователи кликали дальше. Иначе никак.
№4. Создавайте последовательный контент
YouTube (как и его старший брат ) уважает авторитеты. Если вы регулярно загружаете видео по одной и той же теме на протяжении нескольких лет, у вас гораздо больше шансов занять хорошие позиции в поиске, чем у «новорожденного» канала.
Поэтому выбирайте как можно более узкую нишу и придерживайтесь своей темы. YouTube распознает вас как надежного источника в этой области и будет способствовать росту вашего рейтинга. Если ваш контент будет слишком разнообразным, скорее всего, поисковый алгоритм пропустит его сквозь сыто. Помните, на YouTube в ТОПе ниши.
Помните, на YouTube в ТОПе ниши.
№5. Продвигайте видео благодаря внешним ссылкам
Только что мы говорили, что YouTube предпочитает авторитетное видео. Это касается и ссылок. Если на ваше видео ссылается какой-то качественный ресурс в интернете, YouTube думает, что ваш контент действительно значим, и добавляет вам баллов.
Подумайте, как вы можете продвинуть ваш контент на внешние сайты, которые имеют отношение к вашему рынку.
Почему Youtube стал 3 по популярности сайтом в мире? Благодаря открытости, большому количеству информации и формату. Формат видео позволяет донести информацию в наглядном сжатом виде. Здесь работает принцип «лучше один раз увидеть, чем сто раз услышать».
Что вы делаете, когда ищите ответ на свой вопрос в интернет? Идете на Яндекс или Googleи задаете его в поиске. Но эти сервисы больше ориентированы на работу с текстами. Попробуйте зайти на Youtube и поискать там . Думаю, вы будете удивлены тем, что, практически нет такой темы, по которой нет материалов на этом сервисе.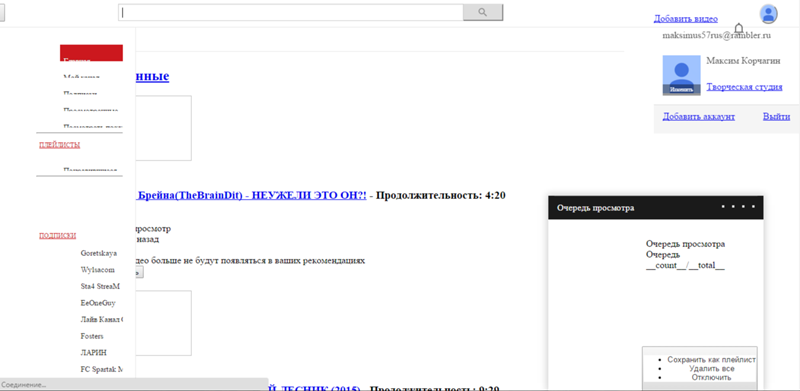 Хотите узнать, как вырастить то или иное растение у себя на огороде – пожалуйста. Заботитесь о своем здоровье? Узнайте о полезных и вредных продуктах. Желаете посмотреть информацию о любимом артисте? Просто укажите его имя в поиске Youtube.
Хотите узнать, как вырастить то или иное растение у себя на огороде – пожалуйста. Заботитесь о своем здоровье? Узнайте о полезных и вредных продуктах. Желаете посмотреть информацию о любимом артисте? Просто укажите его имя в поиске Youtube.
Сегодня я хочу познакомить вас с некоторыми приемами, которые облегчат вам поиск на этом популярном ресурсе.
Как найти нужное видео на Youtube
Прежде, чем рассматривать работу с сервисом, сделаю несколько пояснений. По умолчанию на Youtube включен безопасный режим поиска , при котором в результат не включаются ролики сомнительного содержания (со сценами насилия, эротики и т.п.). Если, вдруг, у вас это не так, воспользуйтесь кнопкой «Безопасный режим» (см. рисунок ниже) внизу страницы. Нажмите ее и выберите один из вариантов «Вкл.», «Откл.». После чего щелкните по кнопке «Сохранить». Установленный режим будет действовать только для текущего браузера.
Итак. Самый простой способ найти что-нибудь на Youtube, это написать запрос на естественном языке.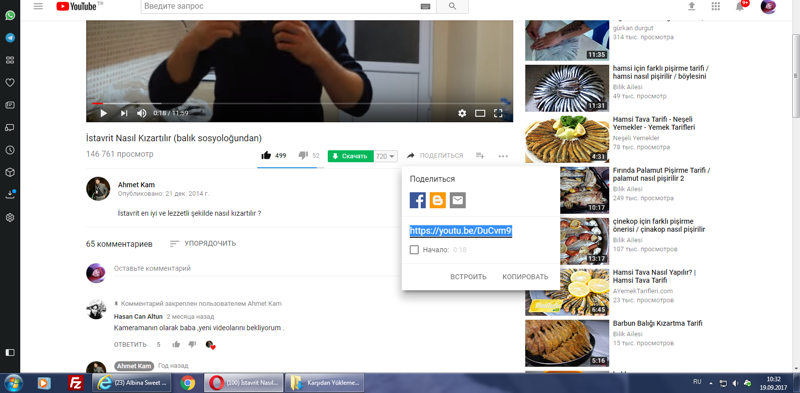 Например, [как вырастить зелень на подоконнике]. В результате получим следующие ответы в виде видеороликов: «как вырастить базилик и орегано на подоконнике», «как вырастить мини огород в домашних условиях», «огород на балконе для чайников» и т.д.
Например, [как вырастить зелень на подоконнике]. В результате получим следующие ответы в виде видеороликов: «как вырастить базилик и орегано на подоконнике», «как вырастить мини огород в домашних условиях», «огород на балконе для чайников» и т.д.
Найденные видеоролики показываются в виде списка. Справа расположен кадр из ролика, слева его название, автор, «возраст» видео, число просмотров и описание. Пометка «HD» указывает на то, что видео снято в хорошем качестве.
Щелкните мышкой по названию, чтобы перейти к просмотру.
Расширенный поиск с помощью фильтров
Уточнить результаты поиска можно с помощью фильтра. После того, как вы произвели первичный поиск, над списком найденных роликов появляется кнопка «Фильтры» со стрелкой. Нажмите ее, чтобы раскрыть панель расширенного поиска.
Она представляет собой набор параметров. Разберем их:
- По дате добавления (за последний час, за сегодня, за эту неделю, за этот месяц) – применяйте этот фильтр, когда хотите посмотреть новые ролики.
 Например, если вы укажите, что надо отбирать видео «за этот месяц», система предоставит вам только те ролики, которые выложены не более 30 дней тому назад.
Например, если вы укажите, что надо отбирать видео «за этот месяц», система предоставит вам только те ролики, которые выложены не более 30 дней тому назад. - Тип результата (видео, каналы, плэйлисты, шоу).
Видео – все ролики.
Канал – личный инструмент пользователя Youtube, с помощью которого он может публиковать и управлять своими видео. Обычно каналы посвящены рассмотрению какого-то вопроса, например, вышиванию, ремонту автомобилей, фитнесу и т.д.
Плэйлист – коллекция видеороликов определенной тематики, собранных пользователем. У одного пользователя может быть множество плэйлистов на разные темы.
Шоу — это веб-сериалы, объединенные общей сюжетной линией. Серии объединяются в сезоны. На одном канале могут размещаться несколько шоу. Такие материалы, как правило, официально предоставляются медиа компаниями.
Фильмы – на Youtube вы можете посмотреть и , но большинство из них доступно на платной основе. - Длительность (короткие, длинные).
 Обычно, хорошие большие обзоры на какую-нибудь тему имеют длительность более 5 мин. Используйте этот параметр, чтобы исключить короткое видео.
Обычно, хорошие большие обзоры на какую-нибудь тему имеют длительность более 5 мин. Используйте этот параметр, чтобы исключить короткое видео. - Особенности (с высоким разрешением, с субтитрами, в формате 3D и т.д.). Используя эти специфически опции, вы можете пропустить полезные материалы. С другой стороны, если вы ищите видео в 3D формате, то вам надо установить этот фильтр в первую очередь.
Если вы хотите использовать материалы с Youtube для своих проектов (в том числе коммерческих), ищите видео с лицензией CreativeCommons (автор разрешает использование своего контента всем желающим). - Упорядочить (по релевантности, по дате добавления, по числу просмотров, по рейтингу). Релевантность это степень соответствия ролика вашему запросу. Чем выше релевантность, тем более точно содержание видео отвечает на запрос (по мнение Youtube). Число просмотров и рейтинг также могут оказаться полезными при отборе роликов.
Установка фильтра осуществляется простым нажатием по его названию мышкой.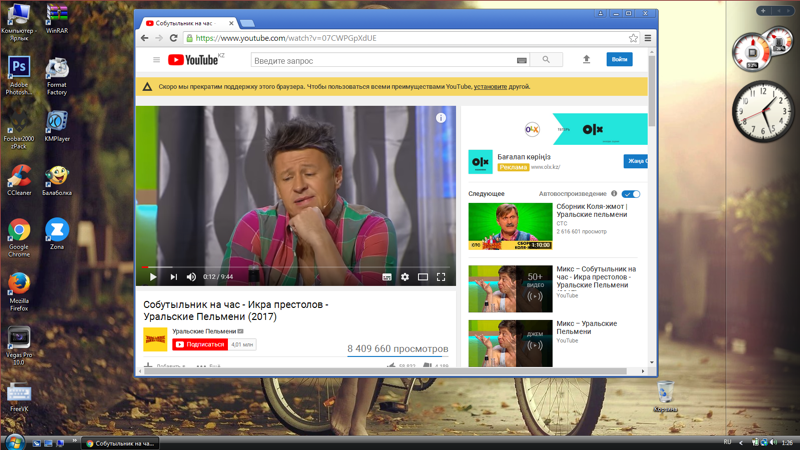 Крестик рядом отключает фильтр. Значения можно комбинировать, но не все. К примеру, если вы ищите каналы, то параметр продолжительность роликов теряет смысл, поэтому фильтр «Длительность» становится недоступным. Все установленные значения отображаются в строке справа от кнопки «Фильтры». Отключить отбор можно с помощью ссылки «Удалить все фильтры».
Крестик рядом отключает фильтр. Значения можно комбинировать, но не все. К примеру, если вы ищите каналы, то параметр продолжительность роликов теряет смысл, поэтому фильтр «Длительность» становится недоступным. Все установленные значения отображаются в строке справа от кнопки «Фильтры». Отключить отбор можно с помощью ссылки «Удалить все фильтры».
Использование операторов запроса для поиска на Youtube
Для сокращения времени на поиск нужного видео, помимо фильтра, можно использовать специальные операторы. Многие из них повторяют фильтры, но имеются и такие, которые дополняют их. Оператор представляет собой символ или слово на английском языке. Например, [велосипед, channel]. Слов «channel» переводится как «канал». В результате вы получите список каналов Youtube, посвященных велосипедам. Выглядеть это будет так, как показано на рисунке ниже.
Обратите внимание, что действие данного оператора аналогично фильтру «Каналы».
Давайте разберем другие конструкции, которые помогут вам в поиске на Youtube.
today (за сегодня), this week (за эту неделю), this month (за этот месяц), year (за этот год) – соответствуют фильтру «По дате добавления». Записываются так [белые ночи, year].
video (видео), channel (каналы), playlist (плэйлисты), movie (фильмы), show (шоу) – аналоги фильтров «Тип результата». Например, [ионизатор, playlist].
short (короткие), long (длительные) – эти операторы позволяют отобрать ролики по длительности. Их можно использовать вместо фильтров «Длительность». Указываются через запятую после основной фразы.
HD (видео с высоким разрешением), 3D (3D-видео) – фильтры HD и 3D из группы фильтров «Особенности». Первый отбирает видео с разрешением от 720p (1280×720) до 1080p (1920×1080). Второй – только ролики в формате 3D. Для просмотра 3D-видео необходимо специальное оборудование.
«» — заключив поисковую фразу в кавычки, вы указываете сервису, что надо искать ролики в названии которых она присутствует именно в таком написании. Например, «вязание морских узлов».
Например, «вязание морских узлов».
+ – этот оператор указывает на то, что слово, которое стоит после него должно обязательно присутствовать в наименовании или описании ролика. Например, [завязывание + галстука]. Между + и словом должен стоять пробел!
— – противоположный оператор. Исключает слово из поиска. Например, [завязывание — галстука]. Между — и словом должен стоять пробел!
intitle: — поиск в заголовке. Фраза точно должна быть в заголовке видео. Полная конструкция выглядит так: . Вот здесь никаких пробелов после двоеточия быть не должно!
partner – поиск видеороликов, что называется «из первых рук». Это могут быть материалы предоставленные телеканалом или клипы музыкальной группы, переданные правообладателем и т.п. Таким образом, вы можете отсеять любительское видео.
Операторы можно сочетать между собой, добиваясь более точного результата. Например, [вязание + крючком, long, hd] означает, что мы ищем ролики по вязанию, обязательно крючком, длительностью от 20 мин.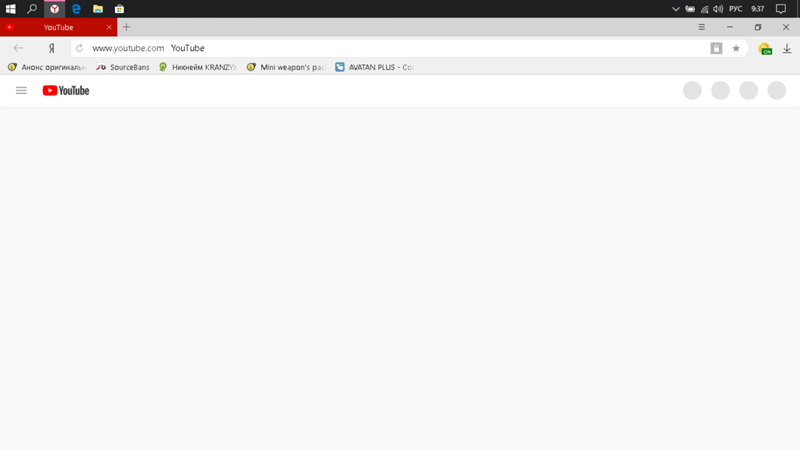 в высоком разрешении.
в высоком разрешении.
Попробуйте применить фильтры и операторы для поиска на Youtube и вы сразу убедитесь в их пользе. Надеюсь, эти знания сократят время на поиск нужной информации и помогут делать это более точно.
Существуют специальные ключевые слова, вводя которые в поиске на YouTube, вы получите более точный результат вашего запроса. Так можно искать видео определенного качества, длительности и многое другое. Зная эти ключевые слова, можно быстро найти необходимое видео. Давайте разберемся во всем этом подробнее.
Конечно, вы можете воспользоваться фильтрами после того, как ввели запрос. Однако, применять их каждый раз бывает неудобно и достаточно долго, особенно, при частом поиске.
В таком случае можно использовать ключевые слова, каждое из которых отвечает за определенный фильтр. Давайте их рассмотрим по очереди.
Поиск по качеству
Если вам нужно найти видео определенного качества, то в таком случае просто введите свой запрос, поставьте после него запятую и введите желаемое качество записи.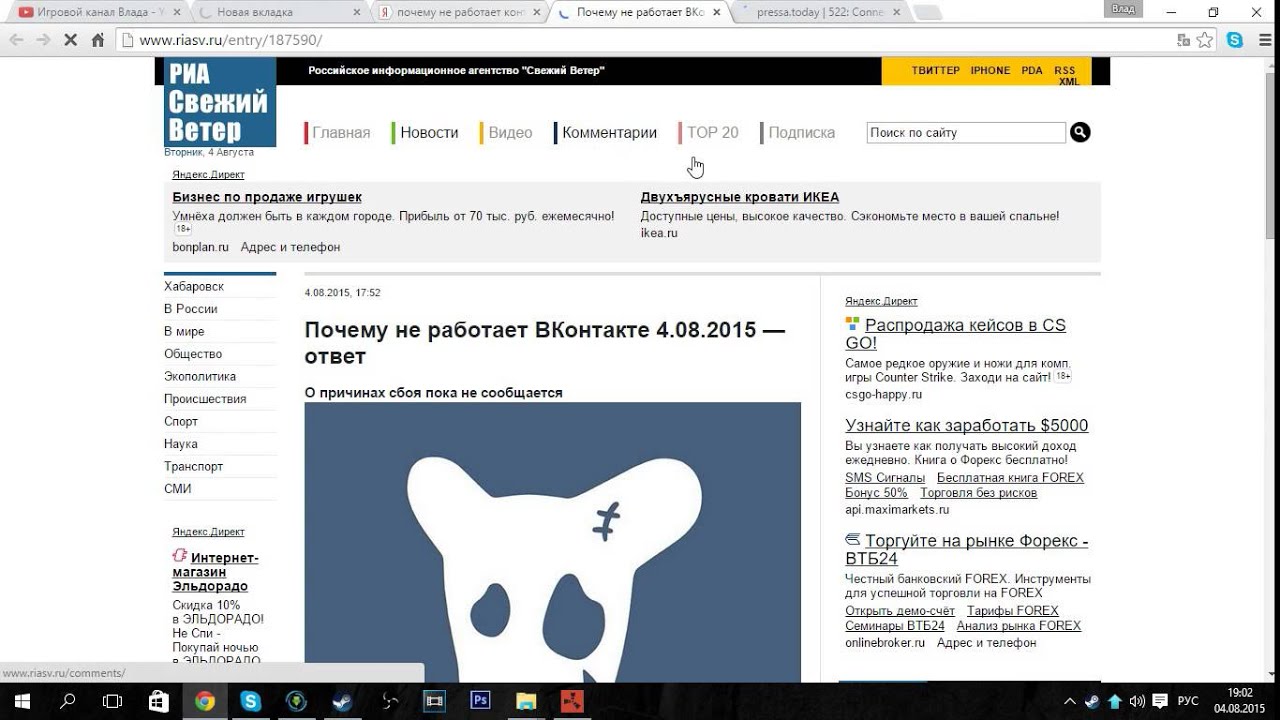 Нажмите «Поиск» .
Нажмите «Поиск» .
Вы можете вводить любое качество, в котором позволяет выкладывать видео Ютуб – от 144р до 4к.
Отсеивание по длительности
Если вам нужны только короткие ролики, которые будут идти не больше, чем 4 минуты, то после запятой введите «Short» . Таким образом, в поиске вы будете видеть только короткие ролики.
В другом случае, если вас интересуют ролики, которые длятся более двадцати минут, то тут вам поможет ключевое слово «Long» , которое при поиске покажет вам длинные ролики.
Только плейлисты
Чаще всего, ролики одинаковой или похожей тематики объединяются в плей-лист. Это могут быть различные прохождения игры, сериалы, программы и другое. Проще смотреть что-то плейлистом, нежели искать каждый раз отдельный ролик. Поэтому при поиске воспользуйтесь фильтром «Playlist» , который нужно ввести после вашего запроса (не забывайте про запятую).
Поиск по времени добавления
Ищете ролик, который был загружен неделю назад, или может быть именно в этот день? Тогда воспользуйтесь перечнем фильтров, которые помогут отсеять ролики по дате их добавления.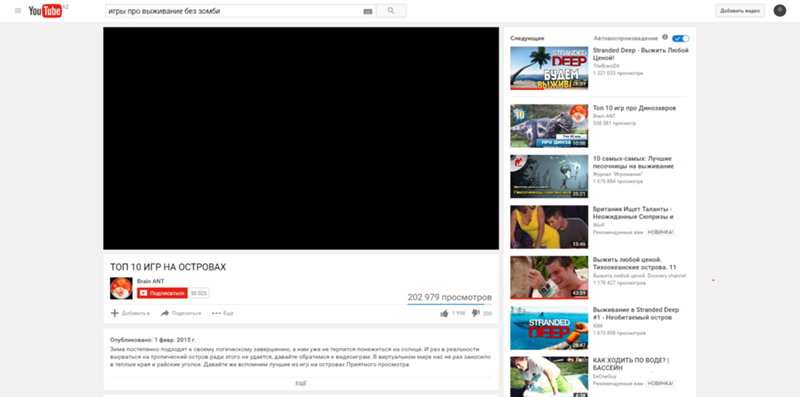 Всего их существует несколько: «Hour» – не более часа назад, «Today» – сегодня, «Week» – на этой неделе, «Month» и «Year» – не более месяца и года назад, соответственно.
Всего их существует несколько: «Hour» – не более часа назад, «Today» – сегодня, «Week» – на этой неделе, «Month» и «Year» – не более месяца и года назад, соответственно.
Только фильмы
Вы можете приобрести фильм на Ютубе для просмотра, что не будет являться пиратством, поскольку на этом сервисе имеется большая база легальных фильмов. Но, к сожалению, при вводе названия фильма, в поиске его иногда не показывает. Тут и поможет применение фильтра «Movie» .
Чтобы в результатах запроса отображались только каналы пользователей, необходимо применить фильтр «Channel» .
К этому фильтру также можно еще дописать определенное время, если вы хотите найти канал, который был создан неделю назад.
Комбинирование фильтров
Если вам нужно найти видео, которое было выложено месяц назад еще и в определенном качестве, то тут можно применить комбинирование фильтров. Просто после ввода первого параметра, поставьте запятую, и введите второй.
Использование поиска по параметрам ускорит процесс нахождения определенного ролика. В сравнении с ним, традиционный тип поиска через меню фильтров, которое отображается только после выведения результатов и каждый раз требует перезагрузки страницы, занимает много времени, особенно, если это необходимо делать часто.
Всем известно, что YouTube один из самых популярных видеоресурсов в сети. Огромный список документальных и художественных фильмов, сериалов, клипов, ролики на любой вкус и тематику, мультфильмы, креативное видео и огромное количество иного видеоконтента делают этот хостинг одним из самых значимых в современном интернете. Конечно, для того что бы разобраться в этом изобилии, нужно использовать специальные подходы к возможностям поискового сервиса YouTube, так как стандартный ввод искомых названий в большинстве случаев, не оправдывает себя.
Чаще всего при формировании сложных запросов используется опция «Фильтры». Но ее самым крупным недостатком является то, что ее можно использовать лишь после появления результатов поиска.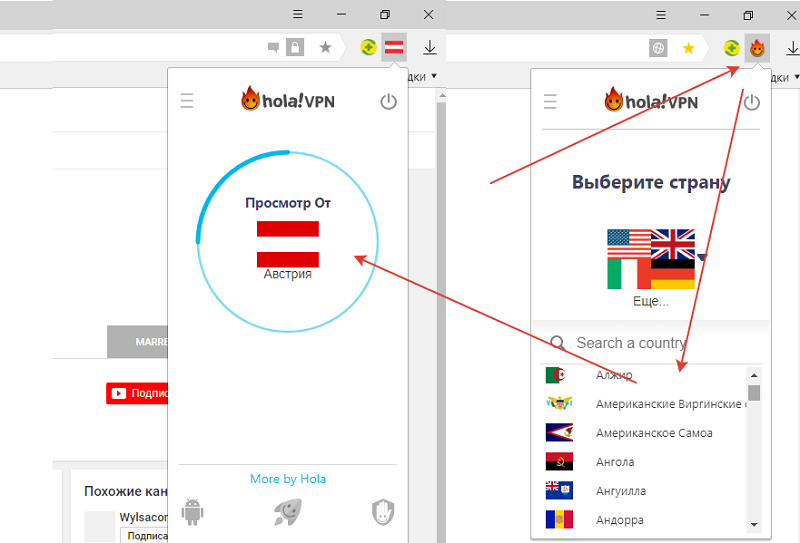 При этом любое уточнение приводит к перегрузке страницы. Оба этих условия заставляют искать иной подход к поиску с более практичным решением и конечно же с более быстрыми результатами. Такое решение — это ввод стандартных поисковых запросов в обычной строке поиска, но с нестандартным дополнением, при котором все параметры поиска задаются тут же, в поисковой строке через запятую.
При этом любое уточнение приводит к перегрузке страницы. Оба этих условия заставляют искать иной подход к поиску с более практичным решением и конечно же с более быстрыми результатами. Такое решение — это ввод стандартных поисковых запросов в обычной строке поиска, но с нестандартным дополнением, при котором все параметры поиска задаются тут же, в поисковой строке через запятую.
Итак, вот несколько секретов поиска видео на YouTube:
- Поиск новых видеороликов . Что бы просмотреть самые свежие ролики достаточно добавить к поисковому запросу одно из определяющих временные границы слов-параметров: hour (за час), today (за сегодня), week (неделя), month (месяц), year (год). Так пользователь ограничит область поиска временными рамками и старый или просмотренный ранее видеоконтент не будет отражен в результатах.
- Поиск кинофильма . В архиве ресурса есть очень много легальных фильмов. Единственная сложность поиска – найти легальную версию нужного фильма в хорошем качестве, а не его часть, трейлер или креативный ролик от фаната.
 В этом поможет параметр «movie» введенный через запятую в поисковой строке.
В этом поможет параметр «movie» введенный через запятую в поисковой строке. - Поиск в плейлистах . Многие пользователи формируют свои собственные плейлисты. Это может быть коллекция новогодних видеоклипов, детективных фильмов, музыкальные ролики любимой группы или исполнителя, документальные фильмы, интересные спортивные моменты домашнее видео и так далее. Поиск по плейлистам даст более широкие возможности по теме запроса, ведь в самом плейлисте ролики чаще всего подбираются по определенной тематике и так можно найти дополнительную информацию или что-то совсем неизвестное, но соответствующее тематике. Задать поиск по плейлистам поможет дополнение запроса параметром «playlist».
- Поиск роликов в HD-качестве . Здесь все просто – для поиска таких видео достаточно прибавить в названию запроса буквы «hd». Поисковик подберет все результаты только в этом качестве.
- Поиск по длине ролика . Иногда появляется необходимость отобрать для просмотра небольшие или наоборот более длинные ролики.
 Задать поиск под эти требования помогут слова-параметры: short и long. При этом необходимо учитывать, что указав для поиска «short» — пользователь получит ролики длинной до 4 минут, а указав «long» — длительностью от 20 минут и больше.
Задать поиск под эти требования помогут слова-параметры: short и long. При этом необходимо учитывать, что указав для поиска «short» — пользователь получит ролики длинной до 4 минут, а указав «long» — длительностью от 20 минут и больше.
Используя эти дополнения каждый пользователь сможет сформировать поисковый запрос так, что необходимые результаты будут получены практически сразу и среди них не будет посторонних или не соответствующих тематике результатов.
Видео.
Если вы недавно начали использовать Youtube, тогда вам стоит просмотреть видео о базовых настройках этого сервиса.
Как найти свое видео на Ютубе за несколько секунд? Такой вопрос возникает не только у новичков, но и опытных пользователей. Этот вопрос возникает, но не так часто и его можно просто не знать.
Здравствуйте друзья! Не так давно у меня у самого возник вопрос, как найти свое видео на Ютубе (YouTube)? Все началось с того, что нужно было срочно найти все мои видео, которые рассказывают о создании электронной почты на различных ресурсах. Видео были нужны для показа их студентам Академии заработка для тех, кому за 50. Времени было мало, найти нужные видео требовалось буквально за минуту, две.
Видео были нужны для показа их студентам Академии заработка для тех, кому за 50. Времени было мало, найти нужные видео требовалось буквально за минуту, две.
Конечно, если имеешь десяток видео, то нет вопросов. Но на моем YouTube канале их более шестисот. И тогда я вспомнил, что я искал видео пару лет назад через творческую студию своего канала. В течении минуты были найдены все нужные видео. Мои подписчики раньше задавали мне пару вопросов:
- где посмотреть на своем канале, количество залитых видео на канал;
- как найти свое видео на Ютубе (YouTube) через Поиск.
Ниже представлено видео, в котором показано, как найти свое видео на Ютубе. Вместе с тем, не всем нравится смотреть кино, есть люди, которые хотят читать текстовую информацию. Итак, поехали! Чтобы найти свое видео на канале, необходимо в правом верхнем углу своего канала Ютуб, нажать на свой аватар и выбрать «Творческая студия».
После этого переходим в левую панель управления и выбираем «Менеджер видео» и выбираем «Видео». Теперь в левом, верхнем углу Вы можете увидеть количество видео, залитых на Вашем канале. А справа находится поле «Поиск видео», куда и надо прописывать название нужного Вам видео. После ввода названия видео по ключу, нужно нажать на лупу. Не нужно вводить наименование искомого видео в верхнее поле, иначе поиск будет по всему YouTube. Как видите все достаточно просто!
Теперь в левом, верхнем углу Вы можете увидеть количество видео, залитых на Вашем канале. А справа находится поле «Поиск видео», куда и надо прописывать название нужного Вам видео. После ввода названия видео по ключу, нужно нажать на лупу. Не нужно вводить наименование искомого видео в верхнее поле, иначе поиск будет по всему YouTube. Как видите все достаточно просто!
Почему YouTube НЕ РАБОТАЕТ на ТВ Приставке или Телевизоре Smart TV?
Сегодня каждый третий владелец телевизора или ТВ приставки сталкивается с ошибкой, при которой на Smart TV не работает YouTube. Оно может выражаться по-разному на различных моделях Samsung, LG, Philips, Sony, Xiaomi. Например, перестало работать приложение YouTube или полностью пропало из меню системы Android. Или же оно просто теперь не грузит и не показывает видео из интернета, да еще и каналы не открываются. Как справиться с данной проблемой и восстановить работоспособность Ютуб на телевизоре Смарт ТВ?
Ютуб не работает на старом телевизоре
Поскольку я не знаю, какого года выпуска ваш телевизор, то могу предположить, что он вообще не имеет на борту системы Android, а следовательно и не поддерживает работу с приложением YouTube.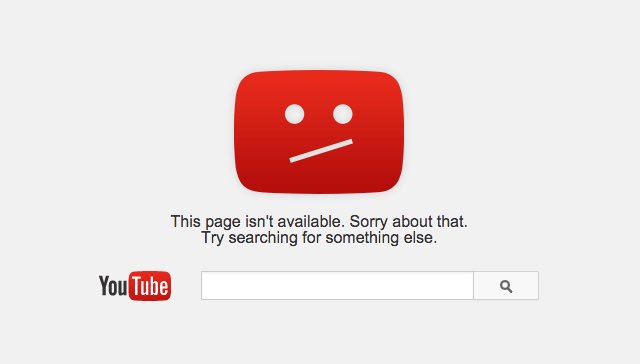 Также недавно владельцы старых ОС Smart TV собственных разработок, которые ставились на Самсунг, LG, Philips, Sony и многие другие бренды «со стажем», столкнулись с такой ситуацией, что компания Google, которой принадлежит Ютуб, перестала поддерживать устаревшие ТВ системы. Телевизоры до 2012 года выпуска стали несовместимы с фирменными сервисами Гугл. В результате действительно, приложение YouTube просто пропало с их экранов, а установить его из фирменного магазина стало невозможно, хотя раньше все прекрасно работало.
Также недавно владельцы старых ОС Smart TV собственных разработок, которые ставились на Самсунг, LG, Philips, Sony и многие другие бренды «со стажем», столкнулись с такой ситуацией, что компания Google, которой принадлежит Ютуб, перестала поддерживать устаревшие ТВ системы. Телевизоры до 2012 года выпуска стали несовместимы с фирменными сервисами Гугл. В результате действительно, приложение YouTube просто пропало с их экранов, а установить его из фирменного магазина стало невозможно, хотя раньше все прекрасно работало.
В этом случае могу посоветовать следующие выходы из ситуации:
Перестал работать YouTube на телевизоре или приставке Смарт ТВ на Андроид
Если вы являетесь владельцем более современного телевизора со Smart TV или ОС Android, то скорее всего приложение YouTube у вас раньше работало, но в какой-то момент перестало. На дешевых китайских моделях, таких как Yasin, Skyworth, Akai, Gazer, Mystery, Hisense, Ergo, TCL, Mystery, Gazer и даже Xiaomi, могут также появляться другие проблемы, когда приложение не показывает видео или загружается через раз.
Это чаще всего связано с кривой лицензией на использование Андроида на подобных телевизорах. С международными законами китайцы вообще никогда особо не дружили. В результате это сказывается на потребителях, то есть нас с вами, так как Google постоянно ищет подобные нарушения и блокирует работу своих приложений, в том числе и Ютуба.
Решение проблемы с подключением телевизора или приставки к интернету
Для всех остальных владельцев телевизоров от известных брендов (Samsung, LG, Philips, Sony и т.д.), в которых поддержка YouTube никаких сомнений не вызывает, предлагаю проделать следующие шаги. Для начала, исключить ошибки с подключением ТВ к интернету.
Прежде всего, вытащите из розетки сетевой шнур на полминуты, чтобы полностью обнулить оперативную память телевизора. Часто самые простые действия позволяют решить огромное количество проблем
Проделайте то же самое с wifi роутером — его достаточно просто перезагрузить или выключить кнопкой на корпусе
Если при использовании YouTube на экране отображается ошибка подключения к сети, то проверьте, чтобы на роутере горел индикатор Интернета и WiFi, и он действительно работал на том же ноутбуке или компьютере
В случае, когда с интернетом на других устройствах все «ОК», то попробуйте просто зайти в настройки Андроид
Показать результатыПроголосовало: 18841
И переподключиться к своей WiFi сети
Также дополнительно можно зайти в расширенные сетевые параметры
И вручную указать:
- IP адрес телевизора.
 Он будет зависеть от IP роутера. Например, если у маршрутизатора IP 192.168.1.1, то для ТВ можно задать 192.168.12.1
Он будет зависеть от IP роутера. Например, если у маршрутизатора IP 192.168.1.1, то для ТВ можно задать 192.168.12.1 - Шлюз — это IP самого роутера, обычно 192.168.1.1 или 192.168.0.1
- DNS сервера — можно использовать от Google, 8.8.8.8 и 8.8.4.4
Приложение YouTube пропало из системы телевизора
Бывает, что приложение для просмотра видео с Ютуб пропадает из меню телевизора после обновления системы. Проверьте, на месте ли остальные программы, так как велика вероятность того, что и некоторые другие программы могли куда-то исчезнуть. В такой ситуации достаточно снова зайти в магазин приложений Google Store и установить его на свой Смарт ТВ
YouTube не грузит видео из интернета на Смарт ТВ
Если же ранее Ютуб на телевизоре работал, но в какой-то момент перестал показывать видео, то есть смысл почистить данные и кэш программы. Для этого нужно зайти в настройки приложений
Найти здесь YouTube
И очистить всю сохраненную информацию из памяти
Спасибо!Не помоглоЦены в интернете
Александр
Выпускник образовательного центра при МГТУ им.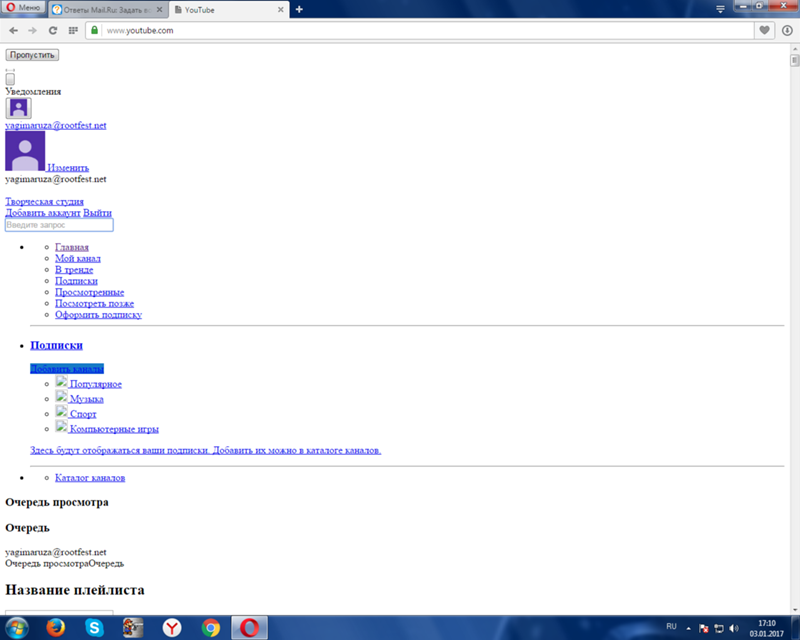 Баумана по специальностям «Сетевые операционные системы Wi-Fi», «Техническое обслуживание компьютеров», «IP-видеонаблюдение». Автор видеокурса «Все секреты Wi-Fi»
Баумана по специальностям «Сетевые операционные системы Wi-Fi», «Техническое обслуживание компьютеров», «IP-видеонаблюдение». Автор видеокурса «Все секреты Wi-Fi»
Задать вопрос
Почему мне не удается внедрить видео в PowerPoint?
В PowerPoint в Интернете и PowerPoint для Microsoft 365 можно вставлять видео с YouTube и Vimeo. Если у вас есть организационная учетная запись Microsoft 365 (версия 1907 или более поздняя), вы также можете вставить онлайн-видео из Microsoft Stream, видео сервиса для предприятий.
В более старых версиях PowerPoint можно вставлять только видео с сайта Youtube.
Если вы хотите, чтобы в PowerPoint поддерживались видео из других каналов, рекомендуем предлагать функции, нажав Справка > Отзывы и предложения > У меня есть предложение.
Ошибка: «PowerPoint не может вставить видео, используя этот код внедрения»
Чтобы внедрить видео, используйте URL-адрес видео, начинающийся с http , или код внедрения, начинающийся с <iframe и заканчивающийся на </iframe>:
См. ниже инструкции по копированию кода внедрения с сайта YouTube.
ниже инструкции по копированию кода внедрения с сайта YouTube.
Внедрение видео с YouTube
-
Найдите в YouTube видео, которое хотите вставить.
-
Под видео нажмите Поделиться.
-
Нажмите Копировать.
-
В PowerPoint нажмите кнопку Видео и выберите пункт Видео из Интернета. Щелкните правой кнопкой мыши поле Из кода внедрения видео, выберите пункт Вставить, чтобы вставить код внедрения, и щелкните стрелку.
-
На вкладке Слайд-шоу нажмите кнопку С текущего слайда, чтобы просмотреть внедренное видео.
 Чтобы вывести эскиз видео, может потребоваться щелкнуть его заполнитель.
Чтобы вывести эскиз видео, может потребоваться щелкнуть его заполнитель.Если видео не было правильно внедрено, прочтите требования к использованию функций YouTube в PowerPoint и проверьте, установлены ли все необходимые обновления для вашей версии PowerPoint.
Устранение неполадок: установка соответствующей версии браузера Internet Explorer
В PowerPoint для воспроизведения внедренных в слайд видео используется технология Internet Explorer.
Получение или обновление Internet Explorer
-
Используйте Internet Explorer 11 с ОС Windows 7, Windows 8/8.1 и Windows 10.
-
Используйте Internet Explorer 9, SP 2 с ОС Windows Vista.
Нет необходимости в том, чтобы окно браузера Internet Explorer было открыт во время воспроизведения видео, для этого используется базовая технология PowerPoint.
В PowerPoint 2010 больше нельзя воспроизводить видео с YouTube (см. описание ниже).
Ошибка: внедренные Flash-видео больше не поддерживаются
Видео с YouTube в PowerPoint 2010 больше не работают. В сентябре 2017 г. корпорацией Google была удалена инфраструктура Flash Player, от которой зависело воспроизведение видео с YouTube в PowerPoint 2010.
Наиболее эффективный способ решения этой проблемы — переход на более новую версию Office. Также можно использовать веб-приложение PowerPoint, которое бесплатно и доступно с учетными записями учетная запись Майкрософт (Hotmail, outlook.com, live.com). Веб-приложение PowerPoint поддерживает вставку и воспроизведение видео с YouTube.
(В PowerPoint 2013 и более новых версиях вместо Flash Player используется инфраструктура воспроизведения видео HTML5, поэтому их эти изменения не затронули. )
)
Если вы хотите всегда иметь последнюю версию Office, вы можете стать подписчиком Microsoft 365. Щелкните, чтобы попробовать или приобрести подписку, а также сравнить подписку и единовременную покупку.
Внедрение видео с YouTube с помощью PowerPoint 2010
Видео можно вставить, выполнив инструкции в следующем абзаце, но PowerPoint 2010 не сможет его воспроизвести. Однако в новых версиях PowerPoint воспроизведение видео возможно.
-
Найдите в YouTube видео, которое хотите вставить.
-
Под видео нажмите кнопку Поделиться, а затем щелкните Внедрить.
-
Щелкните правой кнопкой мыши код внедрения и выберите пункт Копировать.
-
В PowerPoint 2010 нажмите Видео > Видео с веб-сайта.
 Щелкните правой кнопкой мыши поле Вставка видео с веб-сайта, выберите пункт Вставить, чтобы вставить код внедрения, и нажмите кнопку Вставить.
Щелкните правой кнопкой мыши поле Вставка видео с веб-сайта, выберите пункт Вставить, чтобы вставить код внедрения, и нажмите кнопку Вставить.Важно! Если команда Видео с видеосайта присутствует в раскрывающемся меню, но отключена или неактивна, убедитесь в том, что у вас установлен Adobe Shockwave Player.
-
Если видео не было правильно внедрено, прочтите требования к использованию функций YouTube в PowerPoint и проверьте, установлены ли все необходимые обновления для вашей версии PowerPoint.
В PowerPoint для Microsoft 365 для Mac или PowerPoint 2019 для Mac вы можете вставить в слайд видео с YouTube или Vimeo.
В PowerPoint для Microsoft 365 для Mac также можно вставлять видео из Интернета, используя Microsoft Stream — видеослужбу для предприятий, которая позволяет пользователям в организации добавлять, просматривать и публиковать видео друг для друга. Для использования этой возможности требуется PowerPoint для Microsoft 365 для Mac версии 16.27 или более поздней.
Для использования этой возможности требуется PowerPoint для Microsoft 365 для Mac версии 16.27 или более поздней.
В PowerPoint 2016 для Mac можно вставлять видео с YouTube или Vimeo, используя надстройку «Видеопроигрыватель для веб-программ».
Дополнительные сведения об этих параметрах см. в статье Вставка видео с YouTube или другого сайта.
К сожалению, PowerPoint для Mac 2011 не поддерживает вставку видео из Интернета.
почему перестал работать YouTube на телевизоре? Почему не запускается и не показывает видео?
На сегодняшний день YouTube является самым крупным видеохостингом, сумевшим покорить весь мир. Многомиллионная публика отдает свое предпочтение данному интернет-порталу по нескольким причинам. Во-первых, это бесплатный контент для всех пользователей. Во-вторых, YouTube позволяет своим пользователям загружать собственные видеоролики и выставлять их на всеобщий просмотр. В-третьих, YouTube предлагает несколько вариантов монетизации каналов, открывающих доступ к более обширному функционалу сервиса.
В-третьих, YouTube предлагает несколько вариантов монетизации каналов, открывающих доступ к более обширному функционалу сервиса.
Но это далеко не все особенности, которыми обладает видеохостинг. Благодаря растущей популярности разработчики YouTube создали приложения, предназначенные для установки на телефоны, ноутбуки, ПК и телевизоры, оснащенные технологией Smart TV. Более того, компания Samsung, занимающая лидирующие позиции в области производства телевизоров, поставила виджет YouTube в список стандартных приложений прошивки своих устройств. Этому примеру последовали все именитые бренды.
На сегодняшний день виджет YouTube является неотъемлемой частью прошивки телевизоров, оснащенных технологией Smart TV. Но, несмотря на постоянные дополнения технических составляющих этого приложения, бывают ситуации, когда YouTube перестает работать.
Причины
Чаще всего проблема подобного характера возникает на телевизорах фирмы Sony. Конечно, вся техника этого производителя славится высоким качеством, однако программное обеспечение некоторых устройств оставляет желать лучшего. А вот в телевизорах других производителей, оснащенных технологией Smart TV, видеохостинг YouTube не запускается или вовсе не показывает ролики совсем по другим причинам.
Конечно, вся техника этого производителя славится высоким качеством, однако программное обеспечение некоторых устройств оставляет желать лучшего. А вот в телевизорах других производителей, оснащенных технологией Smart TV, видеохостинг YouTube не запускается или вовсе не показывает ролики совсем по другим причинам.
Отсутствие интернета
В данном случае речь идет о помехах при беспроводном подключении или повреждениях механического характера при проводном соединении.
Устаревшая версия приложения
Довольно часто программы, не прошедшие обновления, перестают работать на устройствах любого типа.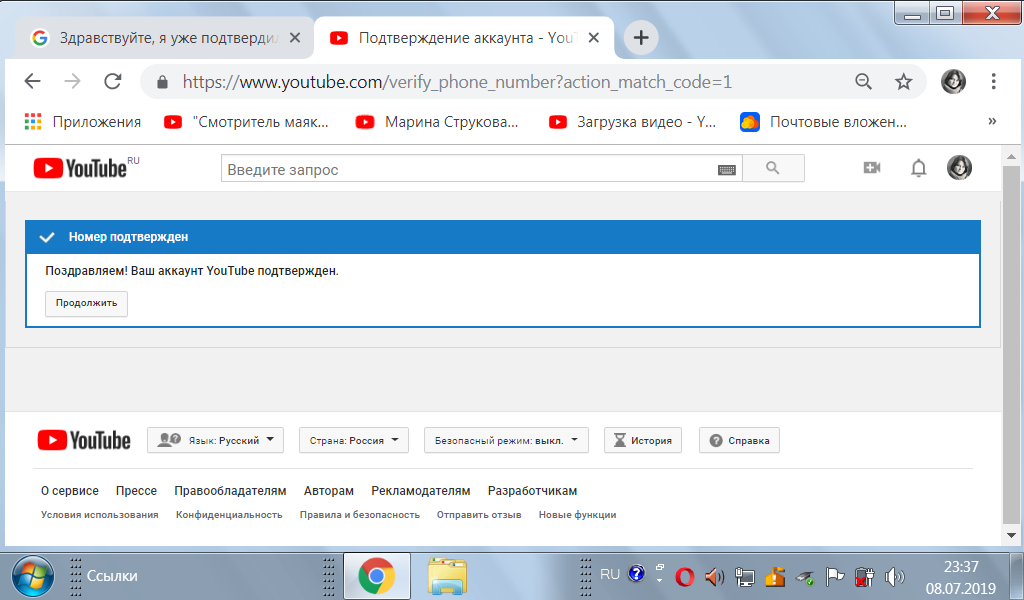
Неполадки в системе телевизора
В данном случае причин неправильной работы устройства может быть очень много.
Некоторые из них отражаются на запуске установленных программ.
При системных неисправностях ТВ-устройств сервис YouTube чаще всего не воспроизводит видео.
Устаревший телевизор
Речь идет о модификациях мультимедийных ТВ-устройств, созданных до 2012 года и после. При этом в старых моделях телевизоров виджет либо не открывается, либо пропал. В некоторых устройствах значок сервиса остался на прежней позиции меню, но перестал иметь активность.
При этом в старых моделях телевизоров виджет либо не открывается, либо пропал. В некоторых устройствах значок сервиса остался на прежней позиции меню, но перестал иметь активность.
Технические неполадки сервиса видеохостинга YouTube
Говоря простыми словами, техподдержка сайта временно приостанавливает работу видеохостинга для внесения в систему корректировок.
Как устранить проблемы?
Ознакомившись с возможными причинами неисправности работы сервиса YouTube, необходимо разобраться со способами их исправления.
- При отсутствии интернет-соединения необходимо проверить систему подключения.
 Возможно, отошел провод от роутера или от самого телевизора. Кроме того, многие пользователи отмечают, что плохое соединение с сетью очень часто связано с плохой погодой. Если на улице снегопад, ливень или сильный ветер, страдает беспроводное подключение к интернету. При этом страницы самого хостинга долго загружаются, а видеоролики тормозят во время просмотра.
Возможно, отошел провод от роутера или от самого телевизора. Кроме того, многие пользователи отмечают, что плохое соединение с сетью очень часто связано с плохой погодой. Если на улице снегопад, ливень или сильный ветер, страдает беспроводное подключение к интернету. При этом страницы самого хостинга долго загружаются, а видеоролики тормозят во время просмотра.
- Какими бы высокотехнологичными характеристиками не отличались телевизоры, они не могут работать вечно. Спустя несколько лет после покупки может перегореть плата, выгореть провода внутри конструкции, на экране возникают битые пиксели. Но самое неприятное – ухудшение скорости реагирования на сигналы пульта дистанционного управления. Все эти моменты приводят к некорректной работе мультимедийного ТВ-устройства, а также отражаются на запуске установленных в ПО программах и приложениях.
 Помочь в решении этих проблем сможет только специалист по ремонту бытовой техники или официальный сервис-центр.
Помочь в решении этих проблем сможет только специалист по ремонту бытовой техники или официальный сервис-центр.
- Отсутствие обновления приложения YouTube также является причиной невозможности использования этого видеохостинга. Конечно, многие современные устройства, основанные на Smart-софте, делают обновление приложений и программ автоматически. Однако если в телевизоре отсутствует такая функция, обновлять элементы системы приходится ручным способом.
- Каждая программа и приложение, установленные на гаджетах и устройствах различного типа, даже при наличии последнего обновления могут давать сбои.
 В случае, если в сервисе видеохостинга YouTube произошли неполадки, доступ к эксплуатации данного приложения будет ограничен для всех устройств. Пытаться решить данную проблему самостоятельно невозможно, так как пользователь не в силах повлиять на техническую поддержку сайта. А вот удостовериться в том, что проблема заключается именно в неполадках на сервисе, поможет любое другое устройство, на котором установлен аналогичный виджет.
В случае, если в сервисе видеохостинга YouTube произошли неполадки, доступ к эксплуатации данного приложения будет ограничен для всех устройств. Пытаться решить данную проблему самостоятельно невозможно, так как пользователь не в силах повлиять на техническую поддержку сайта. А вот удостовериться в том, что проблема заключается именно в неполадках на сервисе, поможет любое другое устройство, на котором установлен аналогичный виджет.
- Ошибка 400. Бывают случаи, когда при запуске приложения YouTube на экране возникает подобная надпись. Согласно официальному источнику, ошибка 400 является проблемой с сетью. Однако пользователи отмечают, что данный сбой может произойти при засорении кэша и проблемах с аккаунтом для входа.
 Решением данного вопроса станет очистка папки загрузки, так как переизбыток данных влечет за собой неполадки в работе разных программ и приложений. Кроме того, очистку необходимо делать, даже если приложения стали слегка подтормаживать. Для очистки кэша потребуется проникнуть в настройки приложения YouTube на телевизоре. Спуститься до самого конца и найти кнопку очистить.
Решением данного вопроса станет очистка папки загрузки, так как переизбыток данных влечет за собой неполадки в работе разных программ и приложений. Кроме того, очистку необходимо делать, даже если приложения стали слегка подтормаживать. Для очистки кэша потребуется проникнуть в настройки приложения YouTube на телевизоре. Спуститься до самого конца и найти кнопку очистить.
- Еще одна проблема, с которой столкнулись обладатели телевизоров, оснащенных технологией Smart TV, разработанных до 2012 года, – это полное отключение видеохостинга YouTube. Как утверждает техническая поддержка сервиса, их сайт и приложение постоянно проходят модернизацию. Соответственно, ТВ-устройства, созданные до 2012 года, не смогут иметь совместимости с приложением YouTube последней версии.

Но даже в такой ситуации умельцы смогли найти выход, и по сей день пользуются благами видеохостинга YouTube. Чтобы оказаться в числе этих счастливчиков, потребуется приобрести новую флешку. На обычном компьютере или ноутбуке скачать виджет YouTube. Разархивировать скачанный файл в новую папку на приобретенной флешке. После флеш-накопитель вставляется в телевизор.
Далее на ТВ запускается сервис Smart Hub, который и отобразит информацию о данных с флешки, а именно виджет.
Единственное неудобство заключается в отсутствии возможности делать обновление программы через официальный интернет-магазин. Для установки последней версии YouTube необходимо извлечь флешку, удалить с нее информацию, на ПК также скачать последнюю версию виджета и сделать процедуру повторной установки программы.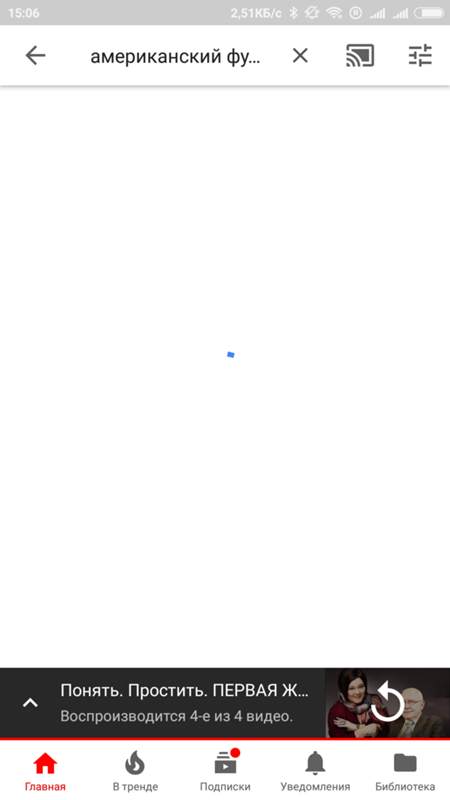
Альтернативные способы просмотра
Некоторым пользователям телевизоров с технологией Smart TV крайне неприятно осознавать, что на их мультимедийных устройствах отсутствует приложение YouTube. Соответственно, они не могут насладиться просмотром любимых фильмов и сериалов. Чтобы исправить эту оплошность, они пытаются найти любые способы для установки приложения виджета популярного видеохостинга.
В официальном варианте необходимо скачать виджет YouTube в интернет-магазине телевизора.
Тем более что YouTube является бесплатным приложением. Однако существуют и альтернативные способы установки просмотра данного сервиса.
- Наиболее актуальным является установка специальной утилиты, позволяющей переключать изображение с любых других гаджетов на экран телевизора. Например, для любых моделей Samsung данная утилита – Video TV Cast. С ее помощью изображение с экрана смартфона выводится на телевизор.
- Еще один способ, к которому прибегают многие пользователи, – это подключение к телевизору планшета или смартфона с последующим подсоединением устройств к беспроводной сети. Говоря простыми словами, телефон сопрягается с ТВ, после чего оба устройства подключаются к единой сети Wi-Fi.
- Существует еще способ ретрансляции, который, к сожалению, не пользуется широким спросом – это активация функции передачи сигнала на экран телевизора. Говоря простыми словами, на стороннем устройстве, например, смартфоне или планшете, активируется функция трансляции сигнала посредством переноса IP-адреса на телевизионное устройство.
- Помимо представленных вариантов, владелец ТВ может воспользоваться стандартным браузером. Далее в поисковике требуется ввести наименование сайта YouTube. В открывшемся окне отобразится главная страница сервиса со множеством видеороликов, соответствующих желаниям пользователя. Стоит отметить, что данный способ более удобен, но не каждый владелец телевизоров с технологией Smart TV им пользуется.
О том, почему не работает YouTube на телевизоре, смотрите далее.
Функция поиска приложений YouTube не работает или панель поиска YouTube не работает Решения проблем
Иногда поиск на YouTube может столкнуться с некоторыми проблемами, которые, в свою очередь, могут снизить его общую производительность. На самом деле проблема может затронуть разные браузеры, в том числе Mozilla Firefox, Safari и даже Google Chrome. В этих браузерах может внезапно произойти сбой, из-за чего панель инструментов YouTube не будет реагировать должным образом. Поиск на YouTube не работает — распространенная проблема, когда поклонники YouTube используют Chrome, Safari и Firefox. Есть много ситуаций, таких как внезапные сбои, панель поиска YouTube не работает, кнопки не работают должным образом, видео не загружаются в течение бесконечного периода времени и не воспроизводятся.
В некоторых случаях при загрузке видео могут встречаться различные действия по буферизации, которые могут повлиять на качество видео. В экстремальных ситуациях видео может вообще не загрузиться на платформе YouTube.Каков выход, когда вы сталкиваетесь с такими проблемами? Одна из важных вещей, которую необходимо сделать, — это определить источник проблемы и попытаться найти лучший способ ее решения. Читайте дальше, чтобы исправить неработающие проблемы с поиском на YouTube.
- Мощный загрузчик видео, который поддерживает загрузку видео с 10 000+ видеосайтов в 3 раза быстрее.
- Также видео конвертер, который позволяет напрямую загружать видео в формат MP3 или конвертировать загруженные или локальные видео между 153+ форматами.
- Записывайте онлайн-видео в один клик с Hulu, BBC iPlayer Live, Dailymotion, Metacafe и любых других сайтов для обмена видео.
- Хорошо работать в качестве инструмента для передачи загруженных или преобразованных видео на устройства iOS и Android.
- Непосредственно воспроизводите загруженные или преобразованные видео с YouTube с помощью встроенного хорошо сбалансированного медиаплеера.
- Записывайте любое онлайн-видео или живую сессию с любой страницы видео, даже если вы не можете их скачать.
- Предоставьте частный режим, чтобы полностью защитить информацию о загрузке видео с помощью пароля, который известен только вам.
Часть 1. Поиск на YouTube не работает — общие проблемы и решения
№1. Поиск на YouTube не работает в плейлисте
Одна из проблем, с которыми сталкиваются пользователи при поиске на YouTube, заключается в том, что плейлисты могут внезапно перестать автоматически воспроизводить видео.У вас может быть выбранный плейлист на YouTube. В тот момент, когда вы замечаете, что в плейлисте перестали воспроизводиться песни, которые вы добавили в него в очереди, вы понимаете, что существует проблема. Даже если вы нажмете кнопку автоматического воспроизведения, ничего не произойдет.
№2. Поиск на YouTube не работает при загрузке дополнительных
Когда вы находитесь в плейлисте YouTube в любом из браузеров — Safari, Chrome или Firefox, пользователи обнаруживают, что кнопка «Загрузить еще» иногда не работает. Каждый раз, когда вы нажимаете на любое видео в списке воспроизведения, оно либо поднимается до самого верха списка, и вам нужно нажать следующую кнопку, либо прокрутить вниз до конца, чтобы перейти к следующему видео.
Некоторые пользователи слушают звуковую часть, но на плеере нет видео или изображения. Очистка кеша и сброс браузеров не работают. Если вы еще не обнаружили такой странной проблемы с веб-сайтом, это не значит, что вы никогда не столкнетесь с этой проблемой с проигрывателем YouTube. Итак, хорошо знать, что можно сделать для воспроизведения видео на YouTube.
№3. Параметры поиска по публикациям и комментариям на YouTube не работают
Есть пользователи, у которых возникают проблемы с опциями публикации и комментариев в проигрывателе YouTube.Вы можете смотреть свои любимые видео, но не сможете делиться ими с другими или комментировать их. Эскизы видео иногда вообще отсутствуют.
Часть 2. Функция поиска на YouTube не работает в Safari, Chrome и Firefox
Согласно MacRumors, не все видео, но некоторые типы видео не воспроизводятся в таких браузерах, как Firefox, Safari и Chrome. Пользователи пробовали различные способы решения этой проблемы, такие как сброс PRAM, очистка кешей и файлов cookie из браузера, а также удаление и установка приложения YouTube с устройства.Однако вроде ничего не работает. Однако есть временное решение, с помощью которого вы можете попытаться избавиться от проблемы, связанной с неработающим поиском YouTube. Однако, поскольку это временное исправление, вам нужно делать это часто, чтобы избежать проблемы. Вот как исправить поиск на YouTube:
- Перейти к разработке. Щелкните User Agent.
- Проверьте Google Chrome из всех вариантов, а затем выберите Mac.
Сделав это, вы сможете избежать проблем с воспроизведением видео YouTube в Safari.Однако это исправление носит временный характер и устраняет только проблемы, возникающие в браузере Safari.
У YouTube определенно есть проблемы с агентом браузера Safari 8. Google, должно быть, добавил Safari 8 среди браузеров, которые не смогут правильно воспроизводить YouTube. Люди, у которых стоит iOS 8 и 10, сталкиваются с проблемой. Однако люди, обновившиеся до 10.1, не сталкиваются ни с чем как таковым. Firefox 5 также не может воспроизводить видео с YouTube. Даже обновление YouTube в Safari и Adobe Flash Player может не работать.Вы можете попробовать настроить проигрыватель устройства таким образом, чтобы решить проблемы с поиском на YouTube. Для этого вам необходимо выполнить следующие действия:
- Перейдите в раздел инструментов или выберите опцию Firefox.
- Перейдите к надстройкам. Эти дополнения помогут скачивать интересные и популярные видео из Интернета.
- Проверьте, правильно ли будет работать аппаратное ускорение вашего телефона.
- Если вы замечаете зеленую кожу вместо видео, вы должны быть уверены, что есть проблема с аппаратным ускорением.
- Щелкните правой кнопкой мыши видеоролик YouTube, который вы смотрите, и выберите настройки.
- Снимите флажок Включить аппаратное ускорение.
Теперь воспроизведите видео. Проблемы с поиском на YouTube уже решены в вашем браузере Safari.
Часть 3. Панель поиска YouTube не работает на iPad, iPhone, Android
Вы используете более ранние версии iPad? Если вы используете приложение YouTube на iPad, вы можете столкнуться с проблемами, связанными с частыми сбоями приложения или его неработоспособностью.То же самое с Android и iPhone. Вы могли подумать, что Google и Apple перестали поддерживать приложение YouTube.
Если вы столкнулись с проблемой неработающего поиска на YouTube, вы должны помнить, что это не проблема сети, с которой вы столкнулись. Приложение YouTube некорректно работает на iPad 1 OS 5.1.1. Ниже приводится пошаговое решение такой проблемы:
- Прежде чем что-либо делать с iPad 1, сделайте резервную копию содержимого.
- Загрузите последнюю версию ОС от Apple. Сохраните его в папке iTunes. Многие сохраняют загруженный файл на компьютере. Однако хранить его в iTunes — более безопасный вариант.
- Подключите свое устройство к тому месту, где вам нужно переустановить приложение YouTube, и откройте iTunes на устройстве.
- Когда ваше устройство и компьютер соединены правильно, щелкните устройство и выберите «Восстановить». После восстановления устройства на нем будет отображаться последняя версия ОС, которую вы только что загрузили на свой компьютер.
- После завершения переустановки вам будет предложено восстановить или настроить новую установку. Восстановите сохраненные вами резервные копии.
Теперь у вас есть собственное приложение YouTube. Ваши избранные также будут восстановлены.
Эти шаги должны помочь вам восстановить работу приложения на вашем iPad. Google обязательно закрывает старые приложения, чтобы освободить место для обновленных новых приложений, над которыми он работает.Вероятно, это причина того, что на большинстве устройств Android старые приложения больше не работают и нуждаются в обновлении. В мире более 1 миллиарда пользователей YouTube. Большинство из них обновляют свои устройства, чтобы познакомиться с новыми обновленными версиями приложения YouTube.
Часть 4. Проблемы и решения с поиском по плейлисту YouTube
Поиск YouTube не работает должным образом? Это случайный сценарий, с которым вы можете столкнуться, когда захотите получить доступ к списку воспроизведения для поиска YouTube.Вот некоторые из проблем, которые могут способствовать возникновению такой ситуации:
# 1: поиск по плейлисту YouTube не работает из-за брандмауэра стороннего производителя
Вы обнаружите, что некоторые брандмауэры могут препятствовать доступу к определенной веб-странице (включая страницу списка воспроизведения YouTube), если они включены. Одним из таких брандмауэров является McAfee, который создает «брандмауэры» в вашем браузере.
Решение: Всегда важно убедиться, что вы отключили все межсетевые экраны, исходящие от третьей стороны.После отключения вы можете перезапустить браузер. Это значительно облегчит вам доступ к плейлисту поиска YouTube.
# 2: Плохое подключение к Интернету
По-видимому, если вы не подключены к надежному и быстрому интернет-соединению, это может повлиять на то, как вы можете вести свои плейлисты для поиска YouTube. Это связано с тем, что видеоконтент и музыкальные файлы, доступные на YouTube, требуют эффективного Интернета из-за их большой емкости с точки зрения размера.
Решение: Убедитесь, что у вас есть стабильное и надежное подключение к Интернету, поскольку это обязательно повысит производительность всего поиска, который вы фактически выполняете.
# 3: кеш и файлы cookie в вашем браузере
В большинстве случаев источником проблемы может быть кеш браузера, который обеспечивает временное хранилище для загружаемых файлов. Особенно, если вся складская площадь уже занята.Это, в свою очередь, может помешать вам составить эффективный список воспроизведения для поиска на YouTube.
Решение: Вышеупомянутую проблему можно полностью решить, очистив кеши и файлы cookie. Это, в свою очередь, обеспечит эффективную потоковую передачу YouTube по мере необходимости.
# 4: поиск по плейлисту YouTube не работает из-за сбоя приложения
Это обычная ситуация, которая возникает, если вы заходите на YouTube со своего iPad, iPhone или даже устройств Android.Частое столкновение может привести к тому, что приложение YouTube не будет реагировать должным образом.
Решение: Вы обнаружите, что Google пытается избавиться от устаревших приложений. Таким образом, чтобы повысить эффективность вашего приложения, крайне важно постоянно обновлять приложение YouTube на вашем устройстве. Это действительно повысит производительность, отображаемую на экране при поиске в плейлисте YouTube.
# 5: проблема с поиском в плейлисте YouTube, вызванная JavaScript
В некоторых случаях вам может быть сложно выполнить поиск по плейлисту YouTube, если не включен JavaScript.По-видимому, вы поймете, что JavaScript — это компонент, который должен быть встроен в ваш браузер, чтобы вы могли беспрепятственно получить доступ к плейлисту YouTube. На самом деле это важная функция, которая улучшает работу YouTube.
Решение: Убедитесь, что включен JavaScript, чтобы он мог полностью поддерживать контент YouTube.
Дополнительные советы по поиску на YouTube:
Итак, вы должны обновить приложение YouTube на своем устройстве, правильно следуя инструкциям.Теперь, когда это сделано, вы должны знать, как использовать приложение YouTube. Есть определенные способы сделать поиск на YouTube простым и удобным. Ниже приведены несколько советов, которые помогут вам правильно искать на YouTube:
№1. Искать фильмы:
На сайте можно смотреть не только видео и трейлеры, но и фильмы. На сайте есть бесплатные и платные фильмы. Вы можете использовать поле поиска для поиска доступных фильмов на YouTube. Введите свой запрос и разделите каждый элемент поля поиска запятыми.
№2. Ищите HD- и UHD-видео на YouTube:
На YouTube есть HD-видео, есть и видео с низким разрешением. Если вам нужно искать, в частности, HD-видео, укажите это в поле поиска на веб-сайте. Вам необходимо упомянуть HD-видео в результатах поиска.
№3. Поиск видео на YouTube по дате:
Вы ищете видео, которое недавно стало вирусным? Может быть полезно искать видео по дате.Это принесет вам все недавние клипы, которые соответствуют вашим критериям поиска. Вы также можете выбрать «на этой неделе», «в этом месяце» или «сегодня». Итак, если вы хотите посмотреть трейлеры фильмов, выходящих на этой неделе, вы можете выполнить поиск по фразе вроде «трейлер фильма на этой неделе». Это должно принести вам трейлеры фильмов, которые выйдут на текущей неделе.
№4. Поиск партнеров:
Люди ищут профессиональный контент на YouTube.Вы также можете сделать это с помощью «Партнеров YouTube» для поиска профессионального и важного контента на веб-сайте. Для поиска контента с таких каналов, как TMZ и Associated Press, вы можете использовать «YouTube Partners».
№5. Поиск канала YouTube:
Если вы ищете определенный канал видео на YouTube, вы можете выполнить поиск каналов. Например, если вы хотите найти видео Теда, вам нужно написать название канала и упомянуть слово «канал» после запятой.
№6. Комбинированный поиск на YouTube:
Как видите, на YouTube можно выполнять расширенный поиск с множеством опций. Вы можете сузить область поиска, добавляя различные комбинации поисковых слов. Если вы ищете профессиональные футбольные видео от официальных партнеров, вы можете объединить две уловки расширенного поиска. Это принесет вам точные результаты поиска, которых вы ждете.
В дополнение к этим типам расширенного поиска на YouTube существуют различные поисковые запросы, которые вы можете выполнять с помощью YouTube.Это огромный сайт для обмена контентом, где вы можете получить много информации в видеоформате о самых разных вещах. На самом деле существует множество модификаторов для поиска подходящих видео на YouTube. Если вы знаете эти модификаторы, вы можете сделать ставку на быстрый и эффективный поиск на веб-сайте.
Загрузить сейчас Загрузить сейчасПочему не работает YouTube? Как исправить YouTube на компьютере и мобильном устройстве
YouTube не работает? Не бойтесь, мы скоро вернем вас к просмотру этих видеороликов о кошках.Возможно, YouTube не работает у всех, но проблема скорее на вашей стороне.
Независимо от того, идет ли бесконечная буферизация видео, не загружается приложение YouTube или что-то еще, наши действия по устранению неполадок для настольных и мобильных устройств должны помочь вам снова заставить YouTube работать.
Сначала проверьте, не работает ли YouTube
На YouTube редко бывает полное отключение, но такое случалось и раньше. Прежде всего нужно проверить, не связана ли проблема с самим YouTube, а не с чем-либо на вашей стороне.
В этом вам помогут два сайта: Downdetector и Outage.Report. Они собирают отчеты пользователей, чтобы показать вам, о каких проблемах сообщается и из какой точки мира.
Когда YouTube сильно простаивает, новостные агентства также сообщают об этом. Самый быстрый способ проверить это — зайти в Новости Google и выполнить поиск по запросу «YouTube не работает» или «YouTube отключен». Также вероятно, что мы расскажем об этом здесь, на странице технических новостей MUO.
Вы установили, что YouTube работает на других? Если да, приступайте к устранению неполадок.
Как исправить YouTube на рабочем столе
Если вы используете YouTube через браузер на компьютере, выполните следующие действия, чтобы попытаться исправить YouTube.
1. Обновите свой браузер
Вы всегда должны использовать самую последнюю версию своего браузера. Большинство популярных браузеров, таких как Chrome и Firefox, должны обновляться автоматически, но всегда лучше перепроверить это.
Для Chrome вставьте chrome: // settings / help в адресную строку и нажмите Введите . Вы должны увидеть «Google Chrome обновлен». Если вы этого не сделаете, нажмите Обновить Google Chrome , а затем нажмите Перезапустить .
Для других браузеров см. Наше руководство по обновлению вашего веб-браузера.
2. Очистите файлы cookie и кеш
Попробуйте очистить файлы cookie и кеш, чтобы очистить браузер.
В Chrome вставьте chrome: // settings / clearBrowserData в адресную строку и нажмите Введите .
В раскрывающемся списке Диапазон времени выберите За все время . Отметьте Файлы cookie и другие данные сайта и Кэшированные изображения и файлы . Щелкните Очистить данные .
Для других браузеров прочтите наше руководство по удалению файлов cookie в Интернете.
3. Отключить внутренние номера
Расширения браузера могут вызвать проблемы совместимости с YouTube.
Чтобы просмотреть свои расширения в Chrome, вставьте chrome: // extensions / в адресную строку и нажмите Введите .
Отключите каждое расширение по очереди, щелкнув ползунок, чтобы он стал серым. После каждого снова попробуйте YouTube и посмотрите, решена ли проблема.Если это так, оставьте расширение отключенным и попробуйте связаться с разработчиком, чтобы узнать, могут ли они исправить проблему.
Для других браузеров ознакомьтесь с нашим руководством по очистке расширений браузера.
4. Обновите видеодрайверы
. Если ваши видеодрайверы устарели, это может вызвать проблемы с воспроизведением видео. Попробуйте обновить их, чтобы решить проблему. Для этого нажмите клавишу Windows + X и щелкните Диспетчер устройств .
Дважды щелкните Display adapters . Затем щелкните правой кнопкой мыши свою видеокарту и выберите Обновить драйвер . Щелкните Автоматический поиск обновленного программного обеспечения драйвера и следуйте инструкциям мастера.
Для получения дополнительной поддержки ознакомьтесь с нашим руководством по поиску и замене устаревших драйверов Windows.
5. Проверьте подключение к Интернету
Даже если вы можете получить доступ к другим веб-сайтам, это не значит, что ваше интернет-соединение исправно.Возможно, он недостаточно стабилен для потоковой передачи YouTube. Используйте встроенное средство устранения неполадок Windows для обнаружения и устранения проблем.
Нажмите клавишу Windows + I , чтобы открыть Настройки. Перейдите к Обновление и безопасность> Устранение неполадок Дополнительные средства устранения неполадок> Подключения к Интернету> Запустите средство устранения неполадок .
Если это не сработает, прочтите нашу статью о диагностике сетевых проблем для получения дополнительных советов.
Как исправить YouTube на Android и iOS
Если вы используете YouTube на устройстве Android или iOS, например iPhone или iPad, попробуйте выполнить следующие действия по устранению неполадок.
1. Обновите операционную систему
Ваша операционная система может быть устаревшей, и поэтому YouTube не может работать правильно.
На Android откройте Settings и найдите Software update (или System update .) Это может быть в разделе О телефоне . Если доступна новая версия, скачайте и установите ее.
В iOS перейдите в «Настройки »> «Основные»> «Обновление программного обеспечения », загрузите и установите обновление, если оно доступно.
2. Обновите приложение YouTube
В приложении YouTube всегда должна быть установлена последняя версия, чтобы вы могли пользоваться новейшими функциями и исправлениями ошибок.
На Android откройте Play Store , коснитесь значка профиля и выберите Управление приложениями и устройством .Затем нажмите Ожидающие обновления и, если YouTube здесь, нажмите Обновление .
В iOS откройте App Store и коснитесь вкладки Updates . Если вы видите YouTube в этом списке, нажмите Обновить .
3. Очистите кеш и данные YouTube
Если вы какое-то время использовали приложение YouTube, возможно, накопился большой объем кеша и данных, что могло вызвать проблемы.
На Android перейдите в «Настройки »> «Приложения»> «YouTube»> «Хранилище ».Нажмите Очистить кеш и посмотрите, решит ли это проблему. Если нет, вернитесь сюда и нажмите Очистить данные .
На iOS лучший способ сделать это — удалить и переустановить YouTube. Нажмите и удерживайте приложение на главном экране, затем нажмите Удалить . Затем перейдите в App Store и снова загрузите YouTube.
4. Синхронизация даты и времени
У приложения YouTube могут возникнуть проблемы, если дата и время вашего устройства не совпадают с датой на сервере YouTube.Лучший способ решить эту проблему — разрешить вашей сети автоматически обрабатывать дату и время.
На Android перейдите в Настройки > Общее управление> Дата и время и сдвиньте Автоматическая дата и время с по На .
В iOS перейдите в Настройки> Общие> Дата и время и сдвиньте Установить автоматически с на на .
5.Проверьте подключение к Интернету
YouTube может не работать, если ваш Интернет не может правильно подключиться. На Android перейдите в «Настройки »> «Подключения ». В iOS перейдите в Настройки .
Сначала включите и выключите Flight mode . Часто это может обновить настройки сети и решить проблему. Затем попробуйте подключиться через Wi-Fi или вашу телефонную сеть (какую бы вы не использовали по умолчанию). Если это не сработает, попробуйте отключить Bluetooth.
Все еще не повезло? Вы можете полностью сбросить сетевое соединение. На Android выберите «Настройки »> «Общее управление»> «Сброс»> «Сбросить настройки сети» . В iOS перейдите в «Настройки »> «Общие настройки»> «Сброс»> «Сбросить настройки сети» .
Улучшите YouTube с помощью расширений
Теперь вы выполнили эти инструкции. Надеюсь, YouTube или приложение YouTube снова работают.Если это не так, вам следует обратиться в Google за дополнительной поддержкой.
Если предположить, что YouTube снова работает, почему бы не сделать его еще лучше? Вы можете сделать это с помощью веб-приложений и расширений YouTube, которые позволяют вырезать видеоролики, искать текст в видеороликах, добавлять примечания к видеороликам и т. Д.
5 сайтов и расширений для настройки YouTube для улучшения работыБыстрые настройки YouTube делают его гораздо лучшим местом для просмотра онлайн-видео.Попробуйте эти расширения и надстройки браузера.
Читать далее
Об авторе Джо Кили (Опубликовано 622 статей)Джо родился с клавиатурой в руках и сразу начал писать о технологиях.Он имеет степень бакалавра (с отличием) в сфере бизнеса, а теперь работает внештатным писателем, которому нравится делать технологии простыми для всех.
Более От Джо КилиПодпишитесь на нашу рассылку новостей
Подпишитесь на нашу рассылку, чтобы получать технические советы, обзоры, бесплатные электронные книги и эксклюзивные предложения!
Еще один шаг…!
Подтвердите свой адрес электронной почты в только что отправленном вам электронном письме.
Разверните, чтобы прочитать всю историю
Что делать, если YouTube не работает в Chrome
Google отвечает и за YouTube, и за веб-браузер Chrome, но это не значит, что они всегда отлично работают вместе. Когда YouTube не работает в Chrome, вы можете попробовать несколько вещей.
Инструкции в этой статье относятся к веб-браузеру Google Chrome для Windows и Mac.
Причины, по которым YouTube не работает в Chrome
Чтобы YouTube снова заработал в браузере Chrome, вам необходимо решить основную проблему. Проблемы, которые могут помешать YouTube воспроизводить видео, включают:
- Поврежденные локальные данные в веб-браузере.
- Несовместимые расширения браузера.
- Отключен JavaScript.
- Медленное интернет-соединение.
- Проблемы с вашим интернет-провайдером или оборудованием домашней сети.
Как исправить YouTube в Chrome
Прежде чем начать, обновите Chrome, чтобы убедиться, что вы используете последнюю версию. Попробуйте выполнить каждый из следующих шагов, пока YouTube снова не заработает:
Закройте и перезапустите Chrome . Если у вас открыто несколько окон Chrome, закройте все окна. Если YouTube по-прежнему не работает, принудительно выйдите из Chrome, чтобы убедиться, что он полностью закрылся.
Включить JavaScript .Если в настройках Chrome отключен JavaScript, включите его, чтобы включить воспроизведение видео.
Отключите аппаратное ускорение и включите JavaScript . Функция аппаратного ускорения в Chrome иногда может препятствовать воспроизведению видео.
Очистить кеш Chrome и удалить файлы cookie . Очистка кеша и файлов cookie позволяет избавиться от поврежденных данных, которые могут помешать работе YouTube в Chrome.
Использовать режим инкогнито .Режим Chrome Incognito не мешает внешним сайтам отслеживать вас, но предотвращает расширения, которые могут мешать работе YouTube.
Выключите и снова включите сетевое оборудование . Перезагрузите модем и маршрутизатор, отключив их от источника питания и снова подключив.
Оставьте каждый компонент отключенным от сети на 10–20 секунд, чтобы убедиться, что ваше сетевое оборудование полностью выключено и выключено.
Проверьте скорость интернет-соединения .Проверьте свое интернет-соединение с помощью онлайн-инструмента для проверки скорости. Если он слишком медленный, примите меры, чтобы ускорить ваше соединение.
YouTube рекомендует скорость соединения не менее 500 Кбит / с для видео низкого качества и более 1 Мбит / с для видео высокого качества.
Сбросить Chrome . Сбросьте Google Chrome до настроек по умолчанию.
Если вы сбросите Chrome, вы потеряете персонализированные домашние страницы, закрепленные вкладки, расширения и темы.
Удалите и переустановите Chrome .Если YouTube по-прежнему не работает, удалите браузер и переустановите Chrome для вашей ОС.
Почему YouTube не работает на моем компьютере? | Малый бизнес
Дэвид Нилд Обновлено 25 января 2019 г.
Для успешной потоковой передачи видео с YouTube на ваш компьютер требуется работающее подключение к Интернету и стабильный совместимый браузер. Если какое-либо звено в этой цепочке оборвется, у вас возникнут проблемы. Проблемы также могут быть вызваны конфликтом другого приложения на вашем компьютере с YouTube или заражением вашей системы вредоносным ПО, мешающим его работе.
Совет
YouTube требует подключения к Интернету, совместимого браузера и соответствующих системных ресурсов для правильной работы без проблем.
Рабочее подключение к Интернету
Если у вас недостаточно быстрое подключение к Интернету для просмотра видео на YouTube, вы заметите постоянную буферизацию и прерывистое воспроизведение при попытке просмотра содержимого. YouTube рекомендует минимальную скорость соединения 500 + Кбит / с для успешного просмотра видео. Закройте все другие приложения, которые могут использовать Интернет для освобождения полосы пропускания, и используйте инструмент для проверки скорости, такой как онлайн-приложение Speedtest.net, чтобы убедиться, что вы используете достаточно быстрое соединение.
Вы также можете использовать кнопку изменения качества справа от панели воспроизведения (значок шестеренки), чтобы переключиться на поток более низкого качества. Кроме того, стоит проверить, испытывает ли платформа YouTube в настоящее время технические трудности, открыв соответствующую страницу в Справочном центре YouTube.
Проблемы с веб-браузером
Проблема с вашим браузером или установленным в нем расширением может вызывать проблемы с YouTube — вы можете быстро проверить это, переключившись на альтернативную программу браузера, чтобы увидеть, исчезнут ли проблемы.Если YouTube работает без проблем в альтернативной программе, сосредоточьтесь на устранении неполадок в браузере по умолчанию.
Обновление вашего браузера до последней версии, обновление установленных в нем подключаемых модулей (в частности, Adobe Flash), отключение расширений, которые могут конфликтовать с YouTube, а также очистка кеша и файлов cookie вашего браузера — все это может помочь решить проблемы с YouTube. Если вы не знаете, как решить любую из этих задач, обратитесь к справочной документации, прилагаемой к вашему браузеру.
Системные ресурсы компьютера
Несмотря на то, что YouTube работает через ваш браузер, воспроизведение видео на вашем компьютере требует значительных вычислительных ресурсов процессора и места в оперативной памяти вашей системы. Закройте все неиспользуемые программы и фоновые утилиты, чтобы освободить как можно больше системных ресурсов.
Убедитесь, что вы используете последние обновления и исправления для своей операционной системы, а также загрузите и установите последние версии драйверов для своей видеокарты или набора микросхем материнской платы — обычно вы можете найти их на веб-сайте производителя, и применение этих исправлений улучшает совместимость с современным Интернетом. стандарты (например, используемые YouTube), а также замену любых ключевых файлов конфигурации дисплея, которые могли быть повреждены или удалены.
Брандмауэр или проблема безопасности
Другая возможность заключается в том, что ваш брандмауэр или другое средство безопасности блокирует доступ к YouTube. Проверьте установленное программное обеспечение безопасности, чтобы убедиться, что YouTube указан как надежный сайт, которому разрешено работать без помех. Обновите свой брандмауэр и другие программы безопасности с помощью последних обновлений и файлов определений, затем выполните тщательное сканирование системы на предмет заражения вредоносным ПО или связанных проблем, которые могут вызывать конфликты с вашим браузером и мешать бесперебойной работе вашего веб-соединения и Сайт YouTube.
простых способов исправить YouTube, не работающий на Android
Youtube — крупнейшая видеоплатформа в Интернете с часами видео, загружаемыми каждую минуту, и 1,5 миллиардами зарегистрированных посетителей каждый месяц. С таким большим количеством контента, доступного для потребления и являющегося источником развлечений и информации, Youtube стал важной частью нашей жизни.
Youtube удерживает монополию на бесплатное потребление онлайн-видео, и мы настолько зависим от него, что если платформа перестанет работать или мы каким-то образом не сможем получить к ней доступ, мы можем запаниковать.Итак, вот пошаговое руководство по выявлению и устранению проблемы с YouTube, которая не работает на Android.
YouTube не работает на Android — как это исправить?
Первое, что нужно определить, это то, что Youtube не работает со стороны своего сервера или это что-то на нашем устройстве, из-за чего Youtube не работает на нашем Android-смартфоне. Используйте этот детектор отказов, чтобы определить, есть ли у Youtube какое-либо время простоя сервера или нет. Если статус в порядке и отображается «На Youtube нет проблем», значит, проблема определенно связана с вашим смартфоном.Выполните следующие шаги, чтобы определить и устранить проблему:
1. Перезагрузите Android-смартфон
Многие проблемы, связанные с вашим смартфоном, на самом деле можно исправить с помощью простой перезагрузки или перезагрузки. Это закроет все запущенные приложения и функции в фоновом режиме, возможно, решив проблему, с которой вы столкнулись при воспроизведении YouTube. Кроме того, перезагрузка вашего устройства не займет больше пары минут. Вот пошаговый процесс —
Шаг 1 — Нажмите и удерживайте кнопку питания слева или справа (в зависимости от модели смартфона)
Шаг 2 — Здесь вы увидите три различных варианта; Выключите, перезапустите и аварийный режим.Нажмите «Перезагрузить» или «перезагрузить». Вы также можете отключить питание, но для этого вам придется вручную включить телефон.
Шаг 3 — Через несколько минут экран вашего телефона снова вернется. Но если вы выбрали вариант отключения питания, подождите несколько секунд и нажмите кнопку питания, чтобы перезагрузить телефон.
Шаг 4 — После перезагрузки телефона откройте приложение YouTube и попробуйте воспроизвести любое видео, которое вы пытались воспроизвести ранее. Теперь это должно сработать.
Также читайте: Как воспроизводить видео YouTube в фоновом режиме на Android и iOS?
2. Очистите кеш на вашем Android
Если перезагрузка телефона не помогает исправить ситуацию, когда YouTube не работает на Android, вы можете попробовать очистить кеш. Удаление файлов кеша приведет к удалению временных данных, сохраненных на вашем телефоне, и это может решить проблему.
Шаг 1 — Перейдите в «Настройки» из раскрывающегося меню панели уведомлений или откройте приложение «Настройки» напрямую
Шаг 2 — Выберите « Приложения и уведомления » или «Приложения» в настройках (в зависимости от марки смартфона) и перейдите в Диспетчер приложений или прокрутите вниз, пока не найдете YouTube
.Шаг 3 — Щелкните YouTube и нажмите « Storage & Cashe »
Шаг 4 — Затем нажмите « Clear Data / Storage» и « Clear Cache »
К этому моменту файлы и данные кеша должны быть очищены.Теперь попробуйте открыть приложение Youtube и попробуйте воспроизвести любое видео. Теперь это должно сработать.
Также читайте: Простые способы загрузки видео с YouTube на телефон Jio
3. Обновите Android
Хотя связь между YouTube Not Working on Android и устаревшим программным обеспечением Android отсутствует, это все равно может вызывать некоторые ошибки. А если ваша проблема связана с устаревшей операционной системой, вы можете легко минимизировать ее, установив обновление.
Шаг 1 — Откройте приложение «Настройки» на вашем Android
.Шаг 2 — Найдите обновления системы, возможно, в разделе «О телефоне»
Шаг 3 — Затем загрузите и установите обновления, если они доступны
Обновление телефона займет некоторое время, так что не торопитесь.А когда ваш смартфон завершит процесс, вернитесь на YouTube и снова откройте это музыкальное видео в приложении Youtube.
Также читайте: Как загрузить музыку в музыкальную библиотеку YouTube!
4. Проверьте подключение к Интернету
Еще одна важная вещь, которую вы можете сделать, чтобы решить проблему с неработающим YouTube, — это исправить подключение к Интернету. Всякий раз, когда вы обнаруживаете такие ошибки, сначала проверьте свое интернет-соединение, открыв меню настроек на панели уведомлений.Проверьте, подключен ли ваш телефон к Wi-Fi или сотовой сети.
Иногда, однако, подключения к сети недостаточно. Даже если ваше устройство показывает «подключено», вы можете подключиться к серверу из-за внутренних проблем с Интернетом. Попробуйте поискать что-нибудь в Google и проверить, работает это или нет.
Если вы используете маршрутизатор, проверка светодиодных индикаторов на маршрутизаторе может помочь уменьшить проблемы с Интернетом.
Также читайте: 7 лучших смартфонов на YouTube, которым должен следовать каждый любитель гаджетов!
5.Проверьте время и дату вашего телефона
Настройки даты и времени вашего телефона по-разному влияют на используемые вами приложения, включая Whatsapp и YouTube. Сервер Google может обнаружить проблемы с синхронизацией вашего телефона с YouTube, если дата и время установлены неправильно. Вы можете легко исправить это вручную, выполнив шаги, которые мы привели ниже.
Шаг 1 — Откройте приложение «Настройки»
Шаг 2 — Нажмите « Дата и время », если вы не можете найти эту опцию, вы можете найти ее в строке поиска настроек.
Шаг 3 — Затем включите опцию « Automatic Date & Time ».
Если это не решит вашу проблему с YouTube, у нас есть другие решения, которые ждут вас ниже.
Также читайте: Как заблокировать рекламу на YouTube с помощью простого трюка с URL
6. Обновите приложение YouTube
Хотя устаревшее приложение YouTube, вероятно, не является виновником, вы все равно можете попытаться исправить это, обновив YouTube из своего магазина Google Play.Это займет всего пару минут. Итак, давайте попробуем выполнить следующие действия.
Шаг 1 — Откройте магазин Google Play на своем телефоне Android
Шаг 2 — Щелкните Мои приложения и игры
Шаг 3 — Нажмите кнопку «Обновить» рядом с результатом приложения YouTube и посмотрите, можете ли вы обновить его или нет.
Шаг 4 — Если он доступен для обновления, постарайтесь обновить его как можно скорее.
Мы надеемся, что вышеупомянутые шаги помогли решить вашу проблему. Если ничего не работает, вы можете попробовать веб-сайт Youtube в своем браузере и проверить, есть ли у вас доступ к нему.
Чтобы узнать последние новости о смартфонах , оставайтесь с нами на Cashify. Мы также позволяем вам сравнить мобильные телефоны , чтобы вы могли определить лучший телефон перед покупкой.
Мой iPhone не воспроизводит видео с YouTube. Вот почему и решение!
Вы собирались смотреть видео с YouTube на своем iPhone, но оно не загружается. Это невероятно расстраивает, когда YouTube не работает на вашем iPhone, особенно если вы пытаетесь показать смешное видео своему другу или слушаете музыкальный клип в тренажерном зале.В этой статье я объясню , почему ваш iPhone не воспроизводит видео на YouTube , и объясню , как решить эту проблему навсегда.
Попробуйте перезагрузить iPhone
Прежде чем идти дальше, попробуйте выключить и снова включить iPhone. Перезагрузка iPhone дает ему новый старт и может исправить незначительные проблемы с программным обеспечением, которые могут быть причиной того, что ваш iPhone не воспроизводит видео с YouTube.
Чтобы выключить iPhone, нажмите и удерживайте кнопку питания (также известную как кнопка Sleep / Wake ).Красный значок питания и надпись «Сдвиньте, чтобы выключить» появятся на дисплее вашего iPhone. Проведите по красному значку питания слева направо, чтобы выключить iPhone. Подождите примерно полминуты, прежде чем снова включить iPhone, просто чтобы убедиться, что у него есть возможность полностью выключиться.
Устранение неполадок приложений YouTube
Если вы перезагрузили iPhone, но YouTube по-прежнему не работает, следующим шагом будет устранение потенциальной проблемы, вызванной приложением, которое вы используете для просмотра YouTube.Существует множество бесплатных и платных приложений, которые вы можете использовать для просмотра видео с YouTube на своем iPhone, но ни одно из них не является идеальным. Когда что-то идет не так, вы не можете смотреть свои любимые видео на YouTube.
Чтобы определить, является ли ваше приложение YouTube причиной проблемы, мы сначала закроем его, а затем снова откроем. Это даст приложению «переделку» на случай, если что-то пошло не так при первом запуске.
Чтобы закрыть приложение YouTube, начните с двойного нажатия кнопки «Домой». Это откроет переключатель приложений, который позволит вам увидеть все приложения, открытые в данный момент на вашем iPhone.Проведите вверх по экрану приложения YouTube, чтобы закрыть его.
Если на вашем iPhone нет кнопки «Домой», не волнуйтесь! Вы по-прежнему можете получить доступ к переключателю приложений. Просто откройте приложение YouTube (или любое другое приложение). Как только он откроется, проведите вверх от нижней части экрана , и все готово! Вы должны иметь возможность переключаться между приложениями и закрывать их так же, как на старом iPhone.
Проверить наличие обновлений: доступно ли обновление для приложения YouTube?
Если YouTube не работает после закрытия приложения, убедитесь, что вы обновили приложение YouTube до последней версии.Разработчики постоянно обновляют свои приложения, добавляя новые функции и исправляя программные ошибки.
Чтобы узнать, доступно ли обновление для вашего приложения YouTube, откройте App Store. Затем коснитесь значка учетной записи и прокрутите вниз до раздела Updates . Если доступно обновление, нажмите синюю кнопку Обновить рядом с приложением.
Удаление и повторная установка приложения YouTube
Если с предпочитаемым приложением YouTube возникла более сложная проблема с программным обеспечением, возможно, вам придется удалить и переустановить приложение.Когда вы удаляете приложение, все программное обеспечение и настройки этого приложения будут удалены с вашего iPhone. При переустановке приложение будет выглядеть так, как если бы вы загрузили его впервые.
Не беспокойтесь — ваш аккаунт YouTube не будет удален, когда вы удалите приложение. Если вы используете платное приложение YouTube, такое как ProTube, вы сможете бесплатно переустановить его, если войдете в тот же Apple ID, который использовали при первоначальной покупке приложения.
Чтобы удалить приложение, начните с легкого нажатия и удерживания значка приложения YouTube.Нажимайте, пока не появится небольшое меню, прикрепленное к значку приложения. Оттуда нажмите Удалить приложение , затем подтвердите действие, нажав Удалить .
Чтобы переустановить приложение, перейдите в App Store. Коснитесь вкладки «Поиск» в нижней части экрана iPhone и введите название предпочитаемого приложения YouTube. Нажмите Получить , затем Установите рядом с предпочитаемым приложением YouTube, чтобы переустановить его на свой iPhone.
Если вы переустанавливаете приложение, а YouTube по-прежнему не работает, продолжайте читать, чтобы получить дополнительные советы!
Устранение проблем с Wi-Fi, из-за которых YouTube не загружается
Многие люди используют Wi-Fi для просмотра видео с YouTube на своем iPhone, и нередко проблемы с подключением становятся причиной того, что видео с YouTube не воспроизводится на вашем iPhone .Если проблема связана с подключением вашего iPhone к Wi-Fi, нам нужно выяснить, является ли это проблемой программного или аппаратного обеспечения.
Давайте быстро перейдем к аппаратному обеспечению: небольшая антенна — это аппаратный компонент вашего iPhone, который отвечает за подключение к Wi-Fi. Эта антенна также помогает вашему iPhone подключаться к устройствам Bluetooth, поэтому, если на вашем iPhone одновременно возникают проблемы с Wi-Fi и Bluetooth, возможно, проблема связана с антенной. Однако мы не можем быть уверены в наличии проблемы с оборудованием, поэтому следуйте приведенным ниже инструкциям по устранению неполадок программного обеспечения!
Выключить и снова включить Wi-Fi
Сначала мы попробуем выключить и снова включить Wi-Fi.Подобно выключению и повторному включению iPhone, выключение и повторное включение Wi-Fi может устранить небольшую программную ошибку, которая может вызывать плохое соединение Wi-Fi.
Чтобы выключить и снова включить Wi-Fi, откройте приложение «Настройки» и нажмите Wi-Fi. Затем коснитесь переключателя рядом с Wi-Fi, чтобы выключить Wi-Fi. Вы узнаете, что Wi-Fi отключен, когда переключатель станет серым. Подождите несколько секунд, прежде чем снова нажать переключатель, чтобы снова включить Wi-Fi.
Если ваш iPhone по-прежнему не воспроизводит видео с YouTube, попробуйте по возможности подключиться к другой сети Wi-Fi.Если YouTube не работает с одной сетью Wi-Fi, но работает с другой, возможно, проблема связана с неисправной сетью Wi-Fi, а не с вашим iPhone. Прочтите нашу статью о том, что делать, если ваш iPhone не подключается к Wi-Fi, чтобы получить дополнительные советы!
Проверка статуса сервера YouTube
Перед тем, как перейти к окончательному устранению неполадок, взгляните на статус серверов YouTube. Иногда их серверы выходят из строя или проходят плановое обслуживание, что может помешать вам смотреть видео.Проверьте статус серверов YouTube и убедитесь, что они работают. Если другие люди сообщают о проблемах, возможно, серверы не работают!
Сброс настроек сети
При сбросе настроек сети все настройки Wi-Fi, Bluetooth и VPN (виртуальная частная сеть) будут стерты и сброшены. Может быть сложно отследить точную причину проблемы с программным обеспечением, поэтому вместо того, чтобы отследить ее, мы собираемся стереть и сбросить все сетевые настройки вашего iPhone.
Помните: перед сбросом сетевых настроек iPhone обязательно запишите все свои пароли Wi-Fi! Вы должны будете ввести их повторно после завершения сброса.
Чтобы сбросить настройки сети, сначала откройте приложение «Настройки». Нажмите «Общие» -> «Сброс» -> «Сбросить настройки сети». Вам будет предложено ввести пароль, а затем подтвердить, что вы хотите сбросить настройки сети iPhone. Ваш iPhone перезагрузится после завершения сброса.
YouTube работает на вашем iPhone, и вы снова можете смотреть свои любимые видео.Обязательно поделитесь этой статьей в социальных сетях, чтобы ваши друзья и семья знали, что делать, если их iPhone не воспроизводит видео на YouTube. Спасибо, что прочитали эту статью, и оставьте комментарий ниже, если вы хотите задать нам какие-либо другие вопросы о вашем iPhone!
[Quick Fix] YouTube не работает / не воспроизводится на iPhone / iPad с iOS 11? Решения здесь!
Применимо к: iPhone XS / XS Max / XR, iPhone X, iPhone 8, iPhone 8 Plus, iPhone 7, iPad Air, iPad Mini (в iOS 11 или более ранней версии)
Смотреть видео с YouTube на вашем iPhone или iPad довольно удобно и приятно.Но многие пользователи iPhone / iPad обнаружили, что видео с YouTube иногда не воспроизводится на iPhone / iPad. Например, некоторые пользователи сообщили, что YouTube не работает на iPhone / iPad в Safari или Google Chrome, в то время как другие жаловались, что YouTube не работает на iPhone / iPad в iOS 11. Независимо от того, в какой ситуации вы находитесь, вы можете пойти. Прочитав эту статью, вы узнаете, как справиться с проблемами с помощью предложенных возможных решений. Чтобы исправить другие распространенные проблемы iPhone / iPad, перейдите в разделы iOS и Mac, чтобы найти то, что вам нужно.
Часть 1: YouTube не воспроизводится на iPhone / iPad
Если видео YouTube не воспроизводится на вашем iPhone в Safari или в приложении YouTube, следуйте советам в этой части, чтобы решить проблему.
Совет 1. Сброс настроек сети
В большинстве случаев причиной ошибки «YouTube не воспроизводится на iPhone / iPad» является плохое сетевое соединение. Вы можете просто отключить сетевое соединение Wi-Fi, а затем включить его снова или сбросить настройки сети на своем устройстве iOS, перейдя в Настройки > Общие > Сбросить и нажав Сбросить настройки сети .Не волнуйтесь, сброс настроек сети не приведет к стиранию данных на вашем iPhone. Вместо этого он просто удаляет все настройки, относящиеся к сети.
Совет 2: выключите Bluetooth
Это эффективный совет, который стоит попробовать, когда YouTube не воспроизводится на вашем iPhone / iPad в Safari или других браузерах. На iPhone / iPad в iOS 11 смахните вверх от нижней части экрана, чтобы открыть Control Center , а затем щелкните значок Bluetooth, чтобы выключить его.
Совет 3. Очистите кеш приложения YouTube / Safari
Независимо от того, не воспроизводится ли YouTube на вашем iPhone / iPad в Safari или в приложении YouTube, вы можете очистить кеш приложения, чтобы попробовать.
Как очистить кеш Safari:
- Перейдите в Настройки > Safari и нажмите Очистить историю и данные веб-сайтов . Таким образом вы можете одновременно удалить историю Safari, кеш и файлы cookie.
Как очистить кеш YouTube:
- Откройте приложение YouTube на своем iPhone / iPad в iOS 11.
- Щелкните значок меню в верхнем левом углу экрана iPhone, а затем нажмите значок шестеренки .
- Выберите один из вариантов в разделе Конфиденциальность , чтобы удалить данные YouTube в соответствии с вашими потребностями.
Часть 2: YouTube не работает на iPhone / iPad в iOS 11
Хотя, например, если YouTube не работает на вашем iPhone X, iPhone 8 или iPad в iOS 11, YouTube неожиданно завершает работу на вашем устройстве, следуйте решениям в этой части, чтобы попробовать.
Совет 1. Обновите YouTube до последней версии
Одной из возможных причин проблемы «YouTube не работает на iPhone / iPad» является несовместимость между операционной системой iOS и приложением.Вы можете перейти в App Store и YouTube и проверить его системные требования. Не стесняйтесь обновлять YouTube, если доступна новая версия.
Совет 2: обновите iOS до последней версии
Если ваша текущая операционная система iOS не соответствует системным требованиям YouTube, вам лучше перейти на страницу Настройки > Общие > Обновление программного обеспечения , чтобы установить последнюю версию iOS на свой iPhone / iPad.
Совет 3. Перезагрузите iPhone / iPad
Если есть проблема с iPhone, происходит перезагрузка.Как и при решении других проблем с iPhone, перезапуск iPhone / iPad — это простой, но полезный совет, который вы можете попробовать. Если вы используете iPhone X, способ выключения iPhone X немного отличается от выключения других устройств. Если вы не знаете, как это сделать, прочитайте соответствующую статью, которая вам поможет.
Совет 4. Освободите место на iPhone / iPad
Если у вас есть полное хранилище на вашем iPhone / iPad и недостаточно внутренней памяти, YouTube может неожиданно завершить работу на вашем устройстве.


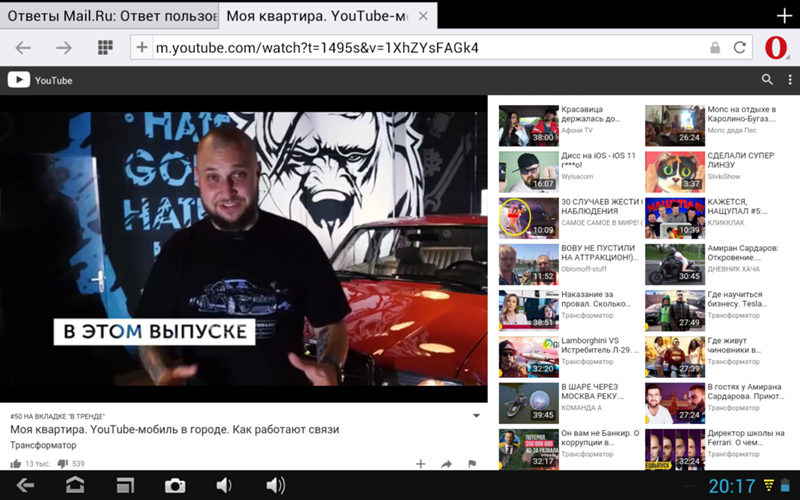

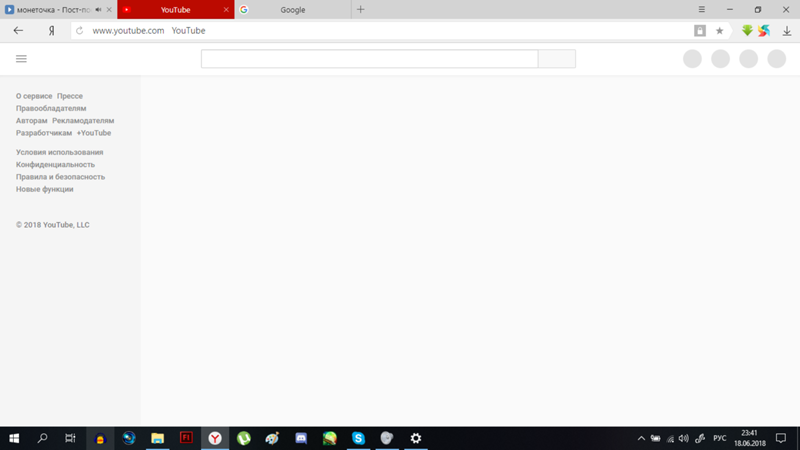 Лучше всего проверить через браузер на телевизоре (попытаться открыть какой-то сайт), или в другом приложении. Если интернет работает, значит YouTube перестал работать на телевизоре по другой причине. И если проблема в подключении к интернету, то при запуске приложения обычно появляется сообщение «Нет подключения к сети», «Сеть не подключена» и т. д.
Лучше всего проверить через браузер на телевизоре (попытаться открыть какой-то сайт), или в другом приложении. Если интернет работает, значит YouTube перестал работать на телевизоре по другой причине. И если проблема в подключении к интернету, то при запуске приложения обычно появляется сообщение «Нет подключения к сети», «Сеть не подключена» и т. д.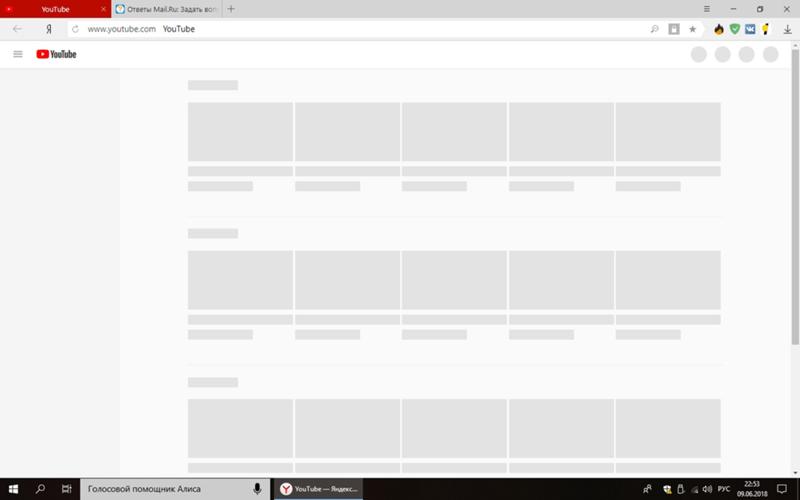 В противном случае приложение не работает из-за того, что телевизор не подключен к интернету.
В противном случае приложение не работает из-за того, что телевизор не подключен к интернету.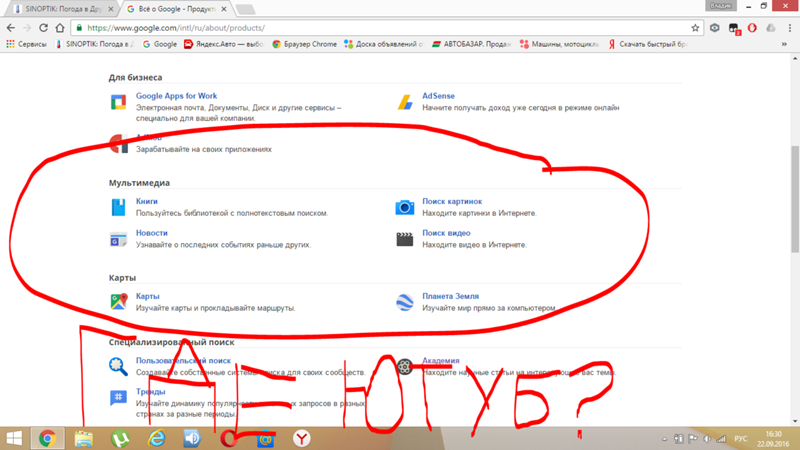 Подтверждаем удаление. Для примера:
Подтверждаем удаление. Для примера: После чего включите его и попробуйте открыть Ютуб.
После чего включите его и попробуйте открыть Ютуб.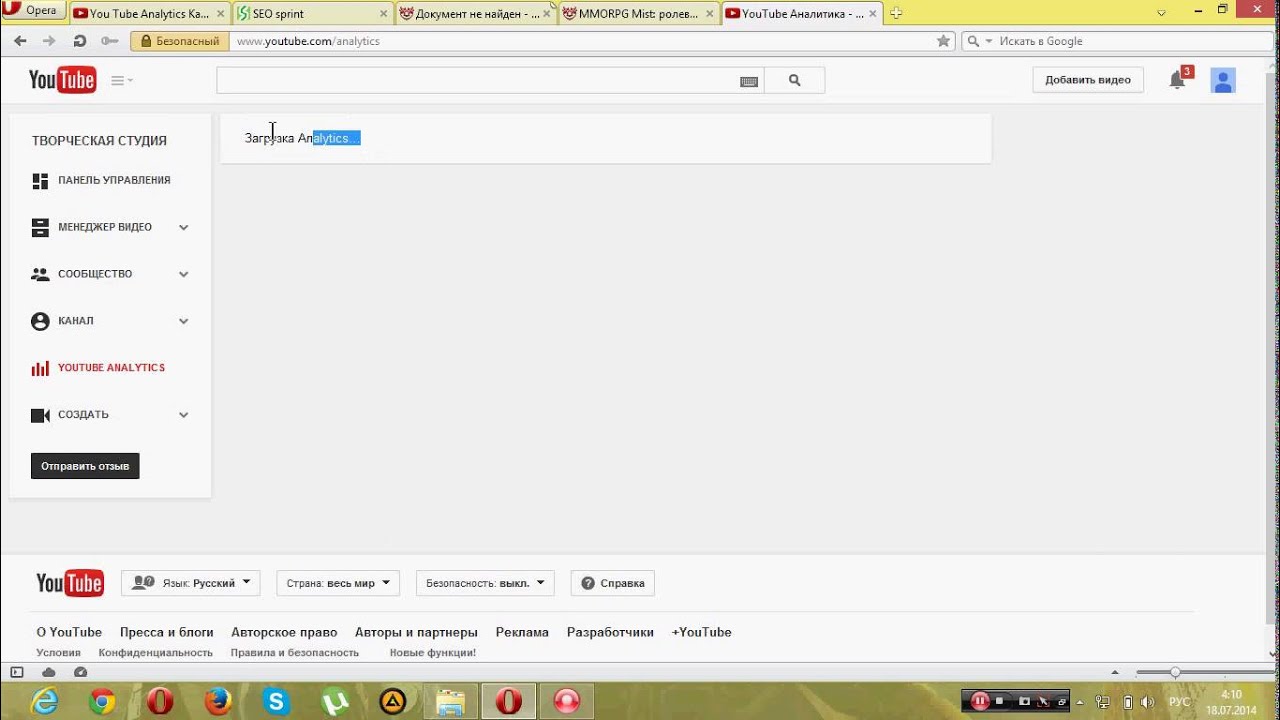


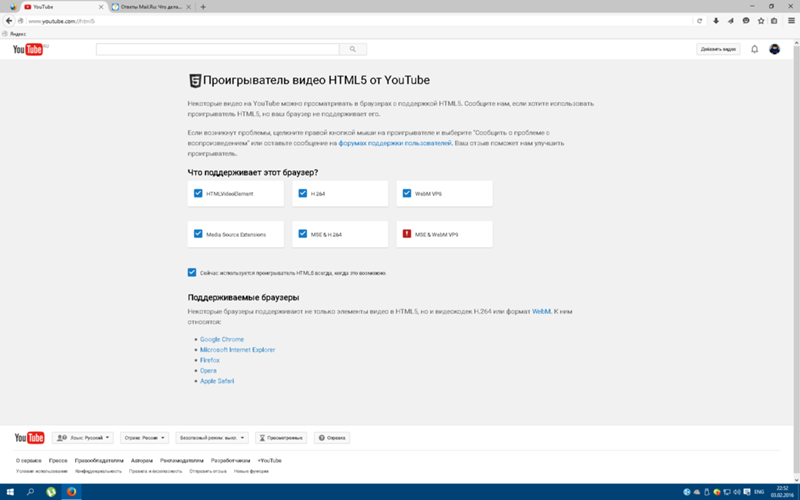
.jpg)
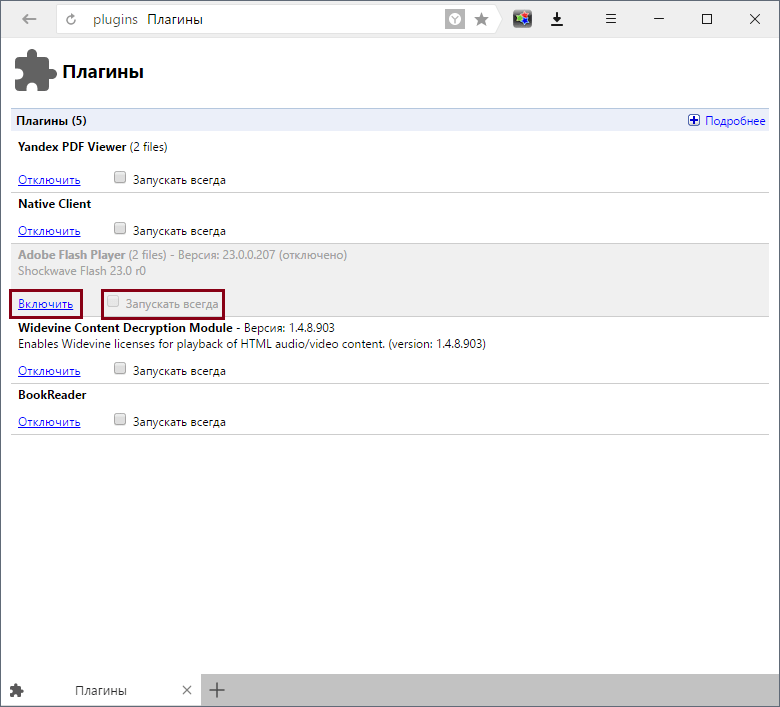 Например, если вы укажите, что надо отбирать видео «за этот месяц», система предоставит вам только те ролики, которые выложены не более 30 дней тому назад.
Например, если вы укажите, что надо отбирать видео «за этот месяц», система предоставит вам только те ролики, которые выложены не более 30 дней тому назад.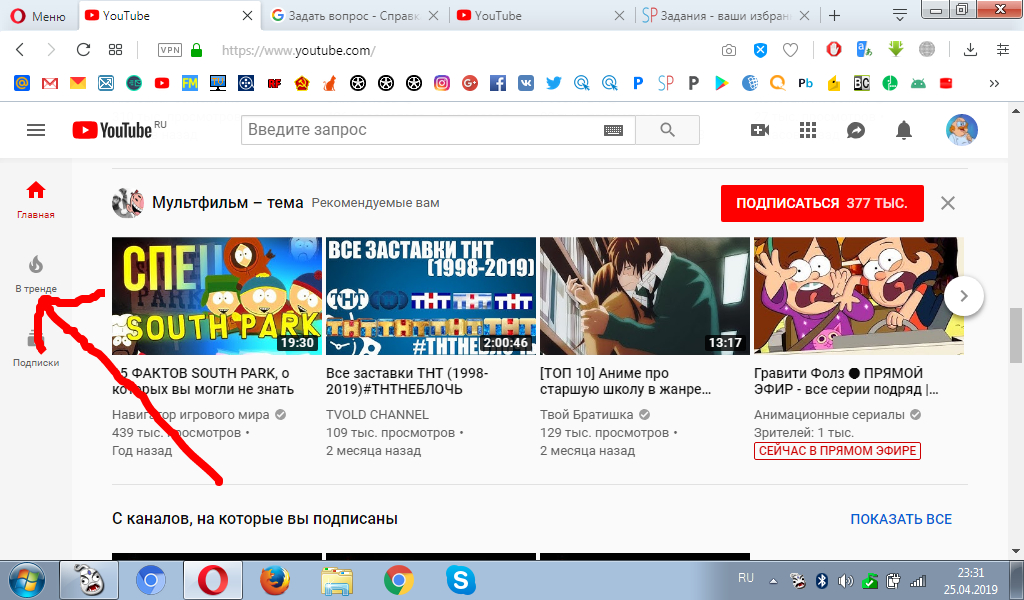 Обычно, хорошие большие обзоры на какую-нибудь тему имеют длительность более 5 мин. Используйте этот параметр, чтобы исключить короткое видео.
Обычно, хорошие большие обзоры на какую-нибудь тему имеют длительность более 5 мин. Используйте этот параметр, чтобы исключить короткое видео. В этом поможет параметр «movie» введенный через запятую в поисковой строке.
В этом поможет параметр «movie» введенный через запятую в поисковой строке. Задать поиск под эти требования помогут слова-параметры: short и long. При этом необходимо учитывать, что указав для поиска «short» — пользователь получит ролики длинной до 4 минут, а указав «long» — длительностью от 20 минут и больше.
Задать поиск под эти требования помогут слова-параметры: short и long. При этом необходимо учитывать, что указав для поиска «short» — пользователь получит ролики длинной до 4 минут, а указав «long» — длительностью от 20 минут и больше. Он будет зависеть от IP роутера. Например, если у маршрутизатора IP 192.168.1.1, то для ТВ можно задать 192.168.12.1
Он будет зависеть от IP роутера. Например, если у маршрутизатора IP 192.168.1.1, то для ТВ можно задать 192.168.12.1 Чтобы вывести эскиз видео, может потребоваться щелкнуть его заполнитель.
Чтобы вывести эскиз видео, может потребоваться щелкнуть его заполнитель.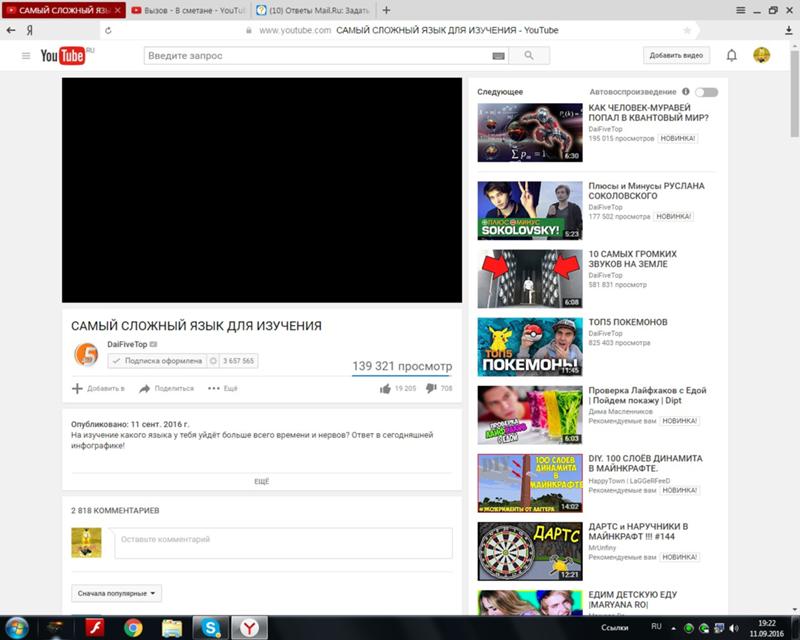 Щелкните правой кнопкой мыши поле Вставка видео с веб-сайта, выберите пункт Вставить, чтобы вставить код внедрения, и нажмите кнопку Вставить.
Щелкните правой кнопкой мыши поле Вставка видео с веб-сайта, выберите пункт Вставить, чтобы вставить код внедрения, и нажмите кнопку Вставить.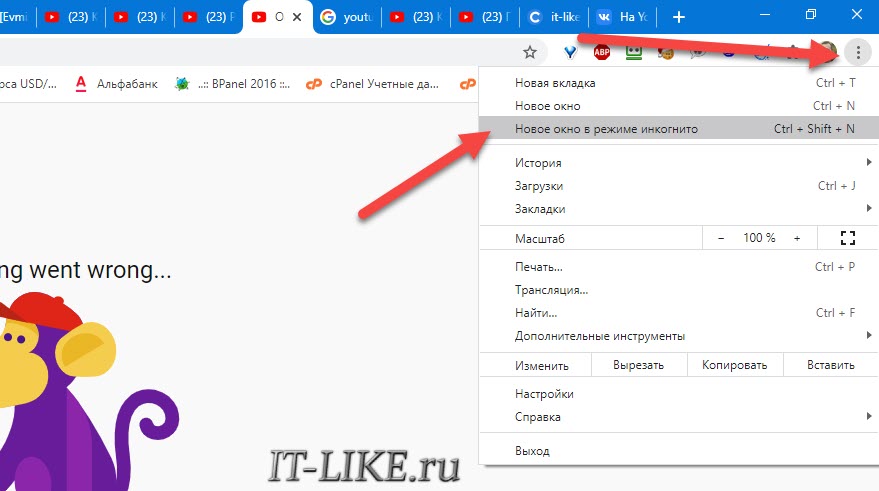 Возможно, отошел провод от роутера или от самого телевизора. Кроме того, многие пользователи отмечают, что плохое соединение с сетью очень часто связано с плохой погодой. Если на улице снегопад, ливень или сильный ветер, страдает беспроводное подключение к интернету. При этом страницы самого хостинга долго загружаются, а видеоролики тормозят во время просмотра.
Возможно, отошел провод от роутера или от самого телевизора. Кроме того, многие пользователи отмечают, что плохое соединение с сетью очень часто связано с плохой погодой. Если на улице снегопад, ливень или сильный ветер, страдает беспроводное подключение к интернету. При этом страницы самого хостинга долго загружаются, а видеоролики тормозят во время просмотра.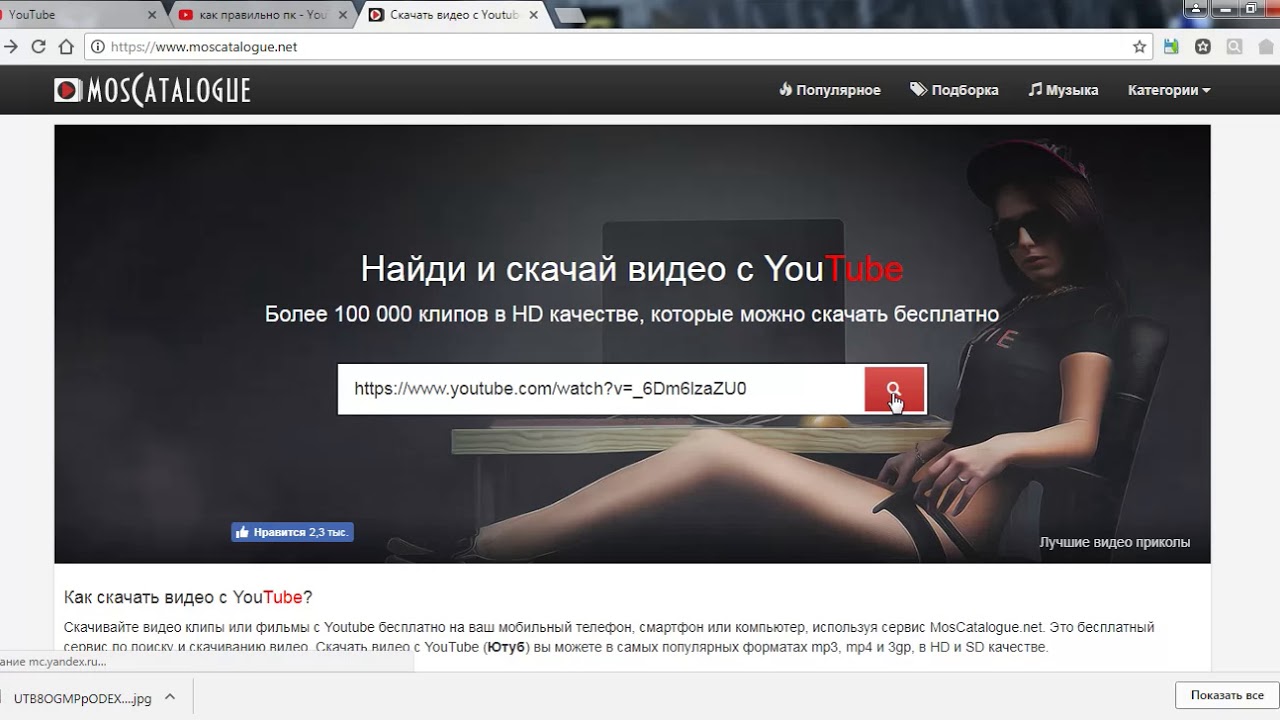 Помочь в решении этих проблем сможет только специалист по ремонту бытовой техники или официальный сервис-центр.
Помочь в решении этих проблем сможет только специалист по ремонту бытовой техники или официальный сервис-центр.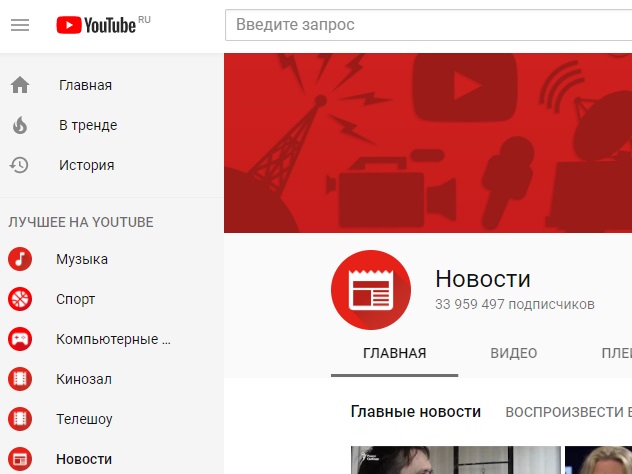 В случае, если в сервисе видеохостинга YouTube произошли неполадки, доступ к эксплуатации данного приложения будет ограничен для всех устройств. Пытаться решить данную проблему самостоятельно невозможно, так как пользователь не в силах повлиять на техническую поддержку сайта. А вот удостовериться в том, что проблема заключается именно в неполадках на сервисе, поможет любое другое устройство, на котором установлен аналогичный виджет.
В случае, если в сервисе видеохостинга YouTube произошли неполадки, доступ к эксплуатации данного приложения будет ограничен для всех устройств. Пытаться решить данную проблему самостоятельно невозможно, так как пользователь не в силах повлиять на техническую поддержку сайта. А вот удостовериться в том, что проблема заключается именно в неполадках на сервисе, поможет любое другое устройство, на котором установлен аналогичный виджет. Решением данного вопроса станет очистка папки загрузки, так как переизбыток данных влечет за собой неполадки в работе разных программ и приложений. Кроме того, очистку необходимо делать, даже если приложения стали слегка подтормаживать. Для очистки кэша потребуется проникнуть в настройки приложения YouTube на телевизоре. Спуститься до самого конца и найти кнопку очистить.
Решением данного вопроса станет очистка папки загрузки, так как переизбыток данных влечет за собой неполадки в работе разных программ и приложений. Кроме того, очистку необходимо делать, даже если приложения стали слегка подтормаживать. Для очистки кэша потребуется проникнуть в настройки приложения YouTube на телевизоре. Спуститься до самого конца и найти кнопку очистить.