что делать в Windows 7, как исправить
У юзеров часто возникают проблемы, связанные с операционной системой Windows 7. Одна из них — это когда проводник завершает свою работу и пытается перезапуститься. Неприятная ошибка, ведь она парализует вашу работу с компьютером на некоторое время. Разберемся, что такое проводник и как исправить его постоянные выходы из строя.
Описание проблемы
Проводник – это приложение, которое визуализирует файловую систему ОС и облегчает работу с ними. В настоящее время проводник является основой графической оболочки пользователя в Windows.
Все то, что отображается после загрузки рабочего стола (ярлыки, панель задач, меню «Пуск») кроме «обоев» — это проводник. Соответственно, если возникает неисправность приложения, работа с панелью задач и ярлыками будет ограничена. При этом перезапуск компьютера не решает проблему.
Основные причины неполадки
Что бы устранить неисправность, нужно определить причины неполадки:
- Видеодрайвер устарел или неисправен.
Видеокарта имеет отношение почти ко всем программам на компьютере и проводник Windows не исключение. Первым делом обновите драйвера видеокарты и остального ПО. - Наличие вирусов.
Также проблема может заключаться в наличии вирусов. Выполните полную проверку системы антивирусным программным обеспечением, например, бесплатной утилитой Microsoft Security Essentials. - Неисправные системные файлы.
Система состоит из огромного количества файлов в которых заложены те или иные команды. Неисправность хотя бы одного приведет к краху небольших приложений или всей ОС. Как проверить и исправить системные файлы детально описано в пункте 3.4. - Запущенные приложения и службы способствуют неправильной работе проводника.
В процессе активной работы на компьютер устанавливается множество различных программ, которые задействуют практически все процессы системы. Проводник также подвергается влиянию, поэтому необходимо наблюдать за работой системы после установки нового софта.
Как исправить?
Рассмотрим основные способы возвращения проводника Windows в рабочее состояние.
Безопасная загрузка Windows
Основная польза данного метода в том, что при загрузке операционной системы запускаются только основные компоненты, драйверы и оборудование. В этом режиме на проводник не влияют сторонние приложения.
- Перезагружаем компьютер, сразу после экрана загрузки «BIOS» нажимаем клавишу «F8». Из появившегося списка выбираем «Безопасный режим».


- После загрузки операционной системы в этом режиме проследите, будет ли проводник перезапускаться. Если да, то дело в установленных вами программах.
- Необходимо удалить ранее установленное ПО, которое мешает нормальной работе проводника. Для этого нажимаем Пуск, выбираем в правой колонке пункт «Панель управления», в открывшемся окне выбираем подпункт «Удаление программы».


- Откроется окно со списком всех установленных программ. Первым делом нажимаем на кнопку «Установлено», тем самым сортируем программы по дате установки, щелкаем по последней правой кнопкой мыши и выбираем «Удалить».


- После удаления одной программы наблюдаем за проводником: если проблема осталась, удаляйте приложения до восстановления нормальной работы.
Удаление вируса
Вирусы — одна из основных причин неполадок всех элементов в ОС. Поэтому необходимо провести полное сканирование компьютера на наличие заражений, с помощью установленной утилиты или скачав бесплатный антивирус: «Microsoft Security Essentials» с официального сайта.
 Нажав на кнопку «Проверить сейчас» программа проверит компьютер на наличие вирусов и очистит их, после чего проводник возобновит свою стабильную работу.
Нажав на кнопку «Проверить сейчас» программа проверит компьютер на наличие вирусов и очистит их, после чего проводник возобновит свою стабильную работу.Важно! Своевременно обновляйте ваш антивирус и вашу систему.
Утилита ShellExView
Также хорошей идеей будет воспользоваться утилитой ShellExView, которая отображает подробную информацию об расширениях, позволяет выделить сторонние и отключить их. Скачать ее можно с проверенного источника по данной ссылке. После установки утилиты отключаем сторонние компоненты следуя пунктам:
- Запускаем программу двойным нажатием на ярлык, в открывшемся окне сортируем значения по «Типу». Далее нас интересуют элементы, тип которых «Контекстное меню» (Context Menu). Отключаем компоненты, выделив их и нажав кнопку «F7» или на красный кружок.


- Появится окно подтверждения, нажимаем «Да». Данную операцию нужно сделать для всех таких элементов, производитель которых не Microsoft.


- Перезапускаем компьютер, проверяем работу проводника. Если ошибки не обнаружено, включаем по очереди один из выключенных компонентов и повторяем этот пункт, пока не найдем программу которая вызывает сбой.
Восстановление системных файлов
Метод полезен, если запуск в безопасном режиме не дал результатов.
- Запускаем командную строку от имени администратора: нажимаем на «Пуск», выбираем пункт «Все программы», ищем приложение «Командная строка», жмем ПКМ по командной строке и выбираем «Запуск от имени администратора».


- В запустившимся окне пишем команду
sfc /scannowи жмем «Enter». Начнется проверка системных файлов.

Данная процедура исправит выявленные неполадки (если такие есть на вашем ПК). После завершения ее работы перезапускаем компьютер.
Вывод
Стоит следить за программами, которые вы устанавливаете и тогда не будет никаких проблем с зависанием операционной системы. Если появились какие-то вопросы или пожелания, оставляйте их в комментариях.
Зависает «Проводник» в Windows 7: причины, способы устранения неполадки
Зависание встроенного в Windows файлового менеджера, именуемого «Проводником», — ситуация весьма распространенная. Но сразу сказать, что именно послужило причиной такого явления, в большинстве случаев достаточно трудно. Давайте рассмотрим, почему зависает «Проводник» Windows 7 или любой другой системы, как с этим бороться и какие методы применять. Но для начала остановимся на том, что конкретно могло вызвать сбой в самой программе.
Почему зависает «Проводник» в Windows 7 или в других системах?
Начать рассмотрение проблем с «Проводником» стоит с описания наиболее часто возникающих проблем, что может существенно повлиять на решения, принимаемые для действий по их устранению. Обычно в десятой модификации или в Windows 7 «Проводник» зависает либо при вызове программы, либо при поиске, либо при работе в сети, либо при попытке доступа к облачным хранилищам. Это могут быть одноразовые сбои, но чаще всего встречается постоянное зависание.
Что же касается причин, которые могут вызвать такое поведение файлового менеджера, рассмотреть их, равно как и предусмотреть появление абсолютно всех возможных ситуаций, нереально, поэтому ограничимся лишь самыми распространенными. Причины же того, что «Проводник» зависает постоянно в Windows 7 и других ОС этого семейства, таковы:
- нехватка системных ресурсов;
- проблемы с установленным оборудованием и драйверами;
- несовместимые программы;
- проблемы с обновлениями системы;
- повреждение важных системных файлов;
- некорректный доступ к сервисам хранения информации;
- вирусное воздействие и т. д.
Перезапуск апплета
Для начала в случае, когда такое явление проявляется единоразово, можно просто перезагрузить компьютер или даже восстановить систему и попробовать запустить программу заново.
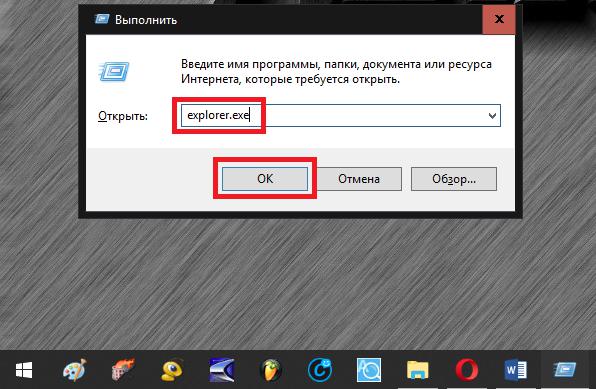
В некоторых ситуациях, если окно программы закрывается при любых действиях самопроизвольно, можно перезапустить службу Explorer, отвечающую за работу графического интерфейса системы. Сделать это можно через консоль «Выполнить» (Win + R), задав на исполнение команду explorer.exe.
Однако чаще всего такие действия помогают лишь на время. Повторять перезапуск смысла нет, поскольку ситуация может повторяться снова и снова. Но что же тогда могло повлиять на работу приложения? Возможно, в самой операционной системе активировано столько фоновых процессов и служб, что она с их обработкой просто не справляется. Если «Проводник» Windows 10 и других подобных систем зависает намертво с завидным постоянством, то для начала следует исключить ненужные апплеты из автозагрузки. Для систем ниже восьмой версии применяется конфигуратор (msconfig), а для восьмой и десятой модификации используется «Диспетчер задач».
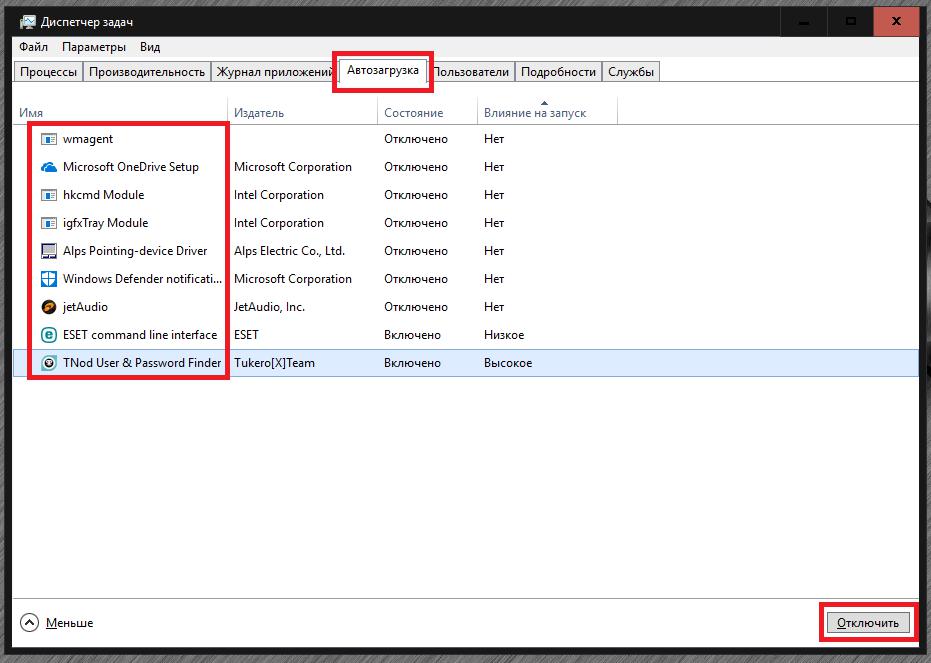
На вкладке автозагрузки нужно снять флажки с ненужных служб, сохранить изменения и произвести перезагрузку.
Примечание: в Windows 7 и ниже можно оставить процесс ctfmon.exe, отвечающий за смену языка и раскладки клавиатуры. Отключить антивирус таким способом не получится (да это и не нужно).
Если же «Проводник» Windows 7 зависает снова, что в равной степени относится и к остальным модификациям системы, следует деактивировать неиспользуемые компоненты (в разделе программ и компонентов, например, можно отключить службу печати, модуль Hyper-V и т. д.), а также воспользоваться просмотром всех активных служб, войдя в соответствующий раздел путем ввода команды services.msc в консоли «Выполнить».
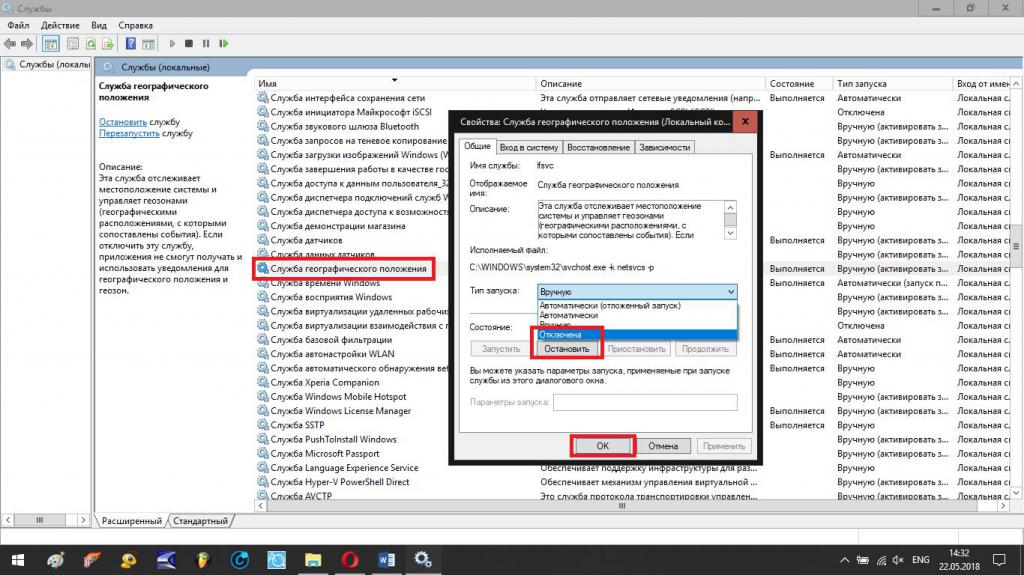
Выбранные службы, которые пользователю в работе не требуются, сначала следует остановить, выставить отключенный тип запуска, сохранить настройки и произвести рестарт системы. Отключать лучше только то, что знаете (факсы, печать, все компоненты Hyper-V, телеметрию, геолокацию и т. д.).
Проверка системы, жесткого диска и оперативной памяти
Но зачастую системные службы и фоновые процессы особого влияния на ресурсы не оказывают, так что снова наблюдается ситуация, при которой, например, в Windows 7 «Проводник» зависает. Как исправить проблему в этом случае? Причина, скорее всего, кроется в системных ошибках, сбоях в работе жесткого диска и планок памяти.
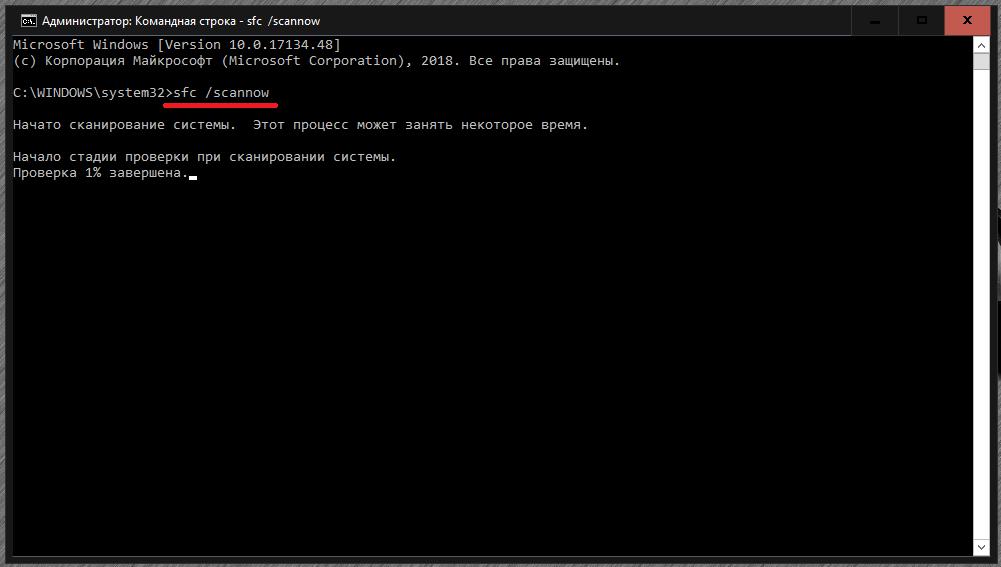
Сначала необходимо произвести проверку системных файлов на предмет целостности, используя для этого команду sfc /scannow, вводимую в командной строке, запущенной от имени администратора. Если это результата не даст, можно задействовать инструментарий восстановления образа – команду DISM.exe /Online /Cleanup-image /RestoreHealth. Также настоятельно рекомендуется через командную строку проверить на ошибки все разделы жесткого диска (chkdsk N: /x/f/r, где N – литера диска или раздела).
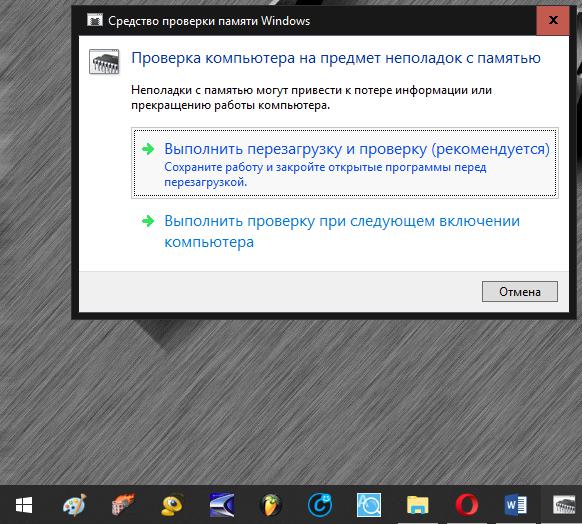
Если «Проводник» Windows 7 зависает по причине некорректной работы оперативной памяти, проверить планки можно путем вызова соответствующего инструмента системы (mdsched в консоли «Выполнить»). Тестирование будет произведено при последующей перезагрузке.
Примечание: для жесткого диска в качестве дополнительного средства можно задействовать дефрагментацию.
Воспользовавшись консолью PowerShel, запускаемой от имени администратора одноименной строкой в меню «Выполнить», можно задать на выполнение команду Get-AppXPackage -AllUsers | Foreach { Add-AppxPackage -DisableDevelopmentMode -Register “$($_.InstallLocation)\AppXManifest.xml”. Возможно, это и устранит сбой.
Действия с драйверами
Но с системой и ее основными «железными» компонентами все может быть в норме. Зависание файлового менеджера сразу после старта системы и вызова программы иногда можно устранить путем обновления драйвера графического адаптера, который непосредственно принимает участие в работе большинства приложений (и системных, и пользовательских). Вот только полагаться на средство системы в «Диспетчере устройств» не стоит.
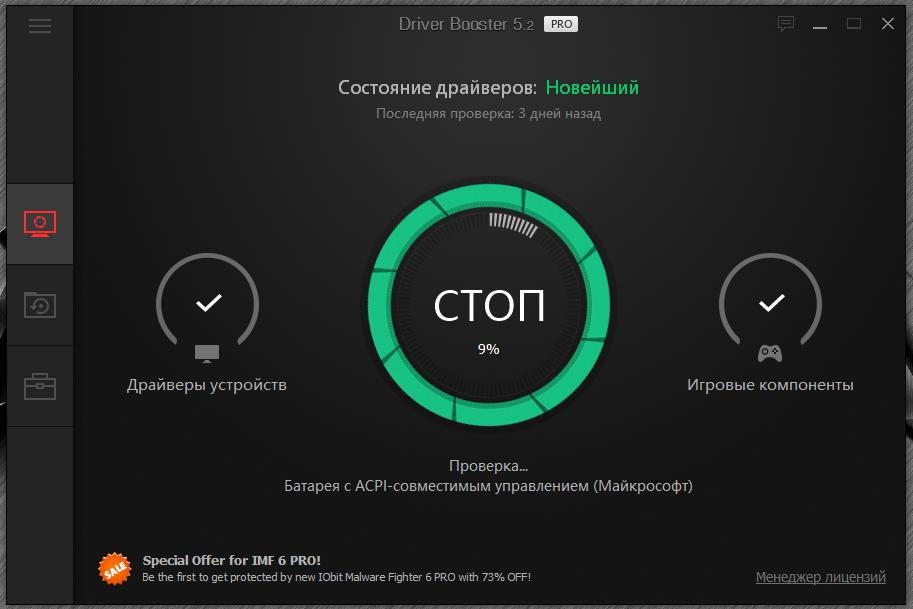
Лучше обновить драйвер какой-нибудь автоматизированной утилитой, например, Driver Booster или воспользоваться специальным ПО (например, для видеокарт NVIDIA прекрасно подойдет приложение NVIDIA Experience).
Примечание: иногда может потребоваться переустановка драйвера HID-совместимой мыши, если курсор не реагирует на действия пользователя, а «Проводник» виснет.
Недавно установленное ПО
Нередко в Windows 10 «Проводник» может давать сбои еще и по причине несовместимого программного обеспечения, устанавливаемого самим пользователем. Выяснить, так ли это, можно средствами системы, используя для этого соответствующий пункт меню ПКМ на значке файла или ярлыка, например, на «Рабочем столе». Возможно, для приложения следует установить запуск в режиме более низкой версии системы. Если это результата не даст, то вполне возможно, что программу придется полностью удалить, а затем установить повторно. Для удаления встроенным разделом программ и компонентов лучше не пользоваться, а применять деинсталляторы наподобие iObit Uninstaller, позволяющие автоматически избавляться от всех остатков.
Вопросы обновлений Windows 7 и выше
К сожалению, и выпускаемые обновления, и их отсутствие могут стать причиной сбоев в работе «Проводника». Обычно рекомендуется вручную проверить доступные для установки пакеты апдейтов, используя для этого «Центр обновления». Но, если ситуация прямо противоположная, и «Проводник» начал зависать или самопроизвольно завершать работу после установки обновлений, последние пакеты необходимо просто поочередно удалить (перезагружая систему после каждого удаления и проверки работы файлового менеджера), задать новый поиск и исключить проблемные из списка обязательной установки. Например, в Windows 10 настоятельно рекомендуется избавиться от обновления КВ3074681 и заменить его пакетом КВ3074683.
Отображение эскизов
Проблема того, что «Проводник» Windows 7 зависает при открытии сетевых папок частично может быть решена за счет полного сброса сетевых параметров. Но, как показывает практика, иногда достаточно переименовать домашнюю группу, выставив значение по умолчанию.
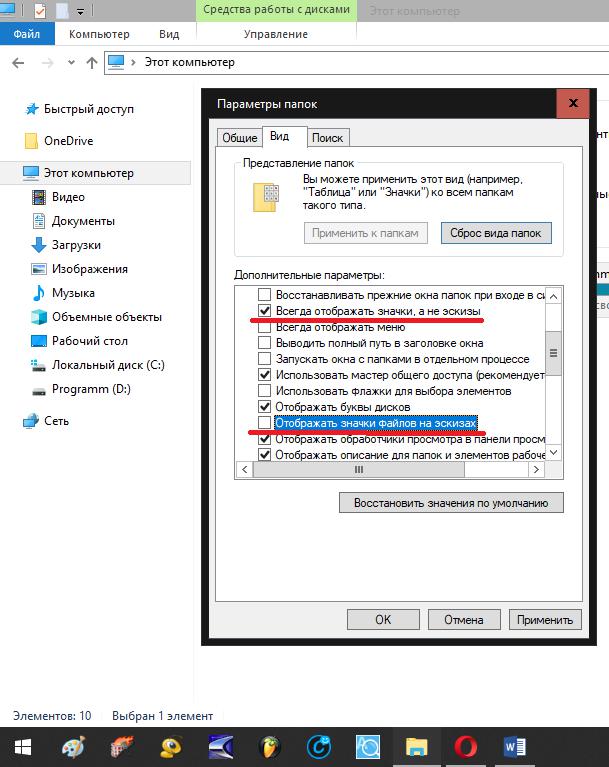
Если это не помогает, очень может быть, что в свойствах папки, используя меню вида, для всех каталогов необходимо будет отключить отображение значков файлов на эскизах, задействовав вместо этого параметра опцию постоянного показа значков, а не эскизов.
Облачные хранилища
Достаточно часто причиной нестабильной работы «Проводника» могут быть и встраиваемые в операционную систему апплеты облачных хранилищ вроде ASUS WebStorage, Google Drive, OneDrive и им подобные. Для устранения проблем их на время можно попробовать отключить или вовсе удалить, а затем, если они нужны пользователю в повседневной деятельности, инсталлировать заново, используя для этого исключительно официальные дистрибутивы, загруженные с ресурсов разработчиков такого программного обеспечения.
Вирусное воздействие
Само собой разумеется, что и вирусы могут очень сильно повлиять на функционирование «Проводника». Систему на всякий случай следует проверить, но не штатным антивирусом, а каким-нибудь портативным сканером, среди которых лидирующие позиции занимают утилиты Dr. Web CureIt! и KVRT.
Что делать, если ничего не помогло?
Если ни один из выше перечисленных вариантов действий должного эффекта по устранению проблем с «Проводником» не дал, попробуйте создать новую пользовательскую учетную запись, включив ее в группу администраторов и предоставив ей все соответствующие права и разрешения, после чего посмотрите на то, как будет вести себя программа при входе в систему под этой регистрацией. В случае нормализации работы созданную «учетку» оставьте, а старую просто удалите.
Если и это не возымеет действия, чтобы не заниматься дальнейшими бессмысленными действиями, сохраните на съемном носителе или в логическом разделе необходимую информацию, а затем либо верните компьютер в исходное состояние (Windows 10), либо полностью переустановите операционную систему.
Почему выскакивает окно проводника. Настраиваем проводник Windows.
Почему выскакивает окно проводника. Настраиваем проводник Windows.
Проблемы с Windows — общеизвестная головная боль пользователей этой системы. В этой статье мы будем разбираться с тем, отчего и почему возникает ошибка «Прекращена работа программы «Проводник»». порой настолько достает, что работать становится невозможно. Некоторые сразу же достают диск или флэшку с Windows, одним махом снося всю старую систему, а мы попробуем обойтись без столь кардинальных и затратных решений.
Что это значит?
Что вообще означает эта ошибка? К несчастью, она говорит о серьезности произошедшего, так как в этом случае была прекращена работа файлового менеджера Windows. Ошибка этой важной системной утилиты в этом случае не так катастрофична, иначе система вылетела бы на «синий экран», но ничего хорошего это также не предвещает.
В этой статье мы постараемся выяснить, что значит появление такого сообщения в каждом конкретном случае, а также поговорим о методах устранения этого опасного бага.
Частая причина
Очень часто возникает все это по той простой причине, что какое-то «левое» ПО оказывается несовместимым с вашей версией Windows, попутно вызывая внутренние конфликты в последней. Если же эта программа заодно прописывается в контекстном меню, то масштаб проблемы становится попросту угрожающим.
Нередко корень проблемы лежит в «корявых» видеокодеках. Особенно часто проявляется это в тот самый момент, когда вы открываете папку, в которой сложены все ваши фильмы. Если вы наблюдаете такое поведение системы постоянно, то необходимо полностью удалить проблемное программное обеспечение (K-Lite Codeck Pack, к примеру).
Разумеется, не стоит забывать и о продукции злобных хакеров: трояны и вирусы, которые любят стирать системные файлы, частенько становятся виновниками проблем. Если вы увидите сообщение «Прекращена работа программы «Проводник»», желательно сразу же просканировать свой компьютер одной из двух нижеприведенных программ:
Проще говоря, владельцам «Доктора Веба» не советуем пользоваться Dr.Web CureIt. Уж если штатная программа от определенной компании вовремя не выявила и не устранила угрозу, то вряд ли в антивирусных базах сканера окажется верное определение. Если эти решения не помогли, придется прибегнуть к другим методам.
Чистим контекстное меню
Мы уже говорили, что ошибка частенько связана с неадекватным поведением сторонних утилит. Если отключить дефектный компонент, то проблема сразу же исчезнет. Очень удобно для этого использовать компактную утилиту ShellExView. Скачать ее можно с официального сайта, там же вы отыщете и файл русификации.
Затем запускаем программу и начинаем сортировать значения в ее основном диалоговом окне по типу. Чтобы сделать это, просто щелкаем левой клавишей мыши по одноименному столбцу.
Вас должны интересовать все элементы, в которых так или иначе фигурирует «Контекстное меню». Сразу же выключаем все компоненты, в производителях которых не числится сама Для выполнения этого действия необходимо нажимать на кнопку F7.
После этого можно перезагружать компьютер. Ошибка «Прекращена работа программы «Проводник»» исчезла? Включаем один из ранее отключенных компонентов контекстного меню, после чего вновь перезагружаемся. Проверяем наличие ошибки, после чего продолжаем исследовать список до тех пор, пока виновник бага не будет найден.
в «Безопасном режиме»
Пробуем загрузиться в систему, используя «Безопасный режим». Если все нормально работает, ищем причину появления сбоя в установленных программах. В случае, когда вы видите сообщение: «Прекращена работа программы «Проводник»», сразу переходим к следующему пункту нашей статьи.
Восстанавливаем системные файлы
Это мероприятие применимо в тех случаях, когда после использования всех советов, которые приведены в нашей статье, все равно постоянно выскакивает сообщение «Прекращена работа программы «Проводник»». Сперва потребуется запустить режим эмуляции командной строки с правами администратора. Для этого снова жмем на «Пуск», ищем там поле «Поиск», после чего вводим в нее строку CMD. В правой части окна поиска появятся найденные файлы.
На том из них, который имеет то же название, что и использованная выше команда, жмем правой клавишей мыши, после чего выбираем в контекстном меню пункт «Запуск от имени администратора». Все. Сразу после этого вставляем туда команду вида: sfc /scannow. Нажимаем на кнопку ENTER.
Система запустит автоматическую проверку и восстановление системных файлов. Следует запастись терпением, так как для работы программы может потребоваться много времени. А почему пишет «Прекращена работа программы «Проводник»» даже после этого?
Используем «Чистый режим»
Кликаем левой клавишей мыши по кнопке «Пуск», после чего в поле «Выполнить» пишем команду msconfig. Нажимаем на кнопку ENTER. Нас интересует вкладка «Общие», где необходимо выбрать пункт «Выборочный запуск», после чего снять флажок напротив опции «Загружать элементы автозагрузки».
Следом переходим к «Службам». Там потребуется поставить флажок «Не отображать службы Майкрософт». После этого жмем на «Отключить все» и на ОК. Важно! После этого необходимо закрыть все окна активных программ, сохранить результаты своей работы и перезагрузиться.
Система будет запущена в облегченном состоянии, работать будут только самые основные компоненты.
Если ошибки нет, то желательно проверить систему на вирусы, потому как налицо повреждение системных файлов. Об устранении этой проблемы мы уже успели поговорить выше. Вот что делать, если компьютер пишет: «Прекращена работа программы «Проводник»».
Диагностируем систему в «Чистом режиме»
Для этого сперва отключите половину служб (мы уже писали, где их искать). После этого перезагрузите вашу систему. В случае, когда ошибка исчезнет, проблема в каком-то из отключенных компонентов. Так проверяются все имеющиеся службы. Это долго, но все равно лучше полной переустановки системы, когда вы теряете все свои пользовательские данные и установленные программы.
Проверяем «Автозагрузку»
Если проверка служб ничего не выявила, работаем с этим компонентом. Снова грузим систему в «Чистый режим». Заново запускаем программу msconfig.exe. Об этом мы уже писали выше, так что прочитайте заново вышеописанные разделы. На этот раз нас интересует вкладка «Автозагрузка», в которой также следует отключить хотя бы несколько приложений. Нажимаем на ОК и снова отправляем систему на перезагрузку.
Ищем виновника проблемы тем же самым способом, какой использовали при работе со службами. Если снова видим сообщение «Прекращена работа программы «Проводник»», что делать в этом случае?
Увы, но сбойную программу придется полностью удалять. Если вы не можете обойтись без нее в вашей повседневной работе, то нужно зайти на сайт разработчика и скачать свежую (или более старую) версию программы. Кроме того, порой помогает консультация с технической поддержкой. Отметим, что служба «Восстановление системы» также может помочь, если баг начал проявляться недавно.
Восстановление системы
Нажмите на кнопку «Пуск», выберите в открывшемся меню пункт «Панель управления». Там есть опция «Восстановление». Нажимаете на ссылку, после чего открывается диалоговое окно этой системной утилиты. В нем нужно кликнуть левой кнопкой мыши по кнопке «Запуск восстановления системы».
Снова откроется рабочее окно, где можно выбрать определенную дату, на которую и будет откачена система. Рекомендуем выбирать как можно более раннее состояние, так как в этом случае вероятность устранения ошибки становится намного выше.
В заключение
Если все вышесказанное не дало никакого результата, есть два пути: или переговоры с технической поддержкой самой компании Microsoft, или же полная переустановка системы. Желательно воспользоваться командой sfc/scannow, которая автоматически создает файл CBS.log.
Отыскать
Почему не работает проводник на windows 7
Прекращена работа программы «Проводник» или Проводник перезагружается
Здравствуйте Друзья! В этой статье разберемся с ошибкой «Прекращена работа программы «Проводник»» или перезагрузкой проводника по непонятным причинам. Сие может возникать из-за проблем с совместимостью какой-либо программы с вашей операционной системой. Особенно когда эта программа встраивается в контекстное меню. Так же Проводник может просто перезагружаться например из за кодеков когда вы открываете папку с видео. Суть в следующем. Нам необходимо найти программное обеспечение вызывающее сбой. Затем необходимо удалить программу и установить последнюю ее версию скачанную с официального сайта разработчика. Если ничего не помогает, то попробовать воспользоваться аналогичным ПО.
Проверяем на вирусы
Вирусы — это то от чего нужно избавляться в первую очередь в подобных ситуациях. У меня есть две статьи в которых рассмотрены три средства для проверки вашего компьютера на вредоносных код:
- Dr.Web CureIt
- Microsoft Safety Scanner
- Kaspersky Virus Removal Tool
Лучше воспользоваться утилитой, производитель которой отличен от производителя антивирусного решения установленного на проверяемом компьютере. То есть. Если у вас установлен Касперский, то желательно воспользоваться Dr.Web CureIt или Microsoft Safety Scanner.
Если очистка от вирусов не помогла переходите к следующему пункту.
Отключаем компоненты контекстного меню
Ошибка может быть вызвана утилитами стороннего производителя, которые встраивается в контекстное меню проводника. Отключив этот компонент мы с огромной вероятностью забудем про проблему.
Для этого воспользуемся бесплатной программой ShellExView. Скачиваете и распаковываете утилиту. Ниже на страничке скачивания можно загрузить архив с русификатором. Его так же необходимо распаковать в папку с программой.
Запускаем утилиту ShellExView и сортируем значения в таблице по типу. Для этого кликаем по заголовку столбца Тип (выделен на рисунке)
Нас интересуют элементы тип которых — Контекстное меню. Отключаем все элементы с типом — «Контекстное меню» и производитель которых не Корпорация Майкрософт. Например Intel Corporation, Dropbox Inc, WinRAR и другие. Отключить компонент можно нажав на клавишу F7 или на красный кружочек под меню Файл. В появившемся сообщении нажимаем Да
Если компонент отключен, то в столбике Деактивировано будет — Да.
Перезагружаемся. Проверяем работу проводника.
Если ошибки нет, то включаем один из отключенных компонентов контекстного меню. Перезагружается и снова проверяем работу. Если все работает, включаем следующий компонент и так пока не найдем программу вызывающую сбой.
Проверка проблемы в Безопасном режиме
Загружаемся в Безопасном режиме и проверяем выдает ли Проводник ошибку. Если все работает, значит, скорее всего дело в установленных программах.
Если в Безопасном режиме происходит сбой, то переходите к пункту № 6.
Загрузка в чистом режиме
Открываем меню Пуск. В поле поиска пишем msconfig и нажимаем ENTER
На вкладке Общие выбираем Выборочный запуск и снимаем галочку Загружать элементы автозагрузки
Переходим на вкладку Службы
Устанавливаем галочку Не отображать службы Майкрософт. Нажимаем Отключить все и ОК
Закрываем все открытые программы и в появившемся окошке нажимаем Перезагрузка
Компьютер будет загружен в чистом режиме.
Для загрузки в обычном режиме запустите утилиту msconfig.exe. На вкладке Общие выберите Обычный режим. Нажмите ОК и перезагрузите компьютер.
Диагностика с использованием чистого режима
Загрузитесь в обычном режиме в учетную запись администратора.
Запустите утилиту msconfig.exe.
На вкладке Службы установите галочку Не отображать службы Майкрософт. Галочками включите половину служб. Нажмите ОК
Перезагрузите компьютер.
Если ошибка есть, значит проблема в отмеченных службах. Снимите галочки с половины служб, которые вы отметили в первый раз (галочками). Перезагрузитесь. И так пока не найдете ту службу из-за которой происходит сбой.
Если проблема исчезла, значит необходимо искать в отключенной половине служб вышеописанным способом.
Если службы не причем переходим к Автозагрузке.
Загружаемся в чистом режиме.
Запускаем утилиту msconfig.exe
На вкладке Автозагрузка устанавливаем галочки (включаем) половину служб. Жмем ОК
Перезагружаем компьютер.
Если проблема осталась значит она в выбранных программах. Находим ее так же как с службу.
Если проблемы нет, значит она в выключенных программах. Находим ее так же как с службу.
Когда мы обнаружили программу, из-за которой происходит сбой — удаляем ее. Идем на сайт разработчика и скачиваем последнюю версию утилиты или версию совместимую с вашей операционной системой. Устанавливаем ее и проверяем исчезла ли ошибка. Если не исчезла, читайте заключение.
Восстановление системных файлов
Восстановление системных файлов операционной системы возможно поможет если при чистой загрузке или загрузке в Безопасном режиме Проводник все равно вылетает.
Открываем командную строку с правами администратора. (воспользовавшись поиском в windows 7)
В командной строке набираем
sfc /scannow
и жмем ENTER
Пойдет проверка системных файлов. Дождитесь ее окончания и проверьте исправлена ли проблема. Если проводник до сих пор вылетает или перезагружается, то смотрите заключение.
Более полно про восстановление системных файлов в windows 7 и windows 8 написано здесь.
Заключение
Если все вышеуказанные действия не привели к желаемому результату, то можно и нужно обратиться на http://forum.oszone.net в тему Ошибка: Прекращена работа программы «Проводник» (windows Explorer). Там понадобиться ответить на несколько вопросов в сообщении и, если не все файлы восстановлены командой sfc /scannow прикрепить файл CBS.log. Надеюсь вы решите проблему приведенными в статье методами.
Так же интересным способом является использование Восстановление системы. Это должно помочь, если проблема появилась не давно.
Благодарю, что поделились статьей в социальных сетях. Всего Вам Доброго!
С уважением, Антон Дьяченко
YouPK.ru
Прекращена работа программы «Проводник» — что это означает?
Проблемы с windows – общеизвестная головная боль пользователей этой системы. В этой статье мы будем разбираться с тем, отчего и почему возникает ошибка «Прекращена работа программы «Проводник»». Этот баг порой настолько достает, что работать становится невозможно. Некоторые сразу же достают диск или флэшку с windows, одним махом снося всю старую систему, а мы попробуем обойтись без столь кардинальных и затратных решений.
Что это значит?
Что вообще означает эта ошибка? К несчастью, она говорит о серьезности произошедшего, так как в этом случае была прекращена работа файлового менеджера windows. Ошибка этой важной системной утилиты в этом случае не так катастрофична, иначе система вылетела бы на «синий экран», но ничего хорошего это также не предвещает.
В этой статье мы постараемся выяснить, что значит появление такого сообщения в каждом конкретном случае, а также поговорим о методах устранения этого опасного бага.
Частая причина
Очень часто возникает все это по той простой причине, что какое-то «левое» ПО оказывается несовместимым с вашей версией windows, попутно вызывая внутренние конфликты в последней. Если же эта программа заодно прописывается в контекстном меню, то масштаб проблемы становится попросту угрожающим.
Нередко корень проблемы лежит в «корявых» видеокодеках. Особенно часто проявляется это в тот самый момент, когда вы открываете папку, в которой сложены все ваши фильмы. Если вы наблюдаете такое поведение системы постоянно, то необходимо полностью удалить проблемное программное обеспечение (K-Lite Codeck Pack, к примеру).
Разумеется, не стоит забывать и о продукции злобных хакеров: трояны и вирусы, которые любят стирать системные файлы, частенько становятся виновниками проблем. Если вы увидите сообщение «Прекращена работа программы «Проводник»», желательно сразу же просканировать свой компьютер одной из двух нижеприведенных программ:
- Dr.Web CureIt.
- Kaspersky Virus Removal Tool.
Настоятельно советуем пользоваться той утилитой, производитель которой не имеет никакого отношения к антивирусной программе, установленной у вас на компьютере.
Проще говоря, владельцам «Доктора Веба» не советуем пользоваться Dr.Web CureIt. Уж если штатная програ









