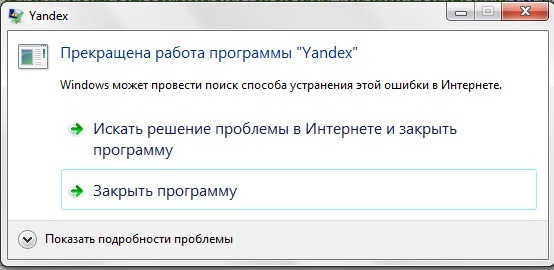Не запускаются ярлыки и программы
Иногда приходится сталкиваться с такой ситуацией, когда ярлыки на рабочем столе перестали запускаться. Также бывает, что не запускаются не ярлыки, а сами программы — файлы с расширением exe. В этих случаях пользователи часто думают, что им требуется ремонт компьютеров, хотя проблема не такая уж и сложная и ее вполне можно решить самому. Итак, что делать, если не запускаются ярлыки на рабочем столе.
В большинстве случаев проблема бывает вызвана сбоем в ассоциациях файлов Windows 7, 8 или Windows 10, которые легко исправить. Ниже описаны способы исправления ассоциаций файлов для Windows 7 и 8.1, в отдельной инструкции вы можете найти Как восстановить ассоциации файлов Windows 10.
См. также: Объект, на который ссылается этот ярлык, изменен или перемещен, и ярлык больше не работает, Ошибка 0xc0000005 в Windows 8 или Windows 7, программы не запускаются
Почему ярлыки не открываются или открываются одной программой
Это происходит по разным причинам — иногда виноват сам пользователь, неаккуратно выставив открытие ярлыков или исполняемых файлов через определенную программу. (В этом случае, при попытке запустить ярлык программы или exe файл у Вас может открываться какая-то не предназначенная для этого программа — браузер, блокнот, архиватор или что-то еще). Также это может быть побочный эффект от работы вредоносного программного обеспечения.
(В этом случае, при попытке запустить ярлык программы или exe файл у Вас может открываться какая-то не предназначенная для этого программа — браузер, блокнот, архиватор или что-то еще). Также это может быть побочный эффект от работы вредоносного программного обеспечения.
Так или иначе, но суть причины, по которой программы с ярлыков перестали запускаться должным образом — в том, что Windows установил соответствующую ассоциацию. Наша задача — исправить это.
Как исправить запуск ярлыков и программ
Самый простой способ — поискать в интернете файлы для исправления этой ошибки. Ключевые слова для поиска — fix exe и fix lnk. Вы должны найти файлы с расширением reg (обращайте внимание на версию Windows в описании) и импортировать данные из них в свой реестр. Я по некоторым причинам не выкладываю файлы сам. Но опишу, как решить проблему вручную.
Если не запускаются файлы exe (инструкция для Windows 7 и Windows 8)
Восстанавливаем запуск программ в командной строке
- Нажмите Ctrl+Alt+Del для того, чтобы запустить диспетчер задач
- В диспетчере выберите «Файл» — «Новая задача».

- Введите команду cmd и нажмите Enter или «Открыть» — это запустить командную строку
- В командной строке введите notepad и нажмите Enter — запустится Блокнот
- В блокнот вставьте следующий текст:
Windows Registry Editor Version 5.00 [-HKEY_CURRENT_USER\Software\Microsoft\Windows\CurrentVersion\Explorer\FileExts\.exe] [HKEY_CURRENT_USER\Software\Microsoft\Windows\CurrentVersion\Explorer\FileExts\.exe] [HKEY_CURRENT_USER\Software\Microsoft\Windows\CurrentVersion\Explorer\FileExts\.exe\OpenWithList] [HKEY_CURRENT_USER\Software\Microsoft\Windows\CurrentVersion\Explorer\FileExts\.exe\OpenWithProgids] "exefile"=hex(0):
- Выберите в меню Файл — Сохранить как — В поле тип файла меняем текстовый документ на «все файлы», кодировку устанавливаем в Юникод, и сохраняем файл с расширением .reg на диск C.
- Возвращаемся в командную строку и вводим команду: REG IMPORT C:\имя_сохраненного_файла.reg
- На запрос системы о внесении данных в реестр отвечаем «Да»
- Перезагрузите компьютер — программы должны запускаться как прежде.

- Нажмите Пуск — Выполнить
- Введите Explorer и нажмите Enter
- Перейдите в папку Windows на системном диске
- Найдите файл regedit.exe, запустите его от имени администратора с отключением защиты от несанкционированного доступа
- В редакторе реестра найдите ключ HKEY_Current_User/Software/Classes/.exe
- Удалите этот ключ
- Удалите также ключ secfile в этой же ветке реестра
- Закройте редактор реестра и перезагрузите компьютер.
В Windows XP
Если не запускаются ярлыки с расширением lnk
В Windows 7 и 8 проделываем те же операции, что и при неработающем exe файле, но вставляем следующий текст:Windows Registry Editor Version 5.00
[HKEY_CLASSES_ROOT\.lnk]
@="lnkfile"
[HKEY_CLASSES_ROOT\.lnk\ShellEx]
[HKEY_CLASSES_ROOT\.lnk\ShellEx\{000214EE-0000-0000-C000-000000000046}]
@="{00021401-0000-0000-C000-000000000046}"
[HKEY_CLASSES_ROOT\.lnk\ShellEx\{000214F9-0000-0000-C000-000000000046}]
@="{00021401-0000-0000-C000-000000000046}"
[HKEY_CLASSES_ROOT\. lnk\ShellEx\{00021500-0000-0000-C000-000000000046}]
@="{00021401-0000-0000-C000-000000000046}"
[HKEY_CLASSES_ROOT\.lnk\ShellEx\{BB2E617C-0920-11d1-9A0B-00C04FC2D6C1}]
@="{00021401-0000-0000-C000-000000000046}"
[HKEY_CLASSES_ROOT\.lnk\ShellNew]
"Handler"="{ceefea1b-3e29-4ef1-b34c-fec79c4f70af}"
"IconPath"=hex(2):25,00,53,00,79,00,73,00,74,00,65,00,6d,00,52,00,6f,00,6f,00,\
74,00,25,00,5c,00,73,00,79,00,73,00,74,00,65,00,6d,00,33,00,32,00,5c,00,73,\
00,68,00,65,00,6c,00,6c,00,33,00,32,00,2e,00,64,00,6c,00,6c,00,2c,00,2d,00,\
31,00,36,00,37,00,36,00,39,00,00,00
"ItemName"="@shell32.dll,-30397"
"MenuText"="@shell32.dll,-30318"
"NullFile"=""
[HKEY_CLASSES_ROOT\.lnk\ShellNew\Config]
"DontRename"=""
[HKEY_CLASSES_ROOT\lnkfile]
@="Shortcut"
"EditFlags"=dword:00000001
"FriendlyTypeName"="@shell32.dll,-4153"
"IsShortcut"=""
"NeverShowExt"=""
[HKEY_CLASSES_ROOT\lnkfile\CLSID]
@="{00021401-0000-0000-C000-000000000046}"
[HKEY_CLASSES_ROOT\lnkfile\shellex]
[HKEY_CLASSES_ROOT\lnkfile\shellex\ContextMenuHandlers]
[HKEY_CLASSES_ROOT\lnkfile\shellex\ContextMenuHandlers\Compatibility]
@="{1d27f844-3a1f-4410-85ac-14651078412d}"
[HKEY_CLASSES_ROOT\lnkfile\shellex\ContextMenuHandlers\OpenContainingFolderMenu]
@="{37ea3a21-7493-4208-a011-7f9ea79ce9f5}"
[HKEY_CLASSES_ROOT\lnkfile\shellex\ContextMenuHandlers\{00021401-0000-0000-C000-000000000046}]
@=""
[HKEY_CLASSES_ROOT\lnkfile\shellex\DropHandler]
@="{00021401-0000-0000-C000-000000000046}"
[HKEY_CLASSES_ROOT\lnkfile\shellex\IconHandler]
@="{00021401-0000-0000-C000-000000000046}"
[HKEY_CLASSES_ROOT\lnkfile\shellex\PropertySheetHandlers]
[HKEY_CLASSES_ROOT\lnkfile\shellex\PropertySheetHandlers\ShimLayer Property Page]
@="{513D916F-2A8E-4F51-AEAB-0CBC76FB1AF8}"
[-HKEY_CURRENT_USER\Software\Microsoft\Windows\CurrentVersion\Explorer\FileExts\.
lnk\ShellEx\{00021500-0000-0000-C000-000000000046}]
@="{00021401-0000-0000-C000-000000000046}"
[HKEY_CLASSES_ROOT\.lnk\ShellEx\{BB2E617C-0920-11d1-9A0B-00C04FC2D6C1}]
@="{00021401-0000-0000-C000-000000000046}"
[HKEY_CLASSES_ROOT\.lnk\ShellNew]
"Handler"="{ceefea1b-3e29-4ef1-b34c-fec79c4f70af}"
"IconPath"=hex(2):25,00,53,00,79,00,73,00,74,00,65,00,6d,00,52,00,6f,00,6f,00,\
74,00,25,00,5c,00,73,00,79,00,73,00,74,00,65,00,6d,00,33,00,32,00,5c,00,73,\
00,68,00,65,00,6c,00,6c,00,33,00,32,00,2e,00,64,00,6c,00,6c,00,2c,00,2d,00,\
31,00,36,00,37,00,36,00,39,00,00,00
"ItemName"="@shell32.dll,-30397"
"MenuText"="@shell32.dll,-30318"
"NullFile"=""
[HKEY_CLASSES_ROOT\.lnk\ShellNew\Config]
"DontRename"=""
[HKEY_CLASSES_ROOT\lnkfile]
@="Shortcut"
"EditFlags"=dword:00000001
"FriendlyTypeName"="@shell32.dll,-4153"
"IsShortcut"=""
"NeverShowExt"=""
[HKEY_CLASSES_ROOT\lnkfile\CLSID]
@="{00021401-0000-0000-C000-000000000046}"
[HKEY_CLASSES_ROOT\lnkfile\shellex]
[HKEY_CLASSES_ROOT\lnkfile\shellex\ContextMenuHandlers]
[HKEY_CLASSES_ROOT\lnkfile\shellex\ContextMenuHandlers\Compatibility]
@="{1d27f844-3a1f-4410-85ac-14651078412d}"
[HKEY_CLASSES_ROOT\lnkfile\shellex\ContextMenuHandlers\OpenContainingFolderMenu]
@="{37ea3a21-7493-4208-a011-7f9ea79ce9f5}"
[HKEY_CLASSES_ROOT\lnkfile\shellex\ContextMenuHandlers\{00021401-0000-0000-C000-000000000046}]
@=""
[HKEY_CLASSES_ROOT\lnkfile\shellex\DropHandler]
@="{00021401-0000-0000-C000-000000000046}"
[HKEY_CLASSES_ROOT\lnkfile\shellex\IconHandler]
@="{00021401-0000-0000-C000-000000000046}"
[HKEY_CLASSES_ROOT\lnkfile\shellex\PropertySheetHandlers]
[HKEY_CLASSES_ROOT\lnkfile\shellex\PropertySheetHandlers\ShimLayer Property Page]
@="{513D916F-2A8E-4F51-AEAB-0CBC76FB1AF8}"
[-HKEY_CURRENT_USER\Software\Microsoft\Windows\CurrentVersion\Explorer\FileExts\.
lnk\UserChoice]В Windows XP вместо ключа .exe открываем ключ .lnk, в остальном проделываются те же операции.Если не открываются другие типы файлов
Можете попробовать воспользоваться программой для сброса ассоциаций файлов, ссылка на которую имеется в первом ответе на этой странице.remontka.pro в Телеграм | Другие способы подписки
Поддержать автора и сайт
Виндовс 7 не открываются программы и файлы
Содержание
- Не запускаются некоторые приложения на win 7.
- Ответы (10)
- Не запускаются программы Windows.
- СИМПТОМЫ (возможные)
- Не запускаются программы. Лечение номер раз.
- Не запускаются программы. Способ номер два.
- КСТАТИ
- Способ номер три: чистый запуск
- Не запускается программа в Windows — 7 причин и их решения
- Не запускается программа по причине работы ее нескольких экземпляров
- В Windows 7
- В Windows 10
- Отсутствие необходимых прав на запуск программы
- Не запускается программа из-за блокировки ее антивирусом
- Карантин в антивирусе Kaspersky Free
- Не запускается программа из-за повреждения ее системных файлов
- Блокировка запуска программы вирусом
- Подмена ярлыка программы вирусом
- Не запускается программа из-за того, что была ранее удалена
- Не запускается программа из-за того, что истек срок ее лицензии
- Не запускаются exe файлы
- Описание
- Причина
- Решение
- 1.
 Использование Reg-файла
Использование Reg-файла - 2. Настройка реестра вручную
- 3. Использование AVZ
- 4. Удаление временного профиля
- 5. Отключение или удаление антивируса
- 6. Использование утилиты SmartFix
- 7. Переустановка системы
- В чем была проблема?
- Если не открываются exe файлы
- Решение
- Видео
Не запускаются некоторые приложения на win 7.
Ответы (10)
Какая ошибка появляется при запуске данных приложений?
Попробуйте их переустановить. После использования CCleaner в качестве чистильщика реестара, такое вполне может быть.
1 пользователь нашел этот ответ полезным
Был ли этот ответ полезным?
К сожалению, это не помогло.
Отлично! Благодарим за отзыв.
Насколько Вы удовлетворены этим ответом?
Благодарим за отзыв, он поможет улучшить наш сайт.
Насколько Вы удовлетворены этим ответом?
Благодарим за отзыв.
Был ли этот ответ полезным?
К сожалению, это не помогло.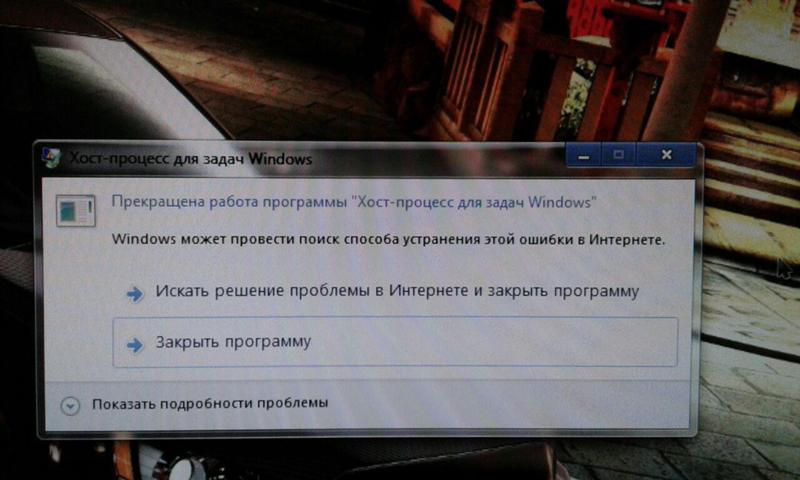
Отлично! Благодарим за отзыв.
Насколько Вы удовлетворены этим ответом?
Благодарим за отзыв, он поможет улучшить наш сайт.
Насколько Вы удовлетворены этим ответом?
Благодарим за отзыв.
Был ли этот ответ полезным?
К сожалению, это не помогло.
Отлично! Благодарим за отзыв.
Насколько Вы удовлетворены этим ответом?
Благодарим за отзыв, он поможет улучшить наш сайт.
Насколько Вы удовлетворены этим ответом?
Благодарим за отзыв.
Был ли этот ответ полезным?
К сожалению, это не помогло.
Отлично! Благодарим за отзыв.
Насколько Вы удовлетворены этим ответом?
Благодарим за отзыв, он поможет улучшить наш сайт.
Насколько Вы удовлетворены этим ответом?
Благодарим за отзыв.
Их удалил CCleaner значит. Что еще сделала данная программа с ОС-неизвестно.
Выполните действия из данной статьи и сообщите результаты.
В таком порядке:
Q5 : Проверка целостности системных компонентов;
Q3 : Новая учётная запись;
Остальные не требуется. Если какое то из данных действий поможет-следующее не выполняйте.
Если какое то из данных действий поможет-следующее не выполняйте.
Был ли этот ответ полезным?
К сожалению, это не помогло.
Отлично! Благодарим за отзыв.
Насколько Вы удовлетворены этим ответом?
Благодарим за отзыв, он поможет улучшить наш сайт.
Насколько Вы удовлетворены этим ответом?
Благодарим за отзыв.
Был ли этот ответ полезным?
К сожалению, это не помогло.
Отлично! Благодарим за отзыв.
Насколько Вы удовлетворены этим ответом?
Благодарим за отзыв, он поможет улучшить наш сайт.
Насколько Вы удовлетворены этим ответом?
Благодарим за отзыв.
Если не удается восстановить файлы, значит их можно восстановить только установкой Windows в режиме обновления или полной переустановкой ОС.
В дальнейшем, я думаю желания воспользоваться Ccleaner у Вас не будет.
Был ли этот ответ полезным?
К сожалению, это не помогло.
Отлично! Благодарим за отзыв.
Насколько Вы удовлетворены этим ответом?
Благодарим за отзыв, он поможет улучшить наш сайт.
Насколько Вы удовлетворены этим ответом?
Благодарим за отзыв.
У меня похожая проблема. Но застопорился на запуске командной строки от имени администратора.выдает ошибку: ошибка файловой системы (-1073741792). По коду ошибкине нашел ничего.
также не могу установить антивирус на компьютер,вылезают такого же плана ошибки (компьютер не мой, почти пол года без антивируса).
Реально ли его вылечить, или придется полностью переустанавливать систему?
Был ли этот ответ полезным?
К сожалению, это не помогло.
Отлично! Благодарим за отзыв.
Насколько Вы удовлетворены этим ответом?
Благодарим за отзыв, он поможет улучшить наш сайт.
Насколько Вы удовлетворены этим ответом?
Благодарим за отзыв.
Нельзя сказать на 100% реально или нет. Как минимум, на мой взгляд необходима установка ОС в режиме обновления, если в новой учетной записи проблема повторяется и проверка целостности файлов не запускается. Как приобреталась ОС на не Вашем компьютере-неизвестно. Запускал ли владелец компьютера программы для якобы чистки-оптимизации компьютера-неизвестно.
Запускал ли владелец компьютера программы для якобы чистки-оптимизации компьютера-неизвестно.
Сохраняйте данные на внешних носителях (смотрите вирусы не сохраните) и переустанавливайте ОС.
Был ли этот ответ полезным?
К сожалению, это не помогло.
Отлично! Благодарим за отзыв.
Насколько Вы удовлетворены этим ответом?
Благодарим за отзыв, он поможет улучшить наш сайт.
Источник
Не запускаются программы Windows.
Не запускаются программы в Windows 7\10.
Иногда пользователи сталкиваются с ситуацией, когда система перестаёт реагировать на двойной щелчок по ярлыку программы или не вызывается из меню программ. Таким образом, не запускаются программы, вчера ещё прекрасно работавшие. Поиск запущенной соответствующей службы или исполняемого файла ничего не даёт: диспетчер задач, кроме запущенных при загрузке системы программ, ничего не показывает.
СИМПТОМЫ (возможные)
Не запускаются программы. Лечение номер раз.
Попробуйте в Диспетчере задач выцепить этот самый Peachw. exe. И закройте всё дерево процессов. Если после этого ярлыки начинают отзываться на двойной щелчок, щёлкните по процессу правой мышкой, выберите Свойства и в окне проследите путь к файлу. Вам остаётся только удалить программу или файл, который процесс запускает. Если ничего подозрительного, идём далее.
exe. И закройте всё дерево процессов. Если после этого ярлыки начинают отзываться на двойной щелчок, щёлкните по процессу правой мышкой, выберите Свойства и в окне проследите путь к файлу. Вам остаётся только удалить программу или файл, который процесс запускает. Если ничего подозрительного, идём далее.
Не запускаются программы. Способ номер два.
Не спешите переустанавливать программы, если эта ошибка повторяется не с одной, а несколькими программами, скорее всего повреждена ветка реестра, отвечающая именно за запуск программ и их ассоциацию из контекстного меню. Находится она здесь:
Главное – определить, что именно повреждено в этих записях. “Чистые записи” кустов имеют такой вид (соответственно):
т.е. параметр по умолчанию должен быть
В Windows 10 тоже самое:
Для ветки (тут же) PersistentHandler:
Спускаемся слева по разделу ниже. Для HKEY_CLASSES_ROOT\exefile:
Небольшое отступление по поводу именно этого параметра.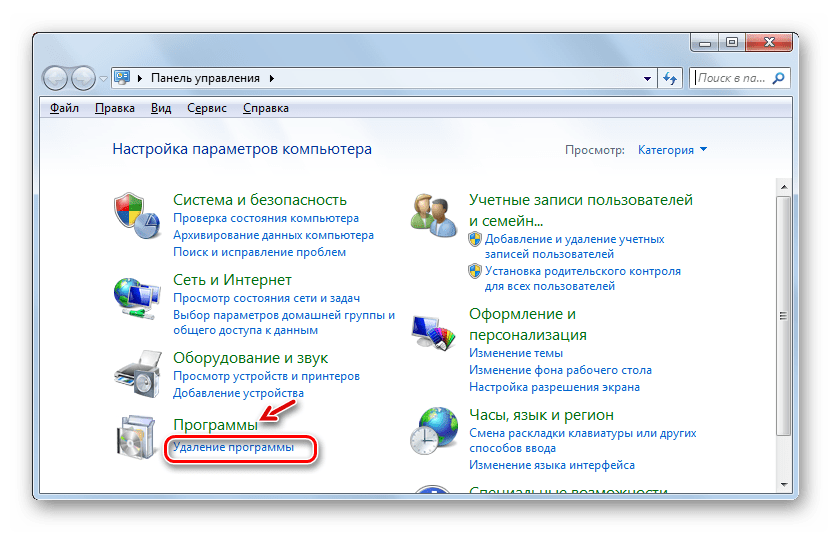 Оба варианта по умолчанию верны, однако если после перезагрузки Windows (и изменения параметров реестра как указано) результат не достигнут, вернитесь в предыдущий куст реестра и смените значение параметра с Приложение (Application) на переменную:
Оба варианта по умолчанию верны, однако если после перезагрузки Windows (и изменения параметров реестра как указано) результат не достигнут, вернитесь в предыдущий куст реестра и смените значение параметра с Приложение (Application) на переменную:
Перезагрузитесь и проверьте. Если ситуация с запуском исполнительных файлов сразу поправилась, давайте настроим ассоциации для этой переменной и из контекстного меню тоже. Для этого снова вернитесь к ключу exefile и разверните его до ключа shell – open. Справа в параметре По умолчанию смените его значение с (значение не присвоено) на уже вам знакомый
Перезагружаемся и проверяем.
В этом разделе подкустов множество, поэтому возьмём для себя за правильное действие сравнить имеющиеся в вашей системе записи с оригинальными. Это можно сделать, взяв их с любой стабильно работающей системы (дома или на работе, у знакомых). Просто копируете разделы и затем экспортируете их в свой реестр. Правда, был вариант, когда я столкнулся с вытекающей отсюда проблемой…- не запустился сам редактор реестра. Но выход находится очень быстро, когда пользуешься не встроенным редактором реестра, а редактором сторонних разработчиков. А самый оптимальный вариант работы с повреждённой системой и её реестром – работать не из под самой системы, а на базе загрузочного диска. Один из вариантов – утилита Kaspersky Registry Editor или загрузочный диск по типу Hiren’s BootCD. Правда, придётся скачать весь загрузочный диск, но это того стоит. По этой ссылке можно найти полное описание принципов работы с диском в целом и конкретно с реестром. Если нет на это времени, качайте просто редактор и попробуйте загрузиться из под системы. Самый простой вариант – родной редактор от Windows, он “весит” немного, и скачать его можно в сети где-угодно. К слову сказать, пора вам позаботиться о специальном внешнем боксе с жёстким диском внутри, где хранятся все нужные образы Windows всех поколений и версий плюс ремонтные утилиты.
Правда, был вариант, когда я столкнулся с вытекающей отсюда проблемой…- не запустился сам редактор реестра. Но выход находится очень быстро, когда пользуешься не встроенным редактором реестра, а редактором сторонних разработчиков. А самый оптимальный вариант работы с повреждённой системой и её реестром – работать не из под самой системы, а на базе загрузочного диска. Один из вариантов – утилита Kaspersky Registry Editor или загрузочный диск по типу Hiren’s BootCD. Правда, придётся скачать весь загрузочный диск, но это того стоит. По этой ссылке можно найти полное описание принципов работы с диском в целом и конкретно с реестром. Если нет на это времени, качайте просто редактор и попробуйте загрузиться из под системы. Самый простой вариант – родной редактор от Windows, он “весит” немного, и скачать его можно в сети где-угодно. К слову сказать, пора вам позаботиться о специальном внешнем боксе с жёстким диском внутри, где хранятся все нужные образы Windows всех поколений и версий плюс ремонтные утилиты.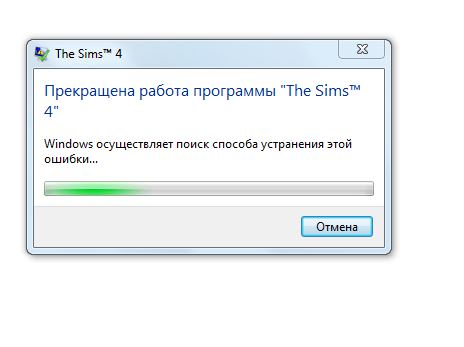
Способ номер три: чистый запуск
Давайте попробуем исключить запуск конфликтующих программ. Самый действенный для того способ – чистый запуск. С этим справится утилита msconfig из строки поиска.
Дело в том, что запускаемые одновременно с системой программы постоянно “висят” на заднем фоне. Однако Windows не способна разобрать, как эти программы друг с другом соотносятся. А потому вполне вероятно некоторые из них могут друг с другом не дружить в отношении некоторых других запускаемых программ, утилит или даже файлов.
Покажу процесс настройки на примере Windows 7. Принцип для новых версий тот же, не запутайтесь только в интерфейсе.
Перезагружайтесь. Сейчас Windows запустится БЕЗ ПРОГРАММ ФОНОМ. Не запустятся некоторые из привычных программ, но всё можно будет поправить. Однако, если после отключения автозагрузки, проблема решилась, значит мы с вами на верном пути и теперь можно будет включать элементы поэтапно, пока либо ошибка не проявится, либо не появится вообще.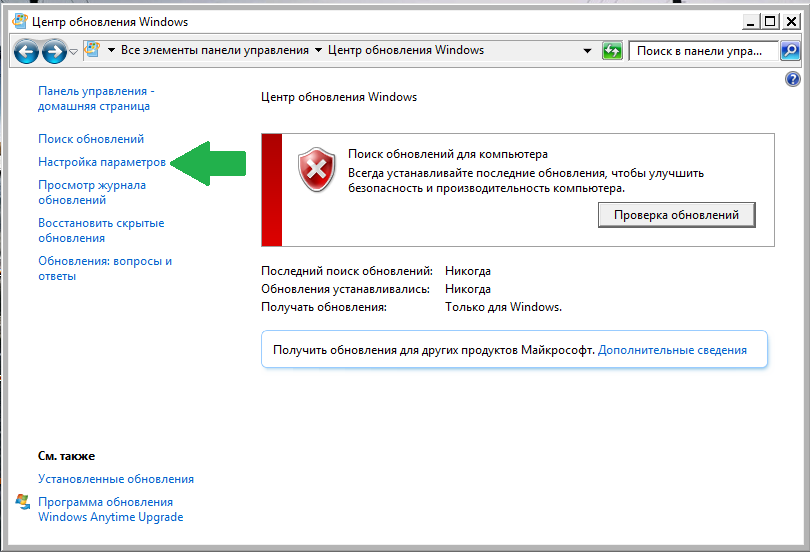 Вернуться к запуску всех служб полным списком можно будет установив во вкладке Общие значок напротив пункта Обычный запуск.
Вернуться к запуску всех служб полным списком можно будет установив во вкладке Общие значок напротив пункта Обычный запуск.
Источник
Не запускается программа в Windows — 7 причин и их решения
Со временем наш компьютер обрастает программами с необыкновенной скоростью. Мы не успеваем удалять старые, как уже устанавливаем новые и все это длиться на протяжении довольно длительного времени. И вот в какой-то момент мы обнаруживаем, что нужная программа не запускается.
Причин, для этого довольно много. Здесь мы разберем наиболее типичные и часто встречающиеся.
Не запускается программа по причине работы ее нескольких экземпляровОдной из причин, по которой может не запускаться программа является уже запущенный ее экземпляр на этом компьютере. Он может быть, например, свернут в трей (правый нижний угол экрана) или быть просто зависшим и визуально не отображаться.
Для того, чтобы проверить все приложения, запущенные на Вашем компьютере необходимо включить Диспетчер задач. Чтобы его запустить и просмотреть работающие приложения выполните следующее:
Чтобы его запустить и просмотреть работающие приложения выполните следующее:
В Windows 7
В Windows 10
Отсутствие необходимых прав на запуск программыМногие программы требует администраторских полномочий для своей работы. При двойном клике по ним они запускаются с правами текущего пользователя. Для запуска с правами администратора щелкните правой кнопкой мыши по приложению и в появившемся контекстном меню щелком левой кнопки мыши выберите пункт Запуск от имени администратора.
При появлении окна контроля учетных записей нажмите в нем Да.
Не запускается программа из-за блокировки ее антивирусомНекоторые программы используют доступ в Интернет или к системным файлам и порой блокируются антивирусом как потенциально опасная программа. Разблокировать их можно добавив в исключения антивируса.
В антивирусе эти программы также могут быть добавлены в раздел Карантин.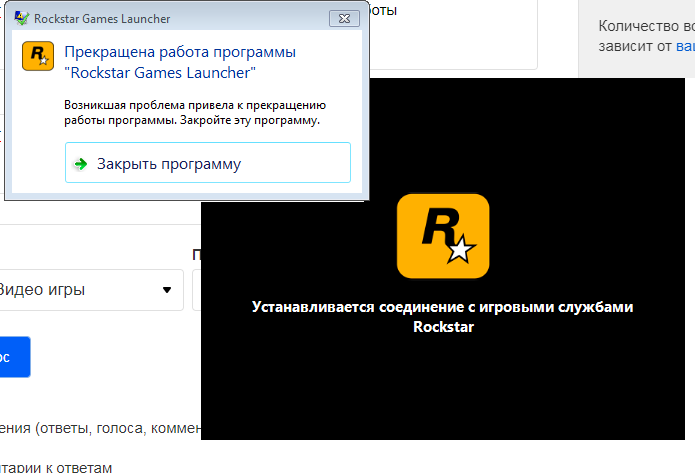 Рассмотрим пример восстановления программы из карантина в программе Kaspersky Free.
Рассмотрим пример восстановления программы из карантина в программе Kaspersky Free.
В Kaspersky Free в карантин можно перейти, нажав в окне программы кнопку Больше функций;
Далее перейти в Карантин, щелкнув соответствующую надпись в открывшемся окне.
Затем выделите нужную программу, щелкнув по ней левой кнопкой мыши и нажмите Восстановить;
Не запускается программа из-за повреждения ее системных файловИногда случается так, что файлы программы были повреждены или к ним нет доступа, например, в результате поломки жесткого диска или просто случайном удалении/переименовании их.
Запуск программы в этом случае становиться невозможным. Обычно при запуске выдается ошибка, что необходимые для работы программы файлы не найдены.
В этом случае поможет только переустановка исходной программы. При этом если файлы настройки программы не были повреждены, то после переустановки они сохранятся.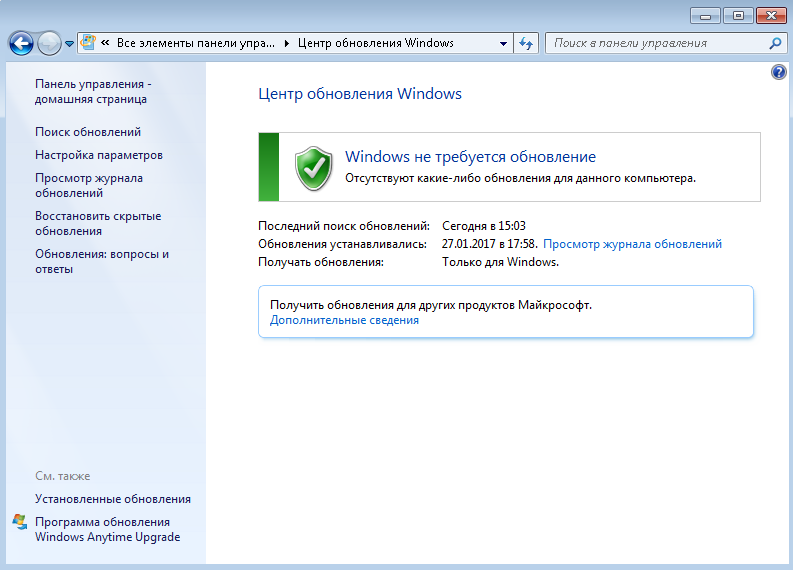
Очень много неприятностей приносят нам вирусы, и одной из них является заражение программы и порча ее файлов. Например, вирусы шифровальщики вообще могут зашифровать файлы программы так, что их останется только удалить. Другие вирусы могут замаскироваться под программу и вместе с ней запускать себя.
Здесь мы только скажем о наиболее часто встречающейся проблеме – подмене ярлыка программы.
Подмена ярлыка программы вирусомПри запуске программы с ярлыка на рабочем столе проверяйте путь, по которому запускаться программа на соответствие установленному.
Примечание: ярлык отличается от файла наличием стрелочки на значке.
В результате создастся ярлык, и он будет размещен на рабочем столе вашего компьютера.
Не запускается программа из-за того, что была ранее удаленаДовольно часто при удалении программы мы забываем удалить ярлыки от нее с рабочего стола компьютера. По прошествии некоторого времени нам вновь требуется эта программа, и мы пытаемся запустить ее с оставшегося ярлыка, но в результате чего ошибку.
По прошествии некоторого времени нам вновь требуется эта программа, и мы пытаемся запустить ее с оставшегося ярлыка, но в результате чего ошибку.
В такой ситуации нам нужно будет переустановить программу.
Не запускается программа из-за того, что истек срок ее лицензииНекоторые программы имеют ограниченный строк действия лицензии и требуют ее замены через определенный промежуток времени. К ним относится, например, антивирус, лицензия к которому дается на один год. Или же вы использование пробной версии программы, срок которой обычно составляет 30 дней.
Поэтому причиной по которой может не запускаться программа является и окончание лицензии. Продлите ее и программа вновь будет запущена
Источник
Не запускаются exe файлы
Описание
Причина
Модификация конфигурационного файла. Обычно, из-за вируса или некорректного редактирования реестра Windows.
В некоторых случаях запуск блокируется антивирусной системой.
Решение
1.
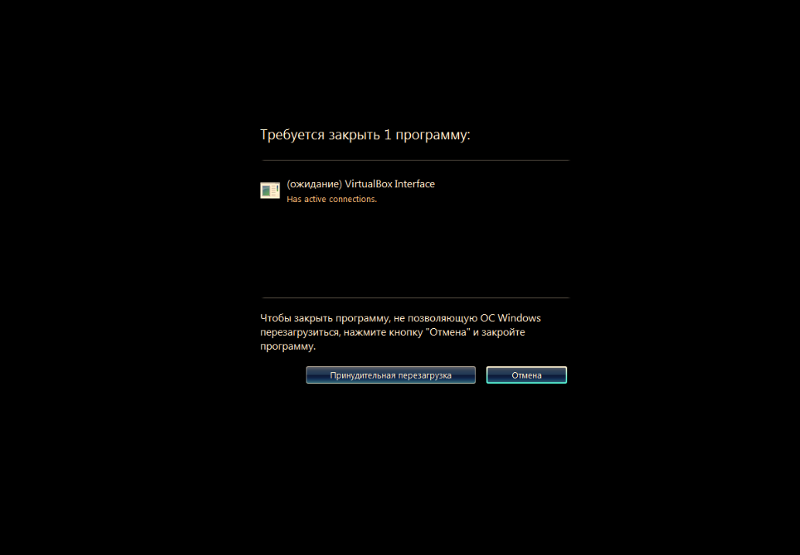 Использование Reg-файла
Использование Reg-файлаЕсли при попытке импорта скачанного файла система возвращает ошибку и пишет о нехватке прав, откройте командную строку от имени администратора и введите команду
REG IMPORT C:\путь_к_reg_файлу.reg
2. Настройка реестра вручную
Запускаем реестр Windows (команда regedit).
Находим HKEY_CLASSES_ROOT\.exe и задаем значение exefile параметру (По умолчанию):
Теперь ищем HKEY_CLASSES_ROOT\exefile\shell\open\command и задаем его параметру (По умолчанию) значение «%1» %*
То же самое делаем для HKEY_CLASSES_ROOT\exefile\shell\open:
. и HKEY_CLASSES_ROOT\exefile:
Если в параметрах будет пустое значение или что-то иное, меняем его на «%1» %*.
После перезагружаем компьютер.
3. Использование AVZ
Скачиваем программу AVZ, распаковываем архив и сохраняем его на диске. Перезагружаем компьютер и запускаем его в безопасном режиме.
Перезагружаем компьютер и запускаем его в безопасном режиме.
. и кликаем по Выполнить отмеченные операции.
Перезагружаем компьютер и проверяем запуск программ.
4. Удаление временного профиля
Обратите внимание на сообщение при входе в систему. Если появляется предупреждение о том, что был выполнен вход под временным профилем, то проблема заключается в ошибке службе профилей ProfSvc.
5. Отключение или удаление антивируса
В некоторых случаях, антивирусная система может воспринимать файл как зловредный и блокировать его запуск. Если у нас есть полная уверенность, что запускаемый нами файл безопасен, попробуем отключить антивирусную систему или добавить файл в исключения.
Иногда, отключение антивирусника не помогает решить проблему — помогает его удаление. Для проверки, можно это сделать (позже, необходимо его поставить снова). Бывает, что после повторной установки программы защиты от вирусов, проблема исчезает.
6. Использование утилиты SmartFix
Утилита SmartFix позволяет просканировать компьютер и автоматически устранить известные проблемы.
Заходим на официальный сайт и скачиваем программу, кликнул по кнопке Загрузить SmartFix.exe. Запускаем скачанный файл — откроется небольшое диалоговое окно, в котором необходимо выбрать WinRepair и нажать Старт:
Начнется процесс сканирования, который может занять много времени — дожидаемся его окончания. При этом, система может перезагрузиться автоматически, поэтому заранее закрываем все работающие программы.
7. Переустановка системы
Если варианты выше не помогли решить проблему, переустанавливаем операционную систему. Вариант не самый лучший, но рабочий на 100%.
В чем была проблема?
Если вам удалось решить проблему, поделитесь своим опытом для других. Что помогло:
Источник
Если не открываются exe файлы
Привет Всем дорогие читатели! Расширение exe — это исполняемый файл, любая установленная программа имеет это расширение. Некоторые пользователи встречались с ошибкой, когда при запуски приложение, на экране отображалось окно, где система предлагает выбрать, через какую программу открыть этот файл, так же в некоторых случаях система может выдавать другие ошибки. В любом случаи если не открываются exe файлы, есть несколько способ решить эту проблему. Если не знаете что такое расширение имени файлов, то можете прочитать статью «Что такое расширение имени файла и как его изменить».
В любом случаи если не открываются exe файлы, есть несколько способ решить эту проблему. Если не знаете что такое расширение имени файлов, то можете прочитать статью «Что такое расширение имени файла и как его изменить».
Причина такой ошибки часто вызвана вирусами, но также проблема с открытием исполняемого файла, может быть халатна работа пользователя, который производил изменения в реестре.
Решение
Способ 1. Первым делом проверьте компьютер на вирусы и сразу возникает вопрос, как сканировать компьютер на вирусы, если ни одна программа не запускается? Все очень просто, вам нужно скачать LiveCD (со встроенным антивирусом), после этого записать на CD/DVD диск и загрузиться с него из под Bios. Если у вас нет под рукой интернета, то можете снять жесткий диск и подключить его к другому компьютеру, как дополнительный жесткий диск и уже на другом компьютере проверить его на вирусы.
Если не открываются exe файлы после проверки антивирусом, тогда пробуем способы ниже.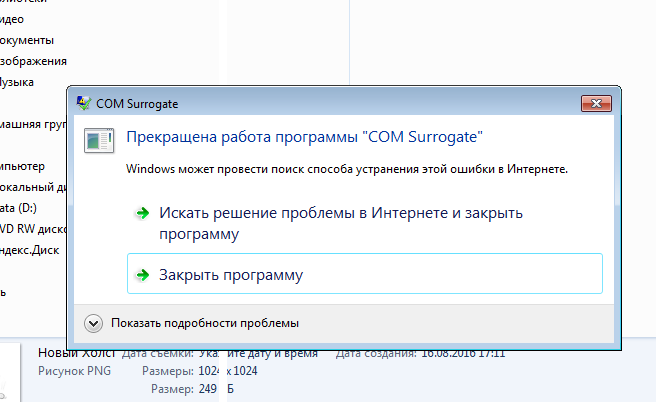
Способ 2. Если на вашем компьютере установлена операционная система Windows XP. Скачиваем файл здесь. Запускаем его, соглашаемся с сообщениями, нажимаем два раза «Да». После этого пробуем запустить программы.
Способ 3. Если установлена операционная система Windows Vista/Windows 7. Скачиваем файл здесь. Открываем файл и вносим изменения в реестр, соглашаясь, нажимаем кнопку «Да» два раза.
Если все равно не открываются программы, то один из выходов, это сделать восстановление системы с помощью установочного диска Windows. Если встречались с такой проблемой, то пишите как ее решили, мне будет интересно выслушать вас. Если все равно не запускаются exe файлы в Windows 7, тогда посмотрите видео, которое находится ниже.
Обязательно посмотрите видео:
Источник
Видео
Не запускаются приложения. Восстанавливаем запуск exe файлов
Не запускается программа (любая),решение здесь
Что делать, если не запускается или не уcтанавливается программа на Windows
Изменились ярлыки и не открываются программы. Восстановление ассоциаций файлов .exe
Восстановление ассоциаций файлов .exe
Как запустить EXE файл, если Windows его не запускает
Что делать если все файлы не открываются или выдаёт выберите программу
Почему игры не запускаются на Windows 7
Все exe файлы открываются через windows media center — решение проблемы
Все ярлыки открываются одной программой в Windows 10
не открываются exe файлы в windows 7 или xp
Не запускается программа и ярлыки
Привет всем! Статья будет небольшая, но очень полезная о том почему не запускаются игры на Windows 7, 8, 10 или не запускается программа? Все очень просто!
Почему не запускаются игры на Windows 7, 8, 10 что делать?
Я постараюсь вспомнить все причины, которые у меня были.
Причина №1. Нет требуемых компонентов.
Самая распространенная причина, их за-чего не запускается игра или программа, это нехватка компонентов в системе. Чтобы не тратить много времени на поиске, выкладываю, все компоненты в архиве:
Откройте образ, или распакуйте например с помощью .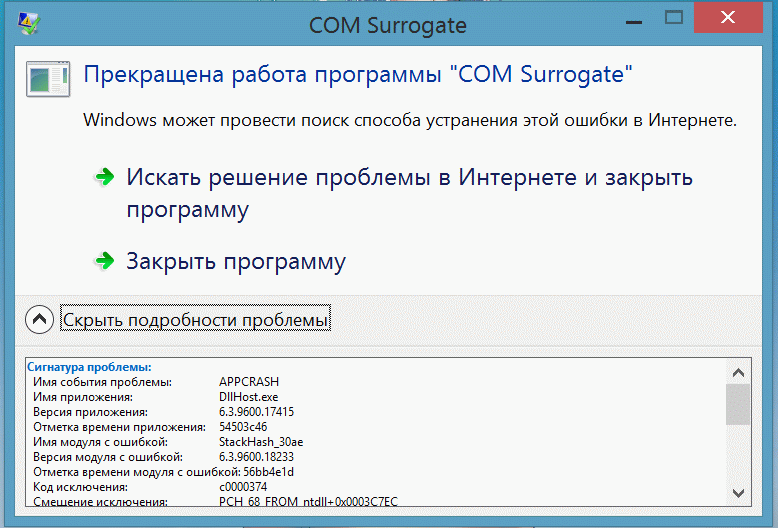
После запуска, инсталлятор предложит выбрать компоненты, для начала установите все по стандарту, если не поможет тогда добавляйте.
Вначале можно выбрать оптимальный выбор. Если не поможет, то тогда нажимаем выбрать все.
Появится список, устанавливаемых компонентов.
Тут можно ничего не выбирать или выбрать по желанию.
После выбора, нажимаем установить.
Пойдет установка.
После установки, лучше перезагрузить компьютер.
Для программ важные компоненты, это , и .
Для игр тоже самое и обязательно .
Остальное зависит от программы или игры. По этому если не запускается игра или программа, смело скачивайте и устанавливайте все!
Причина №2. Недостаточно прав для запуска.
Попробуйте запустить игру от имени администратора, для этого нажимаем правой кнопкой мыши по ярлыку и выбираем запуск от имени администратор.
Причина №3. Игра или программа не совместима.
Возможно ваше приложение не совместимо с вашей версией Windows. Для совместимости можно попробовать нажать правой кнопкой мыши по ярлыку и выбрать свойство.
Для совместимости можно попробовать нажать правой кнопкой мыши по ярлыку и выбрать свойство.
Причина №4. Совместима ли игра с вашим компьютером.
Возможно игра или программа не совместима с вашим компьютером. Для этого вводим название и пишем системные требования.
Нас интересуют хотя бы минимальные требования. Как посмотреть системные требования компьютера, можно .
Причина №5. Не установлены необходимые драйвера.
Для игр важно, чтобы были установлены драйвера на видеокарту. Скачать их можно с официально сайта или .
Скачиваем под вашу видеокарту и .
Причина №6. Плохая сборка.
Возможно вы скачали ломаную игру (или программу) в интернете и она не запускается. Причин тут может быть много, но одна из главных это такая сборка. И тут либо качать другую, либо покупать лицензию.
Причина №7. Проблема в операционной системе.
- Возможно вы давно не чистили компьютер, тогда его необходимо .
- Вирусы не дают компонентом нормально работать.
 В этом случае нужно прогнать компьютер антивирусом.
В этом случае нужно прогнать компьютер антивирусом. - Если сетевая игра, её может блокировать антивирус или файрвол. Можно временно их отключить попробовать или добавить в исключения.
Причина №8. Другие причины.
- Неверная дата и время на компьютере.
- Проверяем наличие обновлений или новых версий игры или программы.
- Используйте латинские символы в пути, при установке игры.
- Установите все компоненты (программы) идущие с игрой.
Это все что я вспомнил. Если вспомните ещё почему игра или программа не запускается, пишите в комментариях.
Время на чтение: 40 мин
Систематически неопытный пользователь сталкивается с проблемами программного характера, начиная от битых файлов программ и заканчивая полным контролем системы вирусами. Сегодня следует рассмотреть одну из самых неприятных и в тоже время частых проблем, когда не открывается.exe.
Exe файл необходим для запуска практически всех программ на компьютере – это некий исполнительный элемент. Таким образом, если он не будет правильно запускаться, то и получить доступ к приложениям не получится, что является веской причиной для устранения неисправности.
Таким образом, если он не будет правильно запускаться, то и получить доступ к приложениям не получится, что является веской причиной для устранения неисправности.
Почему.exe не открывается?
Проблема возникла из-за одной или нескольких причин, среди которых:
- Вам навредил вирус;
- Вы самостоятельно изменили программу для обработки файлов;
- Вы внесли изменения в реестр вручную или с помощью файла reg.
Любой из этих вариантов может привести к тому, что не открываются файлы.exe. Особенно часто возникает проблема вследствие работы вирусов на компьютере. Причину и корень проблемы можно устранить при помощи нескольких нехитрых способов, которые вернут первоначальную настройку реестра.
Существуют другие проблемы, которые могут ввести вас в заблуждение, будто не открывается exe файл. К таким можно отнести битые ярлыки, деятельность антивирусной программы и т.д., об этом расскажем далее.
Восстановление реестра с помощью reg файла
Файлы с расширением reg представляют собой пакеты инструкций, которые импортируются в реестр, что приводит к его изменению. По сути данные файлы выполняют точно такие же действия как и ручное редактирование реестра, но требуют значительно меньшее количество времени и поэтому более приоритетный вариант.
По сути данные файлы выполняют точно такие же действия как и ручное редактирование реестра, но требуют значительно меньшее количество времени и поэтому более приоритетный вариант.
Можете воспользоваться файлом по ссылке https://www.oszone.net/user_img/090802193352/fix-exe.zip . Использование его крайне простое, разархивируйте и запустите элемент. При запросе о внесении изменений в систему согласитесь. После этого попробуйте запустить любой exe файл, его обработчик должен быть правильно установлен и вы увидите в качестве результата запущенное приложение.
Восстановление ассоциации при помощи AVZ
AVZ – это маленькая программа, которая полностью покроет нашу необходимость в восстановлении работоспособности системы. Помимо того, что она способна устранить баг с ассоциацией exe файлов, так она же поможет найти и вирусы, благодаря которым вы столкнулись с проблемой.
- Загрузите AVZ;
- Запустите утилиту из архива, установка не требуется. Если у вас это не получится, тогда разархивируйте файлы, затем из командной строки запустите её, указав полный путь;
- Нажмите вкладку «Файл»;
- Выберите пункт «Восстановление системы»;
- Установите флажок возле первого пункта и кликните по «Выполнить отмеченные операции».

На этом функционал программы не заканчивается, также следует провести быстрое сканирование системы на вирусы и системные проблемы.
Выполните это так:
- В основном окне программы установите галочку возле системного раздела и нажмите «Пуск»;
- Исходя из типа угрозы и файла примите решение о необходимых действиях в отношении лечения файла;
- Если не помогло, попробуйте выполнить сканирование остальных разделов.
Вероятно, в силу портативности программы, вам может не хватить мощности поискового робота утилиты. Тогда можете воспользоваться другой, полной программой.
Восстановление запуска exe вручную
Вручную действие будет немного сложнее, но зато не требует установки или загрузки программ, подойдёт для компьютера вне сети. Действия будут выполняться в реестре, поэтому не меняйте лишних параметров, так как это может плачевно сказаться на устойчивости системы.
- Нажмите Win + R и введите regedit;
- Найдите HKEY_CLASSES_ROOT\.
 exe, проще всего найти среди большого множества разделов, введя название на клавиатуре, только в быстром темпе;
exe, проще всего найти среди большого множества разделов, введя название на клавиатуре, только в быстром темпе; - Правый клик по значению «По умолчанию» и выберите «Изменить»;
- Замените параметр на слово exefile;
- Теперь в том же разделе найдите группу exefile;
- Откройте параметр «По умолчанию» двойным кликом и установите значение «%1» %*
- Далее перейдите внутрь в раздел shell и затем open;
- Теперь снова в «По умолчанию» вставьте значение «%1» %*
- Перезагрузите ПК.
Этот ряд действий позволяет добиться поставленной цели и восстановить ассоциацию файлов exe. Подобным образом можно делать и с другими форматами, но лучше воспользуйтесь специальными утилитами, вроде предыдущей.
Также следует знать, что существуют тяжелые варианты проблемы, когда даже строка «Выполнить» не работает. Тогда нажмите Ctrl+Alt+Del, затем выберите «Файл» и «Выполнить».
Дополнительные способы
Иногда, пользователь думает, что у него нарушилась ассоциация файлов, когда на самом деле произошли некоторые другие не менее приятные изменения.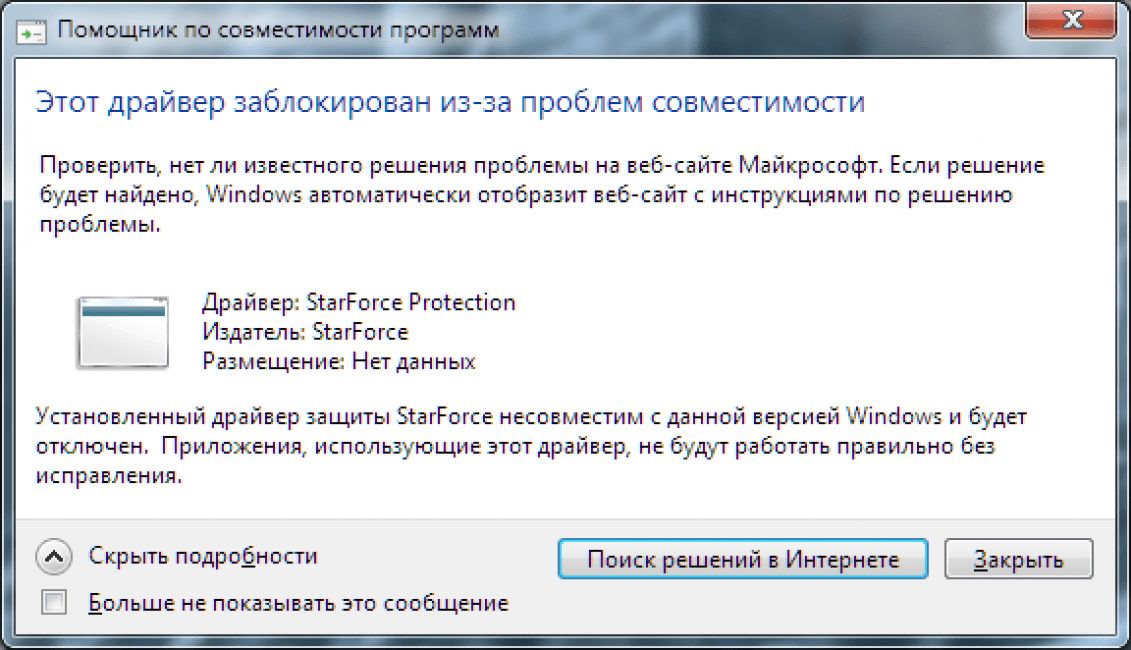 При сбое с открытием exe файлов, зачастую показывается окно, что программа не может использовать данные или Windows не нашел обработчик.
При сбое с открытием exe файлов, зачастую показывается окно, что программа не может использовать данные или Windows не нашел обработчик.
Возможно, причина того, что у вас не запускается файл exe в том, что указан неправильный путь к нему. Обычно такие сбои происходят, если вы удалили или изменили месторасположение файла. Попробуйте пройти в папку, содержащую программу и проверить работает ли она.
Также некоторые «качественные» антивирусы, если их установить в систему зараженную довольно сильно или даже вообще чистую, характеризуют некоторые или все файлы exe, как вирусы. В связи с этим может их удалить или добавить в карантин. Тогда нужно настроить антивирус, занеся файл в белый список.
Воспользовавшись одной из утилит или выполнив действия вручную, все программы должны запускаться в стандартном режиме.
Если у Вас остались вопросы по теме «Почему не запускается.exe файл?», то можете задать их в комментариях
Вы когда-нибудь делали двойной щелчок мышью на значке на Рабочем столе так, что курсор мышки моментально превращался в маленький крутящийся кружочек, затем превращался обратно в стрелочку, а никакое новое приложение при этом не открывалось? Именно так обычно происходит, когда программа не запускается, и это не обязательно вина Windows.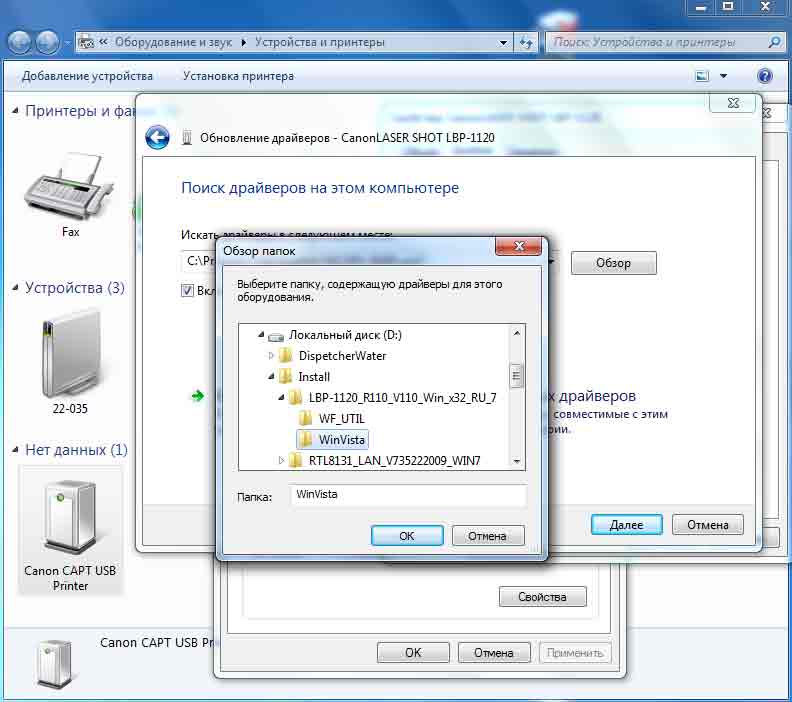
Ниже перечислены четыре распространенные причины незапуска программ (или
установщика ПО) в Windows 7:
Контроль учетной записи пользователя
Контроль учетной записи пользователя разработан, чтобы вредоносные программы или плохие приложения не навредили компьютеру. К сожалению, программы, которые не написаны специально для Vista или Windows 7, не знают, что это такое, и в результате закрываются, когда Контроль учетной записи пользователя не дает им выполнять определенные действия, например, записать что-либо в свою собственную папку в Program Files. Если их обновления недоступны, обычно есть возможность запускать программы в режиме администратора.
Написаны для более старой версии Windows
Некоторые программы — особенно те, которые взаимодействуют с операционной системой или полагаются на свойства, доступные только в определенных версиях Windows, — не будут загружаться, если ваша версия Windows не находится в их заранее одобренном списке. Чтобы справиться с этим, щелкните правой кнопкой мыши на любом.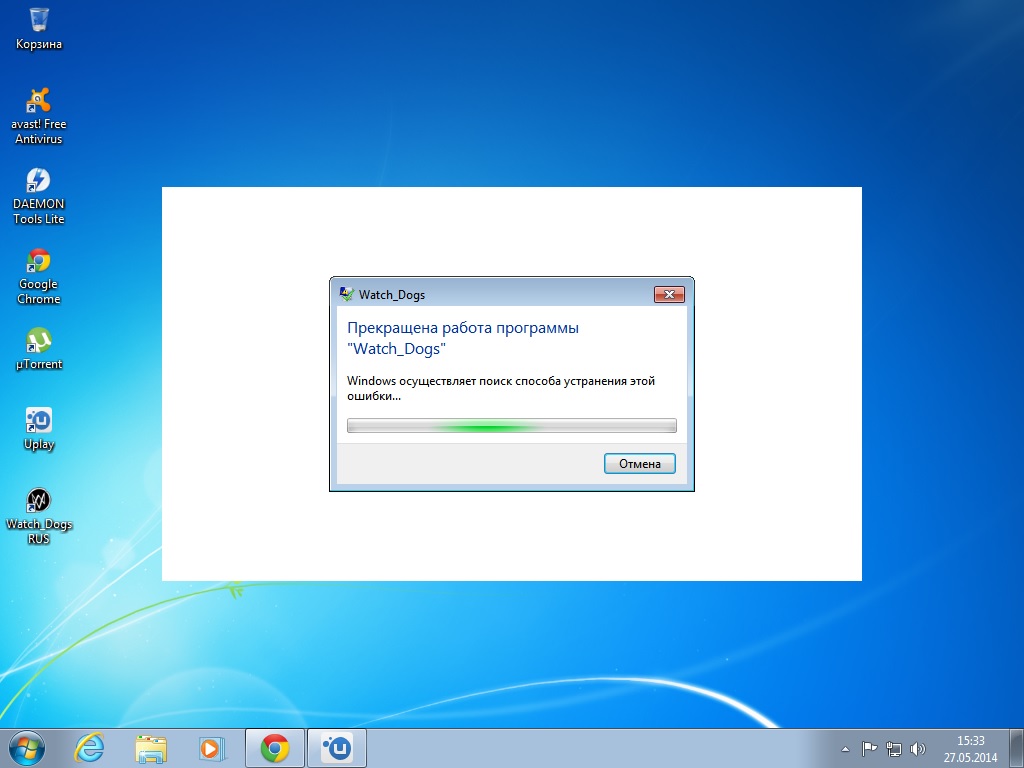 ехе-файле, выберите Свойства, а затем вкладку Совместимость. Включите опцию Запустить программу в режиме совместимости с, а затем выберите версию Windows, которую поддерживает ваше программное обеспечение. Нажмите ОК и попробуйте запустить программу заново.
ехе-файле, выберите Свойства, а затем вкладку Совместимость. Включите опцию Запустить программу в режиме совместимости с, а затем выберите версию Windows, которую поддерживает ваше программное обеспечение. Нажмите ОК и попробуйте запустить программу заново.
Недостающий файл или настройка
Большинство приложений требуют для их функционирования запуска списка различных поддерживающих файлов. Если программа работала раньше, но больше не работает, она, возможно, должна быть переустановлена.
Кодеки ПО, драйверы аппаратных средств
Взаимодействует ли приложение с аппаратным устройством? Если так, то перед тем, как приложение заработает, понадобятся родные драйверы Windows 7 или Vista. Точно так же, если есть проблема с запуском программы, редактирующей видео, или с самим видеопроигрывателем, один из установленных кодеков может быть поврежден или несовместим с Windows 7.
Просто ошибки
Не исключайте возможность того, что в ПО есть ошибка, которая мешает запуску программы.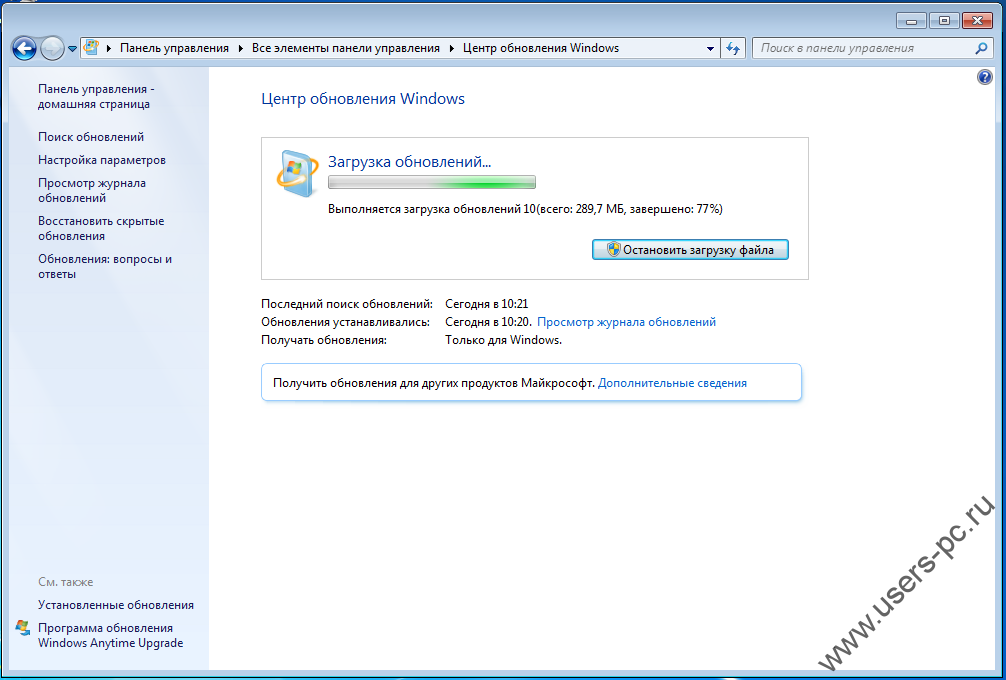 Проверьте вебсайт производителя данного ПО, поищите там обновления, исправления или другие обходные пути.
Проверьте вебсайт производителя данного ПО, поищите там обновления, исправления или другие обходные пути.
Программное обеспечение постоянно обновляется, поэтому не удивляйтесь, если придется распрощаться со старым ПО, так как оно уже «износилось». Конечно же, вы можете поискать в Интернете: вдруг кто-нибудь с таким же ПО знает, как запустить его снова.
Что делать, если приложение не удаляется полностью
Не очень приятно, когда приложение не удаляется с компьютера полностью и при этом не может быть переустановлено, потому что сохранились остатки предыдущей инсталляции.
Самая общая проблема — это разорванная связь. Каждая запись соответствует подразделу из раздела реестра HKEY_LOCAL_MACHINE\SOFTWARE\Microsoft\Windows\ CurrentVersion\Uninstall.
Если все, что вы хотите сделать, — это удалить запись, просто удалите соответствующие подразделы в системном реестре. Но если вы хотите запустить деинсталлятор и удалить ПО с компьютера, то не удаляйте раздел.
Вверху раздела Uninstall вы увидите несколько подразделов с такими именами, как у класса ID. Если один из разделов представляет собой программу, которую вы хотите полностью удалить из системы, откройте меню Пуск и введите следующую команду в блок Поиск:
Если один из разделов представляет собой программу, которую вы хотите полностью удалить из системы, откройте меню Пуск и введите следующую команду в блок Поиск:
rasiexec /х /q,
где это ID программы, которую необходимо удалить.
Если запуск процесса msiexec.exe вручную не работает, то виновной в этом может быть плохая инсталляция. Это настолько общая проблема программы установки Windows, что Microsoft выпустила инструмент, который устраняет эту проблему. Скачайте сервисную программу Windows Installer CleanUp по адресу http:support. microsoft.com/kb/290301. Затем запустите программу, выберите приложение, которое необходимо удалить из списка, и нажмите на кнопку Удалить.
Если сервисная программа Windows Installer CleanUp не показывает ваше приложение, а раздел системного реестра не такой, как показано выше, это означает, что оно использует стороннюю или собственную программу установки. В этом случае необходимо связаться с производителем для инструкций по удалению программы.
Довольно распространенная проблема на компьютерах и ноутбуках, когда после каких-либо действий со стороны пользователя перестают запускаться ярлыки в меню пуск и на рабочем столе. И при попытке открыть любую программу выводится сообщение об ошибке. Также бывает, что какая бы программа не запускалась, включается всегда одна и та же (например, блокнот). Еще одним симптомом может быть то, что все ярлыки приобретают одинаковый вид какой-то одной программы, например, браузера.
Причины у всего перечисленного выше могут быть различными. Нередко такое случается и по вине самого пользователя, который мог случайно указать, чтобы ярлыки открывались только через определенные программы. Одна ошибка — и программы не запускаются. Часто нарушения работы меню «Пуск» появляются как следствие вирусной атаки.
Исправление запуска программ в меню «Пуск»
Поскольку причину такой проблемы определить трудно, приходится пробовать все возможные варианты. Для начала нужно перезагрузить компьютер — иногда это помогает. В том случае, когда меню пуск не открывается, перезагрузить компьютер можно с помощью горячих клавиш Ctrl+Alt+Delete.
В том случае, когда меню пуск не открывается, перезагрузить компьютер можно с помощью горячих клавиш Ctrl+Alt+Delete.
Также после перезагрузки можно попробовать включить компьютер в безопасном режиме. В таком режиме система запускается с ограниченным набором файлов и драйверов, а запуск всех программ, загружаемых при старте Windows, не производится. С помощью безопасного режима можно выявить и устранить неполадки. Например, если система нормально работает в безопасном режиме (ярлыки в меню «Пуск» открываются), то сразу можно исключать настройки, которые используются по умолчанию, и все базовые драйвера.
Другой вариант — удаление недавно установленных программ через безопасный режим запуска. Это поможет в случае, если они блокировали правильную работу системы.
Если перезагрузка и запуск в безопасном режиме не помогают, скорее всего, на компьютере есть вирус или даже несколько вирусов. Для устранения этих вредоносных программ нужно воспользоваться антивирусом. Лучше будет, если вы запишете антивирус на флэшку и перед включением компьютера запустите проверку на вирусы через БИОС. Чтобы сделать это, достаточно изменить в настройках БИОСа приоритет на загрузку с флэшки или же с диска, если антивирус вы скачали на диск. Поставили приоритет — и запустили проверку. Антивирус найдет все вирусы, удалит их — и система снова будет работать, как и прежде.
Чтобы сделать это, достаточно изменить в настройках БИОСа приоритет на загрузку с флэшки или же с диска, если антивирус вы скачали на диск. Поставили приоритет — и запустили проверку. Антивирус найдет все вирусы, удалит их — и система снова будет работать, как и прежде.
Последний вариант – это восстановление системы к последнему рабочему состоянию. В данном случае произойдет откат системы на тот момент, когда все работало. При этом могут удалиться (а могут и не удалиться) некоторые новые программы и файлы, зато работоспособность ОС будет восстановлена.
В некоторых случаях бывает, что после запуска компьютера, у пользователя ярлыки или программы становятся недоступны или не открываются. Чаще всего это случается с ярлыками, который обычно располагаются на рабочем столе. После двойного щелчка по необходимой программе, вылезает вот такое окно.
Такое может быть в нескольких случаях. Во-первых, если пользователь удалил файл , ссылка на который была проставлена в ярлыке. Во-вторых, возможно при прошлом запуске системы, пользователь сам сменил программу для открытия файлов, например, выставил так, что видео файлы должны открываться через блокнот, естественно, что система этого сделать не способна и выдает ошибку. В-третьих, это может происходить из-за сбоя в ассоциациях Windows , который часто бывает вызван действием вирусов.
Во-вторых, возможно при прошлом запуске системы, пользователь сам сменил программу для открытия файлов, например, выставил так, что видео файлы должны открываться через блокнот, естественно, что система этого сделать не способна и выдает ошибку. В-третьих, это может происходить из-за сбоя в ассоциациях Windows , который часто бывает вызван действием вирусов.
Решение проблемы на Windows 7, 8, 10
Самым простым способом является поиск в глобальной сети файлов, которые внесут изменения в реестр и исправят проблему. Легко находятся по запросам Fix exe и fix lnk . Но, если пользоваться малоизвестными сайтами, есть вероятность скачать вместо них вредоносные программы, поэтому далее будет показан способ, как сделать все самому.
Первым делом, стоит попытать откатить систему на одну из точек восстановления, когда все программы работали. Проще всего это сделать, введя в Пуске «Восстановление системы » и выбрав одну из ранних точек. Обычно они создаются автоматически при установке программ и драйверов, так что хотя бы несколько должны присутствовать. В случае, если это не получилось, придется идти длинным путем. В случае, если не работают.ехе файлы:
Обычно они создаются автоматически при установке программ и драйверов, так что хотя бы несколько должны присутствовать. В случае, если это не получилось, придется идти длинным путем. В случае, если не работают.ехе файлы:
Если не работают сами ярлыки , то в третьем пункте необходимо будет написать команды.
Как устранить неисправность в Windows XP
Восстановление работоспособности ярлыков в ХР заключается в открытии реестра при помощи нажатия Win+R и ввода regedit.exe, а затем следует пройти по пути HKEY_CURRENT_USER\Software \ Microsoft\Windows\ CurrentVersion\Explorer\FileExts\.lnk и удалить папку.lnk.
Не запускаются программы в windows 7. Что делать, если не работают приложения Android
В некоторых случаях бывает, что после запуска компьютера, у пользователя ярлыки или программы становятся недоступны или не открываются. Чаще всего это случается с ярлыками, который обычно располагаются на рабочем столе. После двойного щелчка по необходимой программе, вылезает вот такое окно.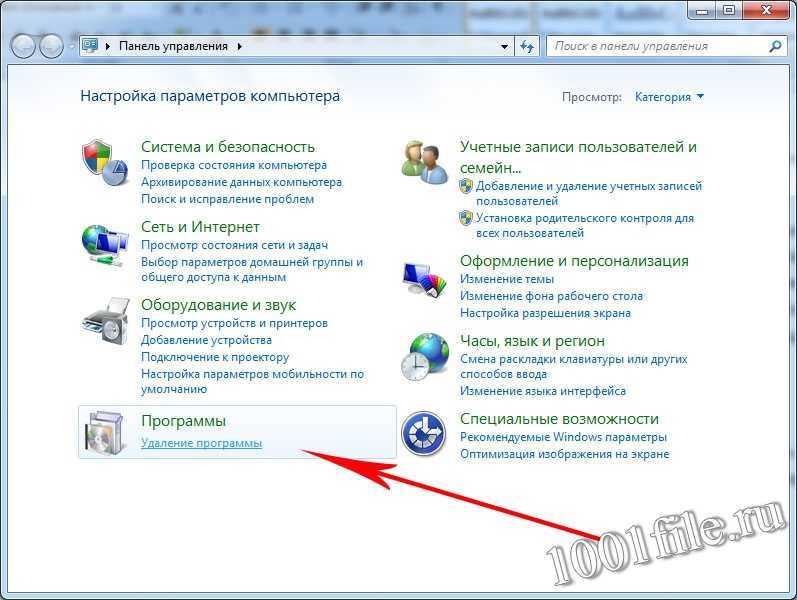
Такое может быть в нескольких случаях. Во-первых, если пользователь удалил файл , ссылка на который была проставлена в ярлыке. Во-вторых, возможно при прошлом запуске системы, пользователь сам сменил программу для открытия файлов, например, выставил так, что видео файлы должны открываться через блокнот, естественно, что система этого сделать не способна и выдает ошибку. В-третьих, это может происходить из-за сбоя в ассоциациях Windows , который часто бывает вызван действием вирусов.
Решение проблемы на Windows 7, 8, 10
Самым простым способом является поиск в глобальной сети файлов, которые внесут изменения в реестр и исправят проблему. Легко находятся по запросам Fix exe и fix lnk . Но, если пользоваться малоизвестными сайтами, есть вероятность скачать вместо них вредоносные программы, поэтому далее будет показан способ, как сделать все самому.
Первым делом, стоит попытать откатить систему на одну из точек восстановления, когда все программы работали. Проще всего это сделать, введя в Пуске «Восстановление системы » и выбрав одну из ранних точек. Обычно они создаются автоматически при установке программ и драйверов, так что хотя бы несколько должны присутствовать. В случае, если это не получилось, придется идти длинным путем. В случае, если не работают.ехе файлы:
Проще всего это сделать, введя в Пуске «Восстановление системы » и выбрав одну из ранних точек. Обычно они создаются автоматически при установке программ и драйверов, так что хотя бы несколько должны присутствовать. В случае, если это не получилось, придется идти длинным путем. В случае, если не работают.ехе файлы:
Если не работают сами ярлыки , то в третьем пункте необходимо будет написать команды.
Как устранить неисправность в Windows XP
Восстановление работоспособности ярлыков в ХР заключается в открытии реестра при помощи нажатия Win+R и ввода regedit.exe, а затем следует пройти по пути HKEY_CURRENT_USER\Software \ Microsoft\Windows\ CurrentVersion\Explorer\FileExts\.lnk и удалить папку.lnk.
Часто бывают моменты, когда пытаешься поиграть в старую игру, а она не запускается. Или же, наоборот, хочешь опробовать новый софт, скачиваешь и устанавливаешь последнюю версию, а в ответ тишина или ошибка.
А бывает и так, что вполне рабочее приложение перестаёт работать на ровном месте, хотя ничто беды не предвещало.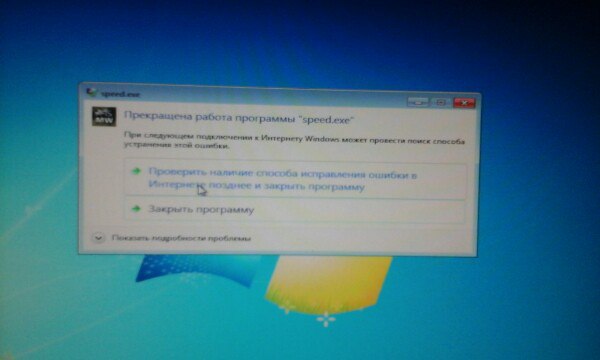
Почему на Windows 10 не запускаются программы и как это исправить
Если начать перечислять все возможные причины, по которым не запускается или выдаёт ошибку то или иное приложение, то не хватит и суток, чтобы разобрать все. Так уж вышло, что чем сложнее система, тем больше она содержит в себе дополнительных компонентов для работы приложений, тем больше ошибок может возникнуть во время работы программ.
В любом случае при возникновении тех или иных проблем на компьютере необходимо начинать «профилактику» с поиска вирусов в файловой системе. Для большей продуктивности используйте не один антивирус, а две-три программы-защитника: будет очень неприятно, если пропустить некий современный аналог вируса «Иерусалим» или чего похуже. Если угрозы компьютеру были обнаружены, а заражённые файлы очищены, приложения необходимо установить по новой.
Windows 10 может выдать ошибку при попытке получить доступ к определённым файлам и папкам. К примеру, если на одном компьютере две учётные записи, а при установке приложения (в некоторых есть такая настройка) было указано, что оно доступно только одной из них, то для другого пользователя программа будет недоступна.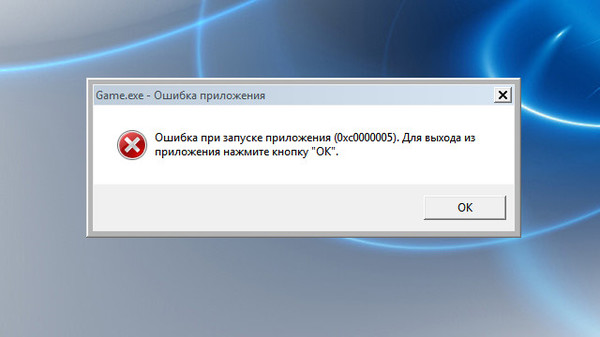
Во время установки некоторые приложения предоставляют выбор, кому будет доступна программа после установки
Также некоторые приложения вполне могут запуститься с правами администратора. Для этого в контекстном меню выберите пункт «Запуск от имени администратора».
В контекстном меню выберите «Запуск от имени администратора»
Что делать, когда не запускаются приложения из «Магазина»
Нередко программы, установленные из «Магазина», перестают запускаться. Доподлинно причина возникновения этой проблемы неизвестна, но решение всегда одинаковое. Необходимо очистить кэш «Магазина» и самого приложения:
Переустановка и перерегистрация приложений «Магазина»
Решить проблему с приложением, установка которого прошла некорректно, можно через его удаление и последующую установку с нуля:
Решить проблему можно также с помощью перерегистрации приложений, созданной для того, чтобы исправить возможные проблемы с правами взаимодействия программы и ОС. Этот способ по новой заносит данные о приложениях в реестр.
Почему не запускаются игры и как это исправить
Зачастую игры не запускаются на Windows 10 по тем же причинам, по которым не запускаются программы. По своей сути игры являются следующим этапом развития приложений — это по-прежнему набор цифр и команд, но с более развитым графическим интерфейсом.
Повреждение установщика
Одной из самых распространённых причин является повреждение файлов во время инсталляции игры на консоль. Например, если установка идёт с диска, вполне возможно, что он поцарапан, и это делает некоторые сектора нечитаемыми. Если же установка идёт виртуально с образа диска, причины могут быть две:
- повреждение файлов, которые записаны на образ диска;
- установка файлов игры на битые сектора винчестера.
В первом случае вам может помочь только другая версия игры, записанная на другой носитель или образ диска.
Со вторым придётся повозиться, так как требуется лечение винчестера:
Несовместимость с Windows 10
Несмотря на то, что большинство своих рабочих параметров система переняла у Windows 8, проблемы с совместимостью (особенно на ранних стадиях релиза) возникают очень часто.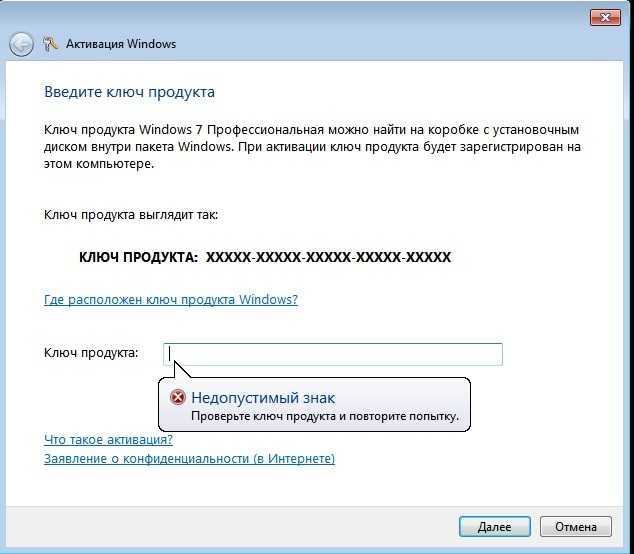 Для решения проблемы программисты добавили в стандартное контекстное меню отдельный пункт, который запускает службу устранения неполадок совместимости:
Для решения проблемы программисты добавили в стандартное контекстное меню отдельный пункт, который запускает службу устранения неполадок совместимости:
Видео: как запустить программу в режиме совместимости в Windows 10
Блокировка запуска инсталлятора или установленной программы антивирусом
Нередко при использовании «пиратских» версий игр их загрузка блокируется антивирусом.
Зачастую причиной этого является отсутствие лицензии и странное, по мнению антивируса, вмешательство файлов игры в работу операционной системы. Стоит отметить, что в этом случае возможность заражения вирусом невелика, но не исключена. Поэтому подумайте дважды, прежде чем решать эту проблему, возможно, стоит обратиться к более сертифицированному источнику понравившейся вам игры.
Для решения проблемы необходимо добавить папку с игрой в доверенную среду для антивируса (или отключать его во время запуска игры), и в ходе проверки защитник будет обходить указанную вами папку стороной, и все файлы, которые находятся внутри, не будут подвергаться «досмотру» и лечению.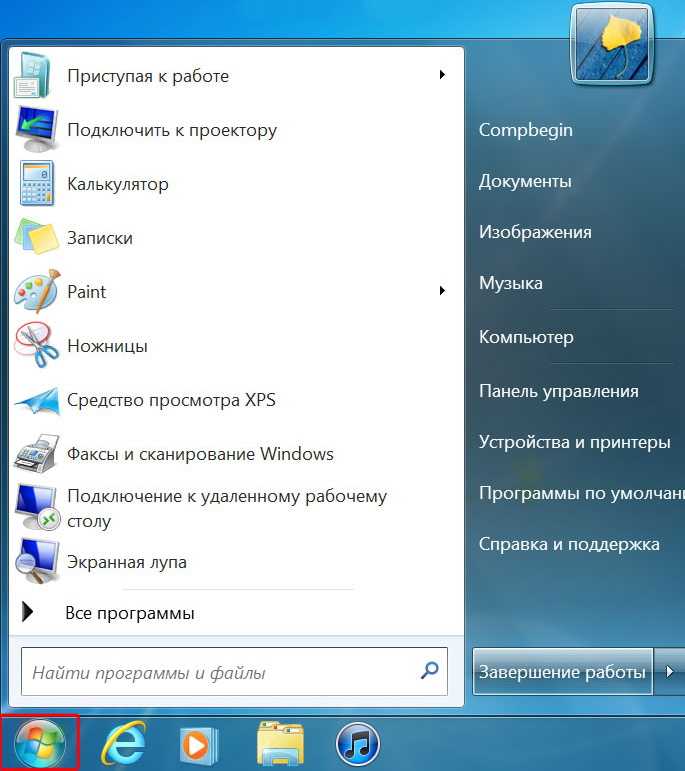
Устаревшие или повреждённые драйверы
Постоянно следите за актуальностью и работоспособностью своих драйверов (в первую очередь видеоконтроллеров и видеоадаптеров):
Для автоматической установки драйверов необходимо, чтобы служба обновления Windows была включена. Для этого вызовите окно «Выполнить», нажав Win + R. Введите команду services.msc. Найдите в списке службу «Центр обновления Windows» и дважды щёлкните по ней. В открывшемся окне нажмите кнопку «Запустить».
Видео: как включить и отключить службу «Центр обновления Windows» в Windows 10
Отсутствие прав администратора
Редко, но всё же бывают случаи, когда для запуска игры необходимы права администратора. Чаще всего такая необходимость возникает в работе с теми приложениями, которые используют некоторые файлы системы.
Видео: как создать учётную запись администратора в Windows 10
Проблемы с DirectX
Проблемы с DirectX редко возникают в Windows 10, но если всё же появляются, то причиной их возникновения, как правило, является повреждение dll-библиотек. Также ваше оборудование с данным драйвером может не поддерживать обновление DirectX до версии 12. Прежде всего необходимо воспользоваться онлайн-установщиком DirectX:
Также ваше оборудование с данным драйвером может не поддерживать обновление DirectX до версии 12. Прежде всего необходимо воспользоваться онлайн-установщиком DirectX:
- Найдите установщик DirectX на сайте Microsoft и скачайте его.
- Запустите скачанный файл и с помощью подсказок мастера по установке библиотек (необходимо нажимать кнопки «Далее») установите доступную версию DirectX.
Для установки последней версии DirectX убедитесь, что ваш драйвер видеокарты не нуждается в обновлении.
Видео: как узнать версию DirectX и обновить его
Отсутствие необходимой версии Microsoft Visual C++ и.NetFramtwork
Проблема DirectX является не единственной, которая связана с недостаточным оснащением программного обеспечения.
Продукты Microsoft Visual C++ и.NetFramtwork являются своего рода базами подключаемых модулей для приложений и игр. Основная среда их применения — разработка программного кода, но одновременно с этим они выступают отладчиком между приложением (игрой) и ОС, что делает эти сервисы необходимыми для функционирования графических игр.
Аналогично с DirectX данные компоненты либо скачиваются автоматически во время обновления ОС, либо с сайта Microsoft. Установка проходит в автоматическом режиме: необходимо просто запустить скачанные файлы и нажимать «Далее».
Неверный путь к исполняющему файлу
Одна из самых простых проблем. Ярлык, который вследствие установки оказался на рабочем столе, имеет неверный путь к запускающему игру файлу. Проблема могла возникуть из-за программной ошибки или из-за того, что вы сами изменили букву названия жёсткого диска. При этом все пути ярлыков окажутся «сломанными», потому что не будет существовать директорий с указанными в ярлыках путями. Решение простое:
Недостаточно мощное железо
Конечный потребитель не может успевать за всеми игровыми новинками в плане мощностей своего компьютера. Графические характеристики игр, внутренняя физика и обилие элементов растут буквально по часам. С каждой новой игрой возможности передачи графики улучшаются в геометрической прогрессии.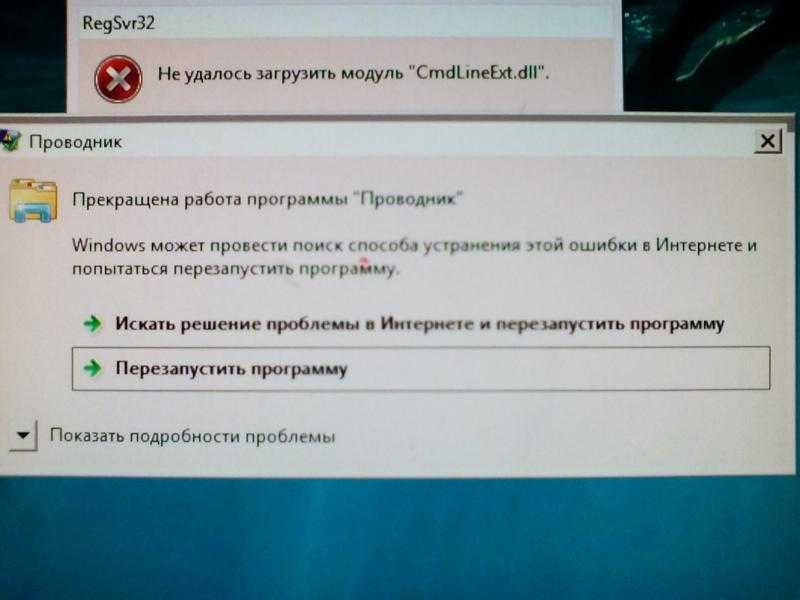 Соответственно, компьютеры и ноутбуки, которым уже несколько лет не могут реализовать себя при запуске некоторых крайне сложных игр. Чтобы не попасть в подобную ситуацию следует знакомиться с техническими требованиями ещё до скачивания. Знание того, запустится ли игра на вашем девайсе, сохранит ваше время и силы.
Соответственно, компьютеры и ноутбуки, которым уже несколько лет не могут реализовать себя при запуске некоторых крайне сложных игр. Чтобы не попасть в подобную ситуацию следует знакомиться с техническими требованиями ещё до скачивания. Знание того, запустится ли игра на вашем девайсе, сохранит ваше время и силы.
Если у вас не запускается какое-либо приложение, не стоит паниковать. Вполне возможно, что это недоразумение можно решить при помощи приведённых выше инструкций и советов, после чего можно спокойно продолжать использовать программу или игру.
В данной статье речь будет идти о такой распространенной проблеме, как почему не устанавливаются программы . Установка программа в наше время, настолько важна, что без программ использовать компьютер нет смысла. С проблемой, не устанавливающейся программой, сталкиваются в основном новички в компьютерной сфере.
Еще в данной ситуации бывает те пользователи компьютера, которые используют пиратскую операционную систему windows.
Так же можно попасть на такую напасть при установке программы, которые необходимые крякнуть, чтобы бесплатно пользоваться.
Рассмотрим ряд причин, по которым не устанавливаются программы:
- Отсутствие компонента Microsoft .NET Framework
- Отсутствие Microsoft Visual C++
- Из-за антивируса
- Из-за несовместимости
- Необходимости обновить драйвера
- Отсутствие компонента DirectX
- Требование программы
- Вирусный установщик
- Не правильный выбор разрядности операционной системы
- Необходимости dll
- Отсутствие учетной записи система
- Для того чтобы некоторые программы работали корректно, необходим компонент NET Framework. Одни программы работают с определенными версиями, а другие с новейшими версиями. Поэтому внимательно посмотрите, что требует установщик. Может быть так, чтоне устанавливаются программы из-за этого компонента. Данный компонент можно скачать на сайте разработчика.
 Скачиваем и начинаем установку. Процесс установки обычный. Соглашаемся с тем, что предлагает установщик. Если после установки нужной версии NET Framework программа не устанавливается и опять требует NET Framework, то переходим в «пуск» открываем «панель управления» заходим в раздел «программы» и открываем «включение и отключение компонентов windows»
Скачиваем и начинаем установку. Процесс установки обычный. Соглашаемся с тем, что предлагает установщик. Если после установки нужной версии NET Framework программа не устанавливается и опять требует NET Framework, то переходим в «пуск» открываем «панель управления» заходим в раздел «программы» и открываем «включение и отключение компонентов windows»
Смотрим, чтобы напротив NET Framework в чек боксе было галочка.
- Microsoft Visual C++ тоже является важнейшим компонентом, при установке программ и при дальнейшем его пользовании. Большинство программ могут, не установится за отсутствием компонента Microsoft Visual C++. Visual C++ является пакетным языком программирования. Если на вашем компьютере не устанавливаются программы, проверьте наличие Visual C++. Если ее нет, скачиваем или устанавливаем с установочного диска. Предупреждаю процесс установки, длится долго.
- Если на вашем компьютере есть активная антивирусная зашита то те программы, которые нужно крякнуть, не запустятся.
 Если у вас не устанавливаются программы типа Sony Vegas pro, то в этом виноват антивирус. Чтобы процесс установки прошел нормально, необходимо на время выключить антивирус и добавить папку установки в исключения.
Если у вас не устанавливаются программы типа Sony Vegas pro, то в этом виноват антивирус. Чтобы процесс установки прошел нормально, необходимо на время выключить антивирус и добавить папку установки в исключения.- При создании программ и приложений некоторые разработчики забывают про совместимость с разными операционными системами. И при попытке установить такие программы терпится неудача. К счастью можно выйти из таких ситуаций. Для этого нажимаем правой кнопкой мыши на ярлыке не запускающей программы. В контекстном меню переходим в «свойства»
Ставим галочку в чек боксе «запустить программу в режиме совместимости»,
И выбираем нужную вам операционную систему.
- Бывает так, что если при долгом использовании одной операционной системы, без обновления драйверов происходит сбой и глюки в системе. В этом случаи нужно обновить драйвера.
- DirectX-это пакет средств, разработанный от компании microsoft. Используется в основном при установке игр, так же применяется при установке программ.
 Если данный пакет отсутствует, то его необходимо скачать и установить. Желательно последнюю версию.
Если данный пакет отсутствует, то его необходимо скачать и установить. Желательно последнюю версию. - При установке программ необходимо учитывать минимальные требование программы. В состав этих требований входят:
- Мощность процессора
- Объем оперативной памяти
- Ось (операционная память)
- Разные компоненты
Если данные о компьютере будут ниже чем требование программы, то будете задаваться вопросами, почему не устанавливаются программы . Поэтому всегда читаем справку.
- В моей практике я наблюдал, что некоторые установщики скачанные из неизвестных источников не устанавливаются. Причиной этого является битый или вирусный файл. В таком случае нужно повторно скачать файл или найти другой источник.
- Если ваша операционная система имеет 32-бита, а вы пытаетесь установить 64-битную, то естественно у вас не установятся программы. Поэтому при установке программ соблюдаем разрядность.
- Бывают и такие случаи, что при отсутствии учетной записи «система» не запускается программа .
 Для этого необходимо создать учетную запись. Кликаем мышкой правую кнопку на ярлыке не запускающей программы и переходим «свойства»
Для этого необходимо создать учетную запись. Кликаем мышкой правую кнопку на ярлыке не запускающей программы и переходим «свойства»
Привет всем! Статья будет небольшая, но очень полезная о том почему не запускаются игры на Windows 7, 8, 10 или не запускается программа? Все очень просто!
Почему не запускаются игры на Windows 7, 8, 10 что делать?
Я постараюсь вспомнить все причины, которые у меня были.
Причина №1. Нет требуемых компонентов.
Самая распространенная причина, их за-чего не запускается игра или программа, это нехватка компонентов в системе. Чтобы не тратить много времени на поиске, выкладываю, все компоненты в архиве:
Откройте образ, или распакуйте например с помощью .
После запуска, инсталлятор предложит выбрать компоненты, для начала установите все по стандарту, если не поможет тогда добавляйте.
Вначале можно выбрать оптимальный выбор. Если не поможет, то тогда нажимаем выбрать все.
Появится список, устанавливаемых компонентов.
Тут можно ничего не выбирать или выбрать по желанию.
После выбора, нажимаем установить.
Пойдет установка.
После установки, лучше перезагрузить компьютер.
Для программ важные компоненты, это , и .
Для игр тоже самое и обязательно .
Остальное зависит от программы или игры. По этому если не запускается игра или программа, смело скачивайте и устанавливайте все!
Причина №2. Недостаточно прав для запуска.
Попробуйте запустить игру от имени администратора, для этого нажимаем правой кнопкой мыши по ярлыку и выбираем запуск от имени администратор.
Причина №3. Игра или программа не совместима.
Возможно ваше приложение не совместимо с вашей версией Windows. Для совместимости можно попробовать нажать правой кнопкой мыши по ярлыку и выбрать свойство.
Причина №4. Совместима ли игра с вашим компьютером.
Возможно игра или программа не совместима с вашим компьютером. Для этого вводим название и пишем системные требования.
Для этого вводим название и пишем системные требования.
Нас интересуют хотя бы минимальные требования. Как посмотреть системные требования компьютера, можно .
Причина №5. Не установлены необходимые драйвера.
Для игр важно, чтобы были установлены драйвера на видеокарту. Скачать их можно с официально сайта или .
Скачиваем под вашу видеокарту и .
Причина №6. Плохая сборка.
Возможно вы скачали ломаную игру (или программу) в интернете и она не запускается. Причин тут может быть много, но одна из главных это такая сборка. И тут либо качать другую, либо покупать лицензию.
Причина №7. Проблема в операционной системе.
- Возможно вы давно не чистили компьютер, тогда его необходимо .
- Вирусы не дают компонентом нормально работать. В этом случае нужно прогнать компьютер антивирусом.
- Если сетевая игра, её может блокировать антивирус или файрвол. Можно временно их отключить попробовать или добавить в исключения.

Причина №8. Другие причины.
- Неверная дата и время на компьютере.
- Проверяем наличие обновлений или новых версий игры или программы.
- Используйте латинские символы в пути, при установке игры.
- Установите все компоненты (программы) идущие с игрой.
Это все что я вспомнил. Если вспомните ещё почему игра или программа не запускается, пишите в комментариях.
Привет Всем дорогие читатели! Расширение exe — это исполняемый файл, любая установленная программа имеет это расширение. Некоторые пользователи встречались с ошибкой, когда при запуски приложение, на экране отображалось окно, где система предлагает выбрать, через какую программу открыть этот файл, так же в некоторых случаях система может выдавать другие ошибки. В любом случаи если не открываются exe файлы, есть несколько способ решить эту проблему. Если не знаете что такое расширение имени файлов, то можете прочитать статью « ».
Причина такой ошибки часто вызвана вирусами, но также проблема с открытием исполняемого файла, может быть халатна работа пользователя, который производил изменения в реестре.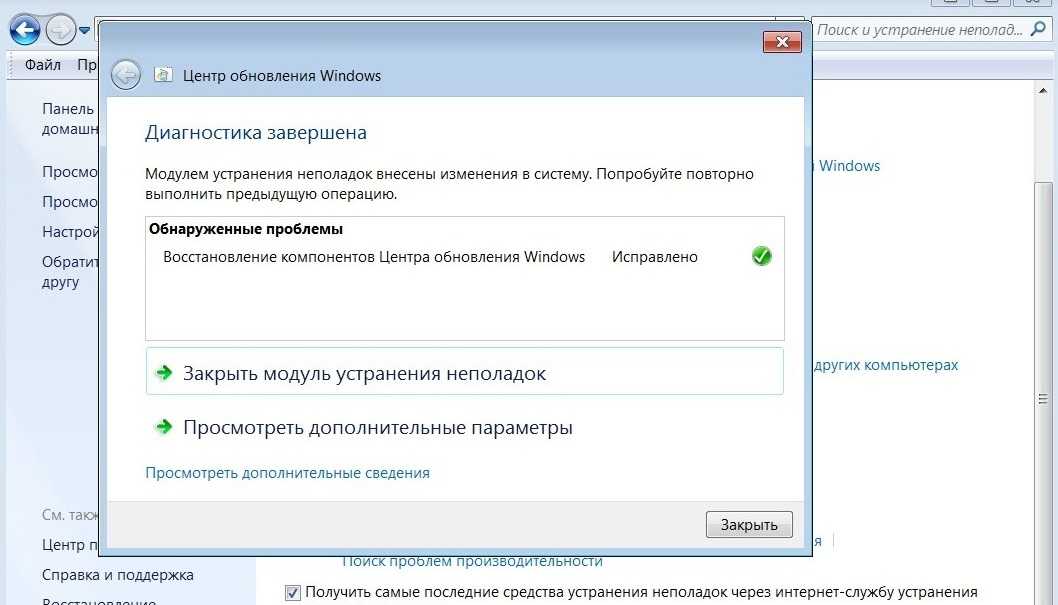
Решение
Способ 1. Первым делом проверьте компьютер на вирусы и сразу возникает вопрос, как сканировать компьютер на вирусы, если ни одна программа не запускается? Все очень просто, вам нужно скачать LiveCD (со встроенным антивирусом), после этого записать на CD/DVD диск и загрузиться с него из под Bios. Если у вас нет под рукой интернета, то можете снять жесткий диск и подключить его к другому компьютеру, как дополнительный жесткий диск и уже на другом компьютере проверить его на вирусы.
Если не открываются exe файлы после проверки антивирусом, тогда пробуем способы ниже.
Способ 2. Если на вашем компьютере установлена операционная система Windows XP. Скачиваем файл . Запускаем его, соглашаемся с сообщениями, нажимаем два раза «Да». После этого пробуем запустить программы.
Способ 3. Если установлена операционная система Windows Vista/Windows 7. Скачиваем файл . Открываем файл и вносим изменения в реестр, соглашаясь, нажимаем кнопку «Да» два раза.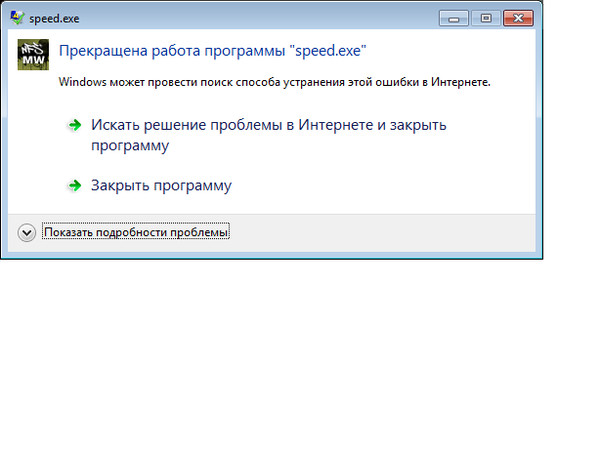
Способ 4. Открываем «Мой компьютер», заходим в папку С:\Windows, находим файл svchost.com. Теперь надо удалить файл и перегрузить систему. После перезагрузки компьютера заходим в редактор реестра, Пуск-> Выполнить-> вводим «regedit» и нажимаем «OK». В левой части окна отображено дерево, находим ветку HKEY_CLASSES_ROOT\exefile\shell\open\command и проверяем, чтобы значение было «%1» %* .
Если все равно не открываются программы, то один из выходов, это сделать восстановление системы с помощью установочного диска Windows. Если встречались с такой проблемой, то пишите как ее решили, мне будет интересно выслушать вас. Если все равно не запускаются exe файлы в Windows 7, тогда посмотрите видео, которое находится ниже.
Обязательно посмотрите видео:
Почему не запускается iTunes в Windows 7
В отличие от девайсов, работающих на платформе Android и Windows, гаджеты от компании «Apple» не способны на обмен информацией и синхронизацию с компьютерами на Windows 7 без специально предназначенного для этих целей приложения под названием «ITunes».
К сожалению, данная программа часто не может запуститься в среде Windows 7 из-за целой совокупности проблем.
Специалисты из «Apple» рекомендуют в таких случаях обращаться в службу технической поддержки компании, но иногда для этого у пользователя просто нет времени и возможностей.
Ниже приведено руководство о том, как можно решить задачу самостоятельно.
Содержание
- Как устранить проблему с запуском программы iTunes?
- Метод решения проблемы через изменения разрешения экрана
- Полная деинсталляция с дальнейшей переустановкой приложения
- Решение проблемы с проигрывателем «QuickTime»
- Как избавиться от поврежденных файлов?
- Избавление от вредоносных приложений
- Решение проблемы с отсутствием компонента .NET Framework
Как устранить проблему с запуском программы iTunes?
Конечно, можно переустановить ОС и все приложения, включая ITunes, но это хоть и эффективное, но долгое решение. К тому же иногда проблемы возникают из-за банально устаревшего оборудования (по мнению Apple), например, видеокарты.
К тому же иногда проблемы возникают из-за банально устаревшего оборудования (по мнению Apple), например, видеокарты.
Если точно выявить причину сбоя запуска утилиты, то решение задачи не займет много времени, например, можно просто скачать и установить версию iTunes для компьютера со старой видеокартой, при этом учитывая разрядность функционирующей в ПК «Семерки», таким образом, проблема устранится сама собой.
Только жаль, что решение имеет временный характер, так как после следующего обновления Яблочная утилита вновь перестает запускаться. В связи с этим владельцам девайсов на iOS, следует обязательно уметь устранять подобные неполадки.
Ниже представлены методики, используя которые можно устранить причины, препятствующие запуску приложения.
К примеру, если появляется после попытки открытия утилиты ошибка 0xc000007b, то ее причиной часто являются проблемы с системными файлами, с драйверами либо последствия воздействия вредоносных утилит.
Обычно решает вопрос уже простая деинсталляция утилиты с последующей ее переустановкой или выполнения мероприятия по обновлению Windows 7.
При появлении сообщения типа: «Прекращена работа iTunes, имя проблемы: APPCRASH», поврежденный модуль «CoreAudioToolbox.dll» проще будет восстановить в безопасном режиме или даже с помощью отката системы.
Метод решения проблемы через изменения разрешения экрана
Это самое простое мероприятие часто приводит к успешному восстановлению нормального запуска утилиты. Поэтому, почему бы его не попробовать в первую очередь.
Необходимо выполнить следующие последовательные действия:
- Вызвать контекстное меню от рабочего стола;
- Клацнуть «Параметры экрана»;
- Дальше отобразится меню, в котором кликнуть «Дополнительные параметры экрана»;
- Установить последнее в списке самое большое разрешение, на которое способен компьютер;
- Применить изменения;
- Готово! Сейчас ITunes должен открываться нормально.
Если выполненная операция не привела к успеху, то приступить к исполнению действий описанных в следующем параграфе этой инструкции.
Полная деинсталляция с дальнейшей переустановкой приложения
Как любят выражаться опытные IT-специалисты: «Программа криво встала», — это выражение бывает справедливо и к версии iTunes, которая просто уже устарела либо инсталлирована некорректно. При этом обычно, появляется ошибка с кодом 45075.
Для полной деинсталляции ITunes рекомендуется применять «Windows Installer Cleanup utility». Кроме удаления самой утилиты потребуется еще деинсталлировать целый перечень работающих с ней приложений.
Завершив процедуру, следует вручную удалить следующие каталоги (если они еще сохранились после работы программы), которые располагаются в директории «Program Files» системного диска:
- Bonjour;
- Apple;
- iTunes;
- iPod.
В случае, когда система начинает негативно реагировать на попытки избавиться от папок и не позволяет удалить их, то через «Диспетчер задач» рекомендуется сначала остановить процесс «QuickTime» и затем повторить попытку удаления.
Завершив процедуру, перезапустить ПК. И только после этого, скачав с официального ресурса свежий дистрибутив, переустановить приложение.
Решение проблемы с проигрывателем «QuickTime»
Часто ITunes отказывается работать по причине конфликта с кодеками некоторых плееров.
Простая очистка каталога «QuickTime» обычно позволяет восстановить нормальное функционирование яблочной программы.
Потребуется выполнить всего несколько следующих шагов:
- Открыть в проводнике содержимое системного тома;
- Войти в директорию «Windows»;
- Далее перейти в папку «System32»;
- Затем открыть подпапку «QuickTime»;
- Выделить все, что находится в ней и удалить;
- Перезагрузить ПК;
- Готово. Теперь iTunes должен включаться в нормальном режиме, а если нет, то, скорее всего этому препятствуют дефектные файлы конфигурации.
Как избавиться от поврежденных файлов?
Иногда в компьютерах на Windows 7 с разрядностью x64 сбой запуска утилиты происходит из-за нарушения целостности или полного отсутствия файла «api-ms-win-crt-runtime-l1-1-0. dll.»
dll.»
Если он будет отсутствовать в системе, то это приведет к параличу не только ITunes, но и некоторых остальных популярных приложений, например, Microsoft Office, Skype и компьютерных игр.
В основном с проблемой владельцы ПК на «Семерке» сталкиваются после обновления.
Чтобы устранить ошибку необходимо сделать следующие шаги:
- Запустить «Панель управления»;
- Клацнуть «Параметры проводника»;
- Открыть закладку «Вид»;
- Убедиться в том, что в графе «Показывать скрытые файлы, папки и диски» установлена отметка, если нет, то установить;
- Клацнуть «Применить»;
- Далее в проводнике открыть содержимое системного тома;
- Перейти в раздел «Apple Computer»;
- Затем войти в каталог «iTunes»;
- Перейти в подкаталог «SC Info»;
- Выделить файлы «SC Info.sidd» и «SC Info.sidb»;
- вызвать от них контекстное меню и клацнуть «Удалить»;
- В следующем окне подтвердить непреклонность своих намерений;
- Перезапустить ПК.

Также причиной повреждений файлов бывают вирусы. Далее рассмотрим, что делать для лечения ПК от опасных программ.
Избавление от вредоносных приложений
Если в ПК уже установлен антивирусник, то произвести им полное сканирование системы.
Когда защитной программы нет, то рекомендуется установка бесплатной модификации «Dr.Web» либо однократное сканирование приложением «Dr.Web CureIt».
Закончив лечение ПК, перезапустить его и после этого полностью удалив ITunes, вновь инсталлировав, запустить программу. Теперь вирусы уже не будут блокировать ее работу.
Решение проблемы с отсутствием компонента .NET Framework
В случае неимения этого элемента при попытках запуска ITunes появляется сообщение «Windows error 998». Поэтому потребуется его инсталляция с официального источника Майкрософт.
Скачав компонент, его установка не потребует много времени. Обязательно после инсталляции надо перезагрузить ПК.
В большинстве случаев, после выполнения вышеописанных действий ITunes запускается нормально.
В заключении требуется отметить, что при установке « iTunes» надо быть особенно внимательным, чтобы версия программы соответствовала разрядности работающей в ПК Windows 7.
Расставание и новое начало: жизнь после Windows 7
Самый очевидный вариант обновления с Windows 7 — это Windows 10, и Microsoft очень надеется, что вы выберете именно его. Вопреки тому, что вы, возможно, слышали, это не такой уж и плохой выбор. Да, Windows 10 реализована в форме «операционная система как услуга», и каждые шесть месяцев посредством обновления функций она в определенной степени видоизменяется. Для некоторых пользователей это является проблемой, но, прибегнув к определенным мерам предосторожности, большинство проблем можно решить или даже предотвратить. Говоря по существу: критика в адрес Windows 10 сильно преувеличена.
Несмотря на то что Microsoft неоднократно сообщала о том, что закроет возможность бесплатного обновления до Windows 10, на момент написания этой статьи (июль 2019 года) бесплатное обновление было доступно.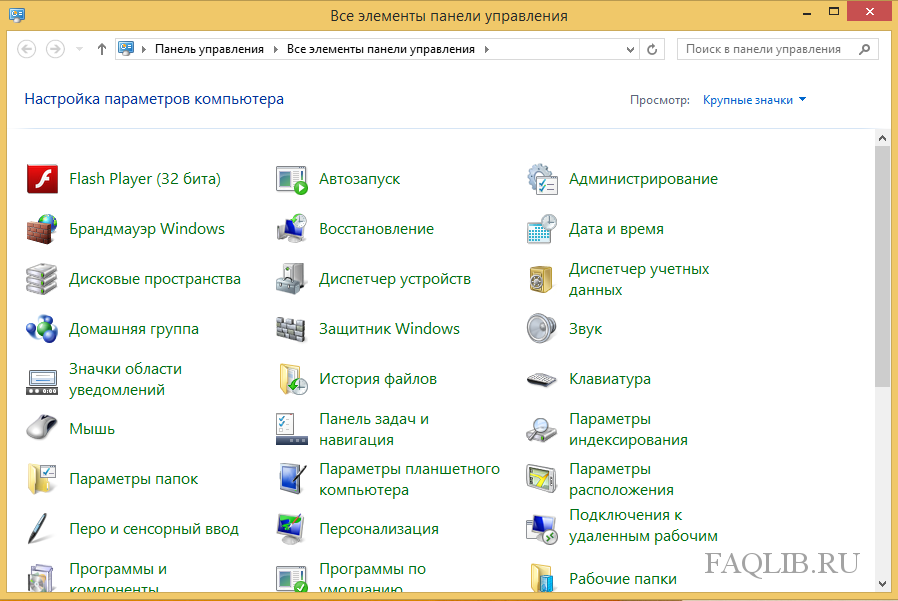 Все, что нужно, — это действительный ключ продукта для Windows 7 или Windows 8.1 и скоростное подключение к Интернету.
Все, что нужно, — это действительный ключ продукта для Windows 7 или Windows 8.1 и скоростное подключение к Интернету.
Всегда оставляйте запасной путь
Перед тем как приступать к обновлению, обязательно сделайте резервную копию. Да, это утомительно и отнимает много времени, но потеря всех системных настроек и данных в случае возникновения проблем в ходе обновления компьютера может иметь гораздо более плачевные последствия. Для создания резервной копии следует использовать внешний жесткий диск, подключенный к компьютеру через интерфейс eSATA или USB 3.
Поскольку вы собираетесь заменить операционную систему, интегрированная в Windows 7 функция резервного копирования в данном случае может оказаться не лучшим вариантом. Для быстрого выполнения задачи можно использовать такие утилиты, как, например, EaseUS Todo Backup или Macrium Reflect Free.
Если системные параметры не критичны для вас, можно просто скопировать папку, содержащую ваши пользовательские данные. Самый простой способ сделать это — использовать файловый менеджер, например FreeCommander, SpeedCommander или Total Commander.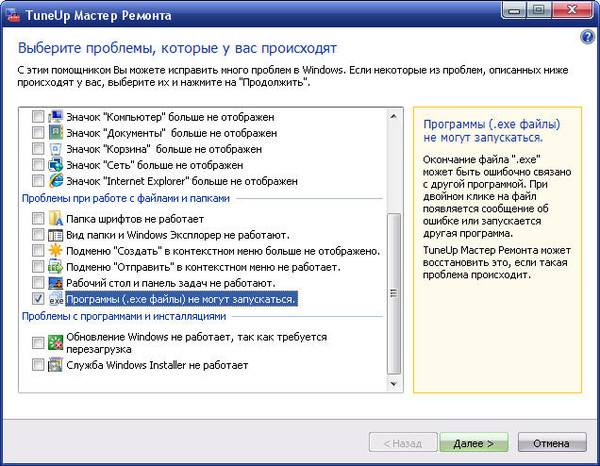 Сначала следует активировать отображение скрытых и системных файлов, затем открыть папку %userprofile%. После этого скопируйте все файлы и папки на другой диск, не забыв скрытую папку AppData. Учтите, что это займет гораздо больше времени, чем создание образа системы.
Сначала следует активировать отображение скрытых и системных файлов, затем открыть папку %userprofile%. После этого скопируйте все файлы и папки на другой диск, не забыв скрытую папку AppData. Учтите, что это займет гораздо больше времени, чем создание образа системы.
Обновление системы до Windows 10
Самый простой путь миграции — обновить установленную на вашем компьютере Windows 7 до Windows 10. В первую очередь убедитесь в том, что у вас имеется записанный ключ продукта Windows 7 (или Windows 8.1). Если вы потеряли ключ продукта, для его восстановления можно использовать такие инструменты, как Belarc Advisor или Magical Jelly Bean Keyfinder.
Перед выполнением следующего шага следует сделать резервную копию всей информации на компьютере. Говоря «всей» я имею в виду именно ВСЕЙ. Будьте уверены, я никуда не уйду, пока вы занимаетесь этим. Лучше перестраховаться, чем потом жалеть.
Для выполнения так называемой «установки поверх» (in-place upgrade) вам потребуется пустой USB-накопитель емкостью не менее 8 ГБ. Затем загрузите инструмент Microsoft Windows 10 Media Creation Tool и следуйте инструкциям. При нормальном ходе обновления программное обеспечение должно найти предыдущий ключ продукта и перенести его автоматически. После примерно часа перезагрузок и ожидания на компьютер будет установлена Windows 10. В зависимости от настроек BIOS для установки системы с USB-накопителя может потребоваться их изменение.
Затем загрузите инструмент Microsoft Windows 10 Media Creation Tool и следуйте инструкциям. При нормальном ходе обновления программное обеспечение должно найти предыдущий ключ продукта и перенести его автоматически. После примерно часа перезагрузок и ожидания на компьютер будет установлена Windows 10. В зависимости от настроек BIOS для установки системы с USB-накопителя может потребоваться их изменение.
Имейте в виду, что попытка обновления может завершиться неудачно: Windows 10 Media Creation Tool может сообщить, что ваша система несовместима и перечислить найденные проблемы. Некоторые из них можно обойти, например если недостаточно памяти или места. Введите сообщение об ошибке в поисковик в таком же точно виде, как вы его видите, и откройте как минимум три результата поиска, чтобы ознакомиться с потенциальными решениями вашей проблемы.
По завершении обновления вы можете обнаружить, что компьютер под управлением Windows 10 работает слишком медленно. В этом случае довольно просто перенести существующую установку на новый компьютер, используя образ ISO.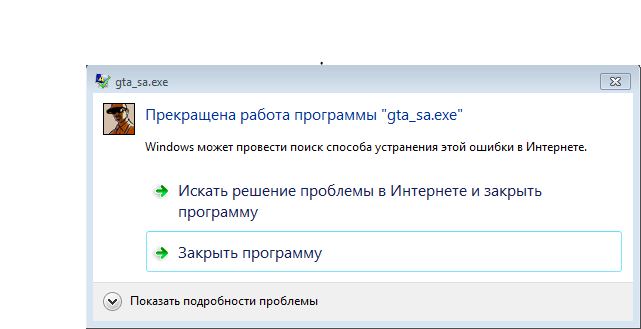 По сути, процесс заключается в создании загрузочного образа Windows, не включающего драйверы для конкретных устройств, но содержащего все приложения и настройки. Хорошее пошаговое руководство можно найти на сайте Tenforums.com (на английском). Немецкий компьютерный журнал c’t предлагает свой инструмент для создания образа c’t WIMage — для него также доступно руководство на английском языке.
По сути, процесс заключается в создании загрузочного образа Windows, не включающего драйверы для конкретных устройств, но содержащего все приложения и настройки. Хорошее пошаговое руководство можно найти на сайте Tenforums.com (на английском). Немецкий компьютерный журнал c’t предлагает свой инструмент для создания образа c’t WIMage — для него также доступно руководство на английском языке.
Перенос обновления до Windows 10 на новый компьютер
В некоторых случаях компьютер может оказаться слишком старым для использования Windows 10. Одним из решений может быть переход на дистрибутив Linux с низкими системными требованиями. Другое решение — купить новый компьютер.
Если вы переходите на Windows 10, возможно вам требуется сохранить максимум текущих настроек. Существует несколько способов переноса данных с одного компьютера на другой:
Инструмент EaseUS Todo PCTrans Free позволяет перенести два приложения и 500 МБ данных. Не имеющая ограничений версия Professional стоит 50 долларов США.
Утилита Laplink PCmover Express стоит 15 долларов США. У нее нет ограничений по количеству мегабайтов, но она не переносит приложения. Эта функция доступна только в версии Professional, стоимость которой составляет 45 долларов США.
Для переноса систем нескольких компьютеров с Windows 7 на 10 Microsoft предлагает средство User State Migration Tool. Оно бесплатное, но его использование требует определенных усилий.
Мой личный опыт работы с коммерческими инструментами не был лишен разочарования. PCTrans и PCmover достаточно хорошо переносят известные приложения. Однако настройки менее популярных платных приложений и условно-бесплатных инструментов часто не переносятся. В большинстве случаев для завершения переноса системы на новый компьютер требовалось несколько часов утомительной ручной работы.
Поэтому самым эффективным методом остается перенос вручную. Он состоит из копирования старых пользовательских данных, то есть папок «Документы», «Изображения» и «Видео», на новый компьютер и последующей установки на нем всего программного обеспечения.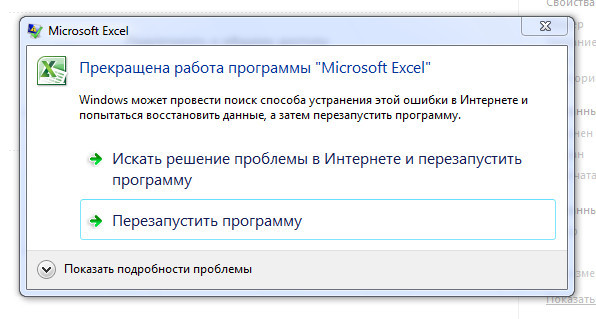 Здесь очень пригодится функция «Удаление или изменение программы» панели управления Windows. Следующий шаг — нахождение папки, где приложения хранят пользовательские настройки. Здесь возможны следующие варианты.
Здесь очень пригодится функция «Удаление или изменение программы» панели управления Windows. Следующий шаг — нахождение папки, где приложения хранят пользовательские настройки. Здесь возможны следующие варианты.
Некоторые программы хранят настройки в файле *.ini, который может находиться либо в папке приложения, либо в папке AppData. В этом случае для переноса настроек необходимо скопировать файл *.ini на новый компьютер.
Настройки других приложений находятся в папке профиля в каталоге AppData. Чтобы продолжить использовать те же настройки, скопируйте эту папку на новый компьютер.
Третьи приложения хранят свои настройки в базе данных операционной системы, называемой реестром Windows. Ключи реестра, к которым обращается приложение, можно узнать с помощью такого системного инструмента, как Process Monitor. Используя редактор реестра Windows, эти ключи можно экспортировать со старого компьютера, а затем импортировать в реестр нового компьютера.
Если все это кажется вам чрезмерно сложным и трудоемким, можно обратиться в сервис по ремонту компьютеров и спросить, предоставляют ли они услугу переноса данных. Если да, то узнайте об используемом ими способе переноса — если они выполняют его лишь силами PCmover или другого средства автоматического переноса, то может быть дешевле приобрести лицензию и выполнить процедуру самостоятельно.
Если да, то узнайте об используемом ими способе переноса — если они выполняют его лишь силами PCmover или другого средства автоматического переноса, то может быть дешевле приобрести лицензию и выполнить процедуру самостоятельно.
Еще один момент: некоторые приложения требуют активации через Интернет, при этом количество их активаций ограничено. Чтобы не потерять возможность активации, обязательно деактивируйте приложение на старом компьютере.
Отказ от Windows
Учитывая трудности, которые могут возникнуть при переходе на новую версию Windows, возможно имеет смысл рассмотреть целесообразность перехода на другую операционную систему. При переходе на Linux или macOS можно сохранить большую часть данных приложений Windows и некоторые настройки. Если вы решите пойти по пути Android/ChromeOS, представляется возможным, как правило, сохранить только свои данные.
Если ваш компьютер далеко не нов, то решение перейти на Linux, возможно, позволит вам продолжить его использование.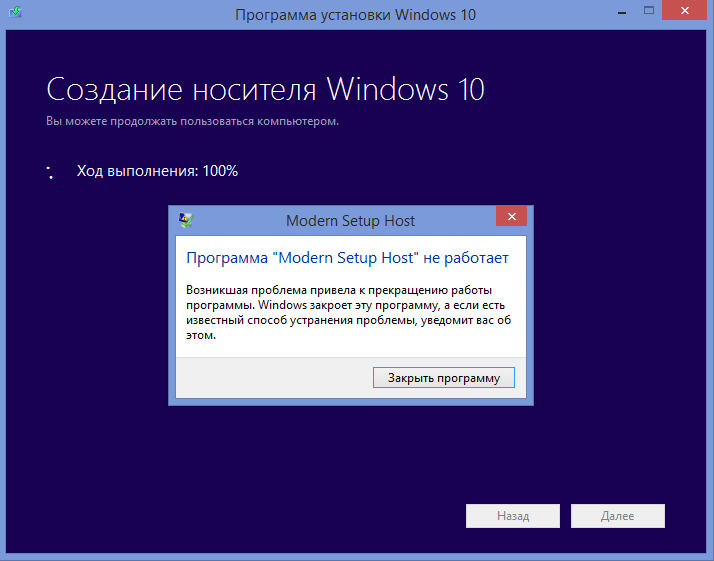 Если вы переходите на macOS, то необходимо переместить содержимое жесткого диска с Windows 7 на внешний диск.
Если вы переходите на macOS, то необходимо переместить содержимое жесткого диска с Windows 7 на внешний диск.
Вот некоторые рекомендации о том, как перенести популярные приложения Windows на Linux или macOS.
Google Chrome: скопируйте профиль пользователя из папки Windows AppData в папку профиля пользователя новой операционной системы:
| Windows: |
C:\Пользователи\ИМЯ ПОЛЬЗОВАТЕЛЯ\AppData\Local\Google\Chrome\User Data\Default |
|
| Linux: |
/home/ИМЯ ПОЛЬЗОВАТЕЛЯ/.config/google-chrome/default |
|
| macOS: |
/Пользователи/ИМЯ ПОЛЬЗОВАТЕЛЯ/Library/Application Support/Google/Chrome/Default |
Microsoft Internet Explorer: перенос данных этой программы относительно прост.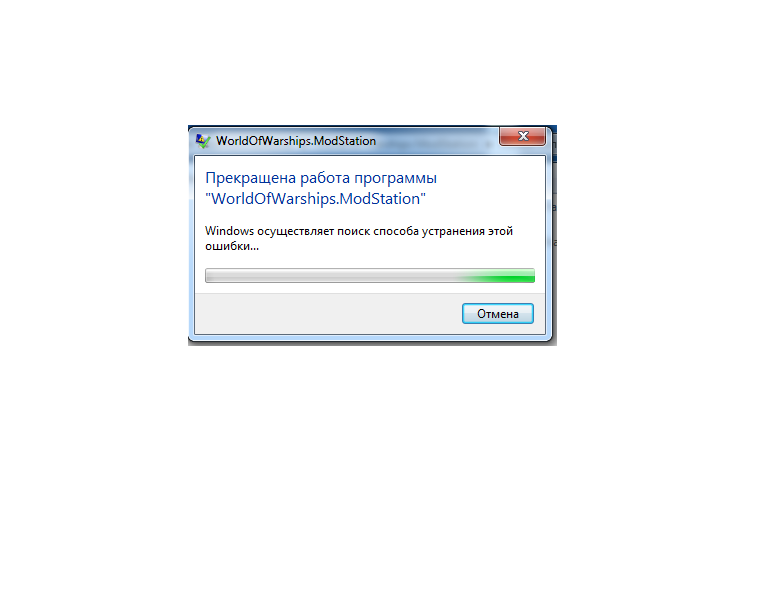 На компьютере с Windows 7 импортируйте свои закладки в Google Chrome или Mozilla Firefox, в зависимости от того, какой браузер вы планируете использовать на целевой машине. Затем перенесите браузер в целевую операционную систему, как описано в разделах «Google Chrome» и «Mozilla Firefox».
На компьютере с Windows 7 импортируйте свои закладки в Google Chrome или Mozilla Firefox, в зависимости от того, какой браузер вы планируете использовать на целевой машине. Затем перенесите браузер в целевую операционную систему, как описано в разделах «Google Chrome» и «Mozilla Firefox».
Microsoft Outlook: можно без каких-либо сложностей экспортировать свой календарь в виде файла .ics и импортировать его в приложение-календарь на целевой системе, например Thunderbird Lightning. С помощью функции экспорта так же легко выполняется перенос адресной книги — рекомендуется выбрать формат данных: «Значения, разделенные табуляцией (Windows)». Однако перенос электронных писем может потребовать установки старой версии Thunderbird или использования платного инструмента.
Mozilla Firefox: скопируйте профиль пользователя из папки Windows AppData в папку профиля пользователя новой операционной системы:
| Windows: |
C:\Пользователи\ИМЯ ПОЛЬЗОВАТЕЛЯ\AppData\Roaming\Mozilla\Firefox\Profiles |
|
| Linux: |
/home/ИМЯ ПОЛЬЗОВАТЕЛЯ/. |
|
| macOS: |
/Пользователи/ИМЯ ПОЛЬЗОВАТЕЛЯ/Library/Application Support/Firefox/Profiles |
Mozilla Thunderbird: скопируйте профиль пользователя из папки Windows AppData в папку профиля пользователя новой операционной системы:
| Windows: |
C:\Пользователи\ИМЯ ПОЛЬЗОВАТЕЛЯ\AppData\Roaming\Thunderbird\Profiles |
|
| Linux: |
/home/ИМЯ ПОЛЬЗОВАТЕЛЯ/.thunderbird |
|
| macOS: |
/Пользователи/ИМЯ ПОЛЬЗОВАТЕЛЯ/Library/Application Support/Thunderbird/Profiles |
SoftMaker Office: SoftMaker Office хранит все пользовательские данные в папке SoftMaker.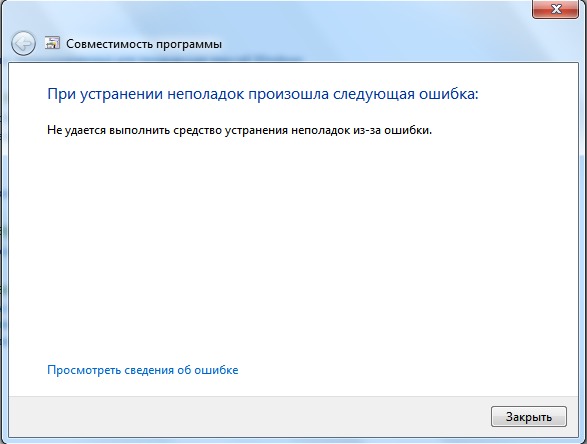 Сначала установите SoftMaker Office в новой операционной системе, затем перезапишите папку SoftMaker папкой из предыдущей Windows. Это должно перенести все настройки и шаблоны на новый компьютер.
Сначала установите SoftMaker Office в новой операционной системе, затем перезапишите папку SoftMaker папкой из предыдущей Windows. Это должно перенести все настройки и шаблоны на новый компьютер.
| Windows: |
C:\Пользователи\ИМЯ ПОЛЬЗОВАТЕЛЯ\Мои документы\SoftMaker |
|
| Linux: |
/home/ИМЯ ПОЛЬЗОВАТЕЛЯ/SoftMaker |
|
| macOS: |
/Пользователи/ИМЯ ПОЛЬЗОВАТЕЛЯ/Documents/SoftMaker |
Примечание. Некоторые настройки операционной системы перенести невозможно.
Чтобы узнать, как перенести другое программное обеспечение, полезно использовать поиск в Интернете. Введите в поисковике название своего приложения и добавьте ключевые слова, например «перенос», «перенести на другой компьютер» или «настройки резервного копирования».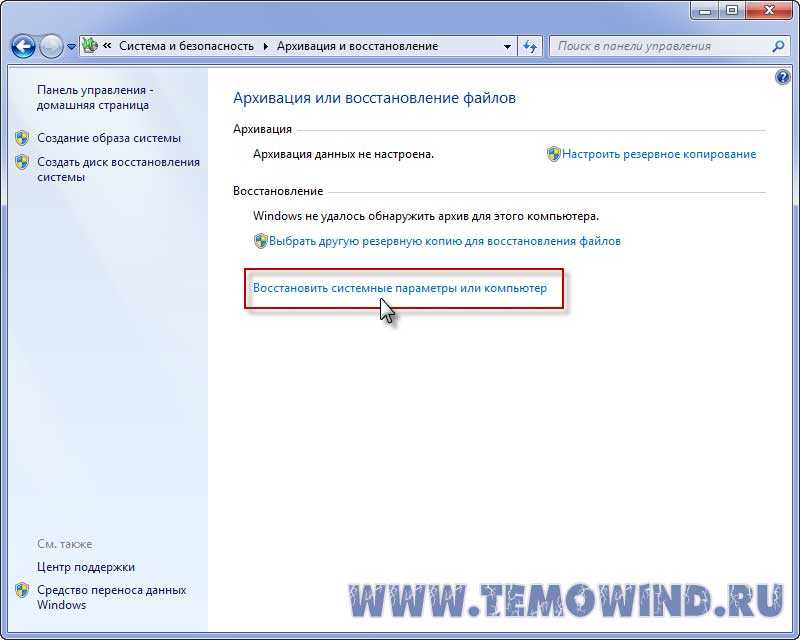 И обязательно почитайте справку ПО: некоторые программы имеют функцию экспорта и в справке можно найти полезные советы по переносу.
И обязательно почитайте справку ПО: некоторые программы имеют функцию экспорта и в справке можно найти полезные советы по переносу.
Вы используете Windows 7? Обязательно расскажите нам о своих планах миграции в комментариях.
файлов Exe не открываются на вашем ПК с Windows 7? Вот исправление
by Иван Енич
Иван Енич
Эксперт по устранению неполадок
Увлеченный всеми элементами, связанными с Windows, и в сочетании с его врожденной любознательностью, Иван глубоко погрузился в понимание этой операционной системы, специализируясь на драйверах и… читать далее
Обновлено
Партнерская информация
- Многие пользователи жаловались, что они не могут запускать файлы .exe, которые они недавно загрузили или распаковали, на своих ПК с Windows 7.

- Если исполняемые файлы не открываются на вашем компьютере, первое, что нужно сделать, — сбросить реестр вашего компьютера до значений по умолчанию.
- Вы должны выполнить глубокое сканирование вашей системы для поиска вредоносных программ с помощью специального антивирусного программного обеспечения.
- Также попробуйте переместить файл .exe в другое место, выполнив следующие действия.
XУСТАНОВИТЕ, щелкнув файл загрузки
Для устранения различных проблем с ПК мы рекомендуем Restoro PC Repair Tool:Это программное обеспечение устраняет распространенные компьютерные ошибки, защищает вас от потери файлов, вредоносных программ, сбоев оборудования и оптимизирует ваш компьютер для максимальной производительности. . Исправьте проблемы с ПК и удалите вирусы прямо сейчас, выполнив 3 простых шага:
- Загрузите Restoro PC Repair Tool , который поставляется с запатентованными технологиями (патент доступен здесь).

- Нажмите Начать сканирование , чтобы найти проблемы Windows, которые могут вызывать проблемы с ПК.
- Нажмите Восстановить все , чтобы устранить проблемы, влияющие на безопасность и производительность вашего компьютера.
- Restoro был загружен 0 читателями в этом месяце.
EXE-файлы не открываются на вашем ПК с Windows 7? Это может быть серьезной проблемой, но есть способ ее исправить. Продолжайте читать эту статью, чтобы найти лучшие решения для решения этой проблемы.
Что делать, если я не могу открыть какую-либо программу в Windows 7
- Сбросить настройки реестра по умолчанию
- Изменить параметры реестра
- Сканировать систему на наличие вредоносных программ
- Использовать средство устранения неполадок Windows
- Восстановить файловую ассоциацию для файлов .
 exe
exe - Переместить файл .exe в другое место
1. Восстановить реестр по умолчанию
- Нажмите Windows Key + R и введите regedit . Нажмите Введите или нажмите OK .
- В следующем окне найдите запись реестра (ключ): HKEY_CLASSES_ROOT\.exe .
- Выберите раздел реестра и щелкните его правой кнопкой мыши.
- Выберите Modify > Change the value data .
- Измените его на exefile .
- Найдите раздел реестра: HKEY_CLASSES_ROOT\.exefile .
- Измените значение данных на «%1» %*
- Перейдите к следующему ключу:
- HKEY_CLASSES_ROOT\exefile\shell\open\
- Дважды щелкните (по умолчанию) на правой панели и установите для его данных значения значение «%1» %* .
 Нажмите OK , чтобы сохранить изменения.
Нажмите OK , чтобы сохранить изменения. - Закройте редактор реестра.
Если в какой-то момент исполняемые файлы не открываются на вашем ПК, первое, что нужно сделать, — сбросить реестр вашего ПК до значений по умолчанию. Это связано с тем, что файл .exe, который не открывается, связан с определенным параметром реестра.
Чтобы восстановить настройки реестра по умолчанию, следуйте приведенным выше пошаговым инструкциям. Если эти шаги выполнены правильно, ваши файлы .exe теперь должны нормально открываться без каких-либо проблем.
2. Изменить параметры реестра
- Запустить Редактор реестра .
- Перейдите к следующему разделу: HKEY_Current_User\Software\Classes .
- Перейдите на боковую (левую) панель и щелкните правой кнопкой мыши подраздел .exe .
- Выберите Удалить > OK .
- Также удалите следующие ключи:
- .
 bat
bat - .cmd
- .reg
- .regedit
- .secfile
- .
- Закройте редактор реестра.
- Если вы выполните перечисленные действия, файлы .exe на вашем ПК должны начать работать.
Это похожее решение, но оно может быть полезно, если исполняемые файлы вообще не открываются на вашем ПК с Windows 7.
Однако важно отметить, что изменение реестра немного рискованно, так как вы можете легко потерять ценные файлы и данные, если не будете осторожны.
Поэтому рекомендуется сделать резервную копию реестра, прежде чем использовать это решение.
Windows не сохранит резервную копию реестра, если вы не включите ее. Вот как это сделать правильно!
Чтобы создать резервную копию реестра, выполните следующие действия:
- Откройте Редактор реестра .
- Найдите и выберите нужную запись (ключ реестра, для которого требуется создать резервную копию).

- Щелкните Файл , а затем Экспорт .
- В диалоговом окне выберите место для резервного копирования.
- В поле Имя файла введите имя сохраняемого файла.
- Нажмите Сохранить .
- Закройте редактор реестра.
3. Просканируйте систему на наличие вредоносных программ
Если ваш компьютер заражен вирусом, вы вообще не сможете открывать файлы .exe.
Вредоносное ПО развивается все больше и больше, и антивирусные инструменты не отстают, постоянно обновляя свои библиотеки, чтобы распознавать как можно больше новых угроз.
Совет эксперта: Некоторые проблемы с ПК трудно решить, особенно когда речь идет о поврежденных репозиториях или отсутствующих файлах Windows. Если у вас возникли проблемы с исправлением ошибки, возможно, ваша система частично сломана. Мы рекомендуем установить Restoro, инструмент, который просканирует вашу машину и определит, в чем проблема.
Щелкните здесь, чтобы загрузить и начать восстановление.
Чтобы удалить вирус из компьютерной системы, вам в основном нужен антивирус. На рынке есть много отличных антивирусных инструментов, которые могут помочь вам просканировать компьютер и удалить вредоносное ПО.
⇒ Получите ESET NO32 Antivirus
После выполнения сканирования проверьте, сохраняется ли проблема.
4. Используйте средство устранения неполадок Windows
- Щелкните значок «Пуск» в окне рабочего стола вашего ПК.
- Выберите Панель управления и перейдите в раздел Система и безопасность .
- Найдите и нажмите Поиск и устранение проблем (Устранение неполадок) .
- Выберите нужное средство устранения неполадок.
- Следуйте инструкциям на экране, чтобы завершить процесс.
Эту процедуру можно использовать, даже не прибегая к любому из вышеуказанных исправлений.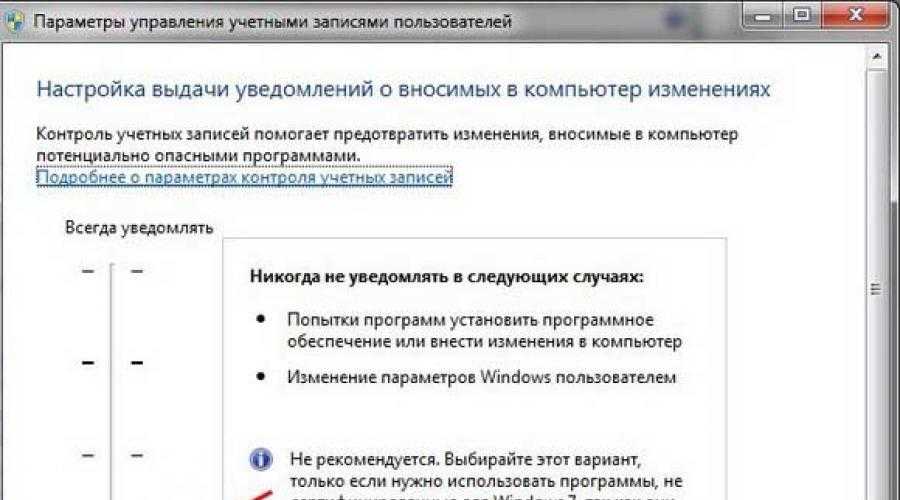 Средство устранения неполадок Windows — это, по сути, первая линия действий для любой системной ошибки.
Средство устранения неполадок Windows — это, по сути, первая линия действий для любой системной ошибки.
И в этом случае его тоже можно использовать, если проблема вызвана сбоем или ошибкой системы, а не внешним или сторонним вмешательством.
5. Восстановить файловую ассоциацию для файлов .exe
- Загрузите этот файл .reg.
- После загрузки файла дважды щелкните его.
- Нажмите Да , когда появится диалоговое окно подтверждения.
Иногда эта проблема может возникнуть, если ваш реестр был изменен. Однако есть способ исправить это, выполнив описанные выше шаги. После этого проблема с файлами .exe должна быть решена.
6. Переместите файл .exe в другое место.
Если вы не можете запустить недавно загруженные или извлеченные файлы .exe, попробуйте переместить их в другое место, например на рабочий стол или в корневой каталог ваш раздел.
Иногда путь к файлу может быть слишком длинным или содержать специальные символы, что может препятствовать запуску файлов. Если вы не можете запустить ни один файл .exe на своем ПК, то это решение вам не подойдет.
Если вы не можете запустить ни один файл .exe на своем ПК, то это решение вам не подойдет.
В заключение, в этом посте описаны четыре решения, которые обычно используются, когда EXE-файлы не открываются в Windows 7.
Если в какой-то момент вы стали жертвой этой ошибки, просто попробуйте одно или несколько решений из статья, чтобы исправить это навсегда.
Была ли эта страница полезной?
Начать разговор
Делиться
Копировать ссылку
Информационный бюллетень
Программное обеспечение сделок Пятничный обзор
Я согласен с Политикой конфиденциальности в отношении моих персональных данных
Как исправить «Из-за проблемы программа перестала работать правильно»
Автор: Камил Анвар, 25 сентября 2022 г.
Чтение: 3 минуты
Камиль — сертифицированный системный аналитик
Проблема, из-за которой программа перестала работать правильно.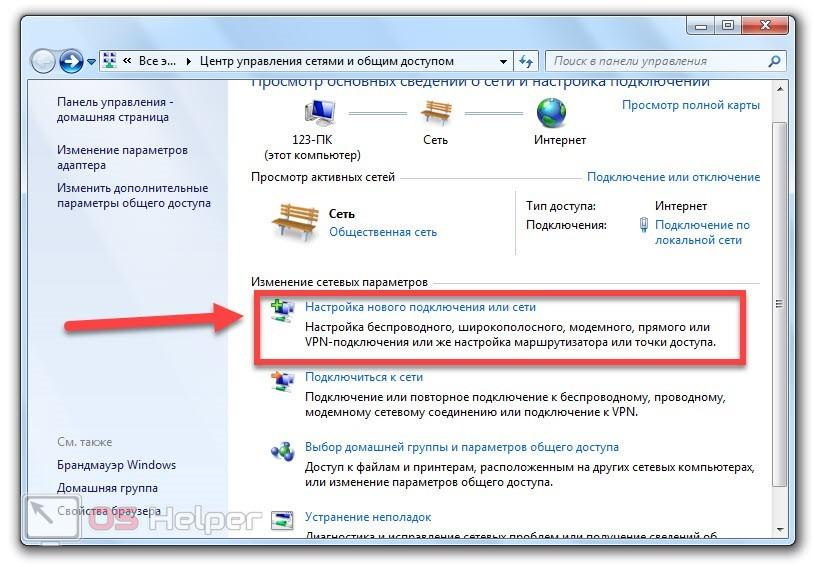 Windows закроет программу и уведомит вас, если решение будет доступно, когда Windows обнаружит, что цикл, такой как while (true) {}, не может выйти. В этот момент рассматриваемое приложение должно отправить сообщение в Windows о том, что оно все еще работает, но оно не работает, что приводит к появлению этого сообщения об ошибке.
Windows закроет программу и уведомит вас, если решение будет доступно, когда Windows обнаружит, что цикл, такой как while (true) {}, не может выйти. В этот момент рассматриваемое приложение должно отправить сообщение в Windows о том, что оно все еще работает, но оно не работает, что приводит к появлению этого сообщения об ошибке.
Эта ошибка появляется почти во всех версиях операционной системы Windows и может произойти с любым приложением, программой или игрой, которую вы пытаетесь запустить. Проблема заключается в самой Windows, а не в приложении, хотя сообщение об ошибке может заставить вас поверить в это. Некоторые люди связывают это с тем, что некоторые приложения созданы для старых версий Windows и не полностью совместимы с более новыми версиями.
Независимо от причины вашей конкретной ситуации, для этой проблемы есть решение, и вы сможете запускать свои приложения, следуя приведенным ниже методам.
Способ 1. Восстановление поврежденных системных файлов Загрузите и запустите Restoro для сканирования и восстановления поврежденных и отсутствующих файлов из здесь , после чего выполните следующие действия. Прежде чем приступать к описанным ниже методам, важно убедиться, что все системные файлы не повреждены и не повреждены.
Прежде чем приступать к описанным ниже методам, важно убедиться, что все системные файлы не повреждены и не повреждены.
Попробуйте открыть программу или приложение в режиме совместимости с Windows . По сути, это заставляет приложение думать, что вы на самом деле используете другую версию Windows. Причина в том, что ваше приложение может быть несовместимо с последним обновлением или обновлением до вашей ОС Windows. Для этого выполните следующие действия:
- Щелкните правой кнопкой мыши значок программы, неважно, игра это или файл, с которым у вас возникли проблемы, а затем нажмите Свойства .
- Нажмите на вкладку Совместимость в окне свойств.
- В заголовке Режим совместимости выберите раскрывающееся меню с надписью Запустите программу в режиме совместимости с и во всплывающем меню выберите Windows Vista / 7 или XP, чтобы открыть программу, как если бы она открывалась в старая версия операционной системы.

- Если не работает с XP, попробуйте Vista, если не работает с Vista попробуйте 7 и так далее, пока не найдете правильную совместимость для программы.
- Нажмите Применить и затем OK . Попробуйте запустить приложение или игру сейчас — все должно работать без проблем.
Почти для всех видеокарт постоянно выходят новые версии драйверов, в которых исправлено множество ошибок, с которыми вы можете столкнуться, например эта. Шаги по их обновлению довольно просты.
- Нажмите одновременно Windows и R, и введите devmgmt. msc в окне Выполнить . Нажмите Введите или нажмите OK , чтобы открыть диспетчер устройств .
- Разверните Видеоадаптеры из списка устройств и щелкните правой кнопкой мыши графическую карту.

- В контекстном меню выберите Обновить программное обеспечение драйвера .
- Следуйте инструкциям мастера для обновления драйверов и перезагрузки ваше устройство в конце концов.
Если не удается найти новый драйвер, перейдите на сайт производителя и вручную определите, идентифицируйте, загрузите и установите последнюю версию графического драйвера.
Метод 4: Удаление конфликтующего программного обеспеченияСогласно некоторым сообщениям, многие люди заметили, что Norton Antivirus часто может быть корнем этой проблемы. Таким образом, будет уместно попытаться удалить любое антивирусное или брандмауэрное программное обеспечение, которое вы используете, и, если программа начнет работать после удаления, переключите антивирусное или микропрограммное обеспечение на другое, такое как AVG, BitDefender и т. д.
Метод 5: Обновите DirectX Если эта ошибка вызвана игрой, обязательно обновите DirectX до последней версии.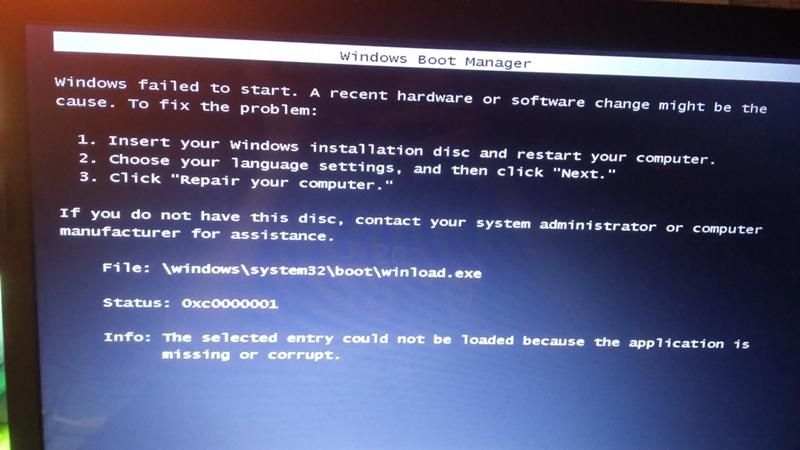 Большинство компаний, создающих игры, используют DirectX в качестве инструмента установки для запуска своих игр, и он должен иметь последние обновления, чтобы все работало должным образом.
Большинство компаний, создающих игры, используют DirectX в качестве инструмента установки для запуска своих игр, и он должен иметь последние обновления, чтобы все работало должным образом.
- Нажмите клавишу Windows на клавиатуре и введите Проверить наличие обновлений .
- Когда Обновления Windows открывается, нажмите Проверить наличие обновлений.
- Поскольку DirectX является частью операционной системы, Центр обновления Windows автоматически обновит его, если в Интернете появится более новая версия. Пусть он скачает все, что найдет, и перезагрузит в конце, если его об этом попросят.
Чистая загрузка системы, см. шаги ( здесь )
Способ 7. Отключение предотвращения выполнения данных Защита от выполнения данных (DEP) — это функция безопасности, которая поставляется со всеми версиями Windows, начиная с Windows 7.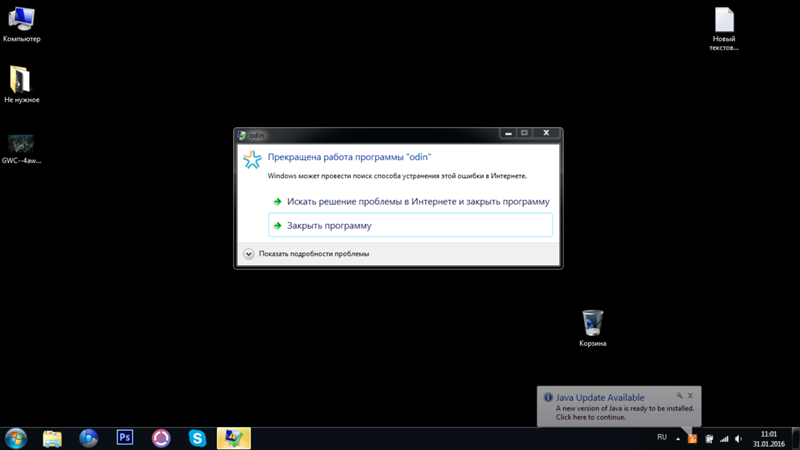 DEP — это функция безопасности, предназначенная для защиты компьютеров под управлением Windows от повреждений, которые могут быть нанесены вирусами и другими угрозами безопасности. Хотя DEP — довольно удобная и полезная функция, некоторые пользователи Windows часто хотят ее отключить. Что ж, вы, безусловно, можете по своему желанию включать и отключать защиту от выполнения данных в любой версии Windows (включая Windows 10).
DEP — это функция безопасности, предназначенная для защиты компьютеров под управлением Windows от повреждений, которые могут быть нанесены вирусами и другими угрозами безопасности. Хотя DEP — довольно удобная и полезная функция, некоторые пользователи Windows часто хотят ее отключить. Что ж, вы, безусловно, можете по своему желанию включать и отключать защиту от выполнения данных в любой версии Windows (включая Windows 10).
Откройте меню «Пуск» и введите cmd, щелкните правой кнопкой мыши cmd и выберите «Запуск от имени администратора». В окне командной строки введите
bcdedit.exe /set {current} nx AlwaysOff
Затем проверьте, запускается ли приложение/программа или игра, если нет, затем снова включите DEP, нажав введите следующую команду и нажмите клавишу ENTER:
bcdedit.exe /set {current} nx AlwaysOn
Как исправить не отвечающие приложения Windows
Разочаровывает, когда программа перестает отвечать на запросы в Windows.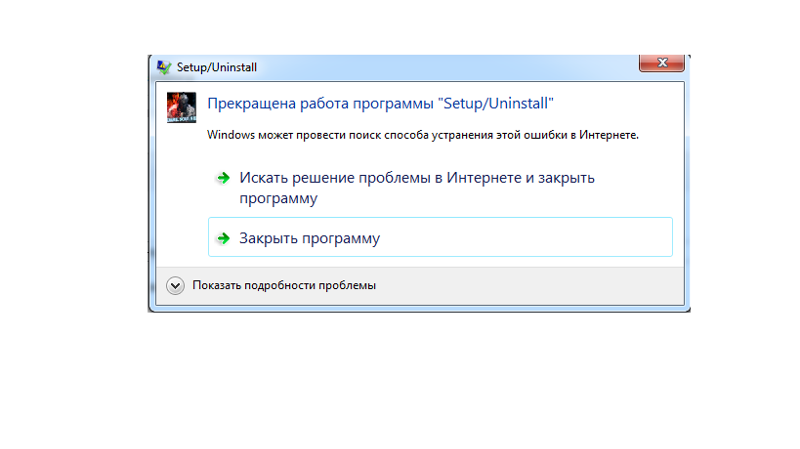 Вы не можете ни на что нажимать или что-либо печатать. Если вы перезагрузите компьютер, вы можете потерять все, над чем работали. И если это часто происходит на вашем компьютере, вы теряете драгоценное время и производительность вдобавок ко всему.
Вы не можете ни на что нажимать или что-либо печатать. Если вы перезагрузите компьютер, вы можете потерять все, над чем работали. И если это часто происходит на вашем компьютере, вы теряете драгоценное время и производительность вдобавок ко всему.
Существует множество проблем, которые могут помешать Windows реагировать на ваши команды, будь то File Explorer, Spotify или другие приложения.
Поскольку существует множество причин, существует множество решений. Вот несколько советов по устранению неполадок, которые могут уменьшить или устранить случаи «Приложение Microsoft Windows не отвечает».
1. Настройка диспетчера задач для быстрого принудительного выхода
Первым способом быстрого прерывания или перезапуска приложений Windows, которые работают неправильно, является диспетчер задач Windows, который, среди прочего, позволяет быстро «завершать процессы».
Но сначала вы должны настроить диспетчер задач, чтобы сделать это правильно.
Открыть диспетчер задач с помощью сочетания клавиш Ctrl + Shift + Esc .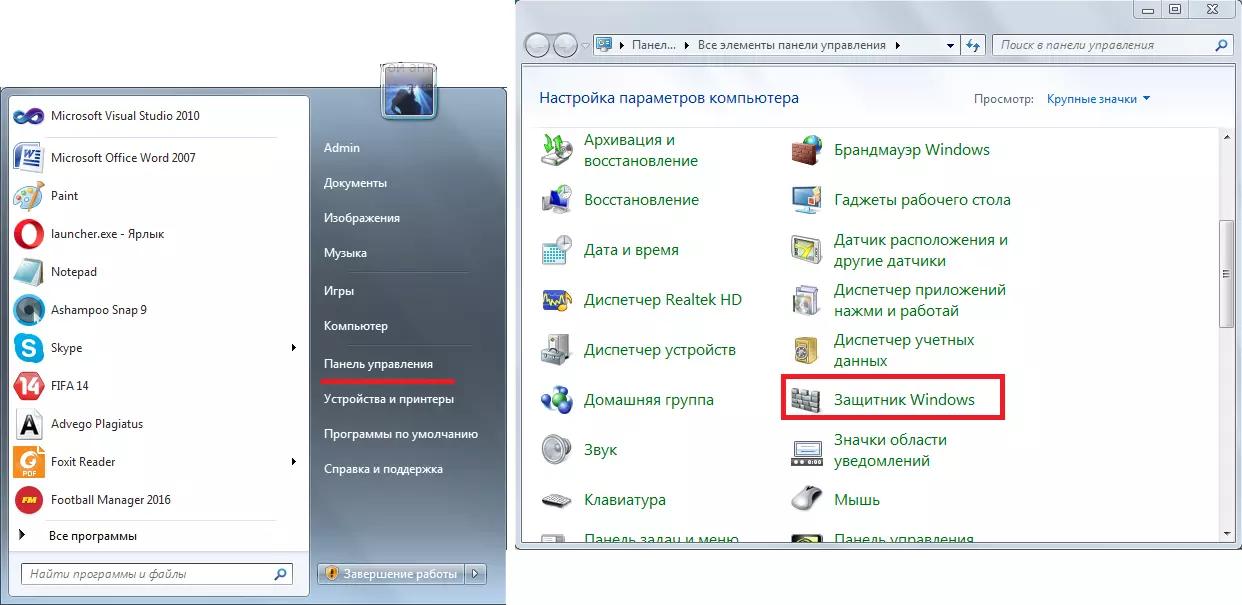 Если параметр отображается в левом нижнем углу диспетчера задач, нажмите «Подробнее», чтобы открыть более полное представление диспетчера задач.
Если параметр отображается в левом нижнем углу диспетчера задач, нажмите «Подробнее», чтобы открыть более полное представление диспетчера задач.
После этого нажмите «Параметры» и убедитесь, что установлен флажок «Всегда сверху».
Это гарантирует, что каждый раз, когда вы открываете диспетчер задач, он будет открываться поверх того, что не отвечает, что позволит вам легко закрыть его.
Чтобы закрыть некорректно работающее приложение, щелкните его правой кнопкой мыши в диспетчере задач и выберите «Завершить задачу».
2. Запустите сканирование на наличие вирусов
Если с вашим компьютером возникли проблемы, рекомендуется сначала запустить сканирование на наличие вирусов. Если Защитник Windows ничего не обнаружил, рассмотрите возможность использования другого антивирусного программного обеспечения, такого как Kaspersky, Norton или Avast, для перепроверки. Сначала запустите это, чтобы убедиться, что это не вредоносное ПО, вызывающее проблему.
3.
 Обновите операционную систему
Обновите операционную системуИногда самой Windows требуется обновление. Чтобы узнать, требуется ли вашему компьютеру это обновление, нажмите Win + I , чтобы получить доступ к настройкам, затем нажмите «Обновление и безопасность». Любые обновления или исправления ошибок, которые требуются вашему компьютеру, будут перечислены здесь.
После установки этих обновлений перезагрузите компьютер и попробуйте еще раз, чтобы проверить, продолжает ли Windows зависать.
4. Очистить временные файлы
Наличие большого количества временных файлов или файлов кэша может занимать ценную память. Эти файлы могут вызвать проблемы с работой Windows.
Чтобы удалить эти файлы:
1. Нажмите Win + R , чтобы открыть диалоговое окно «Выполнить».
2. Введите «temp» в поле и нажмите Enter.
3. В списке временных файлов выделите все, нажав Ctrl + A и удалите их.
5. Обновите драйверы
Старый и устаревший драйвер может быть причиной зависания Windows.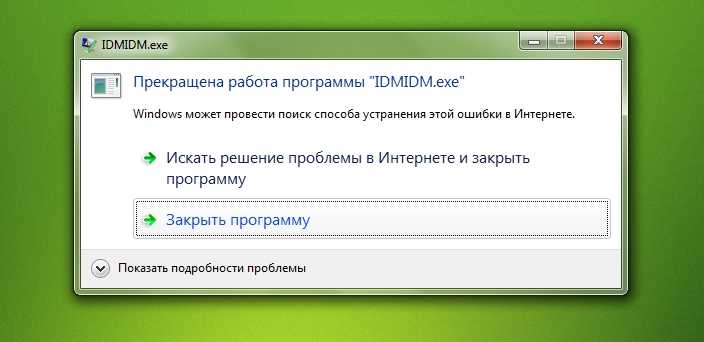 Попробуйте обновить драйверы, чтобы увидеть, решит ли это проблему.
Попробуйте обновить драйверы, чтобы увидеть, решит ли это проблему.
1. Введите «Диспетчер устройств» в поле поиска в нижней части экрана.
2. Нажмите на появившееся приложение, чтобы запустить его.
3. Открывайте каждый аппаратный вариант по одному.
4. Щелкните правой кнопкой мыши оборудование и выберите «Обновить драйвер».
6. Используйте встроенное средство устранения неполадок
1. Откройте «Настройки», нажав Win + I .
2. В поле поиска введите «Обслуживание системы».
3. Появятся две опции. Нажмите «Выполнять рекомендуемые задачи обслуживания автоматически».
4. Нажмите Далее и следуйте инструкциям.
5. После завершения сканирования перезагрузите компьютер и посмотрите, решена ли проблема.
7. Выполнение проверки системных файлов
Проверка системных файлов (SFC) сканирует ваш компьютер, проверяя целостность файла и определяя, правильно ли он работает. Если он находит файл, который не работает должным образом, он автоматически восстанавливает его.
1. Введите cmd в поле поиска внизу экрана.
2. Нажмите «Запуск от имени администратора».
3. Когда откроется командная строка, введите в поле: sfc /scannow и нажмите Enter.
Этот процесс занимает некоторое время, поэтому будьте готовы подождать. Однако он работает в фоновом режиме, поэтому вы можете продолжить работу.
8. Используйте чистую загрузку
Чистая загрузка даст вам лучший шанс выяснить, является ли приложение или служба причиной проблемы с вашим компьютером.
Чтобы очистить загрузку вашей машины,
1. Нажмите Win + R , чтобы открыть диалоговое окно «Выполнить».
2. В поле введите MSCONFIG и нажмите OK.
3. Откройте вкладку «Загрузка» и снимите флажок «Безопасная загрузка».
4. Щелкните вкладку Общие.
5. Выберите «Выборочный запуск» и снимите флажок рядом с параметром «Загрузить элементы запуска».
6. Щелкните вкладку Службы.
7. Установите флажок внизу рядом с пунктом «Скрыть все службы Microsoft» и нажмите «Отключить все».
8. Откройте вкладку «Автозагрузка».
9. Щелкните Открыть диспетчер задач.
10. В диспетчере задач щелкните правой кнопкой мыши каждый элемент автозагрузки, чтобы отключить их все.
После того, как это настроено, у вас появляется очень скучная задача по включению каждого элемента автозагрузки по одному. Когда проблема повторится, обратите внимание на то, какое приложение вы только что активировали, а затем переустановите приложение или восстановите его. Если проблема вызывается службой, ее можно отключить.
9. Проверка памяти
Если в вашей системе есть какие-либо утечки памяти или ошибки карты памяти, вы можете использовать команду Проверка памяти, чтобы определить их наличие.
1. Нажмите Win + R , чтобы открыть диалоговое окно «Выполнить».
2. Введите «mdsched.exe» и нажмите «ОК».
3. Выберите, следует ли запустить сканирование сейчас или дождаться следующей перезагрузки компьютера.
Выберите, следует ли запустить сканирование сейчас или дождаться следующей перезагрузки компьютера.
Когда вы запустите эту проверку, экран на некоторое время станет полностью синим, но не паникуйте. Это не ошибка. Если есть ошибка, вы увидите код и некоторые решения для ее устранения.
Надеюсь, один из этих вариантов предотвратит зависание Windows на вашем компьютере. Дополнительные советы по Windows см. в разделе, как получить доступ к папке Windowsapps и как проверить, какие порты TCP и UDP используются в вашей системе.
Полезна ли эта статья?
Подпишитесь на нашу рассылку!
Наши последние учебные пособия доставляются прямо на ваш почтовый ящик
Подпишитесь на все информационные бюллетени.
Регистрируясь, вы соглашаетесь с нашей Политикой конфиденциальности, а европейские пользователи соглашаются с политикой передачи данных. Мы не будем передавать ваши данные, и вы можете отказаться от подписки в любое время.
- Твитнуть
Как исправить, что микрофон не работает в Windows 7
Хотя Windows 7 является более старой операционной системой, она по-прежнему соответствует стандартам современных технологий. Многие пользователи до сих пор клянутся этой системой, однако она тоже не идеальна.
В отчетах пользователей указано, что в Windows 7 возникла проблема, из-за которой не работает микрофон или микрофон гарнитуры. Это может быть чрезвычайно неприятно во время звонков, видеоконференций или даже во время развлекательных мероприятий, таких как видеоигры или пение.
Совет : Если вы знаете кого-то, кто испытывает подобные проблемы с Windows 7, обязательно порекомендуйте наши статьи! Мы надеемся помочь всем людям, независимо от их опыта устранения неполадок Windows.
Если вы столкнулись с проблемами, связанными с микрофоном в Windows 7, не ищите дальше. Наша статья призвана предложить вам самые простые решения, позволяющие устранять неполадки без препятствий. Давайте не будем терять время и сразу приступим к делу.
Наша статья призвана предложить вам самые простые решения, позволяющие устранять неполадки без препятствий. Давайте не будем терять время и сразу приступим к делу.
Существует несколько возможных причин, по которым ваш микрофон не работает с вашей системой Windows 7. Ниже приведены некоторые из наиболее распространенных причин, которые нам удалось выявить с помощью пользовательских отчетов из различных источников.
- Проблема с самим микрофоном . Первое, что приходит на ум, это аппаратная проблема. Возможно, ваше устройство само неисправно или повреждено.
- Что-то не так с вашим портом . Как и в случае аппаратных проблем с самим микрофоном, возможно, что-то случилось с аудиопортом, который вы используете. Если это так, вы можете просто протестировать разные порты или поискать замену.
- Ваши звуковые драйверы повреждены или устарели . Драйверы имеют решающее значение в любой системе. Если ваши аудиодрайверы не содержатся в хорошем состоянии, проблемы обязательно возникнут.

- Устройство микрофона отключено . Вы или кто-то другой мог отключить микрофон или какое-либо приложение вмешалось в ваши настройки. Вполне возможно, что вы не можете использовать свой микрофон просто потому, что он отключен.
- Ваш микрофон отключен . Не всегда очевидно, когда ваш микрофон отключен. Это может вызвать разочарование, из-за чего проблема может показаться более серьезной.
- Приложение, которое вы используете, не распознает ваш микрофон . Некоторым приложениям, таким как Skype или Discord, может потребоваться дополнительная настройка, чтобы использовать ваш микрофон.
После определения некоторых возможных причин этой ошибки пришло время приступить к устранению неполадок. Ниже приведены 6 методов, которые вы можете использовать, чтобы исправить ситуацию, когда ваш микрофон не работает в системе Windows 7.
Способ 1. Вручную проверьте наличие проблем с оборудованием
Прежде всего необходимо проверить, есть ли у вас проблемы с оборудованием.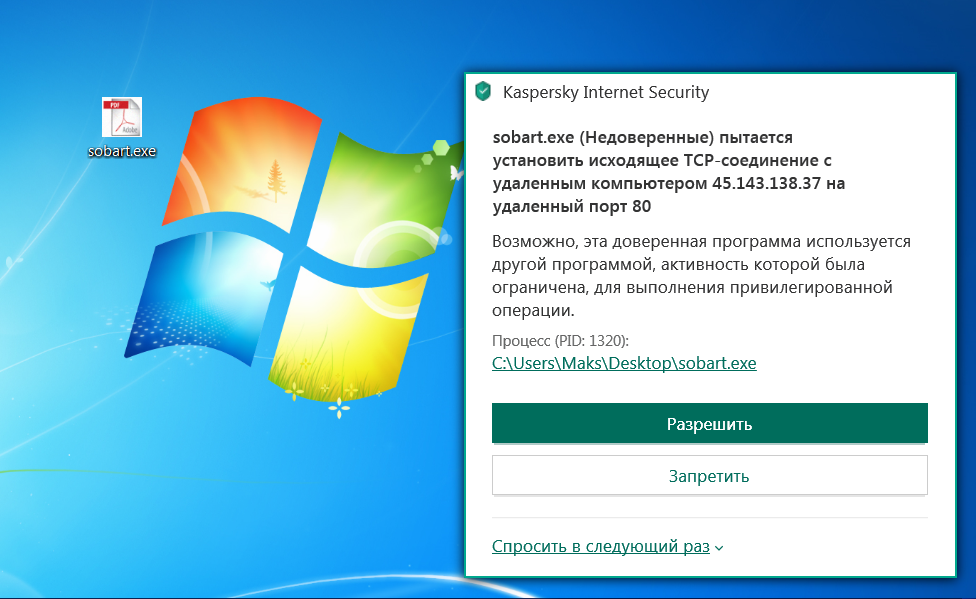 Мы собрали несколько полезных шагов, которые вы можете предпринять, чтобы убедиться, что никакие физические компоненты, связанные с этой ошибкой, не повреждены.
Мы собрали несколько полезных шагов, которые вы можете предпринять, чтобы убедиться, что никакие физические компоненты, связанные с этой ошибкой, не повреждены.
- Подключите микрофон к его порту и подождите 30 секунд, прежде чем снова подключить его. Убедитесь, что вы подключаете микрофон к правильному порту — вокруг большинства портов для микрофона имеется розовое кольцо.
- Использовать тот же микрофон на другом устройстве . Проверка того, работает ли ваш микрофон на другом компьютере, может помочь вам определить, есть ли у вас программная ошибка. Если он не работает и на другом компьютере, скорее всего, вы имеете дело с неисправным микрофоном.
- Проверьте, может ли Windows 7 воспринимать любой звук с вашего микрофона. Если ваш микрофон не работает в определенных приложениях, возможно, вам придется погрузиться в настройки приложения.
Вот краткое руководство о том, как проверить звук микрофона в Windows 7:
- Откройте меню Пуск и откройте панель управления из меню справа.

- Убедитесь, что режим просмотра установлен на « Категория ».
- Нажмите « Оборудование и звук », затем выберите « Управление аудиоустройствами » в категории Звук .
- Перейдите на вкладку « Запись » и говорите в микрофон. Если вы видите, как зеленых полосы рядом с вашим микрофоном поднимаются и опускаются, значит, Windows 7 может улавливать звук с него.
Способ 2. Убедитесь, что ваш микрофон не отключен
Некоторые пользователи заметили, что не могут использовать свой микрофон, так как он был отключен в самой системе. Это легко проверить и изменить.
- Откройте меню Пуск и откройте панель управления из меню справа.
- Убедитесь, что режим просмотра установлен на « Категория ».
- Нажмите « Оборудование и звук », затем выберите « Управление аудиоустройствами » в категории Звук .

- Перейдите на вкладку « Запись ». Дважды щелкните проблемный микрофон, чтобы открыть его свойства в другом окне.
- Перейдите на вкладку « Уровни ».
- Перетащите ползунок « Микрофон » в крайнее правое положение, пока не отобразится « 100 ». Также убедитесь, что для параметра «Усиление микрофона » установлено значение выше среднего, например, « +24,0 дБ ».
Способ 3. Установите микрофон в качестве микрофона по умолчанию
Установка микрофона в качестве микрофона по умолчанию поможет легко избавиться от любых проблем, связанных с его неработоспособностью. Процесс прост.
- Откройте меню Пуск и откройте панель управления из меню справа.
- Убедитесь, что режим просмотра установлен на « Категория ».
- Нажмите « Оборудование и звук », затем выберите « Управление аудиоустройствами » в категории Звук .

- Перейдите на вкладку « Запись ».
- Выберите свой микрофон и нажмите « Установить по умолчанию ».
- Следующие шаги необязательны, но рекомендуются, чтобы убедиться, что ваш микрофон распознается всеми приложениями. Дважды щелкните микрофон и перейдите на вкладку « Advanced ».
- Убедитесь, что установлен флажок « Разрешить приложениям получать исключительный контроль над этим устройством ». Нажмите Apply , чтобы завершить изменения.
Способ 4. Запустите средство устранения неполадок при записи звука
Windows 7 поставляется с различными средствами устранения неполадок, которые помогут устранить большинство системных проблем за несколько минут. Вот как вы можете запустить Средство устранения неполадок с записью звука , непосредственно связанное с вашим микрофоном.
- Откройте меню «Пуск» и введите в строку поиска слово « устранение неполадок ».
 Выберите « Устранение неполадок » из списка результатов.
Выберите « Устранение неполадок » из списка результатов. - Выберите ссылку « Устранение неполадок с записью звука » под заголовком «Оборудование и звук».
- Щелкните ссылку « Advanced », расположенную в левом нижнем углу окна средства устранения неполадок, затем убедитесь, что « Применить ремонт автоматически ” проверено.
- Нажмите кнопку Далее и подождите, пока средство устранения неполадок обнаружит проблемы.
- Если средство устранения неполадок с записью звука обнаружит какие-либо проблемы, оно автоматически применит исправление.
Способ 5. Перезапустите службу Windows Audio
Возможно, служба звука была отключена случайно или приложением. Перезапуск службы может обеспечить отличные результаты.
- Нажмите клавиши Windows + R на клавиатуре, чтобы открыть утилиту «Выполнить». Здесь введите « services.
 msc » и нажмите кнопку «ОК».
msc » и нажмите кнопку «ОК». - Прокрутите вниз, пока не увидите « Windows Audio », затем щелкните его правой кнопкой мыши и выберите « Restart » в контекстном меню.
- После перезапуска службы аудио щелкните ее правой кнопкой мыши и выберите « Свойства ».
- Убедитесь, что тип запуска установлен на « Автоматический ». Вы можете изменить его, открыв раскрывающееся меню и нажав кнопку Применить .
Способ 6. Обновите аудиодрайверы
Драйверы заставят все работать на вашем устройстве. Убедитесь, что ваши аудиодрайверы обновлены, чтобы они не вызывали конфликтов с вашей обновленной системой.
- Нажмите клавиши Windows + R на клавиатуре, чтобы открыть утилиту «Выполнить». Здесь введите « devmgmt.msc » и нажмите кнопку «ОК».
- Разверните категорию « Звуковые, видео и игровые контроллеры ».

- Щелкните правой кнопкой мыши аудиоустройство в списке, затем выберите « Update Driver Software ».
- Выберите « Автоматический поиск обновленного программного обеспечения драйвера ».
- Подождите, пока Windows 7 найдет и загрузит обновленный драйвер. Если ничего не найдено, вы можете попытаться вручную найти драйвер в Интернете, используя имя аудиоустройства.
Мы надеемся, что эта статья помогла вам решить проблемы с микрофоном в Windows 7. Наслаждайтесь возможностью записывать свой голос и общаться с другими через свой компьютер!
Хотите узнать больше о Windows? Вы можете просмотреть наш специальный раздел Справочного центра для получения соответствующих статей, в том числе о том, как исправить рассинхронизацию звука в Windows 10. чем SoftwareKeep. Мы являемся сертифицированным партнером Microsoft и аккредитованным BBB бизнесом, который заботится о том, чтобы предоставить нашим клиентам надежную и удовлетворяющую их работу с программными продуктами, в которых они нуждаются. Мы будем с вами до, во время и после всех распродаж.
Мы будем с вами до, во время и после всех распродаж.
Это наша 360-градусная гарантия сохранения программного обеспечения. Так чего же ты ждешь? Позвоните нам сегодня по телефону +1 877 315 1713 или напишите по адресу [email protected]. Вы также можете связаться с нами через онлайн-чат .
Fix Диспетчер задач не отвечает Windows 7/8/10
Диспетчер задач не отвечает или не открывается в Windows 10/8/7, когда вы пытаетесь использовать его для остановки определенных приложений или служб? Это раздражает. Успокойтесь сейчас; здесь 8 лучших решений для исправления диспетчера задач предлагаются в этом посте MiniTool Solution.
Диспетчер задач не открывается/не отвечает Windows 10/8/7
Что такое диспетчер задач? Проще говоря, это программа системного мониторинга, которая используется для предоставления некоторой информации, касающейся общего состояния компьютера, а также программ и процессов, запущенных на нем.
Чтобы получить доступ к этой программе, откройте окно Run , нажав клавиши Win + R и введите taskmgr . Затем вы можете использовать его, чтобы принудительно закрыть некоторые приложения и вывести компьютер из состояния зависания. Диспетчер задач всегда будет одной из самых необходимых утилит, независимо от того, какую ОС вы используете.
Однако иногда у этой программы могут быть проблемы, например, она недоступна. Если быть точным, согласно отчетам пользователей Microsoft Windows, эта программа мониторинга перестает отвечать на запросы или даже не открывается.
На самом деле, проблема с тем, что диспетчер задач Windows не отвечает на Windows 7/8/10, довольно распространена, и ее всегда можно увидеть на некоторых форумах, таких как Reddit, или на сайтах со скриншотами, таких как Memes.
Если вы относитесь к числу пользователей, которые сталкиваются с проблемой неработающего диспетчера задач, вы попали по адресу. Здесь вы можете выполнить устранение неполадок диспетчера задач, следуя приведенным решениям.
Здесь вы можете выполнить устранение неполадок диспетчера задач, следуя приведенным решениям.
Как исправить, что диспетчер задач не отвечает Windows 7/8/10
Если диспетчер задач не отвечает или не открывается, мы рекомендуем выполнить быструю перезагрузку и попытаться снова открыть эту программу. Если это не сработает и диспетчер задач по-прежнему не отвечает, давайте перейдем к решениям.
Способ 1. Восстановление системы
Образ системы включает все системные файлы, настройки, приложения и личные файлы и может использоваться для восстановления нормального состояния компьютера.
Если вы создали резервную копию образа системы с помощью профессионального и бесплатного программного обеспечения для резервного копирования — MiniTool ShadowMaker, теперь используйте его для восстановления Windows, чтобы исправить диспетчер задач, который не открывается / не отвечает в Windows 7/8/10.
Бесплатная загрузка
Примечание: Это бесплатное программное обеспечение для резервного копирования и восстановления Windows предложит вам выполнить восстановление системы в WinPE. Таким образом, создайте загрузочный диск с помощью Media Builder, загрузите ПК с диска и получите MiniTool ShadowMaker Bootable Edition для выполнения этой задачи.
Шаг 1: На странице Restore найдите образ системы и нажмите кнопку Restore , чтобы перейти к следующему шагу.
Совет: Буквы дисков в WinPE могут отличаться от букв в Windows. Таким образом, тщательно определите изображение, которое вы хотите.
Шаг 2: Выберите версию резервной копии по времени резервного копирования.
Шаг 3: Отметьте mbr и Track 0 и выберите все системные разделы, необходимые для запуска Windows.
Шаг 4: Укажите целевой диск для восстановления образа системы. Затем MiniTool ShadowMaker сообщит вам, какой раздел будет перезаписан при восстановлении образа.
Шаг 5: Через несколько минут операция восстановления будет завершена. Просто загрузите компьютер, и вы обнаружите, что проблема с не отвечающим диспетчером задач решена.
«Я продолжаю создавать резервные копии своей ОС с помощью MiniTool ShadowMaker. Вчера я обнаружил, что диспетчер задач Windows 10 не работает. К счастью, образ системы очень помогает решить эту проблему».0005
Совет: Если у вас есть точки восстановления системы, вы можете использовать функцию «Восстановление системы», чтобы отменить системные изменения, вернув компьютер к предыдущей точке восстановления и устранив проблему, связанную с тем, что диспетчер задач Windows не открывается или не отвечает.
Статья по теме: 2 способа восстановить компьютер до более ранней даты в Windows 10
Что делать, если нет образа системы или точки восстановления системы? Попробуйте другой способ.
Способ 2: обновление Windows
Если многие пользователи сталкиваются с проблемой, когда диспетчер задач не открывается или не отвечает в Windows 10/8/7, Microsoft может выпустить новое обновление, чтобы окончательно решить эту проблему. Теперь возможно, что есть доступное обновление.
Теперь возможно, что есть доступное обновление.
Внимание! Установка обновления Windows может привести к потере данных. Следовательно, вы должны не забыть заранее сделать резервную копию важных файлов с помощью MiniTool ShadowMaker.
Известное как надежное и бесплатное программное обеспечение для резервного копирования, оно упрощает резервное копирование и восстановление файлов/систем/разделов/дисков в Windows 10/8/7. Теперь получите пробную версию, нажав следующую кнопку.
Скачать бесплатно
Шаг 1: Запустите MiniTool ShadowMaker.
Шаг 2: Перейти к резервной копии страница. По умолчанию это бесплатное программное обеспечение для резервного копирования Windows создает резервную копию ОС, но вы можете щелкнуть раздел Source , чтобы повторно выбрать тип резервного копирования.
Также выберите внешний жесткий диск, USB или NAS для сохранения файла образа резервной копии.
Шаг 3: Наконец, запустите задачу резервного копирования, нажав кнопку Резервное копирование сейчас .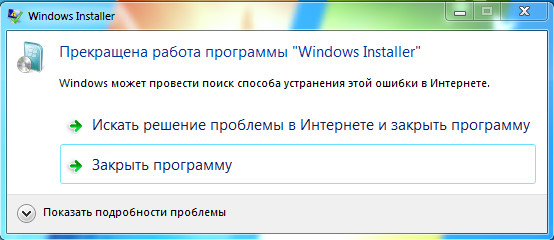
Теперь вы можете установить обновление Windows. (В качестве примера возьмем Windows 10)
- Перейти к Пуск > Настройки > Обновление и безопасность для автоматического входа в интерфейс Центра обновления Windows .
- Щелкните Проверить наличие обновлений .
- Если доступно обновление, загрузите и установите его. Затем перезагрузите компьютер, чтобы проверить, решена ли проблема, связанная с тем, что диспетчер задач Windows 10 не отвечает/открывается.
Установка обновления Windows может быть полезна, если вы не можете открыть диспетчер задач в Windows 10. Однако, если не отмечено ни одно доступное обновление, попробуйте следующий метод.
Способ 3: выход из текущей учетной записи или переключение учетной записи пользователя
Если диспетчер задач Windows 7/8 или Windows 10 не открывается или не отвечает, вы можете попытаться исправить это, выйдя из текущей учетной записи, а затем войдя обратно. Это предлагается некоторыми пользователями на форуме Microsoft в качестве решения. (В качестве примера возьмем Win10.)
Это предлагается некоторыми пользователями на форуме Microsoft в качестве решения. (В качестве примера возьмем Win10.)
Для этого нажмите Ctrl + Alt + Delete и выберите Выйти . После этого перезагрузите ОС и снова войдите в свою учетную запись, чтобы проверить, можно ли правильно открыть диспетчер задач.
Если это не сработает, вы можете попробовать создать новую локальную учетную запись и проверить, исправит ли это неотвечающий диспетчер задач.
Ниже приведены шаги (например, Win10):
1. Нажмите Настройки в меню Пуск и выберите Учетные записи .
2. Перейдите к Семья и другие люди , чтобы выбрать Добавить кого-то еще к этому ПК .
3. Выберите У меня нет данных для входа этого человека .
4. Выберите параметр Добавить пользователя без Microsoft . Затем Windows предложит вам ввести имя пользователя, пароль и подсказку для пароля.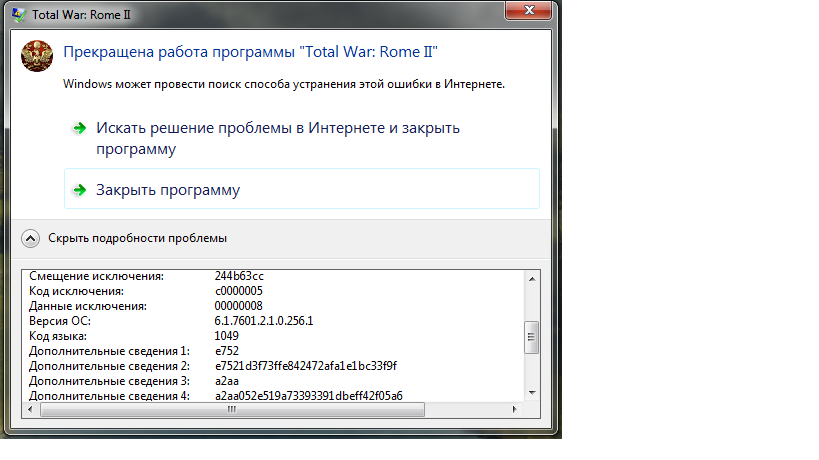
5. Перейдите к Ваша информация и затем выберите Войти с учетной записью Microsoft вместо .
6. Наконец, введите адрес электронной почты и пароль для входа. После этого проверьте, может ли диспетчер задач правильно работать с этой учетной записью.
Метод 4: Запустите средство проверки системных файлов
Если проблема с тем, что диспетчер задач не отвечает, по-прежнему возникает на вашем компьютере, вы можете использовать средство проверки системных файлов (SFC) для устранения неполадок, связанных с не отвечающим диспетчером задач в Windows 10/8/7.
Этот инструмент присутствует в ОС Microsoft со времен Windows 98, в основном используется для решения определенных проблем путем сканирования компьютера на наличие поврежденных файлов и их восстановления.
Следуйте инструкциям, чтобы исправить, что диспетчер задач Microsoft Windows 10 не отвечает с помощью SFC:
Шаг 1. Введите cmd в поле поиска и запустите командную строку от имени администратора.
Шаг 2: Во всплывающем окне командной строки введите sfc /scannow и нажмите Введите .
Совет: Вы должны выйти из командной строки после завершения проверки на 100%. Позже перезагрузите компьютер. Возможно, диспетчер задач не отвечает/не открывается.
Способ 5. Запустите DISM для восстановления образа Windows
DISM, сокращение от Deployment Image Servicing and Management, — это инструмент командной строки, используемый для подключения и обслуживания образов Windows перед развертыванием. И вы можете использовать его для установки, удаления, настройки и обновления функций Windows, пакетов международных настроек и драйверов в файле .wim или VHD.
На самом деле, инструмент DISM встроен в Windows 10/8, но недоступен в Windows 7. Вместо него Microsoft предлагает загружаемый инструмент готовности к обновлению системы в Windows 7 и более ранних системах.
Если диспетчер задач не работает должным образом в Windows 10/8 после запуска SFC, попробуйте исправить это с помощью DISM.
Шаг 1: Вам необходимо запустить командную строку от имени администратора.
Шаг 2: Затем введите командную строку DISM /Online /Cleanup-Image /ScanHealth во всплывающем окне CMD и завершите цифрой 9.0003 Введите ключ для сканирования хранилища компонентов на наличие повреждений. Этот процесс может занять 10-15 минут.
Если сообщается о некоторых ошибках, введите Dism /Online /Cleanup-Image /CheckHealth и коснитесь Введите , чтобы проверить, можно ли исправить ошибки.
Если да, используйте командную строку DISM /Online /Cleanup-Image /RestoreHealth , чтобы исправить повреждение.
Способ 6. Включение диспетчера задач с помощью реестра
Реестр Windows — это мощный инструмент, и вы можете внести некоторые изменения в настройки реестра, чтобы устранить некоторые проблемы, например, эта копия Windows не является подлинной, отсутствуют файлы DLL, и т. д.
Здесь вы также можете изменить некоторые параметры реестра, чтобы диспетчер задач не отвечал или не открывался в Windows 10/8/7.
Примечание. Ваш компьютер может быть поврежден, если вы случайно измените записи данных. Таким образом, вам следует заранее создать резервную копию важных файлов с помощью MiniTool ShadowMaker, выполнив шаги, указанные в методе 2. Кроме того, будьте предельно осторожны и следуйте инструкциям по восстановлению диспетчера задач.
Шаг 1: Нажмите клавиши Windows + R , чтобы запустить Запустить диалоговое окно .
Шаг 2: Введите regedit в текстовое поле и нажмите OK , чтобы открыть Редактор реестра .
Шаг 3: Перейдите по следующему пути:
HKEY_CURRENT_USER\Software\Microsoft\Windows\CurrentVersion\Policies
Шаг 4: Если нет системного ключа под
4 Policies 9000, щелкните правой кнопкой мыши на
4 Policies 9000 Policies , выберите New и нажмите Key , чтобы создать его.
Шаг 5: В System щелкните правой кнопкой мыши пустое место в правой части окна, выберите New и DWORD (32-битное) значение .
Шаг 6: Назовите новый DWORD как DisableTaskMgr .
Шаг 7: Щелкните правой кнопкой мыши и установите значение 0 .
Шаг 8: Наконец, сохраните все изменения и выйдите из редактора. Чтобы все изменения вступили в силу, вы можете попробовать перезагрузить Windows 10/8/7, чтобы исправить неработающий диспетчер задач.
Способ 7. Используйте редактор групповой политики для правильной работы диспетчера задач
Редактор групповой политики — это утилита в Windows, позволяющая изменять параметры локальной политики. Если диспетчер задач отключен в настройках, вы обнаружите, что он не отвечает или не запускается, когда нажимаете «Диспетчер задач» в Windows 10/8/7.
Чтобы диспетчер задач работал правильно, следуйте инструкциям:
Шаг 1: Введите gpedit.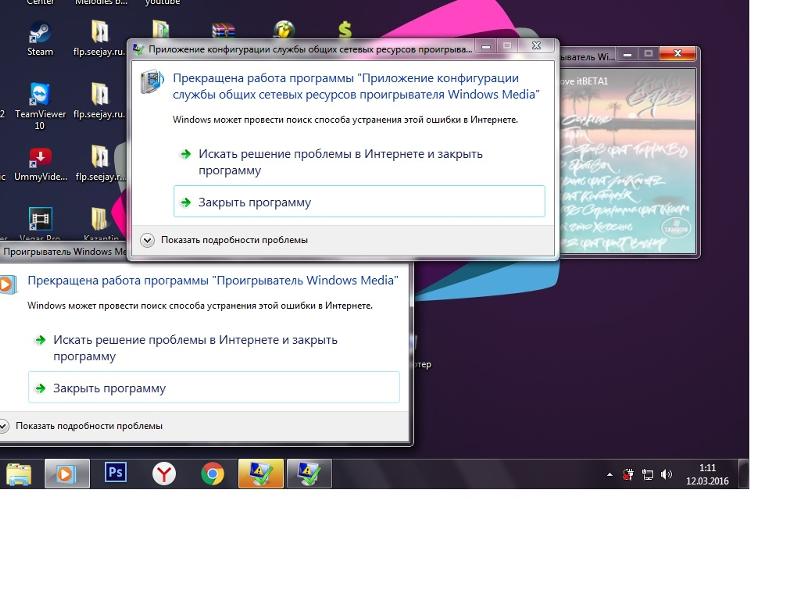 msc в диалоговом окне Выполнить после нажатия Win + R .
msc в диалоговом окне Выполнить после нажатия Win + R .
Шаг 2: Перейдите по следующему пути:
Конфигурация пользователя>Административные шаблоны>Система>Параметры Ctrl+Alt+Del
Шаг 3: В правой части окна найдите запись с именем Удалить задачу Manager и дважды щелкните его, чтобы открыть его настройки.
Шаг 4: Затем вы можете обнаружить, что для этого параметра политики установлено значение Enabled , что не позволяет запустить диспетчер задач. Чтобы устранить неполадку, из-за которой Диспетчер задач не отвечает, проверьте Не настроено или Отключено . И нажмите Apply и OK , чтобы выполнить изменение.
Способ 8. Используйте Windows Powershell для перерегистрации диспетчера задач
Windows Powershell, оболочка командной строки Windows, разработанная специально для системных администраторов.
Если диспетчер задач Windows 7/8 или Windows 10 не открывается/не отвечает, решением может стать его регистрация с помощью Windows Powershell.
Шаг 1: Введите Windows Powershell в строке поиска меню Пуск и запустите его от имени администратора.
Шаг 2. Скопируйте и вставьте следующие коды в окно Powershell и нажмите Введите :
Get-AppXPackage -AllUsers | Foreach {Add-AppxPackage -DisableDevelopmentMode -Register «$($_.InstallLocation)\AppXManifest.xml»}
Шаг 3: терпеливо дождитесь завершения операции процесса развертывания системы. Весь процесс может занять от 2 до 10 минут. Наконец, вы можете попробовать запустить диспетчер задач для выполнения других связанных операций.
В дополнение к этим 8 основным способам, вы можете найти на форумах множество других способов устранения проблемы — Диспетчер задач не открывает Windows 10/8/7:
- Поиск вредоносных программ
- Запустить CCleaner
- Запустите средство устранения неполадок обслуживания системы
- Установить Windows
Просто попробуйте эти решения одно за другим, если вы не можете открыть диспетчер задач в Windows 10/8/7.
«Мой диспетчер задач Windows 10 перестал отвечать. После того, как вы попробовали описанные выше методы, теперь он может работать правильно. Надеюсь, вы также сможете это исправить». Нажмите, чтобы твитнуть
Важность:
После исправления диспетчера задач, не работающего в Windows 10/8/7, мы предлагаем использовать лучшее бесплатное программное обеспечение для резервного копирования — MiniTool ShadowMaker для регулярного резервного копирования ОС и данных. Если диспетчер задач не откроется в следующий раз, эту не отвечающую программу легко исправить. И шаги упомянуты в методе 2, просто следуйте им, чтобы выполнить эту работу.
Скачать бесплатно
Final Words
Читая здесь, вы должны знать, как исправить, что Диспетчер задач не отвечает в Windows 7/8/10. Теперь пришло время попробовать приведенные выше решения, если ваш диспетчер задач не открывается.
Если у вас есть какие-либо другие методы устранения неполадок диспетчера задач или у вас возникли вопросы, касающиеся MiniTool ShadowMaker, оставьте их в следующей зоне комментариев или свяжитесь с [email protected].
- Твиттер
- Линкедин
- Реддит
Как исправить, что исполняемый файл приложения Windows 7 перестал работать? [Отвечено в 2022 г.] — Droidrant
Чтобы исправить проблему с остановкой работы exe, вам необходимо убедиться, что вы используете совместимую версию приложения. Эта ошибка часто появляется, когда программа предназначена для версии Windows старше Windows 7. В этом случае вы можете запустить ее в режиме совместимости, где вы можете выбрать другую версию приложения и нажать кнопку ОК. Если это не работает, вы можете попробовать запустить его в режиме администратора.
Если вы не можете запустить программу, на экране появится сообщение об ошибке. Проблема может заключаться в вирусе или вредоносном ПО, которое препятствует запуску программы. В таком случае рекомендуется запустить полное сканирование системы, чтобы убедиться в отсутствии проблем с вашим ПК.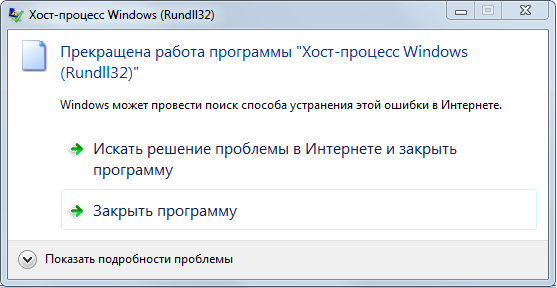 Если ошибка не устранена, вам необходимо выполнить приведенные ниже действия по устранению неполадок, чтобы восстановить компьютер.
Если ошибка не устранена, вам необходимо выполнить приведенные ниже действия по устранению неполадок, чтобы восстановить компьютер.
Связанные вопросы / содержание
- Почему Exe перестал работать?
- Как восстановить EXE-файл в Windows 7?
- Как исправить ошибку приложения Exe?
- Что такое ошибка приложения Launcher Exe?
- Как восстановить поврежденную Windows 7?
- Не удается открыть файл EXE?
- Как восстановить EXE-файл по умолчанию?
Почему мой Exe перестал работать?
Иногда программы перестают работать, и Windows сообщает, что их необходимо переустановить. Обычно это результат ошибки в программном цикле. Если приложение не может отправить сообщение в Windows, оно будет закрыто. Если вы не уверены, какое приложение вызывает ошибку, попробуйте запустить его в режиме совместимости. Вы сможете открыть его, но он может работать неправильно.
Еще одна распространенная причина, по которой exe-файлы перестают работать, — это их повреждение.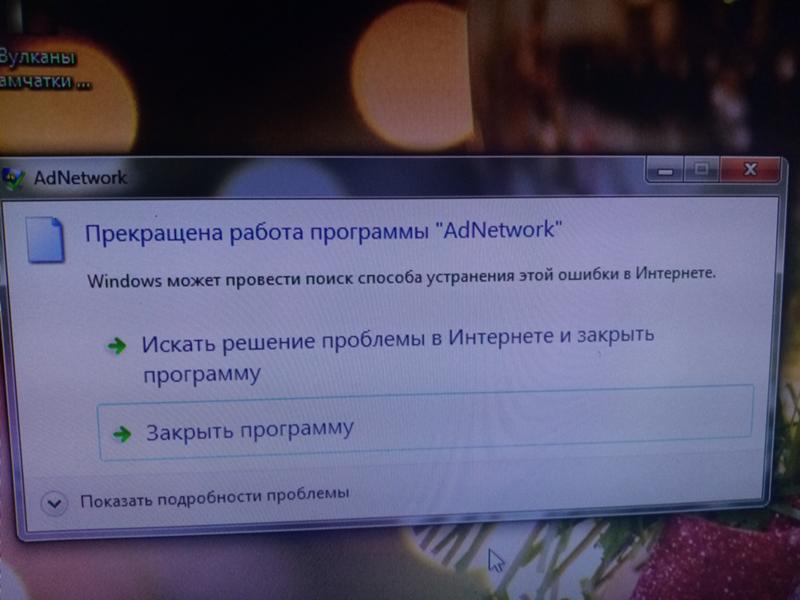 В этом случае вы можете решить проблему, вручную изменив настройки DEP для приложения. Нажмите «Пуск» и введите «панель управления» в поле поиска. Откройте панель управления и выберите «Система и безопасность». Далее перейдите на вкладку «Дополнительно». Щелкните раздел «Производительность». Если исполняемый файл поврежден, выберите опцию «Запуск от имени администратора».
В этом случае вы можете решить проблему, вручную изменив настройки DEP для приложения. Нажмите «Пуск» и введите «панель управления» в поле поиска. Откройте панель управления и выберите «Система и безопасность». Далее перейдите на вкладку «Дополнительно». Щелкните раздел «Производительность». Если исполняемый файл поврежден, выберите опцию «Запуск от имени администратора».
Проблема также может быть результатом нехватки системных ресурсов или неожиданного повреждения файла. Чтобы решить эту проблему, перезапуска приложения может быть достаточно. Другой вариант — закрыть фоновые процессы, связанные с приложением. Нажмите Ctrl, Alt, Delete и нажмите «Диспетчер задач», чтобы найти и закрыть процессы. Этот шаг может решить проблему, если проблема связана с определенным процессом. Если ничего не помогает, обратитесь к разработчику приложения.
Как восстановить EXE-файл в Windows 7?
Если исполняемый файл на вашем компьютере перестает работать, вам может потребоваться выполнить несколько простых действий.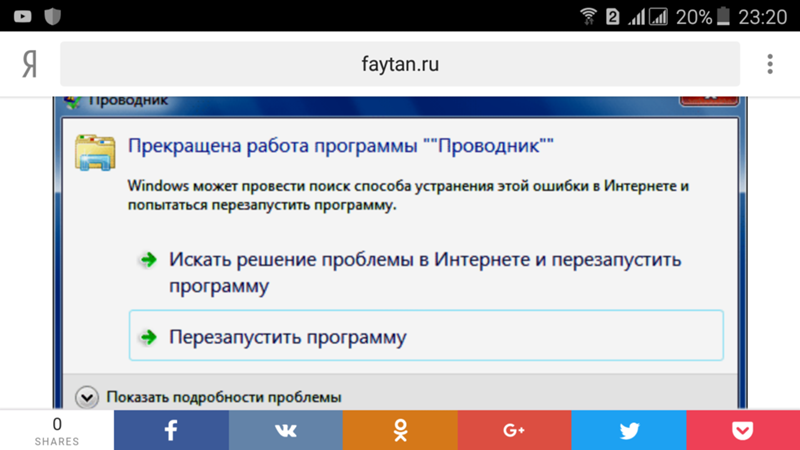 Первый шаг — проверить, есть ли на вашем компьютере настройка предотвращения выполнения данных (DEP), которая может помешать правильной работе exe-файла. Этот параметр можно изменить вручную. Если это не сработает, вам может потребоваться запустить сканирование или удалить вредоносное ПО с вашего компьютера.
Первый шаг — проверить, есть ли на вашем компьютере настройка предотвращения выполнения данных (DEP), которая может помешать правильной работе exe-файла. Этот параметр можно изменить вручную. Если это не сработает, вам может потребоваться запустить сканирование или удалить вредоносное ПО с вашего компьютера.
Чтобы восстановить ассоциацию, просто загрузите соответствующий файл реестра для вашей операционной системы и дважды щелкните его, чтобы импортировать значения в реестр. После импорта обязательно проверьте файл EXE, чтобы убедиться, что он работает правильно. Вы можете повторять этот процесс столько раз, сколько необходимо. Вы также можете попробовать использовать Reg2Exe для создания исполняемых файлов .EXE для определенных файлов. Если ни один из вышеперечисленных шагов не помог, попробуйте загрузить программу очистки реестра для Windows 7.
Вы также можете использовать командную строку для исправления EXE-файла. Загружаемая программа просканирует все системные файлы на вашем компьютере. Это может восстановить поврежденный файл и предотвратить его повторное появление. Чтобы запустить этот инструмент, вы должны войти в систему как администратор или суперпользователь. Затем вам нужно будет запустить команду DISM. Выполнив эти шаги, вы сможете запускать программы, для которых требуется файл EXE.
Это может восстановить поврежденный файл и предотвратить его повторное появление. Чтобы запустить этот инструмент, вы должны войти в систему как администратор или суперпользователь. Затем вам нужно будет запустить команду DISM. Выполнив эти шаги, вы сможете запускать программы, для которых требуется файл EXE.
Как исправить ошибку приложения Exe?
Если вы столкнулись с этой проблемой, вероятно, у вас есть проблемы с драйвером, которые мешают правильному функционированию вашего исполняемого файла. Эта ошибка вызвана устаревшими или поврежденными драйверами устройств. Чтобы исправить это, выполните следующие действия:
Проверьте вкладку совместимости. Вы можете запустить разбившееся приложение в режиме совместимости, выбрав версию Windows, соответствующую вашей операционной системе. Затем подтвердите внесенные изменения. Если для запуска программы требуются права администратора, вы можете отключить ее функции и запустить без них. Другой способ исправить эту ошибку — получить доступ к папке установки и запустить ее из окна свойств.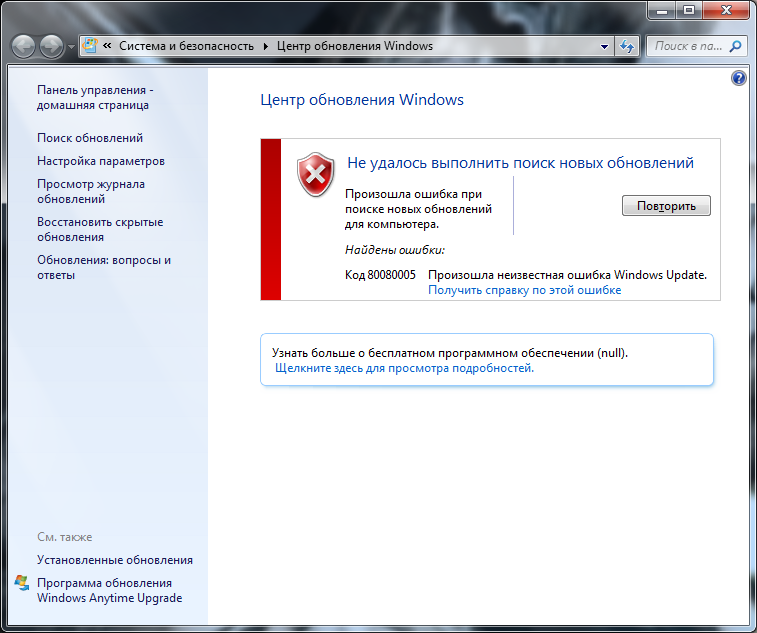 Сделав это, снова запустите программу и убедитесь, что теперь она работает правильно.
Сделав это, снова запустите программу и убедитесь, что теперь она работает правильно.
В случае сбоя приложения можно выполнить очистку системы, чтобы удалить оставшиеся значения. Возможно, программа не завершила удаление из-за проблем с совместимостью или может быть заражена вредоносным программным обеспечением. Вы также можете запустить надежный сторонний очиститель реестра, чтобы восстановить поврежденный реестр и оптимизировать производительность вашей системы. Хотя эти методы не устраняют все возможные причины, они, по крайней мере, предоставят вам временное решение.
Что такое ошибка приложения Launcher Exe?
Если вам интересно, «Что такое ошибка приложения Launcher Exe?», вы попали в нужное место. Эта ошибка указывает на то, что системные файлы Windows на вашем ПК повреждены. Наличие этой ошибки на вашем компьютере может привести к серьезным проблемам, включая поврежденную операционную систему, отсутствующие или поврежденные системные файлы и ошибки с некоторыми приложениями и программами. Хотя не существует универсального решения этой проблемы, есть несколько вещей, которые вы можете сделать, чтобы решить эту проблему.
Хотя не существует универсального решения этой проблемы, есть несколько вещей, которые вы можете сделать, чтобы решить эту проблему.
Распространенной причиной ошибки 0xc000007b является отсутствие файла DLL или поврежденные файлы Windows. Если вы загрузили программное обеспечение из неавторизованного источника, скорее всего, вы получили сообщение об ошибке. В этом случае большинство антивирусных движков автоматически удалят библиотеки DLL и заблокируют подозрительные приложения. Чтобы устранить проблему, выполните действия, описанные в этой статье. Если вы все еще видите эту ошибку, попробуйте связаться с разработчиком программного обеспечения и попросить помощи.
Как восстановить поврежденную Windows 7?
Если на вашем компьютере появляется сообщение об ошибке, в котором говорится, что исполняемый файл поврежден, вы можете узнать, как его восстановить. В некоторых случаях эта проблема вызвана проблемами с драйверами. Если приложению требуется драйвер устройства определенного типа, поврежденный файл может работать неправильно.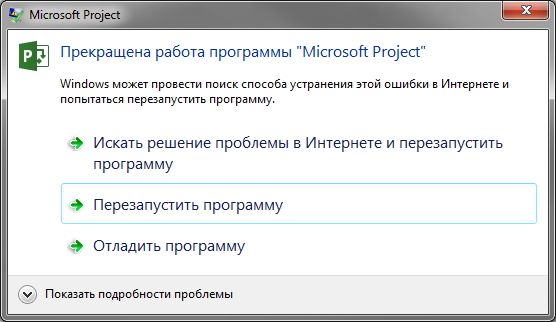 Если это произойдет, вы можете столкнуться с синим экраном смерти. Чтобы исправить ошибку, выполните следующие действия:
Если это произойдет, вы можете столкнуться с синим экраном смерти. Чтобы исправить ошибку, выполните следующие действия:
Перезагрузите компьютер в безопасном режиме или загрузитесь с установочного носителя или диска восстановления. Использование инструмента DISM также должно исправить поврежденные файлы и базовую систему Windows. Однако это может не стоить того, если коррупция серьезна. Чтобы избежать дальнейших осложнений, вы можете попробовать восстановить систему Windows. Как только вы восстановите свою систему до более раннего времени, Windows снова начнет работать правильно.
Сначала запустите антивирус или другое антивирусное программное обеспечение. Вирус или вредоносное ПО могут препятствовать нормальной работе исполняемого файла. После обнаружения попробуйте перезапустить проблемную программу. Если это решение не работает, попробуйте выполнить следующие действия:
Не удается открыть файл EXE?
Если у вас когда-либо был файл «Не удается открыть приложение Windows 7 EXE», вы, вероятно, видели диалоговое окно «Открыть с помощью». Это связано с тем, что у Windows есть проблема с ассоциацией файлов. Ассоциация файлов заставляет систему открывать исполняемый файл в другой программе, а не загружать его. Если ассоциация файлов повреждена, программа не запустится. Один из способов решить эту проблему — изменить ассоциацию файлов в реестре с помощью командной строки.
Это связано с тем, что у Windows есть проблема с ассоциацией файлов. Ассоциация файлов заставляет систему открывать исполняемый файл в другой программе, а не загружать его. Если ассоциация файлов повреждена, программа не запустится. Один из способов решить эту проблему — изменить ассоциацию файлов в реестре с помощью командной строки.
Если ошибка вызвана вирусом или сторонней программой, проблема, скорее всего, связана с реестром. Как правило, реестр повреждается, когда вирус или сторонняя программа изменяет реестр. В результате приложение не может быть найдено. Когда это произойдет, Windows отобразит сообщение об ошибке, в котором говорится, что «приложение не может быть найдено». Если эта проблема не устранена, вам необходимо установить исправление от Microsoft, чтобы устранить проблему. Исправление восстановит настройки по умолчанию для запуска приложений Windows 7.
Как восстановить EXE-файл по умолчанию?
Если вы хотите открыть exe-файл, но он не открывается, вам необходимо изменить настройки в реестре. Вы можете сделать это, открыв реестр, нажав клавишу Windows + R. Затем перейдите к HKEY_CLASSES_ROOT.exe и измените его значение на «%1». Нажмите OK, чтобы сохранить изменения. Чтобы внести изменения в реестр, выполните следующие действия.
Вы можете сделать это, открыв реестр, нажав клавишу Windows + R. Затем перейдите к HKEY_CLASSES_ROOT.exe и измените его значение на «%1». Нажмите OK, чтобы сохранить изменения. Чтобы внести изменения в реестр, выполните следующие действия.
Сначала откройте меню «Программы по умолчанию» в меню «Пуск». Выберите файл .exe, который вы пытаетесь открыть. Вы можете обнаружить, что путь к файлу слишком длинный или содержит специальные символы. Какой бы ни была причина, это большая проблема, которую нельзя игнорировать. К счастью, есть несколько простых решений. Ниже приведены четыре эффективных способа исправить ваш exe-файл. Если ни одно из этих решений не работает, попробуйте сбросить реестр ПК и выполнить сканирование на наличие вредоносных программ.
Далее можно попробовать переустановить операционную систему. Вы также можете попробовать сбросить настройки реестра, вручную отредактировав файл .reg. Однако это не очень хорошая идея, если у вас уже есть проблемы с операционной системой.




 lnk\ShellEx\{00021500-0000-0000-C000-000000000046}]
@="{00021401-0000-0000-C000-000000000046}"
[HKEY_CLASSES_ROOT\.lnk\ShellEx\{BB2E617C-0920-11d1-9A0B-00C04FC2D6C1}]
@="{00021401-0000-0000-C000-000000000046}"
[HKEY_CLASSES_ROOT\.lnk\ShellNew]
"Handler"="{ceefea1b-3e29-4ef1-b34c-fec79c4f70af}"
"IconPath"=hex(2):25,00,53,00,79,00,73,00,74,00,65,00,6d,00,52,00,6f,00,6f,00,\
74,00,25,00,5c,00,73,00,79,00,73,00,74,00,65,00,6d,00,33,00,32,00,5c,00,73,\
00,68,00,65,00,6c,00,6c,00,33,00,32,00,2e,00,64,00,6c,00,6c,00,2c,00,2d,00,\
31,00,36,00,37,00,36,00,39,00,00,00
"ItemName"="@shell32.dll,-30397"
"MenuText"="@shell32.dll,-30318"
"NullFile"=""
[HKEY_CLASSES_ROOT\.lnk\ShellNew\Config]
"DontRename"=""
[HKEY_CLASSES_ROOT\lnkfile]
@="Shortcut"
"EditFlags"=dword:00000001
"FriendlyTypeName"="@shell32.dll,-4153"
"IsShortcut"=""
"NeverShowExt"=""
[HKEY_CLASSES_ROOT\lnkfile\CLSID]
@="{00021401-0000-0000-C000-000000000046}"
[HKEY_CLASSES_ROOT\lnkfile\shellex]
[HKEY_CLASSES_ROOT\lnkfile\shellex\ContextMenuHandlers]
[HKEY_CLASSES_ROOT\lnkfile\shellex\ContextMenuHandlers\Compatibility]
@="{1d27f844-3a1f-4410-85ac-14651078412d}"
[HKEY_CLASSES_ROOT\lnkfile\shellex\ContextMenuHandlers\OpenContainingFolderMenu]
@="{37ea3a21-7493-4208-a011-7f9ea79ce9f5}"
[HKEY_CLASSES_ROOT\lnkfile\shellex\ContextMenuHandlers\{00021401-0000-0000-C000-000000000046}]
@=""
[HKEY_CLASSES_ROOT\lnkfile\shellex\DropHandler]
@="{00021401-0000-0000-C000-000000000046}"
[HKEY_CLASSES_ROOT\lnkfile\shellex\IconHandler]
@="{00021401-0000-0000-C000-000000000046}"
[HKEY_CLASSES_ROOT\lnkfile\shellex\PropertySheetHandlers]
[HKEY_CLASSES_ROOT\lnkfile\shellex\PropertySheetHandlers\ShimLayer Property Page]
@="{513D916F-2A8E-4F51-AEAB-0CBC76FB1AF8}"
[-HKEY_CURRENT_USER\Software\Microsoft\Windows\CurrentVersion\Explorer\FileExts\.
lnk\ShellEx\{00021500-0000-0000-C000-000000000046}]
@="{00021401-0000-0000-C000-000000000046}"
[HKEY_CLASSES_ROOT\.lnk\ShellEx\{BB2E617C-0920-11d1-9A0B-00C04FC2D6C1}]
@="{00021401-0000-0000-C000-000000000046}"
[HKEY_CLASSES_ROOT\.lnk\ShellNew]
"Handler"="{ceefea1b-3e29-4ef1-b34c-fec79c4f70af}"
"IconPath"=hex(2):25,00,53,00,79,00,73,00,74,00,65,00,6d,00,52,00,6f,00,6f,00,\
74,00,25,00,5c,00,73,00,79,00,73,00,74,00,65,00,6d,00,33,00,32,00,5c,00,73,\
00,68,00,65,00,6c,00,6c,00,33,00,32,00,2e,00,64,00,6c,00,6c,00,2c,00,2d,00,\
31,00,36,00,37,00,36,00,39,00,00,00
"ItemName"="@shell32.dll,-30397"
"MenuText"="@shell32.dll,-30318"
"NullFile"=""
[HKEY_CLASSES_ROOT\.lnk\ShellNew\Config]
"DontRename"=""
[HKEY_CLASSES_ROOT\lnkfile]
@="Shortcut"
"EditFlags"=dword:00000001
"FriendlyTypeName"="@shell32.dll,-4153"
"IsShortcut"=""
"NeverShowExt"=""
[HKEY_CLASSES_ROOT\lnkfile\CLSID]
@="{00021401-0000-0000-C000-000000000046}"
[HKEY_CLASSES_ROOT\lnkfile\shellex]
[HKEY_CLASSES_ROOT\lnkfile\shellex\ContextMenuHandlers]
[HKEY_CLASSES_ROOT\lnkfile\shellex\ContextMenuHandlers\Compatibility]
@="{1d27f844-3a1f-4410-85ac-14651078412d}"
[HKEY_CLASSES_ROOT\lnkfile\shellex\ContextMenuHandlers\OpenContainingFolderMenu]
@="{37ea3a21-7493-4208-a011-7f9ea79ce9f5}"
[HKEY_CLASSES_ROOT\lnkfile\shellex\ContextMenuHandlers\{00021401-0000-0000-C000-000000000046}]
@=""
[HKEY_CLASSES_ROOT\lnkfile\shellex\DropHandler]
@="{00021401-0000-0000-C000-000000000046}"
[HKEY_CLASSES_ROOT\lnkfile\shellex\IconHandler]
@="{00021401-0000-0000-C000-000000000046}"
[HKEY_CLASSES_ROOT\lnkfile\shellex\PropertySheetHandlers]
[HKEY_CLASSES_ROOT\lnkfile\shellex\PropertySheetHandlers\ShimLayer Property Page]
@="{513D916F-2A8E-4F51-AEAB-0CBC76FB1AF8}"
[-HKEY_CURRENT_USER\Software\Microsoft\Windows\CurrentVersion\Explorer\FileExts\.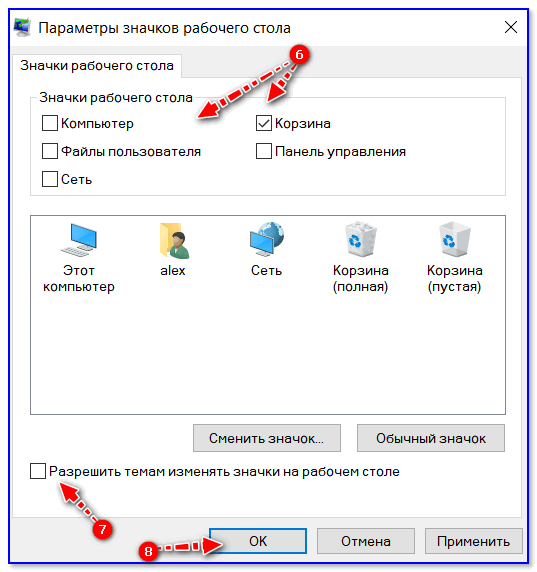
 Использование Reg-файла
Использование Reg-файла В этом случае нужно прогнать компьютер антивирусом.
В этом случае нужно прогнать компьютер антивирусом.
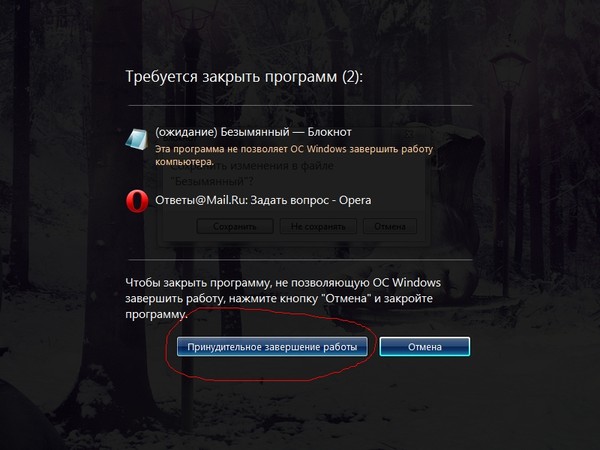 exe, проще всего найти среди большого множества разделов, введя название на клавиатуре, только в быстром темпе;
exe, проще всего найти среди большого множества разделов, введя название на клавиатуре, только в быстром темпе;
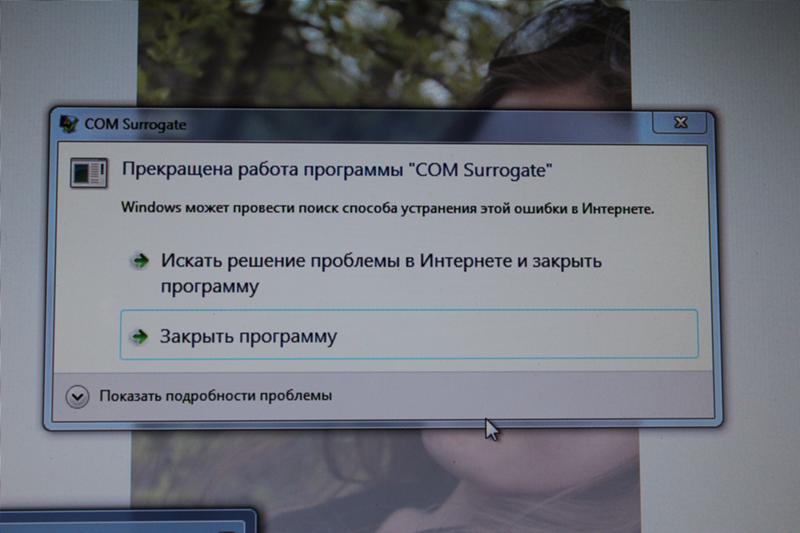 Скачиваем и начинаем установку. Процесс установки обычный. Соглашаемся с тем, что предлагает установщик. Если после установки нужной версии NET Framework программа не устанавливается и опять требует NET Framework, то переходим в «пуск» открываем «панель управления» заходим в раздел «программы» и открываем «включение и отключение компонентов windows»
Скачиваем и начинаем установку. Процесс установки обычный. Соглашаемся с тем, что предлагает установщик. Если после установки нужной версии NET Framework программа не устанавливается и опять требует NET Framework, то переходим в «пуск» открываем «панель управления» заходим в раздел «программы» и открываем «включение и отключение компонентов windows»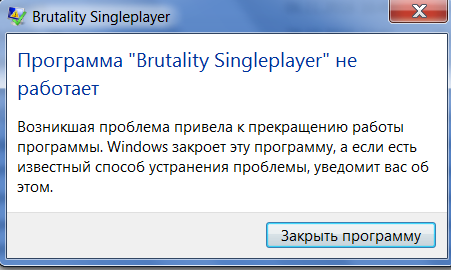 Если у вас не устанавливаются программы типа Sony Vegas pro, то в этом виноват антивирус. Чтобы процесс установки прошел нормально, необходимо на время выключить антивирус и добавить папку установки в исключения.
Если у вас не устанавливаются программы типа Sony Vegas pro, то в этом виноват антивирус. Чтобы процесс установки прошел нормально, необходимо на время выключить антивирус и добавить папку установки в исключения.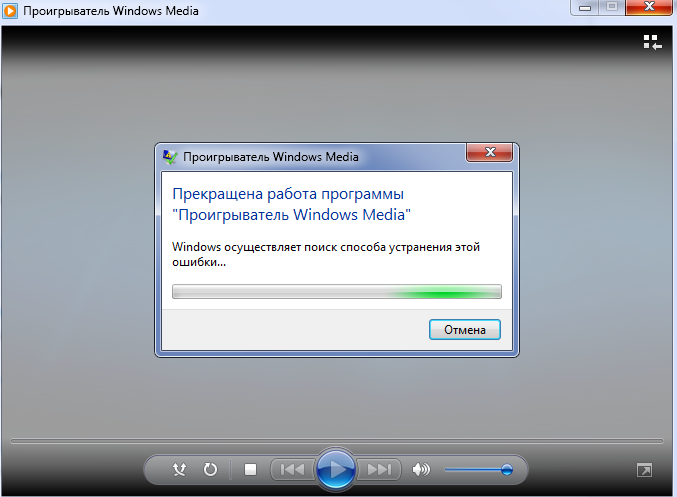 Если данный пакет отсутствует, то его необходимо скачать и установить. Желательно последнюю версию.
Если данный пакет отсутствует, то его необходимо скачать и установить. Желательно последнюю версию.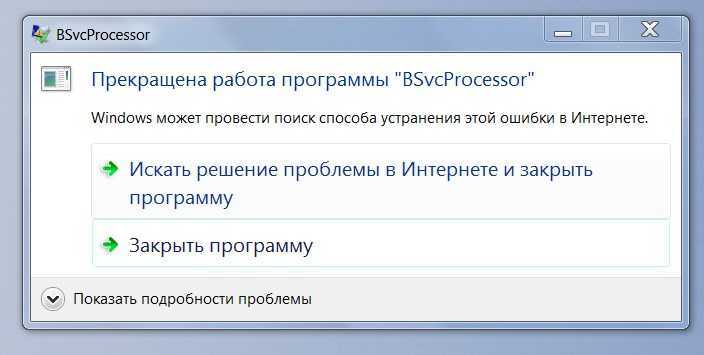 Для этого необходимо создать учетную запись. Кликаем мышкой правую кнопку на ярлыке не запускающей программы и переходим «свойства»
Для этого необходимо создать учетную запись. Кликаем мышкой правую кнопку на ярлыке не запускающей программы и переходим «свойства»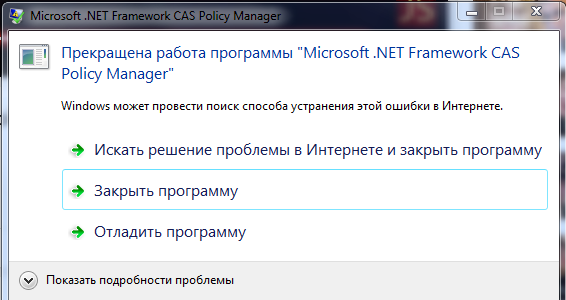

 mozilla/firefox
mozilla/firefox

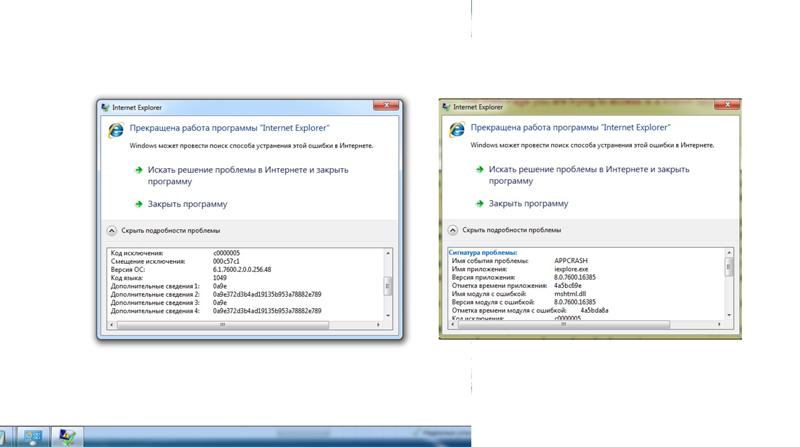 exe
exe  Нажмите OK , чтобы сохранить изменения.
Нажмите OK , чтобы сохранить изменения.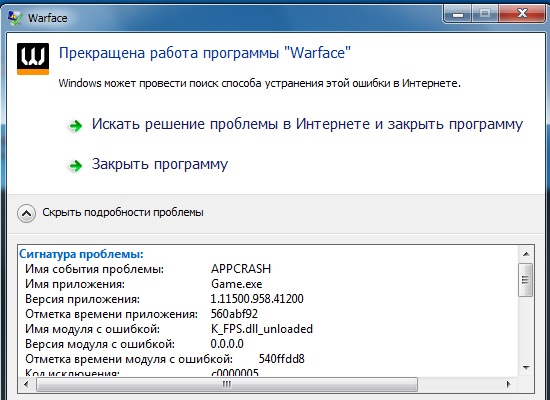 bat
bat 




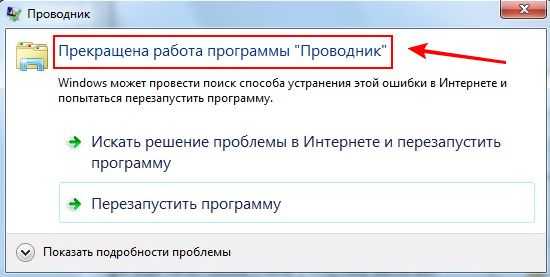

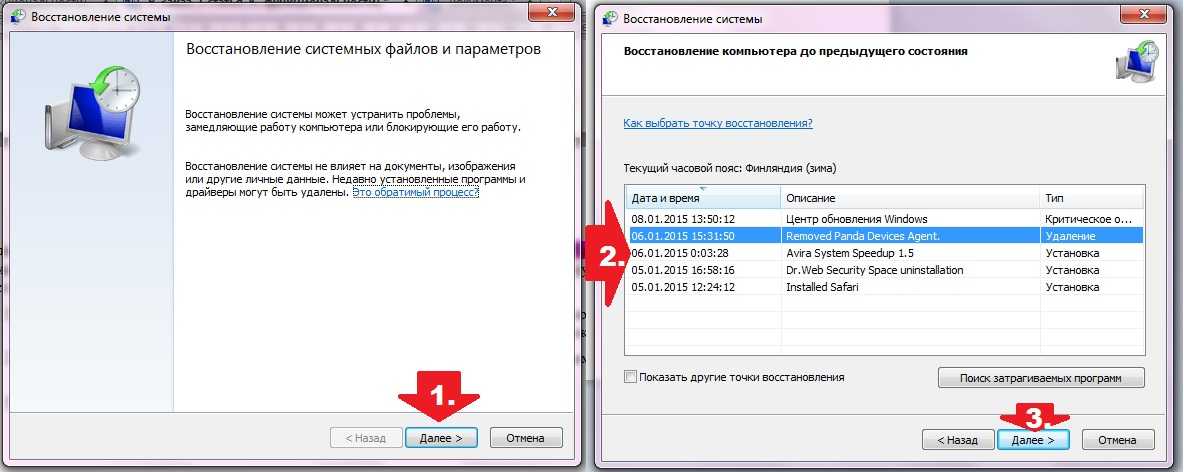 Выберите « Устранение неполадок » из списка результатов.
Выберите « Устранение неполадок » из списка результатов.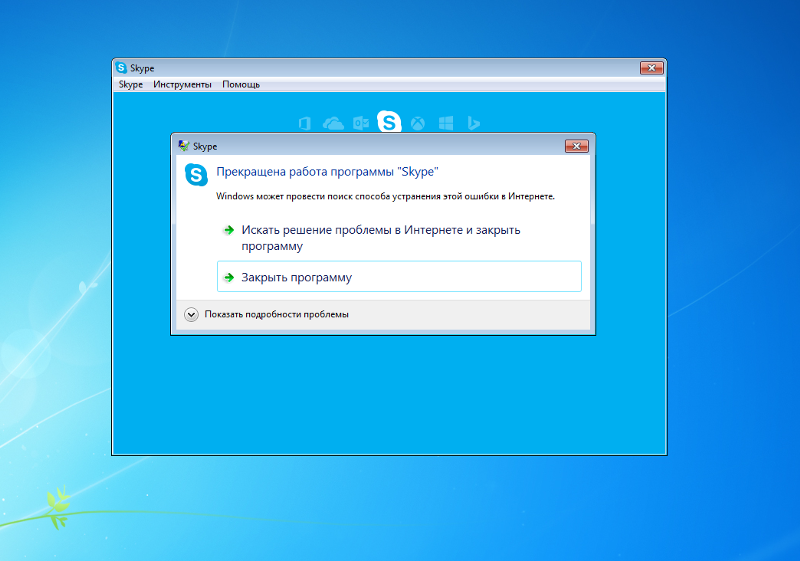 msc » и нажмите кнопку «ОК».
msc » и нажмите кнопку «ОК».