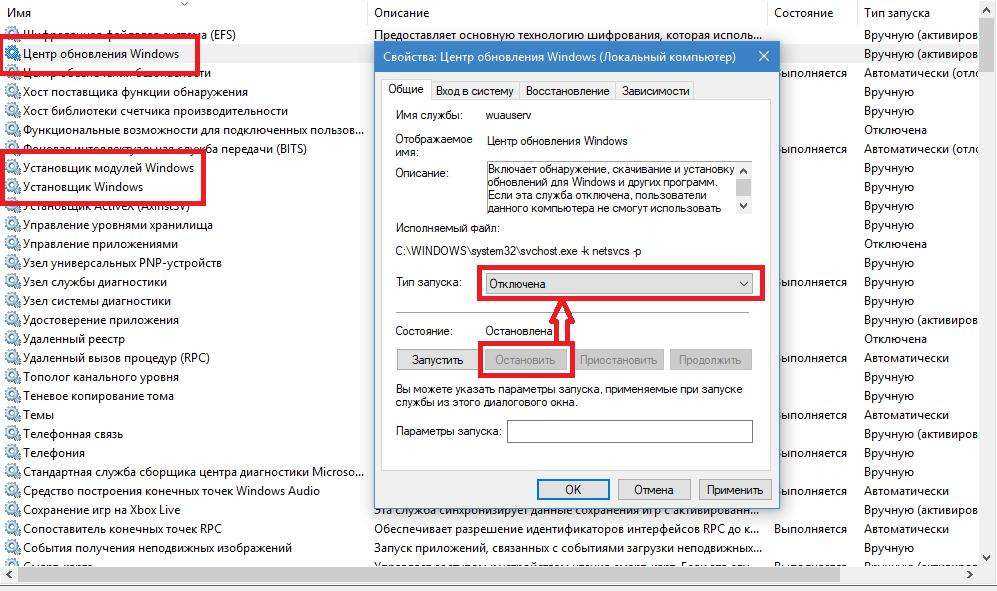Как отключить обновление windows 7 навсегда в реестре
Содержание
- Как отключить обновления в Windows 7 — 3 способа
- Как отключить автоматическое обновление Windows 7
- Как отключить обновление Windows 7 навсегда
- Отключение Центра обновлений в командной строке
- Отключение автоматического обновления Windows в Windows Update Blocker
- Выводы статьи
- Как отключить обновления Windows 7?
- Рассмотрим основные причины, в связи с которыми следует дезактивировать Update Center:
- Где выключить автоматическую загрузку и установку обновлений?
- Как отключить обновление Windows 7 полностью?
- Запрещаем загрузку обновлений через командную строку
- Каким образом убрать уведомления ОС?
- Что делать, чтобы ПК или ноутбук не перезагружался после инсталляции обновлений?
- Где отключать автозагрузку драйверов?
- Как отключить обновления Windows 7 полностью или только частично
- Для чего они нужны
- Зачем может понадобиться отключать
- Отключаем полностью
- Отключаем только автоматический апдейт
- Отключаем системные уведомления
- Заключение
- Видео по теме
- Как отключить обновления Windows?
- ОТКЛЮЧЕНИЕ ОБНОВЛЕНИЙ WINDOWS В ЦЕНТРЕ ОБНОВЛЕНИЙ
- ОТКЛЮЧЕНИЕ СЛУЖБЫ ЦЕНТРА ОБНОВЛЕНИЯ
- РЕДАКТОР ЛОКАЛЬНОЙ ГРУППОВОЙ ПОЛИТИКИ
- ОТКЛЮЧЕНИЕ ОБНОВЛЕНИЙ WINDOWS ЧЕРЕЗ РЕЕСТР
- WINDOWS UPDATE BLOCKER
- WIN UPDATES DISABLER
- Как отключить обновление Windows 7 навсегда или временно
- Стоит ли отключать и почему
- Способы отключения
- Изменение параметров Центра обновлений
- Система
- Панель управления
- Отключаем службу
- Удаление сервиса из автозапуска
- Воспользуемся оснасткой консоли MMC
- Редактор групповой политики
- Воспользуемся командной строкой
- Редактор реестра
- Видео
Как отключить обновления в Windows 7 — 3 способа
Некоторых пользователей волнует вопрос, как отключить обновление Windows 7 на компьютере. Почему пользователей беспокоят обновления системы?
Почему пользователей беспокоят обновления системы?
Регулярно, в определенные периоды времени (обычно раз в месяц), для операционной системы Windows выпускаются пакеты обновлений. Иногда, в случае возникновения проблем или обнаруженных уязвимостей, выходят внеочередные патчи, которые необходимо установить на компьютер.
В операционной системе Windows 7, при настройках по умолчанию, включено автоматическое обновление. Система периодически загружает на компьютер, а затем устанавливает на компьютер обновления и исправления, выпущенные для Windows. Большая часть обновлений касается безопасности системы.
Пользователи по разным причинам отказываются от установки обновлений для операционной системы. Вот некоторые причины для отказа от получения обновлений Windows 7 через Windows Update:
Как отключить обновления Виндовс 7? Этот вопрос можно решить средствами системы двумя способами: отключение автоматического обновления Windows 7, или отключить обновление Windows 7 полностью.
Как отключить автоматическое обновление Windows 7
После отключения автоматического обновления Виндовс 7, у пользователя останется возможность для загрузки и установки обновлений в ручном режиме.
Это более предпочтительный вариант, чем полное отключение обновления, так как некоторые обновления следует установить на компьютер, чтобы не стать жертвой опасных вирусов, например, WannaCry.
Войдите в меню «Пуск», нажмите на «Панель управления», далее «Центр обновления Windows». В окне «Центр обновления Windows», на левой панели меню нажмите на ссылку «Настройка параметров».
В окне «Настройка параметров», в опции «Важные обновления» выберите пункт «Не проверять наличие обновлений (не рекомендуется)», а затем нажмите на кнопку «ОК».
Дополнительно можно снять галки в двух настройках, расположенных ниже: «Рекомендованные обновления» и «Кто может устанавливать обновления».
В дальнейшем, если понадобится установить обновления вручную, в настройке «Важные обновления» выберите пункт «Искать обновления, но решение о загрузке и установке принимается мной». Далее, после завершения поиска наличия доступных обновлений, выберите для установки на компьютер нужные обновления.
Далее, после завершения поиска наличия доступных обновлений, выберите для установки на компьютер нужные обновления.
Как отключить обновление Windows 7 навсегда
С помощью второго способа на компьютере отключается служба Центра обновления Windows, поэтому поиск наличия обновлений будет выключен.
Войдите в меню «Пуск», затем пройдите по пути «Панель управления» => «Администрирование». В окне «Администрирование» кликните два раза левой кнопкой мыши по ярлыку «Службы».
В окне «Службы», в списке служб операционной системы, найдите службу «Центр обновления Windows», а затем кликните по службе правой кнопкой мыши, в открывшемся контекстном меню выберите пункт «Свойства».
В окне «Свойства: Центр обновления Windows (Локальный компьютер)», во вкладке «Общие» выберите тип запуска: «Отключена», нажмите на кнопку «Остановить» для остановки службы в данный момент времени.
Далее нажмите на кнопки «Применить» и «ОК».
Заново включить обновление в Windows 7 можно этим же способом. В окне «Свойства: Центр обновления Windows (Локальный компьютер)» выберите тип запуска: «Автоматически (отложенный запуск)», а затем нажмите на кнопку «Запустить».
В окне «Свойства: Центр обновления Windows (Локальный компьютер)» выберите тип запуска: «Автоматически (отложенный запуск)», а затем нажмите на кнопку «Запустить».
Отключение Центра обновлений в командной строке
Центр обновления можно отключить в командной строке, выполните следующую инструкцию:
После этого служба обновления и «Центр обновления Windows» будут отключены.
Отключение автоматического обновления Windows в Windows Update Blocker
С помощью бесплатной программы Windows Update Blocker можно отключить службу автоматического обновления операционной системы. Программа Windows Update Blocker поддерживает русский язык интерфейса, приложение работает без установки на компьютер.
Скачайте программу с официального сайта разработчика, известного по большому количеству других популярных программ.
Далее необходимо выполнить следующие действия:
Пользователь может проверить статус состояния службы с помощью кнопки «Меню». Выберите в контекстном меню параметры входа в «Центр обновления Windows» и «Службы Windows», посмотрите на результат.
Выберите в контекстном меню параметры входа в «Центр обновления Windows» и «Службы Windows», посмотрите на результат.
При необходимости, пользователь может самостоятельно отключить обновления в операционной системе Windows 7, отключив обновления полностью, или отключить автоматическое обновление Windows системными средствами, или в программе Windows Update Blocker.
Источник
Как отключить обновления Windows 7?
В нашей сегодняшней статье будут приведены различные способы отключения обновлений Windows 7 на вашем компьютере. Компания Microsoft продолжает обновлять актуальные редакции своих операционных систем. Это необходимо для повышения производительности и быстродействия, введения новых функций, улучшения средств безопасности, а также для исправления различных недоработок, багов и ошибок, наблюдаемых в предыдущих выпусках ОС Windows 7.
Пользователи лицензионных Виндовс 7 могут смело обновляться до более свежих релизов, в то время как владельцам пиратских версий «семёрки» не рекомендуется этого делать. Разработчики не перестают бороться с неофициальными (взломанными) программными продуктами, соответственно, тот или иной апдейт может существенно ограничить функционал и заблокировать важные для вас инструменты.
Разработчики не перестают бороться с неофициальными (взломанными) программными продуктами, соответственно, тот или иной апдейт может существенно ограничить функционал и заблокировать важные для вас инструменты.
Даже будучи юзером официальной Винды, стоит задуматься, принесёт ли очередное автообновление Windows реальную пользу? В большинстве случаев, приложение, в работе которого наблюдаются сбои, самостоятельно сообщит о необходимости обновиться. Если же ваш компьютер работает быстро, стабильно и продуктивно, в системе не наблюдаются какие-либо ошибки, а также присутствует надёжный антивирус, вы можете со спокойной душой полностью отключить обновления или временно отложить данную процедуру до того момента, когда она действительно понадобится.
Рассмотрим основные причины, в связи с которыми следует дезактивировать Update Center:Где выключить автоматическую загрузку и установку обновлений?Как отключить обновление Windows 7 полностью?Для полного выключения WinUpdate Center операционной системы Windows 7, придерживайтесь приведенной ниже инструкции:
Запрещаем загрузку обновлений через командную строкуКаким образом убрать уведомления ОС?Если вас раздражают данные уведомления, следует сделать следующее:
Что делать, чтобы ПК или ноутбук не перезагружался после инсталляции обновлений?Рассмотрим, как отменить перезагрузку компьютера:
Где отключать автозагрузку драйверов?Ещё одной из проблем для многих пользователей, начиная от старой-доброй Windows XP, заканчивая современными 8. 1 и 10, является сервис автозагрузки драйверов. С одной стороны — функция несёт определённую полезность, с другой — может быть ненужна, если ПК или лэптоп недавно обновлялся и работает исправно и производительно, без каких-либо негативных сбоев и неполадок. В любом случае, опцию можно включить вручную, в любое удобное для вас время.
1 и 10, является сервис автозагрузки драйверов. С одной стороны — функция несёт определённую полезность, с другой — может быть ненужна, если ПК или лэптоп недавно обновлялся и работает исправно и производительно, без каких-либо негативных сбоев и неполадок. В любом случае, опцию можно включить вручную, в любое удобное для вас время.
Источник
Как отключить обновления Windows 7 полностью или только частично
Еще в операционную систему Windows XP разработчики ввели специальную службу, которая отвечала за периодические обновления. Они автоматически скачивались через интернет с серверов компании Microsoft на компьютер пользователя, а система определяла — устанавливать их по желанию пользователя либо автоматически. Рассмотрим, зачем они нужны, и как отключить обновление Windows 7.
Для чего они нужны
Как считают создатели системы, свежие апдейты положительным образом влияют на работу ее программного кода. Они специально работают над тем, чтобы улучшить и оптимизировать работу компьютерных процессов в системе.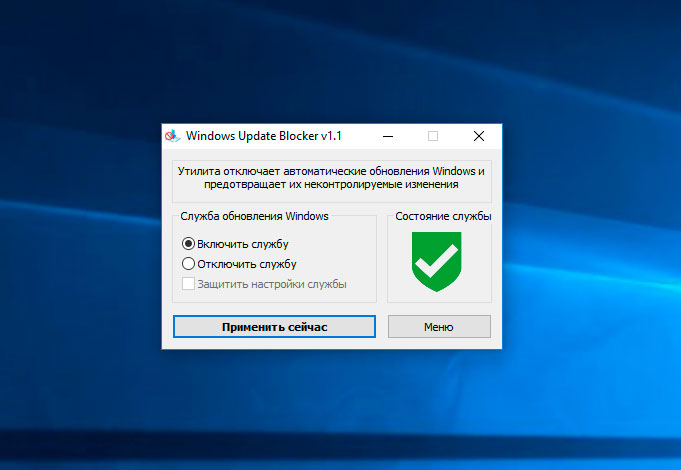 В итоге все старания призваны повысить быстродействие. Компьютер должен стать более отзывчивым, а различные недоработки и ошибки исчезнуть. Еще зачастую обновления дают и новые возможности:
В итоге все старания призваны повысить быстродействие. Компьютер должен стать более отзывчивым, а различные недоработки и ошибки исчезнуть. Еще зачастую обновления дают и новые возможности:
Для тех, у кого лицензионная система Windows, установка таких обновлений, как правило, ничем не грозит.
Но, исходя из горького опыта многих владельцев компьютеров, эти апдейты нужны только в том случае, если они в состоянии принести реальную пользу. Но кто из обычных пользователей сможет заранее определить полезность предлагаемых Microsoft улучшений. Если какая-то игра или программа работает нестабильно в данной операционной системе, то она сама сообщит, какие именно обновления необходимы. А вот когда компьютер работает надежно, стабильно и не выдает неожиданных глюков, то какой смысл обновляться, если он и так работает шустро. Как шутят админы: «работает — не лезь», а лучше совсем отключить обновления Windows 7. Зачастую они могут доставить массу проблем. Зачем рисковать, а повезет ли вам.
Зачем может понадобиться отключать
Причин для того, чтобы возник такой вопрос, как отключить автоматическое обновление в Windows 7, несколько:
Если хотя бы одна из вышеперечисленных причин актуальна для вашей системы, то обновления Windows 7 лучше не искать.
Ну а теперь о том, как отключить обновления. Есть два способа. Рассмотрим каждый из них по отдельности.
Отключаем полностью
Перед тем, как отключить Центр обновления Windows 7, необходимо найти Службу управления. Рассмотрим последовательность действий:
После того, как полностью отключили эту службу, система обновляться не будет. Но при желании получения обновлений Windows 7, если провести все действия снова, полный функционал можно восстановить, изменив настройки.
Отключаем только автоматический апдейт
При желании оставить за собой право самому загружать и устанавливать обновления вручную, можно ограничиться отключением автоматического поиска.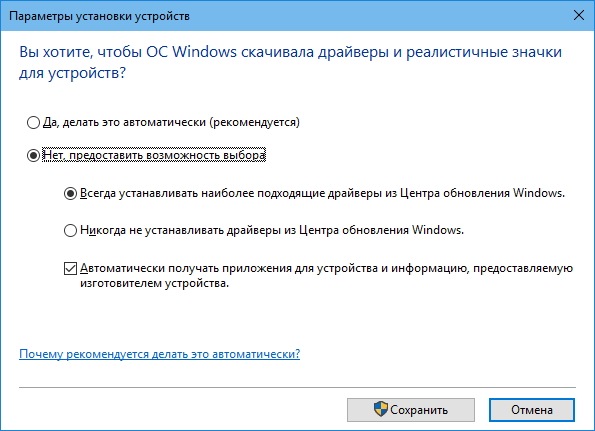
Рассмотрим как это сделать:
Отключаем системные уведомления
После проведенных действий поиск обновлений и их установку в автоматическом режиме система проводить не будет. Но это еще не все. Так как для Windows 7 это событие из разряда негативных, он все равно будет напоминать об этом флажком с красным крестиком в правом углу монитора.
Отключим и это напоминание о проведённых изменениях:
Теперь красный крестик исчез, и операционная система не выводит напоминания.
Но ничто не мешает при желании обновиться и вручную. Достаточно снова запустить поиск обновлений Windows 7.
Заключение
Заканчивая это небольшое описание того, для чего нужно делать update системы, и как отключить службу обновления, хотим напомнить, что каждый пользователь может установить обновление вручную, а также отключить службу обновления полностью либо частично. Надеемся вам помогут эти краткие инструкции. Они совсем несложные, но сохранят работоспособность компьютера еще на долгое время.
Видео по теме
Источник
Как отключить обновления Windows?
В операционной системе Windows по умолчанию активирована функция автоматического поиска и установки обновлений. Это может стать причиной сбоев в работе ПК, а также возникновения ограничений при использовании пиратской версии ОС. Чтобы избежать подобных проблем, нужно отключить обновления Windows. Выполнить эту операцию можно несколькими способами: стандартными средствами системы или с помощью специальных программ (вот подробная подборка программ ).
ОТКЛЮЧЕНИЕ ОБНОВЛЕНИЙ WINDOWS В ЦЕНТРЕ ОБНОВЛЕНИЙ
Чтобы отключить обновления операционной системы Windows через центр обновления, необходимо открыть панель управления и перейти в раздел «Центр обновления Windows».
Далее необходимо выбрать пункт «Настройка параметров», который расположен в левой части интерфейса.
В разделе «Важные обновления» нужно выбрать действие, которое будет выполнять операционная система.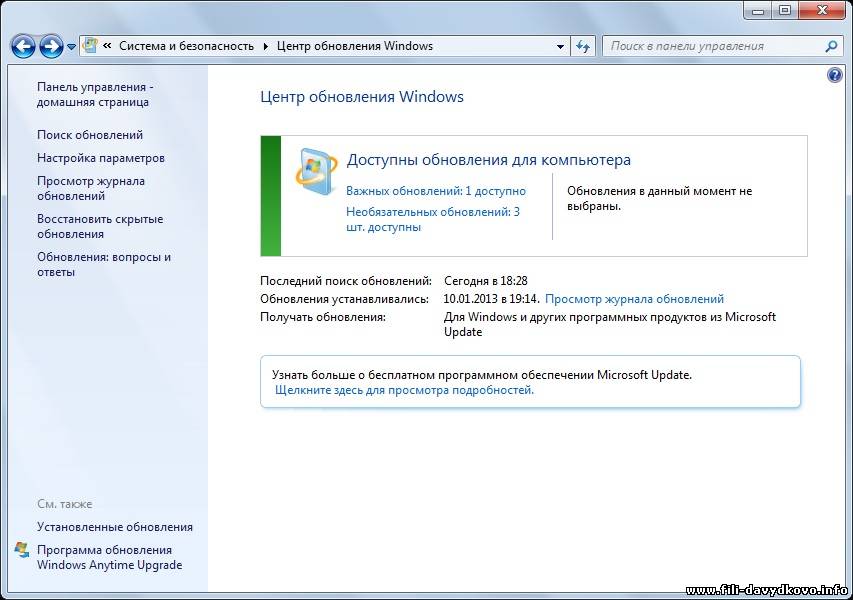 Для отключения обновлений следует указать параметр «Не проверять наличие обновлений (не рекомендуется)». После этого нужно перезагрузить компьютер. Теперь Windows не будет производить автоматический поиск и установку последних обновлений от Microsoft.
Для отключения обновлений следует указать параметр «Не проверять наличие обновлений (не рекомендуется)». После этого нужно перезагрузить компьютер. Теперь Windows не будет производить автоматический поиск и установку последних обновлений от Microsoft.
Этот метод отключения обновлений работает только на операционных системах Windows 7, Vista, 8 и 8.1.
ОТКЛЮЧЕНИЕ СЛУЖБЫ ЦЕНТРА ОБНОВЛЕНИЯ
На первом этапе работы необходимо открыть инструмент «Выполнить». Для этого следует воспользоваться сочетанием клавиш «Win + R». В открывшемся окне нужно ввести команду «services.msc».
Откроется инструмент «Службы». В списке доступных служб необходимо найти «Центр обновления Windows» и нажать правой кнопкой мыши. В открывшемся меню действий пользователям нужно выбрать пункт «Остановить». После этого операционная система не будет автоматически загружать обновления.
РЕДАКТОР ЛОКАЛЬНОЙ ГРУППОВОЙ ПОЛИТИКИ
Этот метод отключения обновлений Windows подходит для пользователей всех версий и редакций.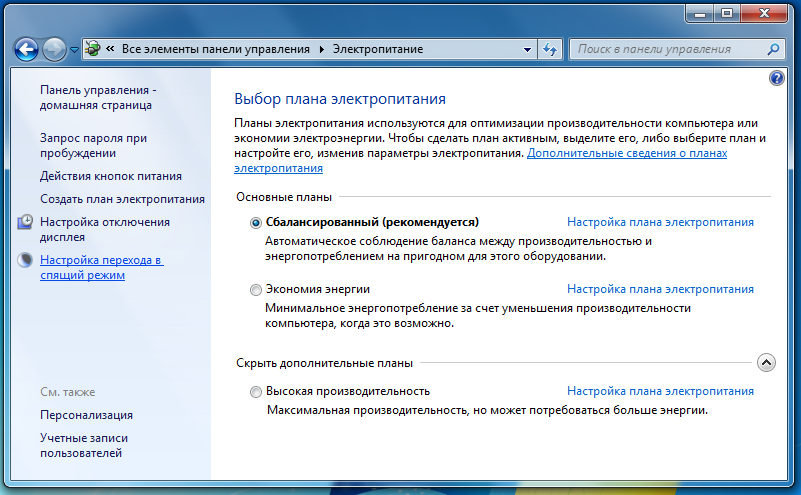 На начальном этапе работы необходимо открыть инструмент «Выполнить» сочетанием клавиш «Win + R». В строке ввода информации следует указать команду «gpedit.msc» и нажать «ОК».
На начальном этапе работы необходимо открыть инструмент «Выполнить» сочетанием клавиш «Win + R». В строке ввода информации следует указать команду «gpedit.msc» и нажать «ОК».
Откроется окно редактора локальной групповой политики. Далее нужно перейти в раздел «Редактор компьютера» — «Административные шаблоны» — «Компоненты Windows».
В этом разделе находится папка «Центр обновления Windows». Чтобы отключить обновления системы пользователям нужно найти элемент «Настройка автоматического обновления», который расположен в списке в правом окне. После нахождения данного элемента следует нажать правой кнопкой мыши и в открывшемся меню выбрать пункт «Изменить».
В открывшемся окне изменения параметров автоматического обновления следует выбрать элемент «Отключить». Для применения этих параметров необходимо нажать «ОК». Автоматическое обновлений операционной системы Windows успешно отключено.
ОТКЛЮЧЕНИЕ ОБНОВЛЕНИЙ WINDOWS ЧЕРЕЗ РЕЕСТР
Данный метод отключения автоматического обновлений операционной системы работает только на Windows 10. На первом этапе работы необходимо запустить инструмент «Выполнить». Для этого нужно воспользоваться сочетанием клавиш «Win + R». В открывшемся окне инструмента следует ввести команду «regedit» и нажать «ОК».
На первом этапе работы необходимо запустить инструмент «Выполнить». Для этого нужно воспользоваться сочетанием клавиш «Win + R». В открывшемся окне инструмента следует ввести команду «regedit» и нажать «ОК».
В открывшемся редакторе реестра нужно перейти в раздел «Компьютер» — «HKEY_LOCAL_MACHINE» — «SOFTWARE» — «Policies» — «Microsoft» — «Windows».
Далее следует нажать правой кнопкой мыши на папке «Windows» и создать новый раздел. В качестве названия для раздела необходимо указать «WindowsUpdate». После этого нужно создать новый раздел с названием «AU» в папке «WindowsUpdate».
Следующий этап работы — создание параметра DWORD папке «AU». В качестве названия для нового параметра нужно указать «NoAutoUpdate». Также следует открыть окно с настройками параметра. В этом окне необходимо указать значение «1».
После выполнения этих действий необходимо перезагрузить компьютер.
WINDOWS UPDATE BLOCKER
Windows Update Blocker — небольшое приложение, с помощью которого пользователи могут отключить автоматическое обновление операционной системы Windows.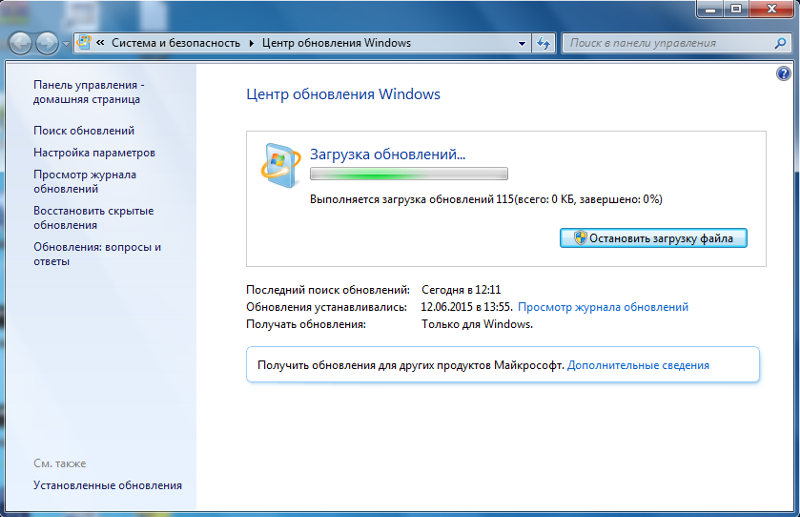 С помощью программы пользователи могут открыть раздел управления службами. Язык интерфейса — русский, модель распространения — бесплатная.
С помощью программы пользователи могут открыть раздел управления службами. Язык интерфейса — русский, модель распространения — бесплатная.
В главном окне программы доступно две основные функции: включение и отключение службы обновления Windows. Также пользователи могут активировать дополнительную защиту настроек службы.
Чтобы отключить обновления, необходимо выбрать параметр «Отключить службу» и нажать кнопку «Применить сейчас». В разделе «Меню» расположены дополнительные параметры для управления утилитой: запуск окна управления службами операционной системы Windows, смена языка, справка по командной строке.
Преимущества Windows Update Blocker:
WIN UPDATES DISABLER
Программа работает на Windows (32 и 64 бит), переведена на русский язык и распространяется бесплатно.
В главном окне приложения Win Updates Disabler доступно несколько основных разделов. В разделе «Отключить» пользователи могут отключить обновления Windows, брандмауэр, защитник и центр обеспечения безопасности. Чтобы применить внесенные изменения, необходимо нажать кнопку «Применить сейчас».
Чтобы применить внесенные изменения, необходимо нажать кнопку «Применить сейчас».
В разделе «Включить» пользователи могут включить отключенные ранее службы операционной системы Windows. Для этого следует отметить галочкой нужные параметры и нажать кнопку «Применить сейчас».
Остались вопросы, предложения или замечания? Свяжитесь с нами и задайте вопрос.
Источник
Как отключить обновление Windows 7 навсегда или временно
Автоматическое обновление – важная функциональная особенность любой операционной системы. Благодаря ей компьютер вовремя получает важные апдейты, делающие систему более стабильной и безопасной. В Windows 7 функция активирована изначально. Это значит, что при наличии связи с серверами Microsoft, служба обновлений проверяет наличие свежих пакетов, загружает их и устанавливает. Обычно все процессы протекают фактически незаметно для пользователя, но, когда появляются постоянные предложения обновиться до 10-ки, это уже перебор.
Стоит ли отключать и почему
Теоретически отключать автоматическую загрузку обновлений не стоит. Она полезна, потому как закрывает бреши в безопасности, оптимизирует работу ОС, добавляет в нее новые возможности (касаемо «десятки»). Также существует перечень поводов, по которым службу автообновления, следует отключить:
Она полезна, потому как закрывает бреши в безопасности, оптимизирует работу ОС, добавляет в нее новые возможности (касаемо «десятки»). Также существует перечень поводов, по которым службу автообновления, следует отключить:
Все же перед тем, как отключить обновление Windows 7, подумайте, действительно ли это нужно. Помимо деактивации службы, её можно перевести в следующие режимы работы.
Параметры выбираются в компоненте «Центр обновлений».
Способы отключения
Настройки любой Windows хранятся в её реестре. Получить доступ к ключу, отвечающему за настройки центра обновления, можно несколькими простыми и парой более сложных путей. Рассмотрим их все.
Изменение параметров Центра обновлений
Начнём с того, что настроим работу службы под себя. Для доступа к интерфейсу конфигурации нужно открыть «Центр обновлений» одним из приведённых способов.
Система
Панель управления
Если элементы панели управления визуализируются в виде иконок, а не категорий, ссылка на элемент будет отображаться уже в главном окне.
Полностью выключить получение апдейтов на компьютере с Windows 7 поможет только остановка сервиса.
Отключаем службу
Управление службами в «семерке» происходит посредством:
Удаление сервиса из автозапуска
Отключение обновлений быстрее всего осуществляется через системный конфигуратор.
До завершения текущего сеанса служба будет работать, исправно выполняя возложенные на неё задачи. Для применения новой конфигурации Windows 7 необходимо перезагрузить.
Воспользуемся оснасткой консоли MMC
Одноимённая оснастка системной консоли предоставляет доступ к управлению всеми сервисами на ПК. Запускается она так.
Более простым вариантом вызова этого же окна будет запуск команды «services.msc» через диалог «Выполнить».
Для применения настроек ПК в перезагрузке не нуждается.
Редактор групповой политики
Настроить любой системный параметр поможет ещё одна оснастка консоли MMC, именуемая редактором групповой локальной политики.
В домашней редакции «семерки» он недоступен!
Воспользуемся командной строкой
Через командную строку выполняются все те же операции, что и при помощи графического интерфейса, и даже больше, но в текстовом режиме. Главное, знать их синтаксис и параметры.
За вызов командной строки отвечает команда «cmd».
Останавливается служба командой «sc stop wuauserv».
Редактор реестра
Последним способом убрать назойливую инсталляцию апдейтов – отключить отвечающую за это службу напрямую, через редактор системного реестра.
Когда ПК будет перезагружен, обновления больше не потревожат вас.
Включается служба изменением значения ключа обратно на ноль. Если указанного раздела или ключа не будет, создайте их самостоятельно через контекстное меню. Тип ключа: «Параметр DWORD 32 bit».
Всё же имейте ввиду, что обновления безопасности следует инсталлировать хотя бы периодически вручную для поддержания системы в стабильном состоянии.
Источник
Видео
КАК ПОЛНОСТЬЮ ОТКЛЮЧИТЬ ОБНОВЛЕНИЯ WINDOWS 7
Как отключить центр обновления windows 7 НАВСЕГДА
Как отключить обновления Windows 7
Как отключить обновление windows 7 / полностью навсегда
Достали обновления Windows? Отключаем их раз и навсегда!
Как отключить обновление Windows 10 навсегда? 3 способа
КАК ОТКЛЮЧИТЬ ОБНОВЛЕНИЕ WINDOWS 10 НАВСЕГДА (100{cf821878eeb101bd13754df3c2a6c72c7f302637ca1bc39b4140ed8e682cb29e} рабочий способ 2022)
Как отключить обновления Windows 10, Виндовс 7 и 8.1 несколькими способами
Как отключить автоматическое обновление и установку драйверов с помощью реестра
Блокирование доступа обновление программ
Как отключить обновление Windows 7 (3 способа)
Некоторых пользователей волнует вопрос, как отключить обновление Windows 7 на компьютере. Почему пользователей беспокоят обновления системы?
Регулярно, в определенные периоды времени (обычно раз в месяц), для операционной системы Windows выпускаются пакеты обновлений.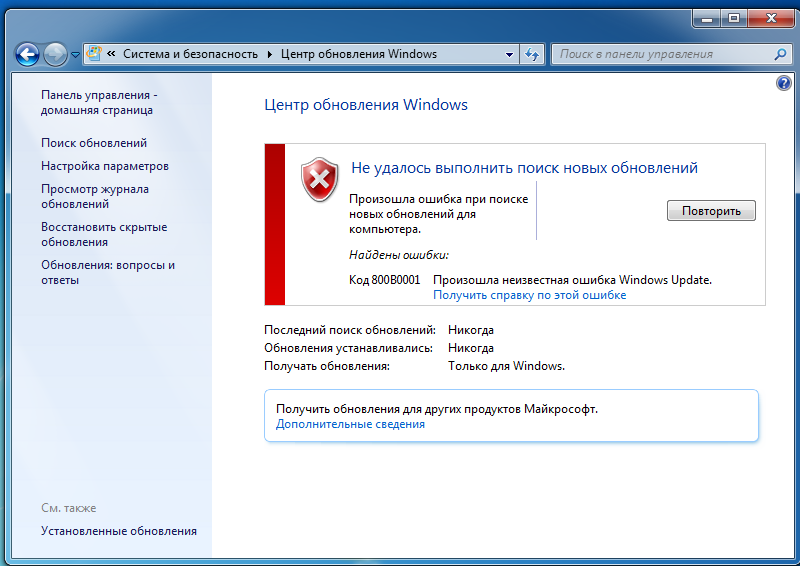 Иногда, в случае возникновения проблем или обнаруженных уязвимостей, выходят внеочередные патчи, которые необходимо установить на компьютер.
Иногда, в случае возникновения проблем или обнаруженных уязвимостей, выходят внеочередные патчи, которые необходимо установить на компьютер.
Содержание:
- Как отключить автоматическое обновление Windows 7
- Как отключить обновление Windows 7 навсегда
- Отключение Центра обновлений в командной строке
- Отключение автоматического обновления Windows в Windows Update Blocker
- Выводы статьи
- Как отключить обновления Windows в Windows Update Blocker (видео)
В операционной системе Windows 7, при настройках по умолчанию, включено автоматическое обновление. Система периодически загружает на компьютер, а затем устанавливает на компьютер обновления и исправления, выпущенные для Windows. Большая часть обновлений касается безопасности системы.
Пользователи по разным причинам отказываются от установки обновлений для операционной системы. Вот некоторые причины для отказа от получения обновлений Windows 7 через Windows Update:
- случается, что после установки обновлений, происходят сбои в работе Windows или приложений;
- обновления Windows часто занимаю много времени, во время которого нельзя выключать компьютер;
- при лимитированном интернет соединении, крупные обновления системы потребляют много трафика;
- обновления занимают место на диске ПК;
- пользователи боятся потерять активацию операционной системы, после установки обновлений.

Как отключить обновления Виндовс 7? Этот вопрос можно решить средствами системы двумя способами: отключение автоматического обновления Windows 7, или отключить обновление Windows 7 полностью.
Как отключить автоматическое обновление Windows 7
После отключения автоматического обновления Виндовс 7, у пользователя останется возможность для загрузки и установки обновлений в ручном режиме.
Это более предпочтительный вариант, чем полное отключение обновления, так как некоторые обновления следует установить на компьютер, чтобы не стать жертвой опасных вирусов, например, WannaCry.
Войдите в меню «Пуск», нажмите на «Панель управления», далее «Центр обновления Windows». В окне «Центр обновления Windows», на левой панели меню нажмите на ссылку «Настройка параметров».
В окне «Настройка параметров», в опции «Важные обновления» выберите пункт «Не проверять наличие обновлений (не рекомендуется)», а затем нажмите на кнопку «ОК».
Дополнительно можно снять галки в двух настройках, расположенных ниже: «Рекомендованные обновления» и «Кто может устанавливать обновления».
В дальнейшем, если понадобится установить обновления вручную, в настройке «Важные обновления» выберите пункт «Искать обновления, но решение о загрузке и установке принимается мной». Далее, после завершения поиска наличия доступных обновлений, выберите для установки на компьютер нужные обновления.
Как отключить обновление Windows 7 навсегда
С помощью второго способа на компьютере отключается служба Центра обновления Windows, поэтому поиск наличия обновлений будет выключен.
Войдите в меню «Пуск», затем пройдите по пути «Панель управления» => «Администрирование». В окне «Администрирование» кликните два раза левой кнопкой мыши по ярлыку «Службы».
В окне «Службы», в списке служб операционной системы, найдите службу «Центр обновления Windows», а затем кликните по службе правой кнопкой мыши, в открывшемся контекстном меню выберите пункт «Свойства».
В окне «Свойства: Центр обновления Windows (Локальный компьютер)», во вкладке «Общие» выберите тип запуска: «Отключена», нажмите на кнопку «Остановить» для остановки службы в данный момент времени.
Далее нажмите на кнопки «Применить» и «ОК».
Заново включить обновление в Windows 7 можно этим же способом. В окне «Свойства: Центр обновления Windows (Локальный компьютер)» выберите тип запуска: «Автоматически (отложенный запуск)», а затем нажмите на кнопку «Запустить».
Отключение Центра обновлений в командной строке
Центр обновления можно отключить в командной строке, выполните следующую инструкцию:
- Запустите командную строку от имени администратора.
- Введите последовательно команды (после ввода команды, нажмите на клавишу «Enter»):
reg add "HKEY_LOCAL_MACHINE\SYSTEM\CurrentControlSet\Services\wuauserv" /v Start /t REG_DWORD /d 4 /f reg add "HKEY_LOCAL_MACHINE\SOFTWARE\Microsoft\Windows\CurrentVersion\WindowsUpdate\Auto Update" /v AUOptions /t REG_DWORD /d 1 /f
После этого служба обновления и «Центр обновления Windows» будут отключены.
Отключение автоматического обновления Windows в Windows Update Blocker
С помощью бесплатной программы Windows Update Blocker можно отключить службу автоматического обновления операционной системы. Программа Windows Update Blocker поддерживает русский язык интерфейса, приложение работает без установки на компьютер.
Программа Windows Update Blocker поддерживает русский язык интерфейса, приложение работает без установки на компьютер.
Скачайте программу с официального сайта разработчика, известного по большому количеству других популярных программ.
Windows Update Blocker скачать
Далее необходимо выполнить следующие действия:
- Распакуйте ZIP-архив в удобное место на компьютере.
- Откройте папку «Wub», запустите приложение «Wub.exe».
- В окне программы Windows Update Blocker активируйте радиокнопку «Отключить Обновления», в пункте «Защитить Параметры Службы» автоматически включится флажок.
- Нажмите на кнопку «Применить» для включения параметров.
- Служба автоматического обновления Центра обновления Windows будет отключена.
Пользователь может проверить статус состояния службы с помощью кнопки «Меню». Выберите в контекстном меню параметры входа в «Центр обновления Windows» и «Службы Windows», посмотрите на результат.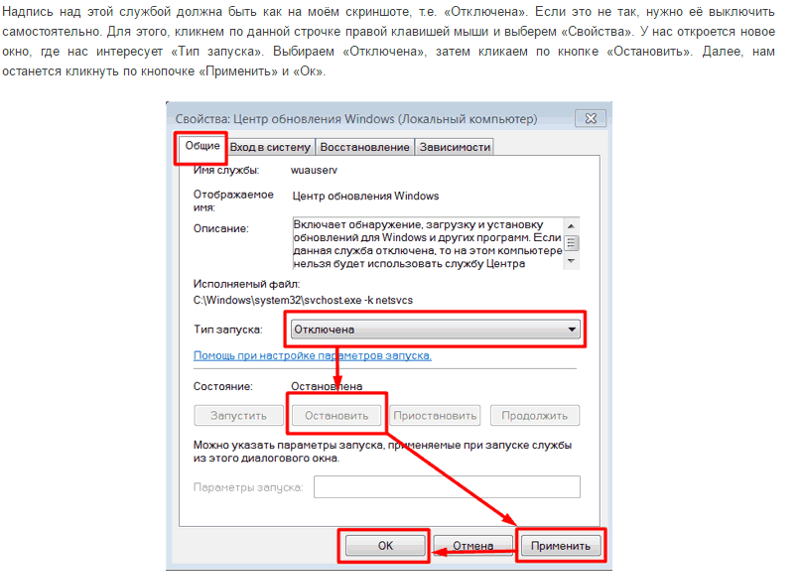
Выводы статьи
При необходимости, пользователь может самостоятельно отключить обновления в операционной системе Windows 7, отключив обновления полностью, или отключить автоматическое обновление Windows системными средствами, или в программе Windows Update Blocker.
Как отключить обновления Windows в Windows Update Blocker (видео)
Нажимая на кнопку, я даю согласие на обработку персональных данных и принимаю политику конфиденциальности
Как отключить обновление Windows 7? Все способы
Время на чтение: 6 мин
Во всех версиях Windows присутствует важная функция – обновление. Как и большинство программ, Microsoft использует подобную возможность для внесения своевременных правок в систему, улучшения её работы или устранения уязвимостей.
Несмотря на наличие позитивных моментов в данной функции, для большинства пользователей она лишняя или просто мешает больше, чем приносит пользы. Множество активных пользователей ПК испытывают трудности, связанные с обновлениями и предпочитают их отключать.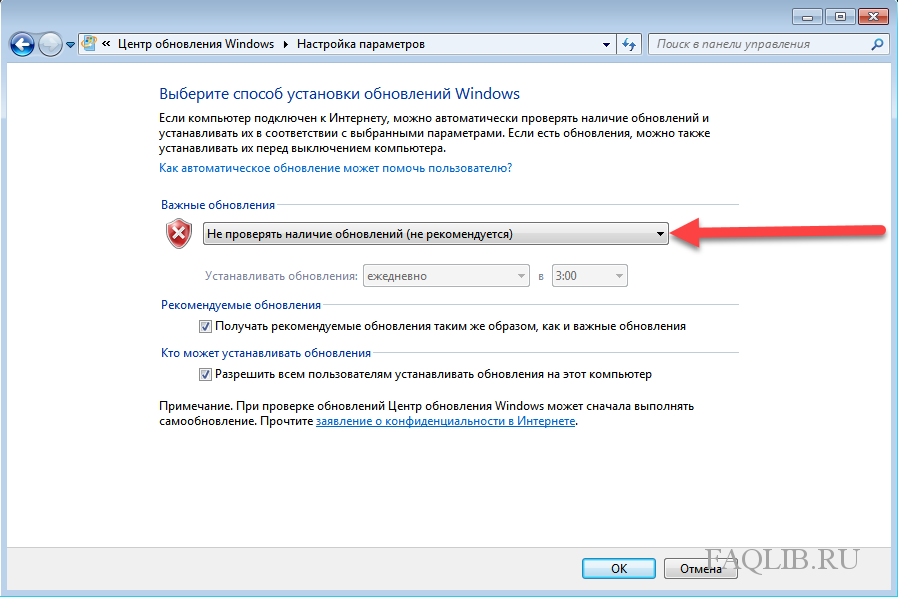
Причины и способы отключения
Основными причинами отключения обновлений в Windows 7 являются:
- Microsoft отказались обновлять Windows 7, то есть и обновления выпускаться не будут, кроме критических, если будут обнаружены уязвимости;
- Во время обновления компьютер испытывает большую нагрузку, так как установка файлов требует ресурсы;
- Сильно загружается интернет канал, то есть во время закачки существенно ограничивается скорость и комфортный сёрфинг затруднительный;
- Во время установки или закачки обновлений нельзя выключить компьютер;
- Если вы используете пиратскую Windows, то могут возникать проблемы, так как постепенно выпускаются новые способы борьбы с пиратством;
- Лимитированный трафик.
На этом вероятные причины не закончились, но для наглядности их достаточно.
Читайте также: Как ускорить работу ноутбука Windows 7?
Существует 4 способа, как отключить автоматическое обновление Windows 7:
- С помощью Центра обновлений;
- Через службы;
- Используя консоль;
- Через брандмауэр.

Большинство функций являются стандартными, но также можно использовать обходной путь (последний вариант).
Использование Центра обновлений
В системе Windows 7 существует специальный инструмент, который отвечает за всю систему обновления. Именно благодаря ему сложностей в том, как отключить обновление Windows 7 не будет. Для применения его следует:
- Нажмите Пуск и Панель управления;
- Клик по плитке «Центр обновлений Windows»;
- Перейдите в раздел «Настройка параметров»;
- Выберите «Не проверять наличие обновлений».
Помимо радикального отключения функции существуют переходные позиции, когда вы можете повлиять на установку софта. Так проверка происходит и, если появилось что-то новое, решения принимает пользователь. Также желательно под основным меню убрать все галочки.
Читайте также: Как убрать пароль при входе в Windows 7?
Как отключить центр обновления Windows 7 через службы?
За процедуру выполнения обновлений отвечает специальный модуль, то есть служба. Она является невидимой частью предыдущего метода. Службу также можно отключить при этом результат будет аналогичным, только выполняется без графического интерфейса.
Она является невидимой частью предыдущего метода. Службу также можно отключить при этом результат будет аналогичным, только выполняется без графического интерфейса.
- ПКМ по «Компьютер»;
- Клик на «Управление»;
- Разверните категорию «Службы и приложения», затем выберите соответствующий раздел;
- Под конец списка найдите «Центр обновления Windows» и двойной клик;
- «Тип запуска» — «Отключена» и «Остановить».
Здесь также можно, как отключить обновление Windows 7 навсегда, так и установить инициацию запуска «Вручную». То есть пользователь самостоятельно с определённой периодичностью будет проводить обновление.
Отключение с помощью консоли
Консоль всегда приходит на помощь в трудных ситуациях и она способна короткой командой изменить некоторые параметры, которые находятся в глуби системы. Поэтому нельзя рассмотреть тему, как отключить службу обновления Windows 7 и не упомянуть о командной строке.
Чтобы отключить службу необходимо:
- Нажмите Win + R и вставьте cmd;
- Пропишите команду sc config wuauserv start=disabled;
Если вы хотите заменить тип запуска на ручной режим, то замените последнее слово на demand.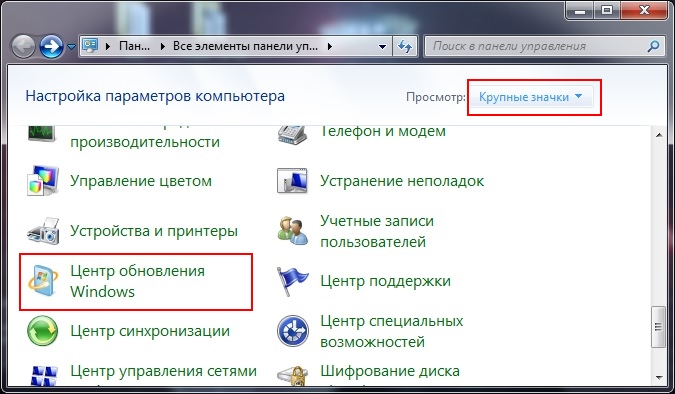 Все способы выше работают по одному принципу, отличается только способ изменения параметров. Существует же и альтернативный вариант.
Все способы выше работают по одному принципу, отличается только способ изменения параметров. Существует же и альтернативный вариант.
Блокировка обновлений через брандмауэр
Сам брандмауэр позволяет контролировать исходящий из компьютера трафик, таким образом его можно фильтровать. Именно эта функция и является важной для нас. Вместо простого отключения обновлений, можно установить некую заглушку. Все запросы по определённому домену будут перенаправляться на локальный адрес, то есть в некуда. Служба не получив положительного ответа о наличии данных на сервере, будет думать, что с системой всё в порядке.
Читайте также: Как отключить пароль на компьютере?
Самым простым способом установки заглушки является:
- Следуйте в C:\Windows\System32\drivers\etc;
- ПКМ по hosts и откройте с помощью текстового редактора;
- Поместите в конец списка запись «127.0.0.1 https://*.update.microsoft.com».
Также, если не сработало, добавьте ещё «127. 0.0.1 microsoft.com», но тогда даже в браузере вы не сможете получить доступ к сайту корпорации. Также этот способ рабочий для большинства программ, которые требуют выход в сеть, чтобы их заблокировать просто измените домен на необходимый.
0.0.1 microsoft.com», но тогда даже в браузере вы не сможете получить доступ к сайту корпорации. Также этот способ рабочий для большинства программ, которые требуют выход в сеть, чтобы их заблокировать просто измените домен на необходимый.
Следует понимать, что отключая обновления вы осознанно подвергаете риску компьютер, так как сигнатуры антивируса, параметры системы и стойкость Windows является в устаревшем состоянии. Лучше всё же вручную производить хотя бы критические обновления.
Прежде рекомендуем отключать центр обновлений при помощи стандартных методов, но также доступен и другой путь. После выполнения процедуры вы остаётесь полноправным владельцем системы и никакие фоновые задачи не будут грузить Windows.
Если у Вас остались вопросы по теме «Как в Windows 7 отключить обновление?», то можете задать их в комментариях
Оцените материал
Рейтинг статьи 4 / 5. Голосов: 4
Пока нет голосов! Будьте первым, кто оценит этот пост.
Как выключить обновления на windows 7 максимальная. Как отключить автоматическое обновление Windows?
Добрый день. У большинства пользователей всемирной глобальной сети на компьютерах стоит . Это самая распространённая из операционных систем, несмотря на её платность. Большая часть других ОС – бесплатны.
Среди самой Windows, лидерство продолжает держать Windows 7, как это не покажется странным многим пользователям. Я думаю многие люди знают, что значительное число пользователей вернулось от десятой модели системы назад к седьмой. Причин у этого явления несколько.
Одна из самых главных – слухи о шпионской деятельности Windows 10. Да и сама десятка показывает себя не в лучшем свете. Я много читал откликов о десятки, некорректной работе и прочее. Поэтому люди и стараются произвести откат к седьмой или восьмой модели версии системы.
Но, многие пользователи были удивлены известием о том, что компания Microsoft в версиях 7 и 8.1 своей системы также включает функцию слежения за пользователями.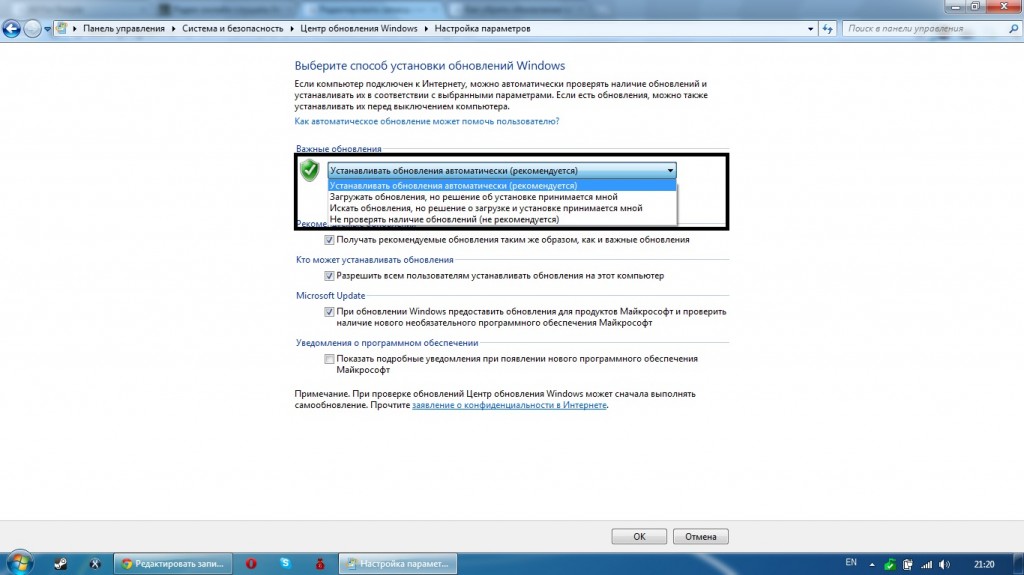 Точнее функцию передачи информации в центр Microsoft, что, согласитесь, не очень приятно, да и противоречит Российскому законодательству.
Точнее функцию передачи информации в центр Microsoft, что, согласитесь, не очень приятно, да и противоречит Российскому законодательству.
Таких нежелательных обновлений с сентября вышло уже несколько. Я сейчас не буду перечислять данные обновления. Мы как ни-будь рассмотрим их позже. Сейчас же, давайте поговорим о том, как отключить автоматическое обновление windows 7 (в Windows 8.1 данная процедура проводится похожим образом).
Хотя, скажу сразу, некоторые обновления, в основном в области защиты безопасности компьютера и улучшения функционирования системы — даже очень желательны. Но, раз уж вы решили отключить обновления, рассмотрим, как это сделать полностью.
Как отключить обновление windows 7 через центр обновления
Данным способом выключения обновлений люди пользуются чаще всего. Хотя, скажу сразу, он не даёт полной гарантии того, что система полностью перестанет обновляться. Данный способ отключит лишь второстепенные обновления (различный сторонний софт, вроде Office или не значительные системные функции).
Но, как это не покажется смешным, такие обновления, как определение подлинности системы, могут остаться действующими. И если у вас пиратская версия, Microsoft может это распознать и ваша система начнет работать с черным экраном и ограниченными возможностями.
Итак, начнем отключать обновления. Для этого, через кнопочку «Пуск» войдем в «Панель управления». Далее, выбираем в ниспадающем меню справа «Мелкие значки». В открывшемся окне выберем «Центр обновления Windows».
Мы попадём в панель управления обновлениями. В колонке справа выберем функцию «Настройка параметров».
Далее, в ниспадающем меню «Важные обновления» выбираем строку «Не проверять важные обновления». На этом наши действия по отключению обновления не закончены. Нужно убрать две галочки над строчками «Получать рекомендуемые обновления…» и «Разрешить всем пользователям…». После этого, не забудьте нажать Ок.
Теперь ваши обновления отключены, но, как я уже говорил, полной гарантии, что «Главные обновления» прекратятся, данный метод не даёт.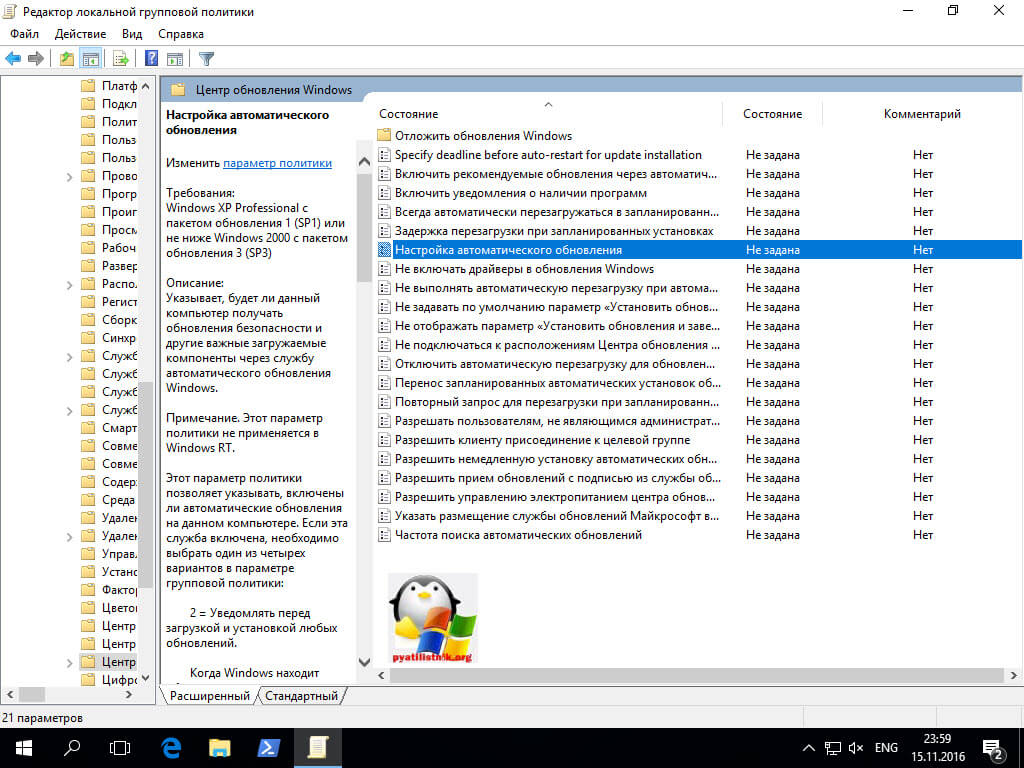 Поэтому, мы применим другой способ, а именно, отключим обновления через службы в панели управления компьютера.
Поэтому, мы применим другой способ, а именно, отключим обновления через службы в панели управления компьютера.
Как отключить автоматическое обновление windows 7 навсегда
Хотя, конечно, не навсегда. При желании, мы с легкостью их опять включит. Но этот метод даст гарантии, что при включении и выключении не будет устанавливаться ни каких обновлений. Итак, дважды нажмём на ярлык «Компьютер» правой клавишей и в ниспадающем меню выберем пункт «Управление».
В управлениях компьютером выбираем функцию «Службы и приложения», затем «Службы».
Теперь, обращаем своё внимание на открывшееся окно справа. В нём нам нужно найти службу «Центр обновления Windows». Обычно она среди других служб находится предпоследней (я подозреваю, что это для того, чтобы на данную службы пользователи меньше обращали внимания и не отключали её ).
Надпись над этой службой должна быть как на моём скриншоте, т.е. «Отключена». Если это не так, нужно её выключить самостоятельно. Для этого, кликнем по данной строчке правой клавишей мыши и выберем «Свойства». У нас откроется новое окно, где нас интересует «Тип запуска». Выбираем «Отключена», затем кликаем по кнопке «Остановить». Далее, нам останется кликнуть по кнопочке «Применить» и «Ок».
Для этого, кликнем по данной строчке правой клавишей мыши и выберем «Свойства». У нас откроется новое окно, где нас интересует «Тип запуска». Выбираем «Отключена», затем кликаем по кнопке «Остановить». Далее, нам останется кликнуть по кнопочке «Применить» и «Ок».
Если вам не нравятся сообщения о проблемах обновлений из строки быстрого запуска (флажок с крестиком), кликнем по флажку и в открывшемся окне выберем «Открыть центр поддержки».
Обновления windows 7 вы отключили. При желании, вы с лёгкостью сможете их опять включить, если вам потребуются новые обновления Windows. В одном из будущих постов я расскажу, как отключить обновления программ Windows 7. Успехов!
PS. Если у вас установлена нелицензионная версия системы, советую удалить обновление KB971033, именно данное обновление проверяет вашу версию системы на наличие лицензии.
PSS. Так как я пишу данную статью в Татьянин День, я хочу поздравить Татьян, желаю им счастья и благополучия!
Также я поздравляю всех Российских студентов! Успехов вам в покорении гранита науки!!!
07. 11.2016
11.2016
Ничто не предвещало беды, как вдруг компьютер начинает перезагружаться, а система настойчиво просит не отключать девайс от сети, потому что происходит установка Важных обновлений Windows 7.
Наверняка, хоть раз каждый пользователь ПК сталкивался с подобной проблемой, а после запуска системы результаты работы большинства программ были утеряны. Да, именно так и происходит, внезапное, принудительное о обновление и мы теряем данные, которые не успели сохранить. Сегодня поговорим, о том, что делать, чтобы обойти стороной такую ситуацию и заранее позаботиться о обновление системы или отключить принудительные обновления.
Как правило, обычному пользователю ПК вовсе и не нужны эти обновления. Они добавляют незначительные изменения в работу системы, о которых большинство и не догадывается. Лишь иногда, с периодичностью раз в полгода Microsoft внедряют в обновление что-то действительно полезное для рядовых юзеров, как например 8 октября 2013 года было выпущено обновление KB2852386 добавляющее возможность очистки обновлений, хранящихся в папке winsxs.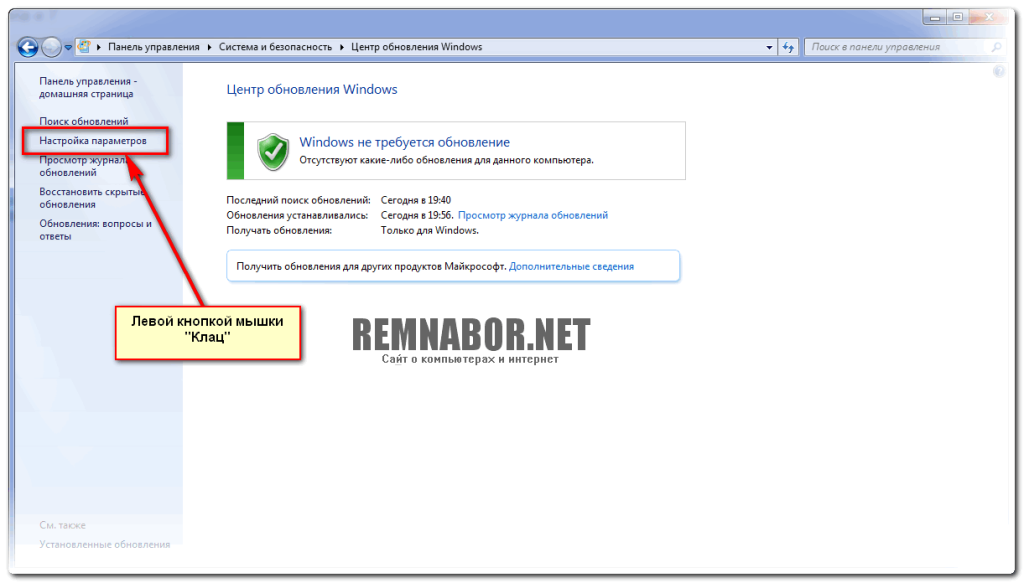 Обычно о таких важных нововведениях пишут в новостных лентах, группах, форумах и порталах, так что, если Вы хоть немного этим интересуетесь, то пропустить подобные новости будет трудно. Так как отключить автоматическое обновление Windows 7?
Обычно о таких важных нововведениях пишут в новостных лентах, группах, форумах и порталах, так что, если Вы хоть немного этим интересуетесь, то пропустить подобные новости будет трудно. Так как отключить автоматическое обновление Windows 7?
Как отключить центр обновления Windows 7
Итак, мы решили отключить назойливые обновления. Как же это сделать? Для этого необходимо выполнить следующие действия.
- Зайдите в «Панель управления»;
- Выберете «Центр обновления Windows»;
- Далее «Настройка параметров»;
- Задайте значение «Не проверять наличие обновлений».
Как отключить службу обновления Windows 7
На этом процедура не заканчивается. Если Вы остановитесь на этом шаге, то обновления все равно будут устанавливаться. Microsoft позаботились о том, чтобы Вы своевременно получали самый свежий софт. Для полного отключения обновления необходимо выполнить еще несколько этапов.
- Откройте «Панель управления»;
- Зайдите в раздел «Администрирование»;
- Запустите «Службы»;
- Выберете «Центр обновлений»;
- В разделе «Тип запуска» поставьте галочку на «Отключена», а затем нажмите «Применить».

После этих нехитрых манипуляций Windows 7 больше не будет самостоятельно искать и устанавливать обновления. Перезагрузите компьютер и наслаждайтесь работой.
Приятной работы.
Своевременное программное обновление гарантирует не только поддержку корректного отображения современных видов контента, но также является залогом безопасности компьютера, за счет устранения уязвимостей в системе. Впрочем, далеко не каждый пользователь следит за обновлениями и вовремя устанавливает их вручную. Поэтому целесообразно включить автообновление. Посмотрим, как это сделать на Windows 7.
Для включения автообновлений в Windows 7 разработчиками предусмотрен целый ряд способов. Остановимся на каждом из них подробно.
Способ 1: Панель управления
Наиболее известный вариант выполнить поставленную задачу в Windows 7 – это произвести ряд манипуляций в Центре управления обновлениями, путем перехода туда через Панель управления.
Теперь все обновления операционной системы будут происходить на компьютере в автоматическом режиме, и пользователю не нужно беспокоиться об актуальности ОС.
Способ 2: Окно «Выполнить»
Перейти к установке автообновления можно также через окно «Выполнить» .
Как видим, использование окна «Выполнить» может значительно сократить время на выполнение задачи. Но данный вариант предполагает, что пользователь должен запомнить команду, а в случае с переходом через Панель управления действия все-таки интуитивно понятнее.
Способ 3: Диспетчер служб
Включить автообновление можно также через окно управления службами.
После указанных действий автозапуск обновлений будет активирован.
Способ 4: Центр поддержки
Включение автообновления имеется возможность произвести также через Центр поддержки.
Как видим, существует целый ряд вариантов запустить автоматическое обновление на Windows 7. По сути, все они равнозначны. Так что пользователь просто может выбрать тот вариант, который удобнее лично для него. Но, если вы хотите не просто включить автообновление, но и произвести некоторые другие настройки, связанные с указанным процессом, то лучше всего все манипуляции производить через окно Центра обновления Windows.
Здравствуйте! Сегодня хотел бы вам рассказать, как отключить автообновление Windows 7 на компьютере.
В общем, решил затронуть эту тему, потому что в большинстве случаев, данные обновления никому не нужны. Меня, как и многих пользователей, раздражает, когда система постоянно что-то там загружает, устанавливает без нашего ведома, просит сделать перезагрузку.
Иногда нужно по-быстрому включить компьютер, а тут на тебе, система минут десять устанавливает автоматические обновления.
Учтите, что с точки зрения безопасности, потраченное нами время на ожидание установки, это плата за безопасность нашей системы, ведь с появлением нового обновления безопасности, закрывается какая-нибудь уязвимость в операционной системе!
Далеко не секрет, что у процентов восьмидесяти пользователей, на компьютеры установлены пиратские версии Windows 7, и зачастую бывают случаи когда после обновления слетает активация, что доставляет уйму проблем.
Как отключить автоматическое обновление Windows 7
Итак, зайдите в Пуск – Панель управления .
В правом верхнем углу, переключите внешний вид на крупные значки и откройте .
В появившемся окне, из раскрывающегося списка укажите вариант «Не проверят наличие обновлений (не рекомендуется) «, и щелкните кнопку Ок .
Этих манипуляций будет достаточно для того, чтобы ОС ничего сама не загружала и не устанавливала.
Если же Вы желаете иметь всегда свежую версию Windows, со всеми устраненными уязвимостями безопасности, то советую сделать как я!
Сделайте процесс из автоматического ручным. И например, раз в неделю запускайте его в удобное для Вас время. Для этого заново откройте и нажмите на кнопку Проверка обновлений .
Начнется поиск обновлений, который займет по времени до десяти минут.
После поиска, система выдаст отчет о наличии обновлений.
В данном отчете будет список важных обновлений и необязательных. Щелкните по ссылке Важные и из появившегося списка выберите нужные и нажмите кнопку Ок
! Я обычно выбираю все.
После того, как выбрали необходимое, следует нажать на кнопку Установить обновления .
После чего начнется процесс загрузки и установки обновлений, который продлится около тридцати минут, все зависит от и производительности компьютера.
Ну вот и все, теперь Вы знаете как отключить автообновление Windows 7 , а так же как вручную загружать необходимые обновления в отведенное для этого время. Не забудьте, что после скачивания и установки всех файлов, система попросит сделать перезагрузку, во время которой будут применены все изменения в системе. Удачи!
И, для полного понимания вопроса, предлагаю вам отличное видео о том, как отключить обновления в Windows 7.
Приветствую! Поговорим сегодня о обновлениях которые автоматически устанавливаются в Windows 7 и я расскажу как их отключить и собственно зачем их отключать.
Я решил написать эту статью потому,что многим это автоматическое обновление просто не нужно, и многие кому я устанавливал Windows 7 потом имели проблемы с этим обновлением и появлялась куча вопросов. Сейчас же я отключаю эту функцию.
Сейчас же я отключаю эту функцию.
Ну что же, давайте отключим эти обновления:).
1. Заходи в “Пуск” и переходим в “Панель управления” .
2. Ищем в открывшемся окне . Если у Вас включено отображение “Категории ” то переключитесь на “Крупные значки” , так будет проще отыскать центр обновления.
3. Открываем и слева нажимаем на “Настройка параметров” .
4. И просто выбираем пункт “Не проверят наличие обновлений (не рекомендуется)” затем нажимаем “Ок”
Вот и все, теперь наша Windows 7 не будет скачивать и устанавливать обновления.
Для чего отключать автоматическое обновления в Windows 7?
Здесь есть несколько вариантов:
Пока что не все пользуются скоростным безлимитным интернетом, ну и соответственно не все могут себе позволить загружать обновления с интернет. А обновления как правило весят не мало, и измеряются сотнями мегабайт.
Многих просто бесит то, что система все время пытается что-то скачать, а потом еще и устанавливает эти обновления при выключении и включении компьютера.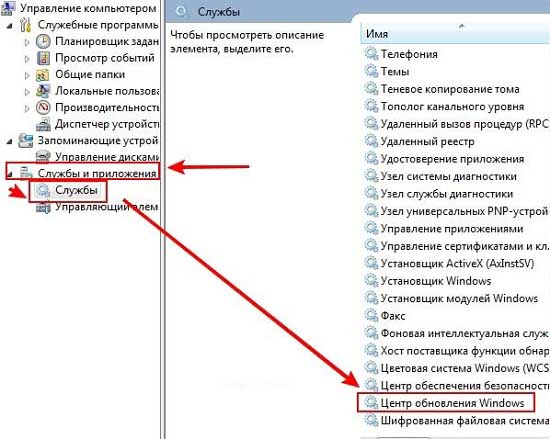
Ну я думаю, что Вы понимаете, что не все компьютеры, которые работают на Windows 7, работаю на лицензионной версии этой операционной системы. Так Вот, если компьютер работает на подлинной ОС, то активация после обновления может запросто слететь, это подтверждено собственным опытом. хотя сейчас уже можно активировать Windows 7 так, что она и проверку на подлинность пройдет:).
Не забываем комментировать и рассказывать друзьям в социальных сетях. Удачи друзья!
Вы наверное любите скачивать файлы с интернет, и не тратить на их поиск много времени просматривая кучи сайтов с рекламой. Поэтому советую Вам скачать программу flylinkdc, которая поможет Вам найти и скачать то что Вам нужно. Конечно нужно будет и своими файликами поделится, но мы же не жмоты:).
Как отключить обновления в Windows 10, 7 и 11 навсегда: три способа избежать блокировки
Общество 6161
Поделиться
Из-за событий в Украине множество иностранных компаний производителей ПО заявили об уходе с российского рынка. Российские пользователи ноутбуков и телефонов всерьез задумались над тем, как обезопасить себя, если Microsoft, Google или Apple решат отключить россиян от своих систем. С технической точки зрения такая блокировка вполне реальна.
Российские пользователи ноутбуков и телефонов всерьез задумались над тем, как обезопасить себя, если Microsoft, Google или Apple решат отключить россиян от своих систем. С технической точки зрения такая блокировка вполне реальна.
В истории Microsoft, Google и Apple пока не было ни одного случая блокировки всех своих устройств по географическому принципу. Однако все компании имеют техническую возможность для удаленного отключения устройств и программного обеспечения.
Ограничения могут быть запущены вместе с обновлениями, в этом случае их отключение поможет избежать блокировки устройств.
При этом, как отмечают специалисты, есть вероятность, что отключение обновлений никак не скажется на возможности удаленно отключить ваши устройства, т.к. чаще всего средства блокировки устройства уже встроены в программное обеспечение. В таком случае единственным способом избежать удаленной блокировки будет отключение устройства от сети Интернет.
Впрочем, некоторые пользователи хотят отключить обновления и по другим причинам. В частности, в интернете немало жалоб на то, что после обновления Windows 10 компьютер начинает «глючить» и «тормозить». В таком случае вы можете отключить обновление Windows 10 навсегда.
При этом программисты предупреждают: отключение автообновлений может негативно сказаться на безопасности програмного обеспечения- вы больше не будете получать обновления безопасности, и хакеры легко смогут воспользоваться не закрытыми вовремя данными в софте.
Если вы всё же решились отключить обновления, то рассказываем, как это сделать в популярных операционных системах.
Как отключить обновления в Windows 7
Для того чтобы отключить автоматические обновления в Microsoft Windows 7, необходимо полностью отключить службу Windows Update. Для этого необходимо выполнить следующие действия:
Откройте меню «Пуск» и нажмите на пункт «Панель управления».
Далее переходим в раздел «Система и безопасность».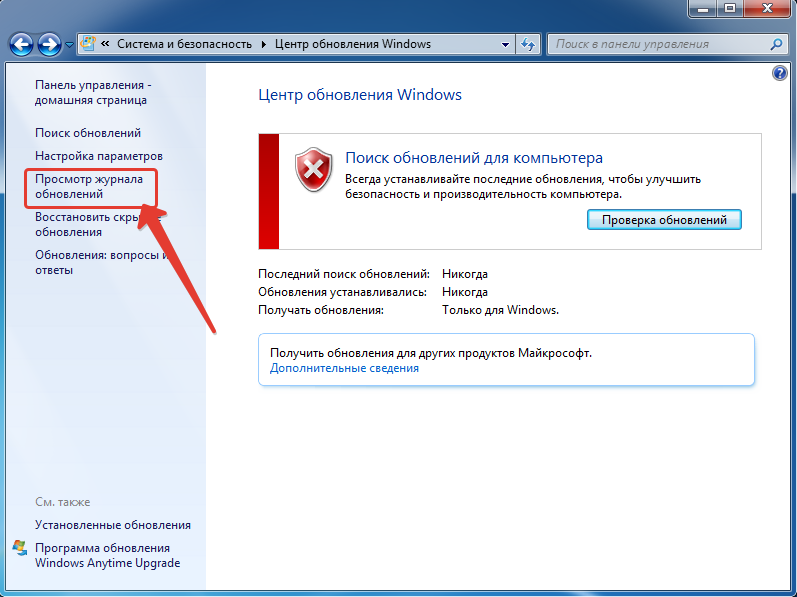
После этого в группе настроек центра обновлений нажимаем на ссылку «Включение или отключение автоматического обновления».
Откроется окно, где можно будет задать нужные параметры. Тут имеется возможность поменять настройки как для важных, так и рекомендуемых обновлений. Из выпадающего списка выбираем подходящий нам вариант и кликаем по кнопке «OK».
Если нужно полностью отключить обновление системы, то следует выбрать пункт «Не проверять наличие обновлений», а также снять отметки во всех опциях.
Как отключить обновления в Windows 10
Для того чтобы отключить автоматические обновления в Microsoft Windows 10, необходимо полностью отключить службу Windows Update. Для этого необходимо выполнить следующие действия:
Нажмите Win + R и в отобразившемся окне введите команду services.msc.
Найдите в списке службу «Центр обновлений Windows» (или Windows Update) и нажмите на нее дважды.
На вкладке «Общие» в поле «Тип запуска» выберите «Отключена» и нажмите на кнопку «Остановить».
На вкладке «Вход в систему» выберите пункт «С учетной записью» и нажмите «Обзор».
В следующем окне нажмите «Дополнительно» > «Поиск» и в списке выберите пользователя «Гость». Нажмите «ОК».
Уберите пароль для пользователя «Гость» на вкладке «Вход в систему» и примените изменения.
Данными действиями мы полностью останавливаем Центр обновлений Windows и настраиваем его запуск таким образом, чтобы после перезагрузки он запускался от имени пользователя без прав администратора. Даже если с новым патчем служба обновлений включится обратно, это ни на что не повлияет, так как обновления в системе могут устанавливаться только от имени администратора.
Таким образом Windows 10 больше не сможет загружать и ставить обновления — это будет запрещено самой политикой безопасности системы.
Как отключить обновления в Windows 11
Для того чтобы отключить обновления в Microsoft Windows 11, необходимо аналогично полностью отключить службу Windows Update.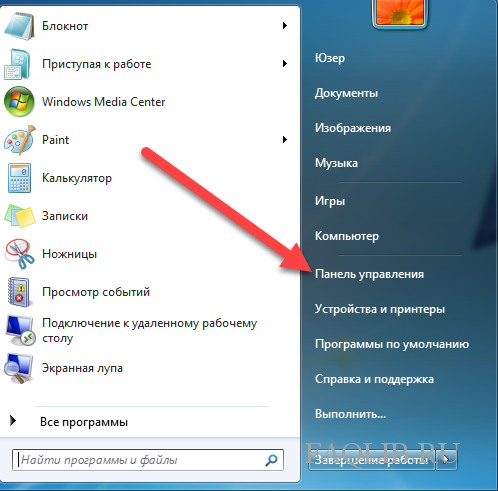 Для этого необходимо выполнить следующие действия:
Для этого необходимо выполнить следующие действия:
Откройте меню «Пуск» и введите «Выполнить». Откройте программу «Выполнить», когда она появится в результатах.
Откроется диалоговое окно «Выполнить», в текстовом поле введите services.msc и нажмите кнопку ОК или просто нажмите клавишу Enter.
Откроется окно служб. Здесь вы сможете увидеть список всех запущенных и остановленных служб на вашем ПК с Windows 11.
Прокрутите список, пока не найдете службу Центра обновления Windows.
Теперь дважды щелкните службу Центра обновления Windows. Откроется окно свойств службы Центра обновления Windows.
Перейдите к типу запуска и выберите раскрывающееся меню. Выберите в списке вариант «Отключено» и нажмите «ОК».
Компьютер попросит перезагрузить компьютер. Перезагрузите его, после чего у будут вас отключены обновления Windows.
Напомним, ранее сообщалось, что с 16 марта WhatsApp ввел новые ограничения для пользователей.
Подписаться
Авторы:
- org/Person»>
Оксана Соболева
Apple Google Яд Вашем Украина
- 19 сен
В мире образования: в России изобретателей воспитывают с детства
- 15 сен
Культурная среда: школы искусств становятся кузницами талантов
- 14 сен
«Точки роста»: как российские школьники знакомятся с цифровыми технологиями
Что еще почитать
Эксперты обсудили законопроект о единой школьной школьной программе
Фото 22
НовосибирскЭксперты прокомментировали увольнения в учреждениях культуры Новосибирска
Фото 1555
НовосибирскВнук Аллы Пугачевой стал подходящим «кадром» для мобилизации
21659
Ульяна Калашникова
Иркутский военком заявил о мобилизации граждан категории «В»
81336
Олег Цыганов
Стали известны планы мобилизации в регионах
21211
Сергей Вальченко
Что почитать:Ещё материалы
В регионах
Путин объявил частичную мобилизацию в России: кого коснётся
38919
РязаньАнастасия Батищева
Жительницы Улан-Удэ становятся проститутками ради уплаты долгов и помощи близким
23968
Улан-УдэРоксана Родионова
В Магнитогорском драмтеатре рассказали о режиссере Сергее Пускепалисе, погибшем в ДТП
11980
ЧелябинскАльбина Хохлова
Костромские проблемы: в наших лесах исчезли грибы
9779
Кострома«Надо настраиваться»: стилист в Улан-Удэ предсказала возвращение моды нулевых годов
Фото 7290
Улан-УдэСэсэг Жигжитова
Частичная мобилизация: кого призовут в Приморье (обновляется)
7024
ВладивостокАлександр Серенький
В регионах:Ещё материалы
Как отключить обновления в windows 7 в безопасном режиме : Радиосхема.
 ру
руИногда профессионалы из Microsoft допускают ошибки и обновление, выпущенное для исправления ошибок, только вредит компьютеру или просто вносит изменения неудобные пользователю. Существует несколько способов отката обновлений Windows 7. Каким именно способом это сделать зависит от наличия или отсутствия необходимой контрольной точки.
Создание контрольной точки
Контрольная точка – обязательно условие для восстановления системы после сбоя, поэтому знать о том, как сделать точку отката нужно. Создать ее достаточно просто:
- Открываем панель управления и нажимаем на раздел «Восстановление»:
- В этом разделе нажимаем на «Настройка восстановления системы»;
- Всплывает окно со свойствами системы. Выбираем диск, на котором установлена система, и жмем «Создать», как показано на скрине:
- Для упрощения ориентации вводим описание точки (желательно подробное).
Ждем завершение процесса создания, который занимает не больше минуты.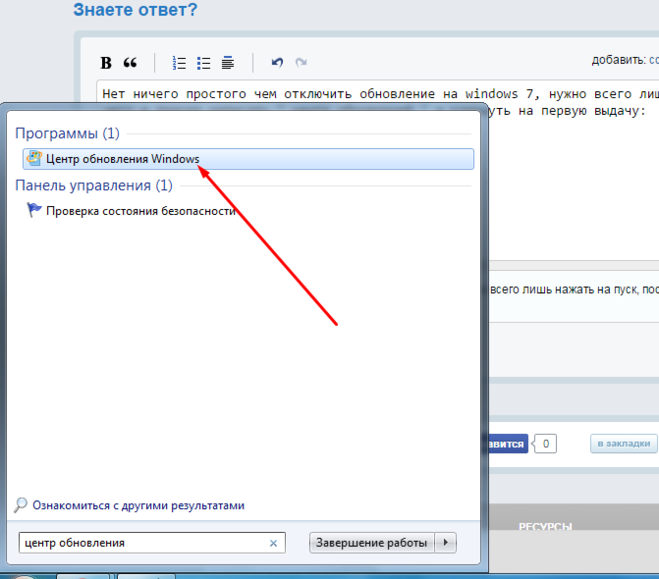
Следует помнить, что это создание точки, на которую можно сделать откат, лишь предусмотрительная мера. Далеко не всегда пользователь задумывается о такой полезной вещи или вообще не знает о ней.
Замечание. На Windows 7 предусмотрена функция автоматического создания точек отката после установки программ, влияющих на параметры системы.
Удаление проблемных обновлений Windows
Один из способов сделать откат обновлений Windows – удалить их. Этот метод наиболее простой и не требует много времени.
Первое, что необходимо сделать – зайти в безопасный режим. Для этого перезапускаем компьютер и во время загрузки системы кликаем на клавишу F8. Появится окно с дополнительными параметрами загрузки, в котором необходимо выбрать пункт «Безопасный режим».
Для того чтобы удалить проблемные обновления и восстановить работу Windows необходимо следующее:
- Как только ПК загрузится в безопасном режиме, запускаем панель управления и ищем раздел «Программы и компоненты»:
- На левой панели управления окном переходим на «Просмотр установленных обновлений»;
- Здесь появится список всех, установленных системных программ для Windows:
- Для их удаления кликаем правой кнопкой мыши и жмем «Удалить».
 Таким образом можно стереть и несколько апдейтов Windows.
Таким образом можно стереть и несколько апдейтов Windows.
Для удобства пользователей все обновления по умолчанию упорядочены по дате загрузки, поэтому последние скаченные программы и есть виновники, из-за которых в Windows начали появляться сбои.
К сожалению, такой откат не всегда возможно провести, так как апдейт может вовсе заблокировать вход в пользовательский интерфейс системы.
Альтернативный откат ОС
Если после обновления Windows не запускается, то единственный способ ее «оживить» – воспользоваться средством восстановления, запущенного через установочный диск или образ Windows 7.
Для загрузки ОС с внешнего носителя необходимо провести настройку BIOS. Для этого:
- Во время запуска ПК нажимаем кнопку вызова БИОС. В зависимости от модели устройства эта клавиша может меняться. Например, F1, F4, F11, но на современных компьютерах преобладает Delete;
- На главной верхней панели ищем раздел Boot и в подразделе Boot Device Priority (в списке 1st Boot Device) на первое место выставляем то устройство, с которого хотим начать загрузку.
 Для диска это CDROM.
Для диска это CDROM.
Замечание. Найти клавишу вызова BIOS можно в инструкции по компьютеру или на официальном сайте производителя.
Теперь перейдем к самому восстановлению. Алгоритм:
- Вставляем диск с установочными файлами или образом и ждем загрузки. После появления окна нажимаем «Восстановление системы»:
- Дальше можно выбрать один из трех способов осуществить откат Windows. Для отката апдейтов прекрасно подойдет второй – «Восстановление системы»:
- После этого запускается стандартное средство для восстановления операционной системы. Здесь необходимо выбрать контрольную точку, на которую будет производиться откат. Важно, чтобы она была создана до момента скачивания драйверов, иначе делать откат попросту бессмысленно.
В статье перечислены основные способы провести откат Windows после неудачных обновлений. Здесь не затронуты такие радикальные способы, как возврат системы на заводское состояние или переустановка ОС. Предпринимать подобные действия следует только в самых безысходных ситуациях.
Предпринимать подобные действия следует только в самых безысходных ситуациях.
Небольшое видео о том, как удалить обновления:
Иногда обновления в Windows 7 начинают устанавливаться автоматически, поскольку такой параметр выбирается по умолчанию. Однако не все пользователи хотят получить апдейты именно в это время, поскольку инсталляция может мешать нормальному взаимодействию с программами или же просто потреблять огромное количество интернет-трафика. Специально для таких случаев предусмотрено несколько вариантов остановки установки обновлений, о чем мы и хотим поговорить в рамках сегодняшнего материала.
Останавливаем установку обновлений в Windows 7
Мы подобрали четыре разнообразных варианта выполнения поставленной сегодня задачи. От вас требуется лишь ознакомиться с каждым из них, чтобы подобрать оптимальный. Сразу уточним, что каждый способ подразумевает выполнение абсолютно разных действий, поэтому и стоит обратить внимание на все представленные инструкции. Давайте начнем с самого популярного и быстрого решения, постепенно переходя к другим.
Давайте начнем с самого популярного и быстрого решения, постепенно переходя к другим.
Способ 1: Остановка загрузки файла
Этот метод подразумевает использование меню «Центр обновления Windows», где и происходит основная процедура скачивания и инсталляции. Подойдет он только в той ситуации, когда файлы находятся еще на стадии загрузки с серверов компании Microsoft. Тогда вы можете просто прервать эту операцию, тем самым отложив ее на будущее.
- Откройте «Пуск» и перейдите в меню «Панель управления».
Здесь выберите категорию «Центр обновления Windows».
Вы будете сразу же перемещены на домашнюю страницу необходимого раздела. Здесь останется только кликнуть по кнопке «Остановить загрузку файла».
Об успешной отмене скачивания уведомит сообщение «Некоторые обновления не установлены». Если вы заходите заново запустить загрузку, кликните по кнопке «Повторить».
После этого можно смело идти заниматься своими делами, ведь инсталляция обновлений в ближайшее время точно не будет запущена автоматически. Однако это повторится снова, если проверка и инсталляция апдейтов функционирует в автоматическом режиме. Чтобы такого не происходило, придется отключить данную функцию, о чем детально написано в Способе 4.
Способ 2: Отключение службы обновления Виндовс
За функционирование «Центра обновления Windows» в первую очередь отвечает соответствующая системная служба, запускающаяся и работающая автоматически. Однако ничего не мешает отключить ее, что и приведет к прерыванию установки апдейтов даже на той стадии, когда они уже были загружены, но операция еще не завершилась. Осуществить подобную задачу можно так:
- Вернитесь в «Панель управления» и здесь сделайте левый клик мышкой по разделу «Администрирование».
Ознакомьтесь с появившимся списком элементов. Здесь потребуется нажать на «Службы».
Опуститесь вниз списка, чтобы отыскать строку «Центр обновления Windows». Дважды щелкните по ней ЛКМ, чтобы переместиться в свойства.
В окне «Свойства» нажмите на кнопку «Остановить».
Начнется процедура прекращения функционирования службы. Это может занять до минуты, и в этот момент лучше не выполнять каких-либо других действий в ОС.
После этого переместитесь к списку апдейтов и убедитесь в том, что загрузка или инсталляция прекращена.
При этом следует учитывать, что по умолчанию отключенная служба функционирует в автоматическом режиме, то есть она будет запущена при начале поиска апдейтов или при новом сеансе Windows. Во избежание этого в том же окне «Свойства» нужно изменить тип запуска на «Ручной», чтобы контролировать этот параметр.
Способ 3: Откат установки через безопасный режим
Предпоследний способ, о котором мы расскажем, заключается в отмене инсталляции обновлений уже после того, как все они были скачаны и производится перезагрузка компьютера. Подойдет этот метод для тех, кто столкнулся с проблемами при установке или просто не желает сейчас долго ждать завершения этой операции. Вся суть метода заключается в остановке необходимых служб в безопасном режиме, а выглядит это так:
Подойдет этот метод для тех, кто столкнулся с проблемами при установке или просто не желает сейчас долго ждать завершения этой операции. Вся суть метода заключается в остановке необходимых служб в безопасном режиме, а выглядит это так:
- Сразу же при запуске компьютера несколько раз нажмите на клавишу F8, чтобы отобразилось окно дополнительных вариантов загрузки. Выберите вариант «Безопасный режим с поддержкой командной строки», перемещаясь с помощью стрелок на клавиатуре, а затем кликните на клавишу Enter.
Ожидайте запуска операционной системы в безопасном режиме.
«Командная строка» будет автоматически запущена от имени администратора. Сначала введите команду net stop wuauserv для остановки службы «Центр обновления Windows». Активируйте ее нажатием на Enter.
У нас служба уже отключена, поэтому на скриншоте ниже видно соответствующее уведомление. У вас оно будет иметь другое содержание, свидетельствующее об успешном отключении.
Далее в таком же ключе введите еще две команды поочередно net stop bits и net stop dosvc .
Осталось только перезагрузить компьютер для перехода в нормальный режим работы. Для этого используйте команду shutdown /r .
Вы получите уведомление о том, что до завершения работы Виндовс осталось менее минуты. Сейчас лучше не выполнять других действий, а просто ждать.
Перезагрузка начнется автоматически.
Следующий сеанс создастся в обычном режиме, а обновления инсталлироваться не будут.
Несмотря на сложность выполнения, этот метод все же является единственным решением, которое поможет справиться с установкой обновлений уже после перезагрузки компьютера. К сожалению, пока альтернативных вариантов остановки не имеется.
Способ 4: Отключение проверки обновлений
Мы поставили этот метод на последнее место, поскольку он подойдет только тем пользователям, кто хочет позаботиться об установке апдейтов в будущем.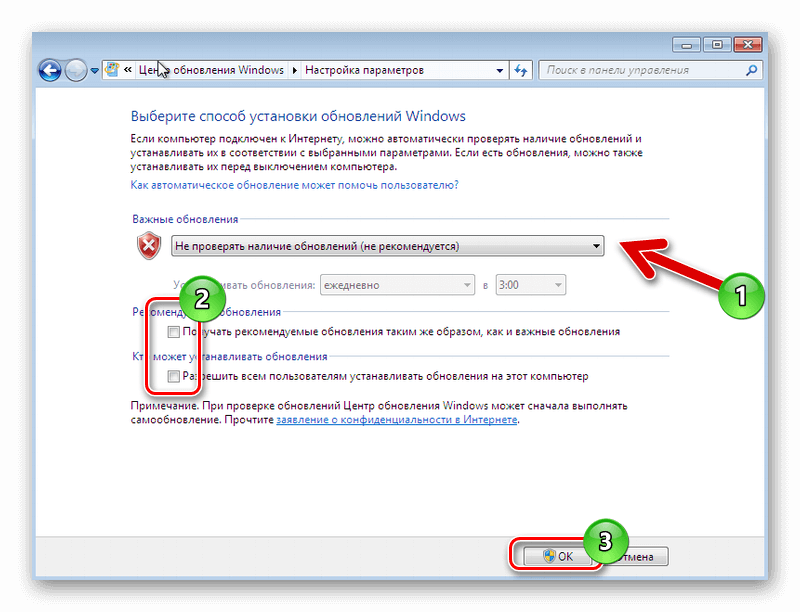 Заключается он в изменении режима проверки файлов, то есть вы сможете контролировать инсталляцию самостоятельно и никогда не столкнетесь с надобностью быстро отменить добавление файлов, пока операция не завершилась автоматически. Детальные инструкции по этой теме ищите в отдельном материале на нашем сайте, перейдя по расположенной далее ссылке.
Заключается он в изменении режима проверки файлов, то есть вы сможете контролировать инсталляцию самостоятельно и никогда не столкнетесь с надобностью быстро отменить добавление файлов, пока операция не завершилась автоматически. Детальные инструкции по этой теме ищите в отдельном материале на нашем сайте, перейдя по расположенной далее ссылке.
Удаление установленных обновлений
Небольшое отступление от сегодняшней темы мы хотим сделать для тех юзеров, то не успел остановить инсталляцию обновлений и сейчас сталкивается с ошибками во время работы за компьютером или просто желает пользоваться предыдущей версией «семерки». Сделать это можно пятью разными способами, каждый из которых применим в определенных ситуациях. Более развернуто о каждом из них рассказал другой автор на нашем сайте. Ознакомьтесь с этим материалом, кликнув по ссылке ниже.
Мы рассказали о доступных методах отмены инсталляции обновлений в операционной системе Виндовс 7. Как видите, существуют различные решения на разные ситуации. Вам осталось только изучить каждое из них, чтобы определиться с подходящим.
Вам осталось только изучить каждое из них, чтобы определиться с подходящим.
Обновление Windows 7 является одним из ключевых элементов для наилучшего функционирования системы, а также повышения безопасности и надежности Windows 7. Так отключение на время этой функции делать не рекомендуется. Но ответом на решение этой проблемы задаются не только те, кто пользуется не лицензионным софтом, но и те пользователи, у которых имеет место ограниченный пропускной способностью интернет.
Они недолюбливают процесс обновления Windows именно потому, что это занимает большое количество времени и ресурсов. Обычно это происходит в самый неподходящий момент посреди процесса работы или игры за компьютером. Вот почему сегодня на в этом коротком руководстве на internetideyka.ru я собираюсь рассказать и показать вам, как отключить обновления Windows 7.
Я хотел бы начать с простого способа, как отключать обновления Windows 7, но, к сожалению, он не всегда может дать нужный эффект, и апдейт все еще может запускаться автоматически. Но во второй части этой статьи я собираюсь показать вам метод, как отключать обновления Windows7 навсегда с помощью средств администрирования Windows 7.
Но во второй части этой статьи я собираюсь показать вам метод, как отключать обновления Windows7 навсегда с помощью средств администрирования Windows 7.
Отключаем обновления Windows 7.
Как я уже говорил ранее, отключение обновлений Windows из Центра обновлений не отключит его полностью — только его часть. Итак, давайте посмотрим, как мы можем это сделать:
Откройте меню Пуск и введите в строку поиска «обновления Windows» и нажмите Enter (это самый простой способ открыть Центр обновления Windows, но изначально вы можете сделать это с помощью Панели управления).
Теперь вы находитесь в центре обновления Windows 7. Здесь вам нужно выбрать меню Настройка параметров в левой части экрана, как показано на картинке ниже:
В следующем окне найдите раздел Важные обновления, нажмите на стрелочку слева и выберите «Не проверять наличие обновлений» и нажмите ОК.
Теперь у Вас появится всплывающее сообщение в нижней правой части экрана, в котором будет говориться, что «Центр обновления Windows отключен».
Панель администрирования.
Теперь давайте рассмотрим способ, который позволит полностью отключить обновления Windows 7.
Зайдите в Панель Управления и выберите пункт Администрирование:
В новом окне найдите пункт «Службы» и нажмите на него:
В следующем окошке вам нужно пролистать колесом мыши до самого низа и найти «Центр обновления Windows»:
Когда вы нашли этот пункт – нажмите на него правой кнопкой мыши и выберите «Остановить». Затем нажмите на «Центр обновления Windows» правой кнопкой мышки еще раз и выберите пункт Свойства.
В этом разделе вам нужно во вкладке Общие найти пункт Тип запуска. Затем, нажав на стрелочку справа, выберите пункт «Отключена» и нажмите Обратите внимание, что состояние службы должна быть «прекращена». Теперь обновления Windows полностью отключены.
Это видео заставит вас улыбнуться:
А на сегодня все! В этой статье мы подробно рассмотрели, процесс отключения обновлений Windows 7. Надеюсь, у вас не возникло никаких проблем с данным уроком и статья оказалась полезной для Вас. Буду рад Вашим комментариям! Поделитесь ссылкой с Вашими друзьями!
Надеюсь, у вас не возникло никаких проблем с данным уроком и статья оказалась полезной для Вас. Буду рад Вашим комментариям! Поделитесь ссылкой с Вашими друзьями!
Не забывайте подписываться на новые статьи нашего сайта! Успехов Вам!
Обновлять Windows, особенно нелицензионную, – бег по минному полю.
Благо, что разработчики оставили нам возможность самостоятельно удалять установленные обновления ОС без особых сложностей. Тем не менее, перед удалением сделайте резервную копию всей важной информации.
Да и вообще, делайте резервные копии регулярно.
Для начала, вам нужно будет активировать выбор загрузки системы.
Если у вас Windows 7, смело пропускайте этот пункт, и переходите ко второму.
Если у вас Windows 8 или 8.1, тогда сделайте следующее:
Запустите командную строку от имени администратора. Для этого кликните правой кнопкой мышки по приложению «Командная строка», и выберите пункт «Запуск от имени Администратора».
В окне командной строки введите следующую команду:
и нажмите клавишу Enter
Перезагрузите компьютер. Во время перезагрузки нажмите клавишу F8. В открывшемся окне выберите стрелочками на клавиатуре пункт «Безопасный режим» (Safe Mode), и нажмите Enter
Загрузившись в безопасном режиме, откройте «Панель управления», и выберите пункт «Программы и компоненты».
В левой части окна программы нажмите на пункт «Просмотр установленных обновлений».
Откроется окно со списком всех установленных на этом компьютере обновлений. Выберите обновление, которое вы хотите удалить, нажмите по нему правой кнопкой мышки, и выберите пункт «Удалить».
Как отключить обновления в windows 7 в безопасном режиме
[КАК] Отключить обновления Windows в Windows 10, 8, 7 или Vista • Восстановить Windows™
Во многих случаях возникает необходимость отключить обновления Windows, поскольку они могут вызвать ряд проблем с функциональностью и стабильностью системы, особенно в случаях когда новое обновление недостаточно протестировано перед публикацией. Обновления Windows контролируются и загружаются из службы Windows Update, которая включена во все версии Windows.
Обновления Windows контролируются и загружаются из службы Windows Update, которая включена во все версии Windows.
Служба Центра обновления Windows является важной службой Windows, поскольку она предоставляет обновления для всех продуктов Microsoft, установленных на работающем компьютере с Windows. По сути, служба обновлений Windows проверяет и загружает все доступные обновления, улучшающие безопасность Windows (обновления безопасности), функциональность системы или любое другое обновление, доступное для установленных продуктов Microsoft (например, MS Office).
В этой статье вы найдете подробную информацию о том, как отключить обновления в Windows 10, 8, 7 или Vista
Как отключить обновления в Windows 10, 8, 7 или Vista.
Чтобы предотвратить установку обновлений, следуйте приведенным ниже инструкциям в соответствии с установленной операционной системой:
- Чтобы отключить Центр обновления Windows в Windows 10 , следуйте инструкциям в методе 1 или методе 2.

- Чтобы отключить обновления Windows в Windows 8, Windows 7 или Windows Vista следуйте инструкциям в методе 1 или методе 3.
Способ 1. Отключите обновления, отключив службу Центра обновления Windows.
— Самый простой способ отключить Центр обновления Windows во всех версиях Windows (Windows 10, 8, 7 или Vista) — отключить службу Центра обновления Windows. Для этого:
1. Нажмите клавиши Windows + R , чтобы открыть окно команды запуска.
2. Введите: services.msc и нажмите OK .
- (примите предупреждение UAC, если оно появится).
3. В панели управления службами дважды щелкните службу Центра обновления Windows, чтобы открыть ее свойства.
4. Чтобы полностью отключить обновления Windows, установите для параметра Тип запуска : значение Отключено .
5. Нажмите OK и перезагрузите компьютер.
6. С этого момента в системе отключены обновления Windows. Если вы хотите включить обновления Windows для этой функции, просто выполните ту же процедуру и установите Тип запуска от до Автоматический .
Способ 2. Отключите обновления в Windows 10, установив для подключения Wi-Fi значение Измеренное.
— Второй способ запретить Windows загружать и устанавливать новые обновления — установить для беспроводного интернет-соединения значение «Metered» *, но этот метод работает только в Windows 10 и ОС Windows.
* Лимитное подключение — это подключение к Интернету, с которым связан лимит данных. В Windows 10 подключения к сотовой связи по умолчанию настроены как лимитные, а сетевые подключения Wi-Fi могут быть настроены как лимитные, но не по умолчанию. Соединения Ethernet не могут быть установлены как лимитные.
— Чтобы настроить подключение к сети Wi-Fi как лимитное в Windows 10:
1. В меню «Пуск» выберите «Настройки» , а затем нажмите «Сеть и Интернет».
2. Выберите Wi-Fi слева и щелкните беспроводную сеть, к которой вы подключены.
3. Перетащите переключатель Установить как измеряемый на Вкл. .
Способ 3. Отключите обновления Windows в настройках обновления (Windows 8, 7 и Vista).
. Третий метод, который работает только в Windows 7 или Windows Vista, заключается в отключении обновлений Windows с помощью настроек Центра обновления Windows. Для этого:
1. Щелкните меню Пуск и выберите Панель управления. *
* В Windows 8 щелкните правой кнопкой мыши меню Пуск и выберите Панель управления .
2. Установите для параметра View By значение Small icons , а затем дважды щелкните Центр обновления Windows.
3. Нажмите Изменить настройки на левой панели:
4. В разделе «Важные обновления» выберите параметр «Никогда не проверять наличие обновлений» 0 0 0 9 9 (не рекомендуется) .
Вот и все, ребята! Это сработало для вас?
Пожалуйста, оставьте комментарий в разделе комментариев ниже или даже лучше: поставьте лайк и поделитесь этим сообщением в социальных сетях, чтобы помочь распространить информацию об этом решении.
Если эта статья была для вас полезна, поддержите нас, сделав пожертвование. Даже $1 могут иметь для нас огромное значение.
Проблема цикла автоматического восстановления в ОС Windows 10, 8 или 7 (решено) FIX Поиск Outlook не работает в Outlook 2016, 2013, 2010, 2007.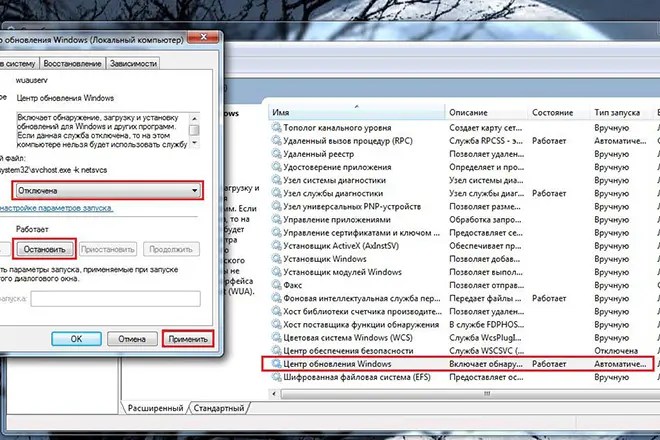
Как отключить автоматическое обновление на компьютере с Windows
Кевин Эрроуз 17 августа 2022 г.
Чтение: 4 минуты
Кевин — сертифицированный сетевой инженер
Во всех версиях операционной системы Windows существует Центр обновления Windows — утилита, предназначенная для последние пакеты обновления, исправления, исправления и обновления, доступные для него. Центр обновления Windows может работать в нескольких различных режимах, и объем, в котором работает утилита, определяет, насколько легко ему поддерживать Windows в актуальном состоянии. В более старых версиях Windows пользователи выбирают, как Центр обновления Windows загружает и устанавливает обновления для своих компьютеров — они могут выбрать, чтобы Центр обновления Windows автоматически загружал и устанавливал обновления, уведомлял их о наличии обновлений или даже не проверял наличие обновлений, не говоря уже о загрузке и установке. Любые. Однако в Windows 10 обновления программного обеспечения настроены на автоматическую загрузку и установку через Центр обновления Windows.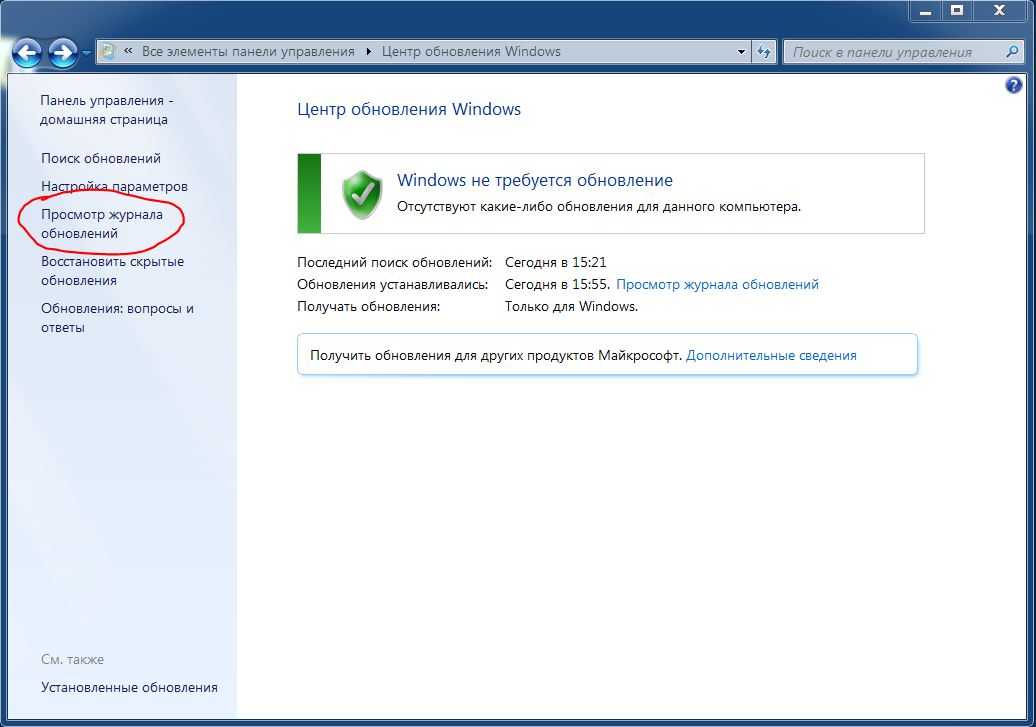
Автоматическая загрузка и установка обновлений Центром обновления Windows, хотя это и самый безопасный и удобный вариант для пользователей, иногда может привести к проблемам, особенно для пользователей Windows с лимитным подключением к Интернету. Если вы выбрали, чтобы Центр обновления Windows автоматически загружал и устанавливал обновления при настройке компьютера с Windows (или если вы используете Windows 10 — самую последнюю и лучшую из длинной линейки операционных систем Windows), вы можете отключить автоматическую обновления на вашем компьютере по любой из множества различных причин.
К счастью, отключение автоматического обновления программного обеспечения через Центр обновления Windows возможно во всех версиях операционной системы Windows, которые в настоящее время поддерживаются Microsoft. Однако стоит отметить, что в Windows 7, 8 и 8.1 сам Центр обновления Windows предлагает пользователям возможность не загружать и устанавливать обновления автоматически и даже не проверять их в первую очередь, тогда как в Windows 10 такого нет. вариант. В этом случае отключить автоматические обновления в Windows 10 немного сложнее, чем отключить их в более старых версиях Windows, но в том-то и дело, что это все же возможно.
вариант. В этом случае отключить автоматические обновления в Windows 10 немного сложнее, чем отключить их в более старых версиях Windows, но в том-то и дело, что это все же возможно.
В Windows 7, 8 и 8.1 автоматическое обновление можно отключить непосредственно из Центра обновления Windows. Чтобы отключить обновления в Windows 7, 8 и 8.1, вам необходимо:
- Откройте Панель управления . В Windows 7 это можно сделать, открыв меню «Пуск» и выбрав Панель управления . В Windows 8 и 8.1 проще всего это сделать, нажав на логотип Windows .Клавиша 0017 + X , чтобы открыть меню WinX и нажать Панель управления .
- В Панели управления в представлении Категория нажмите Система и безопасность .
- Найдите и нажмите Центр обновления Windows .

- В левой части окна нажмите Изменить настройки .
- Откройте раскрывающееся меню в разделе Важные обновления и нажмите Никогда не проверять наличие обновлений (не рекомендуется) , чтобы выбрать его. При выборе этого параметра Центр обновления Windows даже не проверяет наличие обновлений для вашего компьютера, поэтому об автоматической загрузке обновлений не может быть и речи.
- Нажмите OK . Ваши изменения будут сохранены, как только вы нажмете OK , вам не нужно перезагружать компьютер, чтобы они вступили в силу.
- Вы можете закрыть панель управления . С этого момента вам не нужно беспокоиться о том, что Центр обновления Windows автоматически загружает или устанавливает какие-либо обновления на ваш компьютер, поскольку он даже не будет их проверять.
Как уже говорилось ранее, отключение автоматических обновлений в Windows 10 работает немного иначе и немного сложнее, чем отключение автоматических обновлений в более старых версиях Windows.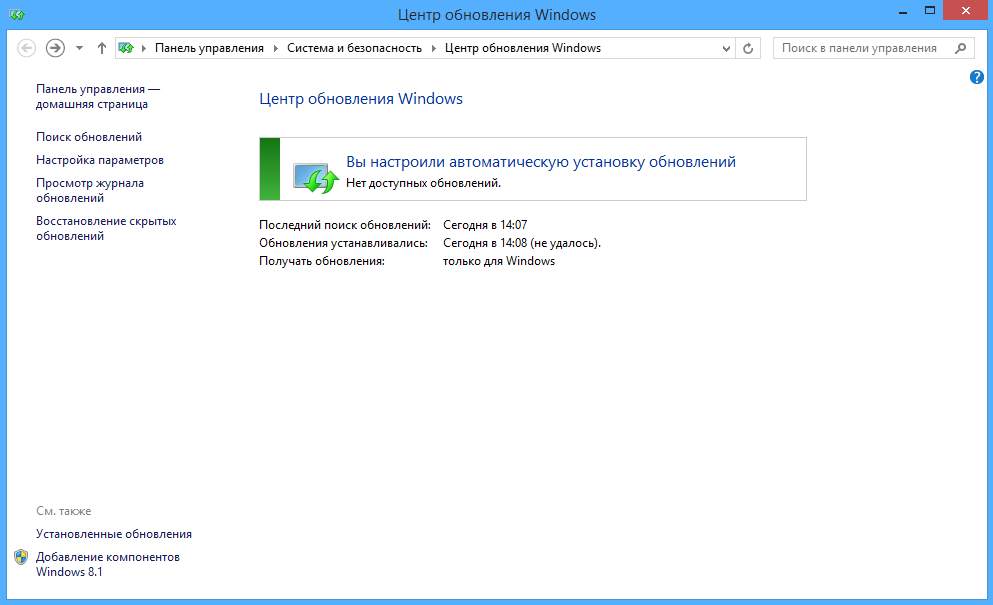 Видите ли, в Windows 10 Центр обновления Windows настроен на автоматическую загрузку и установку обновлений программного обеспечения, и у пользователей нет возможности отключить автоматические обновления из Центра обновления Windows в Windows 10. В этом случае пользователям приходится довольствоваться настройкой Центр обновления Windows, чтобы уведомлять их, когда обновления доступны для загрузки, а также уведомлять их, когда обновления готовы к установке, вместо автоматической загрузки и установки обновлений. Кроме того, даже этого нельзя добиться из Центра обновления Windows. Вместо этого пользователи должны использовать один из следующих двух способов:
Видите ли, в Windows 10 Центр обновления Windows настроен на автоматическую загрузку и установку обновлений программного обеспечения, и у пользователей нет возможности отключить автоматические обновления из Центра обновления Windows в Windows 10. В этом случае пользователям приходится довольствоваться настройкой Центр обновления Windows, чтобы уведомлять их, когда обновления доступны для загрузки, а также уведомлять их, когда обновления готовы к установке, вместо автоматической загрузки и установки обновлений. Кроме того, даже этого нельзя добиться из Центра обновления Windows. Вместо этого пользователи должны использовать один из следующих двух способов:
Способ 1. Отключение автоматического обновления с помощью редактора локальной групповой политики Способ 2. Отключение автоматических обновлений с помощью редактора реестра
Конфигурация компьютера > Административные шаблоны > Компоненты Windows 
, щелкните правой кнопкой мыши подраздел Windows под ключом Microsoft , наведите указатель мыши на Новый и нажмите Ключ .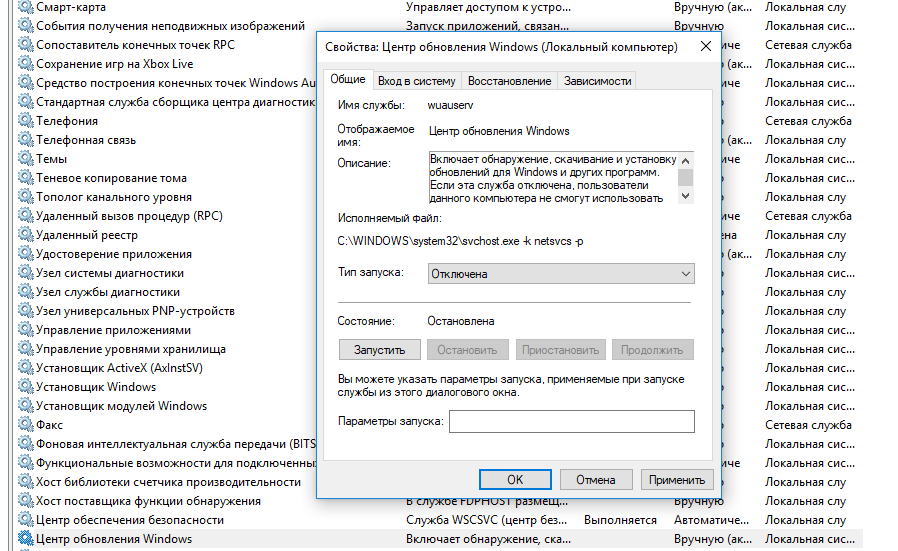
HKEY_LOCAL_MACHINE > ПРОГРАММНОЕ ОБЕСПЕЧЕНИЕ > Политики >

В этом методе 2 , которое вы вводите в поле Value data: значения реестра AUOptions , имеет тот же эффект, что и выбор параметра 2 — Уведомлять о загрузке и уведомлять об установке в Метод 1 . Независимо от того, какой метод вы используете, чтобы получить Windows для достижения этого результата, с этого момента, всякий раз, когда обновления для вашего компьютера доступны, вы будете просто получать уведомления от Центра обновления Windows вместо автоматической загрузки обновлений, и они не будут загружаться до тех пор, пока вы вручную заставляете Центр обновления Windows начать их загрузку. Кроме того, даже после того, как Центр обновления Windows загрузит доступные обновления, они не будут установлены автоматически — вы будете уведомлены о том, что они готовы к установке, и вам придется вручную установить их из Центра обновления Windows.
Независимо от того, какой метод вы используете, чтобы получить Windows для достижения этого результата, с этого момента, всякий раз, когда обновления для вашего компьютера доступны, вы будете просто получать уведомления от Центра обновления Windows вместо автоматической загрузки обновлений, и они не будут загружаться до тех пор, пока вы вручную заставляете Центр обновления Windows начать их загрузку. Кроме того, даже после того, как Центр обновления Windows загрузит доступные обновления, они не будут установлены автоматически — вы будете уведомлены о том, что они готовы к установке, и вам придется вручную установить их из Центра обновления Windows.
Как отключить Центр обновления Windows из групповой политики
14 дек, 21 Оливер К. 5 мин Чтение
Сервер Учебники
Список контента, который вы прочтете в этой статье:
- 1. Что такое групповая политика?
- 2.
 Пошаговое руководство по отключению Центра обновления Windows из групповой политики
Пошаговое руководство по отключению Центра обновления Windows из групповой политики - 3. Как ограничить обновление Windows с помощью групповой политики
- 4. Заключение
Как мы все знаем, обновление Windows является важной функцией Microsoft, обеспечивающей актуальность служб Windows. Обновление Windows обычно включает файлы для обновления драйверов, служб, безопасности, улучшения функций и других обновлений. Мы не рекомендуем вам отключать эти обновления, поскольку они помогают поддерживать вашу систему в соответствии с последними обновлениями.
Управление групповыми политиками — это еще одна функция Windows, которая обеспечивает удобство управления несколькими учетными записями в Windows и изменения дополнительных параметров, недоступных через приложение «Параметры Windows». Если вас раздражают регулярные обновления и вы хотите постоянное решение, вы можете использовать групповую политику, чтобы отключить функцию обновления Windows. Поэтому в этом конкретном руководстве мы дадим вам краткую информацию об отключении обновления Windows из групповой политики.
Поэтому в этом конкретном руководстве мы дадим вам краткую информацию об отключении обновления Windows из групповой политики.
Функция редактора групповой политики в Windows 10 Pro предлагает несколько вариантов постоянного отключения автоматических обновлений. Пользователи также могут изменять различные политики Центра обновления Windows, чтобы решить, когда все обновления должны быть установлены в системе.
- Сначала откройте меню «Пуск», найдите gpedit.msc и откройте редактор локальной групповой политики или нажмите клавиши Windows и R, чтобы открыть утилиту «Выполнить».
- В утилите «Выполнить» введите gpedit.msc и нажмите кнопку «Ввод», чтобы открыть редактор локальной групповой политики.
- В новом окне перейдите к следующему:
Конфигурация компьютера > Административные шаблоны > Компоненты Windows > Центр обновления Windows
- Теперь дважды щелкните политику «Настроить автоматические обновления» и включите параметр отключения, чтобы навсегда отключить функцию автоматического обновления.

- После этого нажмите кнопку «Применить» и «ОК», чтобы сохранить изменения.
- После того, как вы сохраните эти изменения, ваша система не будет загружать обновления автоматически, но вы можете вручную проверить наличие обновлений в настройках.
- Если вы хотите проверить обновления вручную, откройте приложение «Настройки» и выберите «Обновление и безопасность», затем «Центр обновления Windows».
В разделе «Центр обновления Windows» нажмите «Проверить наличие обновления», чтобы загрузить последнее обновление.
Если вы не хотите навсегда отключать Центр обновления Windows от системы, вы можете ограничить обновление. Другими словами, вы можете легко настроить политику загрузки обновлений в соответствии с вашими требованиями.
- Для этого снова откройте редактор групповой политики, выполнив поиск в меню «Пуск» или в утилите «Выполнить».
- Как только вы откроете его, перейдите к следующему файлу:
Конфигурация компьютера > Административные шаблоны > Компоненты Windows > Центр обновления Windows
- Теперь дважды щелкните политику «Настроить автоматические обновления» и щелкните «Включить», чтобы снова запустить политику.

- В этом окне вы увидите раздел «Параметры», поэтому вы можете изменить эти параметры, чтобы загрузить обновление в соответствии с вашими требованиями.
2 — Уведомление о загрузке и автоматической установке
Он будет уведомлять вас о последнем обновлении всякий раз, когда для системы доступно обновление.
3 — Автоматическая загрузка и уведомление об установке
Система автоматически загрузит и уведомит вас об установке
4 — Автоматическая загрузка и установка по расписанию.
Система автоматически загрузит и запланирует установку
5 — Разрешить локальному администратору выбирать настройку.
Это позволит локальному администратору выбирать настройки для обновления Windows
7 — Автоматическая загрузка, уведомление об установке, уведомление о перезапуске.
Система автоматически загрузит и уведомит вас об установке и перезагрузке компьютера/ноутбука.
После успешного изменения настроек нажмите кнопку «Применить», затем кнопку «ОК», чтобы сохранить изменения.
После сохранения изменений обновление Windows не будет загружаться автоматически, но вы можете установить новые обновления, как только ваша система получит какое-либо новое исправление, но вам необходимо загрузить его вручную из настроек обновления Windows.
Вот и все, и теперь вы можете легко изменить параметр обновления Windows из групповой политики и настроить его в соответствии с требованиями. Мы надеемся, что наша информация поможет вам, поскольку мы разделили процедуры на простые шаги для облегчения понимания. Помните, что вам необходимо выполнить все шаги, чтобы получить желаемые результаты, иначе вы столкнетесь с ошибками при установке обновлений для системы. Если вы используете Windows 10, вы также можете отключить автоматическое обновление в Windows 10. Все эти конфигурации можно выполнить на Windows VPS Server и Windows Dedicated Server.
Люди также читают:
- Как отключить автоматические обновления в Windows 10
- Управление службами Windows с помощью PowerShell
- Как восстановить Windows с помощью команды DISM?
- Настройка обновления Windows 10 через реестр
Линукс Теги:
Категория:
Сервер
Учебники
Центр обновления Windows постоянно отключается|SoftwareKeep
Windows всегда предлагала регулярные обновления системы. Пользователи могут установить обновления вручную или автоматически установить обновления Windows . Автоматические обновления Windows — отличный способ обеспечить актуальность операционной системы Windows 10 без участия пользователя. В большинстве случаев обновления Windows автоматически выполняются за кулисами в зависимости от выбранных пользователем настроек. Например, автоматическое обновление Windows можно настроить так, чтобы оно происходило посреди ночи, когда вы спите.
Пользователи могут установить обновления вручную или автоматически установить обновления Windows . Автоматические обновления Windows — отличный способ обеспечить актуальность операционной системы Windows 10 без участия пользователя. В большинстве случаев обновления Windows автоматически выполняются за кулисами в зависимости от выбранных пользователем настроек. Например, автоматическое обновление Windows можно настроить так, чтобы оно происходило посреди ночи, когда вы спите.
К сожалению, были случаи, когда автоматическое обновление не происходило. Это чаще всего встречается на машинах с Windows 7. Проблемы с обновлением Windows 10 на самом деле противоположны; они продолжают включаться, когда вы хотите их выключить. Это может быть проблемой, потому что это означает, что ваша система не обновлена, что открывает двери для всевозможных проблем.
К сожалению, попытка найти исправление, когда обновления Windows сохраняют отключенным , затруднена. Кажется, никто не знает, как решить проблему. Есть много досок объявлений, которые говорят об этой проблеме, но очень мало полезных советов. Проблема, по-видимому, во многих случаях связана с используемым антивирусным программным обеспечением. На самом деле антивирус — это распространенная причина, по которой ваши обновления Windows продолжают отключаться. Это может быть случайным и трудно обнаружить.
Кажется, никто не знает, как решить проблему. Есть много досок объявлений, которые говорят об этой проблеме, но очень мало полезных советов. Проблема, по-видимому, во многих случаях связана с используемым антивирусным программным обеспечением. На самом деле антивирус — это распространенная причина, по которой ваши обновления Windows продолжают отключаться. Это может быть случайным и трудно обнаружить.
Антивирус Причина отключения обновления Windows
Антивирус: Антивирусные приложения, как мы уже говорили, вызывают проблемы со многими программами. Это также может быть проблемой с компонентами Центра обновления Windows . Это происходит, когда антивирусное программное обеспечение считывает ложное срабатывание программы на вашем компьютере. Некоторые антивирусные программы известны тем, что вызывают подобные проблемы.
Первое, что вы хотите сделать, это отключить антивирусное приложение и посмотреть, решит ли это проблему. Если это так, мы рекомендуем вам рассмотреть возможность удаления антивирусного программного обеспечения и попробовать другой антивирусный программный продукт.
Скорее всего причина в антивирусе, как его отключить? Вы можете решить, оставить ли антивирус или удалить его, увидев результаты. Вот как вы можете отключить антивирусное программное обеспечение:
- Щелкните правой кнопкой мыши на значке антивируса на панели задач .
- Выберите значок антивируса и щелкните правой кнопкой мыши.
- Выберите параметр для , отключающий .
- Проверить наличие обновлений Windows . Если это работает, это была проблема.
Антивирусное программное обеспечение, которое препятствует правильному обновлению вашей системы Windows, не является антивирусным программным обеспечением, которое вы хотите использовать. Если он дает ложные срабатывания для обновления Windows, как вы можете быть уверены, что он правильно работает при обнаружении реальных угроз?
Проблемы Центра обновления Windows
Центр обновления Windows: служба Центра обновления Windows также может быть причиной проблемы. Это может быть связано с тем, что служба обновления не запускается должным образом или в папке обновления Windows есть поврежденный файл. Эти проблемы обычно можно решить довольно быстро, перезапустив компоненты Центра обновления Windows и внеся незначительные изменения в реестр, чтобы добавить раздел реестра, который устанавливает автоматические обновления.
Это может быть связано с тем, что служба обновления не запускается должным образом или в папке обновления Windows есть поврежденный файл. Эти проблемы обычно можно решить довольно быстро, перезапустив компоненты Центра обновления Windows и внеся незначительные изменения в реестр, чтобы добавить раздел реестра, который устанавливает автоматические обновления.
Внесение изменений в реестр может помочь решить проблему. Выполните следующие действия, чтобы внести изменения в реестр. Всегда будьте осторожны. Неправильные изменения в реестре могут привести к повреждению вашей системы.
- Нажмите клавишу Windows один раз
- Введите командную строку в меню «Начать поиск»
- Щелкните правой кнопкой мыши Командная строка в результатах поиска и выберите Запуск от имени администратора
- Введите в командной строке следующую команду и нажмите Enter: reg add «HKEY_LOCAL_MACHINE\SOFTWARE\Microsoft\Windows\CurrentVersion\WindowsUpdate\Auto Update» /v AUOptions /t REG_DWORD /d 0 /f
- Введите эту команду и нажмите Enter: sc config wuaauserv start= auto
Это изменение реестра должно решить проблему.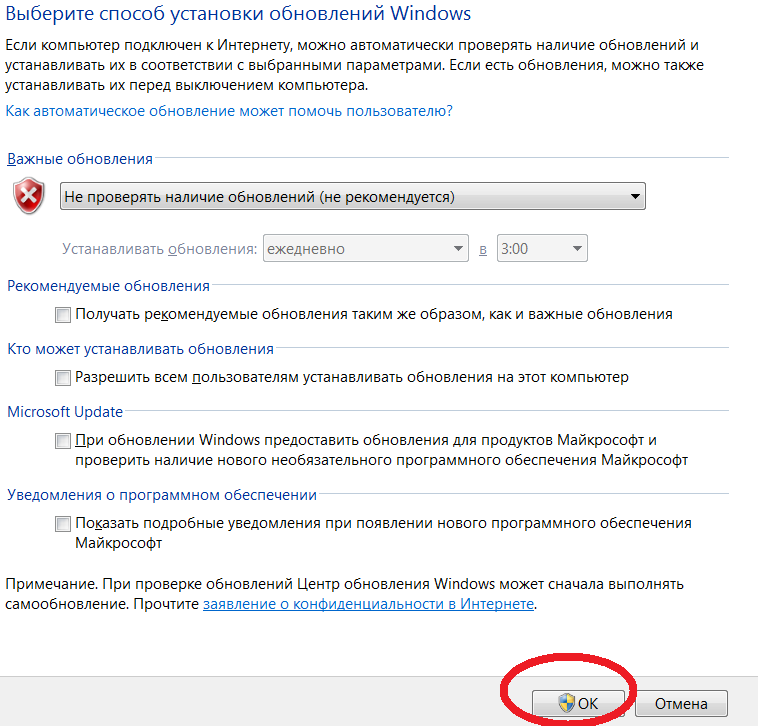 Если нет:
Если нет:
Сброс компонентов Windows может решить вашу проблему:
- Нажмите клавишу Windows один раз
- Введите командную строку в Начать поиск
- Щелкните правой кнопкой мыши Командная строка в результатах поиска и выберите Запуск от имени администратора
- Введите эти команды в командной строке; каждый раз нажимайте Enter:
- стоповые биты сети
- чистая остановка wuauserv
- чистая остановка appidsvc
- чистая остановка cryptsvc
Ren C:\Windows\SoftwareDistribution SoftwareDistribution.old
Ren C:\Windows\System32\catroot2 Catroot2.old
- стартовые биты сети
- сетевой старт wuaauserv
- чистый старт appidsvc
- чистый старт cryptsvc
Это может быть все, что вам нужно, чтобы решить проблему, когда Центр обновления Windows 7 продолжает отключаться.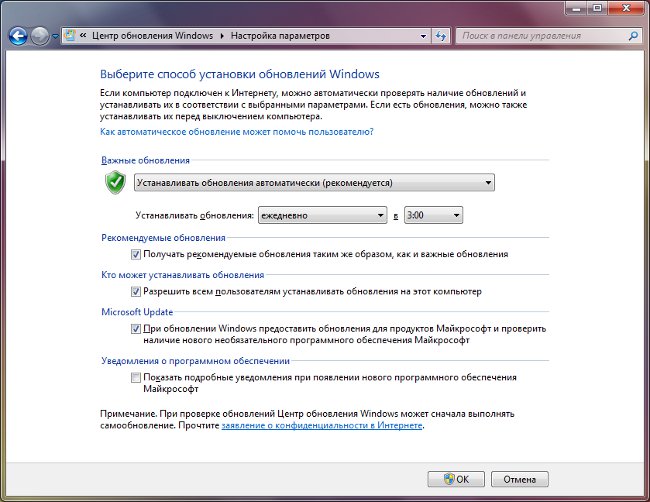
Заключительные мысли
Если вам нужна дополнительная помощь с приложениями для Windows, не стесняйтесь обращаться в нашу службу поддержки клиентов, которая работает круглосуточно и без выходных. Вернитесь к нам за более информативными статьями, посвященными производительности и современным технологиям!
Хотите получать информацию об акциях, предложениях и скидках, чтобы покупать нашу продукцию по лучшей цене? Не забудьте подписаться на нашу рассылку, введя свой адрес электронной почты ниже! Получайте последние новости о технологиях по электронной почте и будьте первыми, кто прочитает наши советы, чтобы стать более продуктивным.
Как навсегда остановить обновление Windows 10
Windows всегда устанавливает обновления, когда вы пытаетесь выключить компьютер или ноутбук. В общем, это неприятная проблема для большинства пользователей, и многие пользователи задаются вопросом, есть ли способ навсегда отключить обновление Windows 10. В этом посте мы покажем вам, как остановить обновление Windows 10 во время его выполнения несколькими способами.
Проблема автоматического обновления Windows 10
В настоящее время многие пользователи компьютеров жалуются, что Windows всегда автоматически устанавливает некоторые обновления. И они хотят знать, есть ли какое-либо решение для постоянного отключения обновления Windows 10, потому что после обновления Windows возникнут дополнительные проблемы. Например, обновление Windows может привести к потере данных. Или обновление Windows не может быть успешно установлено из-за ошибки 0x800F0830-0x20003.
Итак, вы знаете, как остановить автоматическую загрузку обновлений Windows 10? Если нет, этот пост покажет вам, как навсегда остановить обновление Windows 10 с помощью 7 эффективных решений. Итак, просто продолжайте читать.
Решение 1. Отключите службу обновления Windows 10
Чтобы отключить обновление Windows 10, попробуйте отключить службу обновления Windows, которая автоматически загружает и устанавливает обновления Windows 10 через Интернет.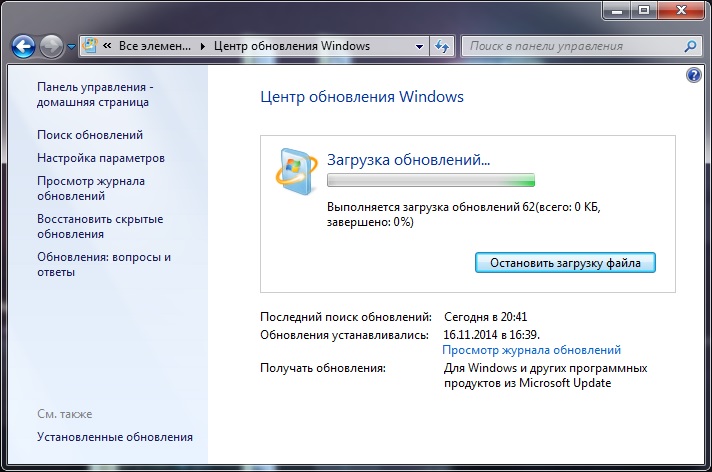 А в следующей части мы покажем вам, как остановить Помощник по обновлению Windows 10 с пошаговым руководством.
А в следующей части мы покажем вам, как остановить Помощник по обновлению Windows 10 с пошаговым руководством.
Шаг 1: Откройте окно службы
- Нажмите одновременно клавишу Windows и клавишу R , чтобы открыть окно Запустить диалоговое окно .
- Введите services.msc в поле.
- Нажмите OK или нажмите Введите для продолжения.
Шаг 2. Отключите службу Центра обновления Windows
- В окне служб найдите службу Центра обновления Windows и дважды щелкните ее.
- Во всплывающем окне измените Тип запуска на Отключено . Затем измените статус службы 9от 0017 до Стоп .
- Нажмите Применить и OK , чтобы применить изменения.
После выполнения всех шагов вы можете перезагрузить компьютер, чтобы остановить обновление Windows 10.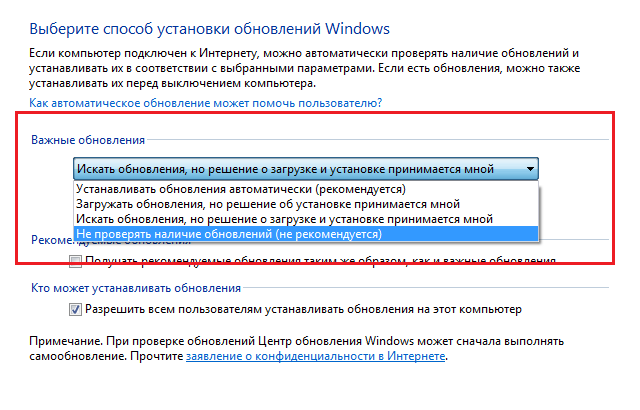
Решение 2. Измените групповую политику
Что касается того, как остановить обновление Windows 10, вы можете попробовать изменить групповую политику. Следующие шаги покажут вам, как подробно изменить групповую политику, чтобы остановить загрузку обновления Windows 10.
Шаг 1. Откройте редактор локальной групповой политики
- Нажмите одновременно клавиши Windows и R , чтобы открыть диалоговое окно «Выполнить », и введите gpedit. МСК .
- Нажмите OK , чтобы продолжить.
Шаг 2. Узнайте, как настроить автоматические обновления
- В левой панели окна редактора локальной групповой политики перейдите к папке Windows Update по пути: Конфигурация компьютера > Шаблоны администратора > Компоненты Windows > Центр обновления Windows .
- Затем выберите Настроить автоматические обновления на правой панели и дважды щелкните по нему.

Шаг 3. Настройка автоматических обновлений
- Во всплывающем окне выберите Enabled для продолжения.
- Затем выберите Уведомить о загрузке и автоматической установке в раскрывающемся меню в разделе Настройка автоматического обновления.
- Нажмите OK , чтобы продолжить.
Когда вы выполните все вышеперечисленные шаги, вы можете перезагрузить компьютер, чтобы отключить обновление Windows 10.
Решение 3. Измените реестр, чтобы остановить обновление Windows
Теперь мы покажем вам третье решение, как остановить автоматическое обновление Windows 10. На самом деле, вы можете попробовать отключить реестр обновлений Windows 10, чтобы решить эту проблему. Следующее содержимое покажет вам подробные шаги.
Тем не менее, одна важная вещь, которую вы должны знать, это то, что изменение реестра довольно рискованно, так как это может привести к необратимому повреждению вашего компьютера, если вы будете работать неправильно. Таким образом, вам лучше создать образ системы, прежде чем продолжить.
Таким образом, вам лучше создать образ системы, прежде чем продолжить.
Для резервного копирования Windows 10 вы можете попробовать профессиональное программное обеспечение для резервного копирования Windows — MiniTool ShadowMaker.
Бесплатная загрузка
После резервного копирования Windows 10 вы можете перейти к изменению реестра.
Шаг 1. Откройте редактор реестра
- Нажмите одновременно клавишу Windows и клавишу R , чтобы открыть диалоговое окно «Выполнить» .
- Введите regedit в поле и нажмите OK , чтобы продолжить.
Шаг 2. Найдите папку Windows
Перейдите к папке Windows по следующему пути:
HKEY_LOCAL_MACHINE\SOFTWARE\Policies\Microsoft\Windows\WindowsUpdate\AU
Value Change 3 Step 0 0 0
0017
На правой панели дважды щелкните NoAutoUpdate (REG_DWORD) и установите для него значение 1. Нажмите OK для подтверждения. После этого перезагрузите компьютер, чтобы остановить загрузку обновления Windows 10.
Нажмите OK для подтверждения. После этого перезагрузите компьютер, чтобы остановить загрузку обновления Windows 10.
Совет: Если вы не можете найти путь WindowsUpdate\AU, вы можете создать его вручную.
Решение 4. Отключите задачи обновления Windows
Чтобы остановить обновление Windows 10, вы можете попробовать отключить задачи обновления Windows в планировщике заданий. Мы покажем вам, как отключить задачи Центра обновления Windows, с помощью пошагового руководства.
Шаг 1. Найдите Центр обновления Windows в планировщике заданий
- Введите Планировщик заданий в поле поиска Windows и выберите наиболее подходящий.
- Откройте планировщик заданий, чтобы войти в его основной интерфейс.
- Перейдите к папке WindowsUpdate по пути: Библиотека планировщика заданий > Microsoft > Windows > WindowsUpdate .

Шаг 2. Отключите Центр обновления Windows
- Щелкните правой кнопкой мыши Scheduled Start , который находится на правой панели.
- Затем выберите Отключить , чтобы продолжить.
После этого вы можете закрыть окно Планировщика заданий, после чего вы успешно остановили обновление Windows 10.
Решение 5. Измерение сетевого подключения
Что касается того, как остановить текущее обновление Windows 10, вы можете попробовать измерить сетевое подключение. Но учтите, что этот метод работает только при подключении к сети Wi-Fi. Таким образом, он не работает для соединения Ethernet.
А теперь мы покажем вам, как измерить сетевое подключение, чтобы отключить обновление Windows 10.
Шаг 1: Выберите Сеть и Интернет
- Щелкните правой кнопкой мыши кнопку Пуск в Windows 10 и выберите Настройки , чтобы продолжить.

- Во всплывающем окне выберите Сеть и Интернет .
Шаг 2. Измерьте сетевое подключение
- Во всплывающем окне выберите Статус на левой панели, чтобы продолжить.
- Далее выберите Изменить свойства соединения .
- Затем включите Установить как лимитное подключение в разделе Лимитное подключение .
Таким образом, вы можете отключить обновление Windows 10, так как оно требует большого сетевого подключения.
Решение 6. Приостановите обновление Windows на 35 дней
В этой части мы покажем, как остановить обновление Windows в Windows 10, приостановив обновление Windows на 35 дней. Поэтому, если вы хотите временно остановить обновление Windows 10, вы можете попробовать этот способ.
Шаг 1. Откройте «Обновление и безопасность»
- Щелкните правой кнопкой мыши кнопку «Пуск» в Windows 10 и выберите «Настройки», чтобы продолжить.

- Во всплывающем окне выберите Обновление и безопасность , чтобы продолжить.
Шаг 2. Приостановите обновление Windows на 35 дней
- Во всплывающем окне найдите Центр обновления Windows на левой панели и выберите Дополнительные параметры на правой панели, чтобы продолжить.
- Во всплывающем окне найдите раздел Приостановить обновления и нажмите кнопку.
После этого эта функция позволяет остановить обновление Windows 10 на 35 дней. Однако после достижения предела приостановки вам необходимо установить последние обновления, прежде чем снова приостанавливать обновления.
Примечание: Если вы используете Windows 10 1903, Windows 10 Pro 1809 или Windows 10 Корпоративная 1809, вы можете приостановить обновление на 7 дней. И после достижения предела паузы вам также необходимо установить последние обновления, если вы не можете снова сделать паузу.
Статья по теме: Как исправить: Центр обновления Windows зависает при проверке обновлений
Решение 7. Восстановление Windows 10 до предыдущей версии
Наконец-то появилось доступное решение, позволяющее остановить автоматическое обновление Windows 10. Это возврат к предыдущей версии с помощью резервного образа. Условием этого решения является то, что вы заранее создали образ системы.
Таким образом, вы можете вернуться к предыдущей версии с этим резервным образом, даже если вы обновили свой компьютер до последней версии.
Совет: Если вы используете Windows 11 и хотите остановить обновления, попробуйте следующие способы из этого поста — Как остановить автоматическое обновление Windows 11 — 5 способов.
Полезное предложение
Из приведенных выше решений о том, как остановить обновление Windows 10 во время выполнения, вы можете обнаружить, что образ резервной копии системы важен, поскольку он может помочь вам сохранить ваши данные в безопасности и даже помочь вам восстановить ваш компьютер до более раннее состояние.
Итак, вы умеете создавать образ системы?
Фактически, для резервного копирования Windows 10 вы можете воспользоваться профессиональным программным обеспечением для резервного копирования ПК. Таким образом, MiniTool ShadowMaker настоятельно рекомендуется.
MiniTool ShadowMaker — это инструмент для резервного копирования, который может помочь вам создать резервную копию файлов, папок, дисков, разделов и операционной системы. Это поможет вам выполнить некоторые решения для восстановления с помощью образов резервных копий.
И это также часть программного обеспечения для синхронизации файлов, которое может эффективно защитить ваши данные.
Кроме того, MiniTool ShadowMaker также является инструментом клонирования, который может помочь вам клонировать ОС с жесткого диска на твердотельный накопитель без потери данных.
Таким образом, с таким количеством мощных функций немедленно попробуйте пробную версию MiniTool ShadowMaker или купите расширенную версию.
Скачать бесплатно
А теперь мы покажем вам, как сделать резервную копию операционной системы.
Шаг 1: Запустите MiniTool ShadowMaker
- Загрузите и установите MiniTool ShadowMaker.
- Запустить.
- Нажмите Keep Trial , чтобы продолжить.
Шаг 2. Выберите источник резервного копирования
- Во всплывающем окне перейдите на страницу Backup и нажмите Source , чтобы продолжить.
- Выберите Диск и разделы .
- Выберите системный диск и нажмите OK для продолжения.
Шаг 3: Выберите место назначения резервного копирования
- Вернувшись к основному интерфейсу MiniTool ShadowMaker, нажмите Место назначения , чтобы продолжить.
- Существует пять путей назначения. Выберите доступный и нажмите ОК .
 Рекомендуется выбрать внешний жесткий диск.
Рекомендуется выбрать внешний жесткий диск.
Шаг 4. Начните резервное копирование
- После выбора источника и места назначения резервного копирования нажмите Создать резервную копию сейчас , чтобы немедленно выполнить задачу резервного копирования.
- Или выберите Резервное копирование позже , чтобы отложить задачу резервного копирования и перезапустить ее на странице Управление .
Шаг 5. Создание загрузочного носителя
- После резервного копирования перейдите на страницу Tools , чтобы создать загрузочный носитель, который можно использовать для загрузки компьютера, когда он не может загрузить операционную систему.
- Нажмите Media Builder , чтобы продолжить.
По завершении всех шагов вы успешно создали образ системы и загрузочный носитель. Если вы хотите вернуться к предыдущей версии Windows 10, попробуйте этот образ системы.
Скачать бесплатно
MiniTool ShadowMaker — мощная программа, которая успешно помогла мне восстановить предыдущую версию Windows 10. Click to Tweet
Подводя итог, в этом посте представлены 7 решений, как остановить обновление Windows 10. Если вам нужно навсегда отключить обновление Windows 10, попробуйте эти решения.
Если у вас есть лучшее решение, как остановить обновление Windows в Windows 10, вы можете поделиться им в зоне комментариев.
И если у вас есть какие-либо проблемы с программой MiniTool, пожалуйста, свяжитесь с нами по электронной почте [email protected], и мы ответим вам как можно скорее.
Как навсегда отключить обновление Windows 10 Часто задаваемые вопросы
Как навсегда отключить Центр обновления Windows?
- Отключить все службы обновления Windows.
- Изменить групповую политику.
- Измените редактор реестра, чтобы остановить обновление Windows.
- Отключить задачи обновления Windows.

Для получения дополнительной информации вы можете обратиться к вышеуказанной части.
Как включить автоматическое обновление для Windows 10?
Чтобы включить автоматическое обновление для Windows 10, следуйте приведенным ниже инструкциям.
- Нажмите одновременно клавиши Windows и I, чтобы открыть Настройки.
- Во всплывающем окне выберите «Обновление и безопасность», чтобы продолжить.
- Затем выберите Дополнительные параметры.
- Выберите Автоматически (рекомендуется) в разделе Выберите способ установки обновлений, чтобы продолжить.
- После этого ваш компьютер обновится автоматически.
Как выполнить обновление из командной строки?
- Запустите командную строку от имени администратора.
- Введите следующие команды и нажмите Enter после каждой команды.
- UsoClient StartScan
- UsoClient StartDownload
- Усоклиент StartInstall
- UsoClient RestartDevice
- UsoClient ScanInstallWait
Вы можете прочитать сообщение Два эффективных способа выполнить обновление Windows из командной строки, чтобы узнать больше инструкций.
Как узнать версию Windows?
Чтобы узнать версию Windows, вы можете проверить это в настройках Windows.
- Нажмите клавишу Windows и клавишу I вместе, чтобы открыть настройки.
- Щелкните Система.
- Нажмите О программе на левой панели, чтобы продолжить.
- В разделе Спецификация Windows вы можете узнать о версии Windows.
Конечно, вы также можете прочитать пост Какая у меня версия Windows? Проверьте версию и номер сборки, чтобы узнать больше способов проверить версию Windows.
- Твиттер
- Линкедин
- Реддит
Как навсегда отключить обновления Windows 10. — wintips.org
В этом руководстве содержатся подробные инструкции по постоянному отключению обновлений Windows 10. Как вы, возможно, уже знаете, в Windows 10 вы не можете предотвратить загрузку и установку обновлений, отключив службу Центра обновления Windows, поскольку Windows 10 переопределяет этот параметр и заставляет службу запускать и устанавливать обновления.
Во избежание угроз безопасности и проблем с Windows не рекомендуется отключать обновление Windows 10, но в некоторых случаях это необходимо сделать, особенно если у вас возникли проблемы при установке обновления на вашу систему или если вы сталкиваетесь с проблемами стабильности или другими проблемами после установки обновления.
Как ОСТАНОВИТЬ автоматическое обновление Windows 10.
Часть 1. Как отключить обновления в Windows 10 (все версии).
Часть 2. Как остановить обновления с помощью редактора групповой политики в версиях Windows 10 Pro, Enterprise, Education.
Часть 3. Как временно приостановить обновления в версиях Windows 10 Pro, Enterprise или Education.
Часть 1. Как навсегда отключить обновления в Windows 10 (все версии).
Чтобы навсегда запретить Windows 10 устанавливать обновления, используйте один из следующих способов.
Способ 1. Измените разрешения на файлы Центра обновления Windows.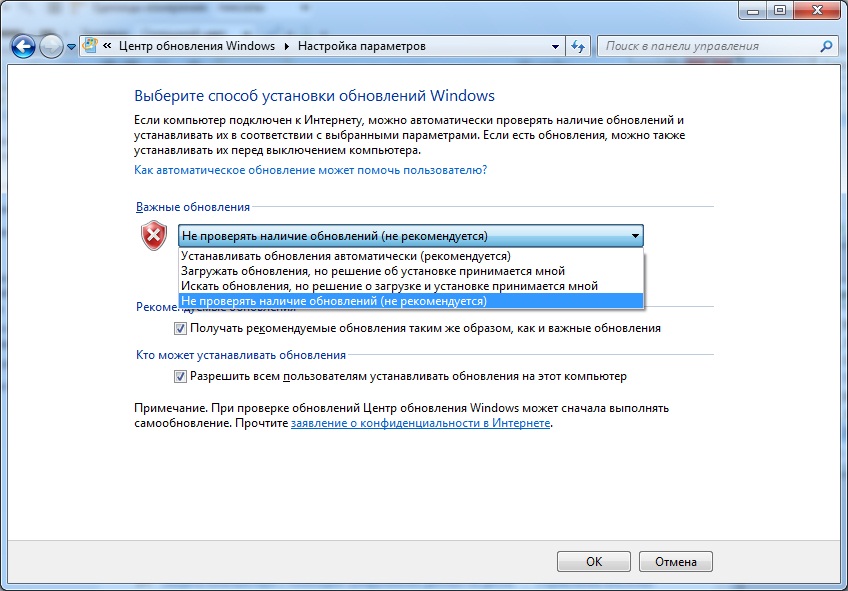
Способ 2. Отключите все службы и задачи Центра обновления Windows.
Способ 3. Заблокировать обновления с помощью программы.
Способ 1. Измените разрешения для файлов Центра обновления Windows.
Первый способ отключить автоматическое обновление в Windows 10 — удалить разрешения по умолчанию для следующих файлов: wuaueng.dll и wuauclt.exe . Для этого:
1. Откройте проводник Windows и перейдите в «C:\Windows\System32\».
2. Найдите файл wuaueng.dll , щелкните его правой кнопкой мыши и выберите Свойства .
3. Выберите вкладку Безопасность и нажмите Дополнительно .
4. Нажмите Изменить Владельца.
5. Введите имя своей учетной записи (например, «Администратор») или введите « Администраторы «И щелкните OK .
Введите имя своей учетной записи (например, «Администратор») или введите « Администраторы «И щелкните OK .
6. Затем нажмите Применить и OK AT ‘Windows Security’ Информационное сообщение.
7. 7007 7007,
9000 2 7. нажмите OK два (2), чтобы закрыть окно «Свойства».00039. Теперь выберите & Удалить по одному всех пользователей из списка.
10. Когда закончите, нажмите OK и нажмите YES (дважды) и OK еще раз, чтобы закрыть окно «Свойства».
11. Выполните те же шаги (1-10) и удалите всех пользователей из файла wuauclt. exe
exe
12. Перезапустите вашу машину.
13. Отныне всякий раз, когда вы заходите в окно Центра обновления Windows, вы будете видеть окно с пустым экраном (без каких-либо опций) или вы получите следующее сообщение об ошибке: «При установке некоторых обновлений возникли проблемы, но мы попробуем позже. Если вы продолжаете видеть это и хотите найти информацию в Интернете или обратиться в службу поддержки, это может помочь: Ошибка 0x80080005″ *
* Примечание. Чтобы снова включить обновления, повторно добавьте только SYSTEM и дайте ей права Read & Execute .
Способ 2. Отключите все службы и задачи Центра обновления Windows.
Второй способ предотвращения автоматического обновления Windows 10 более сложен, поскольку вы изменили свойства службы Центра обновления Windows и изменили несколько параметров в реестре и планировщике заданий. Но если вы хотите попробовать этот метод, выполните следующие действия:
Но если вы хотите попробовать этот метод, выполните следующие действия:
Шаг 1. Отключите службу обновления Windows.
1. Одновременно нажмите клавиши Windows + R , чтобы открыть окно команды запуска.
2 . В поле «Выполнить команду» введите: services.msc и нажмите Enter.
3. Щелкните правой кнопкой мыши Службу обновления Windows и выберите Свойства .
4. На вкладке Общие :
1. Нажмите Остановите , чтобы остановить службу Центра обновления Windows.
2. Установите для Тип запуска значение Отключено.
5. Затем выберите вкладку Войти .
6. Выберите Эта учетная запись и нажмите Обзор.
7. Введите имя своей учетной записи и нажмите Проверить имена .
8. Затем нажмите OK .
9. Теперь введите неверный пароль (дважды) и нажмите Применить .
10. Затем выберите вкладку Восстановление и установите ответ компьютера в случае сбоя службы на Не предпринимать никаких действий . Затем нажмите OK , чтобы закрыть свойства Центра обновления Windows.
12. Перейдите к шагу 2 ниже.
Шаг 2. Отключите Windows Update Medic и службы Update Orchestrator через реестр.
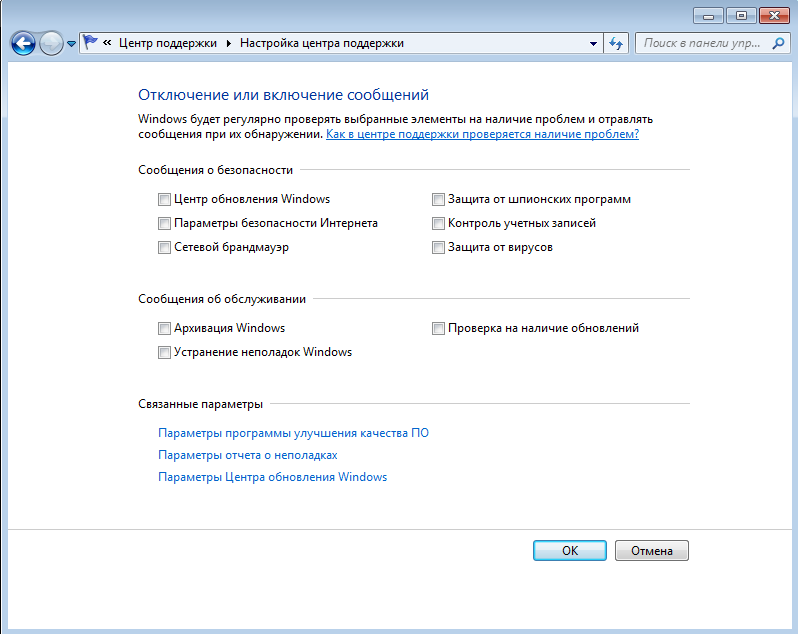
Продолжайте и отключите следующие две (2) службы обновления с помощью реестра:
- Медицинская служба Центра обновления Windows (WaaSMedicSvc)
- Обновление службы Orchestrator (UsoSvc)
1. Одновременно нажмите клавиши Windows + R , чтобы открыть окно команды запуска.
2. Введите regedit и нажмите Введите .
3. На левой панели перейдите к этому ключу:
- HKEY_LOCAL_MACHINE\SYSTEM\CurrentControlSet\Services\UsoSvc77
4. На правой панели дважды щелкните Start value
5. Задайте для данных значения (от «3») значение 47.
6. Затем на левой панели перейдите к этому ключу:
- HKEY_LOCAL_MACHINE\SYSTEM\CurrentControlSet\Services\WaaSMedicSvc
7. На правой панели дважды щелкните Start value
На правой панели дважды щелкните Start value
8. Введите 4 в поле Значение 01 и нажмите 9 OK.
9. С этого момента при каждой попытке загрузки или установки обновлений вы будете получать следующее сообщение об ошибке: «При установке обновлений возникли проблемы, но мы повторим попытку позже. (0x80070437) или вы увидите пустое окно (без каких-либо параметров) при переходе в «Настройки»> «Обновление и безопасность»> «Центр обновления Windows».0034 10. Перейдите к шагу 3 ниже. Шаг 3. Отключите задачи Центра обновления Windows.
1. Открыть планировщик заданий. Для этого откройте поиск Cortana и введите task . Затем нажмите, чтобы открыть планировщик заданий .
2. В планировщике заданий (левая панель) перейдите к следующему местоположению:
В планировщике заданий (левая панель) перейдите к следующему местоположению:
- Библиотека планировщика заданий -> Microsoft -> Windows -> Центр обновления Windows .
3. Щелкните правой кнопкой мыши Запуск по расписанию и выберите Отключить.
4. Затем щелкните правой кнопкой мыши sih и снова выберите Отключить .
5. Закройте планировщик заданий .
6. Готово! *
* Примечание. Если вы изменили свое решение и хотите установить доступные обновления Windows в будущем, просто отмените вышеуказанные изменения и перезагрузите компьютер.
Способ 3. Заблокируйте обновления в Windows 10 с помощью программы.
Самый простой способ заблокировать обновления Windows 10 — использовать одну из следующих сторонних программ.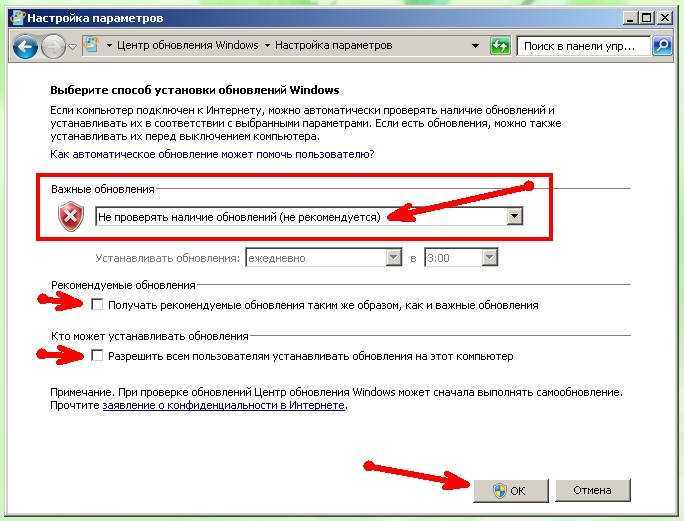
- Блокировщик обновлений Windows.
- StopWinUpdates
Часть 2. Как остановить обновления в версиях Windows 10 Pro, Enterprise или Education.
Если у вас есть версия Windows 10 Professional, Enterprise или Education, вы можете запретить Windows загружать и устанавливать обновления из редактора групповой политики. Для этого:
1. Одновременно нажмите клавиши Windows + R , чтобы открыть окно команды запуска.
2. Введите gpedit.msc и нажмите Enter.
4. В редакторе групповой политики перейдите по следующему пути:
5. На правой панели откройте политику Укажите расположение службы обновлений Microsoft в интрасети.
6. Нажмите Включено , а затем введите «http:\\neverupdatewindows10.com» в 2 поля ниже («адрес службы обновления интрасети» и «сервер статистики интрасети») и нажмите OK .
Нажмите Включено , а затем введите «http:\\neverupdatewindows10.com» в 2 поля ниже («адрес службы обновления интрасети» и «сервер статистики интрасети») и нажмите OK .
7. Перезагрузите компьютер.
С этого момента в Центре обновления Windows вы будете получать следующее сообщение: «Нам не удалось подключиться к службе обновлений. Мы попробуем позже или вы можете проверить сейчас. Если это все еще не работает, убедитесь, что вы подключены к Интернету». *
* Примечание. Чтобы повторно включить обновления, просто установите для политики «Указать расположение службы обновлений Microsoft в интрасети» значение «Не настроено».
Часть 3. Как временно приостановить обновления в Windows 10 Professional, Enterprise или Education версия(и)
Если у вас возникли проблемы при установке обновлений в Windows 10 Pro, Enterprise или версии для образовательных учреждений, вы можете временно приостановить установку обновлений на 35 дней. Для этого:
Для этого:
1. Перейдите в Настройки -> Обновление и безопасность -> Центр обновления Windows -> Дополнительные параметры -> и установите параметр Приостановить обновления * на ON .
* Примечание. Этот параметр доступен только в Windows 10 версии 1709.и позже. В предыдущих версиях Windows 10 установите флажок « Отложить обновления функций » (или «Отложить обновления»), чтобы запретить Windows 10 загружать и устанавливать новые обновления.
Готово! Какой метод сработал для вас?
Дайте мне знать, помогло ли вам это руководство, оставив свой комментарий о своем опыте. Поставьте лайк и поделитесь этим руководством, чтобы помочь другим.
Если эта статья была для вас полезна, поддержите нас, сделав пожертвование. Даже 1 доллар может иметь огромное значение для нас в наших усилиях продолжать помогать другим, сохраняя при этом этот сайт бесплатным:
Мы нанимаем
Мы ищем технических писателей на неполный или полный рабочий день, чтобы присоединиться к нашей команде! Речь идет об удаленной должности, на которую могут претендовать квалифицированные технические писатели из любой точки мира.


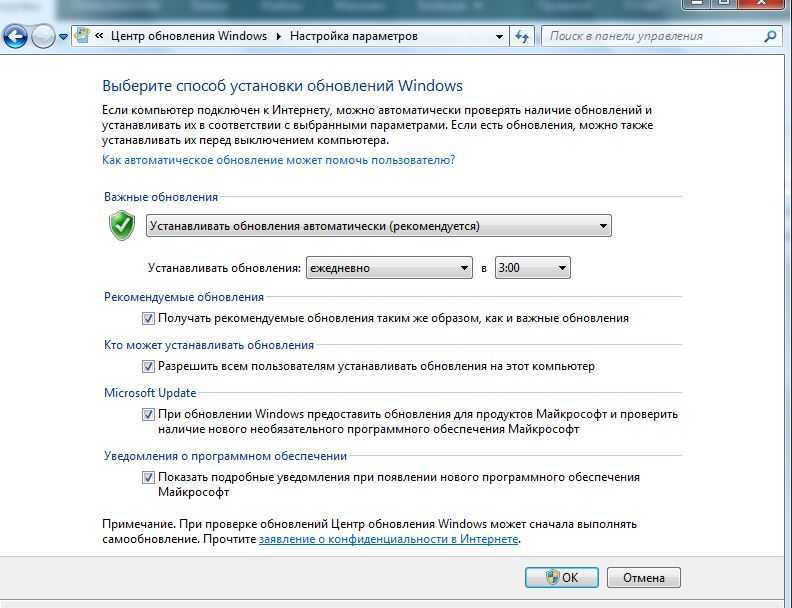


 Таким образом можно стереть и несколько апдейтов Windows.
Таким образом можно стереть и несколько апдейтов Windows. Для диска это CDROM.
Для диска это CDROM.
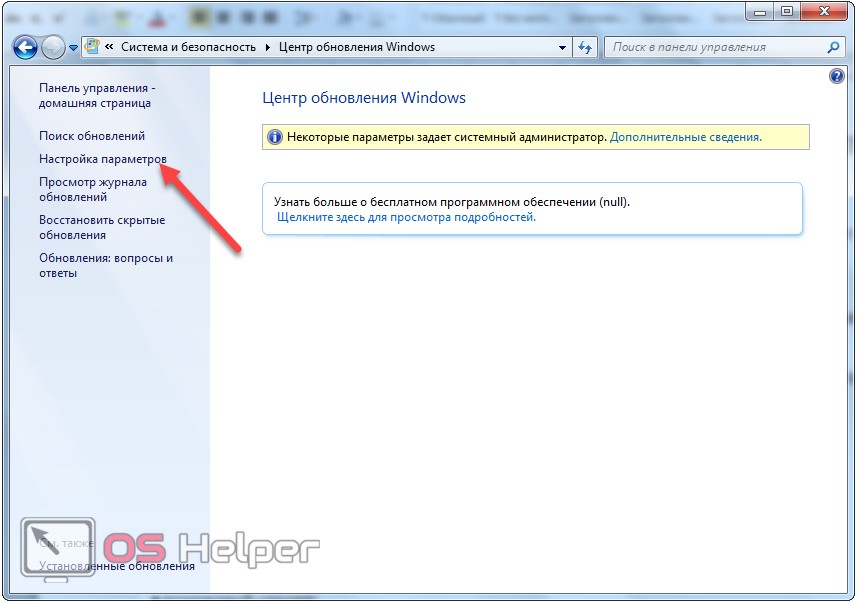
 Пошаговое руководство по отключению Центра обновления Windows из групповой политики
Пошаговое руководство по отключению Центра обновления Windows из групповой политики



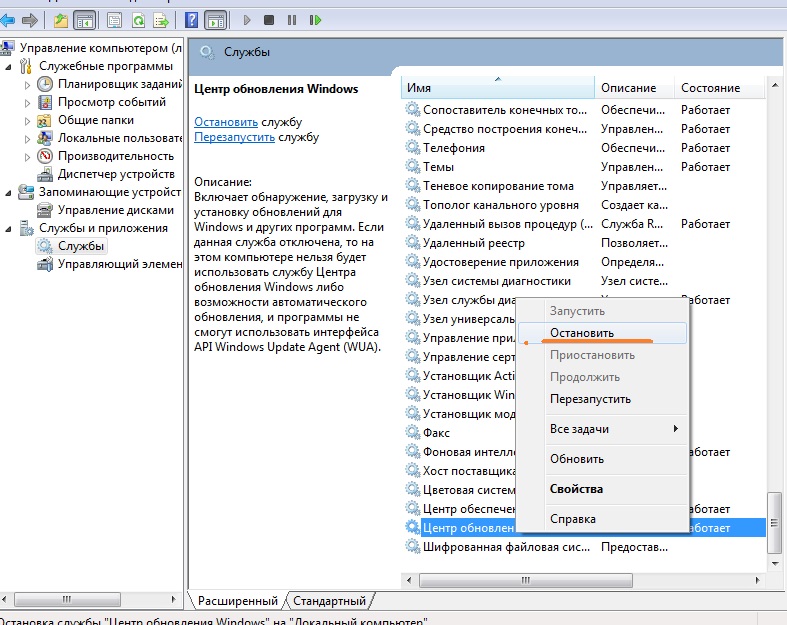
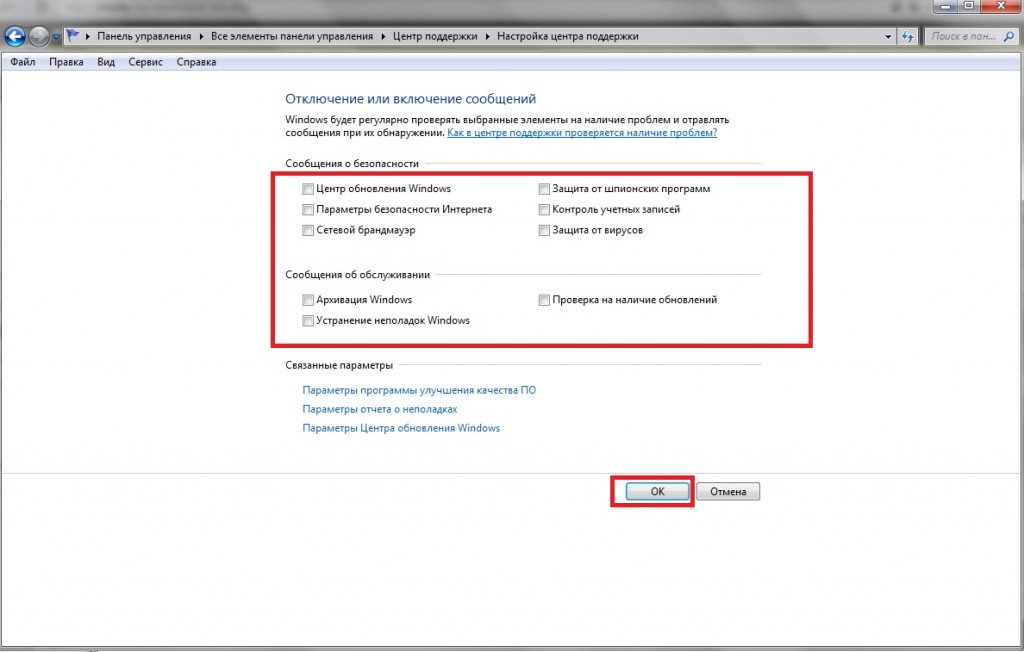
 Рекомендуется выбрать внешний жесткий диск.
Рекомендуется выбрать внешний жесткий диск.