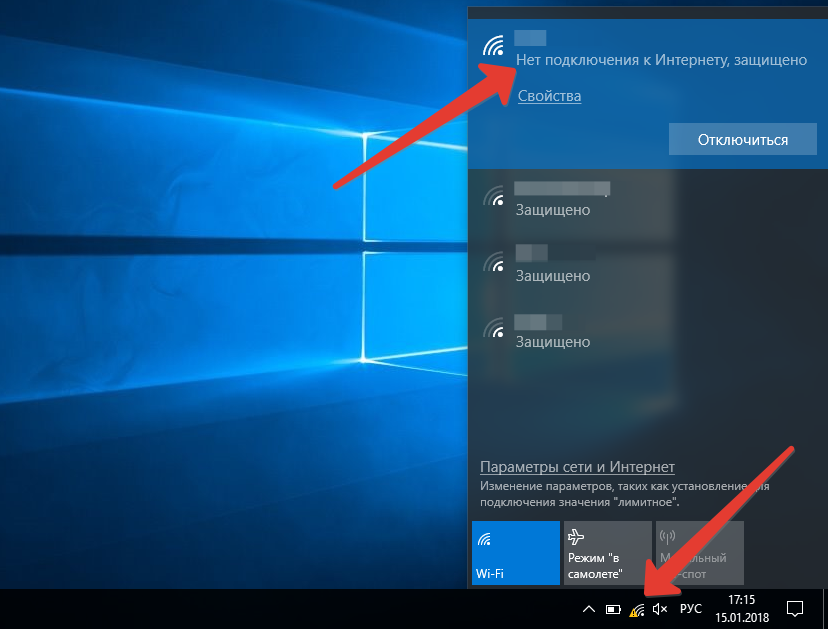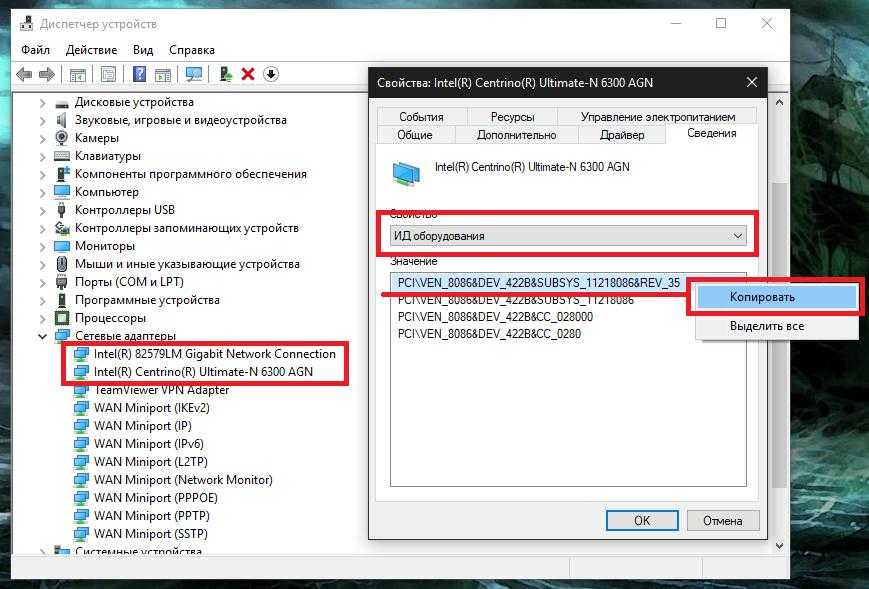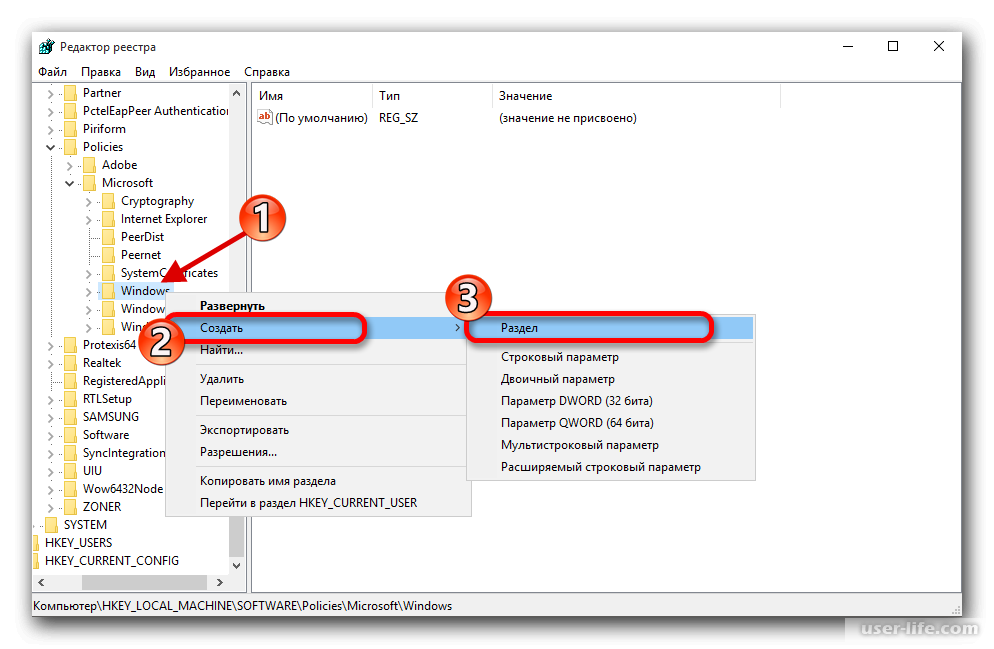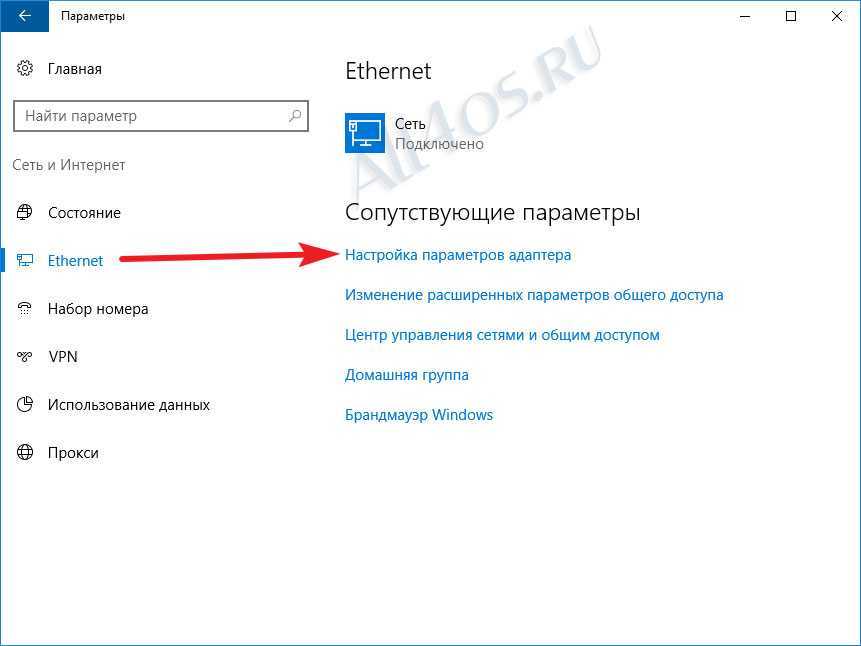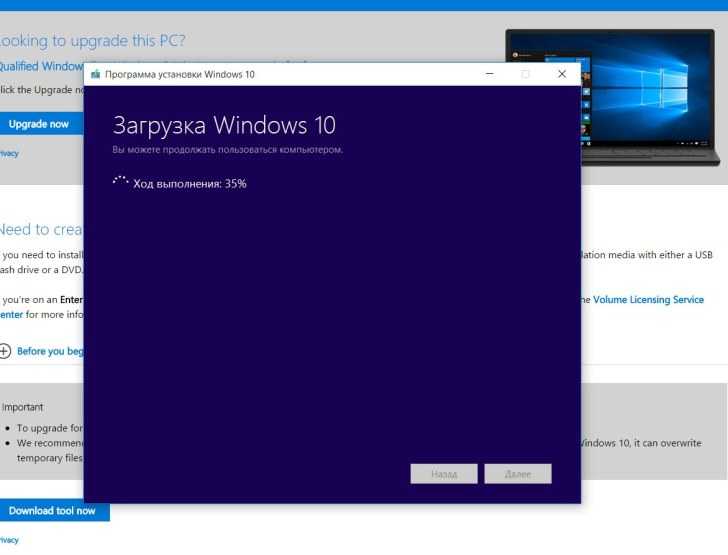Как исправить медленный Интернет после обновления Windows 10.
Ваш интернет работает медленно? Если да, то вы попали на правильную страницу. Ну, теперь все знают, что эта новая ОС Windows 10 приносит с собой кучу ошибок, которые заставляют ваш компьютер работать медленно. Медленный Интернет является одной из неприятных проблем, с которыми сталкиваются пользователи после обновления Windows 10 Creators. Сетевые проблемы, такие как медленный Интернет, нет Wi-Fi, неопознанная сеть, и т.д. большие головные боли после обновлений Windows 10.
Причины медленного Интернета после обновления Windows 10 Fall Creators Update
1. Система заражена вирусом
2. Фоновое программное обеспечение.
3. Требуется дополнительная память.
4. Сеть нестабильна
Исправления для медленного Интернета после обновления Windows 10
Так что если Вы также страдаете от ограничения скорости интернета из-за обновления Windows 10 вот решения, чтобы исправить эту проблему.
Метод 1-закрыть одноранговый процесс обновления
Шаг 1 – Нажмите Пуск > Настройки > Обновление и безопасность.
Step 2- Дополнительные опции-Advanced options.
Step 3- Выберите способ доставки обновлений- Choose How Updates are Delivered.
Step 4- Нажмите на кнопку Выключить-turn off the On button.
Метод 2-Настройка параметров пропускной способности Интернета
Шаг 1 – Откройте диалоговое окно “Выполнить” > введите gpedit.msc > OK.
Шаг 2-Нажмите на разрешения > Конфигурация компьютера.
Шаг 3-Перейдите к административным шаблонам > сеть, а затем пакет Qos > ограничивает резервируемую пропускную способность.
Шаг 4-Нажмите на Включить > и измените значение от 20 до 0.
Шаг 5-Применить > Ok.
Method 3- изменение конфигурации сети для ускорения Интернета
Шаг 1-щелкните правой кнопкой мыши на значок Wi-Fi в панели задач.
Шаг 2-Сеть и Центр совместного использования.
Шаг 3 – Нажимаем изменение параметров адаптера > правый клик по настоящее время работает сетевой адаптер.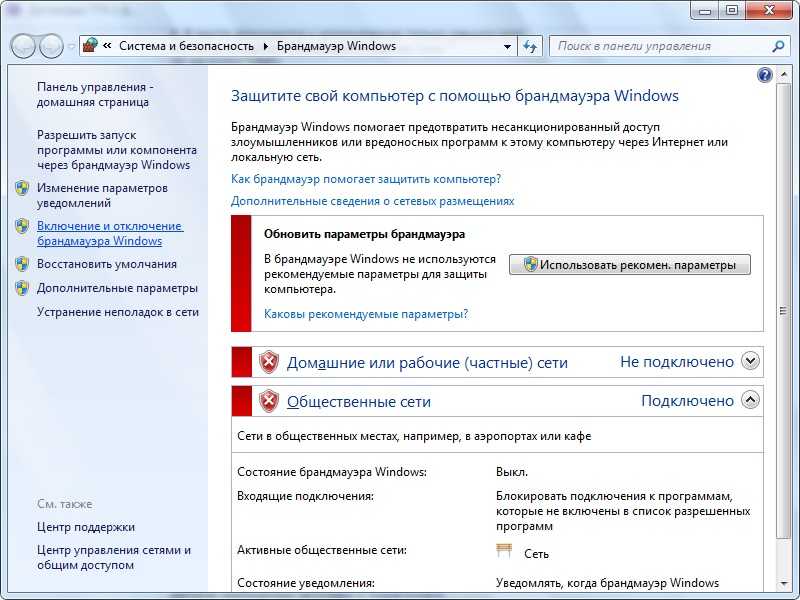
Шаг 4-Свойства > Configure.
Шаг 5 – Выберите Дополнительно.
Шаг 6-Выделите Свойства, а затем изменить значение:
Теперь перезагрузите компьютер.
Метод 4-Отключить автоматическую Настройку
Шаг 1 – Откройте командная строка (Администратор) > введите команду netsh interface TCP show global.
Шаг 2 – получите окно автоматической настройки > отключите его, если это не нормально.
Шаг 4-введите команду netsh int TCP set global autotuninglevel=disabled, чтобы отключить.
Метод 5-отключение отправки разгрузки (LSO)
Шаг 1 – Откройте Пуск >щёлкните правой кнопкой мыши Мой Компьютер > Свойства.
Шаг 2-Нажмите на Диспетчере устройств > проверьте сетевые адаптеры > разверните.
Шаг 3-дважды щелкните Сетевая карта > выберите Расширенный > Large Send Offload V2 (IPv4).
Шаг 4-Установите значение для отключения > ok.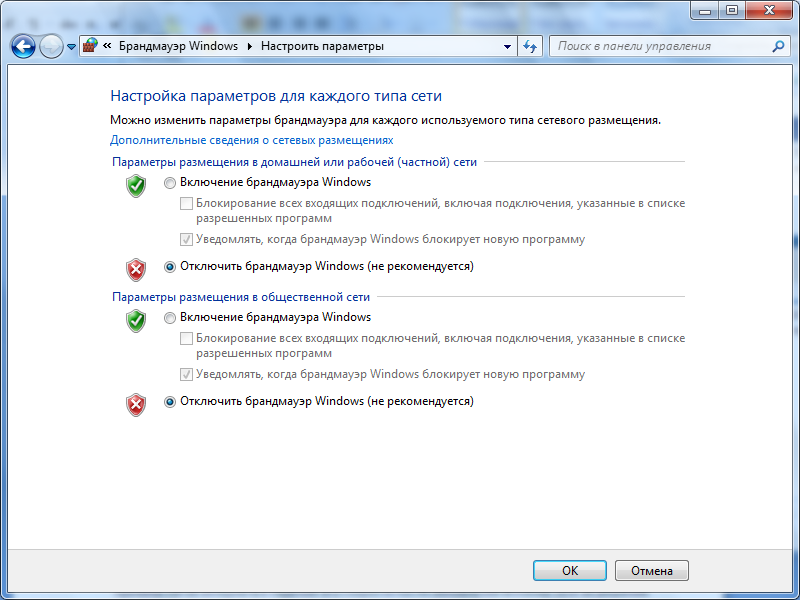
Метод 6-Обновление cетевых lрайверов
Шаг 1-Запустите драйвер > сканирование.
Шаг 2-Нажмите кнопку “Ремонт”, чтобы исправить драйверы или обновить их.
Шаг 3-Перезагрузите компьютер.
Всё Вы закончили устранять проблему медленного Интернета. Обратитесь к этим решениям, чтобы исправить проблему медленного интернета. Так что не тратьте больше времени и переходите к решениям.
Тормозит интернет в Windows 10 после обновления: способы ускорения интернета
Случается, что интернет начинает лагать и работать медленно. Особенно часто такого рода неполадки случаются после обновления. Даже самая новая система Windows 10 подвержена этому. После установки Windows 10 или ее обновлений возникают лаги, делающие так, что компьютер работает медленно и не грузит сайты, виснет. Уменьшение скорость интернета – одна из этих проблем, часто появляющаяся после обновления Windows 10 Creators. Сегодня будет рассмотрено: что делать, если после переустановки Виндовс упала скорость интернета, почему он тормозит и что с этим делать, как вернуть скорость.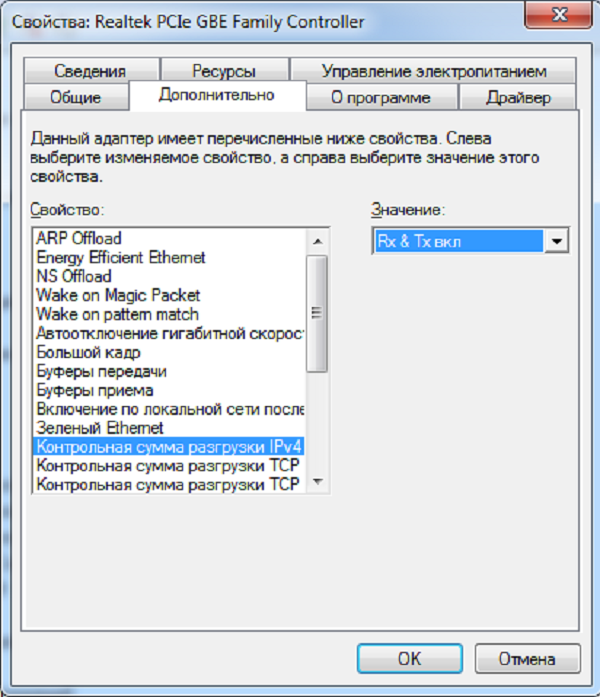
Содержание
- Причины медленного Интернета после обновления Windows 10 Fall Creators
- Устранение неисправностей
- Некорректная установка обновлений
- Оптимизация TCP/IP — разгон слабого интернета путем отключения автоматической настройки
- Закрытие однорангового процесса обновления
- Настройка параметров пропускной способности Интернета
- Изменение конфигурации сети для ускорения Интернета
- Отключение отправки разгрузки (LSO)
- Обновление сетевых Драйверов
- Брандмауэр
Причины медленного Интернета после обновления Windows 10 Fall Creators
Наиболее частыми причинами, из-за которых после обновления windows 10 тормозит интернет и браузер, являются:
- Заражение чистой системы вирусом;
- Программы, комплексы и службы, которые работают фоном;
- Нехватка оперативной памяти и объема жесткого диска;
- Нестабильность сети.
Устранение неисправностей
Существует несколько способов, позволяющих исправить низкую скорость интернета, загрузки, если она начала падать, и его полное отсутствие. Они предполагают несколько пунктов, которые объяснят, почему тормозит интернет на Виндовс 10.
Они предполагают несколько пунктов, которые объяснят, почему тормозит интернет на Виндовс 10.
Проблемы с интернетом после установки и обновления Windows 10
Некорректная установка обновлений
Если система была «кривой» или пиратской, то возможны множественные ошибки при ее ручном обновлении с помощью пиратских средств. В этом случае чаще всего происходит некорректная установка некоторых драйверов. В этом случае следует приобрести лицензионную версию Windows 10 или на крайний случай скачать чистую ОС с проверенного сайта.
Важно! При обновлении Windows 10 докачивает необходимые драйвера для устройств, которые она определила. Если установка сетевых программ не произошла, то проблемы скорее всего вызваны конфликтом пиратской системы, установленной на ПК до обновления с Виндовс 10.
Можно попробовать восстановить предыдущее состояние ОС с помощью контрольных точек восстановления, которые система создает перед каждым обновлением. Для поиска этих точек в меню Пуск нужно прописать «Восстановление» и он подскажет пункт «Восстановление системы», который нужно открыть и выбрать последнюю стабильную точку.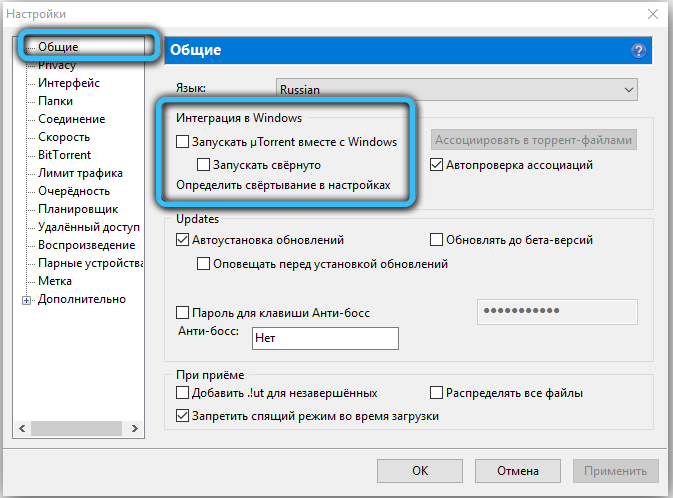
В крайнем случае рекомендуют переустановить систему, которая начала тупить. Это один из наиболее радикальных способов решить проблему, когда лагает интернет после обновления Windows 10.
Оптимизация TCP/IP — разгон слабого интернета путем отключения автоматической настройки
Этот способ один из наиболее действенных в ситуациях, когда пользователи задаются вопросом, почему упала скорость интернета на Windows 10, он предполагает отключение автоматической настройки сети. Нужно перейти в окно «Выполнить» и прописать cmd, откроется окно командной строки терминала ОС. Далее вводится команда «netsh interface TCP show global» без кавычек. Будет открыто окно автонастроек. Если уровень активен, то нужно его выключить, так как это, скорее всего, и является причиной низкой скорости. Делается это с помощью команды: «netsh int TCP set global autotuninglevel=disabled». После этих действий нужно перезагрузить компьютер и замерить скорость internet с помощью одного из сервисов.
Закрытие однорангового процесса обновления
Этот метод заключается в том, что нужно пройти по пути Пуск – Настройки – Обновления и безопасность.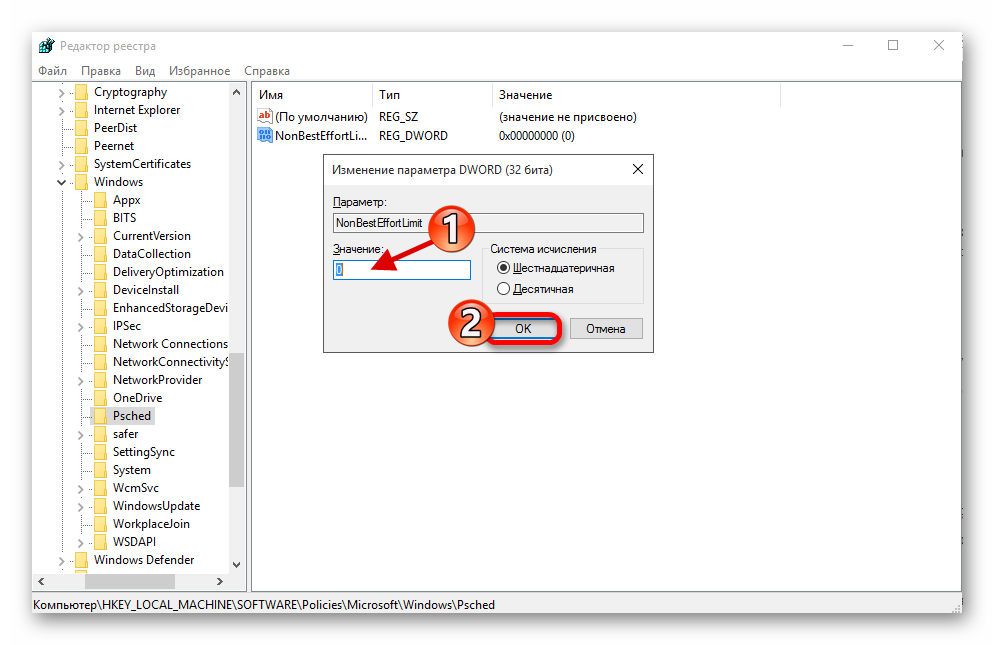
В этом окне следует найти «Дополнительные настройки» и выбрать доставку обновлений. Следует просто выключить их.
Настройка параметров пропускной способности Интернета
Необходимо перейти в окно «Выполнить» с помощью сочетания клавиш Win+R и ввести строку gpedit.msc. Выбрать «Разрешения» и изменить конфигурацию ПК. Для этого в конфигурации найти шаблоны сети и пакет пропускной способности Qos, отвечающий за ограничение скорости. Далее следует изменить 20 на ноль и применить все изменения.
Изменение конфигурации сети для ускорения Интернета
Метод основан на изменениях параметров адаптера и сети и состоит из следующих пунктов:
- Нажать на значок Wifi сигнала или иконку голубого монитора правой кнопкой мыши и выбрать пункт «Центр управления сетями и общим доступом» или «Сеть»;
- Выбрать «Изменение параметров адаптера» и нажать все той же правой кнопкой мыши по активному и работающему сетевому устройству;
- Выбрать пункт Свойств, а затем Конфигураций;
- Выбрать дополнительную вкладку;
- Определить свойства и изменить их значения так, как показано на рисунке;
- Выполнить перезагрузку.

Отключение отправки разгрузки (LSO)
Инструкция подраздела включает в себя следующие пункты:
- Переход в меню Пуск – нажатие правой кнопкой мыши по «Мой компьютер» – выбор пункта Свойств;
- Переход в Диспетчер устройств и проверка Сетевых адаптеров на целостность путем разворачивания категории;
- Выбор сетевой платы двойным кликом левой кнопки мыши и переход во вкладку Дополнительно;
- Выбор «Разгрузка при большой отправке IPv4/IPv6» и выключение его;
- Применение всех настроек.
Обновление сетевых Драйверов
Еще один способ, заключающийся в сканировании драйверов на наличие ошибок или устаревших версий и их обновление. Для этого идеально подойдет Driver Toolkit. Дальнейшая инструкция такова:
- Запустить программу и провести сканирование системы на наличие поврежденных программ и драйверов;
- После проведения анализа нужно заменить их или обновить, нажав на кнопку ремонта;
- Выполнить перезагрузку персонального компьютера и проверить работоспособность сетевого соединения и его скорость.

Несмотря на автоматизированность программ такого рода, следует быть внимательным, так как любой софт, скачанный из неофициальных источников, может заразить систему и усугубить положение. Лучшим решением будет ручное обновление драйверов сетевой карты путем их скачивания с официального и проверенного сайта. Виндовс предлагает и свои способы обновления – через окно свойств, появляющееся при клике ПКМ на выбранном устройстве в Диспетчере устройств. Однако этот подход не гарантирует того, что поиск драйверов завершится удачно.
Брандмауэр
Последнее, самое простое и стандартное правило – отключение брандмауэра и прокси-серверов операционной системы. Брандмауэр может блокировать подключение или ограничивать его по своему усмотрению, сканировать систему и тем самым нагружать ее. Это тоже влияет на скорость интернета и его доступность для некоторых ресурсов и программ. Для отключения предустановленного антивируса Windows следует:
- Прописать в меню Пуск слово «Брандмауэр» и выбрать соответствующий пункт;
- Выбрать ссылку «Включение и отключение брандмауэра»;
- Выбрать соответствующие чекбоксы.

Теперь должно быть понятно, почему в Виндовс 10 плохо работает интернет и тормозит после обновления. Также были разобраны самые популярные причины лагов интернета и падения его скорости после обновления Windows 10 и способы их решения.
Подгорнов Илья ВладимировичВсё статьи нашего сайта проходят аудит технического консультанта. Если у Вас остались вопросы, Вы всегда их можете задать на его странице.5 лучших способов исправить медленный интернет после обновления Windows 10 — Track2Training
1. Настройте параметры пропускной способности Интернета:
Поскольку Windows 10 с помощью использования по умолчанию резервирует 20% пропускной способности Интернета для системных приложений и операционной системы, вы не можете просматривать или просматривать веб-страницы в Интернете. со 100% подключением к интернету.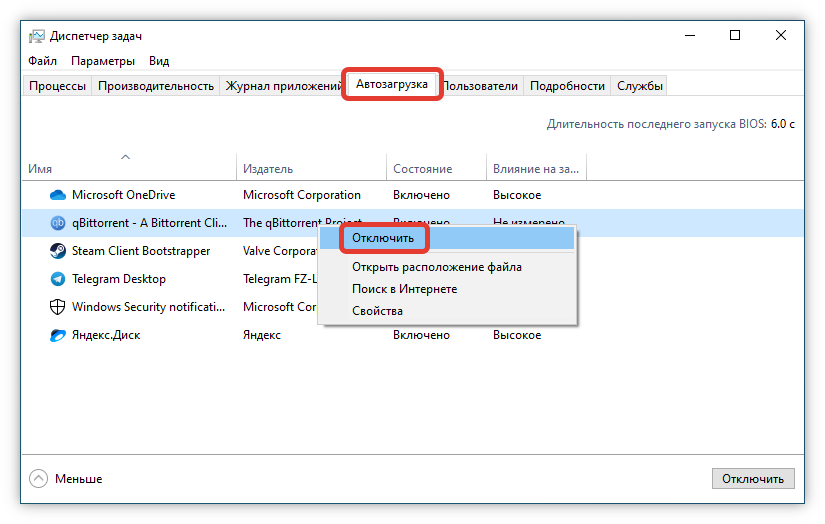 Это решение ускоряет падение скорости Интернета за счет сокращения полосы пропускания, зарезервированной для Windows 10 и системных приложений. Следуйте пошаговому руководству, чтобы справиться с медленным Интернетом после обновления Windows 10.
Это решение ускоряет падение скорости Интернета за счет сокращения полосы пропускания, зарезервированной для Windows 10 и системных приложений. Следуйте пошаговому руководству, чтобы справиться с медленным Интернетом после обновления Windows 10.
Шаг 1. Нажмите сочетание клавиш Windows Windows + R , чтобы открыть диалоговое окно
Шаг 2. Введите gpedit.msc и нажмите OK .
Шаг 3. Дайте разрешения. Откроется всплывающее окно с заголовком Group Policy .
Шаг 4. Нажмите Конфигурация компьютера в правой части окна.
Шаг 5. Перейдите к: Административные шаблоны > Сеть > Планировщик пакетов Qos > Ограничить резервируемую полосу пропускания .
Шаг 6. Нажмите Включить .
Шаг 7. Измените значение с 20 на 0.
Шаг 8. Примените, после чего нажмите OK .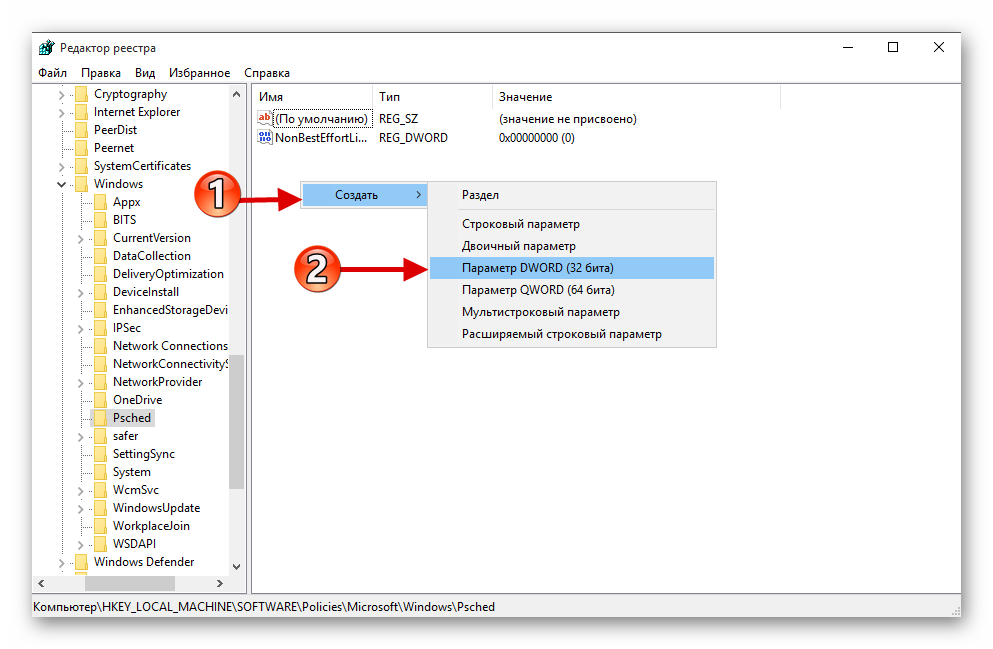
2. Удаление
Максимальное очевидное решение этой проблемы — удаление самого обновления. Поскольку новое обновление Windows 10 вызывает проблемы, проще всего удалить его и отложить обновление операционной системы до тех пор, пока не будет выпущено более новое обновление. После удаления пользователи Windows сообщили, что проблемы, с которыми они сталкиваются, больше не существуют.
Процедура удаления обновления Windows 10 довольно проста. Откройте Настройки и нажмите Обновление и безопасность . Появится окно, в котором вы должны выбрать Центр обновления Windows , а затем Просмотреть историю обновлений . Выберите Удалить обновления . Вы успешно удалили текущее загруженное обновление, и мы надеемся, что оно должно решить вашу проблему с Интернетом.
3. Отключить обновления
В Windows есть опция «Обновления в одноранговой сети», которая может быть полезна для тех, кто слишком занят, чтобы загружать обновления и поддерживать свою систему в актуальном состоянии.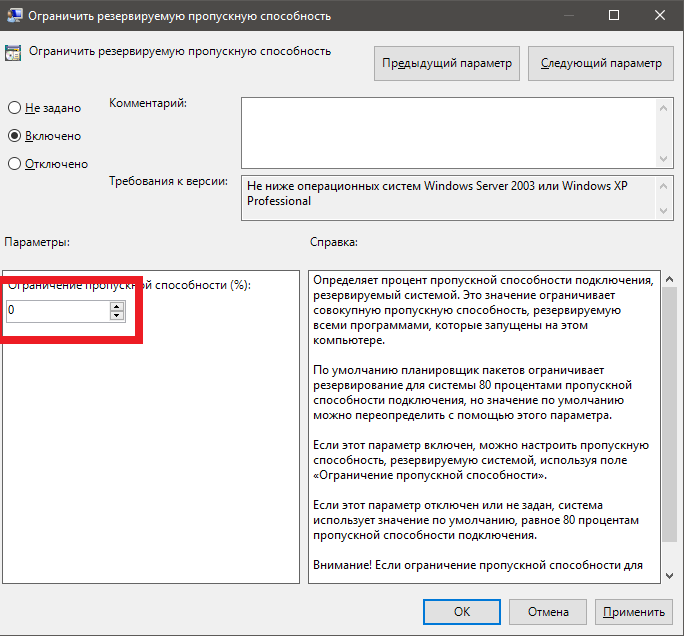
Очевидным решением является отключение этих одноранговых обновлений, выполнив следующие действия. Перейти к Настройки и затем Обновление и безопасность . Выберите первый вариант под названием « Центр обновления Windows» . Нажмите Дополнительные параметры . Выберите Оптимизация доставки . Теперь отключите Разрешить загрузку с других компьютеров . Это отключит будущие автоматические обновления.
4. Обновите сетевые драйверы:
При обновлении до новой ОС Windows могут возникнуть непредвиденные ошибки драйверов. Устаревшие, отсутствующие или неправильные сетевые драйверы могут привести к ограничению скорости интернета.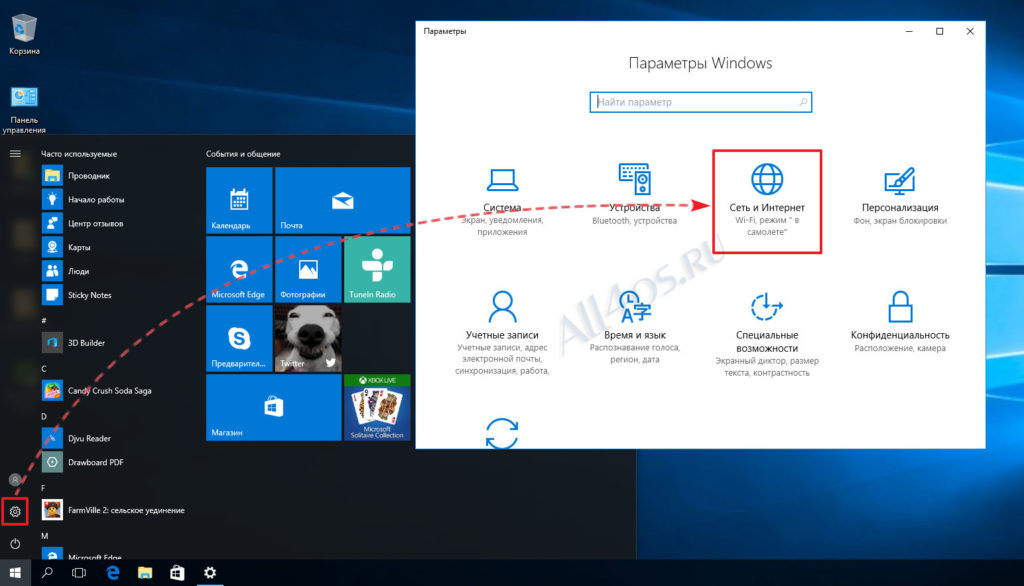
5. Отключите брандмауэр:
В Windows 10 есть отличная функция — встроенный брандмауэр. Брандмауэры являются неотъемлемой частью защиты вашего вредоносного ПО, однако иногда брандмауэры могут замедлять скорость вашего интернета и могут быть причиной ограничения вашей пропускной способности.
Многие люди критикуют эту опцию, но, похоже, она работает для нескольких пользователей. Windows 10 обладает отличными функциями; это встроенный брандмауэр. Брандмауэр является неотъемлемой частью защиты от вредоносных программ. Однако иногда брандмауэр может замедлять скорость Интернета и может быть причиной ограничения пропускной способности. Вы можете проверить теорию, отключив брандмауэр, и если он ускорится, вам нужно будет только переключиться на сторонний брандмауэр вместо встроенного брандмауэра Windows 10.
Вы можете проверить теорию, отключив брандмауэр, и если он ускорится, вам нужно будет только переключиться на сторонний брандмауэр вместо встроенного брандмауэра Windows 10.
Оценить:
Нравится:
Нравится Загрузка…
Опубликовано от princesshuda88Опубликовано в рубрике Как это сделать, Советы и рекомендацииTagged windows10.У вас медленный интернет на ноутбуке с Windows, но не на телефоне? Вот как это исправить
Ваше интернет-соединение очень быстрое на вашем телефоне, но ведет себя как ленивая черепаха на вашем ноутбуке? Можете ли вы беспрепятственно транслировать HD-видео на свое мобильное устройство без буферизации, но с трудом открываете веб-сайт даже в браузере своего ноутбука? В чем причина такого пренебрежительного отношения к разным устройствам со стороны вашего интернета?
В этой статье мы обсудим, почему Интернет такой быстрый на вашем мобильном устройстве, но не на вашем ноутбуке.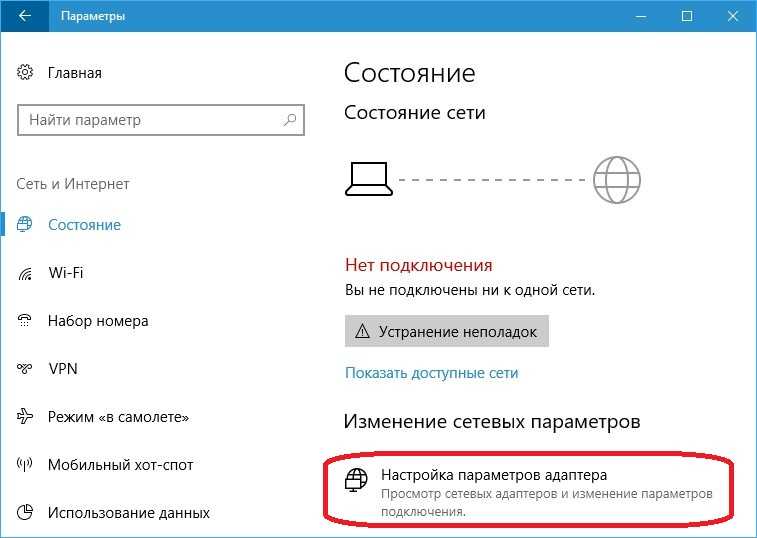 Кроме того, мы обсудим способы ускорить ваше интернет-соединение.
Кроме того, мы обсудим способы ускорить ваше интернет-соединение.
Почему Интернет на вашем ноутбуке работает медленно по сравнению с мобильным устройством?
Основной причиной медленного интернета на ноутбуке может быть перегрузка полосы пропускания тем же мобильным телефоном, с которым вы сравниваете скорость. Другие причины включают потребление сетевых ресурсов приложениями и процессами на вашем устройстве, проблемы с оборудованием, устаревшие сетевые драйверы или ограничения, наложенные вашим интернет-провайдером.
Как исправить медленный интернет на вашем ноутбуке
Чтобы ваш ноутбук соответствовал скорости интернета, которую вы получаете на своем мобильном телефоне, предоставьте ему максимальную пропускную способность, обновите его сетевые драйверы, закройте процессы, потребляющие сетевые ресурсы, измените свой DNS, проверьте аппаратные проблемы или остановите обновления Windows. Если ничего не помогает, вам следует выбрать пакет быстрого интернета или заменить сетевую карту.
Теперь давайте посмотрим, как применить описанные выше исправления для ускорения вашего интернет-соединения.
1. Убедитесь, что ваш Интернет действительно медленный
Вы предполагаете, что ваш ноутбук имеет более медленную скорость Интернета, чем ваш телефон? Если это так, вам следует проверить свою гипотезу, измерив скорость интернета. Для этого отключите все устройства, кроме тестируемого. Например, когда вы тестируете Интернет на своем мобильном устройстве, все устройства, включая ноутбук, который вы хотите протестировать позже, не должны использовать одно и то же соединение.
Перейдите на тот же веб-сайт тестирования скорости, например Speedtest от Ookla, и запустите тест с обоих устройств. Кроме того, проверьте подключение к Интернету на другом ноутбуке, чтобы устранить проблему с вашим интернет-провайдером.
- Если скорость интернета почти одинакова на обоих устройствах, но по-прежнему кажется низкой на вашем ноутбуке, это проблема на уровне ОС.

- Если скорость Интернета на другом ноутбуке также низкая, возможно, это ограничение со стороны вашего интернет-провайдера.
- Если скорость интернета вашего ноутбука значительно отличается от скорости вашего мобильного устройства, это может быть связано с аппаратной проблемой.
Определите, к какому сценарию относится ваша проблема, и примените только соответствующие исправления:
2. Исключите проблемы с оборудованием
Чтобы исключить проблемы с оборудованием, задайте себе следующие вопросы:
- Используете ли вы оба устройства на одинаковом расстоянии от маршрутизатора? Если нет, отнесите свой ноутбук туда, где мобильный телефон обеспечивает наилучшую скорость. Тест скорости в разных местах также может быть полезен.
- Есть ли какие-либо физические объекты или инструменты, излучающие радиоволны, рядом с местом, где вы используете свой ноутбук? Если это так, устраните их помехи.
- Перезапускали ли вы маршрутизатор после возникновения этой проблемы? Сделайте это, если вы еще этого не сделали.

3. Исключите проблемы с интернет-провайдерами
Низкая ли скорость интернета на каждом домашнем ноутбуке? Если это так, возможно, виноват ваш провайдер. Чтобы противостоять этому, измените настройки DNS на вашем устройстве Windows. Если это увеличивает скорость, оставьте DNS без изменений, но если это не повлияет, сообщите о проблеме своему интернет-провайдеру. Если вы можете переключиться на другого провайдера, вы должны это сделать.
4. Отключите другие устройства
Каждое устройство, которое вы подключаете к сети, потребляет пропускную способность. По мере увеличения количества устройств пропускная способность, доступная для уже подключенных устройств, уменьшается. Еще одной причиной медленного интернета на ноутбуках может быть нагрузка на сетевые ресурсы, создаваемая другими устройствами, включая телефон, с которым вы сравниваете.
Вам следует отключить другие устройства, подключенные к вашему Интернету, и посмотреть, поможет ли это повысить скорость вашего ноутбука.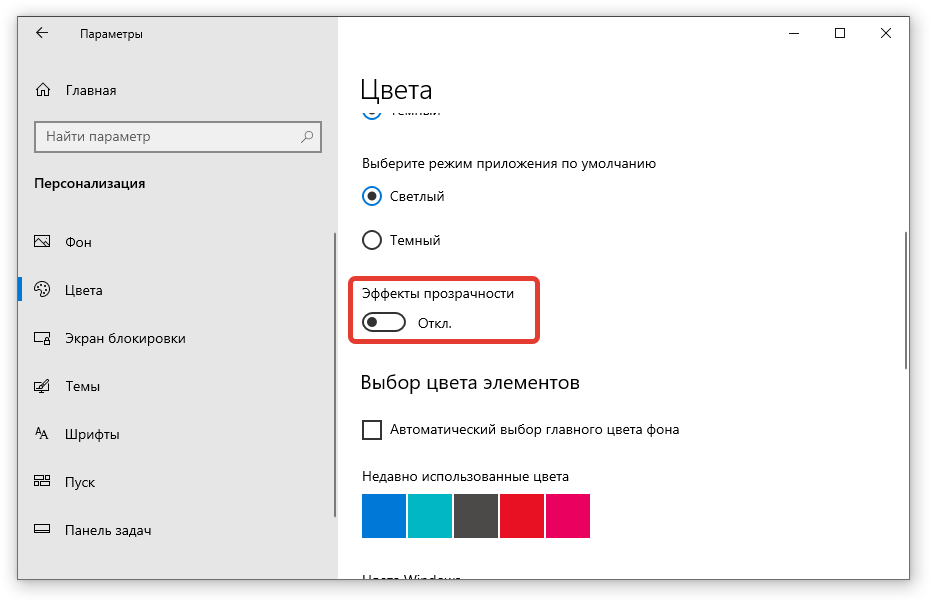 Продолжите со следующим исправлением, если это не помогает.
Продолжите со следующим исправлением, если это не помогает.
5. Закройте ненужные фоновые службы и процессы
На вашем устройстве Windows запущены два типа процессов или служб; процессы операционной системы, необходимые Windows для работы, и сторонние процессы или службы, которые, хотя и полезны, перегружают ваши сетевые ресурсы. Поэтому вы должны закрыть их для лучшей скорости. Вот шаги, которые вам нужно предпринять:
- Щелкните правой кнопкой мыши кнопку Windows Пуск и выберите Диспетчер задач .
- Сначала перейдите на вкладку Процессы .
- Щелкните в верхней части столбца Сеть , чтобы отсортировать процессы в соответствии с их потреблением сети.
- Щелкните правой кнопкой мыши бесполезные процессы, отнимающие ресурсы, и выберите Завершить задачу .
- Затем перейдите на вкладку Запуск приложений .
- Если вы считаете какие-либо задачи ненужными, щелкните их правой кнопкой мыши и нажмите Отключить .

- После этого нажмите Win + R , чтобы открыть приложение Run .
- Затем введите «msconfig» и нажмите OK .
- Перейдите на вкладку Службы в окне Конфигурация системы .
- Установите флажок Скрыть все службы Microsoft .
- Нажмите Отключить все , чтобы отключить все службы или выборочно отключить службы, которые вам больше не нужны.
6. Отключите обновления Windows и приложений
Чтобы защитить нашу систему от вирусов и получить доступ ко всем новым функциям, необходимо регулярно обновлять ОС. Однако, если обновления перегружают ваши ресурсы, они не приносят вам никакой пользы. Поэтому вам следует временно отключить их и посмотреть, поможет ли это. Наше руководство о том, как остановить обновления Windows, покажет вам, как это сделать.
Кроме того, хотя отключение служб, как описано выше, скорее всего, остановит обновления сторонних приложений, вам все же может потребоваться отключить обновления отдельных приложений, если они перегружают вашу сеть. Как вы можете это проверить? Периодически контролируйте процессы, потребляющие сетевые ресурсы, в диспетчере задач и отключайте все процессы, связанные с обновлением приложений, которые вы обнаружите.
Как вы можете это проверить? Периодически контролируйте процессы, потребляющие сетевые ресурсы, в диспетчере задач и отключайте все процессы, связанные с обновлением приложений, которые вы обнаружите.
Кроме того, вам следует отключить автоматические обновления Microsoft Store, поскольку ранее мы не отключали службы Microsoft. Для этого откройте Microsoft Store, щелкните значок своего профиля в правом верхнем углу и выберите Настройки приложения . Коснитесь переключателя рядом с Обновления приложений , чтобы отключить его.
7. Обновление сетевых драйверов
Задумывались ли вы, как ваше устройство интерпретирует сигнал от маршрутизатора или модема? Именно сетевые драйверы делают возможным взаимодействие аппаратного и программного обеспечения. Если ваши драйверы устарели, вы, скорее всего, не получите наилучшую связь, а это означает, что вы теряете некоторую потенциальную скорость.
Чтобы обновить сетевые драйверы, выполните следующие действия:
- Щелкните правой кнопкой мыши кнопку Windows Пуск и выберите Диспетчер устройств .

- Развернуть категорию для Сетевые адаптеры .
- Щелкните правой кнопкой мыши драйвер, который вы хотите обновить, и выберите Обновить драйвер .
Если вы не знаете, какой из них обновить, вы можете просто обновить их все.
8. Когда ничего не помогает…
Если эта проблема возникла только на одном портативном устройстве, вы устранили аппаратное обеспечение и вашего интернет-провайдера как виновников, и ни одно из вышеперечисленных решений не помогло, выполните следующие действия:
- Используйте соединение Ethernet для более высоких скоростей.
- Получите более быстрый интернет-пакет.
- Установите новую беспроводную сетевую карту на ноутбук.
- Измените канал Wi-Fi вашего роутера.
Ускорьте Интернет вашего ноутбука
Если ваш телефон имеет молниеносно быстрый Интернет, но ваш ноутбук не может загрузить небольшой файл, вы можете быть обескуражены.