Не открывается меню пуск в Windows 10
Не открывается меню пуск в Windows 10
Содержание
- 1 Не открывается меню пуск в Windows 10
- 2 Перезапуск explorer.exe
- 3 Заставляем меню Пуск открываться с помощью PowerShell
- 4 Еще два способа исправить проблему, когда Пуск не работает
- 5 Создание нового пользователя
- 6 Что делать, если указанные способы не помогают
- 7 Что делать если не работает панель задач в Windows 10
- 8 Сканирование системы SFC
- 9 Перезапуск панели задач через PowerShell
- 10 Как включить/отключить брандмауэр Windows
- 11 Заключение
- 11.1 Похожие статьи
- 12 Что делать, если не работает значок громкости на панели задач в windows 10
- 13 Самый простой способ
- 14 Сторонняя программа
 1 Настройки Volume2
1 Настройки Volume2
После обновления до Windows 10 многие (судя по комментариям) столкнулись с проблемой, заключающейся в том, что новое меню Пуск не открывается, также не работают и некоторые другие элементы системы (например, окно «Все параметры»). Что делать в этом случае?
В этой статье я собрал способы, которые могут помочь если у вас не работает кнопка Пуск после обновления до Windows 10 или установки системы. Надеюсь, они помогут решить возникшую проблему.
Обновление (июнь 2016): Майкрософт выпустила официальную утилиту для исправления работы меню Пуск, рекомендую начать именно с неё, а если не поможет, вернуться к этой инструкции: Утилита исправления меню Пуск Windows 10.
Перезапуск explorer.exe
Первый способ, которые иногда помогает — простой перезапуск процесса explorer.exe на компьютере. Чтобы проделать это, сначала нажмите клавиши Ctrl+Shift+Esc чтобы открыть диспетчер задач, а затем нажмите кнопку «Подробнее» внизу (при условии, что она там есть).
На вкладке «Процессы» найдите процесс «Проводник» (Windows Explorer), кликните по нему правой кнопкой мыши и нажмите «Перезапустить».
Возможно, после перезапуска меню Пуск заработает. Но срабатывает это далеко не всегда (только в тех случаях, когда особой проблемы на самом деле нет).
Заставляем меню Пуск открываться с помощью PowerShell
Внимание: этот способ одновременно помогает в большинстве случаев при проблемах с меню пуск, но так же может нарушить работу приложений из магазина Windows 10, учитывайте это. Рекомендую сначала использовать следующий вариант исправить работу меню Пуск, а если он не поможет, вернуться к этому.
Во втором способе будем использовать PowerShell. Поскольку Пуск и, вероятно, поиск у нас не работают, для того, чтобы запустить Windows PowerShell, зайдите в папку Windows System32 WindowsPowerShell v1.0
В этой папке найдите файл powershell.exe, кликните по нему правой кнопкой мыши и выберите запуск от имени Администратора.
Примечание: еще один способ запустить Windows PowerShell от имени Администратора — кликнуть правой кнопкой мыши по кнопке «Пуск», выбрать «Командная строка (администратор)», а в командной строке набрать «powershell» (при этом отдельное окно не откроется, команды можно вводить прямо в командной строке).
После этого, запустите следующую команду в PowerShell:
Get-AppXPackage -AllUsers | Foreach
По завершении ее выполнения, проверьте, получается ли открыть меню Пуск теперь.
Еще два способа исправить проблему, когда Пуск не работает
В комментариях также были предложены следующие решения (они могут помочь, в случае если после исправления проблемы одним из первых двух способов, после перезагрузки кнопка Пуск снова не работает). Первое из них — использование редактора реестра Windows 10, для его запуска, нажмите клавиши Win+R на клавиатуре и введите regedit затем выполните следующие шаги:
- Зайдите в раздел HKEY_CURRENT_USER Software Microsoft Windows CurrentVersion Explorer Advanced
- Кликните в правой части правой кнопкой мыши — Создать — DWORD и задайте имя параметра EnableXAMLStartMenu (если только этот параметр уже не присуствует).

- Дважды кликните по данному параметру, задайте значение 0 (ноль для него).
Также, по имеющейся информации, проблема может быть вызвана русским именем папки пользователя Windows 10. Тут поможет инструкия Как переименовать папку пользователя Windows 10.
И еще один способ из комментариев от Алексея, по отзывам тоже у многих срабатывающий:
Была подобная проблема (меню Пуск — это сторонняя программа которая требует часть производительности для своей работы). решил проблему просто: свойства компьютера, снизу слева безопасность и обслуживание, по центру экрана «обслуживание», и выбрать начать. через полчаса все проблемы которые были у Windows 10 были исчезли. Примечание: чтобы зайти быстро в свойства компьютера можно нажать правой кнопкой по Пуск и выбрать пункт «Система».
Создание нового пользователя
Если ничто из описанного выше не помогло, вы можете также попробовать создать нового пользователя Windows 10, через панель управления (Win+R, затем ввести Control, чтобы попасть в нее) или командную строку (net user Имя_пользователя /add).
Обычно, для вновь созданного пользователя меню пуск, настройки и рабочий стол работают как положено. Если вы использовали этот способ, то в дальнейшем вы можете перенести файлы предыдущего пользователя в новую учетную запись и удалить «старый» аккаунт.
Что делать, если указанные способы не помогают
Если ни один из описанных способов не решил проблемы, то могу предложить лишь воспользоваться одним из методов восстановления Windows 10 (возврат в исходное состояние), либо, если вы недавно обновились — выполнить откат до предыдущей версии ОС.
А вдруг и это будет интересно:
Почему бы не подписаться?
Рассылка новых, иногда интересных и полезных, материалов сайта remontka.pro. Никакой рекламы и бесплатная компьютерная помощь подписчикам от автора. Другие способы подписки (ВК, Одноклассники, Телеграм, Facebook, Twitter, Youtube, Яндекс.Дзен)
31.03.2018 в 17:30
Спасибо огромное, недавно удалил папку пользователи и все перестало работать в том числе и пуск.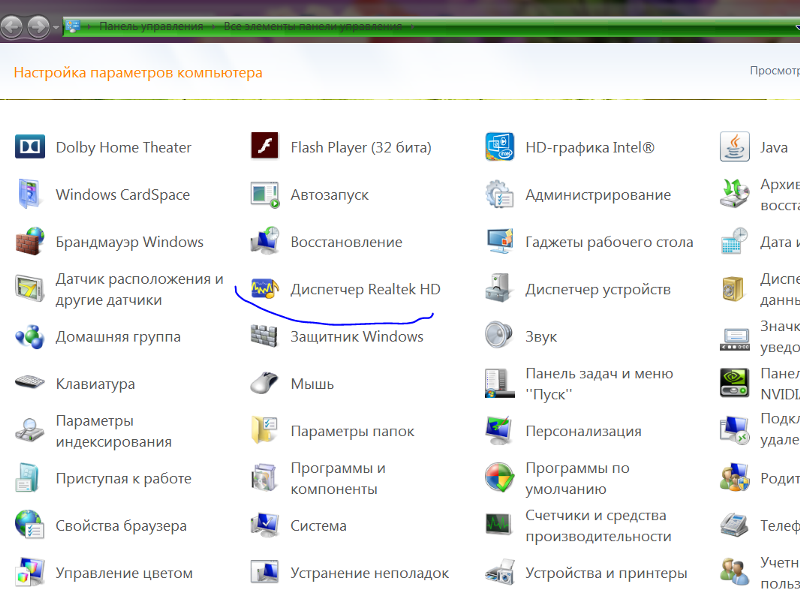 Но тут вы рассказали как решить и все очень круто. Помог способ с повершел.
Но тут вы рассказали как решить и все очень круто. Помог способ с повершел.
16.04.2018 в 20:52
Спасибо, помогло с проводником)
19.04.2018 в 15:07
Настолько «отличная» система, просто до нервного тика. полчаса назад поставил, уже не работает пуск и поиск, до этого стояла стабильно пару месяцев, дальше бесконечные обновления в рандомное время. а про выключить комп вообще можно забыть — будет настраивать эти обновления еще полночи.
05.05.2018 в 22:18
обновился до 1803 и …дальше без матов писать нечего! Первым отвалился «пуск», за ним центр уведомлений и параметры! Даже откатиться не получается — все диалоговые окна выдают разные ошибки! Это че за пляски?
07.05.2018 в 08:23
Антивирусов сторонних при обновлении не стояло? Они могут так влиять.
10.05.2018 в 20:15
Спасибо! Помогло через powershell
20.05.2018 в 08:15
Помог способ с PowerShell! Спасибо!
16.06.2018 в 08:08
Похоже, Microsoft не дремлет и продолжает пакостить своими непроверенными обновлениями. В W-10 pro (обновлена до последней версии) 15.06.18 прошла автоматическая установка обновления безопасности. После этого Кнопка «Пуск» не работает. На панели задач у большинства закрепленных программ не работает контекстное меню. Точки восстановления не работают. Команда sfc /scannow восстановить системные файлы не может. Обновление не удаляется. Ни редактирование реестра о котором путем добавления параметра EnableXAMLStartMenu в ключ HKEY_CURRENT_USERSoftwareMicrosoftWindowsCurrentVersionExplorerAdvanced ни команда Get-appxpackage… не дает ничего. Видимо придется переустанавливать ОС. Может эти вредители вдогонку новое обновление выпустят? Но когда это будет? Компьютером пользоваться чертовски неудобно. Да и что еще всплывет, один Бог знает. Удивляет то, что на форуме микрософт тишина. Неужели я один такой везунчик?
В W-10 pro (обновлена до последней версии) 15.06.18 прошла автоматическая установка обновления безопасности. После этого Кнопка «Пуск» не работает. На панели задач у большинства закрепленных программ не работает контекстное меню. Точки восстановления не работают. Команда sfc /scannow восстановить системные файлы не может. Обновление не удаляется. Ни редактирование реестра о котором путем добавления параметра EnableXAMLStartMenu в ключ HKEY_CURRENT_USERSoftwareMicrosoftWindowsCurrentVersionExplorerAdvanced ни команда Get-appxpackage… не дает ничего. Видимо придется переустанавливать ОС. Может эти вредители вдогонку новое обновление выпустят? Но когда это будет? Компьютером пользоваться чертовски неудобно. Да и что еще всплывет, один Бог знает. Удивляет то, что на форуме микрософт тишина. Неужели я один такой везунчик?
20.06.2018 в 09:11
Не один, всё произошло после установки пака иконок.
28.06.2018 в 09:28
спасибо! помогло автоматическое обслуживание. Действительно запустил и через некоторое время все заработало! : )
12. 07.2018 в 16:05
07.2018 в 16:05
спасибо! мне помогло!
15.07.2018 в 06:20
Как же включить ПУСК? Объясните для чайника. Утилита не работает.
15.07.2018 в 07:15
Так а способы с PowerShell и редактором реестра, описанные выше? вроде бы максимально подробно описал.
19.07.2018 в 18:17
не помогает ничего, к сожалению(
15.08.2018 в 01:37
Спасибо. Мне помог первый способ. Огромная благодарность Вам!
15.08.2018 в 08:54
Огромное спасибо! Помогло
17.08.2018 в 16:33
Спасибо, всё помогло!
21.08.2018 в 20:22
Да что ж это за конченая такая винда что так много проблем обсуждается в интрнете. У меня вообще как ни одно так другое. А с меню пуском так на каждом компе такая лажа, и дома и на работе. Стояла 7-ка проблем никогда не было, а тут
29.08.2018 в 12:16
Спасибо огромное, панель вернулась на место, когда перезапустила проводник в панели задач, ещё раз спасибо)
22.09.2018 в 13:38
Благодарю за советы, помогли)
02.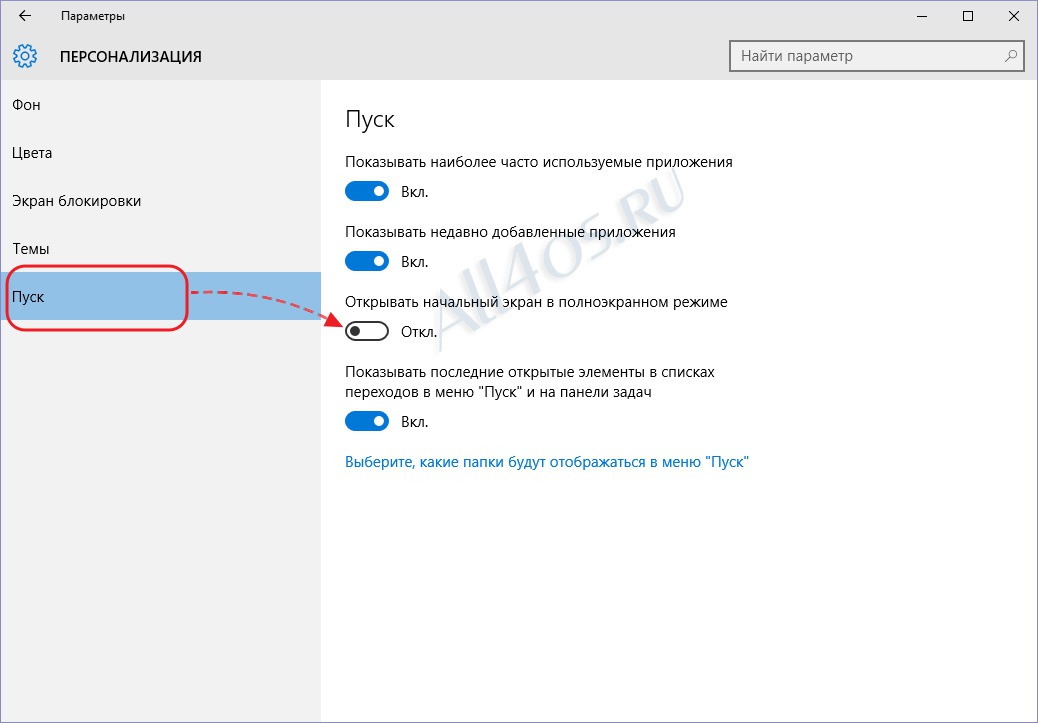 10.2018 в 17:23
10.2018 в 17:23
Большое спасибо! Первый способ помог сразу!
18.11.2018 в 18:04
Способ с PowerShell помог, спасибо. Мне интересно что конкретно это команда делала
кто-то может вкратце объяснить?
19.11.2018 в 13:47
Она перерегистрировала приложения Windows 10 (а меню пуск, по сути — тоже приложение Windows 10)
10.12.2018 в 22:17
Я тоже перепробовал всё, в том числе и то, что здесь подсказано, да ничего… Исправил случайно — в правом нижнем углу зашёл в окно уведомлений, переключился в режим планшета и, опаньки, там у меня режим окна «Пуск». Полазил там, вышел, оно запускается, ура!
30.05.2019 в 23:38
win+r
cmd
start control
программы
просмотр установленных обновлений
удаляем кривое обновление и перезапускаем компьютер
14.01.2019 в 18:48
Спасибо 1 способ помог
26.01.2019 в 11:36
Спасибо, Помогло с помощью powershell )
09.02.2019 в 19:15
Что делать если даже окно уведомлений не работает? ничего на пуск не работает!
10. 02.2019 в 11:50
02.2019 в 11:50
А способ с powershell опробован?
18.02.2019 в 12:58
К разделу: «Заставляем меню Пуск открываться с помощью PowerShell»
Нажимаем на кнопке «Пуск» правой клавишей мыши и выбираем пункт «Запустить PowerShell (администратор)»
06.03.2019 в 16:08
Ни один из способов не помог на Windows 10 1803, скачал MediaCreationTool с официального сайта MS и через этот инструмент накатил обновления, в итоге обновился до 1809 и все заработало. Господа, избегайте сборок
29.04.2019 в 09:22
спасибо,помогло через проводник.
27.05.2019 в 20:02
Спасибо! Первый способ помог сразу.
02.07.2019 в 11:36
У меня была эта же проблема… И ни один из описанных способов не помог…. Но я ее решила!
Прежде всего установила новую версию StartIsBack (в данный момент это 2.8.6) и поскольку StartIsBack требовал активацию, ее я тоже выполнила. Все, кнопка ПУСК заработала!
09.07.2019 в 20:48
Спасибо! Способ с PowerShell помог! Была такая ситуация: после чистки диска С было удалено 5 гб манифест-файлов из обновлений винды, перестали работать кнопка Пуск, поиск, календарь, громкость и центр уведомлений
13. 07.2019 в 14:08
07.2019 в 14:08
Я тоже использовал Ccleaner и пуск у меня не работал. и восстановил систему через командную строку win+R —> rstrui.exe. после восстановлению скачал Classic Shell. И все хорошо работает.
Примечание: после отправки комментария он не появляется на странице сразу. Всё в порядке — ваше сообщение получено. Ответы на комментарии и их публикация выполняются ежедневно днём, иногда чаще. Возвращайтесь.
remontka.pro
Что делать если не работает панель задач в Windows 10
Возникли проблемы с панелью задач в Windows 10? Не работает панель задач или некоторые её значки? Что делать и как быстро решить эту проблему в Windows 10.
Сканирование системы SFC
После так называемых осенних обновлений Windows 10 (Fall Update, November Update и Threshold 2), многие пользователи столкнулись с проблемами некорректного функционирования панели задач и кнопки Пуск. Панель задач в Windows 10 перестала работать согласно своему предназначению. Сначала эта проблема возникла только со значком громкости – его никак нельзя было запустить. Затем та же проблема появилась с кнопкой Пуск.
Сначала эта проблема возникла только со значком громкости – его никак нельзя было запустить. Затем та же проблема появилась с кнопкой Пуск.
Начнём с самого простого метода. Просканируем Windows 10 с помощью встроенного средства SFC. Для этого кликните правой кнопкой мыши на значок Пуск и выберите в выпадающем меню пункт «Командная строка (администратор)».
В открывшейся окне введите следующую команду:
Сканирование может занять некоторое время, но следует дождаться его завершения. Есть большие шансы с помощью этого средства решить неполадку, которая не позволяла использовать значки на панели задач Виндовс 10. Если не помогло, воспользуйтесь похожим инструментом, который доступен в рамках программы CCleaner. В разделе Реестр выполните поиск и исправление неполадок, а затем перезагрузите компьютер.
Если всё-таки сканирование не принесло должных результатов и она по прежнему не работает – переходим ко второму способу.
Перезапуск панели задач через PowerShell
Итак, что делать если первый способ не работает. Попробуем её перезапустить (восстановить). Но прежде чем перейти к перезапуску, нужно выключить брандмауэр Windows 10 (если ранее он был включен).
Попробуем её перезапустить (восстановить). Но прежде чем перейти к перезапуску, нужно выключить брандмауэр Windows 10 (если ранее он был включен).
Затем запустите приложение PowerShell в режиме администратора. Если не работает кнопка Пуск, то приложение можно найти с помощью Проводника. Для этого перейдите в следующий каталог:
В указанной папке кликните правой кнопкой мыши на файл powershell.exe и запустите его в режиме администратора.
Ещё один способ запустить PowerShell с помощью Диспетчера задач. Для этого, вызываем Диспетчер задач Windows 10 нажатием на клавиши Ctrl+Shift+Esc. В меню Файл открываем пункт «Запустить новую задачу», вводим или вставляем в поле «PowerShell», отмечаем галкой запускать от имени администратора и подтверждаем нажатием на Enter.
В открывшемся окне PowerShell вставьте и подтвердите следующую команду. Она позволит перезапустить панель задач в Windows 10 и восстановить её функциональные возможности:
После выполнения этой команды, если был выключен брандмауэр и приложение PowerShell запущено в режиме администратора, произойдет перезагрузка (восстановление) панели задач.
Этот процесс может занять некоторое время. Не нужно даже перезагружать компьютер. Исправления произойдут автоматически и после этого она должна работать должным образом.
Как включить/отключить брандмауэр Windows
Если вы не знаете, как включить или отключить брандмауэр – предлагаем краткую инструкцию.
Вызовите окно Выполнить с помощью клавиш Win+R и введите следующую команду:
В открывшемся окне Службы в списке найдите пункт «Брандмауэр Windows». Кликните на нём правой кнопкой мыши и выберите «Свойства». В секции Тип запуска выберите «Вручную» и нажмите «Применить». Затем в поле «Состояние» кликните на Пуск. Вот и всё, брандмауэр будет включен.
Заключение
Вам теперь известно, что делать при возникновении проблем с её работоспособностью. Особенно эффективен второй способ, который позволит перезапустить панель задач в Виндовс 10 и вернуть её значкам полную функциональность. Тем не менее, если у вас возникнуть какие-либо неполадки или указанные способы не будут работать – сообщите нам об этом в комментариях. Ваши сообщения помогут нам улучшить предоставленный материал.
Ваши сообщения помогут нам улучшить предоставленный материал.
Похожие статьи
Не работает:
Add-AppxPackage : Заданный URI является недопустимым: «C:WindowsSystemAppsMicrosoft.AAD.BrokerPlugin_cw5n1
h3txyewyAppXManifest.xml»
строка:1 знак:38
+ … | Foreach +
+ CategoryInfo : NotSpecified: (:) [Add-AppxPackage], FormatException
+ FullyQualifiedErrorId : System.FormatException,Microsoft.Windows.Appx.PackageManager.Commands.AddAppxP
ackageCommand
Спасибо за замечание. Исправил ошибку в команде, правильно так:
Get-AppXPackage -AllUsers | Foreach
instcomputer.ru
Что делать, если не работает значок громкости на панели задач в windows 10
Всем привет, мои дорогие друзья и гости блога. Сегодня мне хотелось бы вам рассказать, что делать, если не работает значок громкости в windows 10 на панели задач. Причем с самим звуком при этом все в порядке и он даже может регулироваться с помощью горячих клавиш, но регулятор в области уведомлений не фурычит. Как оказалось, проблема эта случается не редко у пользователей операционной системы виндовс. Поэтому я постараюсь дать вам несколько решений.
Как оказалось, проблема эта случается не редко у пользователей операционной системы виндовс. Поэтому я постараюсь дать вам несколько решений.
Самый простой способ
Первым делом на ум приходит простая перезагрузка компьютера. И в принципе это верное решение. После данной манипуляции все восстанавливается и работает как и должно. Вот только этот способ не самый быстрый. Сами подумайте, что вы можете потерять несколько минут времени пока перезагрузитесь. Да и придется прекращать всё свою текущую работу. Есть способ гораздо быстрее и проще.
Если в друг у меня случается когда-нибудь такой казус, то мне помогает простая перезагрузка проводника. Сделать это очень просто:
- Нажимаем старую добрую комбинацию клавиш ALT+CTRL+DEL и выбираем пункт «Диспетчер задач» . Либо можно сделать еще проще, нажав комбинацию клавиш CTRL+SHIFT+`ESC. Тогда вы сразу попадете в диспетчер.
- Далее, ищем раздел «Процессы Windows» и в нем находим пункт «Проводник» .

- Теперь, нажимаем на «Проводнике» правой кнопкой мыши и выбираем пункт «Перезапустить» .
После этого проводник перезагрузится, не трогая ваши основные процессы, и значок громкости станет активным.
Сторонняя программа
Если значок громкости в windows 10 не работает завидной периодичностью, то я могу порекомендовать вам установить стороннюю программу регулятор. Мне, например, приглянулась программа «Volume 2» . Скачать ее вы можете отсюда , а устанавливается она также легко, как и любая другая программа.
После установки вы можете сразу зайти в настройки и сделать всё под себя, как вам самим удобно.
Самой же прогой пользоваться совсем несложно. После запуска у вас в области уведомлений появится новый значок, нажав на который вы сможете регулировать громкость. Причем, он синхронизирован с вашей стандартной громкостью. Поэтому, когда вы будете изменять звук в Volume 2, то и стандартный системный звук сам по себе будет увеличиваться.
Еще одной удобной фишкой является то, что регулировать звук можно с помощью колесика мыши.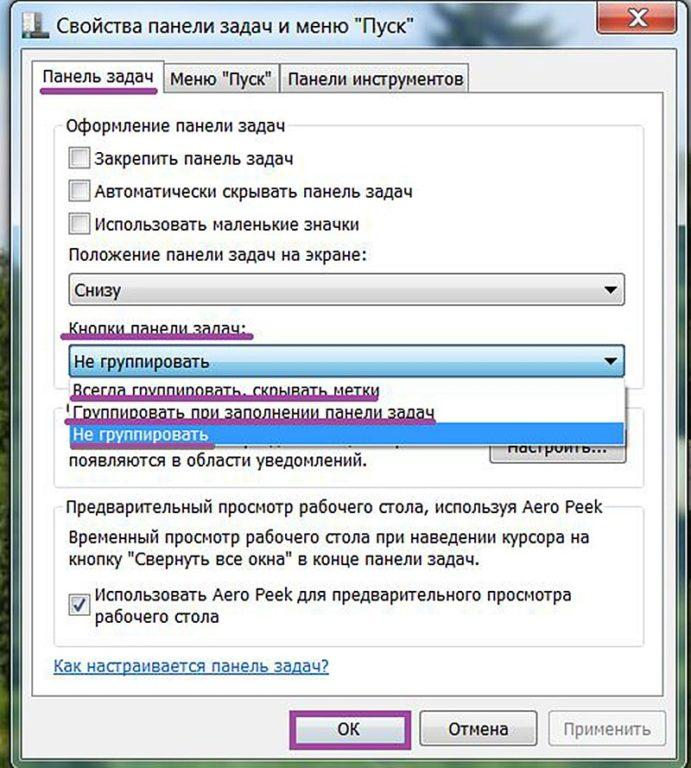 Для этого вы должны просто опустить курсор мыши в самый низ, где панель задач. А после этого просто начинайте вертеть колесико мыши вверх и вниз.
Для этого вы должны просто опустить курсор мыши в самый низ, где панель задач. А после этого просто начинайте вертеть колесико мыши вверх и вниз.
Настройки Volume2
А если покопаться в настройках, то можно настолько круто все сделать под себя, что о стандартном регуляторе громкости звука вы и вовсе забудете. Для того, чтобы войти в настройки программы нажмите на значок в области уведомлений и выберите пункт «Volume2», который находится выше всех и отмечен жирным. Либо просто можете дважды кликнуть на значок программы.
В самих настройках разобраться нетрудно, так как все написано понятным языком.
Единственное, о чем бы я все таки упомянул, так это о горячих клавишах. Вы их сами можете назначить. Для этого найдите вкладку «Горячие клавиши» и нажмите на кнопку «Добавить» . После этого выберите саму желаемую комбинацию клавиш (обязательно с использованием клавиш SHIFT, ALT или CTRL). Кстати, кроме создания нескольких комбинаций клавиш можно всё настроить на нажатие всего одной кнопки. Но можно задействовать только клавиши с цифровой клавиатуры (NUM0 — NUM9).
Но можно задействовать только клавиши с цифровой клавиатуры (NUM0 — NUM9).
Ну и если вы посмотрите возможные события, то на горячие клавиши вы сможете поставить не только уменьшение или увеличение звука, но и многое другое. Например можно поставить значение звука сразу на 10, 20, 30 и более процентов. Либо можно включать и отключать звук по нажатию кнопки. Очень удобно.
Поэтому, даже если у вас заглючит стандартный значок громкости, то программное решение всегда вам поможет. Таким образом вам даже не придется ничего перезапускать. Можете спокойно продолжать работать без каких-либо проблем.
Кроме всего прочего рекомендую вам установить программу Sound Booster. Это конечно на просто регулятор, это усилитель громкости. Особенно часто усилитель нужен на ноутбуках. Подробнее об усилении звука вы можете прочитать в моей статье.
Ну а на этом у меня всё. Надеюсь, что моя статья вам понравилась и была для вас полезна. Если это действительно так, что обязательно подписывайтесь на мой блог в социальных сетях, чтобы не пропустить выхода новых статей. Жду вас снова. Удачи вам. Пока-пока!
Жду вас снова. Удачи вам. Пока-пока!
koskomp.ru
Поделиться:
- Предыдущая записьКак можно удалить McAfee с Windows 10 полностью
- Следующая записьКак запустить безопасный режим в Windows 10, 8, 7 и XP
×
Рекомендуем посмотреть
Adblock
detector
Не нажимается кнопка Пуск в Windows 11 и не открывается меню
Наидобрейший портал в любое время WiFiGid приветствует вас, дорогие друзья! Мы продолжаем обновлять статьи под Windows 11. Сегодня переберем актуальные варианты на случай, если не нажимается кнопка и не открывается меню Пуск в Windows 11. Проверено на живой операционной системе, ни один необразованный горе-копирайтер не принимал участие в операции
Содержание
- Диагноз
- Ленивый способ – Перезагрузка
- Способ 1 – Перезапуск проводника
- Способ 2 – Перезапуск служб
- Способ 3 – Реестр
- Способ 4 – Через командную строку
- Способ 5 – Проверка системы
- Способ 6 – Стороннее ПО
- Способ 7 – Профилактика антивирусом
- Способ Последний – Полный сброс системы
- Задать вопрос автору статьи
Диагноз
Здесь все просто. На Windows 11 нам подвезли новую красивую кнопочку Пуск, но все старые проблемы остались под капотом. Периодически раз в год возникают ситуации, когда во время работы она не нажимается, ожидаемое меню, куда сейчас вынесли весь функционал системы, не открывается – одним словом НЕ РАБОТАЕТ!!!
На Windows 11 нам подвезли новую красивую кнопочку Пуск, но все старые проблемы остались под капотом. Периодически раз в год возникают ситуации, когда во время работы она не нажимается, ожидаемое меню, куда сейчас вынесли весь функционал системы, не открывается – одним словом НЕ РАБОТАЕТ!!!
И это нехорошо. Будем лечить! Самое страшное, что у этой проблемы нет точного определения и причин, поэтому некоторые методы ниже могут показаться абсолютно бредовыми и несвязанными, но кому-то это действительно помогает.
Ленивый способ – Перезагрузка
Да, это самый простой способ. Перезагружаем наш компьютер или ноутбук. Если вы для этого привыкли пользоваться как раз меню Пуск (а так скорее всего и есть) – используем физическую кнопку перезагрузки, а на ноутбуке (да и на компьютере так можно) просто долго удерживаем кнопку включения до полного выключения.
Обычно после перезагрузки все процессы подгружаются и встают на место. Способ не объясняет причину, но вполне себе помогает быстро исправить проблему. А простым пользователям обычно и не нужно искать тяжелых решений.
А простым пользователям обычно и не нужно искать тяжелых решений.
Способ 1 – Перезапуск проводника
Обычно, отказ работы кнопки Пуск связан с подвисшим проводником. Перезагрузка компьютера решает этот вопрос, но можно все сделать и аккуратнее – перезапустить процесс проводника.
- Переходим в Диспетчер задач (проще всего в условиях отсутствия Пуска для этого зажать клавиши Ctrl + Shift + Esc).
- Ищем в списке приложений «Проводник».
- Нажимаем кнопку «Перезапустить».
Способ 2 – Перезапуск служб
- Как и в прошлом способе переходим в Диспетчер задач.
- Но внутри ищем вкладку Службы.
- Запускаем или перезапускаем в зависимости от текущего статуса службы из списка ниже (кликаем правой кнопкой мыши по каждой и выбираем нужный пункт):
ShellExperienceHost.exe
SearchIndexer.exe
SearchHost.exe
RuntimeBroker.exe
Способ 3 – Реестр
Если все равно нет признаков жизни у Пуска, пробуем зашевелить его через реестр.
- Переходим в приложение Выполнить (клавиши + R).
- Выполняем команду regedit.
- Переходим по следующему пути (или последовательно открываем папки):
HKEY_CURRENT_USER\Software\Microsoft\Windows\CurrentVersion\Explorer\Advanced
- Находим или создаем здесь параметр «EnableXAMLStartMenu» (тип DWORD) и задаем ему значение 0.
- Перезагружаем компьютер, проверяем.
Способ 4 – Через командную строку
- Запускаем командную строку (например, через программу выполнить с помощью + R и прописываем команду cmd).
Очень важно! Запускать командную строку нужно от имени администратора. В приложении Выполнить это можно сделать с помощью зажатых клавиш Ctrl + Shift перед тем как нажать на клавишу ОК.
- Выполняем следующие две команды:
Get-AppXPackage –AllUsers | Foreach {Add-AppxPackage –DisableDevelopmentMode -Register “$($_.
InstallLocation)\AppXManifest.xml”}
Перезагрузите компьютер. Если не помогло, пробуем выполнить еще и вот эту команду:
Get-AppxPackage -AllUsers | Remove-AppxPackage
Способ 5 – Проверка системы
- Снова запускаем командную строку от имени администратора.
- Выполняем команды (по очереди, ждем завершения каждой).
sfc /scannow
DISM /Online /Cleanup-Image /RestoreHealth
- Перезагружаем компьютер.
Если что-то было найдено, это тоже отчасти может помочь.
Способ 6 – Стороннее ПО
Случайно недавно не использовали ли вы сторонние программы для изменения внешнего вида? А то может какая-то из них пытается внедриться на место текущего Пуска и вызывает конфликт в системе? Попробуйте удалить их, если что-то подобное было и примерно сразу после этого перестал открываться Пуск.
Способ 7 – Профилактика антивирусом
Были истории и с заразой, которая влияла на работоспособность Пуска. Правда не в Windows 11, но что-то подсказывает, что это возможно и здесь. Суть рекомендации – прогоняем компьютер любым антивирусом. Лично мне (не рекомендация) нравятся портативные антивирусы с прогоном не из-под «винды», например, Dr.Web CureIt! – бесплатно.
Правда не в Windows 11, но что-то подсказывает, что это возможно и здесь. Суть рекомендации – прогоняем компьютер любым антивирусом. Лично мне (не рекомендация) нравятся портативные антивирусы с прогоном не из-под «винды», например, Dr.Web CureIt! – бесплатно.
Способ Последний – Полный сброс системы
Если совсем ничего не помогло, кнопка Пуск по-прежнему не активна, а переустанавливать Windows 11 чего-то не хочется, можно попробовать восстановить систему.
Внимание! Настоятельно рекомендую сделать копии всех важных файлов на флешки или внешние диски. Возможна их потеря!!!
- Переходим в Параметры ( + I).
- В первом разделе «Система» ищем пункт «Восстановление».
- «Вернуть компьютер в исходное состояние».
Не открывается меню «Пуск» в Windows 10, как исправить. Не работает ПУСК в Windows 10 [решение]
Содержание
- Исправить неработающую Панель задач и меню Пуск в Windows 10
- 1.
 Средство восстановления меню Пуск для Windows 10
Средство восстановления меню Пуск для Windows 10 - Создание нового пользователя с работающим меню «Пуск»
- Изменение имени пользовательского каталога
- 2. Перезапустите проводник Windows
- Способ 1: Перезапуск проводника
- Перезапуск Проводника
- Перезапуск explorer.exe
- Способ 3: Использование PowerShell
- Заставляем меню Пуск открываться с помощью PowerShell
- Используем PowerShell для решения проблемы с меню «Пуск»
- Способ 8: Через диспетчера задач
- 5. Запустите службу идентификации приложений
- Перезапуск интерфейса системы
- Последние действия
- Способ 7: Восстановление системы
- 10. Создать новую учетную запись администратора
- Способ 5: Через свойства системы
- Способ 4: Использование редактора реестра
- 3. Произвести настройку реестра
- Редактирование настроек в реестре
- Исправляем проблему нерабочей кнопки «Пуск» в Windows 10
- Обслуживание системы
- Способ 10: Откат системы
- Способ 6: Через устранение неполадок
- Способ 2: Перезапуск графического интерфейса
- 6.
 Загрузка в безопасном режиме с загрузкой сетевых драйверов
Загрузка в безопасном режиме с загрузкой сетевых драйверов - 9. Драйверы Dropbox, Anti-Virus и AMD Graphics
Исправить неработающую Панель задач и меню Пуск в Windows 10
Всякий раз, когда вы получаете какую-либо ошибку, связанную с различными функциями в Windows, первое, что нужно сделать (кроме перезагрузки компьютера) — проверить поврежденные файлы с помощью «checker», который автоматически попытается исправить любые ошибки в системных файлов.
Для этого откройте командную строку от имени администратора (Win+R, введите cmd) и в строке вбейте команду sfc /scannow. Сканирование будет проверять Windows на наличие поврежденных файлов, а затем, если это возможно, исправить их.
Если ничего не получилось, то все еще в командной строке используйте инструмент «Управление развертыванием и обслуживанием», который может восстановить повреждение, которое мешало SFC выполнять свою работу.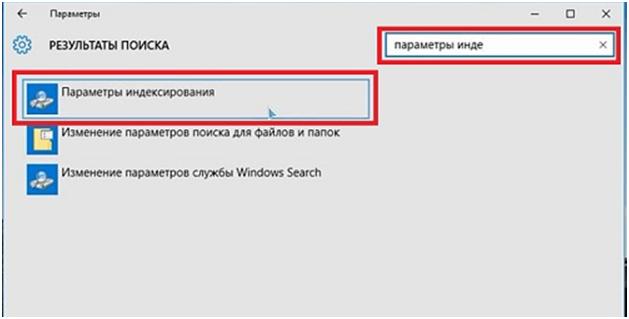
dism /online /cleanup-image /restorehealth
Это запустит инструмент DISM, дождитесь окончания процесса. Затем запустите обратно SFC-сканирование (sfc /scannow), чтобы исправить любые неполадки. Если кнопка пуск или панель задач все еще не работает, то углубимся в способы решения.
1. Средство восстановления меню Пуск для Windows 10
Microsoft хорошо знает о проблемах с меню Пуск и панель задач, и она выпустила средство устранения неполадок и восстановления troubleshooter, чтобы исправить многие распространенные проблемы с меню кнопкой пуск в Windows 10.
Создание нового пользователя с работающим меню «Пуск»
Если ни один из способов вам не помог, то можно решить проблему радикально и создать нового пользователя компьютера.
При входе под новым пользователем создаться новая ветка реестра, отвечающая за настройки этого нового пользователя и соответственно под ним меню «Пуск» должно работать.
Вам останется только перенести файлы из старой учётной записи в новую.
Для создания новой учётной записи наберите в поиске «Панель управления» и кликните по ней.
Перейдите в меню «Учётные записи пользователей».
Выберите «Управление другой учётной записью».
Кликните «Добавить нового пользователя».
Откроется меню Параметров Windows. В низу окна выберите «Добавить пользователя для этого компьютера».
На следующей странице укажите, что у вас нет данных для входа нового пользователя, чтобы не пришлось указывать адрес электронной почты или номер телефона для авторизации на компьютере.
Windows настойчиво хочет, чтобы мы привязали учётную запись к их сервисам. Кликните, что хотите добавить пользователя без учётной записи Майкрософт.
И наконец мы дошли до финального пункта. Указываем имя пользователя и пароль нового пользователя компьютера.
После этого перезагрузите компьютер и зайдите под новым пользователем. Проверьте работу кнопки «Пуск». Если всё работает, то просто перенесите файлы из папки старого пользователя в папку нового пользователя компьютера.
Проверьте работу кнопки «Пуск». Если всё работает, то просто перенесите файлы из папки старого пользователя в папку нового пользователя компьютера.
Изменение имени пользовательского каталога
Зачастую неполадки с кнопкой появляются после создания нового аккаунта, путь к которому имеет русские буквы. В таком случае можно использовать «Управление компьютером» и назначить новый путь к папке пользователя или переименовать её. Также можно попробовать создать новую запись, без кириллических букв. Для этого понадобится:
- Открыть настройки системы.
- Выбрать пункт «Учетные записи».
- Перейти на вкладку «Семья и другие люди».
- Нажать «Добавить пользователя» и следовать инструкциям.
Создав новый аккаунт нужно с его помощью зайти в систему. Этот шаг должен исправить неполадку с функционированием кнопки. Далее можно перенести все нужные файлы в новый профиль и удалить старый.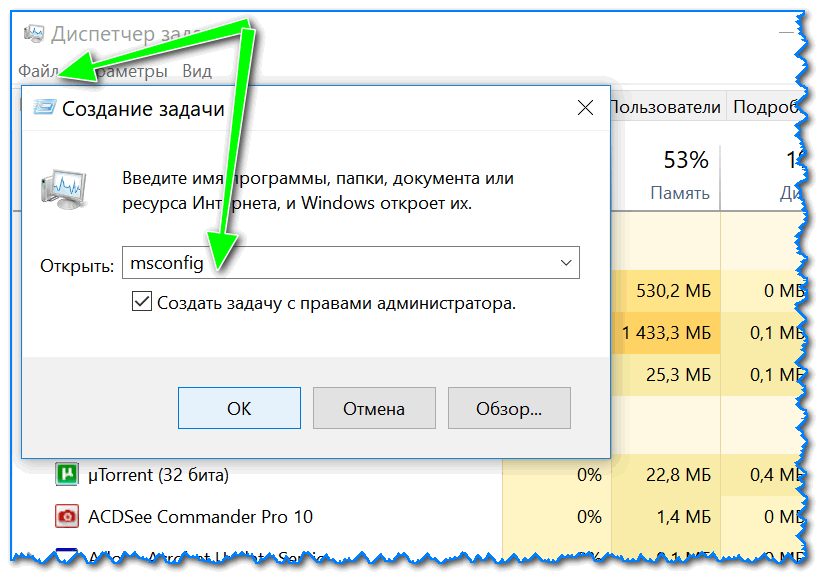
2. Перезапустите проводник Windows
Следующей простой попыткой является перезапуск процесса проводника, который не только отвечает за меню «Пуск» и «Панель задач» в системе Windows 10. Нажмите сочетание кнопок Ctrl + Shift + Esc, чтобы открыть диспетчер задач. Во вкладке «процессы» найдите процесс под именем «проводник» и нажмите перезапустить.
Способ 1: Перезапуск проводника
- Если не работает меню «Пуск», то можно вернуть его к жизни, нажав на кнопки «Ctrl+Shift+Esc». В Виндовс можно также вызвать «Диспетчер задач» через правую кнопку по меню «Пуск». Можете выбрать один из способов, можно конечно запустить диспетчер через поисковую строку, но так как мы не можем туда зайти, то будем пользоваться этими способами.
- Перейдите на первую вкладку, найдите «Проводник», нажмите по нему правой кнопкой мыши и выберите рестарт основной программы – как это показано на картинке ниже.
- Система постарается перезапустить процесс и после этого проблема может решиться.

Перезапуск Проводника
Он отвечает за отображение интерфейса ОС. Запускается исполняемым файлом «explorer». Отображает окна, директории. Причина неактивной кнопки Пуск, сбой в работе приложения. Например, некорректное обращение к памяти. Что делать, если в Win 10 не работает Пуск? Нажмите комбинацию клавиш «Win+X».
Перезапуск explorer.exe
Первый способ, которые иногда помогает — простой перезапуск процесса explorer.exe на компьютере. Чтобы проделать это, сначала нажмите клавиши Ctrl+Shift+Esc чтобы открыть диспетчер задач, а затем нажмите кнопку «Подробнее» внизу (при условии, что она там есть).
На вкладке «Процессы» найдите процесс «Проводник» (Windows Explorer), кликните по нему правой кнопкой мыши и нажмите «Перезапустить».
Возможно, после перезапуска меню Пуск заработает. Но срабатывает это далеко не всегда (только в тех случаях, когда особой проблемы на самом деле нет).
Способ 3: Использование PowerShell
Данный метод довольно действенный, но он нарушает правильную работу программ из магазина Windows 10.
- Чтобы открыть PowerShell, перейдите по пути
Windows System32 WindowsPowerShell v1.0 - Вызовите контекстное меню и откройте программу от имени администратора.
Или создайте новую задачу в «Диспетчере задач».
Напишите «PowerShell».
- Введите такую команду:
- После нажмите Enter.
Заставляем меню Пуск открываться с помощью PowerShell
Внимание: этот способ одновременно помогает в большинстве случаев при проблемах с меню пуск, но так же может нарушить работу приложений из магазина Windows 10, учитывайте это. Рекомендую сначала использовать следующий вариант исправить работу меню Пуск, а если он не поможет, вернуться к этому.
Во втором способе будем использовать PowerShell. Поскольку Пуск и, вероятно, поиск у нас не работают, для того, чтобы запустить Windows PowerShell, зайдите в папку Windows System32 WindowsPowerShell v1. 0
0
В этой папке найдите файл powershell.exe, кликните по нему правой кнопкой мыши и выберите запуск от имени Администратора.
Примечание: еще один способ запустить Windows PowerShell от имени Администратора — кликнуть правой кнопкой мыши по кнопке «Пуск», выбрать «Командная строка (администратор)», а в командной строке набрать «powershell» (при этом отдельное окно не откроется, команды можно вводить прямо в командной строке).
После этого, запустите следующую команду в PowerShell:
Get-AppXPackage -AllUsers | Foreach {Add-AppxPackage -DisableDevelopmentMode -Register “$($_.InstallLocation)AppXManifest.xml”}
По завершении ее выполнения, проверьте, получается ли открыть меню Пуск теперь.
Используем PowerShell для решения проблемы с меню «Пуск»
Использование PowerShell эффективно, но может повлиять на некоторые приложения, установленные через магазин Windows 10. Поэтому перед использованием этого инструмента, лучше сначала попробовать способы перечисленные выше, а также создать точку восстановления системы.
Нажмите мышкой на иконку лупы рядом с меню «Пуск» и напишите там PowerShell. В поиске найдётся приложение Windows PowerShell. Кликните по нему правой кнопкой мыши и запустите от имени администратора.
Если в поиске приложение Windows PowerShell найти не удалось, то перейдите в папку C:WindowsSystem32WindowsPowerShellv1.0, кликните правой кнопкой на приложении powershell.exe и запустите от имени администратора.
В открывшееся окно PoweShell вставьте следующий код:
Get-appxpackage -all *shellexperience* -packagetype bundle |% {add-appxpackage -register -disabledevelopmentmode ($_.installlocation + “appxmetadataappxbundlemanifest.xml”)}
Нажмите Enter и перезагрузите компьютер. Проверьте работу кнопки «Пуск».
Способ 8: Через диспетчера задач
- Нам опять нужно зайти в «Диспетчер задач». Первый вариант – запустить его через щелчок правой кнопкой мыши по «Пуску» (или по нижней панели управления, которая имеет вид линии).
 Второй способ – это одновременно зажать три кнопки: «Ctrl+Shift+Esc».
Второй способ – это одновременно зажать три кнопки: «Ctrl+Shift+Esc». - В самом верху в основной панели нажмите «Файл». Из выпадающего подменю нужно будет выбрать «Запустить новую задачу».
- Ставим галочку, чтобы программа запускалась с правами администратора.
- Откроется окно для запуска дополнительной задачи, внимательно пропишите системную команду: «Powershell».
- Теперь нужно будет прописать ещё одно консольное заклинание:
Get-AppxPackage -AllUsers | Remove-AppxPackage
- Ждем пока процедура закончится. После этого «Пуск» должен заработать, но если этого не произошло, то перезагрузите компьютер, нажав на «Ctrl+Alt+Del».
5. Запустите службу идентификации приложений
Идентификация приложений в Windows 10 используется службой под названием Applocker для определения того, какие приложения есть и не разрешены для запуска на вашем компьютере. Обычно эта функция знает что нужно запускать вашему ПК, но когда есть проблема, что кнопка пуск не работает в Windows 10, то можно проверить службу.
- Для запуска приложения удостоверения службы, нажмите Win + R, введите services.msc, это позволит вам открыть диспетчер устройств «Службы».
- Найдите службу Удостоверение приложения, нажмите на ней правой кнопкой мыши и Запустить. Перезагрузите ваш компьютер или ноутбук, после чего кнопка «Пуск» должна заработать.
Перезапуск интерфейса системы
Этот процесс отвечает за отображение оболочки. С его помощью пользователь может видеть директории и файлы на компьютере. Если кнопка пуска перестала нормально работать, то нужно перезапустить проводник. Для этого потребуется:
- Вызвать «Диспетчер задач», нажав клавиатурную комбинацию «Ctrl+Shift+Esc» или воспользовавшись меню в стартовой панели.
- Перейти в раздел процессов.
- Отыскать «Проводник» или «Explorer.
 exe», и из его контекстного меню выбрать вариант «Перезапустить».
exe», и из его контекстного меню выбрать вариант «Перезапустить». - Подтвердить действие нажав кнопку «OK».
Последние действия
Если ничего из перечисленного не помогло, то в первую очередь я бы проверил компьютер антивирусной программой. Можно также скачать, установить программу «CCleaner» – после запуска очистите и исправьте ошибки реестра. Также можно попробовать восстановить системные файлы с помощью загрузочной флешки (если у вас её нет, то можете создать её с помощью нашей инструкции.
Далее нужно запустить её из-под BIOS, а во время установки нужно выбрать одно из средств восстановления. Если и это не поможет, то я бы попробовал полностью переустановить операционную систему, возможно вы наткнулись на кривую сборку, или она сильно поломалась в результате работы каких-то вредоносных программ.
Способ 7: Восстановление системы
Нажимаем «Win+I» и переходим во вкладку «Восстановление». После этого нажимаем «Начать». Система выберет вариант восстановления и перезагрузится. Вам следует подождать пока система выполнит эти действия.
После этого нажимаем «Начать». Система выберет вариант восстановления и перезагрузится. Вам следует подождать пока система выполнит эти действия.
10. Создать новую учетную запись администратора
Некоторые пользователи считают, что их кнопка «Пуск» и «Панель задач» перестает нормально функционировать после больших обновлений Windows. Если вы один из таких пользователей, то проверенное решение — создать новую учетную запись администратора Windows.
- Нажмите Ctrl + Shift + Esc, чтобы открыть диспетчер задач.
- Далее нажмите «Файл» > «Запустить новую задачу«.
- В открывшимся окне введите
net user yourname yourpassword /add. (yourname — это ваше будет имя учетной записи, а yourpassword — это пароль новой учетной записи).
Войдите в новую учетную запись. Если кнопка пуск работает, то нужно проделать следующие шаги, чтобы перенести свои настройки и приложения на новую созданную учетную запись.
- Войдите в свою старую учетную запись, затем перейдите в «Панель управления» > «Система» > «Дополнительные параметры системы» > вкладка «Дополнительно», затем в разделе «Профили пользователей» нажмите «Параметры«.
- В окне профили пользователей, выберите новую созданную учетную запись из списка и нажмите «Копировать«. (таким образом создадутся папки документы, видео, музыка и т.п). Если по каким-либо причинам у вас не получилось создать профиль, то нажмите снизу на ссылку «Учетные записи» и следуйте инструкциям.
Способ 5: Через свойства системы
- Правой кнопкой по «Моему компьютеру», далее выбираем «Свойства».
- Нажимаем посередине в разделе «Обслуживание» – «Начать обслуживание».
- Перезагружаем компьютер.
Способ 4: Использование редактора реестра
Если ничего из вышеперечисленного вам не помогло, то попробуйте воспользоваться редактором реестра. Данный вариант требует внимательности, ведь если вы сделаете что-то не так, то это может перерасти в большие проблемы.
Данный вариант требует внимательности, ведь если вы сделаете что-то не так, то это может перерасти в большие проблемы.
- Выполните сочетание Win+R и впишите regedit.
- Теперь перейдите по пути:
HKEY_CURRENT_USERSoftwareMicrosoftWindowsCurrentVersionExplorerAdvanced - Кликните правой клавишей по пустому месту, создайте указанный на скриншоте параметр.
- Назовите его EnableXAMLStartMenu, а после откройте.
- В поле «Значение» введите «0» и сохраните.
- Перезагрузите устройство.
3. Произвести настройку реестра
Это новый способ, который появился недавно и помог многим пользователям исправить ошибку, чтобы «Пуск» и «Панель задач» в Windows 10 заработали. Для начало, рекомендую создать точку восстановления системы, потому что мы будем редактировать реестр.
- Нажмите Win + R и введите regedit, чтобы открыть редактор реестра.
 В редакторе реестра перейдите по следующему пути:
В редакторе реестра перейдите по следующему пути: HKEY_LOCAL_MACHINESYSTEMCurrentControlSetServicesWpnUserService- Далее справа в поле найдите параметр Start, нажмите по нему два раза и задайте значение 4.
- Не закрывайте реестр и следуйте ниже указаниям.
Далее перейдите в следующее место реестра:
HKEY_CURRENT_USERSoftwareMicrosoftWindowsCurrentVersionExplorerAdvanced- Справа, если у вас нет параметра EnableXamlStartMenu, то нажмите правой кнопкой на пустом поле и «Создать» > «Параметр DWORD (32 бита)».
- Назовите новый параметр EnableXamlStartMenu, потом щелкните по нему два раза и задайте ему значение 0.
- Перезагрузите ПК и проверьте, работает и открывается ли кнопка «меню Пуск» в Windows 10.
Редактирование настроек в реестре
Следующим способом, который сможет помочь заставить работать пуск — это изменение значений, отвечающих за функционирования стартового меню в реестре системы. Для осуществления этого действия понадобится:
Для осуществления этого действия понадобится:
- Вызвать редактор при помощи поисковой строки, вписав туда команду regedit
- Нажать «OK».
- Перейти в раздел с настройками пользователя – «HKCU».
- Проследовать по пути «SoftwareMicrosoftWindowsCurrentVersionExplorer».
- Отыскать там ключ «EnableXAMLStartMenu» и поменять его параметр на «0».
- Если такой пункт отсутствует, то понадобится создать ключ DWORD и установить ему соответствующее значение.
- После этого, для активации новых настроек потребуется перезапустить проводник, как это описывалось ранее.
Исправляем проблему нерабочей кнопки «Пуск» в Windows 10
Есть несколько способов исправления данной ошибки. Microsoft, например, даже выпустил утилиту для поиска причин неполадки кнопки «Пуск».
Обслуживание системы
Зачастую исправить неработающую кнопку пуска может автоматическое обслуживание ОС. Для его запуска потребуется:
- Перейти в «Свойства» системы.
- Кликнуть по тексту «Центр безопасности и обслуживания».
- Открыть пункт «Обслуживание».
- Нажать «Начать Обслуживание».
Виндоус начнет поиск проблем и постарается их устранить.
Способ 10: Откат системы
Нажимаем «Win+R» и прописываем: «rstrui». После этого запускается служба восстановления системы из резервной точки. На определенном этапе вам будет предложено выбрать одну из точек, лучше всего выбирать по дате. Если вы сомневаетесь, то можно выбрать самую раннюю точку из списка. После этого компьютер будет один раз перезагружен, и проблема должна решиться сама собой.
Способ 6: Через устранение неполадок
Нажимаем на клавиши «Win+I». Слева переходим в раздел «Устранения неполадок», после этого нажимаем на кнопку для запуска процесса, которая находится в самом низу правого блока.
Слева переходим в раздел «Устранения неполадок», после этого нажимаем на кнопку для запуска процесса, которая находится в самом низу правого блока.
Если главное меню все равно не реагирует, не срабатывает и не запускается, то можно его восстановить по-другому.
Способ 2: Перезапуск графического интерфейса
Перезапуск интерфейса может решить проблему, если она незначительна.
- Выполните сочетание Ctrl+Shift+Esc.
- В «Диспетчере задач» найдите «Проводник».
- Перезапустите его.
В том случае, если «Пуск» не открывается, попробуйте следующий вариант.
6. Загрузка в безопасном режиме с загрузкой сетевых драйверов
Многие пользователи сообщили, что загрузка Windows в безопасном режиме с помощью сети, а затем загрузка в обычную Windows, может исправить сломанное меню «Пуск» и неработающую «Панель задач». Чтобы загрузить безопасный режим из Windows 10, нажмите Win + R, введите msconfig, затем в окне «Конфигурация системы» откройте вкладку «Загрузка«, установите флажок «Безопасная загрузка«, нажмите «Сеть«, затем «ОК«. Когда загрузитесь в безопасном режиме не забудьте убрать параметры загрузки, чтобы загрузиться обратно в нормальном режиме windows.
Когда загрузитесь в безопасном режиме не забудьте убрать параметры загрузки, чтобы загрузиться обратно в нормальном режиме windows.
9. Драйверы Dropbox, Anti-Virus и AMD Graphics
Пользователи Windows 10 жаловались на то, что Dropbox мешает работе меню «Пуск», блокируя определенные файлы учетных записей пользователей, которые были важны для его работы. Dropbox утверждает, что рассмотрел эту проблему в обновлении, выпущенном в прошлом году, но если у вас есть Dropbox, может быть стоит удалить, чтобы узнать, сохраняется ли проблема с не работающей кнопкой пуск в windows 10.
Некоторые службы видеокарт AMD могут быть подключены к меню пуск. Некоторые пользователи сообщили, что отключение их исправило проблему. По этому можете проверить, нажмите win + r и введите services.msc, далее найдите службы связанные с видеокартой и отключите их на время, чтобы проверить устранена ли проблема.
Другие пользователи сообщили, что антивирусные программы, такие как Avast, Malwarebytes и различные сторонние приложения для Windows Store вызывают проблемы с пуском и панелей задач в windows 10. Попробуйте удалить их, чтобы выявить виновника.
Попробуйте удалить их, чтобы выявить виновника.
Источники
- https://mywebpc.ru/windows/ne-rabotaet-knopka-pusk-v-windows-10/
- https://computernotes.ru/os/windows-10/ne-rabotaet-knopka-pusk-v-windows-10-sposobyi-resheniya.html
- https://cheerss.ru/ne-rabotaet-knopka-pusk/.html
- https://WiFiGid.ru/raznye-sovety-dlya-windows/ne-otkryvaetsya-pusk-v-windows-10
- https://public-pc.com/v-windows-10-ne-otkryvaetsya-menyu-pusk-kak-eto-ispravit/
- https://remontka.pro/windows-10-start-menu-wont-open/
- https://lumpics.ru/start-button-windows-10-not-work/
Меню «Пуск» не работает в Windows 10? Вот как это исправить
Меню «Пуск» в Windows 10 — одна из самых заветных и знаковых функций операционных систем Microsoft. И хотя кажется странным испытывать такие сильные эмоции из-за простой программной функции, массовое осуждение Windows 8 без меню «Пуск» показывает, что люди будут яростно отстаивать свое право на ее использование. Но что, если меню «Пуск» перестанет работать?
Но что, если меню «Пуск» перестанет работать?
Если ваше меню «Пуск» исчезло, просто не реагирует на ваши клики или вы получаете ужасное сообщение «Критическая ошибка», мы здесь, чтобы помочь вам с проблемами меню «Пуск».
The Obvious Stuff
Всякий раз, когда вы получаете какую-либо ошибку, связанную с тем, что различные функции Windows не работают, первое, что нужно сделать (помимо перезагрузки компьютера), — это проверить наличие поврежденных файлов с помощью средства проверки системных файлов, которое автоматически попытается исправить любые ошибки в системных файлах Windows.
Для этого откройте командную строку ( Win + R , затем введите cmd ) и введите sfc /scannow . Сканирование проверит Windows на наличие поврежденных файлов, а затем восстановит их, если это возможно.
Если это не удается, по-прежнему в командной строке используйте инструмент «Управление развертыванием образов и обслуживанием», который может исправить повреждения, которые мешали SFC выполнять свою работу. В командной строке введите:
В командной строке введите:
dism /online /cleanup-image /restorehealth
Это запустит инструмент DISM. После этого запустите еще одно сканирование SFC, чтобы исправить все оставшиеся ошибки.
Если после этого ваше меню «Пуск» по-прежнему не работает, пришло время копнуть глубже.
Исправление 1: внесение изменений в реестр
Решение проблемы с неработающим меню «Пуск» появилось несколько месяцев назад, и довольно много людей сообщают об успешном его использовании. Вам потребуется настроить реестр, поэтому сначала обязательно сделайте резервную копию реестра.
После этого откройте редактор реестра, нажав Win + R и введя в поле regedit .
В редакторе реестра перейдите к разделу:
HKEY_LOCAL_MACHINE\SYSTEM\CurrentControlSet\Services\WpnUserService
Дважды щелкните «Пуск» на правой панели и измените «Значение» здесь на 4. Перезагрузите компьютер, и все готово.
Исправление 2.
 Перезапустите проводник Windows
Перезапустите проводник WindowsСледующее самое простое, что можно попробовать, — это перезапустить процесс проводника Windows, который отвечает за меню «Пуск» среди множества других вещей в Windows 10. Нажмите Ctrl + Shift + Escape на клавиатуре, чтобы открыть диспетчер задач. Затем нажмите «Подробнее», если вы находитесь в простом представлении, затем на вкладке «Процессы» прокрутите вниз до «Проводник Windows», щелкните его правой кнопкой мыши и нажмите «Перезагрузить».
Исправление 3. Запуск службы идентификации приложений
Служба идентификации приложений в Windows 10 использует службу под названием Applocker, чтобы определить, какие приложения разрешены, а какие нет на вашем ПК. По большей части вам не нужно прикасаться к этому, так как он обычно знает, что подходит для вашего ПК, но принудительный запуск, когда вы испытываете проблему с меню «Пуск», может помочь их исправить.
Чтобы запустить службу идентификации приложений, нажмите Win + R , введите services. в поле, затем в окне «Службы» щелкните правой кнопкой мыши «Идентификация приложения» и нажмите «Пуск». Перезагрузите компьютер, и ваше меню «Пуск» должно снова работать. msc
msc
Исправление 4. Прекращение входа в систему при настройке устройства
Если вы заметили, что ваше меню «Пуск» ведет себя неправильно каждый раз, когда у вас есть Центр обновления Windows или просто когда вы перезагружаете компьютер, то несколько человек предположил, что это может быть решением.
Перейдите к параметрам «Настройки -> Учетные записи -> Вход», затем прокрутите вниз до «Конфиденциальность» и установите ползунок «Использовать мою информацию для входа…» в положение «Выкл.». Как вы обнаружите в следующем исправлении, ваше неработающее меню «Пуск» может быть связано с вашей учетной записью Windows, как ни странно, поэтому может помочь отделение вашей учетной записи от процесса запуска вашего ПК.
Исправление 5: Создать новую учетную запись администратора
Некоторые люди обнаруживают, что их меню «Пуск» перестает работать должным образом после больших обновлений Windows. Если вы один из этих людей, то испытанное и проверенное решение — создать новую учетную запись администратора Windows, убедиться, что меню «Пуск» работает с ней, а затем перенести все свои файлы.
Если вы один из этих людей, то испытанное и проверенное решение — создать новую учетную запись администратора Windows, убедиться, что меню «Пуск» работает с ней, а затем перенести все свои файлы.
Для этого нажмите Ctrl + Shift + Esc , чтобы открыть Диспетчер задач, затем нажмите «Файл -> Запустить новую задачу» и введите
net user ваше имя ваш пароль / добавьте
в поле, где «ваше имя» — это то, как вы хотите назвать учетную запись, а «ваш пароль» — это пароль, который вы хотите для учетной записи. Установите флажок, чтобы сделать его учетной записью администратора, затем нажмите «ОК».
Войдите в новую учетную запись. Если отображается меню «Пуск», вы в деле. Чтобы перенести настройки и приложения в новую учетную запись, снова войдите в свою старую учетную запись, затем перейдите в «Панель управления -> Система -> Дополнительные параметры системы». Перейдите на вкладку «Дополнительно», затем в разделе «Профили пользователей» нажмите «Настройки». Выберите только что созданную учетную запись из списка и нажмите «Копировать в».
Выберите только что созданную учетную запись из списка и нажмите «Копировать в».
Исправление 6. Переустановите приложения Windows
Приложения Windows могут иметь полезные функции, такие как мини-окно Skype, которое позволяет вам разговаривать с людьми, занимаясь другими делами, но известно, что они время от времени вызывают сбои в работе Windows. время. Выявление приложения, ответственного за беспорядок, может занять некоторое время, поэтому в Windows есть удобная команда, которая позволяет переустанавливать все приложения Windows одновременно. (Это почти как если бы Microsoft была готова к тому, что люди столкнутся с этой проблемой!)
Это хороший шанс познакомиться с PowerShell, который по сути является усиленной версией командной строки. Нажмите «Пуск», введите powershell , затем щелкните правой кнопкой мыши PowerShell в результатах поиска и выберите «Запуск от имени администратора».
Войдя, введите следующее и нажмите Enter:
Get-AppXPackage -AllUsers | Foreach {Add-AppxPackage -DisableDevelopmentMode -Register "$($_. InstallLocation)AppXManifest.xml"}
InstallLocation)AppXManifest.xml"} Вы увидите, как начнется загрузка процессов, а когда она закончится, вы, вероятно, увидите много красного , тревожная надпись внизу. Не обращайте на это внимания и перезагрузите компьютер, чтобы меню «Пуск» снова заработало.
Исправление 7: загрузка в безопасном режиме с поддержкой сети
Многие пользователи сообщают, что загрузка Windows в безопасном режиме с поддержкой сети, а затем загрузка в обычном режиме Windows может исправить неисправное меню «Пуск».
Для загрузки в безопасном режиме из Windows 10 нажмите Win + R , введите msconfig , а затем в окне «Конфигурация системы» перейдите на вкладку «Загрузка», установите флажок «Безопасная загрузка», нажмите «Сеть». ,» тогда хорошо.»
Перезагрузите компьютер, и он запустится в безопасном режиме в сети. Перейдите в окно «Конфигурация системы» так же, как вы делали это для входа в безопасный режим, снимите флажок «Безопасная загрузка», нажмите «ОК», затем перезагрузите компьютер, и ваше меню «Пуск» может снова работать.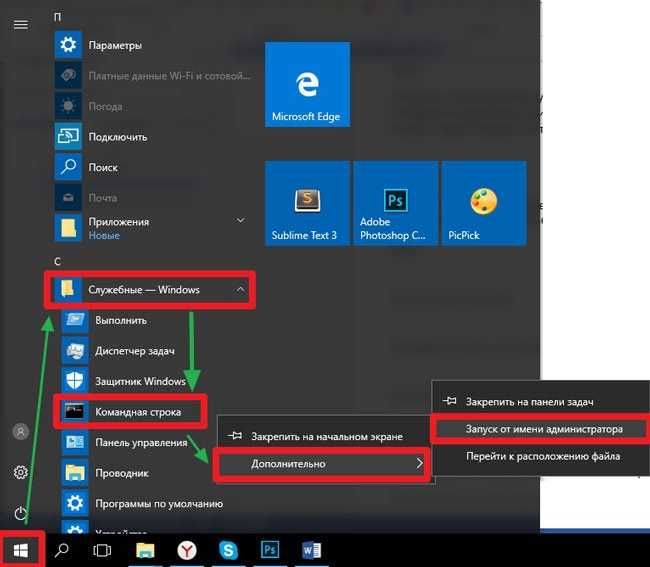
Исправление 8: Dropbox, антивирус и графические драйверы AMD
В течение долгого времени пользователи Windows 10 жаловались, что Dropbox конфликтует с меню «Пуск», блокируя определенные файлы учетных записей пользователей, которые имеют решающее значение для его правильной работы. Dropbox утверждает, что решил эту проблему в обновлении, выпущенном в прошлом году, но если у вас есть Dropbox, возможно, стоит удалить его, чтобы проверить, сохраняется ли эта проблема для вас.
Проблемы с картами AMD были связаны с тем, что меню «Пуск» также не работало, и некоторые пользователи сообщали, что переход к «services.msc» и отключение «AMD External Events Utility» может решить проблему.
Другие пользователи сообщают, что антивирусные программы, такие как Avast, Malwarebytes и различные сторонние приложения Магазина Windows, также могут вызывать проблему, поэтому стоит удалить некоторые из них одну за другой, чтобы выяснить, кто виноват.
Мы только начинаем
Это самые известные способы привести меню «Пуск» в порядок, хотя проблема имеет так много разных возможных источников, что всегда есть шанс, что что-то еще устранило ее за вас. Помогло ли вам одно из наших исправлений или вы нашли собственное решение неработающего меню «Пуск»? Дайте нам знать об этом в комментариях!
Помогло ли вам одно из наших исправлений или вы нашли собственное решение неработающего меню «Пуск»? Дайте нам знать об этом в комментариях!
Эта статья была обновлена в августе 2018 г.
Полезна ли эта статья?
Подпишитесь на нашу рассылку!
Наши последние учебные пособия доставляются прямо на ваш почтовый ящик
Подпишитесь на все информационные бюллетени.
Регистрируясь, вы соглашаетесь с нашей Политикой конфиденциальности, а европейские пользователи соглашаются с политикой передачи данных. Мы не будем передавать ваши данные, и вы можете отказаться от подписки в любое время.
- Фейсбук
- Твитнуть
Меню «Пуск» не работает в Windows 11? Вот 12 лучших исправлений!
Новое меню «Пуск» — одна из лучших функций Windows 11, но для некоторых пользователей оно не работает.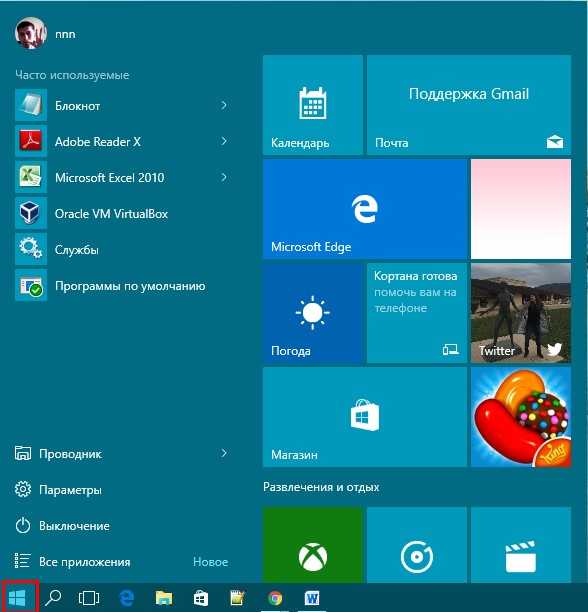 В отчетах предполагается, что нажатие на меню «Пуск» ничего не дает, а у некоторых пользователей меню «Пуск» вообще не появляется. Поэтому, чтобы решить эту надоедливую проблему, мы придумали это руководство о том, как исправить меню «Пуск» в Windows 11. Если меню «Пуск» не работает для вас в Windows 11, не волнуйтесь. Мы подробно рассмотрели лучшие методы, чтобы решить проблему сразу. На этой ноте давайте пройдемся по руководству, чтобы найти возможное решение.
В отчетах предполагается, что нажатие на меню «Пуск» ничего не дает, а у некоторых пользователей меню «Пуск» вообще не появляется. Поэтому, чтобы решить эту надоедливую проблему, мы придумали это руководство о том, как исправить меню «Пуск» в Windows 11. Если меню «Пуск» не работает для вас в Windows 11, не волнуйтесь. Мы подробно рассмотрели лучшие методы, чтобы решить проблему сразу. На этой ноте давайте пройдемся по руководству, чтобы найти возможное решение.
В этом руководстве мы добавили 12 различных способов устранения проблемы с неработающим меню «Пуск» в Windows 11. В этом руководстве мы рассмотрели все, от базовых решений до расширенных. Вы можете расширить таблицу ниже и ознакомиться с решениями в удобное для вас время.
Содержание
1. Перезапустите Проводник Windows
Проводник Windows — это оболочка, которая запускает интерактивные элементы пользовательского интерфейса, включая меню «Пуск», панель задач, Центр уведомлений и т. д. Иногда перезапуск Проводника Windows исправляет меню «Пуск» в Windows 11, так что давайте начнем с этого простого решения.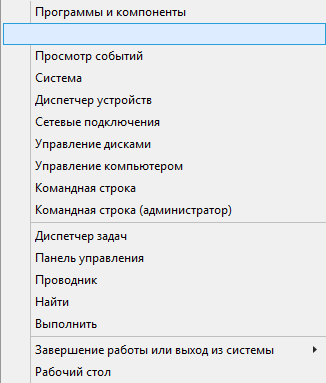 Вот как это сделать.
Вот как это сделать.
1. Поскольку меню «Пуск» не работает, нам нужно использовать сочетания клавиш Windows 11, чтобы открыть некоторые важные инструменты. Нажмите « Ctrl + Shift + Esc », чтобы открыть диспетчер задач. Если вы впервые открываете Диспетчер задач, нажмите «Подробнее» внизу.
2. Затем на вкладке «Процессы» прокрутите вниз и найдите « Windows Explorer ». Теперь щелкните его правой кнопкой мыши и выберите «Перезагрузить».
3. После нескольких секунд попробуйте открыть меню «Пуск», и на этот раз оно должно нормально работать на вашем ПК с Windows 11.
2. Загрузитесь в безопасном режиме
Иногда, когда меню «Пуск» не работает в Windows 11, загрузка в безопасном режиме решает проблему. Безопасный режим — это, по сути, изолированная среда, в которой в память не загружаются сторонние драйверы или программы, что обеспечивает чистую и безопасную среду для отладки.
1. Нажмите «Ctrl + Shift + Esc», чтобы открыть диспетчер задач.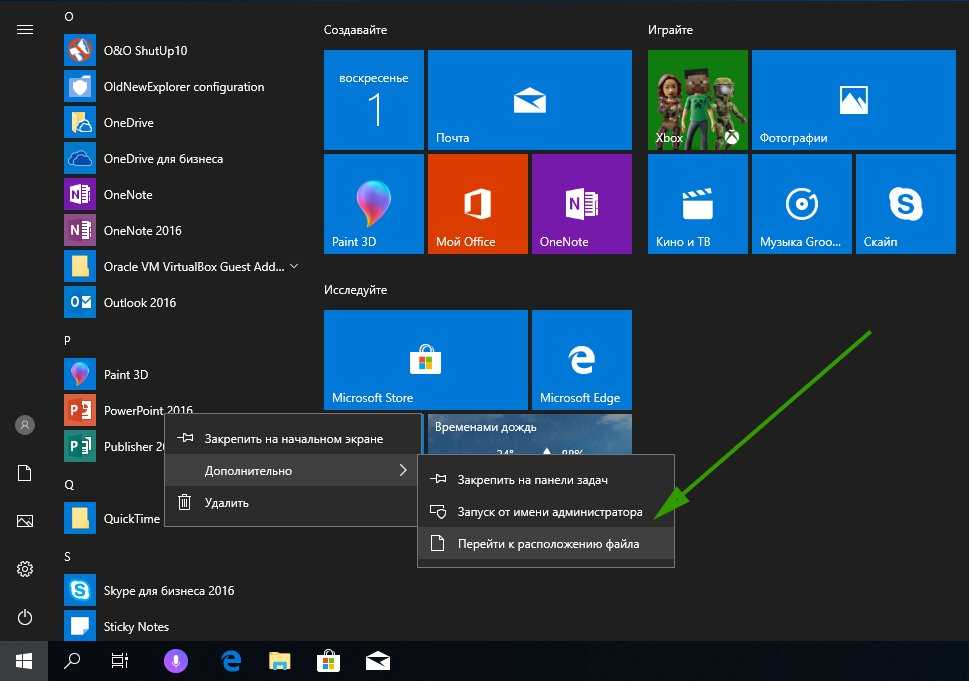 Здесь нажмите «Файл» и откройте « Запустить новую задачу ».
Здесь нажмите «Файл» и откройте « Запустить новую задачу ».
2. Далее введите msconfig в текстовое поле и нажмите Enter.
3. После этого перейдите на вкладку «Загрузка» и нажмите « Безопасная загрузка » в разделе «Параметры загрузки». Оставьте «Минимальный» в качестве параметра по умолчанию.
4. Сделав это, нажмите «Применить» -> «ОК» и выберите « Перезапустить ». Это мгновенно перезагрузит ваш ПК с Windows 11 в безопасном режиме.
5. Перейдя в безопасный режим, попробуйте открыть меню «Пуск» и посмотреть, работает ли оно в этой среде. Если это так, вы можете идти.
6. Снова откройте Диспетчер задач, как мы делали выше, и выполните msconfig . Перейдите на вкладку «Boot» и снимите галочку «Safe boot». Теперь перезагрузите компьютер, и вы вернетесь к своему профилю, а проблема с неработающим меню «Пуск» должна быть устранена на вашем компьютере с Windows 11.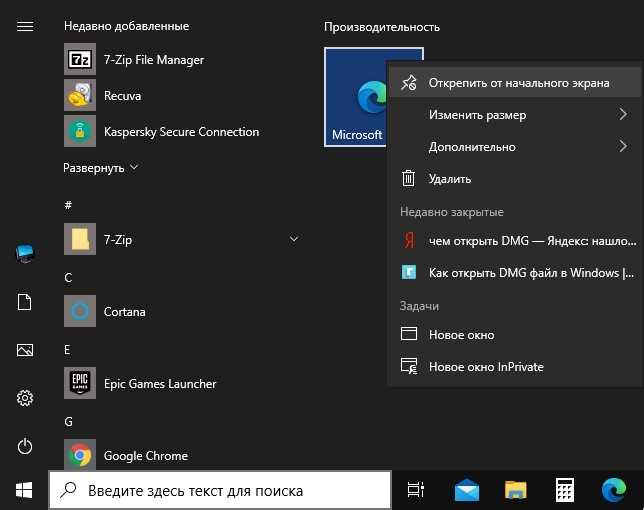
3. Выйдите и снова войдите в систему
Если описанные выше методы не помогли вам, попробуйте выйти из своей учетной записи и посмотреть, поможет ли это исправить меню «Пуск» в Windows 11. Многие пользователи сообщают, что выход вроде решает проблему.
1. Нажмите « Alt + F4 », чтобы открыть окно «Завершение работы». Затем выберите «Выйти» в раскрывающемся меню и нажмите Enter. Помните, что это закроет все ваши открытые приложения, поэтому сохраните их перед выходом.
2. Теперь снова войдите в систему с вашим PIN-кодом или паролем и проверьте, начало ли работать меню «Пуск» на вашем ПК с Windows 11.
4. Отключите «Скрыть панель задач»
Возможно, кто-то изменил настройки панели задач на вашем ПК с Windows 11, и у вас может сложиться впечатление, что меню «Пуск» исчезло. Чтобы это исправить, вам нужно отключить параметр настройки, и панель задач и меню «Пуск» вернутся в Windows 11.
1. Нажмите « Windows + I » одновременно, чтобы открыть настройки Windows. Здесь перейдите к «Персонализация» с левой панели, а затем откройте настройки «Панель задач» с правой панели.
2. Прокрутите вниз и разверните раздел «Поведение панели задач» и снимите флажок « Автоматически скрывать панель задач ». Это вернет панель задач, и меню «Пуск» Windows 11 снова начнет работать, как и раньше.
5. Запустите инструмент SFC и DISM
Когда системные компоненты, такие как меню «Пуск» или диспетчер задач, перестают работать, всегда следует возвращаться к инструментам DISM и SFC для проверки целостности вашей системы. Из-за повреждения системы возникают такие странные проблемы. Итак, чтобы решить эту проблему, выполните следующие действия.
1. Если меню «Пуск» не работает в Windows 11, откройте диспетчер задач, нажав «Ctrl + Shift + Esc». Здесь нажмите Файл -> Запустить новую задачу .
2. Затем введите cmd и включите установите флажок для прав администратора прямо под ним и нажмите Enter.
3. Откроется окно командной строки. Здесь введите приведенную ниже команду. Это проверит все ошибки в образе системы и исправит их чистым образом. Что ж, этот процесс займет значительное время. Если вам нужны более подробные шаги, ознакомьтесь с нашим объяснением того, что такое инструмент DISM и как его использовать.
DISM /Online /Cleanup-Image /RestoreHealth
4. После этого выполните приведенную ниже команду, чтобы проверить, находит ли инструмент SFC какие-либо нарушение целостности внутри системы. Если вы не получаете никаких ошибок, перезагрузите компьютер и посмотрите, решена ли проблема с неработающим меню «Пуск» на вашем компьютере с Windows 11.
SFC /scannow
В меню «Пуск» Windows 11 есть собственный набор приложений и настроек по умолчанию. Со временем мы удаляем некоторые приложения и меняем некоторые настройки. Однако мы можем восстановить исходное меню «Пуск» с помощью простой команды Powershell, чтобы посмотреть, может ли это решить проблему. Просто следуйте инструкциям ниже:
Просто следуйте инструкциям ниже:
1. Откройте Диспетчер задач с помощью сочетания клавиш «Ctrl + Shift + Esc». Здесь нажмите Файл -> Запустить новую задачу .
2. Затем введите powershell , установите флажок «Создать эту задачу с правами администратора» и нажмите Enter. Это откроет PowerShell с повышенными правами администратора.
3. Наконец, выполните приведенную ниже команду . Это загрузит множество файлов и перестроит меню «Пуск» с нуля. Он может выдать некоторые ошибки, но не волнуйтесь, пусть он завершит процесс. После этого перезагрузите компьютер, и меню «Пуск» должно нормально работать в Windows 11.
Get-AppXPackage -AllUsers | Foreach {Add-AppxPackage -DisableDevelopmentMode -Register "$($_.InstallLocation)\AppXManifest.xml"} Если меню «Пуск» по-прежнему не открывается в Windows 11, попробуйте перезапустить узел «Пуск». Это процесс, отвечающий за работу с меню «Пуск», включая список приложений, поиск, рекомендации и многое другое. Вот как это сделать.
Вот как это сделать.
1. Используйте сочетание клавиш «Ctrl + Shift + Esc», чтобы открыть диспетчер задач. Здесь перейдите к « Детали ” таб.
2. Теперь прокрутите вниз и найдите « StartMenuExperienceHost.exe ». Щелкните его правой кнопкой мыши и выберите «Завершить дерево процессов». Это завершит процесс и все связанные с ним процессы.
3. Теперь дайте компьютеру несколько секунд, и процесс перезапустится сам . Вы также можете перезагрузить компьютер. Теперь откройте меню «Пуск», и на этот раз оно должно работать в Windows 11.
8. Восстановить индекс поиска
Поскольку поиск Windows тесно интегрирован с меню «Пуск» Windows 11, он иногда перестает работать из-за поврежденного поискового индекса. В таких случаях становится важным перестроить поисковый индекс с нуля. И это устранит проблему с неработающим меню «Пуск» в Windows 11.
1. Нажмите «Windows + I», чтобы открыть настройки Windows.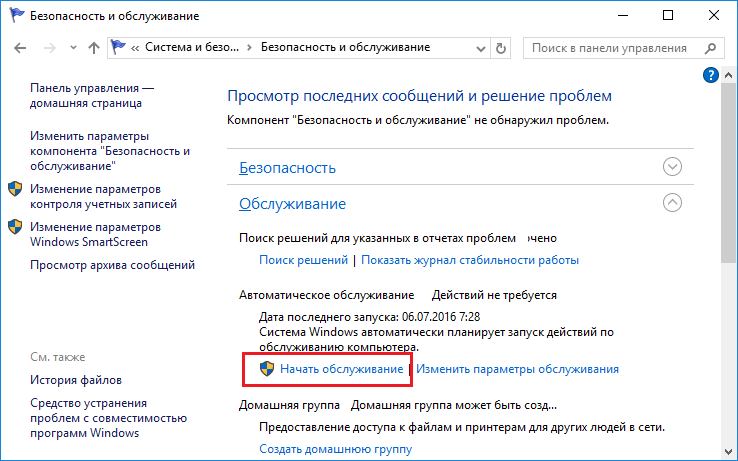 Затем перейдите на страницу настроек «Конфиденциальность и безопасность» с левой панели и нажмите « Searching Windows » на правой панели.
Затем перейдите на страницу настроек «Конфиденциальность и безопасность» с левой панели и нажмите « Searching Windows » на правой панели.
2. Далее прокрутите вниз и нажмите « Дополнительные параметры индексации “.
3. В следующем окне нажмите « Advanced ».
4. Наконец, нажмите « Восстановить » в разделе «Устранение неполадок», и процесс займет около 20-25 минут. Это может занять больше времени, если на вашем компьютере хранится много файлов и папок. После завершения процесса перезагрузите компьютер, и вы обнаружите, что меню «Пуск» начало работать в Windows 11.
9. Создайте новую локальную учетную запись
Если меню «Пуск» не работает в Windows 11, в качестве обходного пути следует создать новую локальную учетную запись. Иногда создание новой локальной учетной записи и вход в нее также устраняет большинство проблем с другими учетными записями пользователей. В частности, ошибка меню «Пуск», которая не работает или не открывается, исправлена с новой локальной учетной записью. Вот как работает этот метод:
Вот как работает этот метод:
1. Используйте сочетание клавиш «Windows + I», чтобы открыть настройки Windows. Теперь перейдите к «Учетные записи» на левой панели и откройте « Семья и другие пользователи 9».0187» на правой боковой панели.
2. Затем нажмите кнопку «Добавить учетную запись» под « Другие пользователи ».
3. Нажмите «У меня нет данных для входа этого человека», чтобы создать локальную учетную запись .
4. После этого нажмите « Добавить пользователя без учетной записи Microsoft ». На данный момент Microsoft действительно хочет, чтобы вы использовали онлайн-учетную запись в Windows 11, но вы можете избежать этого.
5. Теперь введите имя и пароль для новой локальной учетной записи и нажмите « Следующий ». Вот и все. Вы успешно настроили новую локальную учетную запись на своем ПК с Windows 11.
6. Наконец, переключите пользователя на ПК с Windows 11, одновременно нажав «Windows + L».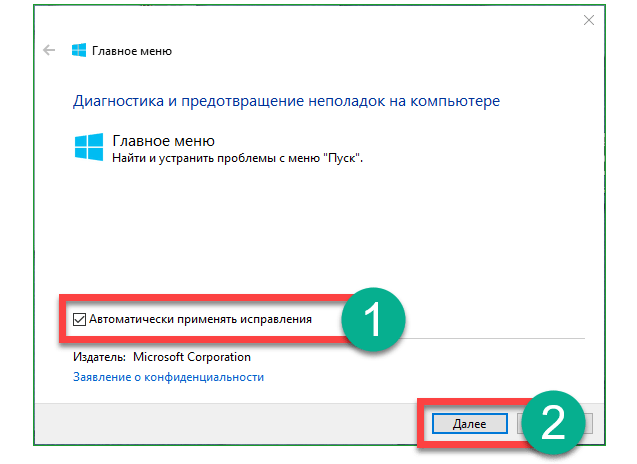 Выберите новую учетную запись, введите пароль или PIN-код и войдите в локальную учетную запись.
Выберите новую учетную запись, введите пароль или PIN-код и войдите в локальную учетную запись.
7. Здесь откройте меню «Пуск» , и если оно работает как задумано, все готово. Перезагрузите компьютер и войдите в свою исходную учетную запись. На этот раз меню «Пуск» должно начать работать с вашей учетной записью по умолчанию в Windows 11.
10. Удаление сторонних приложений
Когда Windows 11 была впервые представлена, мало кому нравилась расположенная по центру панель задач и всплывающий дизайн без поддержки живых плиток и папок в последней настольной ОС Microsoft. Следовательно, появилось множество сторонних приложений, которые помогут вам вернуться к классическому меню «Пуск» и предложить пользователям более широкие возможности настройки меню «Пуск» Windows 11. Некоторые популярные приложения включают Start11 , StartIsBack, Start Menu X и т. д.
Если вы установили какое-либо из этих сторонних приложений, заменяющих исходное меню «Пуск», немедленно удалите его. Они могут быть причиной того, что меню «Пуск» не работает должным образом. Их удаление, скорее всего, решит проблему с меню «Пуск» в Windows 11. Вы можете открыть окно «Выполнить» и выполнить
Они могут быть причиной того, что меню «Пуск» не работает должным образом. Их удаление, скорее всего, решит проблему с меню «Пуск» в Windows 11. Вы можете открыть окно «Выполнить» и выполнить appwiz.cpl , чтобы сразу удалить стороннее приложение.
11. Удаление последнего обновления Windows
Если меню «Пуск» перестало работать на ПК с Windows 11 после недавнего обновления, вы можете удалить последнее обновление и перейти к последней работающей сборке. Это сэкономит вам много времени и хлопот. Итак, вот как это сделать.
1. Нажмите «Windows + I», чтобы открыть настройки Windows, и перейдите к «Центру обновления Windows» на левой панели. Здесь нажмите « История обновлений 9».0187» на правой панели.
2. Теперь прокрутите вниз и нажмите « Удалить обновления ».
3. Откроется окно панели управления. Теперь выберите последнее обновление для Microsoft Windows (не обновление безопасности) и нажмите кнопку « Удалить ».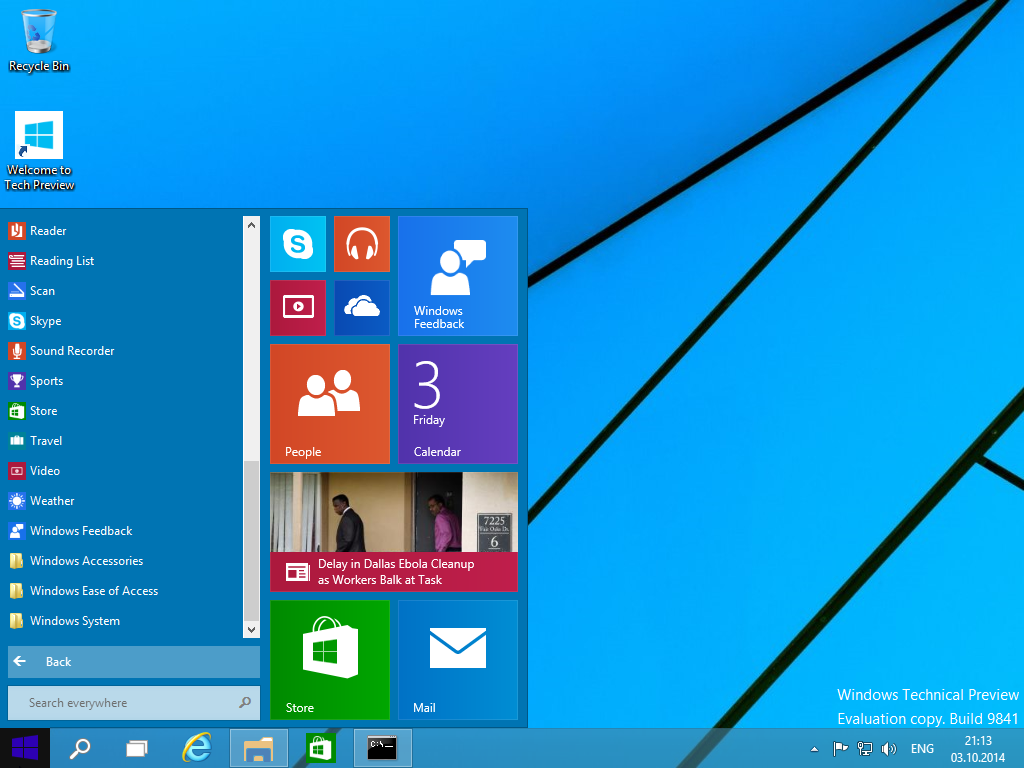 Вот и все. Теперь ваш компьютер вернется к последней сборке с работающим меню «Пуск» в Windows 11.
Вот и все. Теперь ваш компьютер вернется к последней сборке с работающим меню «Пуск» в Windows 11.
12. Сброс Windows 11
Наконец, если меню «Пуск» по-прежнему не работает в Windows 11, вам придется сбросить Windows 11 до последней версии Windows 11. Это наверняка исправит меню «Пуск» на вашем ПК. Microsoft предлагает встроенную в Windows 11 опцию для сброса ОС до последней версии с сохранением всех ваших файлов. Он автоматически загружает ОС и устанавливает ее на ваш компьютер, не касаясь ваших файлов. Обратите внимание, что вы потеряете все свои программы и файлы на диске C, поэтому сделайте резервную копию, прежде чем двигаться дальше.
1. Используйте сочетание клавиш Windows 11 «Windows + I», чтобы открыть настройки Windows. Затем перейдите к «Система» с левой панели и прокрутите вниз. Здесь вы найдете опцию под названием « Recovery ». Открой это.
2. Затем нажмите кнопку « Reset PC » рядом с опцией «Reset this PC».
3. После этого выберите « Сохранить мои файлы » и следуйте инструкциям на экране. Теперь ваш компьютер будет сброшен до чистой сборки Windows 11 с работающим меню «Пуск».
Вот как вы можете исправить свой компьютер, если меню «Пуск» не работает в Windows 11. Для большинства пользователей перезапуск проводника Windows должен решить проблему. Однако, если это не сработает, попробуйте и другие методы. Впрочем, это все от нас. Если вы столкнулись с проблемой отсутствия звука в Windows 11, перейдите к нашему подробному руководству и исправьте эту досадную ошибку. Более того, если вы ищете лучший инструмент для удаления вредоносных программ для Windows 11, не забудьте подписаться на наш список. Наконец, если у вас есть какие-либо вопросы, сообщите нам об этом в разделе комментариев ниже, и мы поможем вам.
Стартовое меню Windows 10 не открывается, зависает? Вот как это исправить
Недавно обновили Windows 10 May 2020 update версии 2004 и обнаружили, что меню «Пуск» не открывается ? Даже не отвечая на щелчки мыши и делая невозможным использование этого меню «Пуск» в Windows 10.
Внезапно моя кнопка запуска Windows перестала работать. Я не могу запустить Windows или какие-либо приложения на своем ноутбуке Toshiba Satellite.
Этот тип проблемы в основном возникает при установке обновлений Windows, и основной причиной этого является поврежденная установка обновления, снова поврежденные системные файлы, конфликт сторонних приложений и т. д., что также приводит к тому, что меню «Пуск» Windows 10 не работает. Хорошо, если вы также боретесь с подобной проблемой, вот как исправить проблемы с меню «Пуск» Windows 10.
Реклама
Пост Содержание:-
- 1 Меню старта с Windows 10 Не открыть
- 1.1 Обновление Windows
- 1.2 Run Application Service
- 1.3 RUN SFC Utility
- 1,4. Создайте новую учетную запись пользователя
- Нажмите сочетание клавиш Alt + Ctrl + Del и выберите диспетчер задач,
- здесь найдите проводник Windows на вкладке процессов,
- Щелкните правой кнопкой мыши проводник Windows и выберите перезапустить,
- Теперь проверьте, нормально ли работает меню «Пуск».

Также временно отключите программное обеспечение безопасности (антивирус), если оно установлено, выполните чистую загрузку Windows 10, которая помогает, если конфликт сторонних служб вызывает проблему.
Обновление Windows
Корпорация Майкрософт регулярно выпускает исправления безопасности с рядом исправлений ошибок. И установка последнего обновления Windows может содержать исправление ошибки в меню «Пуск» Windows 10, которое вызывает проблему.
- Нажмите Windows + I, чтобы открыть приложение «Настройки»,
- Нажмите «Обновление и безопасность», затем нажмите «Обновление Windows»,
- Теперь нажмите кнопку «Проверить наличие обновлений»,
- Разрешите Windows загружать и устанавливать обновления, если они доступны,
- И перезапустите Windows, чтобы применить изменения, теперь проверьте, нормально ли работает меню «Пуск». .
Запустить службу идентификации приложений
Служба идентификации приложений в Windows 10 использует службу под названием Applocker, чтобы определить, какие приложения разрешены, а какие нет на вашем ПК. Проверьте, запущена ли служба.
Проверьте, запущена ли служба.
РЕКЛАМА
- Нажмите Windows + R, введите services.msc и ОК
- Это откроет консоль служб Windows,
- прокрутите вниз и найдите службу идентификации приложений, он уже работает.
- В противном случае щелкните правой кнопкой мыши службу идентификации приложения, выберите «Пуск». По этой причине в Windows есть встроенная системная утилита проверки файлов. Когда вы запускаете этот инструмент, он сканирует вашу систему на наличие всех важных системных файлов и заменяет их при необходимости.
Щелкните правой кнопкой мыши на панели задач или одновременно нажмите клавиши ALT + Ctrl + Del и выберите «Диспетчер задач». Когда откроется Диспетчер задач, щелкните файл — «Запустить новую задачу», здесь введите CMD и отметьте галочкой создание этой задачи с правами администратора. Когда откроется командная строка с повышенными правами, введите команду ниже и нажмите клавишу ввода.
Dism /Online /Cleanup-Image /RestoreHealth
После выполнения команды выполняется проверка системных файлов
Перерегистрация приложений Windows
Для большинства пользователей Повторная регистрация приложений Windows навсегда решит проблему с меню «Пуск».
 Кроме того, это лучшее решение, которое я нашел. Нам нужно выполнить некоторую командную строку, чтобы перерегистрировать приложение меню «Пуск». Итак, для этого нам понадобится оболочка Windows Power. давайте сначала откроем оболочку Windows Power от имени администратора.
Кроме того, это лучшее решение, которое я нашел. Нам нужно выполнить некоторую командную строку, чтобы перерегистрировать приложение меню «Пуск». Итак, для этого нам понадобится оболочка Windows Power. давайте сначала откроем оболочку Windows Power от имени администратора.Для этого щелкните правой кнопкой мыши на панели задач или одновременно нажмите клавиши ALT + Ctrl + Del и выберите «Диспетчер задач». Когда откроется диспетчер задач, щелкните файл — «Запустить новую задачу», здесь введите power shell и отметьте галочкой создание этой задачи с правами администратора. Нажмите «ОК», чтобы открыть окно Power Shell.
Теперь здесь, в окне оболочки Power введите команду ниже и нажмите клавишу ввода.
Get-AppXPackage -AllUsers | Foreach {Add-AppxPackage -DisableDevelopmentMode -Register «$($_.InstallLocation)AppXManifest.xml»}
Дождитесь выполнения команды. После этого закройте PowerShell, перезагрузите систему, и при следующем входе в систему у вас должно появиться рабочее меню «Пуск».
Создать новую учетную запись пользователя
Также создать новую учетную запись пользователя — лучший способ решить проблему с меню «Пуск». Но на этот раз пользователи входят в систему на новом рабочем столе, и приложения заново настраиваются для новой учетной записи пользователя. Создайте новую учетную запись пользователя и проверьте, работает ли меню «Пуск», затем перенесите старые данные рабочего стола пользователя в новую учетную запись пользователя и удалите старую учетную запись пользователя.
Вы можете создать новую учетную запись пользователя с помощью простой командной строки в командной строке. Итак, для этого нам нужно сначала открыть командную строку. Сделайте это, щелкнув правой кнопкой мыши на панели задач или одновременно нажав клавиши ALT + Ctrl + Del и выбрав «Диспетчер задач». Когда откроется диспетчер задач, щелкните файл — «Запустить новую задачу» и введите CMD, также установите флажок «Создать эту задачу с правами администратора».



 1 Настройки Volume2
1 Настройки Volume2

 InstallLocation)\AppXManifest.xml”}
InstallLocation)\AppXManifest.xml”} Средство восстановления меню Пуск для Windows 10
Средство восстановления меню Пуск для Windows 10 Загрузка в безопасном режиме с загрузкой сетевых драйверов
Загрузка в безопасном режиме с загрузкой сетевых драйверов
 Второй способ – это одновременно зажать три кнопки: «Ctrl+Shift+Esc».
Второй способ – это одновременно зажать три кнопки: «Ctrl+Shift+Esc». exe», и из его контекстного меню выбрать вариант «Перезапустить».
exe», и из его контекстного меню выбрать вариант «Перезапустить». В редакторе реестра перейдите по следующему пути:
В редакторе реестра перейдите по следующему пути: InstallLocation)AppXManifest.xml"}
InstallLocation)AppXManifest.xml"} 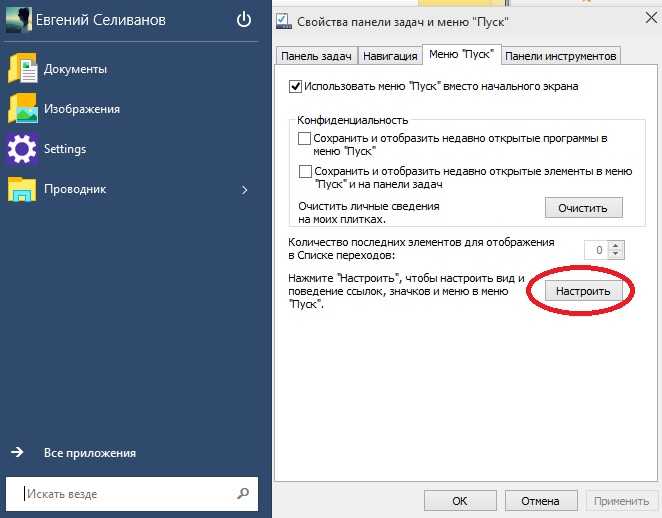
 Кроме того, это лучшее решение, которое я нашел. Нам нужно выполнить некоторую командную строку, чтобы перерегистрировать приложение меню «Пуск». Итак, для этого нам понадобится оболочка Windows Power. давайте сначала откроем оболочку Windows Power от имени администратора.
Кроме того, это лучшее решение, которое я нашел. Нам нужно выполнить некоторую командную строку, чтобы перерегистрировать приложение меню «Пуск». Итак, для этого нам понадобится оболочка Windows Power. давайте сначала откроем оболочку Windows Power от имени администратора.
