Исправить Twitch, не работающий в Chrome
Twitch — это онлайн-платформа для прямых трансляций, которая не требует представления. Его популярность началась среди игрового сообщества, что привело к тому, что многие пользователи перешли с YouTube на Twitch, чтобы смотреть живую игру своих любимых игр. Ты можешь сейчас Просматривайте различные типы прямых трансляций, от музыки до творений LEGO.. Тем не менее, вы довольно часто сталкиваетесь с некоторыми сбоями во время потоковой передачи вашего любимого потока Twitch. Иногда поток может загружаться частично и останавливаться, или вы можете столкнуться с проблемой, что поток Twitch не загружается в течение длительного времени. Эта статья расскажет вам, как исправить, что Twitch не работает в Chrome, и позволит вам наслаждаться просмотром вашего любимого потокового устройства.
Как исправить, что Twitch не работает в Chrome
У Twitch и YouTube есть конкуренты, чтобы стать лучшей игровой потоковой платформой. Однако YouTube не может заменить Twitch в случае прямых трансляций игрового процесса. Twitch доступен как в веб-версии, так и в настольной версии Windows 10 и Mac. Вы также можете загрузить последнюю версию Twitch для устройств Android и iOS.
Однако YouTube не может заменить Twitch в случае прямых трансляций игрового процесса. Twitch доступен как в веб-версии, так и в настольной версии Windows 10 и Mac. Вы также можете загрузить последнюю версию Twitch для устройств Android и iOS.
Громкие имена в игровом сообществе, такие как Ninja, PokemonChallenges, Tfue, Pokimane и Disguised Toast, привлекли огромное количество зрителей через потоковую платформу на Twitch, и это заставило Twitch превратиться из просто игрового потокового сайта.
Причины, по которым Twitch не работает
Вам может быть интересно, почему Twitch Stream не загружается в Chrome. Некоторые технические ошибки или ошибки могут помешать загрузке Twitch. Вот некоторые из основных причин этой проблемы.
- проблемы с сетью
- Проблема поставщика услуг с Twitch
- Поврежденные файлы cookie, файлы кеша или файлы истории
- Вредоносное ПО или вирусная инфекция
- VPN заблокирован
- Дополнения могут быть прерваны
- Старая версия Chrome
Существует множество решений, позволяющих исправить проблемы, связанные с тем, что Twitch не загружает Chrome. Иногда Twitch не работает на техническое обслуживание. Но есть и другие причины. Следуйте любым из приведенных ниже способов, чтобы избавиться от этой проблемы.
Иногда Twitch не работает на техническое обслуживание. Но есть и другие причины. Следуйте любым из приведенных ниже способов, чтобы избавиться от этой проблемы.
Основные методы устранения неполадок
Прежде чем вы закончите, Twitch не загружает проблемы с Chrome, попробуйте некоторые основные методы устранения неполадок.
- Проверять Стабильность вашего интернет-соединения.
- Проверьте, если это Twitch серверы вниз или нет (Например, проверить Вниз для всех или только для меня.).
- попробуй Откройте Twitch в другом браузере.
- Переключиться на Другой VPN-сервер.
Способ XNUMX. Запустите средство устранения неполадок в Интернете
Если ваше интернет-соединение стабильно, но вы по-прежнему сталкиваетесь с проблемой неработающего Twitch, попробуйте запустить средство устранения неполадок с Интернетом. Средство устранения неполадок, входящее в состав Windows, поможет вам решить большинство мелких проблем. Выполните следующие шаги.
Выполните следующие шаги.
1. Нажмите мою клавишу Windows + I В то же время для запуска Настройки.
2. Щелкните квадрат Обновление и безопасность , Как показано.
3. Зайдите в меню «найди ошибки и исправь» из правой части.
4. Выберите Интернет-соединения и нажмите кнопку. Запустите средство устранения неполадок Как показано ниже.
5. Выберите вариант Устранение неполадок с подключением к Интернету.
6. Подождите, пока средство устранения неполадок обнаружит проблемы.
7. Следуйте инструкциям что появляется на экране решить проблему. После завершения процесса перезагрузите компьютер.
Метод XNUMX. Очистите кеш, файлы cookie и данные просмотров
Любое повреждение файлов кеша также может вызвать эту проблему. Следуйте приведенным ниже инструкциям, чтобы очистить данные кеша и файлы cookie.
1. Открыть Google Chrome и нажмите значок с тремя точками.
2. Затем наведите указатель мыши на Дополнительные инструменты и выберите вариант Очистить данные просмотра… Как показано ниже.
3. Проверьте следующие параметры.
- Файлы cookie и другие данные сайта
- Кешированные изображения и файлы
4. Теперь выберите вариант Все время для диапазона времени.
5. Наконец, коснитесь Очистить данные.
Способ XNUMX: очистить кеш DNS
Вы можете очистить кеш DNS, чтобы исправить проблему с загрузкой потока Twitch, выполнив указанные шаги.
1. Нажмите кнопку. Windows , И введите Командная строка и щелкните Запустить от имени администратора.
2. Введите команду ipconfig /flushDNS и нажмите клавишу. Enter.
Способ XNUMX: сбросить флаги Chrome
Включенные флаги Chrome также могут приводить к прерыванию работы некоторых веб-сайтов. Выполните следующие действия, чтобы сбросить флаги Chrome.
1. Включите Chrome И введите chrome: // flags в адресной строке, затем нажмите клавишу . Enter.
2. Щелкните кнопку «Сбросить все».
ملاحظة: Вы также можете отключить теги один за другим, изменив параметр раскрывающегося списка на «Отключено» рядом с каждым тегом.
Способ XNUMX: удалить веб-расширения
Сторонние веб-расширения также могут привести к тому, что Twitch не будет работать. Итак, выполните следующие действия, чтобы удалить веб-расширения и исправить проблему с загрузкой потока Twitch.
1. Включите Google Chrome и нажмите значок с тремя точками.
2. Перейти к Дополнительные инструменты и нажмите Дополнения
3. Теперь нажмите кнопку «Удаление» добавить (как Грамматика لمتصفح Chrome) кто не из надежный источник.
Теперь нажмите кнопку «Удаление» добавить (как Грамматика لمتصفح Chrome) кто не из надежный источник.
Способ 6: изменить конфигурацию DNS
Неправильно установленные настройки DNS также могут привести к тому, что Twitch не загрузит проблемы с Chrome. Следуйте предоставленным инструкциям, чтобы изменить конфигурацию DNS, чтобы исправить проблему, из-за которой Twitch не работает.
1. Нажмите кнопку. Windows , И введите пульт управления и нажмите Открыть.
2. Установить Показать > Большие значки И нажмите Центр коммуникаций и передачи данных.
3. Щелкните Смените настройки адаптера.
4. Щелкните правой кнопкой мыши интернет-соединение и выберите свой вариант «Характеристики».
5. Установите специальный флажок Интернет-протокол версии 4 (TCP/IPv4).
6. Затем щелкните Характеристики.
7. Выберите опцию «Использовать». Адреса DNS-серверов следующий.
8. В предпочитаемом DNS-сервере: написать 8.8.8.8
9. И установить альтернативный DNS-сервер: К 8.8.4.4.
10. Щелкните «OK» чтобы применить изменения.
Способ XNUMX: обновить Chrome
Старая версия браузера Chrome также может привести к тому, что Twitch не будет работать. Выполните следующие действия, чтобы обновить браузер Chrome.
1. Нажмите кнопку. Windows , И введите хром и щелкните открыть.
2. Щелкните на Трехточечный значок.
3. Затем перейдите к опцииПомощь.
4. Щелкните параметр О Google Chrome.
5. Подождите, пока Google Chrome проверит наличие обновлений. На экране отобразится сообщение о необходимости проверки обновлений, как показано на рисунке.
6 а. Если обновления доступны, нажмите кнопку обновить.
6б. Если Chrome уже был обновлен, будет отображаться обновленное сообщение Google Chrome.
Способ XNUMX: запустить сканирование на наличие вредоносных программ
Иногда вирус или вредоносное ПО также могут привести к тому, что Twitch не будет работать. Выполните следующие шаги.
1. Нажмите мою клавишу Windows + I В то же время для запуска Настройки.
2. Здесь нажмите Настройки обновления и безопасности Как показано.
3. Перейти к Безопасность Windows на правой панели.
4. Нажмите «Вариант». Защита от вирусов и угроз на правой панели.
5. Щелкните кнопку Быстрое сканирование Искать Вредоносное ПО.
6 а. После завершения сканирования будет Посмотреть все угрозы. Нажмите начать действие Среди актуальных угроз./i.s3.glbimg.com/v1/AUTH_08fbf48bc0524877943fe86e43087e7a/internal_photos/bs/2021/x/I/jIzHPxQl6Y5UaWPHtUNQ/erejhiaxeamwtmc.png)
6б. Если на вашем устройстве нет угроз, устройство отобразит предупреждение об отсутствии текущих угроз.
Способ XNUMX: загрузите настольный клиент Twitch
Если вы все еще не можете исправить Twitch, не работающий в вашем веб-браузере, загрузите настольную версию Twitch. Ты сможешь
1. Скачать Настольный клиент Twitch Из Официальная страница загрузки.
2. Затем запустите загруженный установочный файл и выберите опцию «передовой»
3. Найдите Установка И нажмите Установки.
4. Подождите, пока он установится Настольный клиент Twitch.
5. Наконец, войдите в Twitch с помощью ءИ попробуйте сыграть в свой любимый стрим на Twitch.
Способ XNUMX: используйте VPN-сервер
Если вы столкнулись с проблемой, что Twitch Stream не загружается и вышеуказанные методы не работают, к сожалению, Twitch может быть недоступен в вашем регионе. Если вы хотите смотреть трансляции на Twitch из запрещенной страны, вам следует использовать VPN.
Если вы хотите смотреть трансляции на Twitch из запрещенной страны, вам следует использовать VPN.
- Вам необходимо подключиться к VPN-серверу, на котором доступен Twitch.
- Если вы столкнулись с какими-либо проблемами даже после подключения к VPN-серверу, попробуйте переключить его на другой сервер, поскольку некоторые серверы могут быть заблокированы по соображениям безопасности.
- Некоторые из самых популярных VPN: NordVPN و ExpressVPN و SurfShark.
Способ 11: обратитесь в службу поддержки Twitch
Если ни один из основных методов устранения неполадок или вышеперечисленных методов не помог, попробуйте связаться сПоддержка Twitch Как можно скорее решить проблему неработающего Twitch.
Часто задаваемые вопросы (FAQ)
Q1. Почему модуль на Twitch не загружается?
отвечать. Twitch может не загрузить модуль по разным причинам, например из-за связанных с этим проблем. Ваше подключение к Интернету или поставщик услуг, поврежденные файлы cookie и кэш-файлы, файлы истории, вредоносное ПО, вирусная инфекция, включенные надстройки, теги или более старые версии Chrome.
Q2. Почему мой экран Twitch становится черным?
отвечать. Вы можете использовать любой из вышеперечисленных методов, чтобы решить эту проблему. Если это не сработает, вы можете попробовать использовать его в Режим инкогнито , пусть бФлэш-плеер وJavascript , или переустановите Гугл Хром.
Мы надеемся, что это руководство поможет вам решить проблему с неработающим Twitch и позволит вам снова наслаждаться Twitch в Chrome. Если у вас есть что добавить к этой статье или если вы столкнулись с какой-либо проблемой при устранении неполадок, вы можете связаться с нами в разделе комментариев ниже.
Почему лагает и тормозит Twitch при нормальном интернете
ВОПРОС! Ребята, помогите. Короче, проблема в следующем. Лагает и постоянно тормозит Twitch. Если выставить качество видео в «Авто», то начинает проседать качество (160, 360 или 480р). Скорость интернета 100 Мбит/c.
На том же Youtube все хорошо, и могу смотреть видео хоть в 4К. Помогите, пожалуйста.
БЫСТРЫЙ ОТВЕТ! Это проблема самого проигрывателя Twitch. Они в свое время пересели на HTML5, который сильно жрет ресурсы компьютера. Идет нагрузка на ЦП. Причем у того же Youtube все нормально, потому что они постоянно допиливают свой проигрыватель и выпускают обновления. У тех же twitch проигрыватель не обновлялся уже долгие годы. Из-за кривой реализации проигрывателя есть проблема с буферизацией (особенно это заметно при рекламе) – в таком случае идет подгрузка данных, которые из-за превышения буфера пропадают. Если честно, решений может быть очень много, я собрал все, которые смог найти и описал в статье ниже.
ПРОСЬБА! Если ты, дорогой читатель, найдешь еще что-то – пиши в комментариях и я добавлю твой способ в статью. Если будут какие-то вопросы при прочтении, также пишите туда же.
Содержание
- Способ 1: Включение/отключение аппаратного ускорения
- Способ 2: Альтернативные плеер
- Способ 3: Использование проигрывателя Tardsplaya
- Способ 4: Отключение AdBlock
- Способ 5: Отключение Брандмауэра
- Способ 6: Использование SteramLink и оболочки Steamlink Twitch GUI
- Способ 7: Установка DNS
- Способ 8: Проблема только на ПК
- Ничего не помогло
- Задать вопрос автору статьи
Способ 1: Включение/отключение аппаратного ускорения
Встроенный плеер Twitch использует HTML5, который в свою очередь балуется с аппаратным ускорением, то есть использует для отрисовки картинки вашу видеокарту или ЦП. Данный способ не всегда помогает, особенно если на вашем компе встроенная видюха или очень слабое железо. Но попробовать стоит. Смысл в том, что нам нужно или отключить, или включить это ускорение – то есть попробовать два варианта. В некоторых случаях это помогает, поэтому пробуем оба. То есть, если по умолчанию, например, если у вас была включена эта функция, то выключаем её. Если же она была включена, то включаем.
Данный способ не всегда помогает, особенно если на вашем компе встроенная видюха или очень слабое железо. Но попробовать стоит. Смысл в том, что нам нужно или отключить, или включить это ускорение – то есть попробовать два варианта. В некоторых случаях это помогает, поэтому пробуем оба. То есть, если по умолчанию, например, если у вас была включена эта функция, то выключаем её. Если же она была включена, то включаем.
ПРИМЕЧАНИЕ! Если данный способ не даст результата, то верните настройки, которые были ранее и перейдите к следующему способу. Для того, чтобы увидеть инструкцию, откройте спойлер.
Google Chrome
- Зайдите в «Настройки».
- Слева или справа откройте «Дополнительные» конфигурации и перейдите в раздел «Система».
- Активируем нужный бегунок.
Mozilla Firefox
- Откройте меню и нажмите по шестеренке.
- Пролистайте вниз до раздела «Производительность» и уберите галочку с надписи: «Использовать рекомендуемые настройки производительности».
 Далее нужно включить нижнюю галочку и выставить максимальное допустимое число процессов.
Далее нужно включить нижнюю галочку и выставить максимальное допустимое число процессов.
Opera
Нажимаем по букве «О» и переходим в «Настройки».
Пролистываем до раздела «Система» и переводим бегунок в состояние включено.
Yandex.браузер
Нажимаем по трем линиям, чтобы зайти в меню, и открываем раздел с шестерней.
Пролистываем до пункта «Производительность» и включаем вторую галочку.
Способ 2: Альтернативные плеер
Ребята на форумах пишут, что очень часто помогает альтернативный плеер для Twitch, выпущенный Александром Чопоровым. Конечно, это некий костыль, но все же должно помочь. Далее я расскажу, как его установить на разные браузеры.
ПРИМЕЧАНИЕ! На момент написания статьи расширение есть только в двух браузерах: Google Chrome и Mozilla Firefox.
Google Chrome
- Нажимаем по значку «Расширения» и переходим в «Управление расширениями».
- Открываем меню в правом верхнем углу, нажав по трем полоскам.

- Открываем «Интернет магазин Chrome».
- В поиск вводим:
Alternate Player for Twitch.tv
- Выбираем расширение и кликаем «Установить».
- Подтверждаем действие.
Mozilla Firefox
- Нажимаем по значку главного меню и переходим в «Дополнения».
- Во втором разделе в поиске вводим:
Alternate Player for Twitch.tv
- Вас перебросит на сайт расширений, выберите нужное.
- Кликаем по кнопке «Добавить в Firefox».
- Добавляем.
- В правом верхнем углу нажимаем «Ок, понятно».
Microsoft Edge
- Перейдите в раздел с расширениями.
- Кликните по ссылке «Получить расширения для Microsoft Edge».

- Введите в поиск и выберите приложение:
Alternate Player for Twitch.tv
- Нажимаем «Получить».
- Добавляем расширение.
Как его теперь запустить?
Открываем любую трансляцию, или видео на Twitch.
Рядом с кнопками «Войти» и «Регистрация» вы увидите кнопку с цифрой пять, просто нажмите на по ней левой кнопкой мыши. Можно запустить автоматический запуск плеера, нажав правой кнопкой, так чтобы значок стал ярким.
Альтернативный плеер имеет более тонкие настройки буферизации, за счет чего проблема с лагами должна решиться. Вы можете сами настроить качество воспроизведения, нажав по шестеренке.
Способ 3: Использование проигрывателя Tardsplaya
ПРИМЕЧАНИЕ! Насколько мне известно, данный плеер уже не поддерживается, но попробовать его запустить можно, некоторым это помогает.
- Скачиваем приложение Tardsplaya из любого источника, можно попробовать скачать с официального сайта, но на момент написания статьи этот сайт был не доступен.
- Распаковываем архив и запускаем exe-файл.
- Копируем название канала из ссылки.
- Теперь вставляем название в строку «Channel» и нажимаем «Load». После этого ниже в поле «Quality» выбираем нужное качество и кликаем «Watch». Если он не запускается и вылезает ошибка, то переходим к следующему способу.
Способ 4: Отключение AdBlock
Смысл в том, что AdBlock, блокируя рекламу, может мешать загрузке самого контента. Как вы знаете, периодически на twitch начинает загружаться реклама, причем она загружается заранее. Потом в определенный момент реклама начинает проигрываться, и в этот момент AdBlock начинает её блокировать, вот в такие моменты может начать лагать трансляция. При этом, если у вас стоит автоматическое определение качества видео, показатель может скинуться до самого минимума (до 160 или 260р).
Зайдите в раздел расширений.
И отключите AdBlock. Если у вас есть другие расширения, которые работают с сетью или интернетом, то попробуйте отключить и их, возможно проблема в этом.
Способ 5: Отключение Брандмауэра
Брандмауэр – это встроенный сетевой защитник Windows. Он может блокировать некоторые соединения, или замедлять подключение потокового видео, как и в нашем случае. Поэтому можно попробовать его отключить.
- Открываем «Панель управления», в десятке это приложение можно найти через поиск.
- Переходим в «Брандмауэр защитника Windows».
- Слева нажимаем по ссылке «Дополнительные параметры».
- В центральном блоке выбираем «Свойства брандмауэра Защитника Windows».
- Во всех профилях отключите защиту.
- Нажмите «Применить». Зайдите еще раз в эту настройку и проверьте, чтобы конфигурация применилась.
 Можно попробовать отключить еще и антивирус, чтобы проверить – если лаги исчезнут, то можно попробовать другой антивирусник.
Можно попробовать отключить еще и антивирус, чтобы проверить – если лаги исчезнут, то можно попробовать другой антивирусник.
Если ничего из вышеперечисленного не помогло, то мы можем пойти другим путем. Мы можем использовать службу, которая перенаправляет потоки напрямую в видеоплеер. В качестве службы мы будем использовать Streamlink. Ранее была популярна служба LiveStreamer, но она не обновлялась с 2016 года, да и запустить я её не смог. Тут принцип примерно тот же самый.
- Сначала нам нужно скачать и установить Streamlink. Заходим на официальную страницу. Выбираем нашу операционную систему (Windows, MacOS или Linux) и выбираем способ установки. Для винды можно скачать инсталлер (Installers). Для MacOS и Linux, можно воспользоваться командной строкой.
- После установки Streamlink нам нужно установить оболочку – переходим на эту страницу, выбираем нужный пакет, скачиваем и устанавливаем.
- Теперь нам нужно скачать плеер, который все это может воспроизводить.
 Я в качестве примера, установил VLC-плеер – скачать можно отсюда. Но оболочка поддерживает и другие плееры: MPV, Media Player Classic (Home Cinema) или Daum PotPlayer.
Я в качестве примера, установил VLC-плеер – скачать можно отсюда. Но оболочка поддерживает и другие плееры: MPV, Media Player Classic (Home Cinema) или Daum PotPlayer.
- Теперь запускаем саму оболочку и переходим в «Настройки». Далее открываем раздел «Плеер» и выбираем «Предустановки плеера» – VLC media player.
- Теперь переходим в «Игры» и пробуем открыть любой стрим. Качество передаваемого потока изменяется в отдельном окне.
- Вы также можете зайти к себе в аккаунт, нажав по значку человечка в правом верхнем углу окна.
Способ 7: Установка DNS
Если честно, не знаю, каким образом это вообще может помочь, но один паренек на форуме писал, что это решило проблему. Так что оставлю этот способ, мало ли…вдруг кому поможет. В общем наша задача в том, чтобы поменять DNS на компе. И установить ДНС от Google или от CloudFlare.
- Нажимаем на клавиатуре на кнопки и R и прописываем команду:
ncpa.
cpl
- В зависимости от того, как именно вы подключены к интернету, выберите нужное подключение и нажмите по нему ПКМ. После этого выберите «Свойства».
- Нажимаем один раз по строке (… 4(TCP/IPv4)) и выбираем «Свойства». Ставим нижнюю галочку и вводим два ДНС. Пробуем оба варианта:
- Google: 8.8.8.8 и 8.8.4.4
- CloudFlare: 1.1.1.1 и 1.0.0.1
- Два раза жмем на кнопку «ОК». Смотрим стрим и следим за лагами.
Способ 8: Проблема только на ПК
Многие на форумах жаловались, что проблема появляется только на компьютере. Причем, если подключиться к тому же интернету на роутере с телефона или планшета, то лаги пропадают. В первую очередь запустите приложение twitch на телефоне или на любом другом устройстве. Если там лагов и тормозов нет, то можно воспользоваться еще несколькими способами по решению проблемы:
Попробуйте скачать официальную программу от twitch с официального сайта.
Втором момент, который также был указан на форумах, что проблема полностью пропадала после переустановки Windows. Возможно, проблема связана с драйверами, или с какими-то предустановленными кодеками. Но мы не будем торопиться и сделаем сначала вот что:
- Полностью обновите драйвера на ПК. Особенно эта касается дров на видеокарту, материнскую плату, сетевой адаптер или Wi-Fi модуль – об этом подробно написано тут.
- Почистите комп от различного мусора и ненужных программ – инструкцию по очистке можно посмотреть тут.
Как последний вариант – это попробовать переустановить винду. Да, очень многие писали, что этот способ помог решить проблему, хотя я так и не понял, как именно. Возможно, проблема стоит в кривой сборке операционной системы.
Ничего не помогло
Если вообще ничего не помогло, то скорее всего проблема именно у провайдера. Вся суть в кривых маршрутах, из-за чего поток в каком-то месте застревает. Особенно часто эта проблема наблюдается у жителей Сибири или Дальнего Востока. Можно попробовать позвонить поставщику услуг или поменять провайдера, авось поможет.
Можно попробовать позвонить поставщику услуг или поменять провайдера, авось поможет.
Это пока все возможные решения, которые я смог найти, если у вас есть какие-то другие способы, то пишите в комментариях.
Почему я не могу стримить на Twitch? Распространенные проблемы и исправления
Независимо от того, ведете ли вы трансляцию на Twitch для работы или отдыха, нет ничего хуже, чем сталкиваться с непредвиденными проблемами, которые мешают вам вести трансляцию, когда вы спешите.
Однако, учитывая непостоянный характер потоковой передачи и ее зависимость от наличия хорошего подключения к Интернету, подходящего оборудования и оборудования, а также программного обеспечения, такого как Twitch Studio или OBS Studio, время от времени это будет происходить.
И когда это неизбежно, важно знать, каковы наиболее распространенные проблемы и исправления, чтобы вы могли легко устранить их и снова начать работу, не беспокоясь.
Чтобы вам было проще, мы составили список самых распространенных. Итак, без лишних слов, давайте сразу приступим к делу!
Итак, без лишних слов, давайте сразу приступим к делу!
Вы вообще не можете подключиться к Twitch
Если вы вообще не можете подключиться к Twitch, первое, что нужно сделать, это проверить подключение к Интернету, чтобы убедиться, вниз и ваш модем работает правильно. Это немного просто, но это всегда должно быть первым шагом.
Если проблема не в этом, проверьте состояние серверов Twitch. Вы можете сделать это, нажав здесь. Эта веб-страница сообщит вам, все ли системы работают, включая вещание.
Ваше программное обеспечение для потоковой передачи не открывается
Распространенная проблема, с которой сталкиваются стримеры, заключается в том, что их программное обеспечение для потоковой передачи не открывается, что мешает им творить чудеса.
Это происходит по нескольким причинам, в том числе:
- Проблемы с драйверами
- Ограниченные разрешения
- Программа использует не тот графический процессор
- Вмешательство стороннего программного обеспечения
- Настройки брандмауэра
Решение состоит в том, чтобы просмотреть этот список и выполнить процесс устранения.
Обновите драйверы, убедитесь, что у программы есть разрешения, необходимые для правильной работы, проверьте, использует ли она правильный графический процессор (если у вас их два), закройте сторонние программы, включая антивирусные, и добавьте их в белый список в настройках брандмауэра. .
Изображение с ВикискладаВаша трансляция идет медленно или обрывается
Даже если все поршни работают в Интернете и программном обеспечении, стримеры часто сталкиваются с проблемами, которые мешают их трансляции. Тем не менее, есть некоторые вещи, которые вы можете сделать, чтобы это исправить. Большинство этих проблем связаны с сетью, особенно из-за нагрузки на ваше соединение при потоковой передаче. Таким образом, такие программы, как OBS, добавили настройки, помогающие пользователям управлять вещами.
Если ваша трансляция идет медленно или обрывается, вы можете включить параметр «Динамический битрейт», который определяет, когда у вас проблемы с подключением, и автоматически снижает битрейт, чтобы компенсировать это.
Качество будет ниже, но работать будет плавно. И в тот момент, когда он обнаружит, что ваше соединение снова оживилось, он вернет ваш битрейт к тому, что было, избавив вас от проблем.
Как вариант, вы можете сами понизить битрейт в меню настроек вашей программы.
Ваша игра не транслируется
Большинство стримеров не хотят, чтобы зрители видели их рабочий стол из соображений конфиденциальности. Таким образом, большинство потоковых программ позволяют пользователям устанавливать полноэкранные игры в качестве источника, а не делиться всем своим экраном.
Проблема в том, что иногда программа не всегда захватывает игру, вместо этого показывая пустой экран. Если это произойдет, вы можете попробовать несколько решений, которые могут исправить это, например:
- Запуск игры и программы от имени администратора
- Закрытие других программ, таких как оверлеи и счетчики кадров в секунду
- Повторное добавление игра как источник
- Обновление драйвера графического процессора
Ваш звук не записывается в потоке
Аудио является неотъемлемой частью потоковой передачи. Однако, поскольку большинство стримеров транслируют два отдельных аудиопотока; один из игры, а другой с их микрофона, могут возникнуть проблемы.
Однако, поскольку большинство стримеров транслируют два отдельных аудиопотока; один из игры, а другой с их микрофона, могут возникнуть проблемы.
Например, ваша трансляция может принимать только один из двух аудиопотоков или вообще не принимать их. Хорошей новостью является то, что это обычно легко решить. Вот некоторые из наиболее распространенных решений:
- Проверьте настройки звуковой дорожки в вашей программе
- Проверьте настройки звука в вашей программе
- Установите динамики в качестве аудиовхода по умолчанию в Windows
- Настройте параметры кодирования
- Отключите другие аудиодрайверы, такие как Nahimic
Итак, готово! Разбивка наиболее распространенных проблем и решений, связанных с невозможностью трансляции на Twitch.
Если у вас по-прежнему возникают проблемы после выполнения этого контрольного списка, обратитесь в службу поддержки Twitch, к используемому вами программному обеспечению для потоковой передачи или к вашему интернет-провайдеру, чтобы разобраться в этом.
[РЕШЕНО] Поток Twitch не загружается: как исправить видео, которые не воспроизводятся
Как решить проблему с потоками, которые не загружаются на Twitch
Итак, вы решили потратить некоторое время на просмотр онлайн-игр на Twitch. Надеюсь, вы еще не прошли через это (пока), но ваше желание расслабиться перед экраном может превратиться в раздражающую деятельность.
Очень много пользователей жалуются на то, что прямые трансляции Twitch не загружаются, буферизуются или даже отключаются — просто выполните поиск в Твиттере. Некоторым даже сложно смотреть прошлые записи на Twitch. Итак, как это исправить?
Продолжайте читать — ответ ниже!
Почему стримы Twitch не загружаются?
Если предположить, что у Twitch (дочерняя компания Amazon) нет проблем с сервером, причина, по которой потоки, которые вы пытаетесь посмотреть, не загружаются, заключается в том, что у вас медленное интернет-соединение. Это может быть связано со следующими причинами:
- плохое покрытие Интернета — ваш интернет-провайдер не может обеспечить более быстрый Интернет или вы используете тарифный план с низкой скоростью;
- временные технические проблемы с вашим интернет-провайдером;
- ограничение данных вашим интернет-провайдером — работают ли другие потоковые платформы?
- высокая потеря пакетов — обычно в беспроводных соединениях
Первый шаг — запустить тест скорости и посмотреть, где вы находитесь. Обратитесь к своему интернет-провайдеру, если скорости, которые вы видите, не близки к тем, которые указаны в вашем контракте.
Обратитесь к своему интернет-провайдеру, если скорости, которые вы видите, не близки к тем, которые указаны в вашем контракте.
Однако в большинстве случаев это не решит проблему с тем, что ваш поток Twitch не загружается. Вам нужно что-то, что сделает ваше подключение к Интернету быстрым и стабильным, чтобы иметь возможность транслировать видео онлайн.
Как исправить, что Twitch Stream не загружается с помощью приложения Speedify Fast Bonding
Чтобы получить более быстрое и стабильное подключение к Интернету, можно настроить компьютеры, смартфоны и планшеты для одновременного использования всех доступных подключений. Это должно быть сделано с умом, чтобы максимизировать пропускную способность, минимизировать задержку (важно для прямых трансляций!) и уменьшить потерю пакетов. Поскольку устройства, которые вы используете для просмотра потоков Twitch, на самом деле могут использовать несколько подключений к Интернету, для этого вам нужно приложение.
Speedify — единственное приложение, которое может объединять несколько интернет-источников в одно связанное суперсоединение для более стабильной и безопасной прямой трансляции, видеозвонков и просмотра веб-страниц. Все это делается с минимальными потерями пакетов для беспроблемного просмотра (и потоковой передачи!) Twitch.
Вы не только получите удовольствие от комбинированной скорости и стабильности всех ваших соединений, но если одно из них исчезнет или разорвется, Speedify мгновенно и плавно перенесет потоковое видео на другое работающее соединение (я), не пропуская ни секунды.
Никогда больше не наблюдайте, как потоки Twitch не загружаются — Speedify Fast Bonding VPN делает это возможным
Благодаря очень простому пользовательскому интерфейсу, но мощным возможностям, Speedify может легко успешно использоваться зрителями, которые хотят наслаждаться видеопотоком, отдыхая дома или по дороге на работу. и стримеры на Facebook, YouTube, Twitch, а также профессиональные ведущие, такие как влогеры, геймеры, репортеры на местах и т.


 На том же Youtube все хорошо, и могу смотреть видео хоть в 4К. Помогите, пожалуйста.
На том же Youtube все хорошо, и могу смотреть видео хоть в 4К. Помогите, пожалуйста.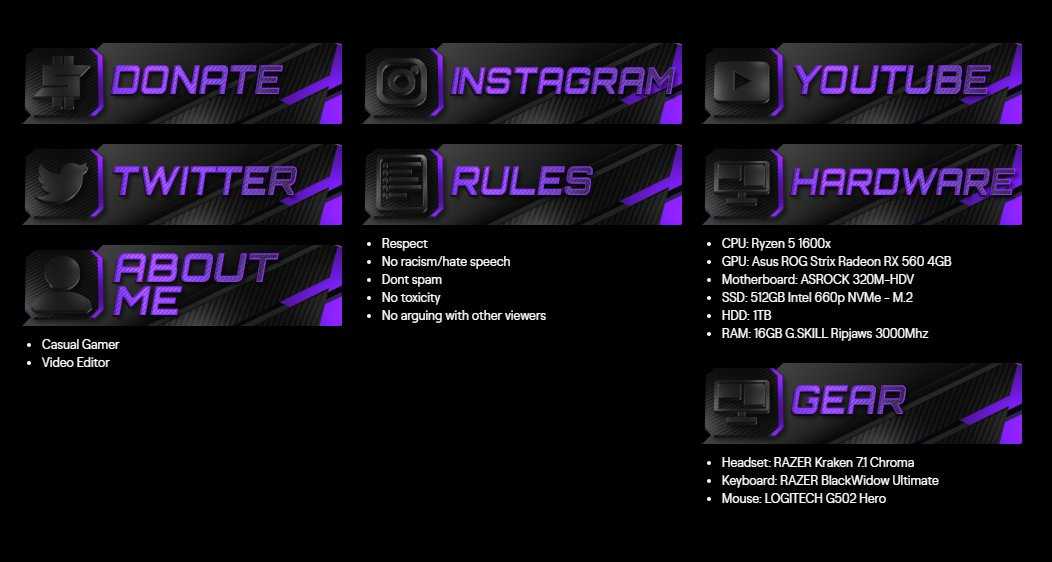 Далее нужно включить нижнюю галочку и выставить максимальное допустимое число процессов.
Далее нужно включить нижнюю галочку и выставить максимальное допустимое число процессов.


 Можно попробовать отключить еще и антивирус, чтобы проверить – если лаги исчезнут, то можно попробовать другой антивирусник.
Можно попробовать отключить еще и антивирус, чтобы проверить – если лаги исчезнут, то можно попробовать другой антивирусник. Я в качестве примера, установил VLC-плеер – скачать можно отсюда. Но оболочка поддерживает и другие плееры: MPV, Media Player Classic (Home Cinema) или Daum PotPlayer.
Я в качестве примера, установил VLC-плеер – скачать можно отсюда. Но оболочка поддерживает и другие плееры: MPV, Media Player Classic (Home Cinema) или Daum PotPlayer. cpl
cpl