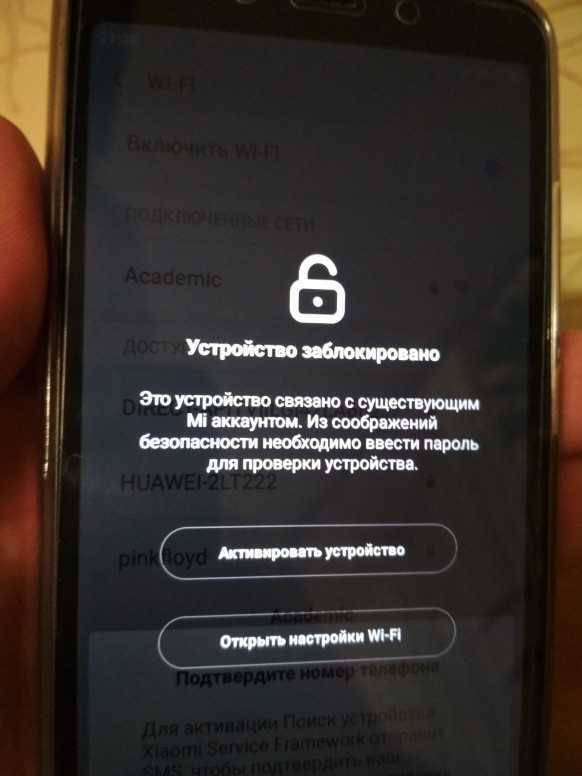Телефон не включается вообще. Что делать если слетела прошивка?
Многие из нас знакомы с такой операционной системой, как «Андроид». Все владельцы устройств под управлением этой оболочки знают, что пользоваться «Андроидом» просто и удобно: всегда под рукой любимые приложения, полезные функции, а интерфейс настолько гибкий, что его почти полностью можно изменить по своему усмотрению.
«Кирпич» — что это?
«Андроид» начал свой путь еще с далекого 2009 года и с тех пор разработчики занимались раскруткой и усовершенствованием оболочки, не зная сна и отдыха. Систематически выходят обновления и новые версии. Как правило, пользователь покупает гаджет с уже установленной на него операционной системой и на протяжении всей «жизни» устройства остается прошивка данной версии (версия операционной системы). Но иногда требуется ее переустановка из-за технических неполадок или по собственному желанию пользователя. Тогда приходится нести любимое устройство в сервисный центр, к опытному мастеру, а некоторые принимаются за перепрошивку самостоятельно.
Тут у многих начинающий юзеров, которые знакомы с «Андроидом» на уровне не выше, чем установка приложений с Play Market, «вырастают крылья». Они, начитавшись различных инструкций на просторах Всемирной сети, думают, что переустановка ОС — дело несложное и что справятся с этим сами. К тому же сэкономят определенную сумму, которую бы взяли в сервисном центре. Но вскоре такие пользователи понимают, что преувеличили собственные силы и завершить перепрошивку должным образом не выходит.
В таком случае есть различные сценарии развития событий. Самый прискорбный из них — когда телефон превращается в кирпич. Возможно, вы уже слышали эту формулировку раньше, но не понимали, что она означает. «Закирпичивание», или «окирпичивание», устройства означает, что оно частично или полностью перестает работать. То есть не включается, не реагирует на нажатие кнопок или подключение к компьютеру. Можно ли восстановить кирпич-«Андроид»? Конечно, можно. Отсюда и такое название — кирпич, ведь функциональность гаджета теперь не больше, чем у камня, и теперь вы можете им разве что орехи колоть. Довести устройство до такого состояния довольно сложно, для этого нужен талант. Но спешим вас обрадовать — устройство в любом случае подлежит восстановлению, если вы не восприняли всерьез идею про орехи, да и сам аппарат находится в целости и невредимости. Итак, как восстановить «Андроид»-кирпич?
Довести устройство до такого состояния довольно сложно, для этого нужен талант. Но спешим вас обрадовать — устройство в любом случае подлежит восстановлению, если вы не восприняли всерьез идею про орехи, да и сам аппарат находится в целости и невредимости. Итак, как восстановить «Андроид»-кирпич?
Почему устройство может стать кирпичом?
Для того чтобы понять, как восстановить «Андроид»-кирпич, в первую очередь нужно понять механизм, при котором устойство в него превращается. Так сказать, пойти от обратного. Да и лишний раз неплохо бы все-таки доказать пользователям, что без физического вмешательства в корпус и внутреннее устройство смартфона или планшета нельзя его полностью «убить» и можно вернуть к работе способами, о которых мы расскажем ниже. Растолковывать будем простым языком. В вашем устройстве имеется Она расположена во внутренней памяти и не имеет точек пересечения с операционной системой, то есть, это две самостоятельные субстанции. И даже если в процессе перепрошивки произойдут сбои, неполадки или ошибки, эта самая консоль останется в нетронутом виде и с помощью нее можно будет переустановить прошивку заново. Кроме того, на эту консоль можно сделать резервную копию ОС со всей нужной информацией.
Кроме того, на эту консоль можно сделать резервную копию ОС со всей нужной информацией.
Без паники
Назревает вопрос: «А если с самой консолью будет что-то не так и она исчезнет?» Ликвидация консоли происходит довольно редко, но даже если так случилось, операционная система останется на месте, и уже из нее с помощью специальных утилит можно будет восстановить консоль. Случаев, когда «улетает» и консоль, и операционная система, практически не бывает, нужно обладать просто феерическим везением, чтобы уничтожить две эти оболочки одновременно, но восстановление возможно и в этом варианте.
Как восстановить кирпич-«Андроид» в домашних условиях
Если вы неплохо разбираетесь в технологиях, но по каким-то причинам вы превратили устройство в кирпич, восстановить его можно и дома. Есть несколько вариантов, при которых происходит окирпичивание. Разберем каждый случай отдельно.
Невозможно зайти в операционную систему
То есть сам гаджет подает признаки жизни, его можно включить, но прошивка бесконечно зависает, сбрасывается или просто на экране вы наблюдаете окно загрузки или включения, но по факту ничего не происходит. Во-первых, не стоит торопиться с выводами. Например, люди, которые не понимают, как восстановить китайский кирпич-«Андроид», начинают паниковать уже спустя несколько минут после появления экрана включения, а ведь такому устройству нужно еще больше время на «размышления», чем качественному аппарату. К осознанию того, что пошло что-то не так можно приходить лишь спустя 10-15 минут после включения.
Во-первых, не стоит торопиться с выводами. Например, люди, которые не понимают, как восстановить китайский кирпич-«Андроид», начинают паниковать уже спустя несколько минут после появления экрана включения, а ведь такому устройству нужно еще больше время на «размышления», чем качественному аппарату. К осознанию того, что пошло что-то не так можно приходить лишь спустя 10-15 минут после включения.
Тогда ваши действия заключаются в следующем: полностью выключайте устройство и снова заходите в режим recovery (системная консоль, пребывание в которой является неотъемлемой частью самой перепрошивки, так что рассказывать о том, что это такое и как туда попасть, вряд ли нужно). После этого вы можете заново попробовать установить ту же прошивку, что и в первый раз (Install zip from sdcard -> Chooze zip from sdcard)
или сделать бэкап системы (Backup and restore -> Restore)
. Обратите внимание, что если вы после первой попытки перепрошить устройство не смогли войти в систему, то, возможно, сама ОС была некачественной или не предназначенной для вашего гаджета, и «ставить» ее заново не нужно.
Невозможно зайти в режим recovery после перепрошивки
Есть и такой вариант, что после перепрошивки сама ОС работает нормально, но зайти в консоль не выходит. Все поправимо и гораздо проще, чем вы думаете. На одноименном Play Market можно найти специальные программы, предназначенные для того, чтобы вернуть вам режим recovery. Например, такие приложения, как TWRP Manager или Installer прекрасно справляются со своей задачей. Если же ваше устройство специфическое и подобные утилиты не помогли вам, то есть и другие способы, как восстановить «Андроид»-кирпич режима консоли.
Вы «убили» и прошивку, и режим консоли
Такое бывает очень редко, и если вы искали, как восстановить «Андроид»-кирпич через компьютер, то настало ваше время.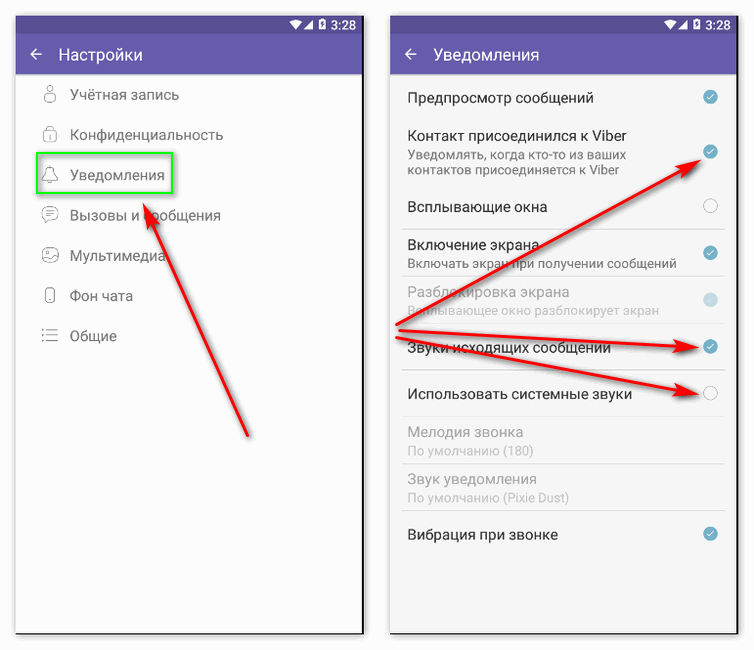
Мы рассказали вам о том, как восстановить «Андроид»-кирпич. Верните к жизни ваш гаджет и пользуйтесь им с удовольствием!
Вопрос самостоятельной прошивки мобильного устройства и без того не очень простой, а если телефон «мертвый», то все кажется вообще безнадежным. Однако, мы вас обрадуем: есть способ восстановить даже невключающиеся «кирпичи», которые когда-то были полноценными смартфонами. В этой статье разберем, как прошить невключающийся телефон с помощью программы Phoenix.
Подготовка
- Скачиваем программу Phoenix .
- Скачиваем необходимую прошивку для своего мобильного устройства (база прошивок — ).
 Важно! Выбирайте самую свежую версию прошивки, так у вас больше шансов оживить девайс.
Важно! Выбирайте самую свежую версию прошивки, так у вас больше шансов оживить девайс. - Открываем корпус смартфона, находим на наклейке аккумулятора код изделия и переписываем его.
- Устанавливаем программу Phoenix.
Прошивка
- Запускаем программу Phoenix в режиме администратора.
- В окошке напротив надписи Connections проверяем наличие записи «NO CONNECTION».
- Кликаем по меню File, выбираем пункт Open Product.
- В появившемся окне выбираем код девайса, переписанный с аккумулятора.
- Кликаем по меню Flashing, выбираем пункт Firmware Update.
- В новом окне нажимаем на кнопку с изображение трех точек и указываем необходимый языковой пакет.
- В окне Firmware Update отмечаем галочкой пункт Dead Phone USB flashing, нажимаем кнопку Update Software и ждем завершения прошивки. Готово!
Важно! Эта инструкция не гарантирует восстановление жизни мобильного устройства. Если данные меры не помогли, вероятнее всего, проблема девайса вызвана аппаратным сбоем.
Сегодня мы узнаем, как восстановить телефон после неудачной прошивки. Это не требует много времени, лишь закачки необходимого ПО и нескольких дополнительных действий.
Восстанавливаемся с помощью официального обеспечения
Если вы пытались обновить Android с помощью официальной прошивки, то помочь в восстановлении помогут утилиты от производителя.
- загляните на сайт компании, скачайте там драйверы и прочее ПО
- подключите компьютер к телефону
- восстановите изначальное состояние устройства
В ПО каждой фирмы за это отвечает определенный раздел, но найти его обычно не составляет труда.
Задействуем Recovery
Если вы пытались установить на устройство стороннюю прошивку, то в лучшем случае можно будет восстановить систему путем сброса настроек. Его можно запустить, одновременно нажав кнопки громкости и включения. На различных устройствах комбинации могут отличаться. Выбираете строку «wipe data», затем запускаете обнуление содержимого устройства.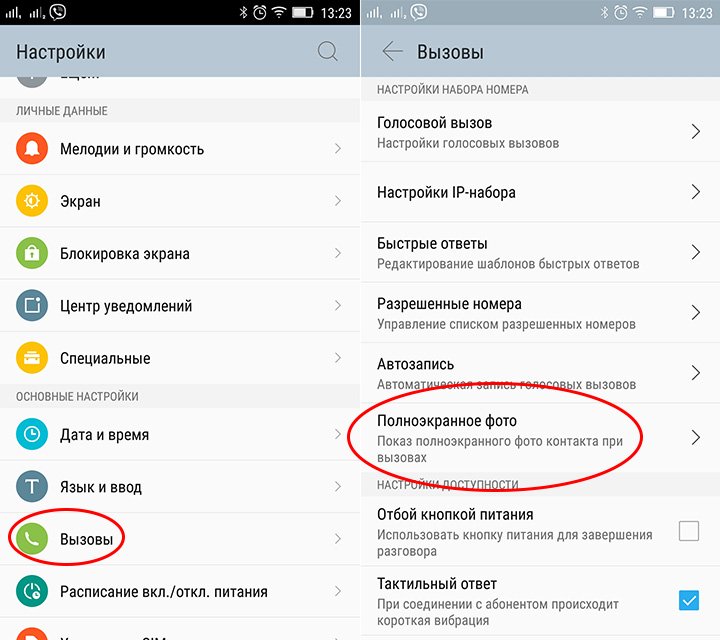 Можно попытаться установить операционную систему заново, для этого выберите «choose zip from sdcard». Находим архив с прошивкой, запускаем процесс инсталляции по новой. Лучше использовать другую версию, так как старый вариант может привести к тем же проблемам.
Можно попытаться установить операционную систему заново, для этого выберите «choose zip from sdcard». Находим архив с прошивкой, запускаем процесс инсталляции по новой. Лучше использовать другую версию, так как старый вариант может привести к тем же проблемам.
Пользуемся Flash Tool
Именно эта программа поможет вам во всех тех случаях, когда надо вернуть мобильное устройство к изначальному состоянию. Способ применим почти на всех смартфонах. Сначала скачайте и установите ADB Driver Installer. Копируем файл прошивки в папку Firmwares, расположенную в каталоге Flashtool. Берем устройство и подключаем к ПК с помощью USB-кабеля. Теперь жмите кнопку со значком молнии в Flash Tool, а затем выбираем в программе прошивку устройства.
Отметим, что в тех случаях, когда на вашем смартфоне установлен root, поставить официальную прошивку будет проблематично, обычно такие действия приводят к сбоям.
В дополнение видео с подробной инструкцией по «откату» прошивки.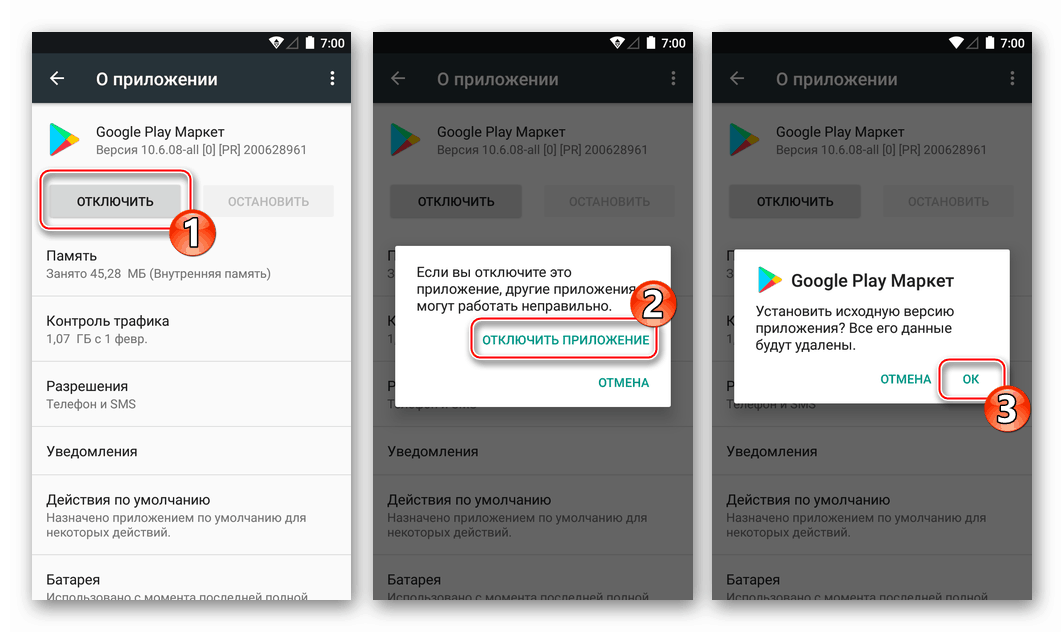
Окирпичивание – это полная или частичная потеря работоспособности устройством Android. Ни один пользователь, самостоятельно прошивающий гаджет, не застрахован от превращения умного телефона в бессмысленный «кирпич», поэтому вопрос, как выполнить восстановление в домашних условиях, возникает на различных форумах достаточно часто.
Исправление последствий неудачной прошивки
Если смартфон постоянно сбрасывается при загрузке или на экране 5-10 минут крутится логотип, но система не запускается, то технически это еще не «кирпич». Такое устройство можно быстро восстановить через меню Recovery, заново его перепрошив.
- Выключите телефон.
- Зажмите клавишу уменьшения громкости и нажмите кнопку включения, чтобы попасть в меню Recovery.
У вас есть два варианта – восстановить бэкап, если вы его делали (это одно из основных требований при прошивке), или заново прошить телефон. Для запуска бэкапа перейдите в раздел «Backup and Restore» и запустите восстановление предыдущего состояния системы.
Для перепрошивки выберите раздел «Install zip from sdcard» и укажите нужный файл операционной системы. Этот способ исправляет ошибки, возникающие при неполной прошивке: например, когда телефон отключился во время записи файлов.
Обратная ситуация – прошивка запускается, в Recovery попасть нельзя. Такая проблема устраняется еще проще: для возврата консоли восстановления можно использовать приложения TWRP Manager, ROM Installer или ROM Manager. Эти приложения после установки определяют модель смартфона и самостоятельно загружают нужный recovery.
Если перечисленные приложения с задачей не справились, найдите инструкцию по установке консоли восстановления для своей модели мобильного устройства.
Восстановление «кирпича»
Рассмотрим более сложный вариант, когда смартфон реально превращается в «кирпич» – не запускается ни система, ни меню Recovery. Восстановить его в домашних условиях тоже реально: для этого нужно использовать официальную прошивку от производителя.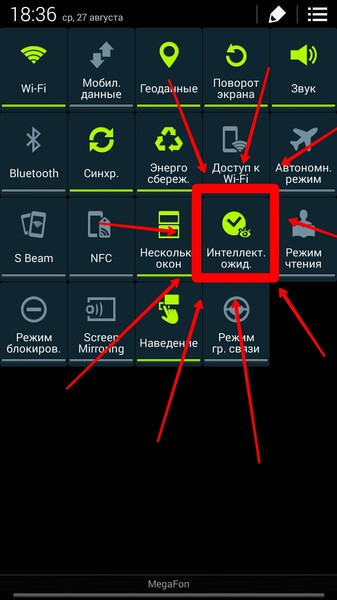 Рассмотрим порядок восстановления на примере телефона Samsung:
Рассмотрим порядок восстановления на примере телефона Samsung:
Ваш «кирпич» снова станет работоспособным аппаратом, вернувшись к первоначальному состоянию.
Прошивка с помощью Flashtool
Этот способ подходит для телефонов Sony, но его можно применить на мобильных устройствах от других производителей. Вам понадобится:
- Сам «кирпич», который вы хотите восстановить.
- Официальная прошивка в формате FTF.
- Установленная на компьютер программа Flashtool с прошивочными драйверами.
Перед началом работы желательно отключить антивирус и файрвол, чтобы избежать некорректной работы утилиты Flashtool. Кроме того, приступая к восстановлению «кирпича», убедитесь, что телефон полностью заряжен.
Программа восстановления подготовит прошивку Андроид и предложит подключить «кирпич» к компьютеру. Зажмите на устройстве клавишу «Громкость вниз» и подключите телефон к компьютеру.
Программа Flashtool должна идентифицировать подключенный к компьютеру «кирпич» и запустить на нем прошивку. Если восстановление пройдет удачно, то в конце лога вы увидите сообщение «Flashing finished». После этого можно отключить телефон от компьютера и включить его – Андроид должен запуститься без ошибок.
Если восстановление пройдет удачно, то в конце лога вы увидите сообщение «Flashing finished». После этого можно отключить телефон от компьютера и включить его – Андроид должен запуститься без ошибок.
У каждого производителя есть собственная утилита для перепрошивки, поэтому лучше искать инструкции по восстановлению по конкретной модели телефона, превратившегося в «кирпич». Если в домашних условиях вернуть устройство в работоспособное состояние не получается, то остается обратиться в сервисный центр.
Самостоятельная прошивка телефона или планшета — рискованное занятие, особенно если процедура выполняется пользователем впервые. В результате неумелых действий или программных ошибок устройства может перестать включаться, и тогда приходиться искать способы его восстановления.
Почему мог произойти бой
Можно выделить несколько причин, по которым прошивка оказывается неудачной:
- Аварийное завершение обновление (телефон был отключен от компьютера, разрядился аккумулятор).

- Некорректная версия прошивки.
- Ошибки пользователя при перепрошивке.
Неполадки после обновления можно устранить.
В худшем случае телефон превратится в «кирпич», но даже из этого состояния Android устройство восстанавливается.
Сбой после официального обновления
Если для обновления Android вы использовали официальные инструменты, то восстановить телефон после неудачной прошивки можно с помощью утилиты от производителя. Скачайте необходимое программное обеспечение на сайте компании, в разделе «Поддержка» или «Сервис». Кроме того, понадобятся драйверы мобильного устройства, которые должны быть инсталлированы на компьютер.
- Подключите телефон к компьютеру.
- Найдите раздел, позволяющий выполнить восстановление, и запустите откат внесенных изменений.
У каждого производителя есть собственная программа обновления, поэтому внимательно посмотрите все пункты и меню. Если у вас телефон LG, то в утилите LG Mobile Support Tool в разделе «Дополнительные возможности» вы увидите пункт «Восстановление после ошибки обновления».
После запуска этого инструмента утилита скачает из интернета подходящую версию Android и вернет телефон или планшет в работоспособное состояние.
Проблемы после кастомной прошивки
Если проблемы в работе Android возникли после установки через режим Recovery кастомной прошивки, то восстановить телефон можно повторным обновлением. Если вы сами ставили прошивку, то уже должны знать, как открыть режим Recovery. Обычно он запускается одновременным нажатием кнопки включения и клавиши громкости.
Навигацию по меню Recovery осуществляется клавишами громкости и кнопкой включения. Если вы до неудачной прошивки делали бэкап Android, то воспользуйтесь пунктом «Backup and restore», чтобы восстановить телефон к сохраненному ранее состоянию. Если бэкапа нет:
После завершения установки телефон должен начать работать корректно. Вы можете инсталлировать другую версию прошивки, если первая оказалось неудачной – просто замените архив на SD-карте и выполните указанные выше рекомендации.
Сброс прошивки
Если после повторной прошивки телефон заработал, рекомендуется сделать сброс настроек Android до заводского состояния. Эта процедура исправит возникающие ошибки и вернет изначальную версию операционной системы:
При сбросе все данные из памяти будут удалены, поэтому предварительно переместите нужные файлы на компьютер или другой накопитель. Система восстановится к заводскому состоянию, все ошибки должны быть исправлены.
Как получить данные со сломанного телефона, который не включается [Руководство]
Размещено от Бои Вонг / 13 октября 2022 г. 09:00Телефоны Android или любые гаджеты в целом имеют тенденцию плохо работать после их использования в течение определенного периода времени. Системные проблемы начинают возникать то тут, то там с течением времени. Некоторые из этих проблем зависают на черном экране, зависают, логотип восстановления и т. Д. И одна из худших заключается в том, что он не включается. Каковы возможные причины этой проблемы?
Прежде чем делать худшие выводы, сначала проверьте, не разряжена ли батарея. Может быть, это слишком мало, поэтому требуется время для зарядки. В противном случае проблема должна быть в самом устройстве. Если вы случайно уронили его и сломали, велика вероятность того, что оборудование серьезно повреждено. Или, может быть, из-за падения, мощностью кнопка внезапно перестала работать. Итак, теперь вы нервничаете, потому что в вашем телефоне хранятся важные файлы.
Может быть, это слишком мало, поэтому требуется время для зарядки. В противном случае проблема должна быть в самом устройстве. Если вы случайно уронили его и сломали, велика вероятность того, что оборудование серьезно повреждено. Или, может быть, из-за падения, мощностью кнопка внезапно перестала работать. Итак, теперь вы нервничаете, потому что в вашем телефоне хранятся важные файлы.
Зафиксируйте свою замороженную, разбитую, заблокированную на черном экране или заблокированную систему Android систему как нормальную или восстановите данные со сломанного телефона Android или SD-карты.
- Исправьте свои проблемы с Android и восстановите данные с телефона.
- Извлечение контактов, сообщений, WhatsApp, фотографий и т. Д. С сломанного устройства Android или карты памяти.
- Доступны данные телефона Android и SD-карты.

Бесплатная загрузка Узнать больше
Что ж, не беспокойтесь больше, поскольку мы представляем феноменальное программное обеспечение для извлечения ваших данных из сломанного телефона. Ниже приведены способы с самыми простыми рекомендациями по решению вашей проблемы с Android. Узнайте, как получить фотографии со сломанного телефона, который не включается.
Список руководств
- Часть 1. Что делать, если ваш телефон Android не включается
- Часть 2. Как восстановить данные с телефона Android, который не включается
- Часть 3. Часто задаваемые вопросы о восстановлении данных с телефона Android, который не включается
Часть 1. Что делать, если ваш телефон Android не включается
Вы можете выполнить некоторые управляемые процессы, когда не можете включить свой телефон Android, и режим восстановления играет большую роль в решении.
Чтобы войти в режим восстановления, нажмите кнопку Главная + Уменьшение громкости + Питания ключи все сразу.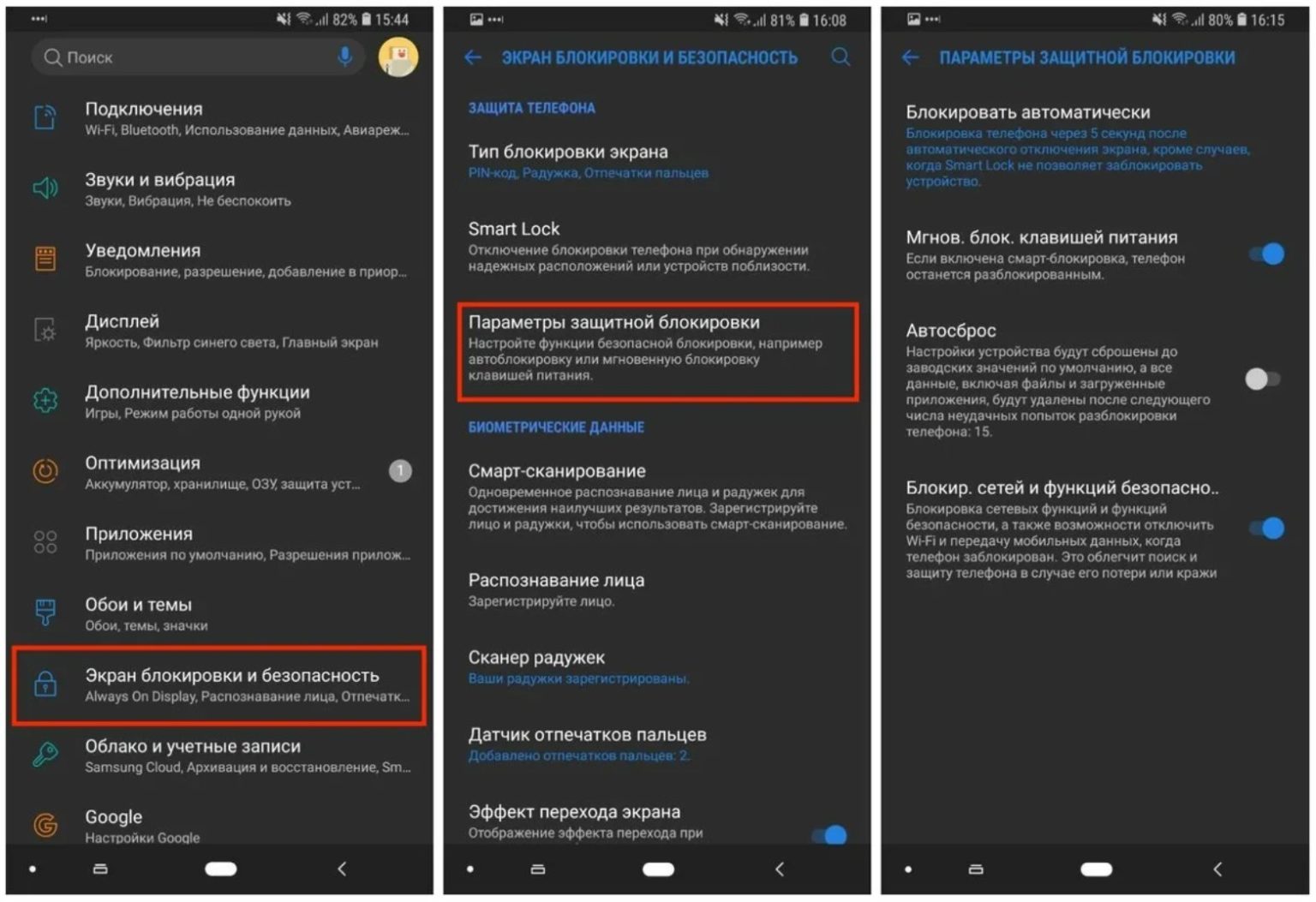 Удерживайте их, пока не появится логотип Android. Как только вы увидите Система восстановления Android интерфейс, есть несколько вариантов, которые вы можете попробовать решить эту проблему. Перезагрузить систему сейчас вариант просто перезагружает телефон, Wipe cache partition освобождает место, повышая производительность телефона и Wipe data/factory reset опция возвращает ваш телефон к настройкам по умолчанию.
Удерживайте их, пока не появится логотип Android. Как только вы увидите Система восстановления Android интерфейс, есть несколько вариантов, которые вы можете попробовать решить эту проблему. Перезагрузить систему сейчас вариант просто перезагружает телефон, Wipe cache partition освобождает место, повышая производительность телефона и Wipe data/factory reset опция возвращает ваш телефон к настройкам по умолчанию.
Помимо режима восстановления, вы также можете попробовать извлечь SD-карту, так как она может быть причиной проблемы. Вы также можете попробовать другое зарядное устройство, чтобы убедиться, что оно не работает со сбоями. Или попробуйте другую батарею, особенно если вы уже использовали ее годами.
Часть 2. Как восстановить данные с телефона Android, который не включается
Если какое-либо из приведенных выше решений не работает на вашем телефоне Android, возможно, пришло время повысить уровень методов.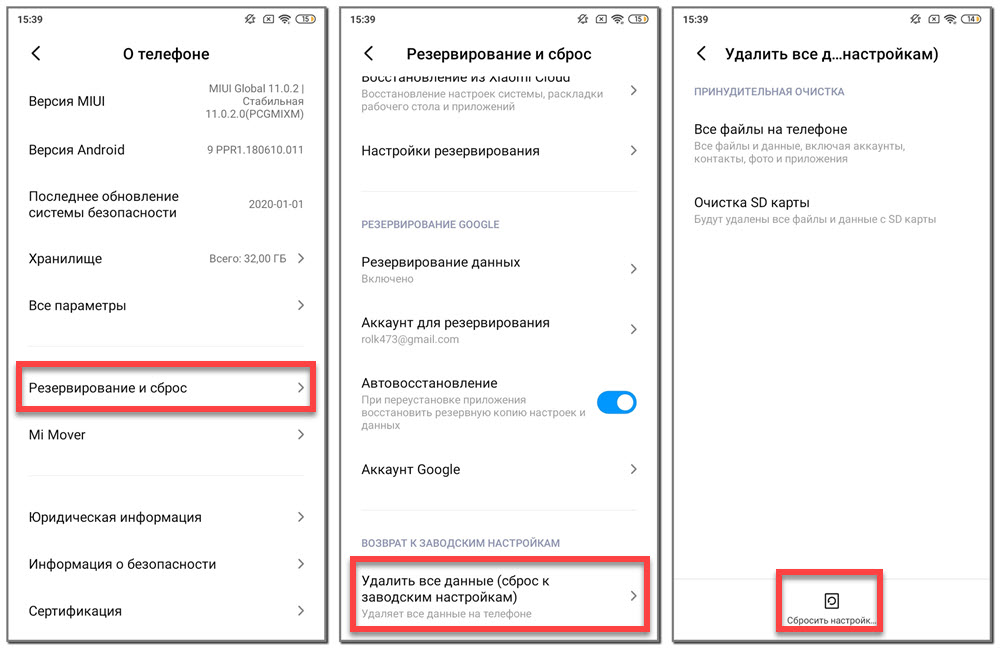 Поскольку вы больше не можете включать свое Android-устройство, у вас остается выбор: восстановить данные с помощью резервных копий или профессионального инструмента.
Поскольку вы больше не можете включать свое Android-устройство, у вас остается выбор: восстановить данные с помощью резервных копий или профессионального инструмента.
Способ 1: восстановить данные из файлов резервных копий с ПК
Существует несколько служб и мест резервного копирования, которые вы можете использовать для защиты своих данных. Один из них — сохранение копии ваших файлов на вашем ПК. Хранение ваших данных на вашем компьютере — это один из способов обеспечить их безопасность. Теперь, если вам удалось сделать резервную копию, следуйте приведенным ниже инструкциям, чтобы восстановить файлы:
Шаг 1Подключите новый телефон Android с помощью USB-кабеля к компьютеру. В уведомлениях на телефоне коснитесь Передача файлов в настройках USB.
Шаг 2Откройте диск вашего телефона Android на компьютере. Затем в другом окне откройте папку резервной копии, которую вы сохранили на своем ПК.
Шаг 3Скопируйте файлы, которые хотите восстановить, и вставьте их на новый телефон.
Метод 2. Восстановить потерянные данные с помощью извлечения сломанных данных телефона Android FoneLab
Наконец-то FoneLab Сломанный Android телефон извлечения данных потому что мы оставляем лучшее напоследок. Это программное обеспечение может исправить зависший телефон Android, сбой, зависание на черном экране и многое другое. Поэтому, даже если вам трудно включить свое устройство, FoneLab Broken Android Phone Data Extraction может найти способ исправить и извлечь данные из него. Этот инструмент поддерживает большинство устройств Samsung, таких как Samsung Galaxy Note, Samsung Galaxy и Samsung Galaxy Tab.
Соблюдайте приведенные ниже шаги, чтобы выяснить, как получить фотографии со сломанного телефона, который не включается, с помощью профессионального инструмента:
FoneLab сломанная Android извлечения данныхЗафиксируйте свою замороженную, разбитую, заблокированную на черном экране или заблокированную систему Android систему как нормальную или восстановите данные со сломанного телефона Android или SD-карты.
- Исправьте свои проблемы с Android и восстановите данные с телефона.
- Извлечение контактов, сообщений, WhatsApp, фотографий и т. Д. С сломанного устройства Android или карты памяти.
- Доступны данные телефона Android и SD-карты.
Бесплатная загрузка Узнать больше
Шаги о том, как получить изображения данных со сломанного телефона, который не включается:
Шаг 1Получите доступ к веб-сайту FoneLab Broken Android Phone Data Extraction. Найди Бесплатная загрузка в нижней левой части страницы, затем щелкните ее, чтобы загрузить программное обеспечение. Откройте файл, чтобы начать установку. Подождите несколько секунд, пока он не завершится, затем запустите программу на своем компьютере.
Шаг 2Вас приветствуют три варианта извлечения данных FoneLab Broken Android Phone. Функция восстановления данных Android, функция резервного копирования и восстановления данных Android и Извлечение Дары из сломанного телефона Android, который вы выберете.
Шаг 3Вы увидите два поля, содержащие проблемы, которые они могут исправить. Start Кнопка слева обрабатывает устройства Android, которые остаются на сломанном экране, черном экране, не отвечающем экране и т. д. Между тем, Start Кнопка справа обрабатывает устройства Android с поврежденной системой. Выбрать Start кнопку, наиболее подходящую для вашего телефона.
Шаг 4Выберите правильную информацию о вашем устройстве на следующем интерфейсе. Убедитесь, что имя устройства и модель устройства, которые вы выбираете, соответствуют информации вашего телефона Android, чтобы избежать осложнений. Если вы не видите информацию об устройстве в списке, нажмите кнопку Нет моего устройства в списке вариант и заполните его. После этого нажмите кнопку подтвердить вкладку в правом нижнем углу, чтобы продолжить.
Шаг 5Следуйте инструкциям на экране, чтобы войти в режим загрузки. Обязательно нажимайте правильные кнопки на телефоне Android для успешного процесса. Затем нажмите кнопку «Пуск».
Затем нажмите кнопку «Пуск».
Шаг 6Затем программа начнет загрузку соответствующего пакета восстановления, чтобы решить проблему с вашим телефоном. Не отключайте его во время процесса. Как только это будет сделано, он покажет вам ваши данные, и вы, наконец, сможете извлечь нужные файлы из сломанного телефона.
Если ваши данные исчезли после этого, вы можете попробовать Android Data Recovery, чтобы вернуть потерянные данные простым щелчком мыши.
FoneLab сломанная Android извлечения данныхЗафиксируйте свою замороженную, разбитую, заблокированную на черном экране или заблокированную систему Android систему как нормальную или восстановите данные со сломанного телефона Android или SD-карты.
- Исправьте свои проблемы с Android и восстановите данные с телефона.
- Извлечение контактов, сообщений, WhatsApp, фотографий и т. Д. С сломанного устройства Android или карты памяти.
- Доступны данные телефона Android и SD-карты.

Бесплатная загрузка Узнать больше
Часть 3. Часто задаваемые вопросы о восстановлении данных с телефона Android, который не включается
1. Могу ли я восстановить данные, даже если телефон разрядился?
Да, ты можешь. Используя правильный инструмент и метод, вы все равно можете восстановить данные с неисправного телефона, который не включается. Если вы собираетесь искать профессиональный инструмент, попробуйте FoneLab сломанная Android извлечения данных. Это очень поможет решить проблемы с вашим телефоном и еще лучше благодаря другим невероятным функциям.
2. Что делать, если мой телефон не может подключиться к компьютеру?
Вы можете попробовать подключить USB-кабель к другому USB-порту на вашем ПК. Если это не работает, попробуйте другой USB-кабель.
3. Какие еще функции есть у FoneLab Broken Android Data Extraction?
Этот инструмент имеет Android Восстановление данных функция, которая может восстановить удаленные файлы без труда.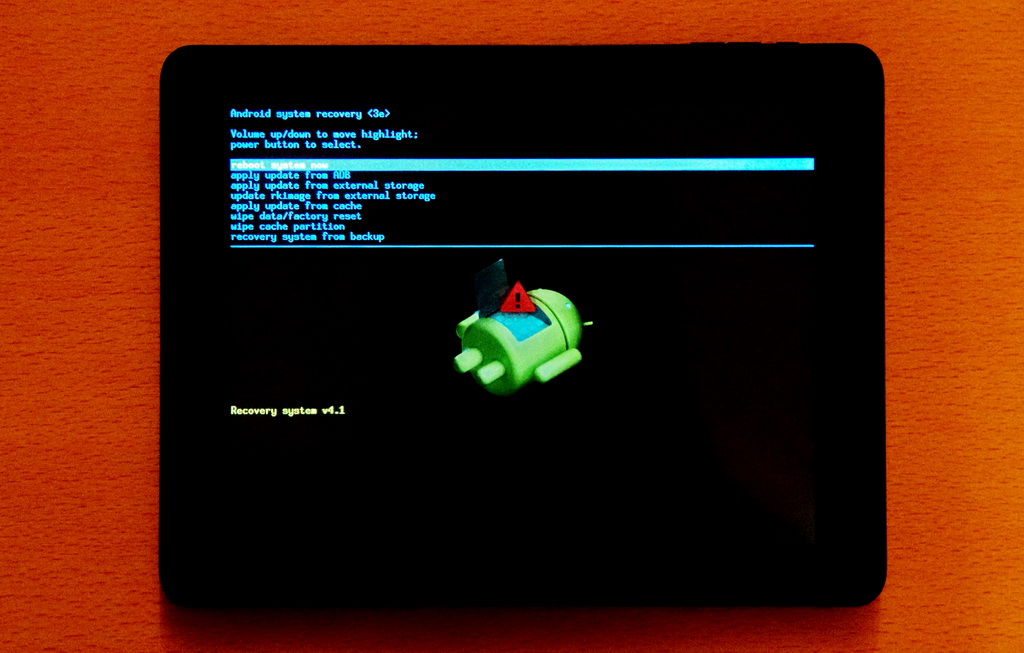 Кроме того, он также имеет Резервное копирование и восстановление функция, которая поможет вам защитить ваши данные.
Кроме того, он также имеет Резервное копирование и восстановление функция, которая поможет вам защитить ваши данные.
Если вы снова столкнетесь с проблемой на своем устройстве, посетите веб-сайт FoneLab, чтобы найти более надежные инструменты для устранения неполадок. Вы обнаружите несколько программ, которые специализируются на разных устройствах.
FoneLab сломанная Android извлечения данныхЗафиксируйте свою замороженную, разбитую, заблокированную на черном экране или заблокированную систему Android систему как нормальную или восстановите данные со сломанного телефона Android или SD-карты.
- Исправьте свои проблемы с Android и восстановите данные с телефона.
- Извлечение контактов, сообщений, WhatsApp, фотографий и т. Д. С сломанного устройства Android или карты памяти.
- Доступны данные телефона Android и SD-карты.
Бесплатная загрузка Узнать больше
Что делать, если вы потеряли телефон во время путешествия
Во время недавней поездки в Нью-Йорк я обнаружил, что иду по центру города, погруженный в свои мысли.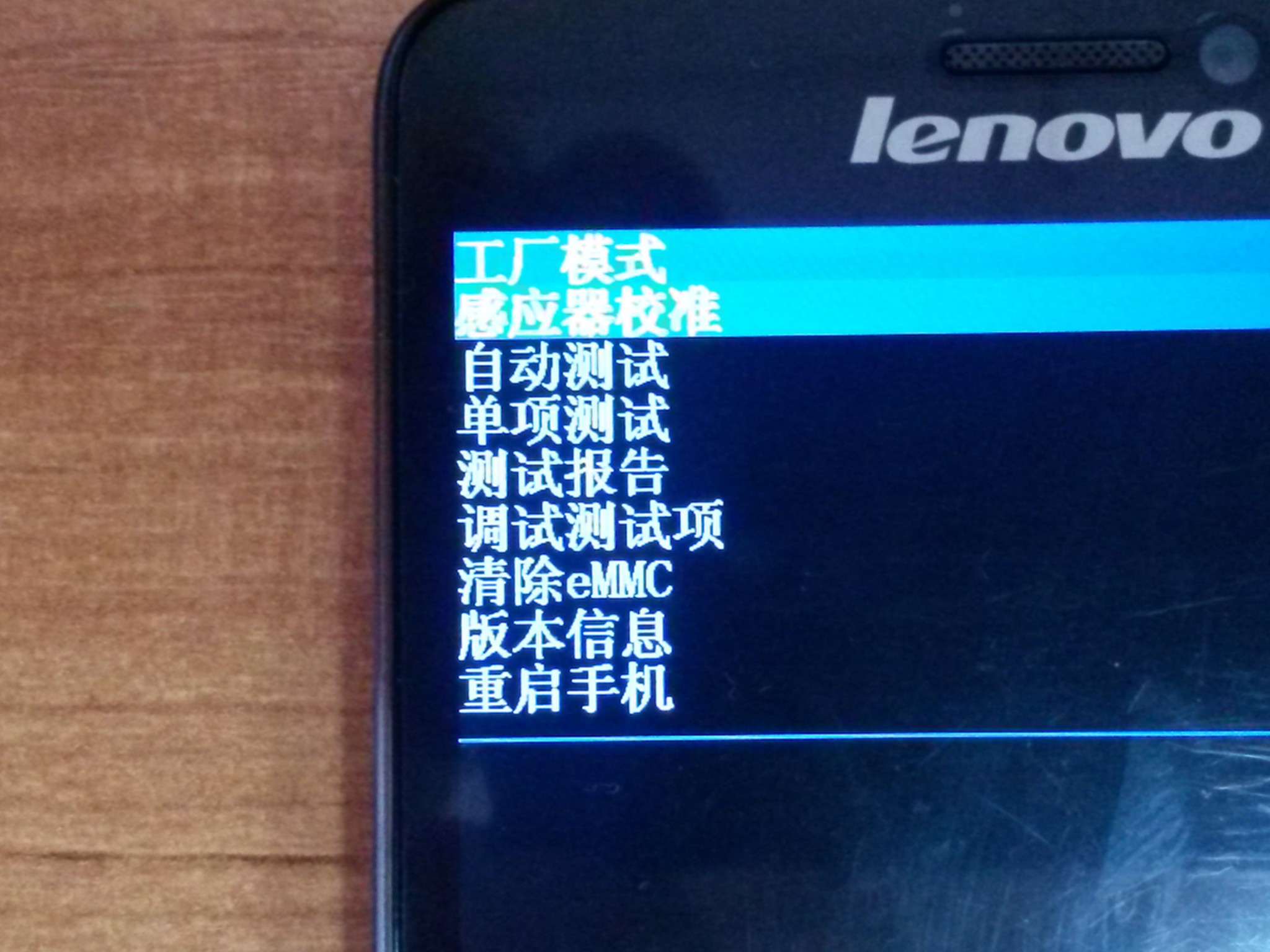 Взглянув на свой телефон, я споткнулся; телефон отлетел в сторону и остановился прямо на краю канализационной решетки. Если бы он провалился, я бы серьезно облажался.
Взглянув на свой телефон, я споткнулся; телефон отлетел в сторону и остановился прямо на краю канализационной решетки. Если бы он провалился, я бы серьезно облажался.
В этот момент я понял, насколько важен был этот телефон для всей моей поездки. Там было название и адрес моего отеля (ни один из которых я не мог вспомнить). Там была информация о моем рейсе. Это был мой единственный способ связаться с людьми, которых я должен был увидеть в городе. И, конечно же, это была моя карта; как еще мне было ориентироваться на улицах чужого (для меня) города?
Действительно, мы стали настолько зависимы от телефоны для путешествий мы не часто останавливаемся, чтобы подумать, как выжить без них. Но вещи случаются. Телефоны постоянно крадут. Они отстают в автобусах и Uber (и удачи вам в том, чтобы связаться с водителем Uber без телефона!). Их бросают в туалеты и, если вселенная чувствует себя игриво, в канализацию.
Таковы опасности; это инструменты и решения, необходимые для их преодоления.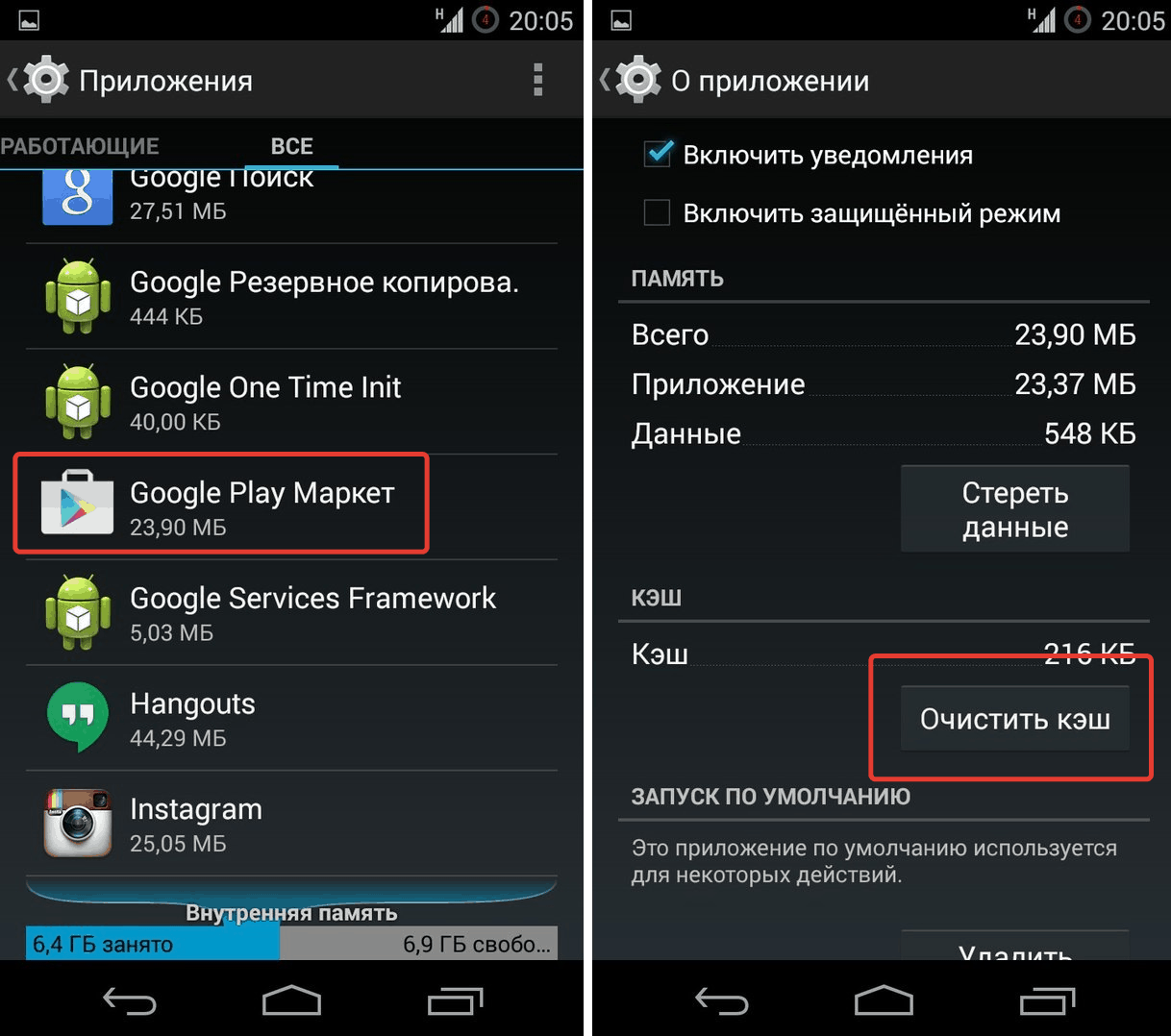
Вернуть, срочно
Google позволяет найти потерянный телефон так же просто, как ввести «Найти мой телефон».
Скриншот Rick Broida/CNETЕсли ваш телефон будет потерян или украден, вы сможете отследить его, если будете действовать быстро.
И iPhone, и телефоны Android имеют функции отслеживания местоположения в форме «Найти iPhone» и «Найти мое устройство» соответственно. (Вы включили его, верно? Правильно ?!) Но как вы можете отследить свой телефон без, э-э, вашего телефона? Просто: возьмите любое подключенное к Интернету устройство, которое вы сможете найти — планшет, чужой телефон, компьютер в бизнес-центре отеля и т. д. — и откройте браузер.
Если это iPhone, зайдите на сайт icloud.com, войдите в свою учетную запись и нажмите Find My iPhone . Выберите свой телефон в раскрывающемся меню устройства (если у вас их несколько), затем проверьте карту, чтобы узнать, где он находится. Предполагая, что он не выключен и не находится в режиме полета, вы должны получить точное местоположение. У вас также будет возможность заставить его воспроизводить звук (может быть, он просто потерян в простынях отеля?), включить режим пропажи и полностью стереть телефон (если он содержит конфиденциальные данные).
У вас также будет возможность заставить его воспроизводить звук (может быть, он просто потерян в простынях отеля?), включить режим пропажи и полностью стереть телефон (если он содержит конфиденциальные данные).
пользователей Android: открыть Google в браузере, войдите в свою учетную запись, затем введите «найти мой телефон» в строке поиска. Как и в случае с iPhone, вы должны иметь возможность видеть телефон на карте, звонить на него, блокировать или стирать данные.
Престо! Вы на пути к восстановлению телефона. Однако, если вы подозреваете кражу, обязательно сообщите местонахождение полиции; не пытайтесь противостоять вору самостоятельно.
Единственная реальная проблема здесь, если вы не помните пароль своей учетной записи iCloud или Google. (Не смейтесь, я вижу, что это происходит все. Время.) Даже если у вас есть менеджер паролей, он не принесет много пользы, если он будет храниться на пропавшем телефоне, верно? Читай дальше.
Доступ к вашим паролям
Увеличить изображение Менеджер паролей, такой как Dashlane, позволяет вам получить доступ к вашей учетной записи через любой веб-браузер — удобно, если ваш телефон пропал.
Конечно, вы можете использовать взятый напрокат ноутбук или планшет, чтобы вернуться в сеть, посмотреть информацию о рейсе, войти в Фейсбук и, возможно, даже найти потерянный телефон (см. выше). Но все это зависит от знания вашего пароля (паролей), чего, скажем прямо, вы, вероятно, не знаете. Вот почему вы используете менеджер паролей, верно? ( Верно?! )
Перво-наперво: если вы не используете менеджер паролей, немедленно начните его использовать. Я не могу тебе помочь, если ты сам не поможешь. 😝 Моя рекомендация: LastPass, который является бесплатным и включает в себя важную синхронизацию паролей, что означает, что ваши данные не останутся в ловушке на вышеупомянутом потерянном/украденном/сломанном телефоне.
Действительно, если у вас есть LastPass или платная версия менеджера паролей, такого как Dashlane или RoboForm, вы можете получить доступ к своим паролям онлайн, в браузере. Это означает, что вам нужно помнить только ваш мастер-пароль.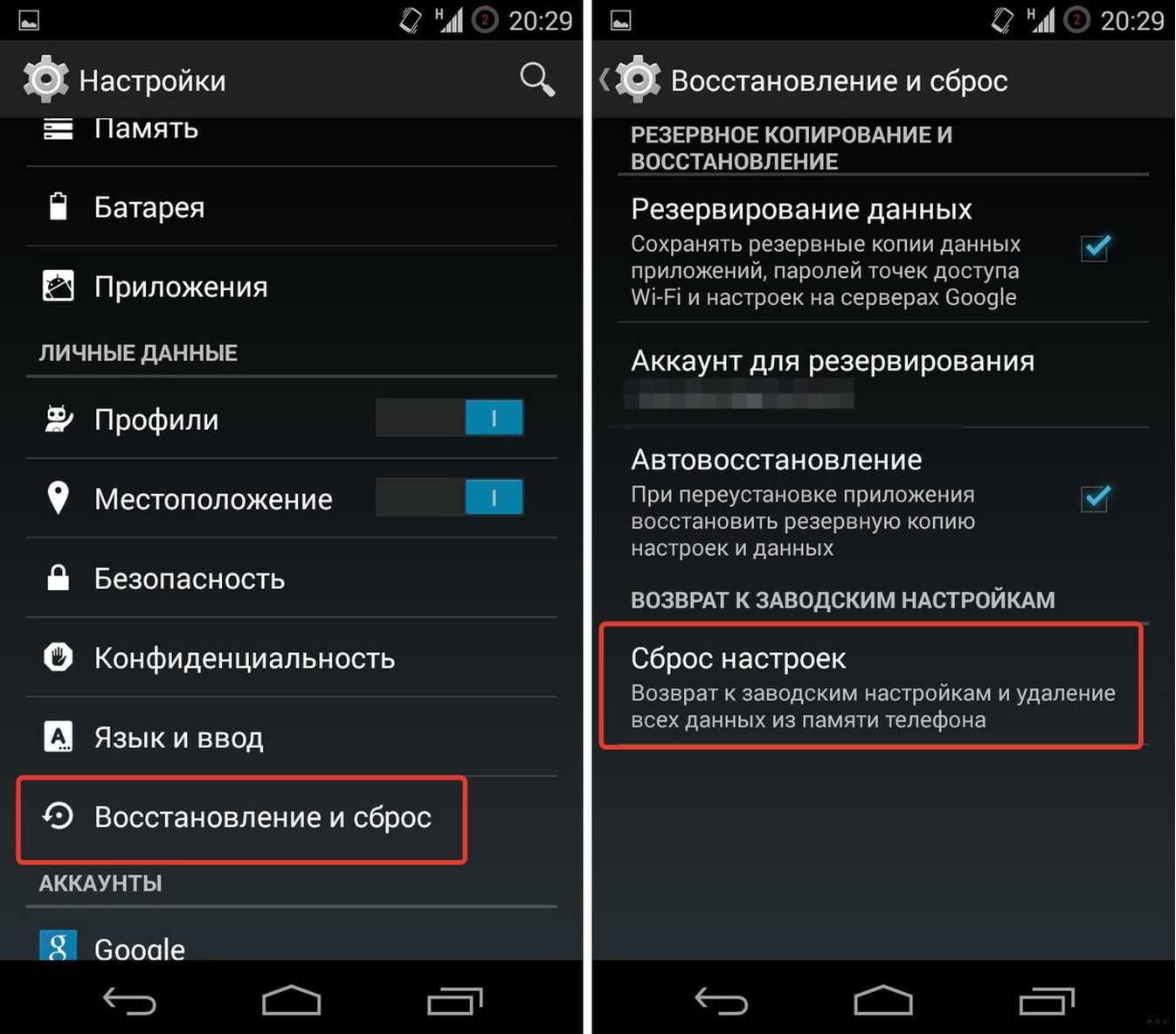
Ах, но вот загвоздка: некоторые из этих инструментов не позволят вам войти в свою учетную запись с неизвестного устройства, если вы не подтвердите это устройство по электронной почте — это означает, что вам также необходимо иметь доступ к своей электронной почте. Если вы можете сделать это и через браузер, отлично, хотя вам, очевидно, также нужно будет знать этот пароль, а это означает, что теперь вы находитесь на территории порочного круга: вы не можете получить свой пароль электронной почты без вашего менеджера паролей. , и вы не сможете получить доступ к своему менеджеру паролей без пароля электронной почты.
Еще одна потенциальная проблема: если вы используете двухэтапную аутентификацию для различных учетных записей (таких как Facebook и Google), вы не сможете обойти ее без вашего телефона, где обычно отправляются SMS-сообщения с подтверждением. приезжать. Это еще одна причина подумать о моем следующем предложении…
Держите запасной телефон
Когда-то мысль о втором телефоне казалась смехотворной. Слишком дорого! Теперь вы можете сохранить свой старый телефон в качестве резервной копии или даже купить новый специально для этой цели.
Слишком дорого! Теперь вы можете сохранить свой старый телефон в качестве резервной копии или даже купить новый специально для этой цели.
Основное преимущество, конечно же, в том, что вы можете дублировать все, что имеет значение: контакты, записи календаря, планы поездок и, конечно же, пароли. Вы также восстанавливаете возможность отправлять сообщения людям через Facebook, Slack, WhatsApp или что-то еще.
Большой вопрос заключается в том, платить ли за обслуживание устройства, которое в основном будет носиться в сумке до тех пор, пока оно не понадобится, или оставить его как устройство только для Wi-Fi. В зависимости от его совместимости вы можете воспользоваться бесплатным сервисом от Freedompop или подписаться на бесплатную программу Sprint на первый год (хотя последняя требует, чтобы вы перенесли номер).
Чтобы узнать больше об этой опции, прочитайте мой рассказ о том, как настроить резервный телефон.
Откройте для себя заново бумагу
Помните такие?
Крис Слоан, Airchive.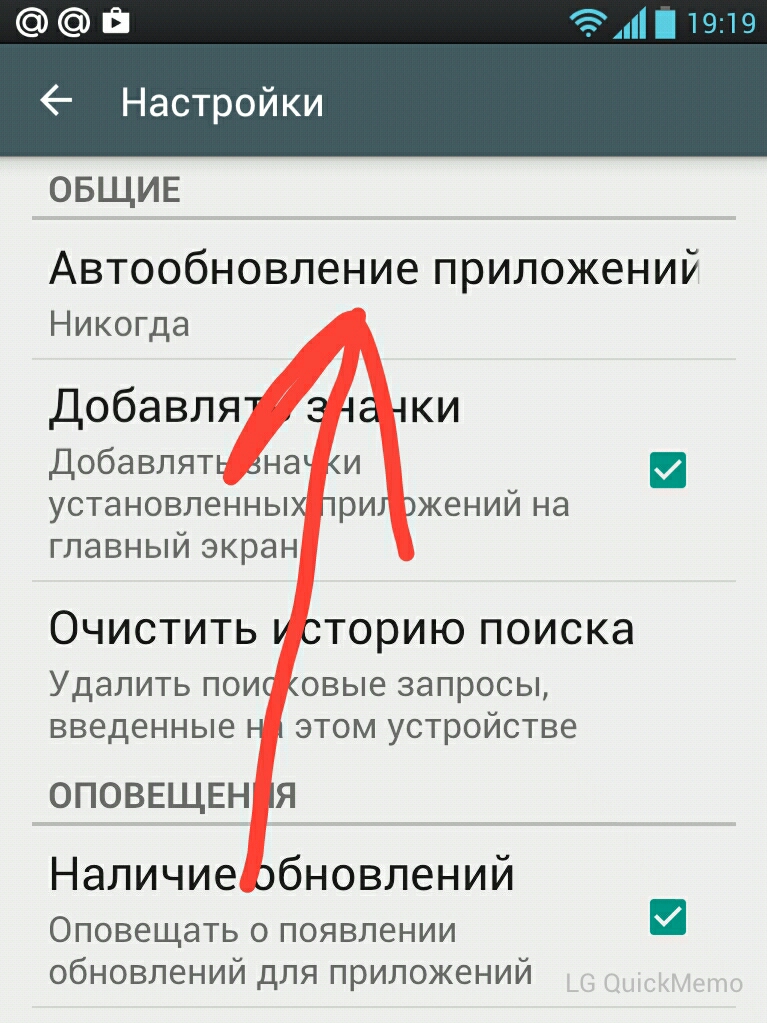 com/2C Media
com/2C MediaВы помните бумагу, верно? Те вещи, в которых раньше хранился ваш посадочный талон, маршрут, адресная книга, карты и т. д.?
Я знаю, мы должны поддерживать безбумажное общество, спасать деревья и все такое. Однако когда дело доходит до путешествий, лучше перестраховаться, чем позеленеть: распечатайте резервные копии всего, что вам может понадобиться в поездке, а затем просто бросьте эти страницы в свой рюкзак, ручную кладь или что-то еще.
Вот мои советы, как действовать в экстренной ситуации с утерянным/украденным/сломанным телефоном. Есть что добавить? Ударьте меня в разделе комментариев.
Техническая культура : От кино и телевидения до социальных сетей и игр — здесь вы найдете более легкую сторону технологий.
Батарейки в комплект не входят : Команда CNET делится опытом, который напоминает нам, почему технические вещи — это круто.
Что такое режим полета? Как работает режим полета?
Возьмите телефон Android, iPhone, iPad или даже ПК с Windows, и вы увидите цифру 9.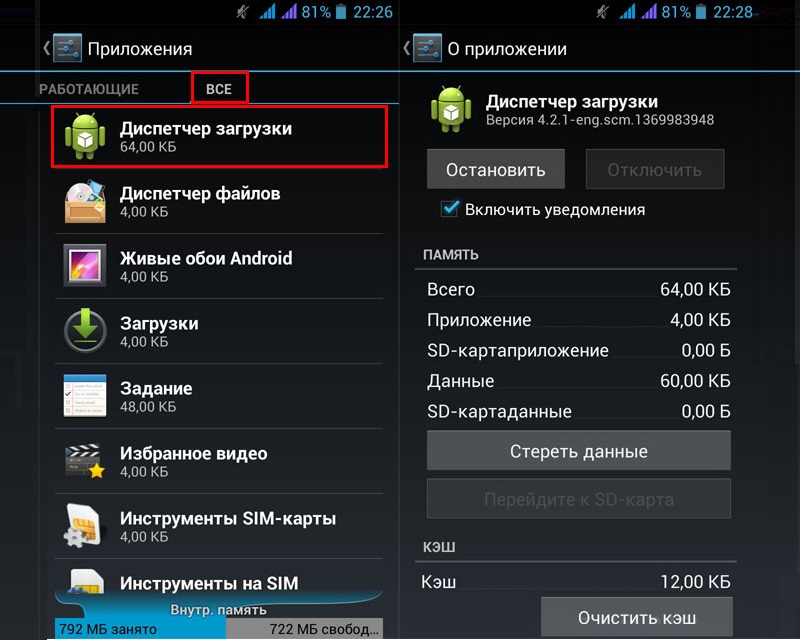 0021 режим полета переключаться в различных контекстных меню. Но что такое режим полета и что он на самом деле делает? Как вы можете использовать его в своих интересах на своем телефоне или ПК?
0021 режим полета переключаться в различных контекстных меню. Но что такое режим полета и что он на самом деле делает? Как вы можете использовать его в своих интересах на своем телефоне или ПК?
Мы ответим на все ваши вопросы о режиме полета, чтобы вы поняли, как им пользоваться.
Что такое режим полета?
Режим полета, иногда называемый режимом полета или режимом полета, — это параметр, доступный практически на всех смартфонах, ноутбуках и подобных устройствах. Когда вы активируете режим полета, он прекращает передачу всех сигналов с вашего устройства. Вы увидите значок самолета в строке состояния вашего устройства, когда оно включено.
Эта функция известна как режим полета, поскольку большинство авиакомпаний запрещают использование беспроводных устройств в своих самолетах, особенно при взлете и посадке. Есть некоторые споры о том, могут ли телефоны создавать помехи радиооборудованию в самолетах, но большинство считает, что лучше перестраховаться.
Что делает режим полета?
Режим полета отключает все беспроводные функции вашего телефона или ноутбука, в том числе:
- Сотовая связь: Вы не можете звонить, отправлять текстовые сообщения или использовать мобильные данные для доступа в Интернет.
- Wi-Fi: Ваше устройство отключится от всех существующих подключений Wi-Fi и не будет подключаться к новым.
- Bluetooth: Bluetooth — это соединение малого радиуса действия, позволяющее подключить к телефону динамики, наушники и другие устройства. Режим полета отключает это.
После включения режима полета вы можете вручную включить Wi-Fi или Bluetooth, оставив режим полета включенным для блокировки сигналов сотовой связи.
В современных версиях iOS и Android есть удобные настройки для режима полета. На современных устройствах, если вы включаете режим полета при подключении к устройству Bluetooth, соединение Bluetooth не прерывается. Вы все еще можете отключить Bluetooth вручную, если хотите.
Вы все еще можете отключить Bluetooth вручную, если хотите.
GPS немного отличается. Он не передает никаких радиоволн; Функция GPS вашего телефона принимает сигналы только от спутников GPS. В зависимости от вашего устройства режим полета может отключать или не отключать GPS.
В то время как автономные картографические приложения работают без подключения к Интернету, такие функции, как живой трафик, не будут работать в режиме полета, поскольку у вас нет подключения к Интернету.
Как включить режим полета на Android
Чтобы включить режим полета на устройстве Android, выполните следующие действия:
- Дважды проведите вниз от верхней части экрана, чтобы открыть панель Быстрых настроек . Кроме того, вы можете провести один раз двумя пальцами вниз.
- Ищите Режим полета Переключить в сетке. Если вы его не видите, вам может потребоваться провести пальцем в сторону, чтобы получить доступ к дополнительным значкам.

- Коснитесь переключателя, и ваш телефон перейдет в режим полета. Вы увидите значок самолета в строке состояния, сигнализирующий о том, что все затронутые радиостанции отключены.
Повторите эти шаги, чтобы отключить режим полета. Обратите внимание, что вашему телефону может потребоваться некоторое время для повторного подключения к Wi-Fi и сотовым данным после выхода из режима полета.
Если на вашем телефоне по какой-то причине нет этого ярлыка, вы можете переключить режим полета в Настройки > Сеть и Интернет > Режим полета . Как и в большинстве меню Android, оно может немного отличаться в зависимости от вашего устройства.
Как включить режим полета на iPhone или iPad
Если вы пользуетесь iPhone или iPad, ознакомьтесь с нашим полным руководством по режиму полета на iPhone и iPad. Это научит вас всему, что вам нужно знать о режиме полета и о том, как он влияет на ваше устройство.
Как переключить режим полета на Windows и Mac
В Windows 10 и Windows 11 вы можете переключать режим полета через Центр уведомлений. Нажмите Win + A , чтобы открыть его. Как только он появится, найдите переключатель режима полета внизу. Нажмите эту кнопку, чтобы включить режим полета и отключить все сетевые сигналы.
Нажмите Win + A , чтобы открыть его. Как только он появится, найдите переключатель режима полета внизу. Нажмите эту кнопку, чтобы включить режим полета и отключить все сетевые сигналы.
Если вы не видите панель в Windows 10, нажмите Развернуть , чтобы показать больше; он может быть скрыт по умолчанию. В Windows 11 щелкните значок Pencil 9.0022 и убедитесь, что значок установлен для отображения.
Как оказалось, в macOS нет специального режима полета. Однако мы рассмотрели, как эффективно перевести ваш MacBook в режим полета.
Режим полета экономит заряд батареи?
Да, режим полета определенно помогает вашему устройству экономить заряд аккумулятора. Различные радиоприемники в вашем телефоне потребляют много энергии. Они регулярно отправляют уведомления приложений через Wi-Fi, обмениваются данными с устройствами Bluetooth и вышками сотовой связи и проверяют ваше местоположение.
Все это потребляет много энергии, поэтому отключение их всех сразу — отличный способ продлить жизнь вашему телефону. Поскольку ваш телефон не выполняет столько работы в режиме полета, он также должен заряжаться быстрее.
Поскольку ваш телефон не выполняет столько работы в режиме полета, он также должен заряжаться быстрее.
Можно ли использовать Wi-Fi в режиме полета?
Хотя это зависит от вашего устройства, большинство современных телефонов позволяют использовать Wi-Fi даже в режиме полета. Когда вы включаете режим полета, Wi-Fi отключается, но вы можете снова включить его вручную. В некоторых случаях Wi-Fi может не отключаться при первом включении режима полета.
После перевода устройства Android в режим полета дважды проведите вниз от верхней части экрана, чтобы снова открыть Быстрые настройки , затем коснитесь Wi-Fi . Подождите несколько секунд, и вы увидите, как Wi-Fi включится и подключится (если ваш телефон это позволяет).
На iPhone откройте Центр управления (проведите пальцем вниз от правого верхнего угла на моделях iPhone без кнопки «Домой» или проведите снизу вверх, если на вашем устройстве есть кнопка «Домой») и коснитесь переключателя Wi-Fi . так же.
так же.
Многие авиакомпании теперь предлагают Wi-Fi на борту, поэтому вы можете включить Wi-Fi в режиме полета, чтобы воспользоваться им, если это применимо. Если вы не уверены, вам следует проконсультироваться с сотрудником авиакомпании, прежде чем пытаться подключиться. Однако самолеты обычно разрешают Wi-Fi только на высоте более 10 000 футов, поэтому позаботьтесь о том, чтобы Wi-Fi был отключен во время взлета и посадки.
Работает ли Bluetooth в режиме полета?
Это сценарий, аналогичный описанному выше. Включение режима полета отключает Bluetooth (за исключением упомянутых ранее исключений), но на большинстве телефонов и ноутбуков вы можете снова включить его с помощью переключателя ярлыков. Авиакомпании обычно не очень заботятся о Bluetooth, потому что его радиус действия очень мал (в большинстве случаев около 30 футов).
Включение Bluetooth позволяет выполнить сопряжение Bluetooth-наушников, клавиатуры или подобных устройств. Даже если вы не в самолете, вы можете включить режим полета для экономии заряда батареи при прослушивании музыки в автономном режиме через наушники Bluetooth.
Использует ли режим полета данные?
Нет. Поскольку включение режима полета не позволяет вашему телефону подключаться к сотовой сети вашего оператора мобильной связи, вы не будете использовать данные в режиме полета.
Что делает режим полета для игр?
Если вы любите играть в игры на своем телефоне, но ненавидите рекламу, вам может помочь режим полета. Поскольку он отключает все подключения к Интернету, включение режима полета скроет рекламу в офлайн-мобильных играх. Просто убедитесь, что вы не включили Wi-Fi снова после включения режима полета.
Однако, если игра требует, чтобы ваше устройство было подключено к сети, вы вообще не сможете играть в нее в режиме полета. Вам придется попробовать режим полета в ваших любимых играх и посмотреть, что получится.
Работают ли сигналы тревоги в режиме полета?
Да, сигналы тревоги будут звучать как обычно, даже в режиме полета. Они не полагаются на какой-либо интернет или мобильную связь. Откройте приложение Clock на своем устройстве и перейдите на вкладку Alarms , чтобы установить будильник в обычном режиме.
Откройте приложение Clock на своем устройстве и перейдите на вкладку Alarms , чтобы установить будильник в обычном режиме.
Работает ли Snapchat в режиме полета?
Нет. Поскольку Snapchat использует подключение к Интернету, он вообще не будет работать в режиме полета.
Можно ли принимать звонки и текстовые сообщения в режиме полета?
Нет, так как ваш телефон не подключен к сотовой сети. Если кто-то звонит вам, а ваш телефон находится в режиме полета, он получит голосовую почту, как если бы ваш телефон был выключен. Вы увидите тексты SMS, которые вы получили в режиме полета, как только отключите его.
Однако, если вы используете звонки по Wi-Fi, у вас не будет этого ограничения. Ваш телефон и оператор связи должны поддерживать эту функцию, и вы должны включить ее для совершения звонков и традиционных SMS-сообщений через Wi-Fi.
Приложения для обмена сообщениями, такие как WhatsApp и iMessage, являются исключением.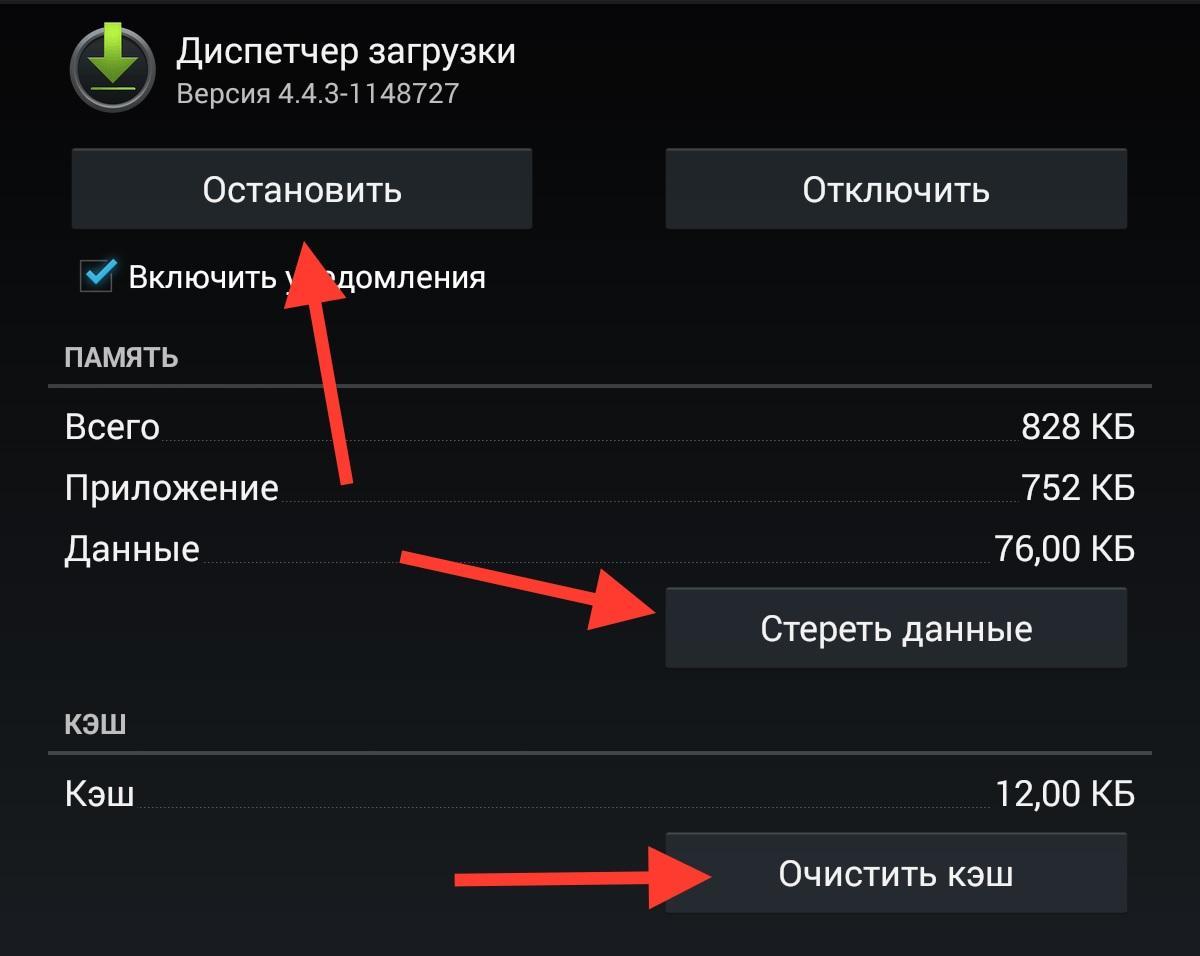 Если ваш телефон находится в режиме полета, но вы подключены к сети Wi-Fi, вы по-прежнему можете отправлять сообщения другим пользователям с помощью служб обмена мгновенными сообщениями, поскольку они передаются через Интернет, а не через сети операторов связи.
Если ваш телефон находится в режиме полета, но вы подключены к сети Wi-Fi, вы по-прежнему можете отправлять сообщения другим пользователям с помощью служб обмена мгновенными сообщениями, поскольку они передаются через Интернет, а не через сети операторов связи.
Как слушать музыку в режиме полета
2 ИзображенияПоскольку у вас нет подключения к Интернету в режиме полета, приложения для потоковой передачи музыки, такие как Spotify, Apple Music и подобные, не будут работать. Как мы уже упоминали, единственный способ транслировать музыку в режиме полета — снова включить Wi-Fi.
Если вы не можете подключиться к Wi-Fi, у вас есть два варианта прослушивания музыки в режиме полета. Во-первых, если вы подписаны на платный потоковый сервис, такой как Spotify Premium или YouTube Music Premium, вы можете загружать музыку на свое мобильное устройство с помощью приложения. Это позволяет слушать его даже в режиме полета.
Если вы не хотите платить за премиальную потоковую подписку, вы все равно можете слушать местную музыку, которой владеете.


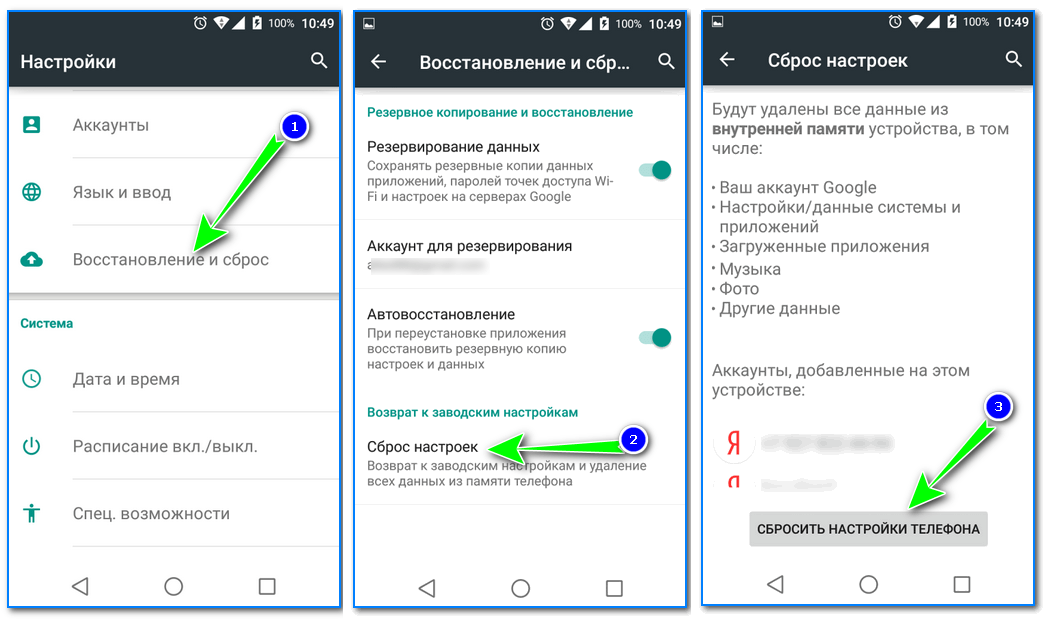 Важно! Выбирайте самую свежую версию прошивки, так у вас больше шансов оживить девайс.
Важно! Выбирайте самую свежую версию прошивки, так у вас больше шансов оживить девайс.