Не работает вай фай на телефоне. 8 способов решить проблему
Каждый пользователь рано или поздно сталкивается с тем, что по какой-то причине на телефоне не работает вай-фай. Данная статья призвана помочь опознать источники этих распространенных неполадок и подобрать самый быстрый и эффективный способ их устранения.
Итак, давайте разбираться!
Почему на телефоне не работает вай-файНеправильное функционирование беспроводной связи, как правило, вызвано несколькими причинами:
- Неверно заданные настройки Wi-Fi.
- Ошибки в работе самого роутера.
- Неверно заданные параметры мобильного устройства.
- Действие вредоносных программ или антивирусного софта.
Ниже мы подробно рассмотрим каждый пункт и сформулируем рекомендации по устранению неполадок. Все нижесказанное актуально как для Wi-Fi на телефоне Android, iOs, так и для других операционных систем.
Устранение проблемы
Справится с проблемой можно только в том случае, если точно определить ее причину. Для этого не всегда нужно обращаться к специалистам. Многие ошибки, которые касаются, например, параметров беспроводного режима, можно выявить самостоятельно. Если интернет тормозит, медленно работает, это может быть обусловлено и сторонними факторами: например, перегрузкой сети, когда к ней подключено много гаджетов. Иногда медленный Wi-Fi — повод проверить сам компьютер или линию связи вашего провайдера, поставляющего интернет.
Для этого не всегда нужно обращаться к специалистам. Многие ошибки, которые касаются, например, параметров беспроводного режима, можно выявить самостоятельно. Если интернет тормозит, медленно работает, это может быть обусловлено и сторонними факторами: например, перегрузкой сети, когда к ней подключено много гаджетов. Иногда медленный Wi-Fi — повод проверить сам компьютер или линию связи вашего провайдера, поставляющего интернет.
Неправильная настройка Wi-Fi
В первую очередь, внимание стоит обратить на то, как настроена точка доступа Wi-Fi. Для этого требуется получить доступ к меню роутера через браузер: но вам понадобится ввести в адресную строку ряд символов, комбинация которых индивидуальна для каждого устройства. Обычно эти данные находятся на обратной стороне маршрутизатора, ищите строчки Логин и Пароль, они потребуются на следующем этапе.
Вводим имя пользователя и пароль. Если доступ к меню удалось получить, в первую очередь стоит обратить внимание на параметры беспроводного режима. Здесь актуальны несколько простых опций:
Здесь актуальны несколько простых опций:
- Channel — Auto, но можно попробовать поставить другой канал.
- Mode — 11 bg Mixed, но смена параметра на 11 bg only может дать положительный результат.
- Channel Width — auto.
- Скорость передачи, если она есть, выставляется на максимальное значение.
- Region мало на что влияет, но теоретически может быть источником неисправности.
Если все настроено правильно, но интернет все равно функционирует некорректно, следует обратиться в сервисный центр или искать проблему в другом месте, например, обратившись к провайдеру. Аппарат может быть неисправен технически, поэтому рекомендуется проверять его сразу после покупки.
Настройки роутера
Следует проверить, есть ли вообще возможность выйти в интернет. Если ее нет как с персонального компьютера, так и с другого устройства, целесообразно проверить включен ли сам роутер, работает ли он правильно. Об этом сигнализируют индикаторы.
Индикатор питания должен гореть зеленым. Рядом с ним расположен системный индикатор, который должен мигать. Следующий индикатор — WLAN — показывает, включена ли беспроводная связь на самом маршрутизаторе или в его меню. Далее идут нумерованные LAN-порты, к одному из которых должен быть подсоединен кабель. В идеале, он тоже должен мигать. После них обычно идет WAN, индикация которого говорит о том, что маршрутизатор подключен к интернету.
Рядом с ним расположен системный индикатор, который должен мигать. Следующий индикатор — WLAN — показывает, включена ли беспроводная связь на самом маршрутизаторе или в его меню. Далее идут нумерованные LAN-порты, к одному из которых должен быть подсоединен кабель. В идеале, он тоже должен мигать. После них обычно идет WAN, индикация которого говорит о том, что маршрутизатор подключен к интернету.
В некоторых случаях помогает подключение заново.
Неправильное время или дата
Вай-фай на мобильном устройстве может плохо функционировать из-за такой мелочи, как неправильная дата — это одна из первых в списке распространенных причин проблем с интернетом. Необходимо просто зайти в раздел настроек времени и установить корректные значения. При этом важно правильно учесть часовой пояс.
Ошибка в пароле к Wi-Fi
Другая возможная причина — пароль. Если подключение к точке доступа на телефоне происходит автоматически, эта ошибка возникает при смене пароля пользователем.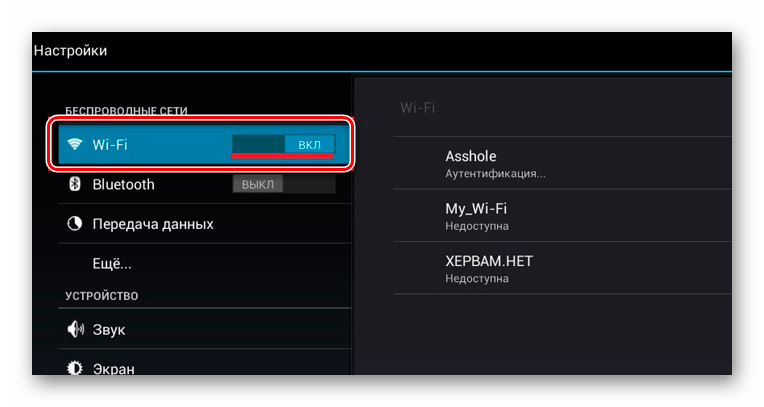 Иными словами, пароль изменен, но сам гаджет об этом «не знает» и автоматически вводит старый. Решение, опять же, простое — создать подключение заново и ввести корректный пароль.
Иными словами, пароль изменен, но сам гаджет об этом «не знает» и автоматически вводит старый. Решение, опять же, простое — создать подключение заново и ввести корректный пароль.
Вредоносные и антивирусные программы
Мешать корректной работе вай-фая могут и вирусы, которые смартфон «поймал» в сети. Если вы подозреваете заражение, целесообразным будет установить на телефон антивирусную программу и провести проверку. Таких программ много, но используют обычно устоявшиеся брэнды вроде Касперского и ESET Nod.
Другая сторона медали: антивирусные и другие защитные программы, например, брандмауэр, сами могут быть источником неполадок. Антивирус создает своеобразный «щит» для фильтрации трафика, что иногда влияет на связь. Если после удаления антивирусного софта связь работает корректно, в этом случае вам придется попробовать другой софт или отказаться от него.
Сбои в ПО
У многих пользователей беспроводная связь сбоит из-за некорректной работы программного обеспечения.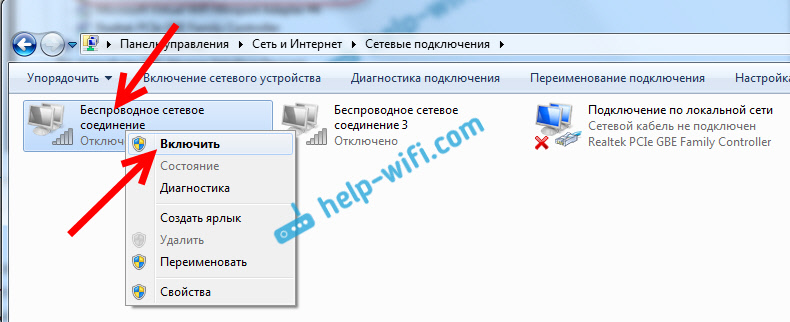 Например, когда пользователь устанавливает альтернативную прошивку или осуществляется любое другое вмешательство в заводские характеристики ПО.
Например, когда пользователь устанавливает альтернативную прошивку или осуществляется любое другое вмешательство в заводские характеристики ПО.
О проблемах с системой андроид свидетельствуют также другие ошибки в работе гаджета — постоянные, систематические зависания, произвольное выключение и другие.
В этой ситуации можно сделать Hard Rest — он вернет систему к заводским параметрам.
Если дело в прошивке телефона — это поможет ее решить. Но нужно знать, что «не родные» прошивки, таким образом, не удаляются.
Перезагрузка маршрутизатора
Когда источник некорректной работы кроется в роутере, часто требуется просто перезагрузить маршрутизатор. Сделать это не всегда просто, поскольку некоторые модели не оснащены кнопкой on / off.
Если на самом устройстве нет функции перезагрузки, можно просто выдернуть кабель на 10-30 секунд.
Ее также можно выполнить через меню аппарата. Порядок входа туда описан выше. Данный способ актуален в том случае, если до самого маршрутизатора добраться сложно или нельзя. Опция «Reboot» в разных моделях маршрутизаторов располагается в разных частях меню, но, как правило, на вкладке системных настроек.
Опция «Reboot» в разных моделях маршрутизаторов располагается в разных частях меню, но, как правило, на вкладке системных настроек.
Перезагрузка мобильного устройства
В случае если ошибка в работе вай-фая обусловлена сбоями в программном обеспечении, можно попробовать перезагрузить аппарат. Помимо стандартного «Рестарта», существует еще несколько методов, более радикальных и основательных:
- Через меню: «восстановление и сброс».
- Через ввод номера *2767*3855#.
- Через Recovery Mod — его можно вызвать, зажав одновременно «Домой», «Включение» и уменьшение громкости. Далее следует выбрать раздел “Wipe data».
Такая перезагрузка сбросит все настройки до заводских. Перед этим рекомендуется перенести все важные файлы в другое хранилище.
Другие проблемы
Если данные рекомендации не помогли восстановить нормальное функционирование беспроводной связи, возможно, дело в технической неисправности самого модуля вай-фай. В этом случае помочь может, только квалифицированный специалист.
Заключение
Вопросы с функционированием Wi-Fi, как правило, решаются легко и без привлечения специалистов. Но стоит помнить, что самостоятельное техническое вмешательство способно повредить машину до полной утраты функционала. Если трудности с подключением не решаются доступными способами, лучше обратиться в сервисный центр.
Видео
На телефоне не включается Wi-Fi – решения
Наверняка, многие обладатели телефонов сталкиваются с ситуацией, когда не включается вай-фай, хотя очевидных причин для этого нет. И может казаться, что случилась критичная поломка и неисправность как минимум самого модуля Wi-Fi, – но зачастую то, что перестал работать вай-фай на смартфоне, обусловлено системными настройками и сбоями, которые можно устранить самостоятельно.
Давайте разберемся, на какие параметры работы гаджета и подключения вай-фай в частности стоит обратить внимание, а также что предпринять, чтобы восстановить полноценное использование сетей Wi-Fi.
Способы устранения проблем с работой вай-фай на телефонеРассмотрим, из-за чего на телефоне не работает вай-фай и каковы основные способы вернуть его к нормальной работе:
- неверный пароль – иногда Wi-Fi не удается подключить из-за действительно неверно введенного пароля, а помимо этого может быть и небольшой сбой в самой сети, когда при неизменном пароле смартфон не хочет подключаться к интернету и помочь может только удаление сети из списка и новое подключение, а также перезагрузка роутера через соответствующую кнопку на корпусе или даже через настройки на компьютере;
- также ошибка в работе беспроводной сети может быть вызвана неверной датой и временем на девайсе, а легко привести ее в соответствие с реальной можно через настройки смартфона;
- распространенная ситуация для не слишком мощных или перегруженных приложениями телефонов ситуация – Wi-Fi не работает из-за нехватки оперативной памяти, которой для его запуска должно быть свободно минимум 45 мегабайт, поэтому важно закрыть фоновые программы или воспользоваться приложениями для очистки хранилища и оперативной памяти гаджета;
- при проверке настроек может оказаться, что включен режим полета или энергосбережения – до их выключения так же не удастся воспользоваться сетью вай-фай;
- проблема могла возникнуть сразу после установки конкретного приложения – попробуйте на время отключить или удалить его для проверки работы Wi-Fi в отсутствие подозреваемой программы;
- для устранения неполадки можно также попробовать перезагрузить смартфон определенным способом: для начала выключите телефон при включенном режиме полета и на пять минут достаньте батарею, после чего на минуту зажмите кнопку выключения девайса и, возвратив аккумулятор на место, включите устройство и проверьте работу вай-фай;
- нередко случается, что именно после перепрошивки на телефоне неактивен Wi-Fi, – значит, неправильный подбор версии или некачественная ее сборка могли привести к некорректной работе модуля вай-фай и других, поэтому для восстановления полноценного функционирования системы стоит вернуть заводскую версию прошивки.

В некоторых случаях ни один из способов выше не помогает устранить неисправность Wi-Fi из-за наличия аппаратного дефекта, особенно, если телефон падал или подвергался воздействию влаги. Когда самостоятельные меры не принесли желаемого результата, не удается вернуть базовую версию прошивки и есть подозрение на техническую неисправность модуля – предоставьте свой смартфон квалифицированным специалистам для точного определения источника поломки и эффективного ее устранения.
Почему на смартфоне не включается Wi-Fi?
1.4 (27.69%) 13 голос(ов)Не работает Вай Фай на телефоне
Если у вас не работает Вай Фай на телефоне, то данная статья поможет быстро решить эту проблему и вновь пользоваться беспроводной сетью. Зачастую многие владельцы смартфонов слабо разбираются в настройках своих девайсов и не знают, из-за чего могут возникнуть проблемы с Вай Фай. Однако неисправности могут скрываться не только в мобильном устройстве, но и в точке доступа к Интернету – Wi-Fi роутере. Оба случая мы рассмотрим в рамках этой инструкции.
Однако неисправности могут скрываться не только в мобильном устройстве, но и в точке доступа к Интернету – Wi-Fi роутере. Оба случая мы рассмотрим в рамках этой инструкции.
Почему не работает Вай Фай на телефоне: возможные причины
Все проблемы можно разделить на две группы по их происхождению:
- неправильные настройки на смартфоне, которые мешают передаче данных от точки доступа;
- неправильные настройки у роутера Wi-Fi, из-за которого мобильный девайс не может подключить к беспроводной сети.
Рассмотрим все случаи подробнее
Не работает интернет на телефоне через Wi-Fi по причине неисправности самого девайса в следующих ситуациях:
- Выход из строя адаптера беспроводной сети в смартфоне;
- Неправильные настройки в меню девайса.
В первой ситуации вам необходимо отнести смартфон в ремонтную мастерскую, чтобы специалисты восстановили работоспособность адаптера (зачастую он выходит из своего разъем при тряске или падениях) или заменили на новый. Если Вай Фай перестал работать после ремонта, то вся вина полностью лежит на сервисном центре.
Если Вай Фай перестал работать после ремонта, то вся вина полностью лежит на сервисном центре.
Во второй ситуации можно попробовать самостоятельно настроить подключение к Wi-Fi. Для этого зайдите в меню настроек. В зависимости от производителя и операционной системы вы должны выбрать раздел «Беспроводная сеть». Далее нажмите пункт включить Wi-Fi и из списка найденных точек доступа выберите ваш домашний роутер.
Если смартфон не видит Вай Фай роутер дома, но подключается к другим модемам, то проблема в вашем роутере.
Если это не помогло и интернет по-прежнему не работает на телефоне через Wi-Fi, то вы можете попробовать сделать Hard reset или просто перезагрузить мобильное устройство.
Для того чтобы сделать Hard reset, наберите команду *2767*3855#. Внимание! В данном случае будут удалены все данные из внутренней памяти телефона (контакты, фото, видео, программы, настройки). Поэтому не забудьте сделать бекап или скопировать их на компьютер.
В том, почему смартфон не видит сеть Wi-Fi, мы разобрались. А что делать, если телефон подключается к роутеру, но в интернет все равно не заходит?
Попробуем решить это проблему.
Обратите внимание, что имея доступ к сети интернет, на Вашем устройстве можно включить услугу WiFi Calling.
Почему Вай Фай не работает на телефоне после подключения?
Если ваш девайс исправно подключается к беспроводной сети, то не желает выходить в интернет через мобильный браузер, то вам необходимо перенастроить роутер. Внимательно просмотрите список заблокированных устройств в настройках модема – возможно ваш мобильный девайс попал именно туда.
Так же ознакомьтесь с нашей подробной статье по данной теме: besprovodnik.ru/telefon-ne-podklyuchaetsya-k-wifi
Wi-FI в телефоне не работает
Беспроводные сети окружают нас не только дома, но и на улице. Благодаря технологии беспроводной передачи данных каждый желающий может выйти в интернет, будучи в ресторане, кинотеатре и даже метро. Для этого достаточно иметь при себе смартфон, и найти открытую точку доступа Wi-Fi. Сегодня мобильные телефоны оснащаются производителями Wi-Fi модулем, благодаря которому становится возможным подключение к точкам доступа по соответствующему протоколу.
Благодаря технологии беспроводной передачи данных каждый желающий может выйти в интернет, будучи в ресторане, кинотеатре и даже метро. Для этого достаточно иметь при себе смартфон, и найти открытую точку доступа Wi-Fi. Сегодня мобильные телефоны оснащаются производителями Wi-Fi модулем, благодаря которому становится возможным подключение к точкам доступа по соответствующему протоколу.
Смартфоны последних моделей отличаются надежностью подключения по Вай-Фай. Но даже самое современное устройство в любой момент может дать сбой. Причин на это может быть целое множество: от программной ошибки до аппаратной поломки. Что делать, если не работает Wi-Fi на телефоне?
Телефон не подключается по Wi-Fi: первые действия
Зачастую проблемы с подключением по Вай-Фай связаны с качеством сигнала. Несмотря на то, что действие сети распространяется в радиусе ста метров, в некоторых случаях качество сигнала страдает по причине возникновения различных помех. В первую очередь проверьте уровень сигнала. Телефон не установит качественное соединение с точкой доступа со слабым сигналом. Очень часто пользователи жалуются на то, что не работает Wi-Fi на телефоне, хотя он подключен.
В первую очередь проверьте уровень сигнала. Телефон не установит качественное соединение с точкой доступа со слабым сигналом. Очень часто пользователи жалуются на то, что не работает Wi-Fi на телефоне, хотя он подключен.
В таком случае желательно раздобыть другое мобильное устройство и подключиться к этой же точке. Таким способом легко выявить корень проблемы. Если другой девайс подключился к Wi-Fi, и успешно обменивается с точкой доступа данными, значит, неполадки возникли непосредственно в вашем смартфоне. По каким причинам могла произойти поломка?
Чаще всего Вай-Фай перестает корректно функционировать по следующим причинам:
- вышел из строя модуль;
- повредилась микросхема;
- программный сбой препятствует нормальной работе Вай-Фай.
Если вы уверены в стабильном качестве сигнала попробуйте выполнить следующие действия:
- Выйдите изо всех сторонних приложений.
- Перезагрузите смартфон.

- Проверьте настройки Wi-Fi в телефоне.
- Сбросьте настройки, и попытайтесь вновь установить соединение с точкой доступа.
Когда ни один из вышеперечисленных способов не приносит должного эффекта, обратитесь в сервисный центр. Вероятней всего, в операционной системе устройства произошла серьёзная программная ошибка, устранить которую получится путем перепрошивки. Куда серьёзней ситуация, если вышел из строя Wi-Fi модуль.
Где отремонтировать телефон?
Доверьте ремонт профессионалам своего дела. Опытные инженеры Mobilap Repair качественно и быстро отремонтируют ваш телефон. Не пытайтесь самостоятельно вернуть устройству способность подключения по Вай-Фай. Чаще всего неквалифицированное вмешательство завершается нанесением важнейшим внутренним составляющим смартфона непоправимого вреда.
Собственноручно можно только усугубить ситуацию и спровоцировать другие поломки, требующих серьёзных затрат для их устранения.
Не включается Wi-Fi на андроиде, причины и что делать?
Android – самая используемая, многофункциональная и мощная операционная система, на базе которой, создано неограниченное количество качественных, интересных и доступных приложений. Благодаря своей универсальности и огромному спросу, с успехом используется для программного обеспечения смартфонов, планшетов, нетбуков, «умных» часов, смартбуков, телевизоров. Но, даже у самых проверенных оболочек, возникают небольшие сложности, от которых во время пользования, не застрахована даже эта система. Поэтому, мы рассмотрим, что делать, когда возникают проблемы с подключением Wi-Fi на вашем устройстве Android.
Причины и решение
Вай фай на телефоне или планшете Android, может не работать по нескольким причинам. Необходимо отметить, что с этим могут столкнуться не только владельцы планшетных компьютеров, но и люди, использующие мобильные телефоны, на базе этой популярной системы. Как быть пользователям, если не включается wifi samsung устройства, будем искать причину и ликвидировать корень проблем.
- Одна из первопричин, если на Android перестал работать Wi-Fi, которая встречается крайне редко – это некорректно установленные дата и время. Для ее устранения, достаточно зайти в «Настройки», выставить правильную дату и время, учитывая часовой пояс.
- Вторая и самая частая проблема – смена пароля при автоматическом подключении к сети. То есть пароль изменён пользователем, но система Android ещё об это “не знает”. Для устранения данной проблемы, используя интерфейс или горячие клавиши, заходим настройки подключения сети Wi-Fi, удаляем профиль, с которым до этого было установлено соединение и создаём подключение заново, выбираем из списка доступных подключений свое, вводим необходимые символы, в появившемся окне.
 Далее, подключение к запаролированной сети будет происходить автоматически.
Далее, подключение к запаролированной сети будет происходить автоматически. - Сбои в ПО (Программном Обеспечении) – третья из возможных причин, когда Wi-Fi на Android перестаёт подключаться. Для этого используют утилиту Wi-Fi Fixer, созданную специально для решения этой проблемы. Не делая никаких изменений в настройках программы, скачивают и устанавливаю это приложение. После установки утилиты появится информация о текущем статусе устройства, а все устройства, которые были подключены когда-либо, отобразятся во вкладке «Known». Затем перезагружаем смартфона или компьютерной планшета, пробуем совершить подключение заново.
- Четвертая проблема, если не работает вай фай на андроиде — сбой в настройках. Чтобы миновать его, можно сбросить настройки до заводских, с дальнейшим восстановлением. Заходим в «Настройки» выбираем «Восстановление и сброс», нажимаем «Сбросить настройки». Либо делаем полный “Hard reset”, но тогда происходит удаление всех данных, то есть устройство будет, как после покупки.

Иногда пользователи устанавливают неподходящие прошивки Android, вследствие чего нарушается корректная работа радиомодулей, в том числе, модуля wifi на самсунг телефонах или планшетах. Выходом в данной ситуации является установка или обновление базовой прошивки на самсунге.
Опять эти вирусы!
Одна из самых неприятных причин, когда не включается вай фай – это воздействие вредоносных программ, так называемых вирусных программ, на работу радиомодулей устройства. Для устранения вирусов в телефоне, необходимо сделать глубокое сканирование встроенным антивирусом.
Настраиваем роутер
Почтенное седьмое место занимает, выскакивающая ошибка при подключении к вай фай – сбой или неправильная настройка роутера. Устранение этой ошибки, проводят в настройках маршрутизатора. О том, как это сделать можно узнать из инструкции устройства. Особенно это актуально, если используется домашняя сеть. В меню управления выбираем «Настройки беспроводной сети». Меняем параметр на «Авто», в строке «Канал», а строку «Режим» на параметр «11 bgn смешанный». Отключаем фильтрацию МАС адресов, что бы убедиться, что роутер не фильтрует адреса, подключаемых устройств. Пробуем подключиться.
Особенно это актуально, если используется домашняя сеть. В меню управления выбираем «Настройки беспроводной сети». Меняем параметр на «Авто», в строке «Канал», а строку «Режим» на параметр «11 bgn смешанный». Отключаем фильтрацию МАС адресов, что бы убедиться, что роутер не фильтрует адреса, подключаемых устройств. Пробуем подключиться.
А теперь точно пора к мастеру
Если ни один из вышеуказанных способов не помог, тогда проблема в самом радиомодуле, wifi не будет работать, пока не перепаять микросхему. В этой ситуации, лучшим решением, станет обращение по гарантии в сервисный центр(например, Samsumg) или к грамотному и проверенному компьютерному мастеру.
Необходимо помнить, любое вмешательство не компетентных лиц в работу системы, даже при решение проблемы когда вай фай не подключается, создаёт огромный риск, превратить ваш любимый гаджет в бесполезный кусок пластмассы, для реанимации которого уйдут значительные финансовые затраты и ваши нервы.
По негласной традиции, оставлю видео-инструкцию, возможно именно она поможет вам восстановить работоспособность wifi на самсунг планшете или телефоне.
Видео-инструкция
Что еще почитать
7 лучших способов исправить не включается Wi-Fi в Android
Простая перезагрузка может решить проблему. Но иногда вам придется изменить настройки вашего телефона. Некоторые вредоносные приложения также могут нести ответственность за это.
В этом руководстве мы выделим 7 способов решить проблему с отключением Wi-Fi в Android. Давайте перейдем к этому.
1. ОТКЛЮЧИТЬ РЕЖИМ ПОЛЕТА
Первое, что вы хотите сделать, когда ваше устройство Android не включает Wi-Fi, – это убедиться, что у вас не включен режим полета. Я знаю, это звучит странно, но такое случается с лучшими из нас. Некоторые устройства Android не включают Wi-Fi, если активен режим полета.
Некоторые устройства Android не включают Wi-Fi, если активен режим полета.
Проведите вниз по панели уведомлений и коснитесь значка самолета, чтобы отключить режим полета. Кроме того, вы можете перейти в «Настройки»> «Сеть и Интернет»> «Дополнительно» и выключить режим полета.
Если режим полета отключен, вы также можете включить его и снова отключить. Вы будете удивлены, сколько раз это сработает.
2. ОТКЛЮЧИТЕ РЕЖИМ СВЕРХВЫСОКОГО ЭНЕРГОСБЕРЕЖЕНИЯ.
Некоторые модели смартфонов Android имеют специальные / расширенные возможности экономии заряда аккумулятора, которые могут отключать такие функции подключения, как Wi-Fi и Bluetooth.
Этот тип энергосбережения обычно называют «режимом ультра энергосбережения» и доступен на некоторых устройствах Samsung и моделях других производителей телефонов Android.
Когда он включен, режим сверхвысокого энергосбережения позволяет использовать только некоторые основные функции / приложения на вашем телефоне (телефонные звонки, сообщения и т. д.) Возможно, вы не сможете использовать Wi-Fi или сотовую связь.
д.) Возможно, вы не сможете использовать Wi-Fi или сотовую связь.
Если в вашем телефоне Android есть режим сверхвысокого энергосбережения, отключите его и проверьте, можете ли вы теперь включить опцию Wi-Fi.
Вы можете найти режим сверхэнергосбережения в разделе «Батарея» меню настроек Android («Настройки»> «Батарея»> «Режим сверхвысокого энергосбережения»).
3. СБРОСИТЬ НАСТРОЙКИ СЕТИ.
Если на вашем смартфоне нет режима сверхвысокого энергосбережения и включение / выключение режима полета (в методе № 1) не решает проблему с не включением Wi-Fi Android, тогда вам следует сбросить настройки сети вашего устройства.
Сброс настроек сети – верный способ решить проблемы, связанные с Wi-Fi / Bluetooth на вашем смартфоне Android. Он возвращает сетевые конфигурации к состоянию, в котором они были при покупке устройства. Выполните следующие действия, чтобы сбросить настройки сети на телефоне Android.
Шаг 1. Запустите меню «Настройки Android» и выберите «Система».
Шаг 2: Затем выберите «Дополнительно».
Шаг 3. Нажмите «Сбросить».
Шаг 4. Выберите «Сбросить настройки Wi-Fi, мобильного телефона и Bluetooth».
Шаг 5: Нажмите кнопку «Сбросить настройки», расположенную внизу следующей страницы.
Вам будет предложено ввести пароль вашего устройства, PIN-код или использовать биометрическую аутентификацию (отпечаток пальца, Face ID и т. д.), Чтобы подтвердить действие.
4. ПЕРЕЗАГРУЗИТЕ УСТРОЙСТВО.
Если Android Wi-Fi по-прежнему не включается после сброса сети, попробуйте перезагрузить устройство. Это может помочь устранить любые текущие процессы, которые могут вызывать сбой в работе Wi-Fi устройства.
5. ПРОВЕРЬТЕ НАЛИЧИЕ ВРЕДОНОСНОГО ПО.
Вредоносные приложения могут нарушить конфигурацию сети вашего устройства. Если на вашем устройстве Android не включается Wi-Fi, проверьте, не выглядят ли какие-либо из недавно установленных приложений странными или незнакомыми .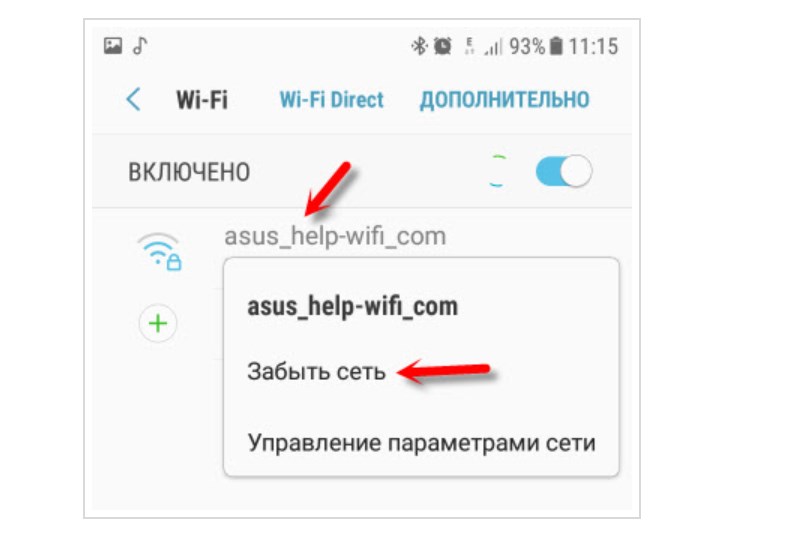 Если вы их обнаружите, удалите их.
Если вы их обнаружите, удалите их.
Перейдите в «Настройки»> «Приложения и уведомления»> «Просмотреть все приложения», чтобы просмотреть список всех приложений, установленных на вашем устройстве. Просмотрите список и заблокируйте или удалите все незнакомые приложения / вредоносные программы .
Вы должны особенно проверить приложения, которые вы почти не используете, приложения, которые вы не помните, устанавливали / не устанавливали, или приложения, которые вы загрузили из неизвестных источников / сайтов.
6. ВОССТАНОВИТЬ ЗАВОДСКИЕ НАСТРОЙКИ.
Восстановление заводских настроек вашего устройства также может помочь решить любую проблему, из-за которой Wi-Fi не включается. Однако это следует использовать в крайнем случае, если все другие исправления, упомянутые выше, не помогли.
Восстановление заводских настроек устройства приведет к удалению всех ваших настроек и файлов из внутренней памяти телефона. Вы должны узнать больше о том, что происходит с вашим устройством, когда вы его форматируете, прежде чем переходить к шагам ниже.
Вы должны узнать больше о том, что происходит с вашим устройством, когда вы его форматируете, прежде чем переходить к шагам ниже.
Шаг 1. Откройте меню «Настройки» и выберите «Система».
Шаг 2. Нажмите на раскрывающийся список «Дополнительно» и выберите «Сбросить».
>
Шаг 3: Затем выберите «Стереть все данные (сброс к заводским настройкам)».
Шаг 4: Нажмите кнопку «Удалить все данные» и введите пароль или PIN-код вашего устройства, чтобы продолжить.
7. ПОСЕТИТЕ ТЕХНИКА.
Если ни один из упомянутых выше советов по устранению неполадок не устраняет сбой Wi-Fi на вашем Android-устройстве, вам следует отнести свое устройство в опытный центр по ремонту смартфонов – проблема может быть связана с оборудованием.
Проблема может быть связана с неисправной или поврежденной микросхемой Wi-Fi. Опытный специалист по смартфонам может лучше всего диагностировать и устранять проблемы, связанные с оборудованием.
Опытный специалист по смартфонам может лучше всего диагностировать и устранять проблемы, связанные с оборудованием.
Если телефон новый и ему меньше года, скорее всего, на него все еще распространяется гарантия. В этом случае вам следует вернуть телефон в магазин, где вы его купили. Они либо исправят эту проблему бесплатно, либо предоставят вам замену.
ПРИСОЕДИНИТЬСЯ
В наши дни все происходит в Интернете. Вы упустите кучу вещей, если не сможете подключиться к Интернету. Если у вас есть смартфон Android, на котором не включается Wi-Fi, эти советы по устранению неполадок, безусловно, помогут вам это исправить.
что делать, причины отключения точки доступа. Что делать, если Android подключается к Wi-Fi сети, но интернет не работает
Почему не работает подключённая сеть
Есть несколько вариантов того, почему подключённая Wi-Fi сеть не работает на телефоне или планшете. Но перед тем как пытаться чинить Android, необходимо убедиться, что нет проблем с самим интернетом. Во-первых, проверьте, оплачен ли он, во-вторых, попробуйте подключиться к той же сети при помощи любого другого устройства. Если проблема возникнет и там, то дело в роутере или имеются ошибки на стороне провайдера.
Во-первых, проверьте, оплачен ли он, во-вторых, попробуйте подключиться к той же сети при помощи любого другого устройства. Если проблема возникнет и там, то дело в роутере или имеются ошибки на стороне провайдера.
Если же есть не работает только на одном устройстве, то поочерёдно проделайте все нижеописанные шаги. Причина может крыться в сбившихся настройках, неправильном типе шифрования, некорректной дате или сломанном Wi-Fi модуле.
Устранение проблемы
Устранение неисправностей можно произвести только после определения причины, из-за которой они возникли. Если самостоятельную диагностику провести не удаётся, то лучше обратиться к специалисту или провайдеру в сервисный центр.
Перезагрузка устройств
Вот мобильник пытается подключитьсяк Wi-Fi, но сеть не грузит и не подключается к точке доступа. Вайфай модуль, который находится в тесной коробочке телефона может перегреваться, и система его выключает, дабы не спалить окончательно. Это защитная функция также есть и на роутере, который раздаёт ВиФи.
Я советую в первую очередь выключить маршрутизатор. Можете потрогать его – если он горячий, то стоит подождать минут 10 пока он остынет. Перегрев может наступать при одновременном подключении большого количества устройства. Просто нажмите на кнопку выключения. Если её нет, выдерните провод из розетки.
Телефон также стоит перезагрузить. Если и он горячий стоит подождать пока он остынет – а уже потом включать.
Повторное подключение
- Зайти в настройки телефона.
- Раздел связанный c Wi-Fi. Лично у меня называется «Сеть и интернет», но так как прошивок Андроид очень много, то название может отличаться.
- Нажимаем на подключение Wi-Fi.
- Автоматически сеть должна подключиться. Нажмите на неё.
- Теперь удаляем.
- Ещё раз выбираем нашу домашнюю беспроводную сеть и вводим повторно логин и пароль.
Программы (антивирусные, вредоносные)
Препятствовать подключению телефона к вай-фай могут вирусы или защитные программы, которые есть на телефоне. При отсутствии установленной на телефоне антивирусной программы мешать корректной работе могут вирусы, попавшие из незащищённых сайтов и приложений.
При отсутствии установленной на телефоне антивирусной программы мешать корректной работе могут вирусы, попавшие из незащищённых сайтов и приложений.
Однако не все антивирусные программы будут хороши для конкретного устройства. Так как они имеют свойство создавать своеобразный «щит», который фильтрует трафик. Эта защитная мера может повлиять на Wi-Fi-соединение. И если после удаления защитного софта беспроводное работает корректно, то пользователю придётся искать новую антивирусную программу, так как отказываться от её использования не рекомендуется.
Наиболее популярными и неконфликтующими с другим софтом антивирусами для смартфонов являются следующие программы: «Касперский», Clean Master и ESET Nod.
Усиления сигнала
Роутер раздаёт сеть с помощью радиоволн, которые могут глушиться от многих факторов. Начиная от мощного роутера соседа, до банальных стен со стальными балками, которые ухудшают сигнал. Есть несколько способов улучшить дистанцию
- Поставьте аппарат как можно ближе к центру квартиры или дома.

- Роутер должен стоять таким образом, чтобы на пути волны было как можно меньше стен и препятствий.
- Наклоните антенны под углом 45 градусов. Если их 3 или более, то центральный должны находится под углом в 90 градусов.
Установка времени
Это помогает со старыми моделями, у которых могут возникать сбои отправки пакетов данных при несоответствии даты и время отправителя и получателя.
- Заходим в настройки и дальше нужно найти время. У некоторых моделях данный пункт находится сразу в «Дата и время». В моём случае надо сначала зайти в пункт «Система», а потом выбрать «Дата и время».
- Поставьте время и часовой пояс сети.
Ручная настройка IP адреса
Wi-Fi подключен но интернет почему-то не работает – сейчас решим эту проблему. Роутер выступает как DHCP сервер. Эта такая штуковина, которая в локальной сети раздаёт свои IP адреса. Они нужны для того, чтобы маршрутизатор не перепутал кому куда отдавать пакеты, интернет, картинки и прочее (грубо говоря).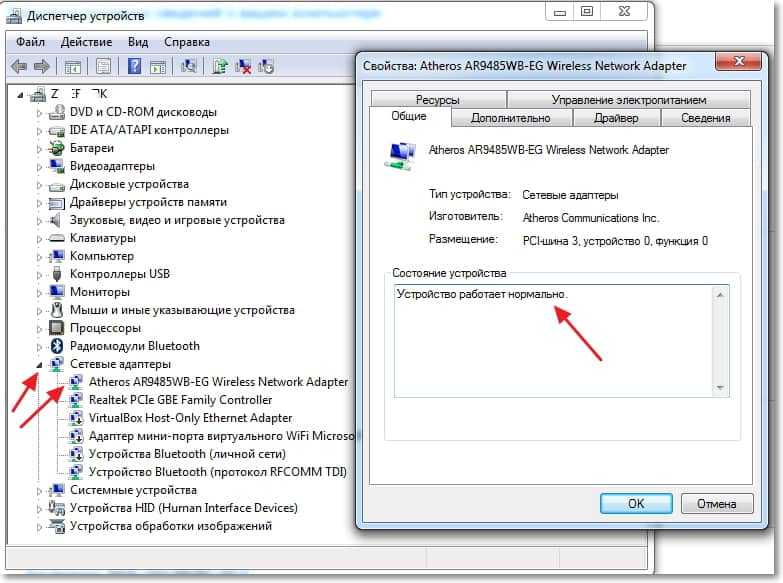 Бывает такое, что DHCP-клиент (в данном случае ваш телефон) – работает неправильно, и установки его IP не совпадают с установками передатчика, из-за чего роутер его просто не видит.
Бывает такое, что DHCP-клиент (в данном случае ваш телефон) – работает неправильно, и установки его IP не совпадают с установками передатчика, из-за чего роутер его просто не видит.
- Также аналогично зайдите в раздел Wi-Fi и найдите свою подключение.
- Зажмите пальцем по надписи сети, пока не вылезет вот такое окошко. Выбираем «Изменить сеть».
- Нажмите на раздел «DHCP» и выберите «Пользовательские».
- Итак смотрите, вам нужно вписать IP нашего устройства. Нужно изменить последнюю цифру на любую другую, кроме 1 и 255. Можете поставить 128 как у меня или установить значение 158. Если шлюз прописан – оставьте его.
- Теперь пролистните немного вниз, вы увидите две строчки где надо вписать DNS. Обязательно укажите эти данные:
- 8.8.8.8
- 8.8.4.4
- Жмём «Сохранить».
Если после этого интернет не заработает, то надо посмотреть настройки роутера. Для этого залезть в админку – инструкцию смотрите ниже в этой же статье.
Пароль не подходит
Можно подключиться по WPS.
- Находим кнопку «WPS» и нажимаем её.
- Ищем сеть роутера и подключаемся к ней.
- При запросе пароля, вводим данные, которые указаны на этикетке в поле PIN.
Теперь надо зайти в админку и поменять пароль от беспроводной сети. Просто читайте и действуем пошаговой инструкции следующей главы. Можно конечно подключаться так, но это не безопасное подключение и эту сеть легко взломать.
Смена типа шифрования
Возможно, в целях безопасности разработчики вашей версии Android запретили подключение к сетям, использующим устаревший тип шифрования. Необходимо установить самый современный вид шифрования AES. Чтобы это сделать, снова войдите в интерфейс управления роутером и перейдите к настройке пароля и защиты. Выберите значение WPA2-PSK и автоматический тип шифрования. Перезагрузите роутер и попробуйте подключиться с устройства к сети.
Выбираем значение WPA2-PSK
Деактивация автоматической подборки IP
По умолчанию IP адрес подбирается автоматически и меняется статически. Может быть, с вашей сетью ему лучше быть чётко определённым. Чтобы установить IP, выполните следующие действия:
Может быть, с вашей сетью ему лучше быть чётко определённым. Чтобы установить IP, выполните следующие действия:
- Находясь в разделе WLAN (список Wi-Fi сетей), зажмите нужную сеть на пару секунд и выберите функцию «Изменить сеть». Нажимаем кнопку «Изменить сеть»
- Перейдите к расширенным настройкам. Разворачиваем блок «Расширенные настройки»
- Для параметра «Настройка IP» установите значение «Пользовательские». Устанавливаем значение «Пользовательские»
- Пропишите значение 192.168.1.y, где y — любая цифра кроме 1, так как она уже занята роутером. Сохраните изменения и переподключитесь к сети. Прописываем адрес 192.168.1.y
Установка другого DNS сервера
От DNS сервера зависит работа сети. Возможно, ваше устройство не может работать с определёнными серверами, поэтому мы заменим используемый по умолчанию сервер на публичные сервера Google, они бесплатны. Находясь в дополнительных настройках сети (как в них попасть, описано в предыдущем пункте), установите статический подбор IP адреса, а для основного и запасного DNS сервера установите значения 8. 8.4.4 и 8.8.8.8 соответственно. Сохраните изменения и попробуйте снова подключиться к сети.
8.4.4 и 8.8.8.8 соответственно. Сохраните изменения и попробуйте снова подключиться к сети.
Прописываем значение 8.8.4.4 и 8.8.8.8
Установка алгоритма шифрования AES
AES отличается хорошей безопасностью и высокой скоростью. Старые модели смартфонов поддерживают (по умолчанию) WPA и TKIP, а вот современные мобильные устройства поддерживают стандарт 802.11n. При необходимости сменить алгоритм шифрования на AES потребуется:
- Открыть параметры маршрутизатора.
- Кликнуть на раздел Wireless и перейти в пункт Wireless Security.
- Установить Version — WPA2-PSK и Encryption — AES.
- Для завершения изменений в настройках потребуется кликнуть на команду Save.
Разные модели телефонов могут содержать различные названия вкладок в меню.
Сбои в ПО
Независимо от того, какой телефон используется, Редми или Самсунг, периодически могут происходить сбои на фоне некорректного функционирования программного обеспечения. Часто неприятность происходит в момент установки альтернативной прошивки либо в случае другого вмешательства в заводские настройки ПО.
Часто неприятность происходит в момент установки альтернативной прошивки либо в случае другого вмешательства в заводские настройки ПО.
В этом случае помимо плохого сигнала Wi-Fi наблюдается произвольное выключение смартфона, систематическое зависание и др.
Обратите внимание! Нередко вследствие сбоев в ПО устройство может перестать включаться, не распознавать наушники, не включать блютуз.
Механическое повреждение модуля Wi-Fi
Не помогает вообще ничего? Есть вероятность, что повредился сам физический модуль Wi-Fi. Смартфон или планшет стоит отнести в ремонтную мастерскую, чтобы его разобрали и проверили работоспособность самого модуля. В некоторых случаях его можно восстановить, но чаще всего приходится менять на новый. Устройство на гарантийном сроке нужно будет отнести в авторизованный сервисный центр. С вышедшим сроком — в любую проверенную мастерскую. Разбирать девайс своими руками не стоит, если у вас нет специальных знаний и навыков.
Общие правила безопасности
Делая любые шаги, чтобы устранить причину, по которой не подключается WiFi на Андроид, помните, что любое некомпетентное вмешательство в работу Операционной Системы, может закончиться чудесным превращением отличного гаджета в пластиковый «кирпич». Восстановление будет стоить приличных денег, а, иногда и замены вашего электронного помощника. Будьте осторожны.
Наличие сторонних программ, которые мешают подключению
Допустим, неполадки со стороны роутера исключены. Тогда почему отключается вай фай на телефоне сам по себе? Если на другом телефоне тот же вайфай работает хорошо, возможно, причиной проблем с подключением стали вирусы. При подозрениях на то, что телефон заражен вредоносной программой, стоит скачать мобильный антивирус и просканировать аппарат. В результате автоматической проверки все вирусы будут обезврежены. Однако антивирусные программы сами могут создавать помехи при пользовании Интернетом по WiFi, так что желательно проверить в настройках, не запрещает ли антивирус подключаться к определенным типам сетей или некоторым сайтам.
Некачественное программное обеспечение на телефоне
Большинство пользователей устройств на iOS и Android скачивают приложения из официального магазина. Однако некоторые программы имеют высокую стоимость, а какие-то приложения не разрешает публиковать сам магазин, в связи с чем многие программы можно скачать из неофициальных источников.
Устанавливая взломанное приложение на свой девайс, пользователь рискует сохранностью своего устройства, так как никто не контролирует безопасность такого софта. Вполне вероятно, что после установки нелицензионной версии игры смартфон начнет работать некорректно, в том числе на нем пропадет подключение по WiFi. Решается такая проблема удалением нелицензионных программ и полным сбросом смартфона до заводских настроек.
Подобные проблемы могут возникать и при установке на телефон неофициальных прошивок, которые в изобилии представлены на тематических ресурсах энтузиастами. Как правило, у них не хватает «сил» для выпуска качественного программного продукта, в связи с чем некоторые служебные приложения могут работать неправильно под управлением такого ПО.
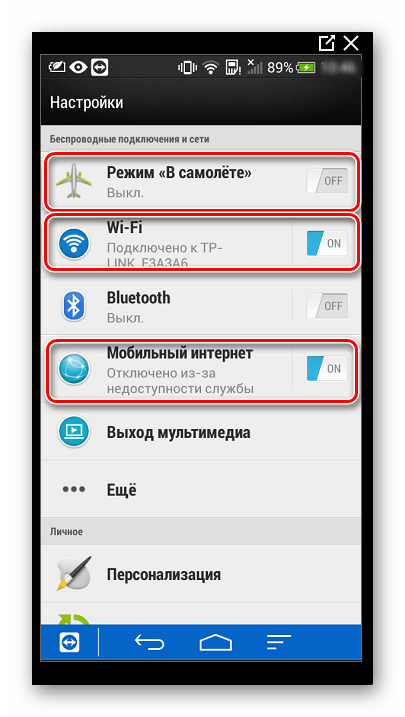 При постановке вопроса, почему пропадает вай фай на телефоне, всегда необходимо проверять устройство на наличие некачественных программ.
При постановке вопроса, почему пропадает вай фай на телефоне, всегда необходимо проверять устройство на наличие некачественных программ.Неправильные параметры настроек телефона
Возможно, проблему с включением WiFi вносит некорректная настройка смартфона. В первую очередь рекомендуется проверить настройки энергосбережения: большинство современных устройств переходит в режим экономии энергии при достижении определенного процента заряда аккумулятора. В таком режиме резко снижается производительность, в том числе может быть ограничена работа модуля беспроводной связи, например, он может отключаться через время при неиспользовании.
На смартфонах «Андроид» (от 4.0 версии) отключить эту опцию можно так: открыть меню «Настройки», перейти в «WiFi» выбрать пункт «Дополнительно» > «WiFi в спящем режиме». В меню отобразятся три варианта выбора: «Не выключать», «Только при питании от сети», «Всегда выключать (мобильный трафик больше)». Чтобы соединение по WiFi прерывалось реже, надо выбрать первый пункт.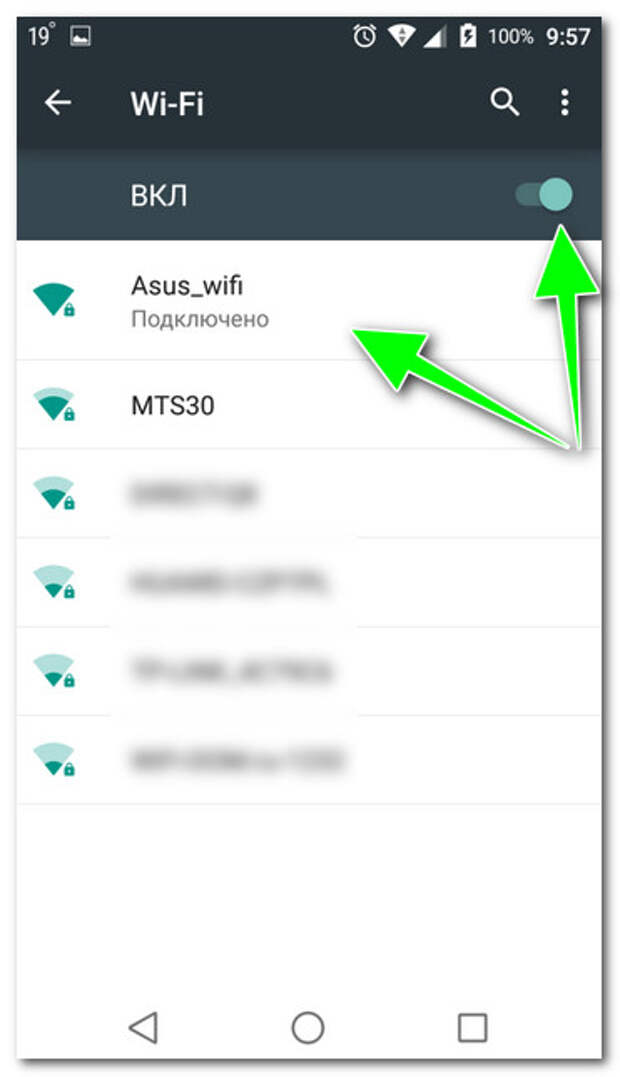 Далее нажать «Сохранить».
Далее нажать «Сохранить».
Модифицируйте настройки ДНС на Айфоне
В некоторых случаях модификация настроек серверов ДНС может помочь исправить проблему с наличием Интернета.
Перейдите в Настройки, затем выберите «WLAN». Тапните на имени вашей Wi-Fi сети, и вы увидите детальную информацию о ней. Затем нажмите на «DNS», чтобы ввести адреса.
- Первичный адрес:
- Вторичный адрес:
| 8.8.8.8 | Адрес вашего оригинального ДНС |
Не забудьте о запятой после первого адреса.
Введите указанные данные ДНС и не забудьте о запятой
После совершения указанных настроек попробуйте подключиться к вашему Вай-Фай.
Удалите настройки сети (Айфон)
Хорошим решением проблемы того, что Wi-Fi не работает на смартфоне, в случае айфона является сброс настроек сети.
Перейдите по пути:
Настройки (Settings) – «Общие» (General) – «Сброс» (Reset)
Далее тапните на «Сброс сетевых настроек» и введите ваш код доступа (passcode). После этого настройки сети будут сброшены, и проблема с Wi-Fi интернетом может быть ликвидирована.
После этого настройки сети будут сброшены, и проблема с Wi-Fi интернетом может быть ликвидирована.
Сбросьте сетевые настройки на гаджете
Включите WLAN Assist на вашем телефоне
«WLAN Assist» (или «WiFi Assist») – это новая функция, реализованная в iOS 9. Благодаря данной функции вы остаётесь подключенными к Интернету даже при наличии слабого соединения, или когда ваш Вай Фай внезапно пропадает, а потом восстанавливается. По умолчанию Wi-Fi Assist включён.
Если же он выключен, вам необходимо перейти по пути:
«Настройки» (Settings) – «Сотовая связь» (Cellular) – «WLAN Assist» и передвинуть ползунок в состояние «On».
Активируйте опцию «WLAN Assist»
Перестал работать интернет на телефоне после перепрошивки роутера
У меня как-то была такая проблема. Решил я значит перепрошить своего старичка, скачал прошивку с официального сайта. Установил и всё было хорошо, я пользуюсь в основном интернетом проводным. Но вот родные стали жаловаться, что по Wi-Fi интернета нет.
И виной стала та злосчастная прошивка. В итоге я бился час ни одна из тех, что я скачивал не подходила. Пришлось сбрасывать до заводских настроек и перенастраивать роутер заново. Мораль такова не всегда прошивка с официального сайта хорошо будет работать у вас. Так что, если у вас аналогичная проблема просто сбрасывайте настройки до заводских кнопкой RESET/СБРОС. Ну а далее настраиваем заново.
Ничего не помогло: что делать?
В случае если ни один из вышеперечисленных способов не помог устранить неполадку, то можно попробовать отключить «Режим полёта» (также может называться «Автономный режим») или «Режим энергосбережения», если они включены.
Если же эти два режима дезактивированы, то стоит обратиться в техническую поддержку интернет-провайдера, в сервисный центр по ремонту мобильных телефонов или роутеров. Так как есть такие типы неисправностей, которые невозможно устранить самостоятельно, не прибегнув к помощи специалиста.
Другие проблемы
Если данные рекомендации не помогли восстановить нормальное функционирование беспроводной связи, возможно, дело в технической неисправности самого модуля вай-фай. В этом случае помочь может, только квалифицированный специалист.
В этом случае помочь может, только квалифицированный специалист.
Источники
- https://itmaster.guru/nastrojka-interneta/wi-fi/vay-fay-podklyuchen-no-internet-ne-rabotaet-na-telefone.html
- https://14bytes.ru/ne-rabotaet-wifi-na-telefone/
- https://WiFiGid.ru/android/ne-rabotaet-wi-fi-na-telefone
- https://itumnik.ru/wifi/ne-rabotaet-vaj-faj-na-telefone-poisk-i-reshenie-problemy
- https://akmartis.ru/telefony/sovety/ne-vklyuchaetsya-wifi-na-telefone-android.html
- https://androidios.org/na-android-ne-vklyuchaetsya-wifi/
- https://vpautine.ru/planshet_smartfon/android/pochemu-otklyucheniya-wi-fi-na-telefone
- https://SdelaiComp.ru/mobile/ne-rabotaet-vaj-faj-na-telefone-sposoby-ustraneniya.html
- https://a-apple.ru/wifi/wifi-na-smartfone/pochemu-ne-rabotaet-wi-fi-na-telefone-android-sovetyi-guru
- https://ExpertLand.ru/telefon/ne-rabotaet-wi-fi
[свернуть]
5 способов исправить неработающий Wi-Fi на вашем телефоне Android — гаджеты для использования
Иногда Wi-Fi вашего телефона Android просто не включается или включается, но сразу же выключается.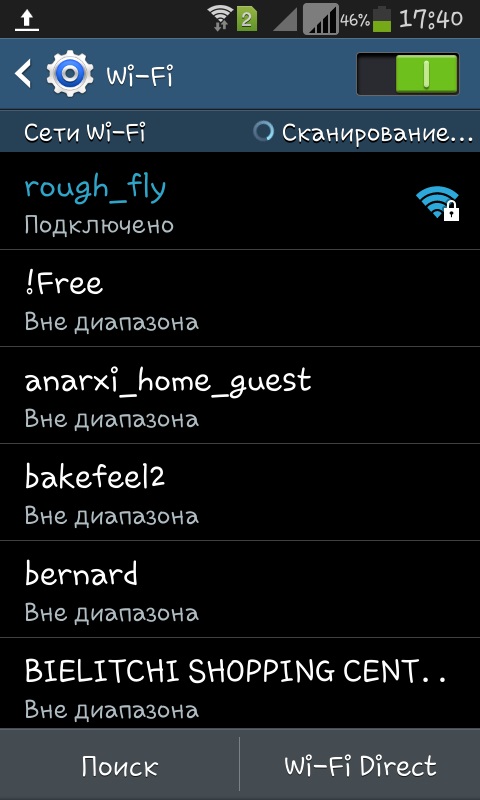 Это можно исправить с помощью некоторых простых решений на вашем телефоне и настройки некоторых его настроек. Здесь мы перечисляем методы 5, чтобы исправить проблему с Wi-Fi, которая не работает с Android. Читайте дальше, чтобы узнать, как это сделать!
Это можно исправить с помощью некоторых простых решений на вашем телефоне и настройки некоторых его настроек. Здесь мы перечисляем методы 5, чтобы исправить проблему с Wi-Fi, которая не работает с Android. Читайте дальше, чтобы узнать, как это сделать!
Также прочтите | Как остановить автоматическое включение Wi-Fi на Android
Fix WiFi не работает на Android
1.Перезагрузите телефон
Большинство проблем Android можно исправить простым перезапуском. Поэтому, если ваш Wi-Fi не включается, попробуйте перезагрузить устройство. Это может помочь остановить любой текущий процесс, который может препятствовать включению Wi-Fi устройства.
2. Отключить режим полета
Следующее, что вы можете проверить, когда ваше устройство Android не включает Wi-Fi, — это режим полета. Это может показаться очень простой задачей для проверки, но это случается со многими и большинством устройств Android, не включающих Wi-Fi, если активен режим полета.
Проведите вниз по панели быстрых настроек и коснитесь значка самолета, чтобы отключить режим полета. Кроме того, если режим полета уже отключен, вы можете включить его и снова отключить, и это иногда срабатывает.
3. Отключение режима энергосбережения
СмартфоныAndroid имеют функции экономии заряда аккумулятора, которые могут отключать такие функции подключения, как Wi-Fi и Bluetooth. Когда он включен, режим энергосбережения позволяет использовать только основные функции, такие как телефонные звонки, сообщения и т. Д.и, возможно, вы не сможете использовать подключение к Wi-Fi. Поэтому, если в вашем смартфоне есть функция энергосбережения, отключите ее и попробуйте включить Wi-Fi.
4. Сбросить сеть Wi-Fi
Если описанные выше методы не работают, попробуйте сбросить настройки Wi-Fi на телефоне, что может решить проблему с Wi-Fi, а также другие проблемы, связанные с Bluetooth или мобильной передачей данных. Выполните следующие действия, чтобы сбросить настройки сети Wi-Fi на вашем смартфоне.
1) Перейдите в Настройки -> Система-> Дополнительно.
2) Здесь нажмите Параметры сброса и выберите Сбросить Wi-Fi, мобильный телефон и Bluetooth на следующей странице.
3) Теперь нажмите Сбросить настройки внизу страницы, и вам будет предложено ввести PIN-код вашего устройства, чтобы подтвердить действие.
5. Сброс заводских настроек
Если сброс настроек сети также не работает, вам следует выполнить сброс настроек устройства до заводских. Это может помочь решить проблему, из-за которой Wi-Fi не включается, однако это должен быть последний вариант, который следует попробовать, так как это приведет к удалению всех данных во внутренней памяти вашего телефона.
1) Перейдите в Настройки-> Система-> Дополнительно и выберите Параметры сброса .
2) Здесь выберите Стереть все данные (сброс к заводским настройкам) , а затем нажмите кнопку « Удалить все данные » на следующей странице. Введите PIN-код своего устройства, чтобы продолжить.
Бонусный совет
Если ни один из вышеперечисленных методов не помог решить проблему с отключением Wi-Fi на вашем Android-устройстве, возможно, проблема связана с оборудованием вашего Android-устройства.Чтобы решить эту проблему, вам следует отремонтировать его в сервисном центре или у любого авторизованного специалиста.
Если вы хотите проверить, не является ли оборудование вашего телефона реальной причиной неисправности Wi-Fi, вы можете сделать это с помощью приложения. NetSpot — Приложение WiFi Analyzer может помочь в устранении всех проблем, связанных с WiFi, просто загрузите и начните использовать, так как это совершенно бесплатно.
Также прочтите | Как улучшить диапазон, скорость и возможность подключения Wi-Fi
Если ваш Wi-Fi не работает на Android, эти методы, безусловно, могут помочь вам это исправить. Следите за новостями, чтобы узнать больше о таких советах и хитростях!
Следите за новостями, чтобы узнать больше о таких советах и хитростях!
Как починить сотовый телефон Wi-Fi — Расширенный поиск неисправностей
Вы пробовали все, что только могли придумать, для правильной работы Wi-Fi на вашем мобильном телефоне, но это просто не работает? Ты не одинок! В этом руководстве будут рассмотрены несколько советов и приемов, которые вы можете попробовать, чтобы ваш Wi-Fi снова подключился и работал правильно.
Прежде чем мы начнем
Прежде чем мы начнем устранять неполадки соединения Wi-Fi на вашем сотовом телефоне или беспроводной сети, я хочу выделить секунду, чтобы заявить, что это руководство предназначено для справки при устранении сложных проблем Wi-Fi, которые могут возникнуть на большинстве типов смартфонов. , особенно смартфоны, работающие под управлением операционной системы Android.
Это руководство также предназначено для оказания дополнительной поддержки, когда ВСЕ стандартные способы устранения неполадок исчерпаны и остается несколько вариантов, которые можно попробовать при устранении неполадок самого смартфона.
Если вы не читали статью о Как исправить Wi-Fi на смартфоне Android , тогда продолжайте и прочтите эту статью ПЕРВЫЙ и следуйте всем перечисленным предложениям, поскольку она охватывает множество советов и приемов, которые можно получить максимально сотовые телефоны подключены к беспроводной сети и работают нормально.Если вы прочитали и выполнили все шаги в этом руководстве, включая сброс заводских данных, а также пытались настроить статический IP-адрес, продолжайте читать, чтобы получить дополнительные предложения.
Расширенный поиск и устранение неисправностей Wi-Fi
Итак, вы испробовали все основные подходы к поиску и устранению неполадок со смартфоном, но Wi-Fi по-прежнему не подключается должным образом. Вот несколько странных проблем с Wi-Fi, которые может быть настоящей болью, чтобы попытаться исправить, когда они случаются с мобильным телефоном.
Я обновился, и теперь мой Wi-Fi не работает
Похоже, это проблема, которая может возникать на многих типах смартфонов независимо от их ОС (операционной системы). Обычно это конфликт программного обеспечения на самом телефоне, но если вы уже пробовали стандартное устранение неполадок и это проблема, в которой вы находитесь, продолжайте читать, потому что вы находитесь в нужном месте.
Обычно это конфликт программного обеспечения на самом телефоне, но если вы уже пробовали стандартное устранение неполадок и это проблема, в которой вы находитесь, продолжайте читать, потому что вы находитесь в нужном месте.
При попытке подключиться к Wi-Fi постоянно сообщает «вне зоны действия»
Эта проблема также может возникнуть после обновления и может быть одной из самых запутанных проблем с Wi-Fi. Вы можете держать телефон рядом с беспроводным модемом или маршрутизатором и не получать сигнала. Иногда вы даже можете установить соединение Wi-Fi, когда вы находитесь прямо рядом с маршрутизатором, но как только вы создадите небольшое расстояние между своим мобильным телефоном и источником беспроводной связи, ваш телефон покажет «Вне диапазона» или «Вне диапазона» или Сообщение об ошибке «За пределами допустимого диапазона, запомнено».Очень неприятная проблема, которую сложно исправить, но в этой статье также есть несколько предложений по этой проблеме.
SSID или сетевые имена не отображаются при сканировании
Вы сканируете сети, но сеть, к которой вы хотите подключиться, не отображается, и, конечно же, нет возможности подключиться к ней. Есть несколько причин, которые могут вызвать эту проблему, в том числе проблемы с оборудованием на самом телефоне (например, поврежденная или неисправная антенна) или беспроводная сеть может быть скрыта.
Есть несколько причин, которые могут вызвать эту проблему, в том числе проблемы с оборудованием на самом телефоне (например, поврежденная или неисправная антенна) или беспроводная сеть может быть скрыта.
Wi-Fi пропадает после попытки к нему подключиться.
Ваш телефон сканирует сети, показывает сеть, к которой вы хотите подключиться, вы нажимаете эту сеть, чтобы установить соединение, и вот, сеть исчезает, и, конечно же, телефон не устанавливает соединение.
Это лишь некоторые из проблем, которые стандартное устранение неполадок в упомянутой выше статье может не решить.
Это связано с тем, что многие из описанных выше проблем могут быть результатом проблемы с беспроводной сетью, а не с вашим смартфоном.Для правильной работы беспроводной сети может потребоваться изменить несколько настроек.
Сотовый телефон подключается к некоторым беспроводным сетям, но не к другим
Если кажется, что Wi-Fi на вашем сотовом телефоне работает с некоторыми беспроводными сетями и не работает в других, например, если ваш Wi-Fi работает при использовании общедоступного Wi-Fi или при использовании Wi-Fi в вашем работает, но телефон не хочет подключаться при попытке использовать беспроводную сеть в вашем доме, тогда эти проблемы, скорее всего, связаны с самой сетью, а не с вашим мобильным телефоном. В этом случае вы попали в нужное место, поскольку предложения в этой статье могут помочь вам найти причину, а еще лучше — решение.
В этом случае вы попали в нужное место, поскольку предложения в этой статье могут помочь вам найти причину, а еще лучше — решение.
Сотовый телефон не подключается к Wi-Fi, но другие устройства работают нормально
Если вы пытаетесь подключиться к домашнему Wi-Fi и не можете установить соединение, но другие устройства, такие как ваш планшет, ноутбук или даже другие сотовые телефоны, похоже, работают нормально, то это все равно может быть результатом проблемы с сетью и действительно работает. не обязательно означает, что проблема в самом телефоне.Так что продолжайте читать, поскольку эта статья также может решить эту проблему.
Заявление об ограничении ответственности
Я просто хочу еще раз подчеркнуть, что следующие советы по устранению неполадок — это предложения, которые могут и могут заставить ваш Wi-Fi работать должным образом. Следующие настройки могут отличаться в вашей конкретной беспроводной сети или оборудовании, и лучший способ изменить такие настройки — это обратиться к руководству пользователя вашего модема / маршрутизатора или напрямую связаться с производителем беспроводного модема / маршрутизатора или связавшись с вашим поставщиком Интернет-услуг (Интернет Поставщик услуг) для руководства.
Я настоятельно рекомендую вам записать все исходные настройки, которые вы в конечном итоге измените при устранении неполадок в сети, чтобы вы могли вернуться к этим настройкам, если предложение окажется неэффективным или проблема не исчезнет. Я не несу ответственности и не буду нести ответственность за какие-либо проблемы, которые могут возникнуть при ручной настройке этих параметров.
Если возникнут проблемы, вы всегда можете сбросить модем или маршрутизатор до значений по умолчанию, чтобы практически не было никаких шансов вызвать что-либо постоянное, но я просто хочу прояснить, что вы должны обращать внимание на настройки, которые вы изменяете, чтобы вы могли вернитесь к исходным настройкам, если захотите или захотите.
Устранение неполадок соединения Wi-Fi
Хорошо, теперь то, для чего вы пришли сюда, собственно устранение неполадок Wi-Fi! Поскольку вы уже выполнили все предложения в упомянутом выше руководстве по устранению неполадок Wi-Fi, большая часть того, что вы можете сделать со своим мобильным телефоном, чтобы снова заработать Wi-Fi, уже сделано. Это означает, что решение может быть связано не с телефоном, а с сетью. Поэтому нам понадобится доступ к вашему модему или маршрутизатору, чтобы настроить некоторые параметры.
Это означает, что решение может быть связано не с телефоном, а с сетью. Поэтому нам понадобится доступ к вашему модему или маршрутизатору, чтобы настроить некоторые параметры.
Процесс доступа к настройкам модема или маршрутизатора обычно несложный, но может варьироваться от устройства к устройству.Возможно, вам придется выполнить быстрый поиск в Google для вашего конкретного маршрутизатора и того, как его настроить. Например … если сеть, к которой вы пытаетесь подключиться, использует маршрутизатор Linksys (довольно распространенная марка маршрутизатора), вы можете выполнить поиск по запросу «Как настроить маршрутизатор Linksys» или «Как получить доступ к маршрутизатору Linksys» и т. Д. У вас не должно возникнуть особых проблем с поиском метода доступа к настройкам беспроводной сети. Если у вас возникнут проблемы, обратитесь к своему интернет-провайдеру, и он расскажет вам, как это сделать.
Примечание. Перед доступом к маршрутизатору или модему, если вы еще не выполнили программный сброс устройства, обязательно сделайте это в первую очередь. Просто отсоедините шнур питания от беспроводного маршрутизатора / модема, подождите не менее 30 секунд (1-2 минуты не повредит), а затем снова подключите питание к устройству. Подождите, пока ваш беспроводной маршрутизатор снова включится (это может занять несколько минут), а затем попробуйте снова подключить мобильный телефон к сети, чтобы посмотреть, поможет ли этот простой трюк. Если вы уже сделали это или это не работает, продолжите устранение неполадок, указанное ниже.
Просто отсоедините шнур питания от беспроводного маршрутизатора / модема, подождите не менее 30 секунд (1-2 минуты не повредит), а затем снова подключите питание к устройству. Подождите, пока ваш беспроводной маршрутизатор снова включится (это может занять несколько минут), а затем попробуйте снова подключить мобильный телефон к сети, чтобы посмотреть, поможет ли этот простой трюк. Если вы уже сделали это или это не работает, продолжите устранение неполадок, указанное ниже.
Параметры сети для поиска
Как только вы получите доступ к своей сети и сможете получить доступ и настроить ее параметры, вот список вещей, которые вы можете попробовать настроить. Примечание: у некоторых маршрутизаторов нет этих точных настроек, или вам, возможно, придется провести некоторое исследование, чтобы найти настройку, которую вам нужно изменить при устранении неполадок.
Сетевой пароль
Если ваша сеть является защищенной, то проверьте пароль в четыре раза, чтобы убедиться, что вы вводите правильный пароль в свой телефон (что, я надеюсь, вы уже сделали), и для хорошей меры попробуйте удалить пароль, чтобы узнать, можете ли вы подключиться к сети, когда она открыта и не защищена паролем.
Если вы можете подключиться, повторно введите пароли на маршрутизаторе и телефоне и посмотрите, помогло ли это. Если вы по-прежнему не можете подключиться, все равно повторно установите пароль, поскольку вы не хотите иметь незащищенную сеть, когда вы можете с этим справиться, а некоторые другие сетевые настройки могут быть более многообещающими.
Фильтрация MAC-адресов
Проверьте фильтрацию MAC-адресов и попробуйте отключить ее. Если фильтрация MAC-адресов включена, значит, ваша сеть выполняет дополнительную функцию безопасности, что здорово, поскольку большее количество проверок может сделать вашу сеть более защищенной, но эта конфигурация должна быть настроена правильно, иначе она может вызвать подобные проблемы.
Если в вашей сети виноват фильтр MAC-адресов беспроводной сети, это может быть причиной того, что некоторые из ваших беспроводных устройств работают в сети, а ваш сотовый телефон — нет. MAC-адреса рабочих устройств могут быть указаны как разрешенные соединения, но ваш телефон может быть не одним из разрешенных устройств.
У вашего маршрутизатора также может быть список адресов, для которых запрещен доступ или подключение к беспроводной сети. Если вы видите параметр, который говорит что-то вроде «Запретить перечисленным компьютерам доступ к беспроводной сети», а MAC-адрес вашего мобильного телефона указан в этом параметре, удалите его из этого списка и наслаждайтесь рабочим Wi-Fi.
Если вы проверяете фильтрацию MAC-адресов и не видите список запрещенных устройств и / или пытались отключить или отключить функцию фильтра MAC-адресов беспроводной сети, перезагрузите телефон и, при необходимости, перезагрузите маршрутизатор и попытайтесь подключить свой мобильный телефон. к беспроводной сети снова, но она по-прежнему не работает, продолжайте читать, чтобы проверить другие настройки.
Изменить канал
Если вы живете в многоквартирном доме, школьном общежитии или у вас есть ближайшие соседи, то вы, вероятно, заметили несколько SSID (беспроводных сетей) при поиске сетей Wi-Fi на своем мобильном телефоне.Если это так, то другие беспроводные сети могут работать на том же канале, что и ваша беспроводная сеть, и вызывать некоторые помехи.
Если у вас возникают проблемы со слабым сигналом Wi-Fi, такие как сообщения об ошибках «Вне диапазона» или «Вне диапазона», или кажется, что ваш сотовый телефон отключается от Wi-Fi, настройте или измените канал вручную. (s), на которые ваш маршрутизатор транслирует ваш сигнал Wi-Fi, может помочь усилить сигнал и создать более сильное соединение.
Маршрутизаторы, продаваемые в США, имеют возможность выбора каналов с 1 по 11.Канал 6 является общим каналом по умолчанию на многих маршрутизаторах США, но каналы 1, 6 и 11 также часто используются, поскольку эти каналы мало перекрываются друг с другом. Для получения наилучшего сигнала и наименьших помех хорошей общей практикой является выбор канала как можно дальше от всех остальных.
Если настройка канала на вашем маршрутизаторе установлена на Автоматический (что является обычным явлением), тогда вручную настройте канал на самый низкий канал (канал 1) и начните продвигаться вверх (к каналу 11) оттуда, не забудьте проверить свои телефоны. Функциональность Wi-Fi на несколько минут каждый раз, когда вы настраиваете канал и сохраняете настройки маршрутизатора.
Если вы живете за пределами США, каналы для вашего маршрутизатора или модема могут отличаться, но общий принцип останется прежним.
Возможно, вам придется несколько раз изменить канал на вашем маршрутизаторе, прежде чем вы найдете лучшую полосу частот для вашего конкретного мобильного телефона или местоположения, но это также еще один параметр, который нужно отрегулировать, и он может помочь исправить многие устойчивые проблемы с Wi-Fi.
Параметры и протоколы безопасности— WEP против WPA
Если ваш маршрутизатор или модем по-прежнему использует шифрование WEP (Wired Equivalent Privacy) вместо более безопасного WPA (Wi-Fi Protected Access) или даже лучшего шифрования WPA2 (Wi-Fi Protected Access II), тогда я не только рекомендую что вы изменили свой беспроводной маршрутизатор / модем с WEP на WPA1 или WPA2, чтобы попытаться исправить соединение Wi-Fi с вашим телефоном, но я рекомендую вам изменить его, чтобы лучше защитить вашу беспроводную сеть.
WEP — это старый протокол безопасности, который не только устарел, но и не является очень безопасным методом шифрования, поэтому изменение этого параметра на более современный тип шифрования, такой как шифрование WPA2, не будет плохой идеей, так или иначе. .
Сетевой режим (ы)
Большинство современных беспроводных маршрутизаторов имеют возможность использовать несколько типов технологий Wi-Fi для повышения скорости, диапазона и возможности подключения ваших беспроводных сетей. Однако у некоторых телефонов могут возникнуть трудности с подключением к одному из этих типов технологий или с тем, чтобы оставаться с ними, в зависимости от того, как настроен ваш маршрутизатор; поэтому тестирование различных сетевых режимов, которые может предложить ваш беспроводной маршрутизатор, также может помочь вам исправить соединение Wi-Fi вашего мобильного телефона.
Эти сетевые режимы часто указываются в разделе настроек беспроводной сети маршрутизатора и могут предоставлять множество различных сетевых режимов на выбор, включая смешанный, только беспроводной-B / G, только беспроводной-B, только беспроводной-G, только беспроводной-N, отключенный и т. Д.
Mixed часто является режимом по умолчанию для многих беспроводных маршрутизаторов и, как правило, является лучшим сетевым режимом для беспроводных сетей, поскольку должен позволять маршрутизатору автоматически обмениваться данными со многими различными устройствами независимо от того, какой тип сетевого адаптера или стандарта беспроводной связи устройство используется для подключения к беспроводной сети.
Попробуйте изменить эти настройки на маршрутизаторе, чтобы убедиться, что сетевой режим не является причиной проблемы с Wi-Fi. Обязательно «Сохраняйте» изменения, которые вы вносите в свой маршрутизатор после каждой настройки, и проверяйте соединение Wi-Fi вашего мобильного телефона каждый раз, когда вы переходите в другой сетевой режим.
Я предлагаю вам начать с изменения сетевого режима маршрутизатора на использование только Wireless-B / G (только режимы 802.11 B и G), поскольку я видел, что этот сетевой режим решает некоторые проблемы с Wi-Fi, хотя технология Wireless-N должен быть обратно совместимым. Я слышал, что он вызывает проблемы с некоторыми типами смартфонов и их подключением к Wi-Fi, особенно когда это связано с подключением к скрытой беспроводной сети.
Подключение сотового телефона к скрытому Wi-Fi
Скрытые беспроводные сети — это всего лишь скрытые. Если вы пытаетесь подключить свой смартфон к скрытому Wi-Fi, то эти скрытые беспроводные сети не будут одним из вариантов, отображаемых при сканировании доступных сетей. Это означает, что вы не сможете просто щелкнуть SSID (имя вашей сети), ввести пароль и приступить к работе.
Если у вас есть скрытая сеть, то эта сеть вообще не будет отображаться на вашем мобильном телефоне и будет выглядеть так, как будто ее не существует.По-прежнему можно подключиться к скрытому Wi-Fi на вашем смартфоне, хотя вам просто нужно ввести информацию о скрытых сетях вручную.
Чтобы вручную подключиться к скрытой беспроводной сети, вы можете открыть список доступных сетей на своем телефоне, прокрутить вниз до «Добавить сеть» или «Добавить сеть Wi-Fi», а затем вручную ввести информацию о скрытой беспроводной сети и быть готовым идти.
Просто убедитесь, что вы вводите информацию о сети точно так же, как ее настройки на беспроводном маршрутизаторе / модеме.Каждая часть информации должна совпадать. Пароль и SSID чувствительны к регистру, поэтому, если ваш телефон использует первую букву имени сети с заглавной буквы, но SSID сети начинается со строчной буквы, то, скорее всего, телефон не сможет подключиться должным образом. Так что, если ваш телефон не подключается к скрытому Wi-Fi, дважды проверьте введенную информацию в виде одной простой опечатки или буквы верхнего / нижнего регистра могут быть причиной вашей проблемы.
Что касается скрытых сетей, однако … многие люди, включая меня, рекомендуют, чтобы средний человек оставил широковещательную передачу SSID включенной, поскольку скрытие вашей сети не всегда означает дополнительную безопасность, а скрытая сеть может вызвать проблемы с вашей сетью. связи и стать настоящей головной болью в будущем.В некоторых случаях, даже после правильного ввода всей информации о скрытых сетях в телефон, некоторые устройства могут иметь проблемы с подключением и правильной работой.
Один из лучших способов сохранить вашу сеть в рабочем состоянии и в то же время оставаться в безопасности — это просто использовать лучший доступный метод шифрования (WPA / WPA2) и, конечно же, установить и использовать надежный пароль.
Очистить все настройки
Если вы пытались изменить настройки, упомянутые выше, и все еще не можете установить соединение с вашей беспроводной сетью или получить доступ в Интернет на вашем сотовом телефоне, возможно, на устройстве есть настройка, которая была упущена из виду, и в крайнем случае я рекомендую вам выполните полный сброс маршрутизатора / модема, который вернет все его настройки к заводским значениям по умолчанию.
Методы, используемые для перезагрузки маршрутизатора, будут отличаться от устройства к устройству, но большинство маршрутизаторов имеют фактическую кнопку сброса (обычно расположенную на задней или задней панели устройства), которую вы можете нажать скрепкой или кончиком ручки. в течение 30 секунд, что приведет к его сбросу, перезагрузке и возврату к заводским настройкам по умолчанию и исходным настройкам.
Если вы не можете найти кнопку сброса на своем устройстве, что встречается крайне редко, выполните поиск в Интернете для своей конкретной марки и модели маршрутизатора, и у вас не должно возникнуть особых проблем с поиском инструкций по полному сбросу.
Некоторые маршрутизаторы (особенно маршрутизаторы Linksys) также имеют возможность «Восстановить заводские настройки по умолчанию» в настройках меню, которые также будут работать.
Проблема с Wi-Fi в самом сотовом телефоне
Если вы выполнили все эти действия, а ваш сотовый телефон по-прежнему отказывается установить соединение для передачи данных в любой беспроводной сети, проблема заключается в самом телефоне, скорее всего, в неисправном или поврежденном оборудовании, и если вам нужен Wi-Fi. Ваш мобильный телефон, тогда вам нужно будет изучить эти другие варианты , которые включают замену или ремонт устройства.
Резюме
Если вы пытались устранить неполадки в телефоне и не добились прогресса в его подключении или постоянном подключении к беспроводной сети, возможно, проблема связана не с телефоном, а с самой беспроводной сетью. Чтобы исключить вашу беспроводную сеть как виновника, вам следует…
- Проверьте свой сетевой пароль — убедитесь, что он совпадает с паролем, который вы вводите в своем мобильном телефоне.
- Попробуйте разные беспроводные каналы — попробуйте изменить каналы вашего маршрутизатора в настройках беспроводной сети.
- Используйте обновленные методы шифрования — убедитесь, что ваш маршрутизатор использует оптимальные настройки для использования более надежного шифрования безопасности, такого как WPA или WPA2, в отличие от более старого стандарта, такого как шифрование WEP.
- Попробуйте изменить режим (ы) сети. — измените обычную настройку «Mixed» на другие доступные параметры, такие как настройка «Wireless-B / G Only».
- Сбросьте настройки маршрутизатора / модема — в крайнем случае вы можете вернуть маршрутизатор к заводским настройкам по умолчанию, чтобы убедиться, что это не плохая настройка маршрутизатора, которая вызывает эти проблемы Wi-Fi с вашим мобильным телефоном.
- Убедитесь, что это аппаратная проблема — после выполнения всех шагов по устранению неполадок, перечисленных выше, устранения неполадок как программного обеспечения телефона, так и сетевых настроек, если у телефона все еще возникают проблемы с подключением или с подключением к беспроводной сети, то это, вероятно, проблема с оборудованием. сам телефон и телефон нужно будет отправить в ремонт или замену.
Спасибо, что прочитали
Я надеюсь, что это расширенное руководство по устранению неполадок помогло вам найти и исправить проблему Wi-Fi на вашем телефоне или в сети.Если у вас все еще есть проблемы, обязательно изучите свой , другие доступные варианты , чтобы по крайней мере найти телефон, который работает правильно.
Если это руководство помогло вам каким-либо образом, формой или формой, дайте мне знать, что оно вам понравилось, нажав кнопку Facebook Like, кнопку Google + или поделившись этой страницей через любой из других сайтов социальных сетей, указанных в конце Эта статья. Не стесняйтесь также оставлять дружеское замечание в разделе комментариев ниже.
Если вы использовали другой метод для исправления Wi-Fi на своем сотовом телефоне, который не был упомянут в статье об устранении неполадок сети выше или в статье об устранении неполадок, связанной с конкретным телефоном, ссылка на которую есть в начале этого фрагмента, тогда сообщите мне, какие шаги вы предприняли попытку решить свою проблему в разделе комментариев ниже. Ваш совет или предложение могут помочь другим решить любую проблему Wi-Fi, с которой они могут столкнуться на своих мобильных телефонах.
Прежде чем оставить комментарий
Я приветствую все дружелюбные, хорошо написанные, разборчивые и продуманные комментарии или вопросы, которые могут у вас возникнуть о вашем мобильном телефоне, НО перед тем, как задать вопрос о вашем телефоне или беспроводной сети, лучше всего начать получать ответы на такие вопросы. обратившись к руководству пользователя вашего устройства, обратившись к производителю устройств или обратившись к своей любимой поисковой системе в Интернете.
Для меня было бы невозможно следить или хотя бы отвечать на каждый вопрос о том, как получить доступ к настройкам на определенных типах маршрутизаторов, модемов или смартфонов. Если вам нужна помощь в доступе к сетевому маршрутизатору или в поиске или настройке одной из настроек, упомянутых в этой статье, я рекомендую выполнить поиск в Интернете для этой конкретной информации, а не запрашивать ее в разделе комментариев ниже. Я не знаю всех настроек каждого когда-либо созданного маршрутизатора, и ответы на сетевые вопросы не являются моей специальностью и, конечно же, не являются целью этого сайта, и вы, вероятно, получите более быстрый и лучший ответ на конкретные сетевые вопросы на другом веб-сайте, который специализируется на беспроводных сетях.
При этом я с нетерпением жду ваших комментариев, и если у вас есть вопросы, обязательно предоставьте как можно больше информации, чтобы я мог вам помочь. Включая тип вашего телефона и сетевые устройства, к которым вы пытаетесь подключиться. Чем больше информации вы предоставите, тем больше вероятность, что я смогу помочь вам в решении вашей проблемы.
Еще раз спасибо за чтение, удачного дня и наслаждайтесь подключением к Wi-Fi.
Как исправить неработающий Wi-Fi на Android-Carlcare
Для многих пользователей Android неработающий Wi-Fi на Android может быть проблемой.Хуже того, это происходит в самый неподходящий момент — когда вы хотите отправить важный документ, проверить наличие важных обновлений вакансий или даже когда вы хотите войти на определенный сайт. Что ж, хотя это может быть техническая проблема, большинство проблем с подключением к Wi-Fi очень распространены. К счастью, эти проблемы легко исправить, поэтому не паникуйте, если вы столкнулись с подобным сценарием. Мы обрисовали в общих чертах несколько способов решить проблему с подключением к Wi-Fi на Android.
Проверьте настройки WiFi и посмотрите, включен ли он
Первое, что нужно проверить, — это настройки вашего Wi-Fi.Вы никогда не знаете, что вы могли забыть включить его или случайно выключили. Если это так, то вам очень повезло, потому что это нужно исправить простым щелчком, чтобы исправить ошибку Wi-Fi, не работающую на Android. Зайдите в настройки, затем проверьте «Беспроводная связь и сеть», чтобы убедиться, что значок WiFi включен.
Или же откройте меню панели уведомлений и включите значок Wi-Fi, если он выключен.
Откройте режим полета и снова отключите его
Многие пользователи сообщают, что исправили проблему с Wi-Fi в Android, просто отключив режим полета.Если включен авиарежим, он автоматически отключает Wi-Fi. Чтобы выключить его, перейдите к настройкам, выберите «Беспроводная связь и сеть», затем отключите режим полета.
Однако, если вы обнаружите, что режим полета отключен, вам следует включить и выключить его, чтобы убедиться, что он не является причиной проблем с базовой сетью. Если вы все это безуспешно пытались, переходите к следующему решению.
Телефон для перезагрузки
Это один из простейших способов решения большинства проблем с Android, включая исправление того, что Wi-Fi не работает на Android.Вы можете сделать это, долгое нажатие на кнопку питания Android, затем нажмите на параметр перезагрузки и дождитесь, пока телефон снова включится. Так и должно быть, но если проблема все еще сохраняется, переходите к другому шагу.
Сброс маршрутизатора до заводских настроек
Вы можете сбросить настройки маршрутизатора до заводских, используя параметр, называемый аппаратным сбросом. Здесь вам нужно удерживать кнопку сброса в течение 30 секунд, после чего вы должны отпустить ее и наблюдать за маршрутизатором в течение 30 секунд.Если это не помогает, нажмите и удерживайте кнопку сброса до 90 секунд, а затем проверьте, устранена ли проблема с подключением.
Проверить имя и пароль маршрутизатора
Еще раз проверьте имя маршрутизатора и пароль, потому что, если вы нажмете неправильное имя, ваш Android не подключится к Wi-Fi. Это относится и к паролю. Ввод неправильного пароля приведет к проблемам с подключением, пока вы их не исправите. Скорее всего, вы знаете пароль, не проверяя его, но важно подтвердить, что вы правильно ввели буквы.
Отключить фильтрацию Mac
Multimedia Access Control (MAC) используется для идентификации подключенных устройств. MAC фильтрует определенные адреса, тем самым ограничивая количество подключаемых андроидов. Если вы думаете, что фильтрация Mac может вызывать проблемы с подключением к Wi-Fi на Android, пора выключить ее. Вот как это сделать:
- В адресной строке введите адрес шлюза по умолчанию.
- Затем войдите в систему, используя учетную запись администратора в соответствии с предоставленными логинами по умолчанию.Вы должны найти эти данные для входа по умолчанию в документации маршрутизатора.
- После входа в систему перейдите в раздел «Дополнительно» и проверьте фильтрацию Mac. Обратите внимание, что разные устройства используют разные имена для фильтрации Mac, хотя вы сможете определить что-то похожее.
- Теперь нажмите кнопку «Отключить», чтобы выключить его.
- Щелкните «Применить», чтобы сохранить изменения. Маршрутизатор применяет изменения автоматически.
Подключите WiFi к другим устройствам
Возможно, у вашего Android-устройства проблемы с подключением к Wi-Fi.Если это проблема, вам следует подумать о переключении на другое устройство, чтобы увидеть, сохраняется ли проблема. Вы можете быть удивлены, обнаружив, что другие устройства подключаются идеально.
Перезагрузить роутер
Иногда проблема может быть не в смартфоне, возможно, из-за маршрутизатора телефон не подключается к сети Wi-Fi. Многие люди, испытывающие проблемы с подключением к Wi-Fi, решают их, просто перезагружая свой маршрутизатор. Итак, отключите маршрутизатор от сети на 45 секунд, а затем подключите его.Как только маршрутизатор снова включится, подключите свой Android и посмотрите, решена ли проблема.
Обратитесь за помощью к оператору связи
Если у вас по-прежнему не работает Wi-Fi, вы можете обратиться за помощью к ближайшему оператору сети. Независимо от того, что проблема с подключением к Wi-Fi на вашем Android-устройстве вызвана сбоями в сети или настройками маршрутизатора, они могут помочь вам эффективно решить проблемы.
Восстановление заводских настроек телефона (будьте осторожны)
После безуспешной попытки всех вышеперечисленных вариантов последнее, что нужно сделать, — это выполнить сброс настроек телефона до заводских.Восстановление заводских настроек означает, что устройство вернется к исходным настройкам. Это может включать потерю всех ваших данных или любого загруженного приложения. Вот почему вам рекомендуется всегда создавать резервные копии любых необходимых данных, прежде чем приступить к восстановлению заводских настроек. Большинство Android-устройств имеют встроенную опцию резервного копирования или, чтобы быть в безопасности, вам следует вручную перенести важные данные на свой компьютер или любое другое устройство. Итак, чтобы вернуться к заводским настройкам вашего Android-устройства в исходную форму:
- Открыть меню настроек
- Щелкните значок резервного копирования и сброса
- Далее нажмите на сброс настроек к заводским настройкам
- Наконец, нажмите на сброс телефона
Эта процедура занимает некоторое время, и в конце концов телефон перезагрузится.Чтобы убедиться, что проблема устранена, подключитесь к Wi-Fi еще раз.
Проблема с оборудованием телефона
Если у вас остался только этот вариант, значит, проблема не такая мелкая, как вы надеялись. Хуже того, вы можете не быть уверенным в том, что проблема в Android или роутере. Если другие устройства без проблем подключаются к этому конкретному Wi-Fi, это означает, что ваш маршрутизатор работает правильно. Тем не менее, вам необходимо, чтобы ваш телефон проверил технический специалист.
Пользователи телефонов Infinix, TECNO или itel могут проверить свой телефон в ближайшем сервисном центре Carlcare, а также подумать о бронировании через Интернет.
Устранение неполадок при звонках и просмотре веб-страниц по Wi-Fi
Если у вас возникли проблемы с использованием Wi-Fi, мы можем помочь.
Прочтите сначала
Проверим вашу сеть Wi-Fi :
Убедитесь, что другие устройства могут подключаться к сети Wi-Fi и использовать ее.
Убедитесь, что пароль Wi-Fi правильный. Если вы не уверены, установите новый сетевой пароль.
В некоторых общедоступных сетях есть страница входа, которую необходимо пройти перед использованием Wi-Fi.Проверьте наличие предупреждений и откройте браузер, чтобы узнать, перенаправляет ли он вас.
Измените тип сетевой безопасности компьютера на тот, который поддерживает устройство, или выключите его.
Убедитесь, что на маршрутизаторе установлено самое последнее программное обеспечение и что он подключен к модему.
Запустите тест скорости в сети Wi-Fi на сайте http://www.speedtest.net. Если ваша скорость ниже 0,25 Мбит / с, проблема связана с подключением к Интернету.
REG09: Отсутствует ошибка адреса 911
Для использования звонков по Wi-Fi необходимо настроить адрес e911 на My T-Mobile.Проверьте Изменить свой платежный адрес и адрес e911.
Совет : Если вам нужна помощь с любым из этих шагов, посетите нашу страницу с руководствами по устройствам, выберите свое устройство и используйте панель поиска в правом верхнем углу, чтобы найти то, что вы ищете.
Устранение неисправностей устройства
Используйте эти шаги для решения проблем с вызовом или просмотром веб-страниц при подключении к Wi-Fi.
- Выключите Wi-Fi и проверьте проблему. Если проблема не исчезла, ознакомьтесь с другими нашими документами по устранению неполадок.
- Проверьте следующее:
- Вы недавно перезапустили устройство. Узнайте, почему так важно регулярно перезагружать устройство.
- Вы подключены к Wi-Fi.
- Вы находитесь в пределах 15 футов от маршрутизатора.
- У вас не включен брандмауэр.
- Вы не находитесь рядом с чем-то, что может вызвать помехи Wi-Fi, например радионянями с частотой 2,4 ГГц или беспроводными телефонами, а также с некоторыми устройствами с поддержкой Bluetooth.
- Отключите на устройстве все функции экономии заряда аккумулятора или энергии.
- Удалите загруженные приложения, которые могут управлять сетями Wi-Fi или исследовать их.
- Обновите программное обеспечение устройства до последней версии.
- Если ваше устройство использует Wi-Fi 1.0, у вас должна быть активная SIM-карта T-Mobile в устройстве для использования вызовов Wi-Fi.
- Если у вас есть доступ к сетевому оборудованию:
- Выключите маршрутизатор и модем.
- Подождите 30 секунд и включите только модем.
- Как только модем покажет, что он установил подключение к Интернету, включите маршрутизатор и убедитесь, что он подключается к модему.
- Удалите / забудьте профиль Wi-Fi со своего устройства.
- Выключите устройство на 30 секунд, а затем снова включите.
- Подключитесь повторно, чтобы добавить сеть Wi-Fi.
- Устройства Android : очистите раздел кеша.
- Устройства Apple :
- Отключите поддержку Wi-Fi.
- Сброс настроек сети в Настройки > Общие > Сброс > Сброс настроек сети .
- Убедитесь, что «Настройки оператора мобильной связи T-Mobile» актуальны. См. Службу поддержки Apple.
Все еще нужна помощь?
Если проблема не исчезла, возможно, проблема связана с сетью или устройством. Попробуйте связаться со своим интернет-провайдером, а затем позвоните нам по телефону 1-877-746-0909. Лучше всего, если вы сможете позвонить с другого телефона, чем тот, с которым у вас возникли проблемы. Вы также можете запланировать обратный звонок или написать нам в рабочее время.
Самые распространенные проблемы с Wi-Fi и способы их устранения
Мы настолько привыкли к тому, что Wi-Fi доступен для прослушивания музыки, потоковой передачи наших любимых шоу и позволяет нам работать из дома, о чем мы редко думаем дважды о подключении до тех пор, пока у нас внезапно не возникнет проблема с Wi-Fi.
Потеря соединения мешает повседневной работе, но большинство проблем с Wi-Fi легко исправить, поэтому вы можете восстановить соединение относительно быстро. Когда ваш Wi-Fi выходит из строя, вы можете восстановить доступ самостоятельно, устраняя некоторые из этих распространенных проблем.
Подробнее
Медленный доступ в Интернет или его отсутствие в некоторых номерах
Casezy / Getty ImagesWi-Fi — это радиоволны, то есть ваш маршрутизатор Wi-Fi осуществляет вещание во всех направлениях из центра. Если ваш маршрутизатор находится в дальнем углу вашего дома, вы без надобности покрываете большую часть внешнего мира.По возможности переместите маршрутизатор в более централизованное место. Чем ближе вы поместите маршрутизатор к центру зоны покрытия, тем лучше будет прием по всему дому.
Если у вас есть внешние антенны, вы можете попробовать их отрегулировать. Чередование полностью вертикального и полностью горизонтального положений может помочь достичь во многих направлениях.
Если вы живете в многоквартирном доме, другие маршрутизаторы могут мешать работе вашего. Бесплатное программное обеспечение, такое как NetSpot на Mac и Windows (и Android) или Wi-Fi Analyzer для Android, может показать вам каждую беспроводную сеть поблизости и какой канал они используют.Если ваш маршрутизатор перекрывается с соседними сетями в определенных комнатах, подумайте о переключении на менее загруженный канал.
Если ничего из этого не поможет, ваш дом может оказаться слишком большим для одного маршрутизатора. Подумайте о покупке беспроводного ретранслятора или о настройке старого маршрутизатора, который будет использоваться для расширения зоны действия вашего основного маршрутизатора.
Везде медленный интернет
Если ваша скорость Wi-Fi низкая, где бы вы ни находились, попробуйте подключить портативный компьютер к модему напрямую и проверьте скорость вашего интернета с помощью такого сайта, как speedtest.сеть. Если скорость все еще снижается, проблема, скорее всего, связана с вашим интернет-соединением, а не с маршрутизатором. Свяжитесь с вашим интернет-провайдером.
Если проблема не в этом, возможно, ваш текущий беспроводной канал переполнен вашими устройствами или устройствами из других близлежащих сетей. Рассмотрите возможность изменения канала на вашем маршрутизаторе в настройках вашего маршрутизатора. Однако каждая марка маршрутизатора делает это немного по-своему.
Если это не помогает, может помочь сброс настроек маршрутизатора до заводских настроек и его повторная настройка.На большинстве маршрутизаторов есть кнопка Reset , которую можно удерживать скрепкой. Сделайте это в течение 30 секунд, и маршрутизатор должен по умолчанию восстановить заводские настройки. Воспользуйтесь нашим руководством по настройке беспроводного маршрутизатора, чтобы все правильно настроить, и посмотрите, поможет ли это.
Если ничего из этого не работает и с проводным подключением у вас все в порядке, возможно, ваш маршрутизатор умирает. Подумайте о покупке нового: вот лучшие маршрутизаторы, которые мы рассмотрели, и почему они так популярны. Если с маршрутизатором все в порядке, это может быть ваш модем, у которого могут возникнуть проблемы с подключением, если он выходит из строя.
Одно устройство не может подключиться к Wi-Fi
Иногда вы сталкиваетесь с проблемой Wi-Fi с одним конкретным устройством. Вероятно, это просто временная проблема с сетью. Попробуйте выключить Wi-Fi на своем устройстве, а затем снова включить его. Если это не сработает, сделайте то же самое с маршрутизатором, отключив его от сети и снова подключив через 30 секунд.
Если это не помогает или проблема повторяется, подумайте об удалении текущей сети из списка сохраненных сетей на вашем устройстве, а затем снова подключитесь.
Если вы используете Windows 10, выполните поиск по запросу «Устранение неполадок Wi-Fi» и откройте результат, который должен быть Выявление и устранение проблем с сетью . Будет проведена серия диагностических проверок, которые могут восстановить соединение. В MacOS вы можете запустить Wireless Diagnostics . Удерживая кнопку Options , щелкните значок AirPort (Wi-Fi) в строке меню. Найдите Откройте Wireless Diagnostics и следуйте инструкциям на экране.
Если ничего из этого не работает, подумайте о перезагрузке устройства.
Ничего не может подключиться к Wi-Fi
Если вы вообще не можете подключиться к Wi-Fi, подключите ноутбук к маршрутизатору напрямую с помощью кабеля Ethernet и посмотрите, сможете ли вы подключиться таким образом. Если это сработает, проблема в вашем Wi-Fi, но если это не так, возможно, ваш интернет вообще не работает. Проверьте веб-страницу своего интернет-провайдера и учетные записи в социальных сетях или позвоните ему, чтобы узнать, не сообщают ли они о проблемах. Иногда провайдеры могут немного медлить с обнаружением проблем, поэтому вы также можете проверить сайт мониторинга, такой как Downdetector, и узнать, сообщают ли другие пользователи в вашем регионе о проблемах.
Сброс маршрутизатора может решить множество проблем, и невозможность подключения — одна из них. Нажмите кнопку сброса на задней панели маршрутизатора со скрепкой и удерживайте ее в течение 30 секунд, и маршрутизатор вернется к заводским настройкам по умолчанию. Воспользуйтесь нашим руководством по настройке беспроводного маршрутизатора, чтобы все правильно настроить.
Если это бесполезно, возможно, вам стоит подумать о покупке нового маршрутизатора.
Соединения разрываются случайным образом
Есть какой-то узор? Разрываются ли соединения, когда вы используете микроволновую печь? Это может показаться странным, но у некоторых маршрутизаторов с этим возникают проблемы, особенно на 2.Частота 5 ГГц, или если вы используете более старую микроволновую печь с проблемами экранирования.
Возможно, вы испытываете помехи от других сетей или устройств. Если ваши соседи активно пользуются Wi-Fi в определенное время каждый день, это может замедлить вашу работу. Может помочь изменение канала вашего роутера. Вы можете использовать NetSpot на Mac и Windows и Wi-Fi Analyzer для Android, чтобы показать вам каждую беспроводную сеть поблизости. Если ваша сеть перекрывается с соседними сетями, может помочь переключение на менее загруженный канал в настройках вашего маршрутизатора.
Если это не помогло, попробуйте выполнить сброс настроек маршрутизатора к заводским настройкам, вставив скрепку в миниатюрное отверстие на нем.
Сеть Wi-Fi полностью пропадает
Если вы потеряете связь с сетью Wi-Fi на любом устройстве, возможно, ваш маршрутизатор перезагрузится сам. Вы видите незащищенную сеть, названную в честь вашей марки роутера? Это может быть твое. Подключите к нему ноутбук или настольный компьютер с помощью кабеля Ethernet, а затем воспользуйтесь нашим руководством по настройке беспроводного маршрутизатора, чтобы снова все правильно настроить.
Если вы не видите такой сети, подключите ноутбук к маршрутизатору с Ethernet и посмотрите, есть ли у вас соединение. Воспользуйтесь нашим руководством, чтобы узнать IP-адрес вашего маршрутизатора и информацию для входа в систему, чтобы получить дополнительную помощь. Кроме того, если у вас нет кабеля, ознакомьтесь с нашим руководством о том, как правильно выбрать кабель Ethernet.
Сеть подключается, но нет доступа в Интернет
Это может показаться утомительным советом, но попробуйте перезагрузить модем, отключив его и снова подключив. Если это не помогло, также попробуйте сбросить настройки маршрутизатора таким же образом, если это отдельное устройство.
Подключите ноутбук или настольный компьютер к маршрутизатору с помощью кабеля Ethernet (самые лучшие). Если это сработает, значит, возникла проблема с маршрутизатором, и, возможно, его необходимо перезагрузить. Однако, если Интернета по-прежнему нет, возможно, у вас отключение питания. Свяжитесь с вашим интернет-провайдером.
Маршрутизатор регулярно вылетает и помогает только его перезапуск
Если ваш маршрутизатор необходимо регулярно перезагружать, подумайте о его полном сбросе. На большинстве маршрутизаторов вы найдете кнопку Reset , которую можно удерживать с помощью скрепки.Сделайте это в течение 30 секунд, и маршрутизатор должен по умолчанию восстановить заводские настройки. Воспользуйтесь нашим руководством по настройке беспроводного маршрутизатора, чтобы все правильно настроить.
Если это не сработает, возможно, ваш маршрутизатор выходит из строя. Единственный реальный вариант — вернуть его, если срок гарантии не истек, или купить новый.
Соединение Wi-Fi потеряно при повторном входе в компьютер
Эта проблема может возникнуть в Windows 10 из-за проблемы с быстрым запуском. Быстрый запуск поддерживает выполнение определенных процессов, поэтому вы можете очень быстро снова войти в систему.Однако иногда это может вызвать ошибку в драйвере беспроводной сети, которая не позволяет ему повторно подключиться к Wi-Fi должным образом. В краткосрочной перспективе вы отключите быстрый запуск, чтобы предотвратить эту проблему. Найдите Power Option s в строке поиска Windows 10 и перейдите в этот раздел панели управления. Выберите Выберите, что делает кнопка питания в левом меню, а затем посмотрите новый раздел Настройки выключения . Найдите параметр Включить быстрый запуск и убедитесь, что он не выбран.
В долгосрочной перспективе вашему беспроводному сетевому адаптеру может потребоваться обновление драйвера, чтобы исправить любые ошибки, вызывающие эту проблему. Вы можете следовать нашему руководству по обновлению драйверов Windows 10 для получения дополнительной информации.
Забыли пароль Wi-Fi
Если вы действительно не можете вспомнить свой пароль Wi-Fi, и на нем нет заметок или карточек, где он был записан, вам придется сбросить настройки маршрутизатора. С помощью скрепки нажмите на скрытый переключатель в отверстии на задней панели маршрутизатора и удерживайте его в течение 30 секунд.Затем по умолчанию должны быть восстановлены заводские настройки.
Воспользуйтесь нашим руководством по настройке беспроводного маршрутизатора, чтобы все правильно настроить.
Неизвестные устройства в моей сети Wi-Fi
Войдите в приложение Wi-Fi или в настройки администратора (которые вы можете найти, выполнив поиск своего IP-адреса в браузере — вот как его найти). Найдите список подключенных в данный момент устройств и определите устройства, которые вы не узнаете. Во-первых, убедитесь, что они не представляют собой связи, о которых вы не подозревали — например, каждое интеллектуальное устройство будет иметь собственное соединение, и у них могут быть странные названия, если вы не назвали их.Также могут быть подключены игровые приставки и телевизоры.
Если вы исключили все свои потенциальные устройства, но по-прежнему есть соединение или два, которых вы не узнаете, возможно, кто-то другой захватывает вашу сеть Wi-Fi. В этом случае поищите в своих настройках возможность заблокировать эти устройства в вашем Wi-Fi и заблокировать их MAC-адреса, если это возможно. Затем измените пароль Wi-Fi и перезагрузите маршрутизатор (вот как). Возможно, это не остановит особо целеустремленных хакеров, но обычно этого достаточно, чтобы выгнать нежелательных гостей из вашей сети.
Недавнее обновление сломало Wi-Fi
Это может произойти с некоторыми обновлениями операционной системы. В обновлениях Windows 10 в середине 2020 года были ошибки, из-за которых некоторые пользователи не могли подключиться к своим сетям Wi-Fi или даже увидеть соединение Wi-Fi. Подобные обновления для iOS, Android и других платформ также приводили к ошибкам в прошлом, которые нарушали соединения Wi-Fi.
Когда происходит что-то подобное, лучше дождаться патча, который устранит проблему. А пока удалите обновление и откатите систему до более ранней версии, чтобы восстановить подключение к Интернету.
Хотя маршрутизаторы могут служить годами без необходимости замены, имейте в виду, что некоторые проблемы могут развиваться с возрастом — маршрутизатору может не хватать поддержки для обновлений новых устройств и аналогичных проблем, которые не позволяют ему работать должным образом (как видно, когда Apple прекратила выпуск AirPort Extreme, например). Это знак того, что пора искать новый роутер.
Спутниковые маршрутизаторы в моей ячеистой сети не подключаются к
Убедитесь, что ваши спутниковые устройства включены и включены.Если это так, попробуйте отключить и снова подключить проблемное устройство и посмотреть, подключится ли оно к вашей сети. Если ваше приложение маршрутизатора позволяет перезапускать точку Wi-Fi (например, приложение Google Home позволяет это), перезагрузите эту точку и посмотрите, поможет ли это тоже.
Google также позволяет запустить тест, чтобы убедиться, что сеть настроена правильно. Вы можете найти точек Wi-Fi в приложении Home, в разделе Test mesh . Если тест возвращается со слабым или неудачным соединением, попробуйте переместить спутниковые маршрутизаторы так, чтобы они были ближе к основному маршрутизатору.Это также хорошая тактика для любой ячеистой системы, которая постоянно теряет свои спутниковые точки — они могут быть слишком далеко от основной точки.
Вы также можете дважды проверить, чтобы убедиться, что ваши устройства спутникового маршрутизатора имеют другой SSID, чем ваш основной маршрутизатор. Если им случайно был назначен один и тот же SSID, то ячеистая сеть не сможет правильно координироваться.
Если ваш маршрутизатор по-прежнему не может подключиться, убедитесь, что в настройках вашей сети не произошло никаких существенных изменений.Например, если ваш ISP-тип WAN (глобальной сети) по какой-то причине изменился, вам, возможно, придется вернуться в настройки маршрутизатора и убедиться, что выбрана правильная настройка WAN.
Существуют и другие особые случаи, когда определенная технология Wi-Fi может мешать работе ячеистых сетей, поэтому также рекомендуется напрямую связаться со службой поддержки маршрутизатора и объяснить свою ситуацию, если ничего не работает.
Мое смарт-устройство не подключается к Wi-Fi
Во-первых, убедитесь, что ваше смарт-устройство и маршрутизатор обновлены.Затем попробуйте сбросить настройки маршрутизатора и перезагрузить смарт-устройство. Вы можете либо отключить и подключить смарт-устройство, либо проверить его приложение на предмет перезагрузки — например, в приложении Google Home есть инструмент Reboot под каждым разделом устройства, который вы можете использовать.
Если устройство по-прежнему не подключается должным образом, попробуйте переместить его рядом с маршрутизатором и посмотреть, подключается ли оно — расстояние и помехи могут иметь значение, особенно для небольших интеллектуальных устройств. Вы также должны дважды проверить, чтобы убедиться, что вашему интеллектуальному устройству не требуется концентратор Zigbee для работы, что чаще встречается среди старых интеллектуальных устройств, но проблема, которая все еще иногда возникает.
Если ваше интеллектуальное устройство продолжает отключать сигнал Wi-Fi, особенно в загруженное время дня, проверьте, поддерживает ли ваш маршрутизатор автоматическое переключение диапазонов для устройств. Если это так, попробуйте отключить эту функцию: иногда маршрутизатор пытается переключить интеллектуальное устройство на другой диапазон, но устройство не готово к этому, что приводит к потере соединения. Также могут возникнуть проблемы с подключением к ячеистому маршрутизатору, и вам может потребоваться очень конкретное сетевое подключение, чтобы интеллектуальные устройства работали.
Также рекомендуется проверить, нет ли на вашем конкретном устройстве временных ошибок, которые затрудняют или делают невозможным подключение к Wi-Fi. Nest minis и HomePod minis сталкивались с такими ошибками в прошлом. В этих случаях исправление обычно вносится в ближайшее время, поэтому обязательно обновляйте свое устройство. Иногда обновления операционной системы, такие как новый патч iOS, также могут повлиять на производительность интеллектуального устройства.
Наконец, существует ряд других настроек маршрутизатора, которые могут блокировать интеллектуальные устройства.Если вы не можете найти причину неисправности, позвоните в службу поддержки для этого устройства и объясните, что, по вашему мнению, у вашего маршрутизатора проблемы с подключением.
Моя игровая консоль не может подключиться к Wi-Fi
Во-первых, проверьте социальные сети и Downdetector, чтобы убедиться, что с вашей игровой платформой все в порядке — иногда Xbox Live или Playstation Network отключаются по разным причинам, но обычно через короткое время они снова восстанавливаются.
Если все в порядке, перезагрузите маршрутизатор и игровую консоль и посмотрите, смогут ли они успешно подключиться.Это также хорошее время, чтобы проверить подключение к Интернету. В основных системах, таких как Xbox и PlayStation, в меню настроек есть опция для проверки вашего интернет-соединения. На PlayStation перейдите в Настройки , затем Сеть , затем выберите Проверить подключение к Интернету . На Xbox перейдите в Профиль и система , выберите Настройки и в разделе Общие выберите Сетевые настройки , где вы найдете опцию Проверить скорость сети и статистику .Это может предоставить дополнительную информацию о том, что происходит не так, и даже советы о том, что вам может потребоваться изменить.
Если ваша консоль и маршрутизатор работают правильно, но Wi-Fi продолжает отключаться, вы можете попробовать переместить два устройства ближе друг к другу, чтобы увидеть, улучшится ли сигнал Wi-Fi. Постарайтесь удалить любые материалы или предметы между консолью и маршрутизатором: размещение обоих на высоком и чистом месте часто дает наилучшие результаты.
Вы также можете ознакомиться с нашими руководствами по устранению неполадок Playstation и устранению проблем на Xbox, чтобы узнать больше.
Не удается подключиться к беспроводному принтеру
Во-первых, убедитесь, что вы пытаетесь подключиться к Wi-Fi, а не через Wi-Fi Direct — это две разные технологии. Мы также настоятельно рекомендуем традиционную процедуру выключения и повторного включения, особенно если в прошлом ваш принтер успешно подключался к Wi-Fi. Если ваш принтер находится далеко от маршрутизатора и продолжает сталкиваться с ошибками Wi-Fi, попробуйте переместить его ближе.
Если похоже, что ваш принтер подключен к Wi-Fi, но вы не можете заставить его работать, зайдите в настройки вашего принтера на своем компьютере и убедитесь, что выбран правильный принтер по умолчанию.У Microsoft также есть несколько средств устранения неполадок, которые вы можете запустить, чтобы увидеть, обнаружат ли они что-нибудь явно неправильное.
Мы также рекомендуем проверить безопасность вашего маршрутизатора, брандмауэры и безопасность VPN, чтобы узнать, не идентифицируют ли какие-либо из них принтер как странное устройство и отказывают в беспроводном подключении. Вам может потребоваться отключить определенные брандмауэры или перенастроить протоколы безопасности для успешного использования вашего принтера. Когда все остальное не поможет, удалите драйверы принтера и переустановите более свежие версии, чтобы увидеть, имеет ли это значение.
Меня беспокоит, что Amazon Sidewalk предоставит мой Wi-Fi незнакомцам
Amazon Sidewalk — это новый сервис, который начал развертываться в июне 2021 года и вызвал некоторое недовольство среди пользователей устройств Amazon из-за того, что он использует Wi-Fi вне дома.
Необходимо рассмотреть две важные части «Тротуара». Во-первых, любое совместимое устройство (Amazon Echos, новые устройства Ring и т. Д.) Будет использовать BLE (Bluetooth с низким энергопотреблением), чтобы облегчить связь с интеллектуальными устройствами и укрепить сеть Wi-Fi вокруг вашего дома.Если ваши соседи уже используют ваш Wi-Fi (см. Проблему, рассмотренную выше), им может быть проще, но в остальном мало что изменится.
Однако устройства Bridge могут использовать Sidewalk для трансляции частей вашего диапазона Wi-Fi на расстояние до полумили для достижения аналогичных целей. К мостовым устройствам относятся Echo Show 10, Echo 4-го поколения, Ring Spotlight и Ring Floodlight Cam. Теперь сигналы, отправляемые этими устройствами, зашифрованы, но они также включают информацию о вашем адресе и остаются подключенными к вашему умному дому.Если вас это беспокоит, у нас есть руководство, посвященное отключению Sidewalk с помощью приложения Alexa на данный момент и просмотру того, как эта услуга будет развиваться в будущем.
Рекомендации редакции
Мой iPhone не подключается к Wi-Fi. Вот решение!
Ваш iPhone не подключается к Wi-Fi, и вы не знаете почему. Может быть, подключается ваш компьютер, может быть, подключается iPhone вашего друга, а может быть, никакие устройства не подключаются вообще.Возможно, ваш iPhone подключается ко всем сетям Wi-Fi, кроме одной, а может быть, он вообще не подключается ни к одной из сетей.
Существует множество вариантов диагностики и решения этой проблемы, но я помогу вам разобраться в ней. В этой статье я объясню , почему ваш iPhone не подключается к Wi-Fi. и помогут вам решить проблему , будь то iPhone или беспроводной маршрутизатор.
Тем временем в баре Genius…
Входит покупатель и говорит, что его iPhone не подключается к Wi-Fi.Техник просит покупателя подключиться к Wi-Fi внутри магазина, и в большинстве случаев это работает. Это первый шаг в диагностике этой проблемы и первый вопрос, который вы должны задать себе:«Будет ли мой iPhone подключаться к любым сетям Wi-Fi , или это просто одна сеть , к которой мой iPhone не будет подключаться? ”
Если у вас нет другой сети Wi-Fi, которую можно использовать для тестирования iPhone, зайдите в Starbucks, вашу местную библиотеку или домой к другу и попробуйте подключиться к их Wi-Fi.Если ваш iPhone подключается, это не проблема оборудования — проблема между iPhone и беспроводным маршрутизатором дома.
Примечание. Если ваш iPhone не подключается к ни одной из беспроводных сетей , перейдите к разделу этой статьи под названием Удалить все сети Wi-Fi, хранящиеся на вашем iPhone . Если это не помогло, перейдите к разделу Диагностика проблем с оборудованием . Прочтите мою другую статью, если Wi-Fi неактивен в настройках!
Самое простое решение
Если вы еще этого не сделали, попробуйте выключить iPhone и маршрутизатор Wi-Fi, а затем снова включить их.
- На iPhone нажмите и удерживайте кнопку питания, пока не появится , сдвиньте для выключения . Проведите пальцем по экрану и дождитесь, пока iPhone выключится. Для выключения iPhone может потребоваться 15 секунд или больше. Затем удерживайте кнопку питания, пока на экране не появится логотип Apple.
- Мы воспользуемся очень техническим приемом, чтобы выключить и снова включить ваш Wi-Fi роутер: вытащите шнур питания из стены и снова подключите его.
После перезагрузки роутера попробуйте повторно подключить iPhone к сети Wi-Fi. Fi.Если это работает, значит, проблема во встроенном программном обеспечении вашего беспроводного маршрутизатора (иногда называемом прошивкой). Мало кто понимает, как на самом деле работают сети Wi-Fi. Все маршрутизаторы Wi-Fi используют в основном одно и то же оборудование для создания беспроводных сетей, но программное обеспечение, встроенное в маршрутизаторы Wi-Fi, сильно различается от модели к модели.
Так же, как на вашем iPhone и вашем компьютере, программное обеспечение, встроенное в ваш беспроводной маршрутизатор, может дать сбой. Маршрутизатор может по-прежнему транслировать сеть Wi-Fi, но встроенное программное обеспечение не отвечает, когда устройство пытается подключиться.Если сброс беспроводного маршрутизатора решает проблему, вы можете посетить веб-сайт производителя, чтобы узнать, доступно ли обновление программного обеспечения (или прошивки) для вашего маршрутизатора. Обновления программного обеспечения могут предотвратить повторение проблемы.
Когда ваш iPhone подключается ко всем сетям Wi-Fi, кроме одной
Этот сценарий очень затрудняет диагностику проблемы, особенно в магазине Apple Store. Обычно покупатель не может воспроизвести проблему, потому что это происходит только дома. Лучшее, что может сделать технический специалист, — это дать общий совет, сбросить некоторые настройки и пожелать клиенту удачи.Я надеюсь, что эта статья будет более полезной, потому что, в отличие от Genius, вы можете взять ее с собой домой.
Прежде чем мы погрузимся глубже, я считаю полезным повторить проблему: Ваш iPhone не подключается к Wi-Fi, потому что есть проблема с вашим iPhone или беспроводным маршрутизатором . Проблемы с iPhone легче диагностировать, поэтому мы начнем с этого.
Проблемы с iPhone и сетями Wi-Fi
iPhone запоминает все сети Wi-Fi, к которым они когда-либо подключались, а также пароль для каждой сети.Когда мы приходим с работы домой, наши iPhone автоматически подключаются к нашему домашнему Wi-Fi и вводят пароль. По крайней мере, они должны.
Одно из основных преимуществ iPhone, на которое всегда жалуются компьютерщики, — это то, что он простой, и, следовательно, ограничен с точки зрения возможности пользователя «пойти под капот» для диагностики проблемы. В отличие от вашего Mac или ПК, ваш iPhone не может отображать список сетей Wi-Fi, который он сохранял за долгие годы. Вы можете «забыть» о сети Wi-Fi, но только если вы уже подключены к ней.
Выключить и снова включить Wi-Fi
Один из быстрых шагов, когда ваш iPhone не подключается к Wi-Fi, — это быстрое выключение и повторное включение Wi-Fi. Думайте об этом как о выключении и повторном включении iPhone — это дает вашему iPhone новый старт и второй шанс установить чистое соединение с Wi-Fi.
Откройте приложение «Настройки» и нажмите Wi-Fi. Затем коснитесь переключателя рядом с Wi-Fi в верхней части меню. Подождите несколько секунд, а затем снова включите W-Fi!
Удалите все сети Wi-Fi, сохраненные на вашем iPhone
Затем попробуйте полностью сбросить базу данных сетей Wi-Fi вашего iPhone.Это часто решает проблему и почти исключает возможность того, что проблема с программным обеспечением на вашем iPhone является причиной проблемы. Перейдите в Settings -> General -> Reset и выберите Reset Network Settings .
Вам придется повторно подключиться ко всем вашим сетям Wi-Fi и снова ввести их пароли, поэтому перед началом убедитесь, что вы знаете важные из них. Попробуйте повторно подключиться к беспроводному маршрутизатору после перезагрузки iPhone. Если он по-прежнему не подключается, пора взглянуть на ваш беспроводной маршрутизатор.Я покажу вам, как это исправить на следующей странице этой статьи.
Устранение неполадок при подключении Wi-Fi
Устранение неполадок при подключении Wi-Fi
Сегодня мы обсудим устранение неполадок соединения Wi-Fi.
Хорошее место для начала — просто выключить и снова включить устройство. Во многих случаях это поможет вам начать работу.
Вам также необходимо убедиться, что на устройстве включен Wi-Fi и он находится в зоне действия сети Wi-Fi!
Обычный диапазон для маршрутизаторов Wi-Fi составляет около 30 футов, но препятствия, такие как стены, могут уменьшить этот диапазон.
Электронные устройства, например микроволновые печи или беспроводные телефоны, также могут создавать помехи сигналу. Убедитесь, что вы находитесь в пределах досягаемости, и ваше устройство показывает сильный сигнал Wi-Fi.
При подключении к сети Wi-Fi вы можете выбрать опцию Показать пароль , чтобы убедиться в отсутствии опечаток при вводе.
Если вы не знаете, какой у вас пароль Wi-Fi, или пароль не работает, проверьте нижнюю часть маршрутизатора. Обычно там указывается пароль по умолчанию.Это не поможет, если вы его изменили, но это хорошее место для начала.
Если вам нужна помощь в сбросе пароля, обратитесь к своему интернет-провайдеру или производителю маршрутизатора за дополнительной помощью.
Если по-прежнему не удается подключиться, попробуйте подключить другое устройство к той же сети Wi-Fi. Если это устройство тоже не подключается, то, скорее всего, проблема в сети Wi-Fi или маршрутизаторе, а не в устройстве.
Другой способ определить проблему — попытаться подключиться к другой точке доступа Wi-Fi.Если у вас проблемы с несколькими сетями Wi-Fi, скорее всего, это проблема устройства. Если у вас есть проблемы только с одной конкретной сетью Wi-Fi, то проблема связана с , которая является точкой доступа Wi-Fi , а не с вашим устройством.
Когда все остальное не помогает, попробуйте отключить маршрутизатор и модем примерно на 60 секунд, чтобы сбросить их, затем снова подключите. Это сбросит их с помощью провайдера и может решить проблему.
Если это не помогло, следующим шагом будет вручную удалить и повторно добавить сеть Wi-Fi из настроек устройства.Вы также можете удалить настройки Wi-Fi, выбрав Сбросить настройки сети , который обновит все сетевые настройки на устройстве, но не удалит никакую личную информацию.
Эти действия доступны для каждого устройства в Помощнике по устранению неполадок на странице verizonwireless.com/support/troubleshooting-tool
Просто выберите свое устройство и выполните поиск проблем с Wi-Fi . Вы также найдете любые дополнительные шаги по устранению неполадок, которые могут быть доступны для вашего устройства!
Итак, несколько основных шагов, которые помогут вам устранить проблемы с Wi-Fi!
Помните, что если это похоже на проблему с вашей точкой доступа Wi-Fi, вам следует обратиться за дополнительной помощью к своему интернет-провайдеру или производителю маршрутизатора.
.

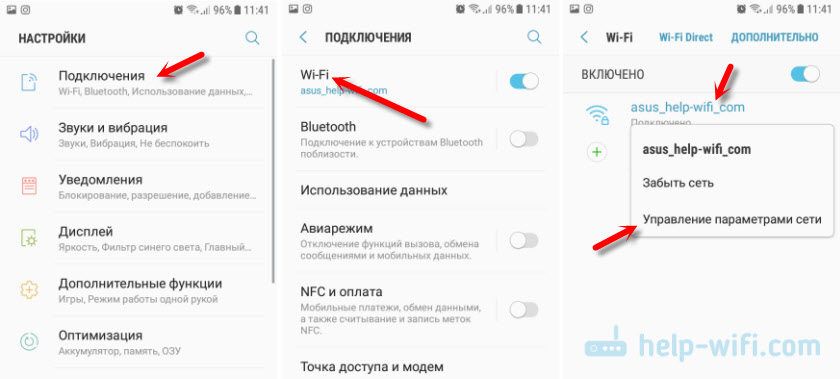


 Далее, подключение к запаролированной сети будет происходить автоматически.
Далее, подключение к запаролированной сети будет происходить автоматически.
