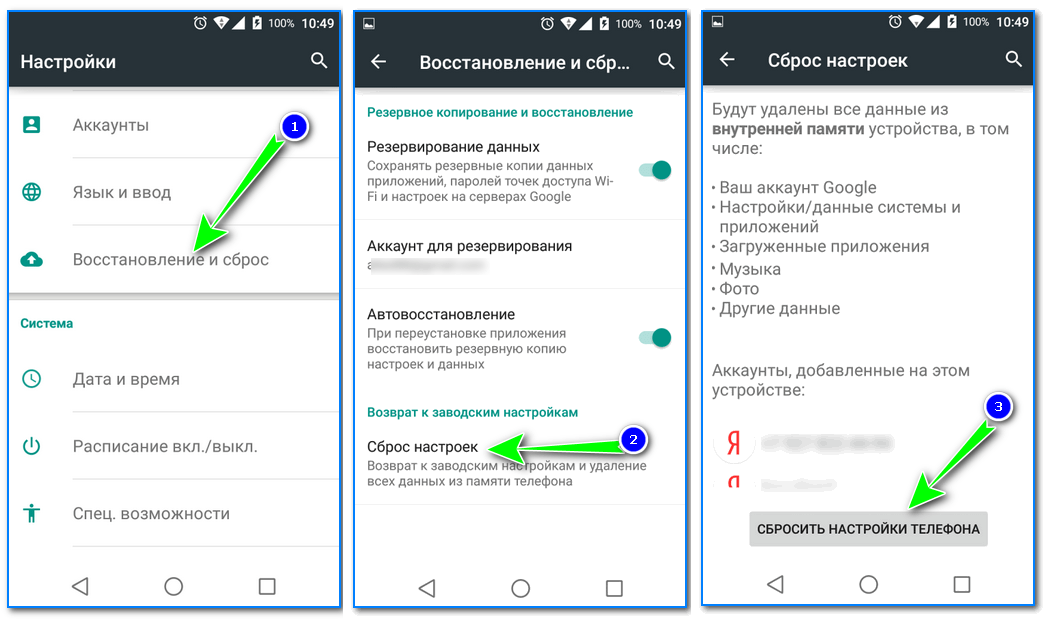Не работает интернет – как исправить
Мне не известно какой интернет у вас не работает: мобильный, 3g, Yota, Мтс, Билайн, Теле2, Мегафон, Киевстар, Лайф или какой-либо другой.
Также я не могу определить какая у вас версия андроид: 7.0, 6.0, 5.1, 5.0, точно также, как и на каком устройстве перестал работать интернет — на телефоне, на смартфоне Samsung Galaxy а3, asus, леново, сони xperia, zte, lg или на планшете samsung, oysters или ирбис и так далее.
Знаю только, что у вас сейчас горе и радость – горе не работает интернет в вашем андроиде и радость – вы к сети все-таки имеете доступ чтобы найти решения что делать, чтобы связь исправить.
Причин, когда при оплаченном интернете он не работает или работает плохо, точнее медленно среди пользователей смартфонов, телефонов и планшетов с ОС андроид много.
Я конечно остановлюсь только на базовом отсутствии подключения к интернету в телефоне через симку (сим карту) и вай фай (wifi) с системой андроид.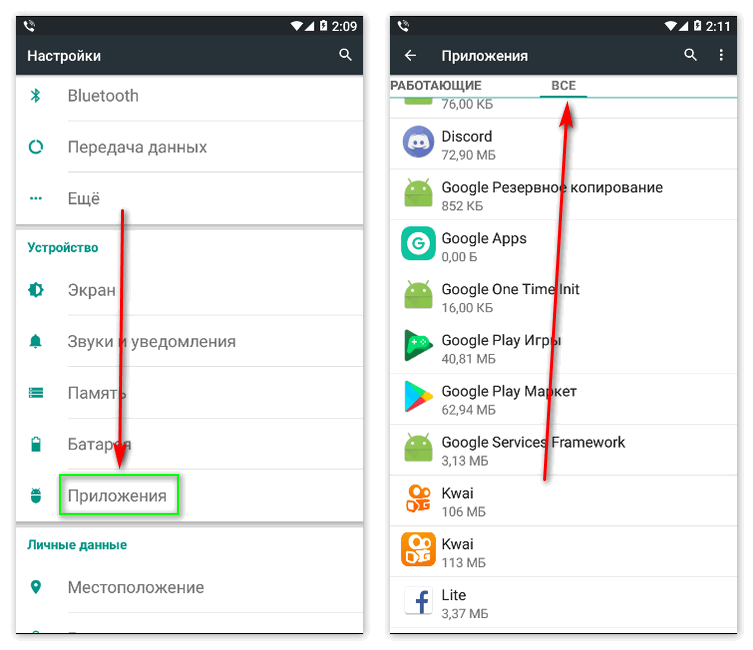
То, что качество покрытия оказывают большое влияние на скорость и работоспособность интернета думаю понятно всем.
ПРИМЕЧАНИЕ: если интернет был и пропал, то я вам рекомендую в первую очередь сбросить настройки сети. Как – об этом здесь (это не полный сброс и все ваши файлы останутся нетронутыми).
ВНИМАНИЕ: появилось еще одно решение исправить неработающий интернет. Исходя из комментариев многим помогло — узнать о нем можете прямо здесь. Попробуйте? Это секунды дела.Самые распространение причины почему перестал работать интернет на андроиде
Самые распространенные причины, в то же время и самые простые, но, чтобы их исправить базовые знания настроек телефона, смартфона или планшета, все-таки потребуются. Вот 6 основных причин:
- Первая — если не работает мобильный интернет или 3G, вы просто можете находится вне зоны покрытия. Что делать? Перейти в место где сеть будет доступна.
- Вторая — нулевой или даже отрицательный баланс на вашем счете. Что делать? Пополнить сим карту.

- Третья — не подключена услуга «Передача данных». Что делать? Связаться с оператором, чтобы он подключил.
- Четвертая — неправильно настроена точка доступа. Что делать? Настройка точки доступа зависит от провайдера. Свяжитесь с ним для получения данных настройки.
- Пятая – отключен мобильный интернет. Что делать? Откройте «Настройки» и выберите «Беспроводные сети», «Ещё», или «Дополнительно» (зависит от версии андроид). Затем «Мобильная сеть» или «Мобильные сети». В этом разделе поставьте птичку напротив «Передача данных включена».
- Шестая — андроид автоматически не зарегистрировался в сети. Что делать? Перезагрузите устройство вручную
Не работает на андроиде мобильный интернет или 3G через плохой APN
Давайте начнем с наиболее распространенной проблемы — APN. Для работы интернета в телефоне должен быть правильно настроен APN.
Для разных операторов (Yota, Мтс, Билайн, Теле2, Мегафон, Киевстар, Лайф), эти параметры совершенно различны.
Самый простой способ попросить сотрудника провайдера, чтобы настроил APN, только не каждый готов это выполнить.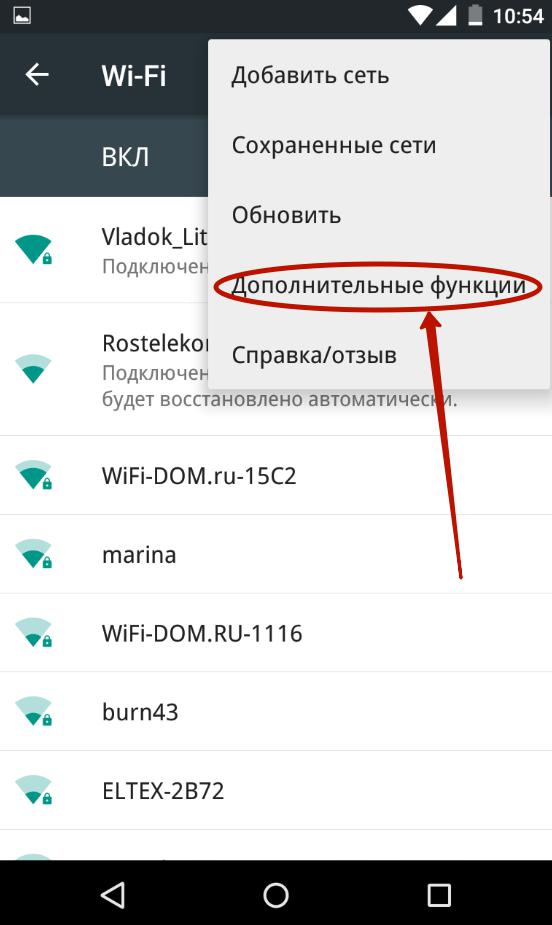
Я не знаю, является ли это обязательным, но было бы хорошо для работника, если бы он помог клиенту.
Тем более, что это не является сложной операцией. Однако, если вам далеко к оператору, то можете ему позвонить или посмотреть настройки на его сайте.
После обновления в смартфоне или планшете андроид перестал работать интернет – как исправить
Самое первое что нужно всегда делать если пропал или перестал работать интернет в смартфоне, планшете или телефоне андроид, это выключить его и извлечь батарею на несколько минут.
Способ кажется наивный — можете верить мне или нет, но несколько раз он исправил у меня мобильный интернет.
Более действенный и в тоже время не очень желательный вариант – это сброс к заводским настройкам. Его лучше применять, когда уже ничего не помогает. Кто не знает, как делается сброс смотрите здесь.
Следующая причина, почему может не работать интернет — вирус, который блокирует вам доступ к сети, или вы самостоятельно установили некоторые вредоносные программы.
В этом случае сброс также поможет. Только перед этим обязательно проверьте сим карту в другом телефоне.
Вы также должны помнить, что мобильный интернет может не работать если смартфон упал на пол или им ударили об стенку – времена не разбиваемых «Nokia 3310» уже прошли и к современным телефонам нужно относится мягко и уважительно.
В андроид не работает интернет через Wifi
Бывает, что телефон не может подключиться к сети Wi-Fi или к вай фай подключается, но интернет не работает. Если у вас только одна сеть, это может быть связано с настройками роутера.
В случае домашней сети, проверьте настройки шифрования в роутере (если ваш смартфон не обнаруживает сеть, можете временно отключить шифрование).
Может также помочь изменение настроек роутера 802,11 настройте роутер с «a» на «b / g».
К сожалению, не все роутеры правильно взаимодействуют с конкретными моделями телефонов.
Если ваш смартфон не подключен к любой сети, можете удалить все сохраненные WiFi сети. Нажмите на сеть и удерживайте до тех пор, пока не появится меню.
Нажмите на сеть и удерживайте до тех пор, пока не появится меню.
В целом интернет на вашем смартфоне должен работать с любым современным роутером (который в настоящее время есть на рынке для продажи).
Честно говоря, последний раз, у меня была проблема с роутером D-Link 524, но он больше уже не производится.
Он не работал с любым устройством Android, по крайней мере, со стандартными настройками.
Мне тогда помогло решение создать открытую сеть Wi-Fi и настройка фильтрации мас адресов.
На данный момент я использую роутер «FRITZ 7490», который отлично справляется с любым устройством андроид.
Осмелюсь сказать, что правильная конфигурация роутера позволит беспрепятственное подключение к Интернету.
Случаи, в которых он не совместим со смартфонам или планшетом уже редки и зачастую вызваны недостатком знаний об этих устройствах.
Не работает интернет на андроиде — включен режим полета
Большая часть пользователей андроид, особенно новички не понимают, что одно простое действие может отключить интернет на вашем смартфоне.
Поэтому убедитесь, что настройки позволяют выполнять передачу данных. Убедитесь, что случайно не включен режим полета (Airplane Mode).
Этот режим наиболее часто встречается в беспроводной сети и должен быть всегда отключен, если вы конечно действительно не в самолете, хотя теперь кажется уже и в самолетах интернет разрешили или думают разрешить.
Интернет в телефоне по-прежнему не работает – как исправить
Существует еще один способ, который может быть принят во внимание, если ничто другое не исправляет сеть.
Он включает в себя извлечь батарею из телефона во включенном состоянии. Затем, когда батарея будет вытащена, удерживайте кнопку питания (выключения) в течение 30 секунд и отпустите.
Вставьте батарею и включите телефон. Если это не сработает, то кроме как перезагрузить смартфон к заводским установкам ничего не остается.
Вот, наверное, и все. Причины конечно далеко не все, но, чтобы не отнимать даром у вас время, вначале записи я упоминал, что коснусь лишь базовых причин.
Кому исправить свой интернет не получилось, пишите в комментариях – решим проблему вместе. Успехов.
Yota не работает интернет: почему и как исправить
25.05.2021
Если у вас провайдер Yota, и вдруг вы обнаруживаете, что не работает интернет, то самое время разобраться, в чем причина. Мы предлагаем несколько самых распространенных неполадок, справиться с которыми вы вполне можете самостоятельно.
На Андроид
Иногда причиной того что у вас не работает интернет Yota на Андроиде бывает то, что гаджет на самопроизвольно отключается от заданной точки доступа. Такое случается, когда вы покидаете зону покрытия оператора, и решить эту проблему автоматически не представляется возможным.
Попробуйте следующее:
- перезагрузите устройство;
- ненадолго включите, а потом сразу выключите пункт «Только 2G сети».
Такие простые манипуляции помогают решить проблему, если не работает интернет Yota на Андроиде. Подобные неполадки актуальны, в основном, в тех регионах, где зона покрытия оператора небольшая.
Основные причины
Теперь разберем, почему не работает интернет на телефоне на Йоте, и что можно предпринять в каждом конкретном случае.
- Сбой сети
Довольно банальная история, однако, нельзя ее скидывать со счетов. Такое случается и у других провайдеров довольно часто, поэтому при возникновении каких-либо подозрений, позвоните в техподдержку и узнайте, почему у Йота нет сети. Если действительно была неполадка, то просто подождите, пока ее устранят. Вам обязательно сообщат, что Ета восстановила соединение, и можно спокойно жить дальше. - Плохие погодные условия
Посмотрите в окно: возможно, что бушует ураган, и сильным ветром повредило линии передач, и без интернета остались не вы один. Обычно когда погода нормализуется, качество связи заметно возрастает. Но и здесь опять же будет нелишним связаться с оператором и узнать, всё ли в порядке. Если эти две причины вас не устраивают или кажутся неубедительными, пойдемте дальше.
Обычно когда погода нормализуется, качество связи заметно возрастает. Но и здесь опять же будет нелишним связаться с оператором и узнать, всё ли в порядке. Если эти две причины вас не устраивают или кажутся неубедительными, пойдемте дальше. - Нулевой баланс
Интернет Yota не работает на телефоне еще тогда, когда вы забываете оплатить услуги и пополнить баланс (при минусовом показателе, ясное дело, ничего работать не будет). Исправьте это досадное недоразумение и попробуйте подключиться еще раз. Если у вас недостаточно средств, оператор предлагает продолжить работу на минимальной скорости. Однако периодически интернет все же будет отключаться, для того чтобы этого избежать, установите программу Автонажатия на кнопку бесплатного доступа Yota. - Кажется, что нет сигнала
Система станций у Йоты в вашем регионе может быть еще не достаточно хорошо развита, поэтому удаление на расстояние может отрицательно сказаться на уровень сигнала. Такое часто случается и у других поставщиков мобильной связи — на подземной парковке или в дремучем лесу можно даже не надеяться на «пять палочек».
- Неполадки с оборудованием
Интернет Yota по-прежнему не работает? Проверьте целостность оборудования для подключения — проблема может быть в том, что не работает сам модем Yota. Если все наши методы не помогают, вероятно, у вас что-то действительно сломалось, и теперь потребуется ремонт. Антенна, например. Обратитесь в сервисный центр. - Проблемы с ПО
Если нет интернета Йота на компьютере, следует обновить драйвера (и сетевой карты в том числе), переустановить программу Ета. Перезагрузите компьютер и проверьте, есть ли результат. Именно такая процедура позволяет устранить большинство проблем с Сетью. - Вирусы
Если произошло масштабное заражение ПО, вас спасет только профессиональный сервис и ремонт. Но гораздо дешевле попросить опытного друга «подлечить» вашу операционную систему или попробовать сделать это самому. Начать надо, разумеется, со сканирования антивирусом. Затем почистить реестр. Не забывайте своевременно перезагружаться и переустанавливать драйвера.
Если все перечисленные способы вам не помогли, то просто обратитесь в службу поддержки Йота за детальной консультацией по вашей проблеме. Удачи!
Понравилась статья? Поделитесь с друзьями!
Ещё по теме
Не работает интернет Samsung Galaxy J3 (перестал) – что делать
Одной из досадных неполадок для владельцев андроид-смартфонов является отсутствие возможности зайти в сеть. При этом обычно отсутствует именно мобильный 2,3,4G-интернет или только Wi-Fi. Оба способа выхода в сеть редко становятся недоступны одновременно. В большинстве ситуаций, когда в Samsung Galaxy J3 не работает интернет, достаточно изменить настройки самого телефона или мобильного оператора, чтобы решить проблему. Но иногда требуется основательный ремонт с разборкой смартфона и заменой запчастей.
Причины, по которым в Samsung Galaxy J3 не работает интернет
Причины отсутствия вай-фая часто заключаются в некорректной настройке роутера. При этом помогает обычная перезагрузка. В ином случае нужно попробовать отключить шифрование на роутере и изменить некоторые параметры, с чем может помочь провайдер. Если же в самсунг галакси j3 не работает интернет мобильный, нередкими являются и самые банальные причины: отсутствие на счету денег или отключенный значок передачи мобильных данных. Также абонент может находиться вне зоны действия.
В ином случае нужно попробовать отключить шифрование на роутере и изменить некоторые параметры, с чем может помочь провайдер. Если же в самсунг галакси j3 не работает интернет мобильный, нередкими являются и самые банальные причины: отсутствие на счету денег или отключенный значок передачи мобильных данных. Также абонент может находиться вне зоны действия.
Другими распространенными причинами являются:
- Настройка интернета на другую сим-карту. Такая ситуация возникает, когда в смартфоне одновременно две сим-карты.
- Случайное включение режима полета или режима энергосбережения.
- Неправильная настройка точки доступа или не подключающаяся передача данных от оператора.
- Установка вредоносного вируса вместе с приложением. При этом сигнал пропадает сразу после установки программы или игры.
- Попадание в телефон влаги, падение с высоты или удар. Неосторожное обращение может привести к нарушению электронных соединений и выходу из строя микросхем основной платы смартфона.

Диагностика неполадок с интернетом в Самсунг J3
Чтобы быстро выявить, почему в самсунг j3 не работает интернет, следует включить безопасный режим. Такая процедура поможет определить, нет ли на телефоне вредоносного ПО. Если в безопасном режиме сеть появляется, то достаточно удалить последние инсталлированные приложения. Также узнать причину неполадки может помочь перестановка сим-карты в другой телефон. Если и в другом устройстве сеть будет отсутствовать, значит, проблема связана с оператором связи. Если же в другом устройстве она работает – проблема в смартфоне.
5 способов решения проблем с LTE
Для восстановления соединения иногда бывает достаточно перезагрузить телефон или удалить последнее приложение с вирусом. В других случаях требуется:
- Сбросить настройки сети в разделе архивации данных.
- Перепрошить смартфон: установить сертифицированное ПО вместо старого поврежденного.
- Сбросить параметры устройства до заводских в разделе резервного копирования.

- Произвести ультразвуковую чистку пропайки микросхем: если соединения были повреждены влагой или механически.
- Заменить основную плату: при выходе из строя микросхем без возможности ремонта.
Таким образом, если самостоятельно решить вопрос отсутствия в телефоне самсунг интернета путем изменения настроек не удается, необходим ремонт. При этом стоит обратиться к мастеру для детальной диагностики и выявления вышедших из строя деталей. Приобрести же оригинальные запчасти (микросхемы, шлейфы) для замены можно в нашем интернет-магазине GadgetParts с гарантией качества по оптимальной цене.
Похожие материалы:
причины и что делать, если плохо ловит или сбой подключения
Что делать, если не работает интернет на Хуавей и Хонор? Сегодня большинство активно используют современные смартфоны, которые постоянно требуют подключение к глобальной сети для корректной работы многих установленных сервисов.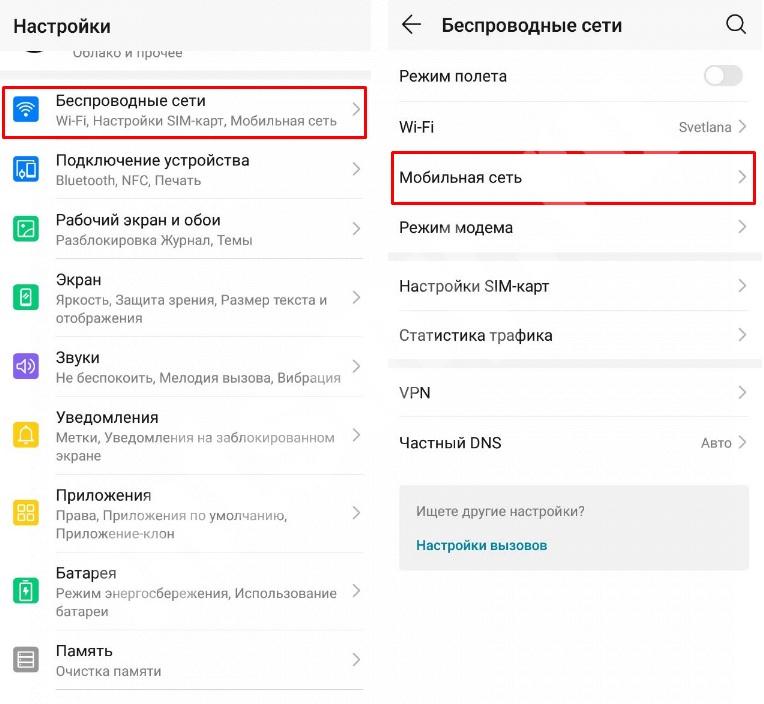 Также внезапное отсутствие онлайна принесет немалый дискомфорт и самим пользователям. Рассмотрим, по каким причинам может оборваться соединение с мобильным интернетом, и как это исправить.
Также внезапное отсутствие онлайна принесет немалый дискомфорт и самим пользователям. Рассмотрим, по каким причинам может оборваться соединение с мобильным интернетом, и как это исправить.
Почему не работает мобильный интернет на Huawei/Honor
Всего существует несколько причин, объясняющих почему онлайн на смартфоне перестал работать:
- Плохо ловит сеть.
- Случился сбой подключения к интернету.
- Недостаточный баланс на счету, что привело к ограничениям услуг связи.
- Активирован режим полета.
- Неправильно установлены точки доступа.
- Отключена функция передачи данных.
Ниже мы более подробно изучим представленные причины и разберём пути решения. Не спешите расстраиваться, если телефон Huawei или Honor отказывается подключаться ко всемирной сети, часто проблема легко решаема.
Плохо ловит
Несмотря на обширную карту покрытия у многих операторов, на территории страны имеются зоны, где телефон не может поймать сеть. Обратите внимание на антенну, что изображена в верхней строке состояния рядом с показателем заряда. Если полоски отсутствуют, то значит устройство не может соединиться с сетью, также там указывается тип текущего подключения.
Обратите внимание на антенну, что изображена в верхней строке состояния рядом с показателем заряда. Если полоски отсутствуют, то значит устройство не может соединиться с сетью, также там указывается тип текущего подключения.
Находитесь в зоне покрытия, а онлайн плохо работает, хотя подключение есть и смартфон показывает мало антенн? Попробуйте перезагрузить гаджет. При отсутствии результата попробуйте поменять свое местоположение, возможно на этом участке имеются помехи или вы слишком далеко от ближайшей вышки.
Сбой подключения к интернету
Обычно представленная неисправность появляется в результате системного сбоя в Android. В таком случае придется перезапустить телефон. Не помогло? Убедитесь, что причина не скрывается в недостаточном количестве средств на счету.
Также ошибка может быть на стороне оператора. Свяжитесь с технической поддержкой и уточните детали.
Недостаток средств на счету
Порой пользователи быстро расходуют предусмотренный пакет гигабайт на месяц, из-за чего начинает действовать ограничение на пользование мобильным онлайном.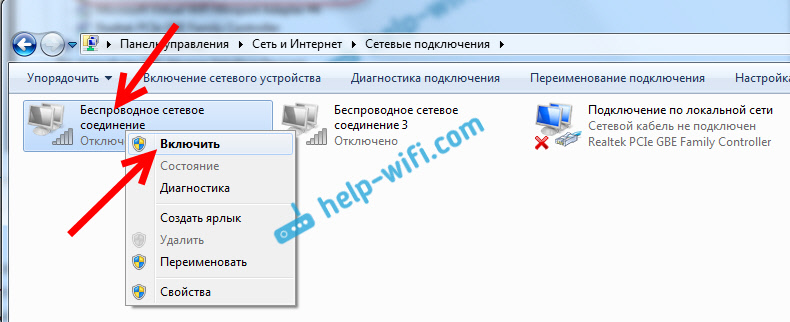 Также, вы могли просто забыть оплатить абонентскую плату. Если вы часто пользуетесь инетом, то рекомендуется сменить тарифный план, включающий в себя безлимитный доступ ко всемирной сети. Разница в ежемесячном платеже будет небольшой, а времяпровождение в интернете увеличиться на максимум.
Также, вы могли просто забыть оплатить абонентскую плату. Если вы часто пользуетесь инетом, то рекомендуется сменить тарифный план, включающий в себя безлимитный доступ ко всемирной сети. Разница в ежемесячном платеже будет небольшой, а времяпровождение в интернете увеличиться на максимум.
Включён режим полёта
В каждом смартфоне имеется несколько режимов, один из которых «В полете». При его активации телефон полностью блокирует мобильную связь, и вы не сможете воспользоваться 2G/3G/4G. То есть, система переходит в автономный режим. Но, устройство сможет подключиться к сети Wi-Fi .
Иногда пользователи забывают его отключать, либо активируют его случайно, из-за чего соединение с глобальной сетью отсутствует. Решить проблему просто – вытяните верхнюю шторку и нажмите на значок самолета, чтобы он стал неактивным.
Отключена передача данных
Следующая проблема скрывается в отключенной передачи данных. Данный пункт можно быстро активировать таким же образом, что и отключить режим «В полете». Достаньте меню сверху и нажмите на соответствующую иконку.
Достаньте меню сверху и нажмите на соответствующую иконку.
Если подключение произошло, то рядом с антеннами появится один из значков:
- G – слабый сигнал, предоставляющий скорость не более 170 Кбит/с.
- E – скорость соединения составляет до 470 Кбит/с.
- 3G – максимум 3,6 Мбит/с.
- Н – 8 Мбит/с.
- H+ – 42 Мбит/с.
- 4G – до 100 мбит/с.
Некорректные настройки точки доступа
Почему не работает интернет на телефоне Хуавей? Одна из распространенных причин – неправильно установлены точки доступа. Придется настраивать самостоятельно. Учтите, параметры зависят от определенного оператора. Инструкция:
- Зайдите в настройки.
- Найдите раздел «Мобильная сеть», что располагается в «Беспроводных сетях» или во вкладке «Еще».
- Нажмите на «Точки доступа (APN)».
- Введите требуемые параметры – APN, Имя и пароль.
Настройки точек доступа:
Если у Вас остались вопросы или есть жалобы — сообщите нам
| Оператор | APN | Имя пользователя | Пароль |
| Билайн | internet. beeline.ru beeline.ru | beeline | beeline |
| Ростелеком | internet.rt.ru | Оставьте поля пустыми | |
| Теле2 | internet.tele2.ru | ||
| Мегафон | internet | gdata | gdata |
| МТС | internet.mts.ru | mts | mts |
Когда укажите нужные параметры перезагрузите гаджет, или включите и выключите автономный режим «В полете».
Что делать, если не работает мобильный интернет на смартфоне
Если обнаружили проблемы с интернетом на телефоне Honor, то первым делом обратите внимание на активные функции в смартфоне – автономность и мобильная передача. Если все в порядке, попробуйте активировать постоянную передачу данных:
- Перейдите в параметры.
- Затем в «Беспроводные сети» или «Еще», в зависимости от модели телефона.
- Далее «Мобильная сеть».
- В открывшемся меню найдите раздел с дополнительными настройками.

- Включите режим передачи данных.
Дополнительно выполните сброс параметров APN, чтобы они установились автоматически:
- В параметрах найдите вкладку «Мобильная сеть».
- Затем «Точки доступа».
- Вызовите доп.меню, нажав на три точки сверху.
- Выберите пункт «Сброс настроек».
- В конце обязательно перезагрузите устройство.
Если вы используете Wi-Fi и при этом наблюдаются перебои в соединении, например, длительная загрузка веб-страниц или появление уведомления о разрыве подключения, то попробуйте перезагрузить сам роутер или модем.
Заключение
Не спешите звонить оператору при первом сбое подключения к интернету. Порой пользователи сами забывают о простых вещах, среди которых периодичное пополнение баланса для пользования услугами связи. Не забудьте убедиться, что проблема не связана с техническими неполадками у оператора.
Не работает интернет на Айфоне
Компания Apple производит высококлассные смартфоны, но это не исключает проблему, с которой иногда сталкиваются пользователи гаджетов — не работает интернет на Айфоне. Проблема возникает с разными операторами мобильной связи. Чаще всего виной тому некорректные настройки, но встречаются и более серьезные причины. Руководствуйтесь простыми инструкциями, чтобы понять, почему иногда плохо работает интернет на смартфонах и как можно устранить неисправность iPhone самостоятельно.
Проблема возникает с разными операторами мобильной связи. Чаще всего виной тому некорректные настройки, но встречаются и более серьезные причины. Руководствуйтесь простыми инструкциями, чтобы понять, почему иногда плохо работает интернет на смартфонах и как можно устранить неисправность iPhone самостоятельно.
Как определить проблему
Проблемы с безлимитным мобильным интернетом достаточно просто отличить от любых других. Основные признаки неполадок:
- вы не можете выйти в интернет на своем Айфоне (через 3G, LTE или Wi-Fi)
- не включается режим модема (или iPhone не работает как точка доступа Wi-Fi)
- работает интернет с перебоями или при наличии значка подключения на экране мобильного телефона не отображаются страницы
Если вы столкнулись с системной ошибкой, достаточно перезагрузить смартфон – после включения функция безлимитного интернета должна заработать как обычно. Также иногда помогает переключение в режим «Самолет», а затем возвращение в обычный режим.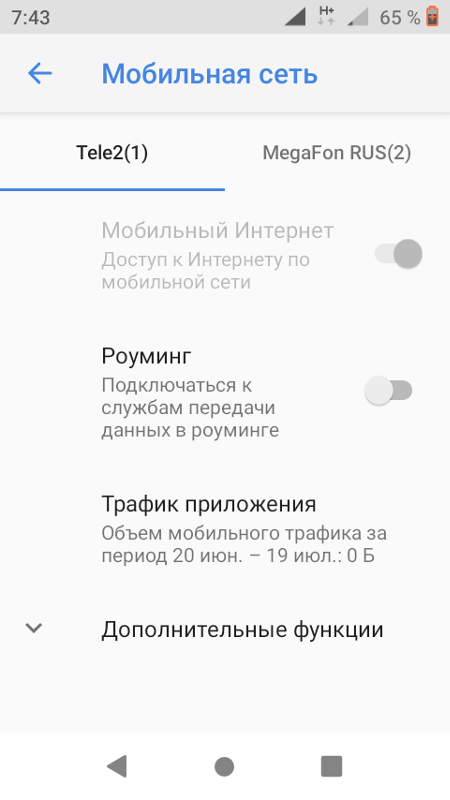 Если простые действия не помогли, ошибку следует искать в настройках телефона, софте или «железе».
Если простые действия не помогли, ошибку следует искать в настройках телефона, софте или «железе».
Почему перестал включаться LTE
Причины, из-за которых не работает интернет на Айфоне, бывают разными. Наиболее распространенные проблемы, с которыми сталкиваются пользователи iPhone:
- ошибка в параметрах беспроводной сети или соединении 3G
- ошибка системы iOS
- аппаратные поломки Айфона
- некорректная работа SIM-карты
В большинстве случаев (особенно если речь идет о неполадках программного характера) исправить ситуацию можно самостоятельно.
Есть покрытие сети, но интернет не работает
Ошибки в соединении LTE чаще всего исходят от оператора мобильной связи. Как правило, подобная проблема возникает после жесткой перезагрузки устройства или сброса настроек. Даже при хорошем покрытии сети безлимитный интернет может не функционировать. Отличить эту проблему от других легко – в строке состояния отображается антенна сотовой сети, но пропадает значок. Исправить ситуацию помогут следующие действия:
Исправить ситуацию помогут следующие действия:
- зайдите в настройки Айфона
- выберите вкладку «Сотовая сеть»
- найдите меню «Передача данных»
- напечатайте APN и имя пользователя, предварительно уточнив их у вашего сотового оператора
Однако прежде чем проверять настройки, убедитесь, что у вас оплачен интернет, есть покрытие сети, а оператор предоставляет эту услугу. Уточните детали о тарифах на мобильную связь. Если у вас часто некорректно работает интернет, обсудите техническую помощь с сотовым оператором. Некоторые пользователи, чтобы устранить возникающие проблемы, меняют оператора мобильной связи на более подходящего.
Если пропал значок 3G
Когда значок 3G в строке состояния отображается, но браузер не загружает страницы, следует исключить проблему с браузером. Проще всего скачать все предлагаемые обновления на приложение или удалить его и установить заново. Если вы используете стандартный браузер, попробуйте выполнить следующие шаги:
- отключить javascript в браузере
- перезагрузить телефон (Power + Home)
- закрыть браузер, дважды нажав на клавишу Home и смахнув вкладку приложения свайпом вверх
С плохой загрузкой страниц и переходом по ссылкам столкнулись многие владельцы Айфонов после обновления операционной системы до версии 9.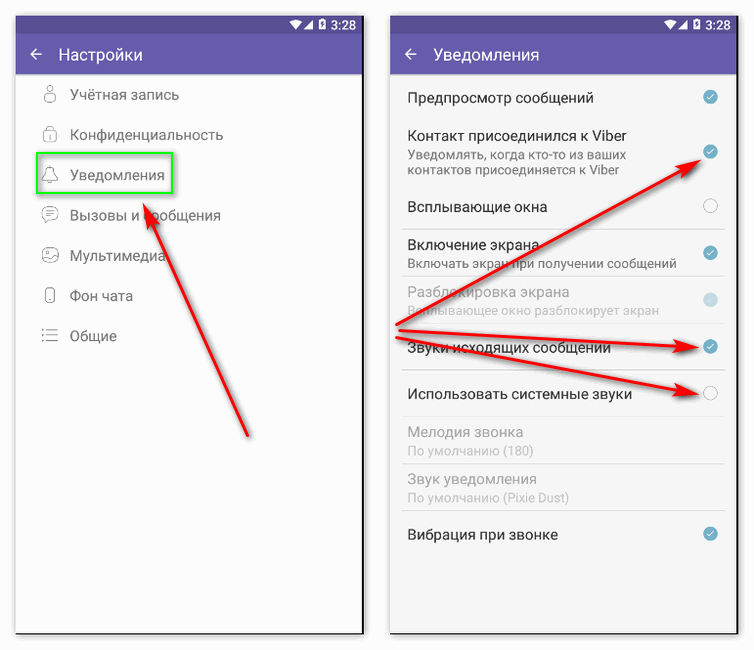 3. Обновление системы iOS до последней версии поможет решить проблему.
3. Обновление системы iOS до последней версии поможет решить проблему.
Описанные выше способы актуальны только в том случае, если неполадка вызвана ошибкой браузера, а со стороны сотового оператора нет проблем с мобильной связью LTE. Если все же пропадает значок сети или передачи сотовых данных, следует искать другие причины.
Проблемы с сетью передачи данных
Подключение к интернету может отсутствовать, если сеть передачи сотовых данных отключена. Посмотрите в параметрах мобильного телефона — если она отключена, то пропадает значок в строке состояния. Чтобы подключить сеть, выполните следующие действия:
- зайдите в меню настроек подключения
- удостоверьтесь, что в пунктах «Сотовые данные» и «Включить 3G» ползунок находится в активированном состоянии
- при необходимости включите передачу сотовой информации
Даже если сотовая связь работала исправно, покрытие сотовой сети может быть разным, из-за чего смартфон не везде принимает сигнал. Операторы не могут обеспечить одинаково хороший сотовый прием в разных частях города. Если значок 3G меняется на Е или Н+, это не считается неполадкой.
Если значок 3G меняется на Е или Н+, это не считается неполадкой.
Как подключить режим модема
Если мобильный интернет на вашем смартфоне не функционирует в режиме модема или же аппарат не позволяет подключиться к сети в режиме точки доступа, убедитесь, что соответствующая функция включена. Сделать это просто:
- зайдите в меню настроек
- выберите пункт «Режим модема» или «Сотовые данные» — «Режим модема»
- переместите ползунок во включенное положение
- проверьте настройки и пароль, который сгенерирует ваш мобильный телефон
Если все в порядке, следует перезагрузить телефон. Обычно функция режима модема после этого восстанавливается. Те же самые действия рекомендуется выполнить при отсутствии возможности создания доступа. Ещё один способ — сброс настроек до заводских с последующим введением всех параметров вручную.
Что делать, если смартфон перестал принимать сотовую связь
Если вы перезагрузили телефон и даже сбросили его до заводских настроек, а неполадки все равно остаются (значок 3G отсутствует в строке состояния, доступа к интернету нет), проблема может крыться в аппаратной части смартфона.
Если вы не хотите долго ждать, то проверить настройки и отремонтировать гаджет, в котором есть проблемы с покрытием сети или отсутствует доступ к безлимитному интернету, помогут зарегистрированные на Юду исполнители, выполняющие ремонт iPhone. Они работают со смартфонами на высоком профессиональном уровне:
- восстанавливают телефоны фирмы Эпл на протяжении многих лет, поэтому выполняют задачи профессионально
- быстро диагностируют любые неполадки в мобильном интернете
- имеют опыт подключения всех операторов сотовых сетей
Опытные мастера быстро проверят работу оператора мобильной связи и устранят все неполадки. Если не работает интернет на Айфоне, обратитесь к специалистам сайта youdo.com, оставив заявку на этой странице.
Выберите модель iPhone
Не работает интернет Билайн на телефоне: решения проблемы
Абонент часто сталкивается с проблемой, когда не работает интернет Билайна на телефоне.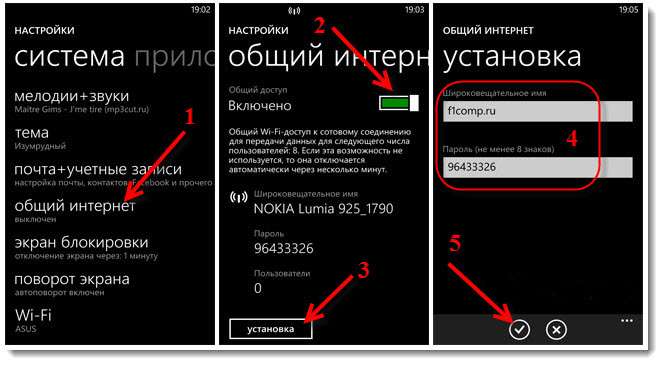 Причины этого могут быть разные, но справиться с ними возможно.
Причины этого могут быть разные, но справиться с ними возможно.
Автор статьи
Сотрудник салона Билайн . 5 лет в компании . Знает всё об услугах и тарифах компании Билайн.
Написано статей
По каким причинам может не работать интернет Билайн на телефоне
Проблемы с мобильным интернетом могут возникать из-за перебоев сети, задолженности на счете, неправильных настроек. На старых сотовых телефонах выхода в интернет нет. Так же на устаревших моделях мобильных телефонов может отсутствовать подключение интернета 4G,LTE и телефон будет подключаться к мобильному интернету только в 3G сетях.
Мнение эксперта
Андрей
Сотрудник салона Билайн . 5 лет в компании . Знает всё об услугах и тарифах компании Билайн.
Если у абонента старая сим-карта, то на ней активирован «Пакет трех услуг». Подключается он автоматически, но может устаревать.Иногда может потребоваться замена сим карты.Для начала нужно проверить, доступна ли услуга мобильного интернета:
- позвонить на номер оператора 0674;
- набрать команду *110*09#;
- проверить в личном кабинете.

При необходимости подключить заново или обновить тариф. Если услуга изначально подключена, то необходимо проверить другие варианты исправления.
Нет сети
Соединение может пропасть в поездке. Есть зоны, которые не покрыты связью Билайн, или количество вышек минимальное.
В городе проблема может возникать из-за большого количества абонентов, которые одновременно пользуются сетью. В этом случае происходят сбои.
Не хватает средств на балансе
Каждый месяц абоненту предоставляется пакет трафика за фиксированную сумму. Если средств на счете недостаточно, то услуга недоступна. Простой способ решения проблемы – это пополнить счет.
Для начала необходимо проверить баланс:
- набрать команду *102#;
- войти в личные кабинет или приложение для мобильного.
Мнение эксперта
Андрей
Сотрудник салона Билайн . 5 лет в компании . Знает всё об услугах и тарифах компании Билайн.
Если баланс положительный, но нет соединения, то нужно посмотреть на скорость. В пакете идет ограниченное количество трафика. При его использовании, до очередного платежа, соединение становится медленным.
В пакете идет ограниченное количество трафика. При его использовании, до очередного платежа, соединение становится медленным.Неправильно настроен интернет
Для решения проблемы необходимо выставить правильные данные на смартфоне или планшете. Сделать это можно самостоятельно через меню “Настройки”:
- выбрать «Беспроводные сети» – «Мобильная сеть».
- нажать на раздел «Точка доступа (APN).
- выставить сведения: имя и пароль – beeline;
- сохранить изменения и перезагрузить устройство.
Если после этого интернет не ловит, то можно позвонить оператору: 880 700 8378. Также связаться с ним возможно через онлайн-чат на сайте.
Что делать, если работа интернета медленная
Если соединение стало плохим, то необходимо проверить подключенный тариф. Билайн предлагает своим абонентам расширенные пакеты, в которые может включаться безлимитный интернет. К таким относятся тарифы «Анлим».
Также нужно проверить телефон на наличие вирусов, наличие трафика и подключенной сети.
Способы решения проблемы
При сбоях в работе необходимо проверить настройки режима сети. Их 3 вида:
- GSM – медленный, используется для чтения, просмотра социальных сетей.
- GSM/WCDMA – автоматическая настройка, которая обеспечивает стабильное подключение.
- WCDMA – высокая скорость, работает не на всех участках.
Если абонент проживает в небольшом населенном пункте, то необходимо выбрать 1 или 2 вариант. Для жителей больших городов можно настраивать высокоскоростной интернет.
Доступ в интернет может прерываться из-за большого объема трафика. В этом случае можно убрать лишние услуги:
- Отказаться от обновлений в автоматическом режиме приложений.
 Поставить галочку напротив варианта «Загружать только с Wi-Fi».
Поставить галочку напротив варианта «Загружать только с Wi-Fi». - Воспользоваться блокировщиками рекламы.
- Установить браузер со встроенной экономией трафика. Они уже содержать функции, делающие изображение меньше по размеру, имеют плагин, который запрещает показ рекламы.
- Отключить фоновую передачу данных, использование сети для каждого приложения в отдельности.
- Настроить автозагрузку, синхронизацию только при подключенном Wi-Fi.
Если у абонента пакет интернета с ограниченным трафиком, то он может докупить его и продлить скорость.
Что делать, если не работает интернет на Meizu
Без доступа к интернету не обходится ни один современный человек. Особенно сложно представить себе владельца смартфона Мейзу, который ни разу не листал страницы онлайн-ресурсов через свой гаджет. На сегодняшний день специалисты внедряют все больше технологий для улучшения качества сети и скорости трафика. Но даже на данном этапе с проблемами может столкнуться любой человек. Пользователи нередко спрашивают: «что делать, если не работает интернет на Meizu?». Ответ тут неоднозначный, так как причин и способов устранения неполадок существует несколько. Мы разберем все доступные варианты решения проблемы с подключением к сети.
Пользователи нередко спрашивают: «что делать, если не работает интернет на Meizu?». Ответ тут неоднозначный, так как причин и способов устранения неполадок существует несколько. Мы разберем все доступные варианты решения проблемы с подключением к сети.
Причины отсутствия интернета на Meizu
Проблемы с интернетом возникают на смартфонах Мейзу по самым разным причинам. Они не всегда зависят от пользователя, а потому сразу искать ошибки в собственных действиях не стоит. Рассмотрим конкретные ситуации, почему на Мейзу не работает интернет.
Инструкции представлены на примере смартфона Meizu Note 8.
Не включается передача данных
Иногда пользователи попадают в такие ситуации, что попросту не получается включить интернет. В данном случае стоит искать проблему в сетевом операторе. Возможно, были выставлены неверные настройки конфигурации или на СИМ-карте попросту не хватает средств. Кроме того, человек может находиться в зоне без сигнала, а сразу после выхода в «цивилизацию» работа устройства наладится.
Плохой сигнал сети
Одна из наиболее распространенных проблем – на Meizu пропадает интернет. Это происходит, как правило, в закрытых помещениях, метро и т.д. При выходе на открытое пространство передача данных должна заработать в нормальном режиме. Если же этого не произошло, следует искать иное решение проблемы.
Помимо прочего плохому сигналу сети могут способствовать механические поломки гаджета. Разбирательство с такой проблемой стоит доверить мастерам сервисного центра.
Сбой после обновления
Нередко люди сталкиваются и с тем, что Мейзу не подключается к интернету после перепрошивки смартфона через ПК или «по воздуху». Переживать по этому поводу не стоит, так как неполадка весьма распространенная. Для ее устранения достаточно откатить систему на предыдущую версию, а затем заново установить обновление.
Некорректная работа SIM-карты
Когда на Meizu не работает мобильный интернет, непременно стоит проверить СИМ-карту.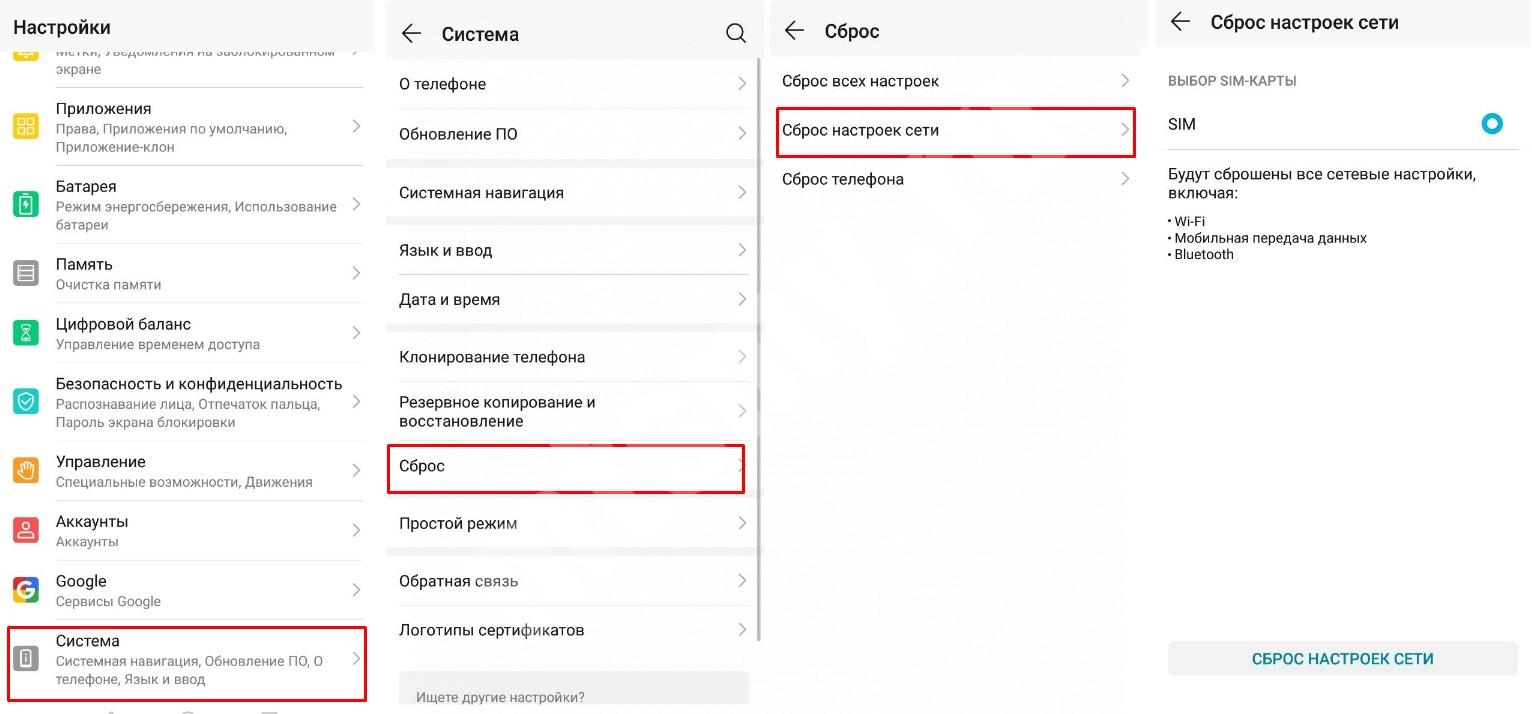 Смартфон может попросту не видеть ее. В таком случае будет отсутствовать не только интернет, но и вся сеть в целом.
Смартфон может попросту не видеть ее. В таком случае будет отсутствовать не только интернет, но и вся сеть в целом.
Способов решения проблемы два:
- Если карта старая, ее стоит заменить у официального дилера, чтобы сохранить прежний номер.
- Извлечь СИМ-карту, протереть контакты сухой тряпкой и снова вставить.
Сбой настроек
Вполне привычная ситуация – сбиты ранее установленные настройки интернета на Мейзу. Это может произойти как с мобильной передачей данных, так и с Wi-Fi.
Подробнее о настройке на Meizu сетей 3G, 4G и т.д. мы поговорим далее.
Настройка мобильного интернета
Правильная настройка интернета на Meizu предотвращает большинство проблем с подключением к сети в будущем. Делается это без сторонних приложений, кодов и прочего. Установить интернет на свой гаджет под силу каждому пользователю. В качестве помощи новичкам рассмотрим поэтапные действия по настройке.
Включение передачи данных
Чтобы начать использовать мобильный интернет на Мейзу, обязательно нужно включить передачу данных. Это делается двумя способами:
Это делается двумя способами:
- Активировать значок с двумя противоположно направленными стрелками, открыв шторку уведомлений.
- Перейти в настройки смартфона, открыть «SIM-карты и сети», активировать ползунок напротив пункта «Передача данных».
Если в телефоне установлено две СИМ-карты, рекомендуется воспользоваться вторым способом, чтобы сразу выбрать используемую SIM по умолчанию.
Выбор предпочтительного типа сети
В том же пункте «SIM-карты и сети» обязательно нужно выбрать режим сети. Одноименный пункт находится в конце списка. Здесь можно установить приоритет 3G, 4G, 5G (если имеется) или же оставить только 2G.
Сброс до заводских настроек
Возвращать устройство к заводским настройкам имеет смысл при смене СИМ-карты или произошедших сбоях. Делается это стандартным способом. А сразу после выполнения процедуры настроить мобильный интернет можно будет с нуля.
Создание точки доступа APN
Ручное создание точки APN делает подключение к мобильному интернету на Meizu гораздо быстрее. Процедура производится следующим образом:
Процедура производится следующим образом:
- Перейти в настройки телефона и открыть «SIM-карты и сети».
- Выбрать нужную СИМ-карту (если их две).
- Открыть вкладку «Точки доступа (APN)».
- Нажать «Добавить APN».
- Пролистать вниз и выставить параметры в «Тип аутентификации» — PAP, а в «Тип APN» — «default,supl».
- Вернуться вверх, ввести название в пункте «Имя».
- В пункте «APN» ввести название мобильного оператора (чаще всего используется «internet»).
- Установить имя пользователя и пароль (эти данные берутся на сайте оператора).
- Кликнуть «Сохранить» в верхнем углу.
После проделанной операции необходимо включить передачу данных, и можно начинать пользоваться мобильным интернетом.
Причины плохого сигнала
Плохой интернет – неудивительная проблема для маленьких городов и деревень, сел, ПГТ и т.д. Сигнал может перебиваться различными промышленными процессами, деревьями и т. д., а потому онлайн-страницы загружаются очень медленно. Единственное, что может сделать пользователь для увеличения скорости – выйти на улицу, чтобы смартфон попытался словить сеть на открытом пространстве.
д., а потому онлайн-страницы загружаются очень медленно. Единственное, что может сделать пользователь для увеличения скорости – выйти на улицу, чтобы смартфон попытался словить сеть на открытом пространстве.
Если же плохой сигнал наблюдается в крупном городе, причиной может стать установленное ограничение трафика. Об этом мы поговорим ниже.
Увеличение скорости и отключение контроля трафика
Чтобы заполучить максимальную скорость работы интернета, необходимо внести некоторые корректировки в настройки контроля трафика. Делается это так:
- Открыть стандартное приложение «Безопасность».
- Перейти во вкладку «Данные».
- Нажать на большой круг по центру.
- Открыть «Настройки плана» (в разделе с используемой СИМ).
- Установить месячный тариф.
- Перейти в «Специальные данные».
- Активировать «Трафик в простое» и установить лимит в соответствии с месячным тарифом.
- Выбрать время начала и окончания простоя.

Настройка Wi-Fi
О настройке сети Wi-Fi на Meizu знает практически каждый пользователь. Это делается гораздо легче, чем в случае с мобильным интернетом, но все же существуют некоторые нюансы, которые стоит знать каждому владельцу смартфона с оболочкой Flyme.
Подключение к беспроводной сети позволит не только пользоваться ею самостоятельно, но и раздать интернет с Мейзу.
Первое подключение
Подключить интернет впервые удастся буквально за пару минут. Для этого нужно проделать следующие действия:
- Перейти в настройки гаджета.
- Открыть вкладку «WLAN».
- Активировать ползунок напротив одноименного пункта.
- Дождаться появления доступных сетей и кликнуть по нужной.
К сети без пароля смартфон подключается самостоятельно. Если же она защищена, потребуется ввести пароль и нажать кнопку «Подключить».
У выбранной сети имеются дополнительные настройки.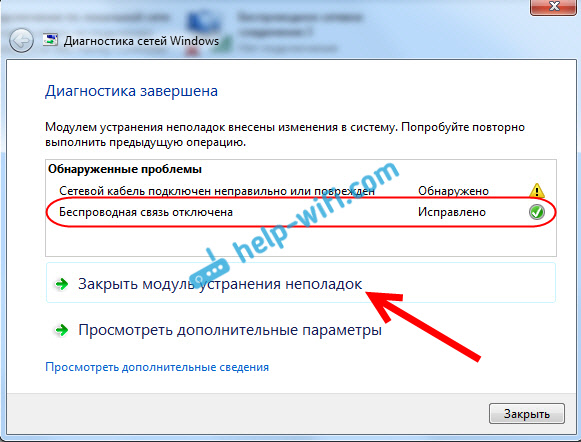 Выйти в них можно, нажав значок «i» напротив. Здесь возможно проверить состояние и скорость, просмотреть данные сети, активировать/деактивировать автосоединение и т.д.
Выйти в них можно, нажав значок «i» напротив. Здесь возможно проверить состояние и скорость, просмотреть данные сети, активировать/деактивировать автосоединение и т.д.
При включении автоматического соединения подключиться к сети удастся активацией значка Wi-Fi в шторке уведомлений.
Отключение от сети
Отсоединение от сети может быть временным или постоянным. В первом случае достаточно переключиться на другую сеть или попросту выключить саму функцию Wi-Fi. Во второй же ситуации необходимо перейти в дополнительные настройки сети и кликнуть «Забыть сеть».
Восстановление работоспособности Wi-Fi
Когда на Meizu появляются проблемы с Wi-Fi, не следует паниковать. Наладить работу беспроводной сети куда проще, нежели мобильный интернет. Рассмотрим несколько способов восстановления работоспособности сети:
- Активация и деактивация функции. В первую очередь необходимо удостовериться в том, что сеть Wi-Fi включена на телефоне. Хотя на первый взгляд это кажется смешным, но некоторые пользователи действительно забывают активировать соответствующий значок в шторке уведомлений, а после жалуются на неработоспособность опции.
- Перевод смартфона в режим полета. Это необходимо сделать всего на пару минут. При включении режима Wi-Fi самостоятельно отключится, после подключится.
- Перезагрузка телефона. В некоторых случаях перезагрузку потребуется выполнить 4-5 раз.
- Сброс настроек до заводских. Делается это посредством Recovery. Но важно помнить, что в данной ситуации удалятся не только настройки сети Wi-Fi, но и сохраненные файлы в памяти смартфона.
- Перепрошивка. Лучше всего производить ее вручную. Это даст больше шансов на восстановление работоспособности сети, но появляется риск в случае скачивания проблемного файла.
Файл с прошивкой для Мейзу лучше скачивать с официального сайта.
Если ни один из способов решения проблемы не помог, придется обращаться в сервисный центр. Пока еще действующий гарантийный срок дает пользователю право на осуществление ремонта совершенно бесплатно. Но при этом обязательно нужно предъявить мастерам соответствующий талон.
Видео-инструкция
Ответы на популярные вопросы
Как сделать сброс настроек сети на Meizu?
Произвести данную операцию возможно лишь при полном сбросе настроек смартфоне.
Не создается точка доступа APN, что делать?
Самый эффективный способ – выполнить сброс настроек телефона.
Потребляется ли трафик интернета на Мейзу при выключенном экране смартфона?
Да, передача трафика работает даже в фоновом режиме. Поэтому для экономии трафика следует отключать мобильные данные, когда интернет не нужен.
Какая скорость мобильного интернета считается нормальной?
В данном случае все зависит от стандарта:
- 3G – до 4 Мбит/сек;
- 4G – до 80 Мбит/сек.
Проблемы с интернетом на смартфоне Meizu кажутся современным пользователям катастрофой. Но в действительности все не так страшно. Нужно лишь разобраться с причиной возникшей неполадки и устранить ее с помощью наших инструкций.
Нужна помощь в решении важной проблемы? Тогда задай любой вопрос о Meizu и мы на него ответим!
Мобильные данные не работают на вашем смартфоне Android? Вот что делать
В те моменты повседневной жизни, когда мы находимся без Wi-Fi и когда нам нужен доступ к Интернету любой ценой, чтобы просто использовать наши любимые приложения, очень важно, чтобы мобильные данные (или сотовые данные) работали должным образом. Если нет, то это трагедия! Вот целый ряд советов, от самых очевидных до самых технических, чтобы попытаться решить проблему.
Ярлыки:
Может показаться глупым напоминать вам об этом основном правиле, но большинство проблем, возникающих на смартфоне, можно решить таким образом.Поэтому важно указать, что первый рефлекс, который возникает при возникновении ошибки, какой бы она ни была, поскольку она касается не только проблемы, связанной с мобильными данными, — это выключить и снова включить смартфон.
Проблема может быть связана с приложениями Google. Следуйте инструкциям ниже, чтобы увидеть, все ли возвращается в норму.
- Очистите кеш приложений сервисов Google Play. Перейдите в: Настройки> Приложения или Диспетчер приложений> Сервисы Google Play> Очистить кеш> ОК.
- Удалите и повторно установите обновления из магазина Google Play. Перейдите в: Настройки> Приложения или Диспетчер приложений> Приложение Google Play Store> Удалить обновления> ОК.
- Проверьте наличие обновлений системного программного обеспечения, которые могут быть доступны.
- Зайдите в «Настройки» и найдите раздел «Учетные записи». Удалите свою учетную запись Google, затем добавьте ее снова.
APN представляет собой всю информацию о соединении, относящуюся к данной сети, согласно оператору.Не все телефоны предлагают один и тот же путь для доступа к настройкам APN, но они обычно находятся в разделах «Мобильные данные», «Управление беспроводной связью» или «Беспроводные сети». Перейдите к любому найденному варианту меню и найдите названия точек доступа. Затем нажмите значок меню и выберите «Восстановить настройки по умолчанию».
Большинство телефонов позволяют пользователям отключать использование данных для определенных приложений. Если по какой-то причине приложения работают в режиме «Только Wi-Fi», вам нужно будет перейти в «Использование данных» в приложении «Настройки» и выполнить поиск приложений с ограниченным доступом к данным.Вам решать, какие настройки разрешить использовать данные для этих приложений.
Если после проверки первых четырех опций проблема не исчезла, это может быть связано с сетью. Сброс сетевых настроек до заводских настроек по умолчанию может быть решением этой проблемы. Зайдите в свои «Настройки» и перейдите в раздел «Резервное копирование и сброс». Выберите «Сбросить настройки сети» и следуйте инструкциям.
Если проблема все еще не решена, мы советуем выбрать более радикальное решение, сбросив заводские настройки.Это удалит все данные с вашего телефона и вернет все настройки к заводским настройкам по умолчанию. Ваш телефон будет как новый. С точки зрения программного обеспечения он будет выглядеть точно так же, как в первый день включения.
Это решает практически все проблемы с программным обеспечением, с которыми вы можете столкнуться. Поэтому это лучшее решение, но его следует использовать в крайнем случае из-за удаления всех данных. Сброс до заводских настроек специфичен для каждого телефона (или почти), но вы можете найти наше руководство о том, как это сделать, по ссылке ниже.
Если проблема все еще не решена, мы советуем вам вернуться к заводским настройкам. / © NextPitЕсли все вышеперечисленные шаги не помогли, мы советуем вам обратиться за профессиональной помощью, обратившись к производителю телефона, оператору или, возможно, в Google. Вы всегда можете зайти в ближайший к вам операторский магазин и попросить совета у профессионалов.
Другие советы и рекомендации
Если вам известны какие-либо другие советы по решению головоломки проблемы с мобильными данными, не стесняйтесь делиться ими в комментариях!
Мой Интернет не работает — поддержка Sparklight
Быстрые ссылки
Попробуйте сначала
- Убедитесь, что на модем и / или маршрутизатор подается питание. Убедитесь, что шнуры питания модема и / или маршрутизатора подключены к исправной розетке и что розетка не подключена к выключателю, который может быть выключен.
- Если вы также подписаны на службы Sparklight TV, убедитесь, что ваша служба Sparklight TV работает. Если и Интернет, и телевидение не работают, позвоните в наш круглосуточный центр технической поддержки для получения дополнительной помощи по телефону 877-692-2253.
- Запустите тест скорости на устройстве, которое подключено кабелем Ethernet непосредственно к кабельному модему.Это определит, является ли низкая скорость результатом работы сети Sparklight или другого фактора вне сети. Если скорости совпадают или близки к скоростям подписки, значит, сеть и оборудование Sparklight работают нормально. Если скорость существенно ниже скорости, указанной в подписке, пожалуйста, позвоните в наш круглосуточный центр технической поддержки по телефону 877-692-2253 для получения дополнительной помощи.
Вы переместили кабельный модем или маршрутизатор в новую кабельную розетку?
Если вы переместили модем, маршрутизатор или точку доступа Wi-Fi в другое место, переместите их обратно в исходную (коаксиальную) розетку установочного кабеля.Имейте в виду, что высокоскоростные услуги настроены для работы в розетке, в которой они были изначально установлены, и могут не работать должным образом при использовании других розеток
Важно, чтобы модем находился на открытом воздухе, без препятствий и как можно ближе к устройству. Также рекомендуется хранить модем на расстоянии не менее 10 футов от копировальных аппаратов, микроволновых печей и беспроводных телефонов, которые могут создавать помехи для беспроводного сигнала.
Вы недавно перемещали свое устройство (компьютер, ноутбук, iPad и т. Д.)?
Если ваше устройство находится слишком далеко от беспроводного модема или маршрутизатора, это может вызвать плохой сигнал или медленное беспроводное соединение.Переместите устройство ближе к точке беспроводного доступа, чтобы получить более сильный сигнал. Постарайтесь ограничить количество стен между устройством и точкой беспроводного доступа одной или двумя стенами.
Проверить на отсоединение проводов
Убедитесь, что соединение Ethernet-кабеля с модемом и соединение между модемом, маршрутизатором или точкой беспроводного доступа) не ослаблено и не отключено.
Есть ли разветвитель между розеткой настенного кабеля и модемом?
Разветвитель может снизить мощность сигнала кабеля, исходящего из настенной розетки.Удаление разветвителя увеличит мощность сигнала. Удаление разветвителя может быть временным решением, особенно если разветвитель обслуживает несколько устройств, таких как телевизор и кабельный модем. (Примечание: разветвитель мог быть установлен специалистом Sparklight. Можно снять разветвитель, чтобы помочь диагностировать точку слабого сигнала.)
Ограничение приложений с интенсивным использованием полосы пропускания
Используете ли вы приложения для обмена файлами, участвуете в приложениях для видеоконференций, таких как Zoom, Teams или Skype, имеете ли несколько членов семьи одновременно транслировать видео высокой четкости или видеоигры? Ограничьте количество приложений, требующих больших объемов данных и нескольких потоковых сервисов с интенсивным использованием данных, таких как игры и HD-видео, которые могут снизить скорость подключения к Интернету для остальных членов семьи.
Убедитесь, что брандмауэры настроены правильно
Брандмауэрыконтролируют весь сетевой трафик на вашем устройстве. Ограничительный брандмауэр может снизить скорость интернета. Если вы подозреваете, что брандмауэр ограничивает доступ в Интернет, попробуйте сбросить настройки брандмауэра до значений по умолчанию.
Было ли ваше устройство предоставлено вашим работодателем или школой?
При использовании устройства от работодателя или учебного заведения программное обеспечение VPN обычно используется для предоставления вам доступа к их защищенным сетям.Чтобы проверить, влияет ли приложение VPN на скорость подключения, попытайтесь отключиться от своей VPN или протестируйте соединение с другим устройством, поскольку сама VPN может создать несколько потенциальных препятствий для интернет-соединения и скорости.
Если ничего не помогает, может помочь перезагрузка
Перезагрузите кабельный модем или телефонный модем:
- Этот шаг обычно необходим для восстановления соединения после недавней проблемы. Инструкции можно найти здесь.
- Рекомендуется время от времени перезагружать кабельный модем, чтобы обновить его подключение к Интернету.
Перезагрузите маршрутизатор (если применимо):
- После перезагрузки кабельного модема на предыдущем шаге может потребоваться также перезагрузка маршрутизатора. Отключите питание маршрутизатора на 5 секунд, а затем подключите его снова. Для перезагрузки потребуется около 30 секунд.
Перезагрузите компьютер:
- Этот шаг может решить широкий спектр проблем, включая восстановление подключения к интернет-службе и установку нового оборудования и сетевых драйверов.
Связанные темы:
Отключение Интернета?
Мои мобильные данные не работают
Если у вас возникли проблемы с подключением к Интернету с использованием мобильных данных, попробуйте следующие шаги:
- Перейдите в Настройки и убедитесь, что мобильные данные включены
- Если у вас есть устройство 4G, перейдите к Настройки и проверьте, что 4G включен
- Проверьте свой Сетевой режим установлен на автоматический
- Попробуйте выключить и снова включить телефон
Все еще не работает? Вам нужно будет сбросить настройки сети, выполнив действия, относящиеся к вашему устройству.Сброс настроек сети означает, что вы потеряете сохраненные пароли Wi-Fi, VPN, APNS и сохраненные устройства Bluetooth. Просто следуйте инструкциям, относящимся к вашему устройству.
- Tap Настройки
- Метчик Общий
- Прокрутите и выберите Сброс
- Tap Сбросить настройки сети
- Tap Настройки
- Tap Общее управление, система или Резервное копирование и сброс
- Нажмите Сброс или Сброс Wi-Fi , Mobile и Bluetooth или Advanced
- Tap Сброс настроек сети или Параметры сброса
- Нажмите Сброс настроек или Сброс настроек сети
- Введите свой PIN-код, пароль, отпечаток пальца или графический ключ и нажмите Сбросить настройки еще раз, чтобы подтвердить
Мобильные данные все еще не работают?
Если у вас по-прежнему возникают проблемы с подключением к Интернету с использованием мобильных данных, убедитесь, что на вашем устройстве установлена последняя версия программного обеспечения.
Возможно, вы превысили лимит данных — вы получите от нас текстовое сообщение, если оно есть. Ваше пособие начнется снова в день выставления счета, или вы можете поговорить с нами, чтобы обсудить надстройку данных, чтобы снова подключить вас.
Не удается подключиться через Wi-Fi?
Некоторые сети Wi-Fi будут бесплатными и разблокированными, другие будут отмечены как безопасные и требуют пароля. Если вам не удается подключиться к Интернету с помощью Wi-Fi, попробуйте выполнить следующие действия:
- Активируйте Wi-Fi через меню вашего устройства
- Подтвердите, что вы подключены к правильной точке доступа
- Проверьте и повторно введите пароль
- Сбросить настройки сети (это приведет к потере сохраненных паролей Wi-Fi, VPN, APNS и сохраненного устройства Bluetooth)
- Выключить и снова включить маршрутизатор
- Обновите телефон до последней версии программного обеспечения
Все еще не работает?
Проверьте, работает ли ваше устройство при подключении к другой сети Wi-Fi.Если да, то проблема может быть связана с вашим сетевым маршрутизатором или интернет-провайдером, и вам следует обратиться к своему интернет-провайдеру.
Обновлено 04.06.2021Как исправить точку доступа, подключенную, но нет Интернета на Android
Если ваша мобильная точка доступа подключена, но у вас нет Интернета на вашем устройстве Android, проблема, скорее всего, связана с техническими настройками вашего телефона. В этом руководстве перечислены возможные способы решения этой проблемы и предоставления устройствам вашей точки доступа доступа к Интернету.
Распространенные проблемы и исправления для Android
Проблемы со связью и исправления
Проблемы с подключением и исправления
Одна из неприятных ситуаций с устройством Android заключается в том, что при подключении устройства к точке доступа Android оно не может получить доступ к Интернету. До тех пор, пока вы не узнаете, как возникла проблема, на ее устранение могут уйти даже часы.
Если вы оказались в такой ситуации, вы попали в нужное место.Здесь мы описываем некоторые из возможных способов исправить это, когда мобильная точка доступа не работает на вашем устройстве. Вы узнаете, что делать, если вы можете подключиться к точке доступа, но не можете получить доступ к Интернету.
Также читайте: Как исправить «Не зарегистрирован в сети» на Android>
Прямой способ исправить точку доступа, подключенную, но не подключенную к Интернету, на телефоне Android
Если вы не знаете, как исправить подключенную точку доступа, но у вас нет проблем с интернетом на вашем телефоне Android, вот вам мощный инструмент для восстановления системы Android под названием DroidKit — Andriod System Repair, который вы можете попробовать перед запуском сброса настроек устройства до заводских.Он устраняет почти все системные проблемы на устройстве Samsung, такие как черный экран, зависание устройства, зависание в режиме быстрой загрузки, неработающий сенсорный экран и т. Д. Благодаря интуитивно понятному пользовательскому интерфейсу и пошаговому мастеру DroidKit упрощает процесс исправления для всем, за кем следует следовать, и никаких технических знаний не требуется.
DroidKit — Восстановление системы Android
- Различные проблемы и проблемы с ОС Android можно легко исправить.
- Поддерживаются все модели телефонов и планшетов Samsung.
- Нет необходимости рутировать ваше устройство Android и никаких технических навыков.
- Вы можете оживить мертвое Android-устройство, выполнив несколько простых шагов.
Просто следуйте подробным инструкциям ниже, чтобы решить эту проблему:
Шаг 1. Загрузите последнюю версию DroidKit на свой компьютер> Запустите DroidKit> Подключите устройство Android и нажмите на режим «Исправить системные проблемы».
Нажмите «Исправить системные проблемы»
Шаг 2. Как только DroidKit обнаружит ваше устройство, нажмите кнопку «Пуск», чтобы продолжить.
Нажмите кнопку «Пуск», чтобы продолжить исправление
Шаг 3.Программное обеспечение будет соответствовать коду КПК вашего устройства Samsung автоматически> Затем нажмите «Загрузить сейчас», чтобы загрузить прошивку (если соответствующий код PAD отсутствует, вам необходимо перевести устройство в режим восстановления и получить код КПК).
Начало загрузки пакета микропрограмм
Шаг 4. После загрузки прошивки нажмите кнопку «Исправить сейчас», чтобы начать процесс исправления.
Исправить сейчас после загрузки прошивки
Шаг 6. Теперь следуйте инструкциям, чтобы перевести устройство в режим загрузки.
Войдите в режим загрузки для восстановления системы
Шаг 7. После завершения он автоматически начнет восстановление вашей системы Android. После завершения процесса восстановления вы получите страницу успешно исправленной системы, как показано ниже. Все системные проблемы устранены, и ваше Android-устройство будет перезагружено.
Система успешно исправлена
Вы можете извлекать и создавать резервные копии важных данных на вашем устройстве Android с помощью режима извлечения необходимых данных DroidKit.
Выбрать извлечение из системного сбойного устройства
Способы исправить подключенную точку доступа, но нет Интернета на устройстве Android
Ниже приведены некоторые простые в использовании методы решения проблем, связанных с точками доступа.
Способ 1. Перезагрузите телефон Android
Если у вас еще нет правильного решения, рекомендуется выключить телефон, а затем снова включить его, чтобы посмотреть, решит ли это проблему с точкой доступа на вашем телефоне. Вы можете сделать это как на своем хосте, так и на гостевом устройстве, чтобы проверить, решит ли это вашу проблему.
Перезагрузите устройство
Просто удерживайте кнопку Power и выберите Restart из опций на экране.Это автоматически включит ваш телефон после того, как он был выключен.
Вам может понравиться: Как исправить проблемы с тем, что телефон Samsung не включается>
Способ 2. Включение и выключение режима полета
Режим полета на вашем телефоне отключает вас от всех сетей, к которым вы подключены. Вы можете включить этот режим на своем гостевом устройстве, а затем быстро выключить его.
Это даст новый старт запросам на соединение на вашем телефоне Android.Если вы не знаете, как это сделать, вам поможет следующее.
Шаг 1. Потяните панель уведомлений вниз от верхней части экрана телефона.
Шаг 2. Нажмите Режим полета и дождитесь активации режима.
Включить режим полета Android
Шаг 3. Подождите минуту, а затем снова выключите параметр Режим полета .
Теперь вы можете попробовать подключиться к своей мобильной точке доступа и посмотреть, есть ли у вас доступ в Интернет.
Способ 3. Очистить системный кэш
Как и приложения вашего телефона, ваш телефон также хранит файлы кеша. Эти файлы системного кеша требуются для определенных основных функций, однако иногда эти файлы являются причиной того, что у вас так много проблем на вашем телефоне.
Вы можете попробовать очистить системный кеш на своем гостевом телефоне и посмотреть, решена ли ваша проблема.
Шаг 1. Перезагрузите телефон в режиме восстановления. Порядок действий зависит от устройства, поэтому обратитесь к руководству вашего телефона и узнайте, как войти в режим восстановления.
Шаг 2. Как только вы войдете в режим восстановления, выберите вариант с надписью Очистить раздел кеша .
Что такое режим восстановления Android
Шаг 3. Дайте стереть раздел кеш-памяти, и все будет в порядке.
Не пропустите: Как исправить проблемы с зависанием телефона Android>
Способ 4. Проверьте настройки APN
Ваше хост-устройство использует настройки APN (имя точки доступа) вашего телефона для подключения к Интернету. Если эти настройки недавно были изменены вашим провайдером, или если кто-то изменил эти настройки на вашем телефоне, вам необходимо вернуться к рабочим настройкам, чтобы включить Интернет в вашей точке доступа.
Вы можете проверить и проверить настройки APN на своем телефоне следующим образом.
Шаг 1. Зайдите в Настройки> Wi-Fi и сеть> SIM и сеть> (ваша-SIM)> Имена точек доступа на вашем телефоне.
Шаг 2. Вы увидите свой текущий APN . Убедитесь, что это правильный вариант. Если это не так, нажмите APN, чтобы изменить его настройки. Вы также можете нажать значок + (плюс), чтобы добавить новую точку доступа.
Проверьте настройки APN на Android
Это, скорее всего, должно решить вашу подключенную мобильную точку доступа, но не проблему с Интернетом.
Способ 5. Используйте статический IP-адрес
Большинство точек доступа назначают динамические IP-адреса устройствам, которые к ним подключаются. Однако вы можете выбрать статический маршрут и назначить статический IP-адрес своему телефону. Иногда это помогает решить многие проблемы, связанные с горячими точками, и стоит попробовать. Ниже описано, как это сделать на телефоне гостя.
Шаг 1. Перейдите в Настройки> Wi-Fi и сеть> Wi-Fi , коснитесь точки доступа, к которой вы подключены, а затем коснитесь значка карандаша вверху.
Шаг 2. Нажмите Дополнительные параметры , измените DHCP на Статический с Параметры IP , введите собственный IP-адрес, например 192.168.1.20 в IP-адресе и нажмите Сохранить .
Назначьте статический IP-адрес
Надеюсь, ваш телефон будет иметь доступ к Интернету.
Способ 6. Удаление пароля точки доступа
Ошибки аутентификации не так часто встречаются в точках доступа, однако вы можете попробовать отключить параметр пароля для своей сети и посмотреть, могут ли ваши устройства получить доступ к Интернету.
По сути, вам нужно отключить пароль для вашей точки доступа. Вот как это сделать на главном телефоне.
Шаг 1. На телефоне перейдите в Настройки> Wi-Fi и сеть> Точка доступа и модем> Точка доступа Wi-Fi .
Шаг 2. Нажмите Безопасность и выберите Нет из доступных на экране опций.
Отключить пароль точки доступа
Шаг 3.Подключите гостевой телефон к главному телефону и посмотрите, решена ли проблема.
Не пропустите: как разблокировать телефон Android без пароля>
Способ 7. Обновите дату и время на Android
На обоих телефонах должны быть правильные настройки даты и времени, чтобы точка доступа работала. Если вы не уверены в этом, вы можете исправить настройки времени и даты на своих устройствах Android следующим образом.
Шаг 1. Запустите приложение Settings , прокрутите вниз до конца и коснитесь System .
Шаг 2. На следующем экране выберите Дата и время .
Шаг 3. Включите обе опции: Использовать время, предоставляемое сетью, и Использовать часовой пояс, предоставляемый сетью, .
Настройка даты и времени
Путь 8. Измените диапазон точки доступа
Ваша точка доступа Android использует определенный диапазон, и есть устройства, которые работают только на определенном диапазоне. Если диапазон, который использует ваша точка доступа, несовместим с вашим подключенным устройством, это может привести к тому, что это устройство не будет подключаться к Интернету.
Чтобы исправить это, вы можете изменить текущий диапазон для вашей точки доступа, и вот как вы это делаете.
Шаг 1. Откройте Настройки и нажмите Wi-Fi и сеть> Точка доступа и модем> Точка доступа Wi-Fi .
Шаг 2. Нажмите на опцию AP Band и измените диапазон на 2.4 GHz Band . Затем нажмите Применить .
Переключить диапазон точки доступа
Указанный выше диапазон работает практически на всех Wi-Fi-совместимых устройствах, и теперь ваше подключенное устройство должно иметь доступ к Интернету через точку доступа.
Way 9. Убедитесь, что ваше хост-устройство правильно подключено
Хотя это очень просто, вы должны убедиться, что ваше хост-устройство правильно подключено к Интернету. Если вы находитесь в районе с плохим покрытием сети, вы можете переехать в район с лучшим покрытием.
Ваши подключенные устройства будут иметь доступ к Интернету только в том случае, если ваше хост-устройство имеет доступ к Интернету.
Итог
Нет смысла подключаться к точке доступа, но нет доступа к Интернету.К счастью, есть несколько способов решить эту проблему, поскольку она довольно часто встречается на устройствах Android. Мы надеемся, что это руководство поможет вам разобраться в этой проблеме, чтобы вы могли пользоваться Интернетом на всех своих устройствах.
Джой ТейлорЧлен команды iMobie, а также поклонник Apple, любит помогать большему количеству пользователей решать различные типы проблем, связанных с iOS и Android.
Почему мой телефон не работает? Руководство по устранению неполадок.
Неисправный смартфон никому не нравится. Когда вы проводите всю свою жизнь (более или менее) на устройстве, вам нужно, чтобы этот гаджет всегда функционировал должным образом. К сожалению, ошибки, сбои и другие проблемы неизбежны, особенно когда ваш телефон стареет.
Хорошая новость заключается в том, что многие из наиболее распространенных проблем имеют относительно простые исправления, которые вы можете выполнить самостоятельно. Плохая новость в том, что так будет не всегда. Если эти решения не помогли, мы с сожалением сообщаем вам, что вам, возможно, придется отнести свой телефон в профессиональную ремонтную мастерскую или (ах!) Перейти на более новую модель.
Но прежде чем вы начнете паниковать, сделайте глубокий вдох — решение вашей проблемы может быть на расстоянии нескольких нажатий.
Пара неисправных приложений
Если ваш телефон тормозит, это может быть не из-за общей проблемы, а просто из-за нескольких плохих яблок. Выбор того, какой именно, может сэкономить вам поездку в магазин и несколько долларов. Если это всего несколько приложений, вы можете исправить ситуацию, удалив данные, которые они хранят на вашем телефоне.
На Android откройте Настройки , перейдите к Приложения и уведомления , выберите проблемное приложение и коснитесь Хранилище и кеш .Здесь у вас есть два варианта. Сначала попробуйте выбрать Очистить кэш , чтобы удалить только временные файлы, которые приложение сохранило на вашем телефоне. (Когда их становится слишком много или они становятся поврежденными, они могут повлиять на скорость и мощность приложения.) Очистка кеша не повлияет на настройки приложения, но этого может быть недостаточно для решения вашей проблемы.
Если это не помогает, выберите Очистить данные , чтобы стереть всю информацию о приложении и начать с нуля. Очистка данных предлагает более полный вариант, но вам, возможно, придется после этого повторно ввести свою информацию, такую как имя пользователя и пароль.
На iOS у вас не будет таких же параметров очистки данных. Вместо этого вы должны удалить и переустановить свое приложение. Найдите его значок, нажмите и удерживайте его, а затем выберите пункт Удалить приложение в раскрывающемся меню. Затем найдите его в App Store и переустановите. Это сотрет все локально сохраненные данные, и приложение загрузится с нуля. Если вы хотите удалить сразу несколько приложений, нажмите и удерживайте одно приложение и продолжайте удерживать после появления раскрывающегося меню. Через одну или две секунды все значки приложений начнут дрожать, и на них появятся маленькие серые значки X .Нажмите X , чтобы удалить.
Старый трюк с удалением-переустановкой также будет работать на телефонах Android, если уловка с очисткой данных не удалась. В хабе или на разблокированном экране нажмите и удерживайте значок приложения, затем перетащите его до кнопки Удалить . У этого метода есть дополнительное преимущество, заключающееся в том, что вы используете последнюю версию приложения, в которой есть все обновленные патчи и исправления ошибок. Но если вы хотите вернуть приложение, вам нужно будет создать резервную копию данных приложения — будь то документы или рекорды — перед тем, как переходить к удалению-повторной установке.Большинство приложений теперь могут хранить данные в облаке, но перепроверьте.
Если у вас все еще возникают проблемы с приложением даже после его удаления и повторной установки, возможно, пришло время выяснить, имеете ли вы дело с известной проблемой, или связаться с разработчиком напрямую, чтобы подробно рассказать о том, что происходит. Не забудьте включить подробное описание вашей проблемы, производителя и модель устройства, которое вы используете, а также версию операционной системы, на которой оно работает. Обычно контактные данные разработчика можно найти в онлайн-каталоге приложения.
Распространенные ошибки
Что это, Тимми? Экран снова завис, и вы больше не можете откладывать домашнее задание? EdZbarzhyvetsky via DepositphotosЕсли общие проблемы будут появляться почти случайным образом во всех типах приложений, будет труднее выявить одну основную причину. Возможно, неисправен аппаратный компонент, устройство слишком часто перегревается или обновление работает некорректно. Но на самом деле вам не нужно диагностировать свой телефон, чтобы это исправить.
Старый способ выключить и снова включить устройство может показаться несколько очевидным, но с его помощью можно легко решить множество проблем.Это работает, потому что он очищает все во временной памяти вашего телефона, поэтому, если пара приложений заставит весь телефон выйти из строя, этого может быть достаточно, чтобы ваше устройство снова заработало.
Если телефон завис, и вы не можете выключить его обычным способом, попробуйте специальную комбинацию аппаратного сброса. Чтобы выяснить, какие кнопки нажимать и удерживать, чтобы выполнить сброс, поищите в Интернете марку и модель своего телефона. Вы можете легко найти инструкции для телефонов Google Pixel или многочисленных моделей iPhone от Apple.
Если отказоустойчивое устройство снова и снова выходит из строя, пора заняться детективной работой. Необъяснимые сбои могут быть вызваны перегревом телефона, поэтому следите за его температурой во время использования и зарядки. Если он часто бывает горячим на ощупь, проблема может заключаться в неисправном зарядном устройстве или разряженном аккумуляторе.
Недостаток места на локальном хранилище также может вызывать случайные ошибки и сбои, поэтому проверьте, сколько свободного места осталось на вашем устройстве. На Android откройте настройки и перейдите в хранилище . В iOS откройте Настройки , затем нажмите Общие и Хранилище iPhone . Если вам не хватает места, вам нужно освободить место. У большинства телефонов есть собственный способ освободить место, но если у вас его нет, ознакомьтесь с нашим руководством.
В крайнем случае, вы можете рассмотреть возможность сброса всего телефона до заводских настроек, что означает удаление всех данных и повторную настройку, как если бы он был совершенно новым. Если после этого проблема не исчезнет, возможно, вы столкнулись с аппаратной неисправностью.Чтобы разобраться с этим, прокрутите вниз до раздела «Устранение неполадок и другие проблемы» ниже.
Плохое время автономной работы
TFW, у вас разрядился аккумулятор, и вы все еще не знаете, где встретитесь со своим свиданием. Nicomenijes через DepositphotosВ какой-то степени все борются с временем автономной работы, независимо от того, насколько новый их телефон. Но когда ваш заряд падает вдвое всего за пару часов, у вас проблемы. Это может произойти, когда аккумулятор стареет и начинает быстро разлагаться. Если это так с вашим телефоном, вам следует заняться профессиональной заменой аккумулятора.Это будет иметь смысл, если ваш телефон относительно новый, но если вы носите с собой старую трубку, вам может потребоваться обновление. Только не забудьте сдать старый, когда получите новый.
Но прежде чем вы начнете исследовать новые телефоны, попробуйте несколько уловок, чтобы максимально продлить время автономной работы. Во-первых, выясните, можете ли вы винить в разряде батареи одно или два приложения. В Android вы можете проверить, сколько батареи использует каждое приложение в меню Приложения и уведомления , или вы можете проверить общее использование батареи с помощью записи Battery в настройках . Тот же путь работает на iOS. Если вы все-таки обнаружите несколько «боров», снимите их со своего телефона, чтобы увидеть, исчезнет ли проблема.
Пока вы копаетесь в меню Battery , вы можете включить режим экономии заряда батареи, который называется Battery Saver на Android и Low Power Mode на iPhone. Включение этого не решит ваших основных проблем, но может дать вам немного больше времени между зарядками.
Чтобы еще больше продлить срок службы батареи, хотя бы временно, уменьшайте яркость дисплея или периодически переводите телефон в режим полета.Отслеживание местоположения также может разрядить вашу батарею — отключите его в Android, перейдя в Настройки , затем Местоположение и в iOS, перейдя в Настройки > Конфиденциальность > Службы определения местоположения .
Плохой прием
Иногда вам даже не нужно находиться в глуши, чтобы потерять прием сотовых. Иногда вашему телефону кажется, что ваша гостиная — это глушь. elvinstar через Deposit PhotosВаш телефон не всегда виноват, если у него есть проблемы с сетью, из-за которых сложно подключиться к Wi-Fi или поймать сотовый сигнал.Причина может быть внешней: возможно, вы находитесь в печально известной мертвой точке, где никто не может получить сигнал, или вы дома, а другие устройства также не могут подключиться к Интернету. В этом случае вам может потребоваться сосредоточить поиск и устранение неисправностей на чем-то другом, кроме вашего телефона.
Звонок вашему оператору связи или интернет-провайдеру — если вы его выдержите — может стать следующим шагом в попытке заставить все снова работать. Они будут знать больше о проблемах, связанных с вашим телефоном и услугами.Или попробуйте выполнить быстрый поиск в Интернете, указав марку и модель вашего телефона, а также название вашего оператора связи или интернет-провайдера. Вы можете найти решения у людей, у которых были те же проблемы, что и вы.
Если, покопавшись, вы определили, что ваш телефон действительно неисправен, начните с простой перезагрузки. Это приведет к сбросу всех беспроводных подключений вашего телефона. Если вы не хотите выключать и снова включать телефон, попробуйте вместо этого включить и выключить режим полета — это будет иметь примерно такой же эффект.Вы также можете сбросить все настройки сети, что приведет к удалению с вашего телефона любой информации о Wi-Fi, Bluetooth и подключениях для передачи данных по мобильной сети. В Android перейдите к Настройки > Система > Расширенный > Параметры сброса и Сброс Wi-Fi, мобильного телефона и Bluetooth , затем подтвердите свой выбор, нажав Сбросить настройки . В iOS перейдите к Настройки > Общие > Сбросить > Сбросить настройки сети .
Если проблема не устранена, убедитесь, что у вас установлена последняя версия мобильной операционной системы. Он будет содержать последние исправления ошибок и готов к работе с последними настройками вашего оператора связи или маршрутизатора. Если вы откладывали обновление операционной системы, сделайте это сейчас.
Если и сброс, и обновление терпят неудачу, вы исчерпали все возможности ремонта дома. Возможность подключения — одна из тех функций, которые должны «просто работать», поэтому, если это не так, возможно, вы столкнулись с неисправным телефоном, поврежденной SIM-картой или проблемой с самой сетью.Если проблема возникла внезапно, а не потому, что вы изменили какие-либо настройки на телефоне, скорее всего, ваш телефон не виноват. В этом случае вам обязательно нужно позвонить специалистам производителя вашего телефона или поставщика услуг.
Устранение других проблем с телефоном
Не пугайтесь — если вы сделаете резервную копию данных, вам нечего бояться старого доброго сброса настроек. Vadymvdrobot через фото на депозитахЕсли у вас возникли проблемы, которые здесь не упомянуты, возможно, вы сможете найти решения в Интернете.Просто не забудьте выбрать конкретные ключевые слова, которые включают ваш тип телефона и точную проблему, которая его беспокоит. В противном случае вы встретите тысячи результатов различной релевантности.
Кроме того, вашим последним средством может быть полный сброс настроек телефона. Этот процесс вернет ваш телефон в исходное заводское состояние, поэтому, если после этого он все еще не работает, вы, вероятно, смотрите на неисправное или неисправное оборудование. Сбросить настройки телефона не так уж сложно — просто обязательно сначала создайте резервную копию всей важной информации, потому что сброс сотрет всю ее.
В самых последних версиях Android на складе вам нужно зайти в Настройки , затем нажать Система , Расширенный и Параметры сброса . Нажмите Стереть все данные (сброс к заводским настройкам) и подтвердите свой выбор. Перед началом процесса вы увидите краткую информацию о том, что будет удалено. Дополнительные сведения, в том числе несколько советов по резервному копированию, см. В официальном руководстве Google. Если вы используете не стандартную версию Android, процедура может немного отличаться, но параметр сброса должен быть легко найти в Настройки .
На устройствах iOS вам нужно открыть Настройки , перейти к Общие и Сбросить , затем нажать Стереть все содержимое и Настройки . Затем вам нужно будет ввести свой пароль или Apple ID и пароль, чтобы подтвердить свой выбор. У Apple есть подробное руководство по этому поводу и еще одно, если вы хотите сбросить настройки телефона с помощью iTunes на компьютере.
Помните, вам нужно будет знать данные своей учетной записи Google или Apple, чтобы снова настроить телефон с нуля.А если вы включили двухэтапную аутентификацию в своих аккаунтах, вам понадобится резервный метод для подтверждения вашей личности — то есть то, что не связано с вашим телефоном, который был недавно очищен. Это может показаться сложным процессом, но не займет много времени. В конечном счете, сброс к заводским настройкам является наиболее полным вариантом для исправления ряда постоянных ошибок и проблем устройства.
5 исправлений для типичных проблем с подключением
Никто не любит ждать, чтобы поговорить с агентом службы поддержки, когда они имеют дело с техническими проблемами, например, с дрожанием сети.От сообщений автоматической маршрутизации до случайных отключений — это вряд ли то, чего вы ждете.
Вот почему может быть полезно знать некоторые основные шаги, которые нужно предпринять, когда ваш телефон VoIP испытывает проблемы. Устранение неполадок в первую очередь позволяет устранить некоторые потенциальные проблемы на ранней стадии. Даже до обращения к представителю службы поддержки ».
Здесь мы рассмотрим пять основных проблем, которые могут возникнуть с любой облачной телефонной системой .
Устранение неполадок 5 Распространенных проблем с VoIPПроблемы с VoIP могут включать проблемы с сетью или подключением к Интернету. Они также могут включать проблемы безопасности и связанные с ними устройства. Выполните эти шаги по порядку и используйте процесс исключения, чтобы определить, какая проблема требует исправления.
Нет времени читать? Shy от Nextiva разбирает эти распространенные проблемы с VoIP в видео ниже:
Проблема № 1: Проблемы с сетью и локальной сетью
Общие симптомы: Невозможно совершать вызовы, одностороннее аудио, прерывистый голос, проблемы с пропускной способностью, проблемы с маршрутизатором
Проблемы с сетью и локальной сетью (LAN) обычно связаны с проблемами между персональными компьютерами или оборудованием, которое подключает их к Интернету.Часто это проблема маршрутизатора. Либо маршрутизатор неисправен, либо у вас не тот маршрутизатор для облачной телефонии .
При использовании VoIP вам понадобится маршрутизатор, который определяет приоритеты вызовов через Интернет. Эта функция известна как качество обслуживания или сокращенно QoS. При этом приоритет отдается вызовам VoIP по сравнению с менее важным сетевым трафиком. Большинство современных широкополосных маршрутизаторов предлагают эту функцию. У вас могут возникнуть проблемы с качеством звонка, если вы не настроите его.
Как убедиться, что ваша локальная сеть работает правильно:
- Отключите питание маршрутизатора.Подождите 30 секунд. Вставьте шнур обратно.
- Настройте параметры QoS для VoIP.
- Отключить SIP ALG или перенаправить порты
- Проверьте наличие обновлений прошивки для вашего маршрутизатора.
Это может показаться очевидным, но первое, что вы должны проверить, это проводку вашего оборудования. Убедитесь, что все оборудование правильно подключено.
Затем отключите все шнуры питания, оставьте их на 30 секунд, а затем снова подключите.Подождите, пока снова не загорятся все огни. Это даст вашему маршрутизатору и сетевому оборудованию новый старт и устранит все основные проблемы, с которыми они могут столкнуться.
2) Убедитесь, что у вас есть маршрутизатор, настроенный для приоритета VoIPЭто означает проверку, поддерживает ли ваш маршрутизатор настройки VoIP QoS (качество обслуживания). Убедитесь, что они включены. Хотя все маршрутизаторы разные, большинство настроек QoS находится в интерфейсе управления маршрутизатора.
3) Попробуйте отключить SIP ALGБольшинство потребительских маршрутизаторов предлагают «функцию», которая пытается исправить проблемы с VoIP.Верь нам; это вызывает больше проблем, чем того стоит. Шлюз уровня приложения (ALG) изменяет пакеты, отправляемые между внутренними устройствами. Быстрое решение здесь — отключить SIP ALG и отключить любые «Помощники SIP» в вашем маршрутизаторе. Следуйте этому руководству, чтобы узнать , как отключить SIP ALG . При устранении этой проблемы с подключением VoIP обычными симптомами являются прерывание вызовов через 10 минут и проблемы с регистрацией устройства.
Если в вашем маршрутизаторе нет функции QoS с настройкой VoIP, вам может потребоваться выделить большую полосу пропускания для ваших устройств VoIP.Некоторые маршрутизаторы позволяют выделить как минимум 100 Кбит / с для MAC-адреса. Это грубо, но работает. Для этого вам нужно знать аппаратный адрес вашего телефона. Обычно его можно найти на задней панели телефона или в экранном меню телефона.
4) Обновите маршрутизаторЕсли изменить настройки маршрутизатора не удается, но проблемы с маршрутизатором все еще возникают, возможно, вам понадобится новый маршрутизатор. Обновление до двухдиапазонного маршрутизатора может значительно улучшить работу с VoIP.Если ваш поставщик больше не поддерживает ваш маршрутизатор, поищите прошивку с открытым исходным кодом, такую как DD-WRT или FreshTomato.
Двухдиапазонные маршрутизаторы могут передавать на разных частотах. Таким образом, пользователи могут назначать каждой частоте отдельную задачу. Ваша сеть 2 ГГц может обрабатывать ваши термостаты, гостевой трафик, а не устройства связи в реальном времени. Ваша сеть 5 ГГц идеально подходит для телевизоров, IP-телефонов, конференц-телефонов, рабочих станций и т. Д. Вы можете назначить для связи VoIP выделенный канал.
Кроме того, мы обновили руководство для покупателей маршрутизаторов VoIP. Получите лучший маршрутизатор VoIP из этого списка!
Проблема № 2: Качество телефона и голосаОбщие симптомы: Эхо, плохой звук, гудение, задержки передачи
Если вы уверены, что все ваше сетевое оборудование работает правильно, вы можете изучить другие причины, по которым ваша служба VoIP не работает должным образом.
Если у вас возникли проблемы с качеством телефона и голоса, важно исключить такие причины, как громкость звонка, помехи и неисправное телефонное оборудование.
Вот как проверить качество голоса:
- Закройте мундштук телефона. Если эхо, гудение или помехи прекратились, возможно, вам просто нужно уменьшить громкость динамика или динамиков.
- Переместите маршрутизатор. Не приближайте маршрутизатор к монитору компьютера, вентиляторам и разветвителям питания. Они могли создавать помехи, находясь слишком близко.
- Проверить любое промежуточное оборудование. Обход любых сплиттеров или устройств идентификации вызывающего абонента, подключенных к маршрутизатору и телефону.Это означает исключить любое стороннее оборудование, подключив маршрутизатор и телефон напрямую друг к другу. Если проблема исчезнет после того, как вы обойдете определенную часть оборудования, скорее всего, эта часть оборудования неисправна.
- Осмотрите свои провода. Убедитесь, что все провода и кабели сухие и не слишком длинные. Слишком длинный провод может вызвать проблемы с качеством передачи голоса.
- Проверить старое оборудование. Если у вас в течение длительного времени было определенное оборудование, такое как гарнитура, микрофон или сам телефон, может потребоваться его обновление.Старое оборудование иногда может приводить к плохому качеству голоса.
Если вам нужна более подробная информация об устранении проблем с качеством VoIP, Prince Rich из Rich Technology Group предлагает полезное 15-минутное видео ниже:
Связано: Деловая телефонная линия не работает? Вот как это исправить
Проблема № 3: WAN и подключение к ИнтернетуОбщие симптомы: Прерывистый голос, задержки или эхо голоса, проблемы со скоростью, номер не найден или сигнал занятости
Другой распространенный набор проблем, который может вызвать множество проблем, — это проблемы с глобальной сетью (WAN) или подключением к Интернету.К ним относятся проблемы, которые не обязательно связаны с вашим окружением или оборудованием. Сюда входят проблемы с вашим интернет-провайдером (ISP).
Некоторые интернет-пакеты предназначены для веб-серфинга и потоковой передачи, но их недостаточно для использования VoIP. Транспортировка голосовых пакетов необходима для звонка VoIP на .
Требуется дополнительный набор интернет-протоколов, которые ваш провайдер может не предоставлять. Прежде чем приступить к устранению неполадок VoIP, убедитесь, что у вас есть интернет-пакет бизнес-класса, который поддерживает использование VoIP.
Как проверить подключение к глобальной сети и скорость интернета:
- Запустить тест скорости полосы пропускания
- Тест на потерю пакетов
- Обратитесь к своему интернет-провайдеру
Nextiva имеет простой в использовании тест скорости , чтобы определить, совместима ли ваша сеть с VoIP. Ваша скорость будет определять, сколько VoIP-телефонов может обрабатывать ваша сеть.
Перед выполнением теста убедитесь, что вы подключили компьютер непосредственно к модему.
2) Тест на потерю пакетовПотеря пакетов — это состояние, при котором пакетов данных передаются правильно с одного конца соединения, но не достигают предполагаемого места назначения.
Обычно это вызвано плохими сетевыми условиями или перегрузкой интернета. Соединения VoIP зависят от передачи пакетов данных.
Таким образом, даже небольшая потеря пакетов может привести к проблемам со связью VoIP. Чтобы узнать, не происходит ли потеря пакетов, вам нужно запустить тест ping.Вы можете узнать все о том, как запустить тест ping, здесь .
Источник: WikiHowПо мере выполнения тестов документируйте свои результаты, чтобы при необходимости передать их своему интернет-провайдеру.
3) Обратитесь к своему интернет-провайдеруЕсли вы проверили свою локальную сеть, возможности подключения и оборудование и определили, что проблема связана с глобальной сетью, вам, вероятно, придется позвонить своему интернет-провайдеру. Они могут помочь вам определить, есть ли в вашем районе перебои в работе, или устранить проблемы с подключением к Интернету.
Проблема № 4: БезопасностьОбщие симптомы: Отмена регистрации VoIP, проблемы с брандмауэром
Поскольку VoIP подключен к Интернету, он уязвим для виртуальных злоумышленников и угроз безопасности. Проблемы с безопасностью могут не только повлиять на качество звонков, но и поставить под угрозу данные ваших клиентов.
Вот почему, если вы подозреваете, что у вас возникли проблемы с безопасностью VoIP , вы должны немедленно их решить.
- Сбросить пароли
- Определить мошеннические устройства
- Реализовать теги VLAN
Учетные данные для услуг VoIP могут быть взломаны. Они пользуются большим спросом. С вашими учетными данными SIP / VoIP неавторизованные пользователи могут совершать дорогостоящие звонки или даже прослушивать текущие звонки. Если вы подозреваете, что ваш пароль был взломан, сбросьте все пароли. Кроме того, регулярно обновляйте пароли.
Источник: LastPassИспользуйте надежных паролей , которые содержат буквы (заглавные и строчные), цифры и символы. Разумно зашифровать эти пароли в безопасном месте с помощью программного обеспечения для шифрования паролей, такого как LastPass.
2) Установите уровни безопасности и брандмауэрыАдминистратор VoIP может развернуть брандмауэр для ваших систем VoIP. Эти брандмауэры обычно работают, ограничивая тип трафика, разрешенного для вызовов, и закрывая сеанс после завершения вызова.
Существуют также брандмауэры, которые помогают отображать необычные шаблоны и выявлять признаки атаки. Хотя многие маршрутизаторы VoIP имеют эти возможности, поговорите со своим провайдером VoIP о предлагаемых мерах безопасности.
Проблема № 5: Проблемы с факсом и другими устройствамиОбщие симптомы: Ошибки при отправке факсов, интеграция с системой сигнализации
В эпоху цифровых технологий предприятия все больше и больше полагаются на цифровые документы для ведения бизнеса.Однако иногда факсы, принтеры и сканеры все еще используются для отправки и получения данных. К сожалению, факсы несовместимы с VoIP. Это может привести к проблемам для тех, кто полагается на эти машины при отправке информации.
Как бороться с проблемами из-за стороннего оборудования:
- Установить совместимые компоненты
- Найдите подходящие решения безопасности
Маловероятно, что вы сможете подключить факсимильный аппарат к оборудованию VoIP.Вам, вероятно, потребуется установить совместимое оборудование для работы факсимильного аппарата и других подобных устройств через ваш VoIP-телефон.
Оборудование зависит от поставщика. Но многие из них предлагают компоненты моста (например, мост для факсов), которые помогут вам отправлять и получать цифровую информацию.
2) Найдите совместимую охранную системуСегодня многие системы безопасности требуют подключения к Интернету. Однако вы должны убедиться, что ваш телефон совместим с телефонной службой VoIP.
Если система безопасности несовместима, это может вызвать проблемы как с самой системой безопасности, так и с вашей службой VoIP. Возможно, вам потребуется уточнить у поставщика услуг VoIP совместимость с определенными системами безопасности, но вы можете узнать больше о том, как сигналы тревоги работают с VoIP .
Два сценария, при которых необходимо обратиться за помощьюЕсли вы зашли в тупик с указанными выше проблемами, возможно, пришло время обратиться за помощью. Поскольку звонки по IP-телефонии зависят от интернет-услуг и провайдеров интернет-телефонии и провайдеров, иногда проблема просто не в ваших руках.
Ваш Интернет не работаетЕсли ваш Интернет не работает или у вас возникают проблемы с подключением при просмотре веб-страниц, отправке электронной почты или просмотре видео, вам необходимо связаться со своим интернет-провайдером. Если вы не можете подключиться к Интернету, ваша служба VoIP не сможет работать, поэтому сначала необходимо решить эту проблему.
У вас проблемы с подключением к телефонуКроме того, если вы заметили проблемы с оборудованием VoIP или подключением к телефону, лучше позвонить своему провайдеру услуг VoIP.Они могут помочь вам устранить любые проблемы в качестве эксперта. Однако здесь можно обсудить большинство проблем с VoIP-подключением.
Поиск и устранение неисправностейVoIP — отличный способ диагностировать типичные проблемы VoIP самостоятельно, не обращаясь к вашему интернет-провайдеру или VoIP-провайдеру. При правильном устранении неполадок вы можете определить, где проблема, что ее вызывает и как ее исправить. Это также сэкономит вам деньги при замене сетевых маршрутизаторов и коммутаторов, которые в противном случае работали бы нормально.
После того, как вы проверили все кабели и безуспешно отключили и выключили все оборудование, вашему провайдеру VoIP, возможно, потребуется выполнить более сложный поиск и устранение неисправностей.
Вот почему так важно работать с проверенным лидером VoIP, который известен своей высочайшей надежностью . Если вы работаете в знающей и заслуживающей доверия компании, вы сразу же приступите к работе.
Связано: Джиттер в сети: как он влияет на ваши вызовы VoIP (и как его быстро исправить)
Гаэтано ДиНарди является директором по формированию спроса в Nextiva и имеет успешный опыт работы с такими брендами, как Major League Baseball, Pipedrive, Sales Hacker и Outreach.io. Помимо маркетинга, Гаэтано — опытный музыкальный продюсер и автор песен. Он работал с такими крупными артистами, как Fat Joe, Shaggy, и любит сочинять музыку, чтобы оставаться на высоте. Чтобы связаться с ним, подпишитесь на него в LinkedIn.
Установите пользовательское содержимое вкладки HTML для автора на странице своего профиляМои мобильные данные включены, но не работают — вот решение
Возможно, все, что мы делаем сегодня на наших смартфонах, требует подключения к Интернету. И хотя мобильные сети с годами становились все лучше и лучше, может быть неприятно, когда ваша не работает.Мои мобильные данные включены, но не работают; что я могу делать? Ознакомьтесь с нашими проверенными решениями, чтобы восстановить потерянное мобильное соединение.
Что делать, если мои мобильные данные включены, но не работают:
- Включение / выключение режима полета
- Перезагрузите устройство
- Расширьте возможности правильного сетевого режима
- Сбросьте настройки APN вашего устройства
- Установить протокол APN на IPv4 / IPv6
- Очистить раздел кеша из режима восстановления
- Сбросить настройки сети телефона
- Бонус: как исправить определенные приложения, не работающие с Wi-Fi, но работающие с мобильными данными, и наоборот
Включение / выключение режима полета
Иногда все, что вам нужно сделать, когда мобильный Интернет включен, но нет подключения к Интернету, — это включить или выключить режим полета.Это отключит ваш телефон от мобильной сети и поможет решить проблему вместе с ним.
На большинстве устройств Android вы найдете переключатель Режим полета в быстрых настройках. В противном случае вы можете перейти в Настройки → Сеть и Интернет → Режим полета , чтобы сделать трюк.
Просто включите режим полета на минуту, а затем снова выключите его. Проверьте, работают ли ваши мобильные данные сейчас, или попробуйте следующее решение.
Перезагрузите устройство
Помимо включения / выключения режима полета, перезапуск мобильных устройств был одним щелчком мыши для решения различных проблем.«Мои мобильные данные включены, но не работают» может быть вызвано незначительным сбоем системы или ошибкой вашего оператора мобильной связи, которую можно исправить, перезагрузив телефон.
В этом случае просто перезагрузите телефон, чтобы увидеть, работает ли трюк:
- Чтобы перезапустить большинство устройств Android, нажмите и удерживайте кнопку питания около 10 секунд.
- В противном случае нажмите и удерживайте кнопку питания , затем выберите Перезапустить из опций.
Попробуйте снова включить передачу данных по мобильному телефону, чтобы проверить, можете ли вы сейчас пользоваться Интернетом.
Расширьте возможности правильного сетевого режима
В восьми случаях из десяти неправильный выбор режима мобильной сети может затруднить просмотр веб-страниц. Или, что еще хуже, снизить скорость интернета и убедить вас сказать, что мои мобильные данные включены, но не работают.
Большинство устройств поставляются с мобильной сетью 4G, а некоторые из последних — с сетями 5G. Чем лучше тип сети, тем быстрее ваше интернет-соединение. Однако, если вы выбрали неправильный, у вас могут возникнуть проблемы с подключением к Интернету.
Выполните следующие действия, чтобы выбрать подходящий сетевой режим для вашего устройства.
- Откройте свое устройство
- Tap Сеть и Интернет (SIM-карта или и мобильная сеть на некоторых устройствах.)
- Если вы используете две SIM-карты, выберите ту, которую вы используете для мобильных данных. Например. SIM 1.
- Затем найдите Предпочитаемый тип сети и щелкните по нему.
- Для максимального удобства установите для него максимальную доступную сеть в автоматическом режиме.Например, если у вас есть устройство 4G, вы должны выбрать 2G / 3G / 4G auto или что-то подобное.
Примечание: убедитесь, что вы не выбрали 4G только для того, чтобы гарантировать, что вы можете совершать / принимать звонки в мобильной сети. Мобильные данные работают, но звонок не работает, если ваше устройство настроено только на 4G.
Сбросьте настройки APN вашего устройства
Имя точки доступа, также известное как APN, — это шлюз, который соединяет вашу мобильную сеть с Интернетом. Без него вы не сможете подключиться к Интернету через мобильные данные, даже если на вашей SIM-карте установлена подписка на передачу данных.
Обычно он предоставляется вашим оператором связи, когда вы вставляете в телефон новую SIM-карту. Однако иногда что-то может пойти не так, когда APN изменяется вручную или после обновления системы.
Самый простой способ исправить это и решить, что «мои мобильные данные включены, но не работают» — это сбросить APN. Пожалуйста, сделайте это, выполнив следующие действия.
- Запустите приложение настроек .
- Нажмите Сеть и Интернет (SIM-карта или и мобильная сеть на некоторых устройствах.)
- Если вы используете две SIM-карты, выберите ту, которую вы используете для мобильных данных. Например. SIM 2.
- Затем выберите Имена точек доступа или APN
- В правом верхнем углу нажмите кнопку с тремя точками .
- Хит Сбросить до значений по умолчанию.
Это должно перенастроить APN, и ваше устройство должно быть готово к просмотру. Вы можете снова включить / выключить режим полета, чтобы обновить сеть, а затем включить мобильные данные.
Если это не помогло, вы можете обратиться к своему сетевому провайдеру и запросить правильные настройки APN для вашего устройства. После этого добавьте новый адрес APN, нажав значок + на странице настроек APN.
Установить протокол APN на IPv4 / IPv6
Хотя это не так эффективно на всех устройствах Android, оставление протокола APN на IPv4 может помешать вашей мобильной сети подключаться к Интернету, даже если у вас есть активная подписка. Вот почему многие люди говорят: «У меня есть данные, но нет подключения к Интернету на моем устройстве.«
Хотя IPv4 является основным протоколом для многих интернет-коммуникаций, для некоторых современных серверов может потребоваться IPv6 для правильной работы. Выполните следующие действия, чтобы установить протокол APN на вашем устройстве на IPv4 / IPv6.
- Откройте свое устройство
- Tap Сеть и Интернет (SIM-карта или и мобильная сеть на некоторых устройствах.)
- Если вы используете две SIM-карты, выберите ту, которую вы используете для мобильных данных. Например. SIM 1.
- Затем выберите Имена точек доступа или APN
- Коснитесь первой используемой точки доступа.
- Затем прокрутите вниз и выберите протокол APN.
- Установите значение IPv4 / IPv6
- И, наконец, нажмите кнопку с тремя точками вверху справа, затем нажмите
- Вы можете получить предупреждение. Нажмите OK , чтобы подтвердить изменения.
Очистить раздел кеша из режима восстановления
Иногда кэшированные данные, накопленные в разделе кэша Android, могут вызвать серьезные проблемы на вашем устройстве, например, с той, с которой вы столкнулись в настоящее время.Это может исправить очистка раздела кеша через меню восстановления.
Вот как:
- Выключите устройство и подождите несколько секунд, чтобы оно полностью отключилось.
- После этого нажмите и удерживайте кнопку Power и кнопку уменьшения громкости , пока на экране не отобразится логотип Android.
- Через несколько секунд вы увидите упавшего Android-бота. Нажмите кнопки питания и уменьшения громкости еще раз, чтобы правильно отобразить меню восстановления.
- Оттуда используйте кнопку уменьшения громкости , чтобы перейти к , раздел Wipe cache partition или Wipe cache, затем выберите его с помощью кнопки питания.
- После очистки раздела кеша перезагрузите устройство.
Сбросить настройки сети телефона
Если ни одно из вышеперечисленных решений пока не помогло, возможно, вам потребуется сбросить настройки сети на вашем телефоне. Вероятно, это могут быть какие-то основные ошибки, мешающие вашей мобильной сети взаимодействовать с Интернетом. С другой стороны, сброс настроек сети приведет к сбросу всего, что связано с мобильными данными, Wi-Fi и Bluetooth на вашем устройстве. Итак, стоит дать шанс:
- Перейти к
- Прокрутите вниз и коснитесь Система
- Затем нажмите Параметры сброса.
- Handpick Сбросить Wi-Fi, мобильный телефон и Bluetooth.
- Если вы используете две SIM-карты, выберите нужную и нажмите СБРОС НАСТРОЙКИ под экраном.
- Наконец, подтвердите блокировку экрана, чтобы завершить процесс.
- Вы можете быстро перезагрузить устройство, чтобы убедиться, что все настройки восстановлены. Вы не потеряете свои данные.
БОНУС: Как исправить некоторые приложения, не работающие с Wi-Fi, но работающие с мобильными данными, и наоборот
Если проблема с сетью характерна для определенных приложений, например Netflix не работает с Wi-Fi, но работает с мобильными данными, возможно, что-то не так с самим приложением.В этом случае мы рекомендуем вам сбросить настройки приложения, чтобы посмотреть, работает ли оно.
Вот трюк:
- Откройте приложение Settings и нажмите Apps & Notifications
- Tap Посмотреть все приложения
- Выберите уязвимое приложение в списке. Выберите, например, Netflix, .
- Tap Хранилище и кэш
- Hit Очистить хранилище.
Попробуйте использовать приложение еще раз, чтобы проверить, подключается ли оно к Интернету.В противном случае вы можете попробовать следующее:
- Убедитесь, что приложение обновлено.
- Обновите программное обеспечение вашего устройства до последней версии, выбрав «Настройки» → «Система» → «Обновление системы» → «Проверить наличие обновлений».
- Сбросьте настройки приложения, выбрав «Настройки» → «Система» → «Сбросить параметры» → «Сбросить настройки приложения». Подтвердите действие и перезагрузите устройство.
Мои мобильные данные включены, но не работают: ИСПРАВЛЕНО!
Попробовав все советы и приемы, упомянутые в этой статье, вы сможете повторно подключить вашу мобильную сеть к Интернету.


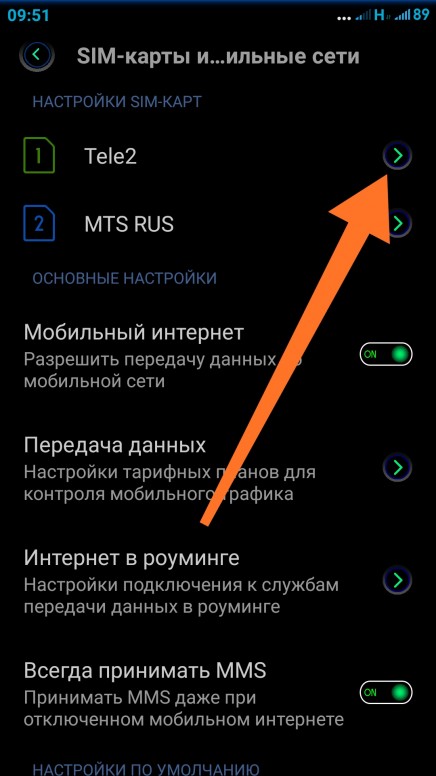
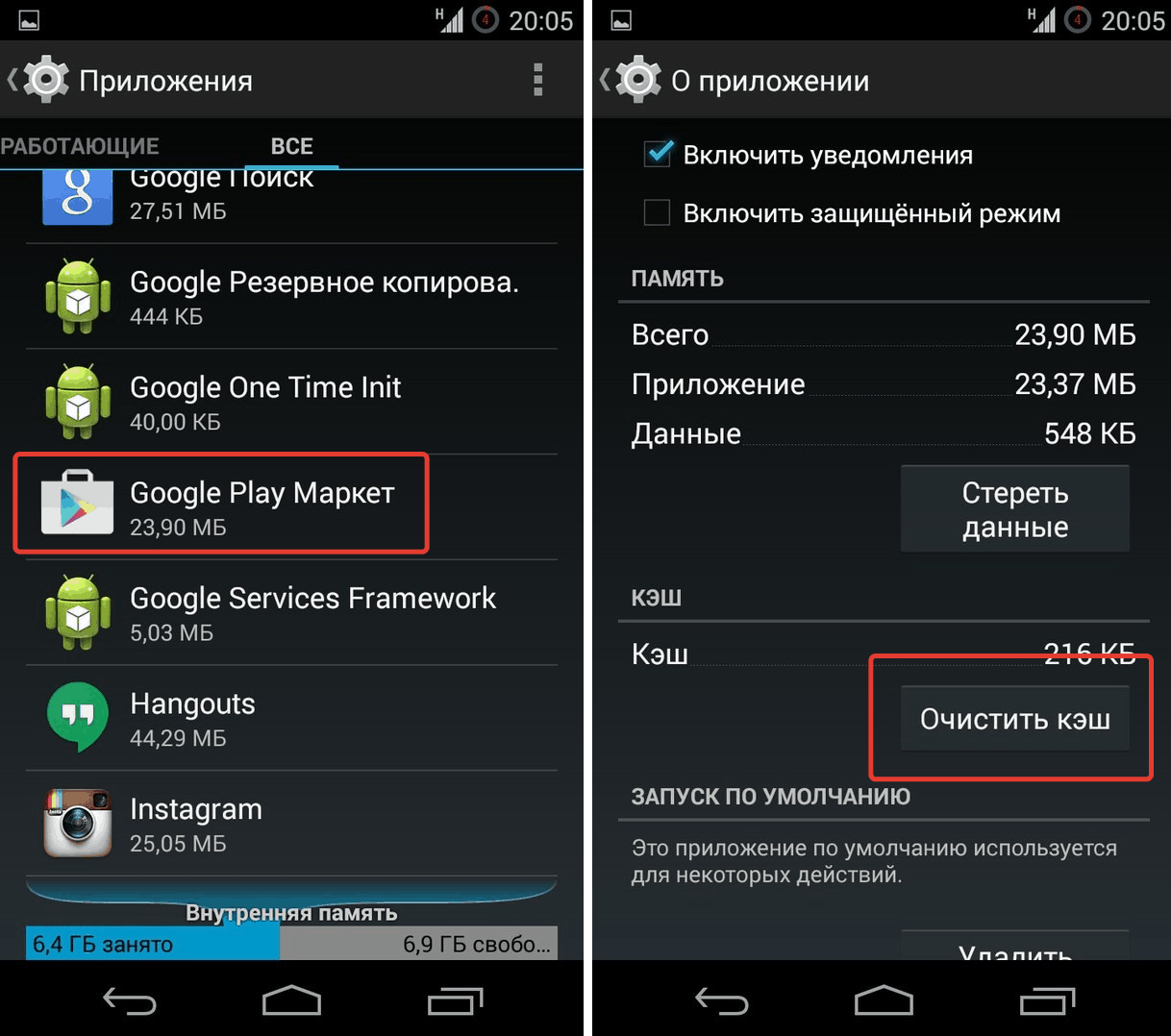 Обычно когда погода нормализуется, качество связи заметно возрастает. Но и здесь опять же будет нелишним связаться с оператором и узнать, всё ли в порядке. Если эти две причины вас не устраивают или кажутся неубедительными, пойдемте дальше.
Обычно когда погода нормализуется, качество связи заметно возрастает. Но и здесь опять же будет нелишним связаться с оператором и узнать, всё ли в порядке. Если эти две причины вас не устраивают или кажутся неубедительными, пойдемте дальше.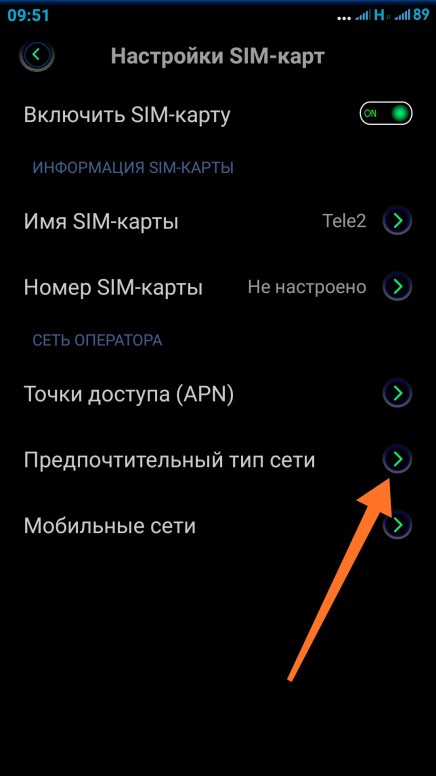



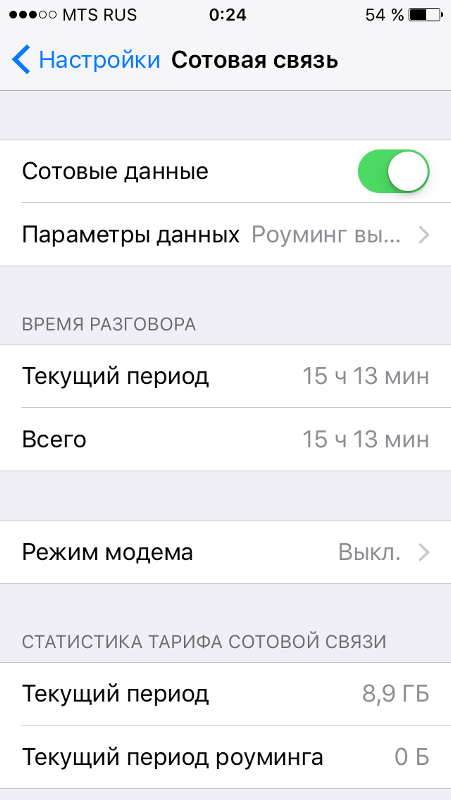

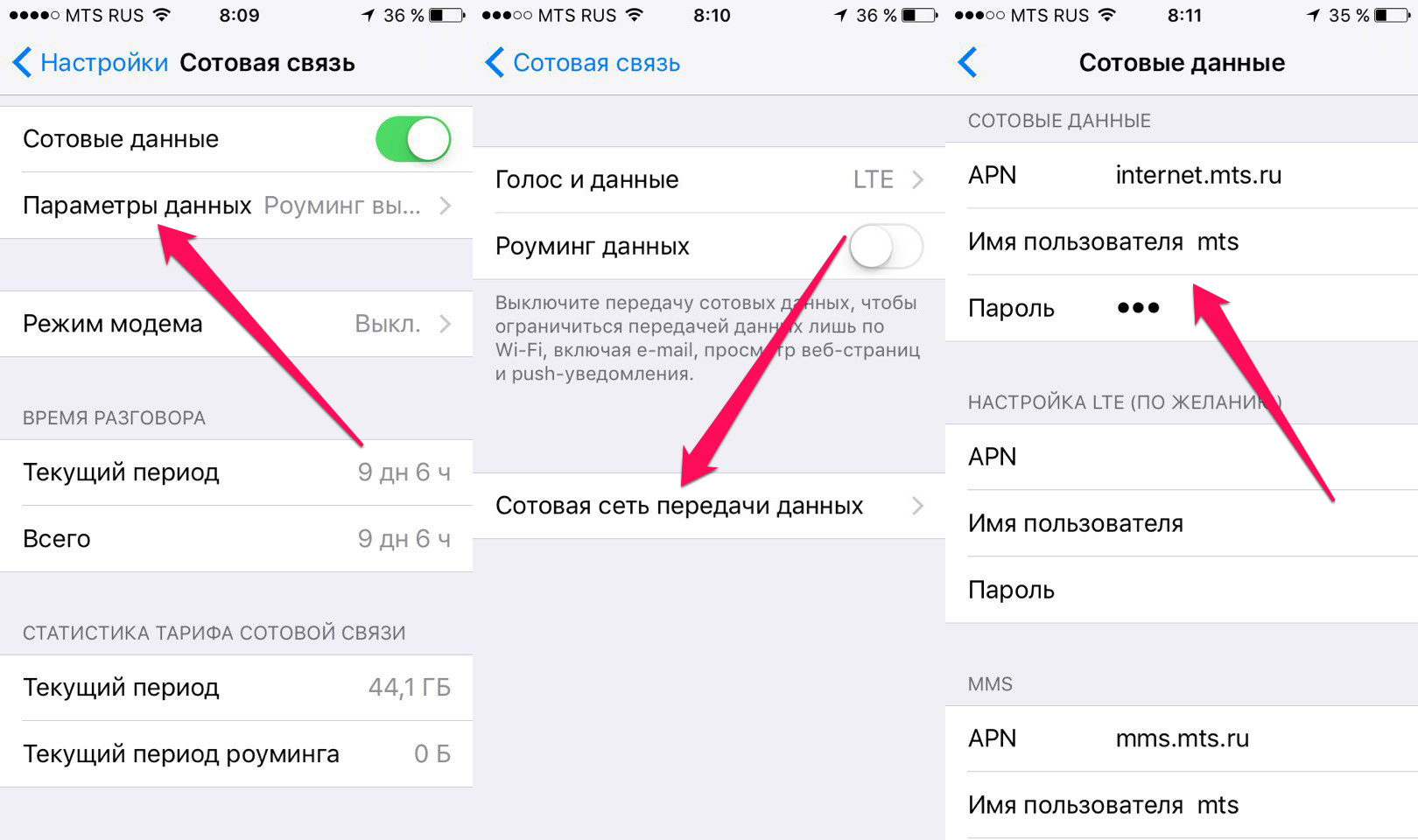 Поставить галочку напротив варианта «Загружать только с Wi-Fi».
Поставить галочку напротив варианта «Загружать только с Wi-Fi».