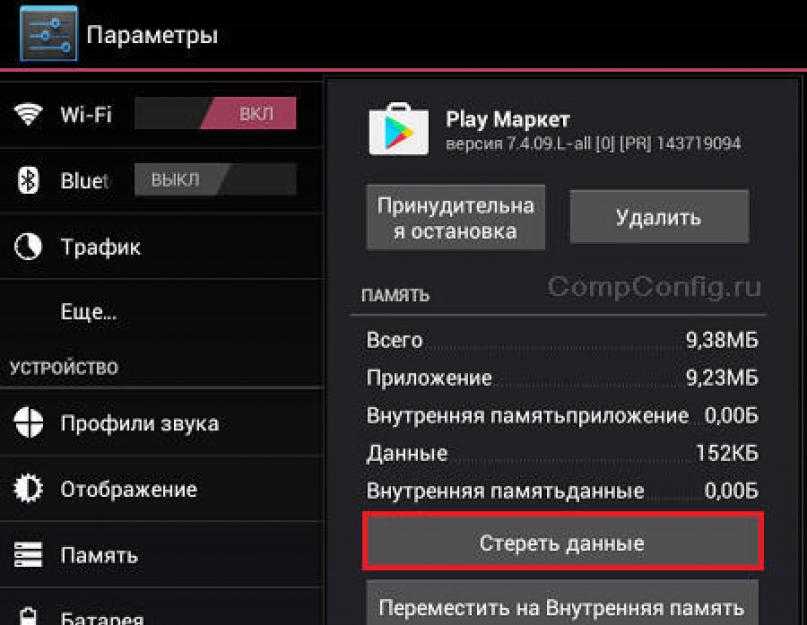Почему не работает Google Play Market (9 причин)
Автор Ольга Медведева На чтение 7 мин Опубликовано Обновлено
Пользователям смартфонов и планшетов на Android не обойтись без Google Play Market. Откуда, как не с него, качать приложения, музыку, игры? Да, кто-то использует сторонние ресурсы, но они далеко не так безопасны в плане вирусных угроз.
Проблемы с запуском Гугл Плэй делают невозможной не только установку новых программ, но и обновление старых. А значит, без него устройство остается беззащитным (обновления закрывают уязвимости в приложениях, которые могут эксплуатировать вирусы и хакеры). Одним словом, если у вас не работает Play Market, срочно принимайте меры для устранения этого сбоя.
Чтобы облегчить вам задачу, мы разделили проблемы на несколько групп по причинам возникновения и способам решения.
Содержание
- Ошибки кэш памяти или сбой в настройках системных приложений
- Ошибки обновлений
- Проблемы с Google-аккаунтом пользователя
- Ошибки установки или повреждение исполняемого файла программы
- Как переустановить Плэй Маркет
- Вирусное заражение
- Play Market не установлен
- Конфликт приложений
- Блокировка доступа Google Play Market к сетевым ресурсам
- Повреждение прошивки и аппаратный сбой
Ошибки кэш памяти или сбой в настройках системных приложений
Гугл Плэй, как и многие другие приложения, использует кэш (особое место хранения часто используемых данных для быстрой загрузки в память). Именно в нем содержится информация о последних действиях в программе. Если туда закралась ошибка, Play Market будет ее воспроизводить до тех пор, пока данные в кэше не обновятся.
Чтобы ускорить этот процесс, очистите кэш Гугл Плэй вручную:
- Откройте Настройки (Параметры) Android.
- Зайдите в раздел «Приложения».

- Найдите в списке программ Googlr Play Market.
- Коснитесь кнопок «Стереть данные» и «Очистить кэш».
Если Плэй Маркет по-прежнему не открывается, перезагрузите устройство.
При возникновении ошибок обновления установленных приложений проделайте то же самое с «Сервисами Google Play«.
Кроме того, для скачивания новых программ и установки обновлений старых необходима корректная работа «Диспетчера загрузок» и «Менеджера» приложений. В норме то и другое должно быть в списке запущенных программ.
Ошибки обновлений
Если проблема с открытием возникла сразу или спустя непродолжительное время после установки более свежей версии Coogle Play, откатите программу к предыдущей установке. Вместе с обновлением Маркета удалите обновление Сервисов Гугл Плэй.
Кнопка удаления обновлений находится в том же меню, где и опции очистки кэша.
Если такой кнопки нет, значит, программа ни разу не обновлялась (предыдущие версии отсутствуют).
Проблемы с Google-аккаунтом пользователя
Невозможность попасть в Play Market нередко возникает из-за проблем с аккаунтом пользователя. Возможно, вы недавно сменили пароль почтового ящика gmail.com, к которому привязан ваш профиль, или произошел сбой на сервере Google, и Android перестал вас распознавать.
Чтобы восстановить доступ к аккаунту, подключите планшет или телефон к Интернету (через SIM-карту или по Wi-Fi), зайдите в «Параметры» и откройте раздел учетных записей. На скриншоте ниже показано, как выглядит проблема синхронизации Gmail.
Если вы видите такую же картину, откройте меню этого раздела и коснитесь пункта «Синхронизировать сейчас».
В случае сохранения ошибки удалите учетную запись Google на телефоне (кнопка находится здесь же) и создайте ее повторно. Либо заведите себе еще один аккаунт gmail.com и авторизуйтесь под ним.
Ошибки установки или повреждение исполняемого файла программы
Нередко сбой проявляется постоянными сообщениями «В приложении «Гугл Плэй Маркет» произошла ошибка». Оно выскакивает при попытках пользователя запустить приложение или выполнить в нем любое действие (поиск, скачивание). А в некоторых случаях — само по себе, когда какая-то из установленных программ решает проверить обновление в фоновом режиме.
Оно выскакивает при попытках пользователя запустить приложение или выполнить в нем любое действие (поиск, скачивание). А в некоторых случаях — само по себе, когда какая-то из установленных программ решает проверить обновление в фоновом режиме.
Вы можете попытаться справиться с этой ошибкой способами, описанными выше. Если ничего не помогает, остаются следующие варианты:
- Сделать восстановление системы из резервной копии (если создали ее заблаговременно, например, в программе управления Андроид-гаджетами под Windows MyPhoneExplorer).
- Удалить Play Market с устройства и установить заново. Для этого понадобятся права root (полученные заранее).
- Выполнить на планшете или телефоне сброс к заводским настройкам (Hard Reset/Wipe).
Как переустановить Плэй Маркет
- Скачайте или скопируйте исполняемый файл Google Play Market в формате .apk с исправно работающего телефона или планшета на Андроиде.
- Активируйте на проблемном устройстве разрешение устанавливать приложения из неизвестных источников.
 Опция находится в меню «Безопасность» или «Защита» приложения «Параметры».
Опция находится в меню «Безопасность» или «Защита» приложения «Параметры».
- Перенесите файл на проблемный девайс и запустите установку (коснитесь его пальцем).
- Если ничего не произойдет или вы снова увидите сообщение об ошибке Play Market, откройте каталог \data\app\ и поместите файл туда.
Кстати, для удаления сбойной копии Маркета и повторной установки можете использовать тот же MyPhoneExplorer. После синхронизации телефона с программой зайдите в раздел «Файлы» — «Приложения», кликните выделенную на скриншоте строку и нажмите кнопку «Удалить».
Следом кликните на верхней панели значок «Загрузить приложение» и укажите путь к файлу .apk.
Вирусное заражение
Существуют модификации вредоносных программ, которые блокируют запуск Андроид Маркета, чтобы пользователь не мог скачать антивирус, или даже удаляют оригинальный файл и подменяют его зараженной копией. О том, что делать в таких случаях, мы рассказывали в статье о способах удаления вирусов на Андроиде.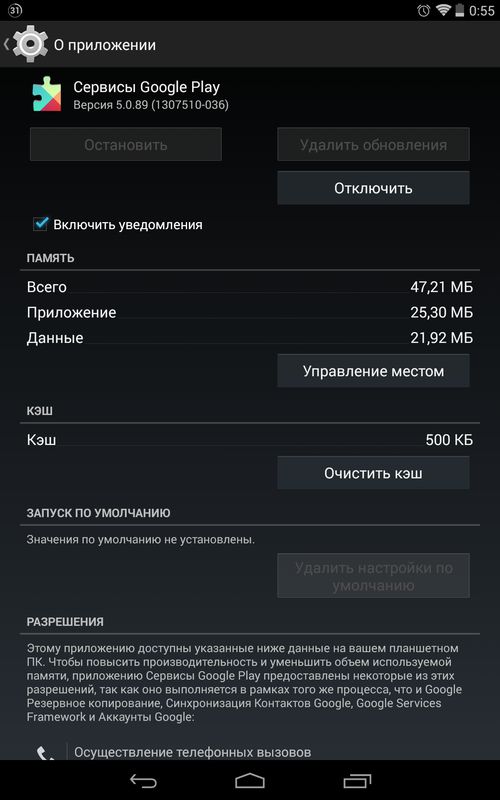
После сканирования антивирусом, когда вредоносная программа будет нейтрализована, вам, возможно, придется заменить зараженный Play Market на чистый.
Play Market не установлен
Сегодня на российском рынке появились Android-смартфоны без предустановленных сервисов Google. В частности — продукты китайского производителя Meizu, например, Meizu M3 Note, Meizu M3 Mini и другие модели. Аппараты, купленные в нашей стране, позволяют легко исправить этот недостаток, установив необходимое средствами другого приложения.
Итак, чтобы установить Плэй Маркет на устройство Meizu, тапните иконку приложения «Лучшие». Оно содержит подборку доступных для быстрого скачивания программ, среди которых есть инструменты Google. Коснитесь кнопки «Установить» под значком «Google Services». После установки перезагрузите аппарат.
Конфликт приложений
О том, что некоторые Android-программы могут не уживаться с Google Play, узнали некоторые пользователи после установки «Freedom». «Freedom» — это приложение для обхода официального сервиса авторизации пользователей, совершающих покупки в игровых магазинах. Благодаря этому нечестные игроки получают возможность приобретать виртуальные товары без оплаты.
«Freedom» — это приложение для обхода официального сервиса авторизации пользователей, совершающих покупки в игровых магазинах. Благодаря этому нечестные игроки получают возможность приобретать виртуальные товары без оплаты.
Если совместная работа Freedom и Play Market на вашем устройстве невозможна, придется от чего-то отказаться.
Блокировка доступа Google Play Market к сетевым ресурсам
Иногда Freedom не блокирует запуск Маркета, а препятствует его подключению к Интернету. При попытках что-то скачать пользователь видит сообщения: «Программе не удалось связаться с серверами Google» или «Сетевое подключение отсутствует, повторите попытку позже».
Если у вас есть root-права, решить проблему несложно — достаточно внести коррективы в системный файл Hosts (на Android он выполняет ту же функцию, что и в Windows — сопоставляет домены IP-адресам). Файл находится в папке \system\etc\. Попасть в нее можно как через root-проводник Android (например, «Root Explorer»), так и через уже знакомый MyPhoneExplorer, запущенный на машине с Windows.
Откройте файл hosts при помощи текстового редактора, например, блокнота, и удалите из него все записи, кроме «127.0.0.1 localhost». Сохраните без расширения, выбрав тип файла — «Все файлы».
Если ошибки подключения к сети не связаны с «Freedom», проверьте настройки защитных программ. Возможно, доступ Маркета к сети заблокирован в файерволе.
Повреждение прошивки и аппаратный сбой
Самый сложный случай. Неустранимый сбой прошивки или аппаратную неисправность девайса можно предположить в следующих ситуациях:
- Проблема возникла после неблагоприятного воздействия на аппарат: неудачного обновления прошивки, падения, подключения к неисправному заряднику и т. п.
- Вместе с Play Market перестали работать другие приложения или сбой возникает бессистемно: программа то работает, то нет.
- Присутствуют другие симптомы неисправности — зависания, самопроизвольные перезагрузки, выключения, перегрев, неадекватный нагрузке на ресурсы.
- Приведенные выше советы не помогли решить проблему.
 Она осталась даже после сброса настроек на заводские (wipe).
Она осталась даже после сброса настроек на заводские (wipe).
Из такого положения есть только два выхода — переустановить прошивку самостоятельно или доверить диагностику и ремонт специалистам сервисных служб.
Почему не работает Play market на телефоне Android
Нередко обладатели смартфонов и телефонов с операционной системой Android жалуются на то, что у них перестает работать Плей маркет. Google Play Market – это один из основных источников новых программ и приложений, и пользователи Андроид могут найти благодаря разработчикам буквально любую программу, которая интересна в профессиональной сфере или хобби. Но нередко возникают аварийные ситуации, когда Плей маркет завершает работу без предупреждения или просто перестает работать.
В подобной ситуации пользователи задаются вопросами, что им делать, как восстановить доступ к личному кабинету и избавиться от проблемы. В нашей статье мы подробнее разберем причины, по которым приложение перегружается, или пользователь просто не может в него войти, а также дадим ответы на наиболее популярные вопросы. Надеемся, наша статья будет вам полезна и интересна.
Надеемся, наша статья будет вам полезна и интересна.
Содержание
Перезагрузка
Как ни странно, но самое распространенное решение проблемы – это простая перезагрузка телефона. Как и раньше, так и сейчас перезагрузка позволяет решить множество проблем, в том числе устранить сбои и восстановить доступ к Плей маркету. Отключите устройство, а затем вновь включите его. Попробуйте войти в Market и убедитесь, что приложение находится в рабочем состоянии. Если что-то вновь пошло не так, то рекомендуем продолжать чтение нашей статьи.
Сброс настроек Плей Маркета
Сброс настроек производится через удаление своей учетной записи в Google. Play Market является системным приложением, и удалить его просто так вы не сможете. Зато вы можете удалить учетку, после чего создать новую и работать с ней. Откройте настройки и выберите пункт “Учетные записи”. Найдите вашу учетку и кликните на команду “Удалить”. Можете для уверенности перезагрузить устройство, а затем вновь включить смартфон и войти в Гугл заново.
Удаление обновлений
Как и любые другие приложения, Плей Маркет также периодически обновляется. Во время этого процесса возникает рассинхрон и ошибки, а после установки обновлений приложение не может функционировать нормально.
В таком случае настоятельно рекомендуем вам удалить обновление и дать Андроиду еще раз обновиться, но уже после полной перезагрузки:
- зайдите в свойства приложения;
- найдите пункт “Удалить обновление”;
- кликните на пункт и запустите процесс.
После того, как обновление будет удалено, перезагрузите телефон или планшет и приступите вновь к работе. Можете попробовать заново загрузить обновление.
Удаление кэша
Очистка кэша касается двух параметров:
- кэш и данные приложений Play Market;
- кэш сервиса Гугл Плэй в целом.
Чаще всего пользователям достаточно очистить кэш приложений, после чего работа вновь возобновится. В кэше хранятся временные данные, и иногда они замедляют работу приложений. Зайдите в настройки вашего Андроида, во вкладке с приложениями найдите Плей маркет и выполните пункт “Очистить кэш”.
В кэше хранятся временные данные, и иногда они замедляют работу приложений. Зайдите в настройки вашего Андроида, во вкладке с приложениями найдите Плей маркет и выполните пункт “Очистить кэш”.
Второй вариант – поработать с данными на сервисах Google Play. Для этого войдите прямо в свойства сервиса и очистите кэш оттуда. Практика показывает, что после удаления ненужных вам данных и файлов приложения работают намного быстрее, а вам становится куда проще войти в Плеймаркет и загрузить новые файлы для работы и развлечений.
Настройка даты и времени
Как правило, пользователи даже не обращают внимание на данный факт. Но на самом деле, настройки Google Play Market связаны с параметрами даты и времени. Если ваши часы на смартфоне спешат, или наоборот отстают, то это может привести к ошибке синхронизации данных. В связи с данным фактором интернет-магазин работает не совсем корректно, а вам запрещен доступ к большей части программ и приложений.
Поработайте с настройками телефона или планшета, войдите в пункт под названием “Дата и время”, установите автоматическую настройку и обновление даты в зависимости от того, в каком временном поясе вы оказываетесь. Этот совет будет актуален для путешественников, которые достаточно часто меняют таймзоны. После того, как вы обновили настройки с датой и временем, вновь войдите в маркет. Мы уверены, что это может стать вполне хорошим и простым решением возникшей ситуации.
Этот совет будет актуален для путешественников, которые достаточно часто меняют таймзоны. После того, как вы обновили настройки с датой и временем, вновь войдите в маркет. Мы уверены, что это может стать вполне хорошим и простым решением возникшей ситуации.
Другие причины
Вышеперечисленные причины – лишь часть из того, что влияет на некорректную работу Плей Маркет.
Расскажем о нескольких причинах, которые также могут замедлить работу маркета или вовсе стать преградой ко входу в систему:
- отключена функция “Менеджер загрузки”;
- Прокси и VPN;
- программы, блокирующие доступ в глобальную сеть;
- включенные дополнительные программы.
Менеджер загрузки – это системная программа, которая отвечает за загрузку документов и файлов на Андроид. Если менеджер отключен, то это станет причиной, по которой Маркет не работает. В списке приложений, загруженных на ваше устройство, найдите пункт “Менеджер загрузки”. Переместите ползунок, чтобы активировать функцию. Далее попробуйте вновь войти в маркет, убедитесь в работоспособности системы.
Переместите ползунок, чтобы активировать функцию. Далее попробуйте вновь войти в маркет, убедитесь в работоспособности системы.
Прокси и VPN, используемые на устройстве, могут стать причиной, по которой возникают сложности с работой в Плей Маркете и загрузкой приложений. Параметры Прокси проверяют через стандартные настройки. Войдите в настройки сети и убедитесь, что прокси файлы отключены и бездействуют. VPN отключают разными способами. Используйте специальную программу, в которой вы будете включать или отключать VPN в любое удобное вам время. Второй способ – добавьте VPN в настройки сети, во вкладке с беспроводными сетями уточните, что в списке нет ВПН-подключений. Рекомендуем периодически регулировать эти процессы, поскольку некоторые прокси и ВПН включаются автоматически, когда вы посещаете зарубежные сайты.
Блокировка доступа в Интернет регулируется специальными программами, устанавливаемыми на смартфон или планшет. Они позволяют блокировать доступ отдельным программам, а иногда производители смартфонов и разработчики ПО внедряют автоматические софты для блокировки доступа. Проверьте в настройках, нет ли программы, блокирующей доступ прямо в Плей Маркет. Деактивируйте ее или полностью удалите, если не видите никакой необходимости в ее нахождении на устройстве.
Проверьте в настройках, нет ли программы, блокирующей доступ прямо в Плей Маркет. Деактивируйте ее или полностью удалите, если не видите никакой необходимости в ее нахождении на устройстве.
Почему не запускается плей игры. На андроиде не работает плей маркет — что делать для решения проблемы
День ото дня владельцы устройств под управлением Android ОС сталкиваются с проблемами, возникающими при запуске Плей Маркета. В более новых версиях операционной системы он носит название «Google Play». Всё это неприятно, безусловно. И сегодня мы с Вами будем разбираться, какие проблемы и как устраняются.
Как восстановить работоспособность Google Play
Причин возникновения неполадок действительно предостаточно. Более того, у устройств от разных производителей могут быть разные проблемы. Именно поэтому мы в данной статье обхватим лишь общие, которые встречаются наиболее часто. Читайте и запоминайте, чтобы не возвращаться к нашей статье вновь и вновь.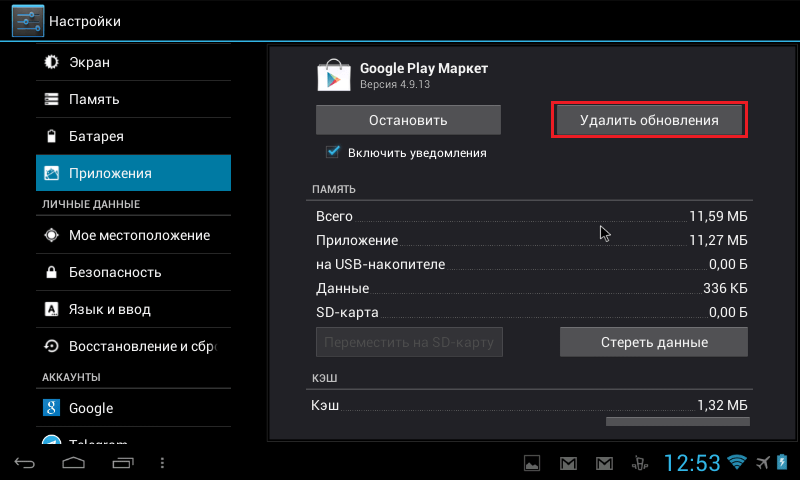
Основные причины
Как уже было сказано выше, для начала следует осветить причины возникновения неполадок. С них и начнём:
- Google Play действительно не работает. Такое случается крайне, крайне редко. Однако, не исключено, что именно Вы наткнулись на нерабочий Плей Маркет. Как бы то ни было, компания Гугл работает оперативно и, если сервис действительно вышел из строя, есть смысл подождать пару часов до восстановления его полной работоспособности;
- На Вашем смартфоне или планшете стоит некорректная дата и время. Такое может возникнуть, если Вы вытаскивали из устройства аккумулятор. Явление стандартное и возникает достаточно часто. На экране девайса будет показана ошибка “подключение отсутствует”;
- На устройстве отключён Интернет или на балансе Вашей сим-карты не хватает денег. Если вдруг и деньги на балансе есть, и “Мобильный интернет” активно, то проблема в другом. Возможно, сбились настройки. Позвоните своему оператору и уточните параметры, попросите совета – они могут выслать Вам автоматические настройки;
- Одно из приложений, установленных Вами, изменило настройки файла hosts.
 Результатом этого могли стать возникающие проблемы при запуске Google Play;
Результатом этого могли стать возникающие проблемы при запуске Google Play; - Установлено приложение, блокирующее Плей Маркет.
Что ж, на основные причины мы посмотрели, теперь нужно перейти к делу – к восстановлению корректной работы приложения.
Как вернуть работоспособность Плей Маркета на Андроид
Первым делом следует попробовать перезагрузить устройство. Если ничего не изменилось и ошибка по-прежнему осталась на месте, следует пойти другим путём:
Если и это не помогло, то переходим к следующему способу:
Если он и на сей раз не заработал, следует искать проблему в чём-то другом. Тут также есть несколько вариантов, каждый из которых может сработать в Вашем случае. Итак, давайте рассмотрим первый:
Это также не помогло, и Вы уже не знаете, почему не работает Плей Маркет на Вашем Андроид-девайсе? Что ж, остался один универсальный и крайний способ –
Магазин программ, игр и приложений Google Play — это то, без чего сегодня не обойдётся ни один владелец мобильного гаджета на платформе Android. Это самый лёгкий и быстрый способ установки на телефон или планшет любой игры или программы — платной или бесплатной, простой или ресурсоёмкой, для работы или развлечений.
Это самый лёгкий и быстрый способ установки на телефон или планшет любой игры или программы — платной или бесплатной, простой или ресурсоёмкой, для работы или развлечений.
Основными причинами ошибок являются неправильные установка или обновление программ
И, наверное, каждый из нас не раз сталкивался с ситуацией, когда при попытке установить какое-то приложение обнаруживалось, что на девайсе не работает Google Play. Случай неприятный, но вполне решаемый. Мы собрали наиболее частые проблемы с Play Market на Android и теперь расскажем вам, почему это происходит и что делать в таких случаях.
Причины, по которым может не работать Play Market
Как ни банально, но первое, что нужно сделать — перезагрузить устройство. Это стоит делать при любой неполадке, и Play Market — не исключение. Чаще всего перезагрузка устраняет сбои системы Android.
Если это не помогло, проверьте подключение к интернету. Соединитесь через доступную Wi-Fi-сеть или включите мобильный интернет. Это простое действие может решить проблему с Play Market.
Это простое действие может решить проблему с Play Market.
Также Market может сообщать об ошибке, если на системное время или дата на девайсе не соответствует текущим значениям в вашем часовом поясе. Это может произойти, если телефон/планшет долго пролежал разряженным, или же случайно разблокировался экран в кармане или во время разговора, и случайные касания сенсора изменили настройки времени. Сверьтесь со временем и выставьте правильные значения на своём девайсе.
Но почему Play Market отказывается запускаться, когда и время, и интернет-подключение в порядке? В данном случае можно поочерёдно пробовать делать следующие шаги:
Вышеперечисленные действия могут помочь не только в случае, если Play Market недавно обновился или часто используется. Очистку кэша и стирание данных целесообразно делать периодически в целях предупреждения подобных сбоев.
Следующий шаг — проверка Google-аккаунта. Откройте «Настройки» — «Аккаунты» и убедитесь, что нужный аккаунт в системе Android существует, активен и верно авторизован. Также часто помогает удаление учетной записи и повторное ее создание. Перед удалением не забудьте запустить синхронизацию: если этого не делать, можно потерять контакты , письма и другие данные, имеющие отношение к этому профилю.
Также часто помогает удаление учетной записи и повторное ее создание. Перед удалением не забудьте запустить синхронизацию: если этого не делать, можно потерять контакты , письма и другие данные, имеющие отношение к этому профилю.
В некоторых случаях юзер случайно или намеренно выключает Диспетчер загрузок, соответственно, приложения из Play Market не могут загрузиться в гаджет. Исправить это можно опять-таки в настройках приложений: на вкладке «Все» найти «Диспетчер загрузок», открыть его и включить соответствующей кнопкой.
И наконец, «тяжёлая артиллерия». Если указанные способы не помогли, остаётся делать сброс настроек девайса к изначальному состоянию. Это делается через меню «Настройки» — «Восстановление и сброс» — «Сброс настроек». Система Android вернётся к первоначальному состоянию, и возникшие в процессе её использования сбои естественным образом исчезнут.
Классификация проблем по номеру ошибки и их решение
Часто при сбоях или проблемах с работой Google Play сообщает о проблеме, маркируя её номером. Как понять, почему возникает та или иная ошибка и что с ней делать? Вот список основных ошибок Play Market с кратким описанием и решением.
Как понять, почему возникает та или иная ошибка и что с ней делать? Вот список основных ошибок Play Market с кратким описанием и решением.
Реже, но встречаются ошибки под номерами 101 и 24 . Первая из них означает, что на данном телефоне или планшете уже стоит слишком много приложений, поэтому установка нужного обрывается. Проверьте, все ли из них действительно используете, и удалите ненужные. И номер 24 означает, что вы пытаетесь поставить программу, которая ранее ставилась на это устройство, а сейчас не до конца удалена. В памяти остались системные файлы, фрагменты данных или папки, относящиеся к указанной утилите. Чтобы решить данную проблему, нужен root-доступ на девайс, который позволит зайти в файловую систему и удалить ненужное.
Заключение
Перечисленные в данной статье методы с большой долей вероятности помогут вам решить возникшие проблемы в работе Play Market на Android. Если вы столкнулись с какой-то нетипичной ошибкой , которая не попала в нашу инструкцию, опишите ситуацию в комментариях, а мы постараемся помочь разобраться, что произошло, почему и что с этим делать.
Магазин программ, игр и приложений Google Play — это то, без чего сегодня не обойдётся ни один владелец мобильного гаджета на платформе Android. Это самый лёгкий и быстрый способ установки на телефон или планшет любой игры или программы — платной или бесплатной, простой или ресурсоёмкой, для работы или развлечений.
Основными причинами ошибок являются неправильные установка или обновление программ
И, наверное, каждый из нас не раз сталкивался с ситуацией, когда при попытке установить какое-то приложение обнаруживалось, что на девайсе не работает Google Play. Случай неприятный, но вполне решаемый. Мы собрали наиболее частые проблемы с Play Market на Android и теперь расскажем вам, почему это происходит и что делать в таких случаях.
Причины, по которым может не работать Play Market
Как ни банально, но первое, что нужно сделать — перезагрузить устройство. Это стоит делать при любой неполадке, и Play Market — не исключение. Чаще всего перезагрузка устраняет сбои системы Android.
Если это не помогло, проверьте подключение к интернету. Соединитесь через доступную Wi-Fi-сеть или включите мобильный интернет. Это простое действие может решить проблему с Play Market.
Также Market может сообщать об ошибке, если на системное время или дата на девайсе не соответствует текущим значениям в вашем часовом поясе. Это может произойти, если телефон/планшет долго пролежал разряженным, или же случайно разблокировался экран в кармане или во время разговора, и случайные касания сенсора изменили настройки времени. Сверьтесь со временем и выставьте правильные значения на своём девайсе.
Но почему Play Market отказывается запускаться, когда и время, и интернет-подключение в порядке? В данном случае можно поочерёдно пробовать делать следующие шаги:
Вышеперечисленные действия могут помочь не только в случае, если Play Market недавно обновился или часто используется. Очистку кэша и стирание данных целесообразно делать периодически в целях предупреждения подобных сбоев.
Следующий шаг — проверка Google-аккаунта. Откройте «Настройки» — «Аккаунты» и убедитесь, что нужный аккаунт в системе Android существует, активен и верно авторизован. Также часто помогает удаление учетной записи и повторное ее создание. Перед удалением не забудьте запустить синхронизацию: если этого не делать, можно потерять контакты , письма и другие данные, имеющие отношение к этому профилю.
В некоторых случаях юзер случайно или намеренно выключает Диспетчер загрузок, соответственно, приложения из Play Market не могут загрузиться в гаджет. Исправить это можно опять-таки в настройках приложений: на вкладке «Все» найти «Диспетчер загрузок», открыть его и включить соответствующей кнопкой.
И наконец, «тяжёлая артиллерия». Если указанные способы не помогли, остаётся делать сброс настроек девайса к изначальному состоянию. Это делается через меню «Настройки» — «Восстановление и сброс» — «Сброс настроек». Система Android вернётся к первоначальному состоянию, и возникшие в процессе её использования сбои естественным образом исчезнут.
Классификация проблем по номеру ошибки и их решение
Часто при сбоях или проблемах с работой Google Play сообщает о проблеме, маркируя её номером. Как понять, почему возникает та или иная ошибка и что с ней делать? Вот список основных ошибок Play Market с кратким описанием и решением.
Реже, но встречаются ошибки под номерами 101 и 24 . Первая из них означает, что на данном телефоне или планшете уже стоит слишком много приложений, поэтому установка нужного обрывается. Проверьте, все ли из них действительно используете, и удалите ненужные. И номер 24 означает, что вы пытаетесь поставить программу, которая ранее ставилась на это устройство, а сейчас не до конца удалена. В памяти остались системные файлы, фрагменты данных или папки, относящиеся к указанной утилите. Чтобы решить данную проблему, нужен root-доступ на девайс, который позволит зайти в файловую систему и удалить ненужное.
Заключение
Перечисленные в данной статье методы с большой долей вероятности помогут вам решить возникшие проблемы в работе Play Market на Android. Если вы столкнулись с какой-то нетипичной ошибкой , которая не попала в нашу инструкцию, опишите ситуацию в комментариях, а мы постараемся помочь разобраться, что произошло, почему и что с этим делать.
Если вы столкнулись с какой-то нетипичной ошибкой , которая не попала в нашу инструкцию, опишите ситуацию в комментариях, а мы постараемся помочь разобраться, что произошло, почему и что с этим делать.
Если вы зашли на эту страницу то скорее всего, у вас не работает Google Play, Данная проблема встречается довольно-таки часто, но к нашему счастью она обычно решается очень просто. Мы составили для вам 7 возможных способов как можно исправить эту ошибку.
Первое. Зачищаем кэш Google Play
Часто бывает, что Google Play начинает снова отлично работать после очистки кэша приложения, где хранятся временные данные. Пошагово сделайте следующие действия: Настройки/Диспетчер приложений/Загруженные. Найдите пункт «Google Play Маркет». Открываем окно приложений и тут нам нужно нажать на пункт «Очистить кэш».
После этого ваше приложение маркета должно заработать.
Второе. Удаляем данные Google Play
Если даже после очистки кэша Google Play не заработал на вашем телефоне, то уже заглянем чуть глубже – удаляем данные Google Play. Тут ничего сложного и почти в точности копирует пункт выше. Только вместо «Очистить кэш» нужно выбрать пункт «Очистить данные». После этого должна удалиться информация из самого приложения.
Тут ничего сложного и почти в точности копирует пункт выше. Только вместо «Очистить кэш» нужно выбрать пункт «Очистить данные». После этого должна удалиться информация из самого приложения.
Третье. Удаляем обновления Google Play
Если Google Play упорно отказывается работать по-человечески, то снова повторяем знакомую уже до боли процедуру, но вместо «Очистить кэш» и «Очистить данные» мы выбираем пункт «Удалить обновления». После этого приложение Google Play будет полностью девственным как после установки.
Четвертое. Очищаем кэш Сервисы Google Play
Google Play все равно не работает? Значит нам стоит заглянуть в Сервисы Google Play и очистить там весь кэш: Настройки/Диспетчер приложений/Загруженные, находим «Сервисы Google Play». Открываем и жмем на кнопку «Очистить кэш».
Пятое. Включаем Загрузки (Диспетчер загрузок)
Стоит снова заглянуть в Настройки/Диспетчер приложений/Все и найти пункт «Загрузки». Откройте его и если по какой-то причине он у вас отключен, то нужно заново включить. Запомните – он должен быть всегда ВКЛЮЧЕН.
Запомните – он должен быть всегда ВКЛЮЧЕН.
Шестое. Удаляем прописанный в настройках Google-аккаунт и восстанавливаем назад
Это практически последний вариант, который может заставить заработать Google Play. Открываем Меню/Настройки/Аккаунты и синхронизация (Учетные записи). Откройте параметры вашей учетной записи Google. По идее у вас должен быть пункт «Удалить аккаунт». Выбираем его и перезагружаем систему. Снова после загрузки смартфона откройте Настройки и редактор аккаунтов, чтобы снова восстановить вашу учетную запись.
Седьмое и последнее. Сбросить настройки телефона
Это уже самый радикальный метод, который только может быть. Если ничего из выше предложенного у вас не срабатывает, то можете сделать сброс всех данных в телефоне и вернуться к заводским настройкам. Разумеется, мы рекомендуем сделать заранее резервную копию данных. Сделать откат очень просто: Настройки/Восстановление и сброс/Сбросить настройки телефона. Более подробную информацию как это сделать вы можете найти .
Если ничего и данных 7 пунктов вам не помогло (хотя последний должен это сделать наверняка) вам остается только нести свой смартфон в сервисный центр. Прежде всего это могут быть проблемы с памятью, так возможны другие нюансы. Но до этого дело доходит очень очень редко. Если вы внимательно читали всю статью, то с вероятностью 99.5% сами сможете решить эту проблему. Также если у вас возникли какие-то вопросы то смело задавайте их в комментариях ниже.
Многие пользователи сталкивались с ситуацией, когда не работает . Сегодня мы поговорим о том, как проще всего справиться с этой проблемой. Кроме того, попытаемся разобраться в основных причинах возникновения неполадок и дадим наиболее действенные советы по их быстрой ликвидации.
На самом деле причин, почему приложение не заходит в Плей Маркет бывает огромное множество. К ним относятся и те, что связаны непосредственно с самой системой устройства, и те, что вызваны сбоем в работе аккаунта, и те, что возникают, когда нет соединения с интернетом через вай фай. Часто пользователи говорят, например, «не могу зарегистрироваться» или «не получается зарегистрироваться в Плей Маркете», «нет подключения», «я не знаю, как поменять страну в системе» и тому подобное. Сегодня мы поговорим о каждой из возможных проблем.
Часто пользователи говорят, например, «не могу зарегистрироваться» или «не получается зарегистрироваться в Плей Маркете», «нет подключения», «я не знаю, как поменять страну в системе» и тому подобное. Сегодня мы поговорим о каждой из возможных проблем.
Далее мы рассмотрим несколько самых часто возникающих и попытаемся понять, что делать, если Андроид не заходит в систему. Попытаемся разобраться в причинах, а кроме того – найдем самые простые пути устранения любых неполадок.
Зависание Андроида
Зависание системы Андроид. Очень частое явление, которое приводит к остановке работы. Что делать, если не работает программа именно из-за этого? Справиться с данной ситуацией поможет простая процедура перезагрузки устройства. Интересно и то, что данная методика хорошо работает не только с сервисами Гугл Плей, но и с большинством других приложений.
Проблемы с настройками
Если не работает Плей Маркет, то это может говорить о проблемах в настройках. Это же может мешать пользователю войти в систему. Частой причиной отказа работы данной системы, в особенности на планшетах, являются сбившиеся настройки. Помощь в этой ситуации проста – настройки нужно сбросить. Для удаления ненужной информации нужно зайти в меню настроек, и выбрал «Диспетчер приложений». После чего в данном открывшемся пункте необходимо найти соответствующий раздел и открыть окно управления. Далее необходимо просто очистить кэш (или же стереть все данные).
Это же может мешать пользователю войти в систему. Частой причиной отказа работы данной системы, в особенности на планшетах, являются сбившиеся настройки. Помощь в этой ситуации проста – настройки нужно сбросить. Для удаления ненужной информации нужно зайти в меню настроек, и выбрал «Диспетчер приложений». После чего в данном открывшемся пункте необходимо найти соответствующий раздел и открыть окно управления. Далее необходимо просто очистить кэш (или же стереть все данные).
После проделанных процедур необходимо перезагрузить устройство: это позволит системе увидеть внесенные вами изменения. Как показала практика, после выполнения этих процедур все проблемы с работой приложения решаются. Если же после этого вас беспокоит мысль о том, что «почему я не могу зайти в Плей Маркет», то рассмотрите следующие варианты ситуаций.
Проблемы с работой обновления
Частые неполадки в работе магазина приложений возникают как раз после обновления системы. Причина этому может быть разной: от неполадок и недоработок в самих обновляющих файлах, до обычной малой работоспособности устройства, которое просто не может воспринять изменения. Перестает работать Плей Маркет и запускаться и в случаях, когда обновление не устанавливается. Помочь в данной ситуации может удаление обновленных файлов.
Перестает работать Плей Маркет и запускаться и в случаях, когда обновление не устанавливается. Помочь в данной ситуации может удаление обновленных файлов.
Для того чтобы провести эту процедуру нужно войти в меню настроек устройства, выбрать пункт «Диспетчер приложений» и открыть окно Гугл Плей маркет. Далее в открывшихся возможностях необходимо остановиться на пункте «Удаление обновлений». Данное действие сменит сервис и вернет его отсутствующие файлы в первоначальное состояние.
Сбой в работе сервисов Гугл Плей
Нередко неполадки в функционировании приложения связаны с самой системой Гугл-сервисов, которые могут просто не устанавливаться или подключаться неправильно. Здесь пользователю поможет лишь полное очищение настроек данной системы. Чтобы выполнить его нужно:
- зайти в настройки, выбрать «Приложения» и открыть пункт «Сервисы Google Play»;
- после чего просто открываете меню самой программы и очищаете кэш.
Кстати, данная проблема может возникнуть и в случае, если пользователь случайно отключает приложение «Диспетчер загрузки».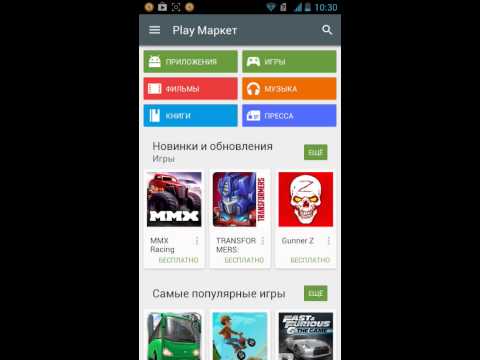 Справиться с этим можно лишь вернув приложение к работе. Для этого зайдите в меню настроек самого устройства, выберете соответствующий пункт и подключите программу. Как правило, это должно сработать и установленный сервис должен включиться. Если же и эта установка не поможет, а белый экран в приложении так и не начнет грузиться, переходите к следующим пунктам.
Справиться с этим можно лишь вернув приложение к работе. Для этого зайдите в меню настроек самого устройства, выберете соответствующий пункт и подключите программу. Как правило, это должно сработать и установленный сервис должен включиться. Если же и эта установка не поможет, а белый экран в приложении так и не начнет грузиться, переходите к следующим пунктам.
В некоторых случаях, когда все предыдущие методики не помогают и Плей Маркет перестает загружаться даже за 1 минуту, то приходится удалять весь аккаунт Гугл. Но здесь нужно быть очень внимательными: подобная процедура может привести к полной потере данных, поэтому все важные файлы нужно предварительно скопировать.
Сделать это несложно:
- Синхронизируйте свое устройство и создайте резервную копию в облачном хранилище аккаунта.
- В меню настроек находите свой аккаунт Гугл и открываете меню синхронизации.
- Выбирайте важные вам пункты: контакты, личные файлы, музыка, фотографии.
- После этого удаляйте свой аккаунт.

- При повторном посещении ваше устройство предложит вам просто восстановить все данные через резервные копии. После перезагрузки эта проблема, как правило, исчезает.
Проверьте, кроме того, правильно ли введены данные для входа в ваш аккаунт. Он может перестать открывать магазин приложений, если вы ввели не те данные, что при регистрации. Сделать нужно простую вещь: убедиться в правильности пунктов, которые нужны чтобы зарегистрироваться на вашем устройстве.
Неполадки с интернетом
Еще одной крайне распространенной причиной отключения сервиса Плей Маркет является проблема в работе интернета. Если вы заметили какие-то сбои в функционировании приложений, устройство начинает писать «Подключение отсутствует», то нужно в первую очередь проверить наличие подключения к сети и качество связи. Если подключения нет, надо попытаться его восстановить. Очень часто помогает банальный перезапуск роутера или перезагрузка данных о соединении. Если изменений в работе вай фай после этого нет, то стоит обратиться за помощью к своему оператору.
Если изменений в работе вай фай после этого нет, то стоит обратиться за помощью к своему оператору.
Дата и время
Бывают ситуации, когда устройство показывает и пишет, что нет интернета, «Подключение отсутствует» и Плей Маркет не открывается. Но при этом интернет на планшетном устройстве или на телефоне работает отлично. Неопытному пользователю будет сложно понять, почему не работает Плей Маркет в данном случае. Но часто данный казус связан с неправильными параметрами даты и времени. Перед тем, как начать с ними взаимодействовать, проверьте все же еще раз, нет ли проблем с подключением. Если их нет, то смело замените дату.
Справиться с этим можно, если вручную переустановить дату и время на соответствующие календарю или обеспечить синхронизацию этих пунктов с сетью.
- Для этого в меню устройства найдите пункт «Дата и время», выберете отметку «Дата и время сети», а кроме того – «Часовой пояс сети».
- После чего перезагрузите устройство и наслаждайтесь работой.

Если же и это не помогло справиться с проблемой, то попробуйте обратиться в сервисный центр вашего планшета или смартфона. Специалисты помогут разобраться в причинах возникновения неполадок.
Как исправить ошибку «Что-то пошло не так, попробуйте еще раз» в Google Play
При загрузке определенных приложений из Google Play вы можете столкнуться с сообщением «Что-то пошло не так. Попробуйте еще раз». Даже если у вас есть надежный Wi-Fi / мобильный Интернет, проблема не исчезнет. Это серьезная проблема, затрагивающая устройства Android, поскольку она не позволяет вам загружать избранные приложения, когда они вам срочно нужны. Мы обсудим наилучшие возможные способы смягчения проблемы.
Содержание
- Почему появляется сообщение «Что-то пошло не так, попробуйте еще раз?»
- Что вызывает ошибку?
- Как устранить ошибку «Что-то пошло не так, попробуйте еще раз» в магазине Google Play
- 1. Исправьте свои учетные записи Google, связанные с Google Play
- 2.
 Удалить и повторно добавить учетную запись Google
Удалить и повторно добавить учетную запись Google - 3. Очистить Google Play Кэш служб и других приложений
- 4. Принудительно остановить Google Play
- 5. Проверить, включена ли автоматическая настройка даты и времени
- 6. Сбросить настройки сети
- 7. Сбросить все настройки
- Часто задаваемые вопросы
Почему появляется сообщение «Что-то пошло не так, попробуйте еще раз?»
Если на вашем телефоне Android отображается это сообщение, это означает, что что-то в программном обеспечении вашего устройства не позволяет вам загружать или обновлять определенные приложения Google Play. Акцент здесь сделан на слове «конкретный», потому что, как оказалось, эта уникальная ошибка не влияет на ВСЕ приложения Google Play. Всего несколько избранных (например, Slack, который не устанавливается, или Netflix, который не обновляется).
Большинство проблем с Android или Google Play указывают на возможные сбои в оборудовании, программном обеспечении или сетевом соединении вашего устройства. Эти хорошо известные причины ошибок обычно не позволяют вам загружать ЛЮБОЕ приложение, поскольку все они в равной степени затронуты. Исключений нет.
Эти хорошо известные причины ошибок обычно не позволяют вам загружать ЛЮБОЕ приложение, поскольку все они в равной степени затронуты. Исключений нет.
Однако с сообщением «Что-то пошло не так. Повторите попытку», владелец учетной записи Google Play не сможет загружать/обновлять только избранные приложения. Это то, что делает такую ошибку тем более тревожной. Невозможно сказать, какие приложения будут затронуты (те, что показаны на скриншоте ниже, работают нормально).
Что вызывает ошибку?
Как следует из названия, ошибка связана с тем, что «что-то» не работает на вашем телефоне, что является самым расплывчатым определением ошибки Android. Большинство проблем с загрузкой приложений в Google Play возникают из-за таких кодов ошибок, как «103», «403», «506» и т. д. В этом примере нет кодов ошибок.
В этом случае серверы Google Play не могут определить точный код ошибки для этих приложений, которые не загружаются, поэтому приложение просто говорит вам «попробовать еще раз», пока конкретная проблема не будет устранена.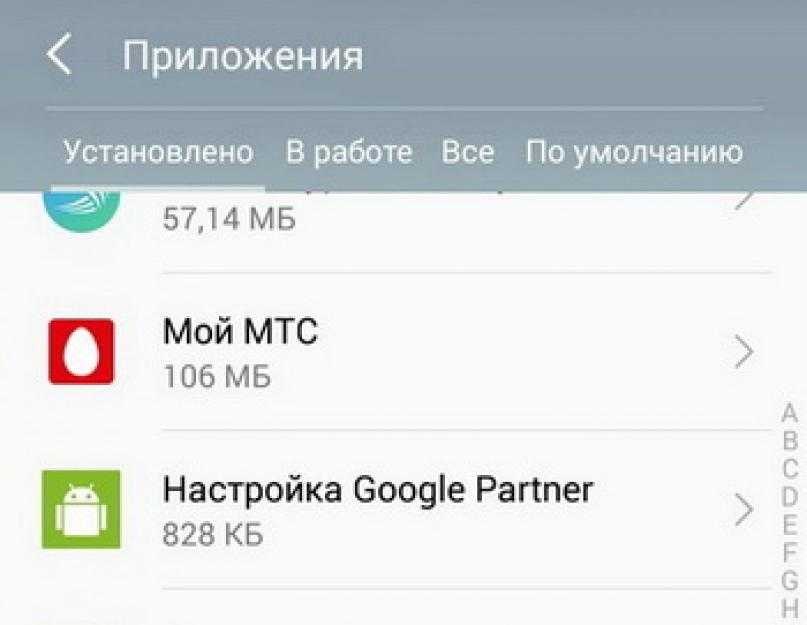 Как пользователю трудно сказать, что пошло не так, если вы не просмотрите все возможные причины ошибок.
Как пользователю трудно сказать, что пошло не так, если вы не просмотрите все возможные причины ошибок.
- Проблемы с учетной записью Google Play : это основная причина этой ошибки. Если вы используете несколько имен пользователей Google на своем устройстве или изменили пароли для некоторых из них, это может помешать загрузке некоторых приложений через ваше приложение Google Play.
- Накопленный кеш : за многие месяцы и годы ваше устройство накопило массу кэшированной истории для Google Play и других приложений. Это приводит к точке максимальной емкости, когда вы больше не можете обновлять данные для этих приложений. Это основная причина, по которой проблема затрагивает только несколько конкретных приложений, поскольку между ними и вашей учетной записью Google Play может быть какая-то неотслеживаемая общая история.
- Проблемы с программным обеспечением Android : если вы не обновляли свой телефон Android в течение длительного времени или по многим другим причинам, вы заметите внезапные и непредсказуемые ошибки загрузки Google Play.
 В таких случаях вам необходимо проверить свое устройство на наличие проблем с целостностью, таких как дата/время или другие очевидные ошибки отображения. Аппаратный сброс или перезагрузка сети также не помешают.
В таких случаях вам необходимо проверить свое устройство на наличие проблем с целостностью, таких как дата/время или другие очевидные ошибки отображения. Аппаратный сброс или перезагрузка сети также не помешают.
Как устранить ошибку «Что-то пошло не так, попробуйте еще раз» в магазине Google Play
Если Google Play открывается, но вы не можете загрузить приложения, основные действия по устранению неполадок требуют проверки данных Wi-Fi/мобильной сети, места в памяти телефона и любые ожидающие обновления Android. Однако в данном случае эти классические методы не помогут.
Однако следующие методические решения помогут вам найти причину проблемы и возобновить загрузку приложений, которые зависли без причины.
1. Исправьте свои учетные записи Google, связанные с Google Play
Если на вашем устройстве используется несколько учетных записей Google, эта проблема возникает непреднамеренно. На самом деле, это одна из основных причин, по которой вы можете столкнуться с этой проблемой. Поэтому, как только вы заметили ошибку, первое, что нужно сделать, это проверить, правильно ли работают ваши несколько учетных записей Google с Google Play.
Поэтому, как только вы заметили ошибку, первое, что нужно сделать, это проверить, правильно ли работают ваши несколько учетных записей Google с Google Play.
- Перейдите в приложение Play Store на Android-устройстве.
- Коснитесь значка пользователя рядом с панелью поиска вверху.
- Теперь под вашим адресом электронной почты вы должны увидеть стрелку раскрывающегося списка. Коснитесь его, чтобы открыть несколько учетных записей, подключенных к Google Play.
- Выполните шаги по устранению неполадок, указанные ниже, для каждой из ваших учетных записей Google. Если вы недавно изменили пароль в одной из своих учетных записей Google, Google Play может не распознать ваши учетные данные. В качестве альтернативы, если одна из ваших учетных записей больше не активна, вам нужно перейти к следующему методу.
- Как только вы нажмете на проблемную учетную запись Google, на экране вашего Android появится сообщение «Google должен подтвердить, что это вы».
 Нажмите «Далее», чтобы начать простую процедуру входа в систему.
Нажмите «Далее», чтобы начать простую процедуру входа в систему.
- Вам снова будет предложено выбрать желаемую учетную запись Google для входа. Выберите ту, с которой у вас возникли проблемы со входом.
- Повторно введите свой пароль, и проверка будет завершена.
Примечание . Если для вашей учетной записи Google требуется одноразовый пароль на телефоне или другие виды проверки телефона, вам необходимо выполнить эти дополнительные шаги проверки.
После проверки всех ваших учетных записей Google, связанных с Google Play, вы сможете снова загрузить проблемные приложения. Если вы продолжаете сталкиваться с проблемами после этого, следуйте оставшимся методам ниже.
2. Удаление и повторное добавление учетной записи Google
Иногда у нас может быть учетная запись Google, которую мы больше не используем. Если вы ранее загружали приложение Google Play через эту учетную запись, вы можете столкнуться с непредвиденными ошибками при попытке загрузить его снова, используя новую учетную запись на том же устройстве.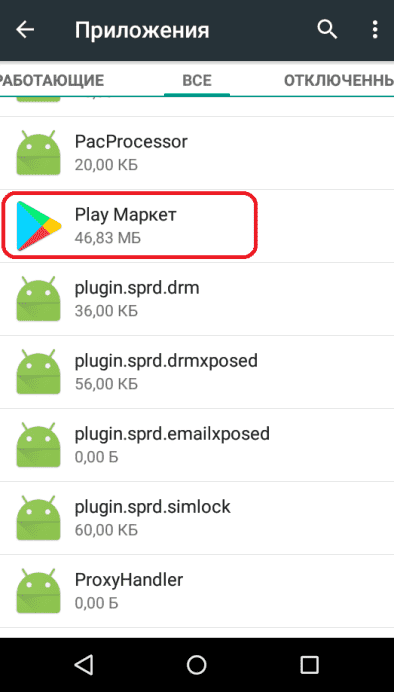
Лучше всего удалить такие устаревшие учетные записи с вашего устройства. Если вы все еще помните пароль и собираетесь использовать его снова, вы можете добавить его обратно.
- Запустите приложение Google Play и перейдите на главный экран по умолчанию.
- Щелкните значок пользователя в правом верхнем углу экрана.
- Под своим адресом электронной почты нажмите кнопку «Учетная запись Google». Откроется отдельный экран настроек учетной записи.
- Как только вы нажмете «Начать», вы должны увидеть всплывающее окно, где вы снова сможете просмотреть все свои учетные записи Google на устройстве.
- Теперь вы должны увидеть все учетные записи пользователей, с которыми вы вошли в свой телефон. Нажмите «Управление учетными записями на этом устройстве».
- Нажмите на учетную запись, которую хотите удалить со своего телефона.
- На следующем экране вы увидите опцию «Удалить учетную запись».
 Нажмите на нее, чтобы продолжить удаление учетной записи.
Нажмите на нее, чтобы продолжить удаление учетной записи.
- Вы можете увидеть предупреждение о том, что «Удаление учетной записи приведет к удалению всех ее сообщений, контактов и других данных с устройства. Продолжать?» Это сообщение можно безопасно игнорировать. Нажмите «Удалить учетную запись», чтобы завершить ее.
- Если вы хотите снова добавить удаленную учетную запись Google, вернитесь на экран «Управление учетными записями».
- Выберите пункт меню «Добавить учетную запись».
- Это позволит вам снова добавить удаленную учетную запись Google, выполнив вход с соответствующими учетными данными. Нажмите «Далее».
- Примите любые пользовательские соглашения или «Условия обслуживания», и все готово.
3. Очистите кэш сервисов Google Play и других приложений
Мы используем наши самые важные приложения каждый день, не предполагая, что они постоянно накапливают кэшированную информацию. Это может привести к точке насыщения в будущем, поскольку приложения не смогут больше загружать информацию. Когда это произойдет, лучше всего стереть всю прошлую историю и начать все заново.
Это может привести к точке насыщения в будущем, поскольку приложения не смогут больше загружать информацию. Когда это произойдет, лучше всего стереть всю прошлую историю и начать все заново.
- На телефоне перейдите в «Настройки-> Приложения». На некоторых моделях телефонов вам, возможно, придется искать «Настройки-> Приложения и уведомления».
- Зайдя в «Приложения», вы сможете увидеть весь список приложений на вашем телефоне. Выберите «Сервисы Google Play» из списка приложений.
- Выберите «Хранилище» на экране «Информация о приложении», и он предоставит вам общий обзор всех данных ваших сервисов Google Play. Это включает информацию о кеше.
- Нажмите «Очистить кеш», чтобы удалить всю предыдущую историю кеша для сервисов Google Play.
- Наряду с очисткой кэша сервисов Google Play полезно очистить кэш приложений и данные хранилища для приложений, которые вы не можете обновить.
 Вернитесь к списку приложений на вашем смартфоне.
Вернитесь к списку приложений на вашем смартфоне. - Выберите тот, с обновлением которого у вас возникли проблемы (в данном случае это Netflix).
- Нажмите «Память» на экране «Информация о приложении», а затем «Очистить кеш», как и раньше.
4. Принудительная остановка Google Play
Принудительная остановка Google Play — проверенный способ устранить любые проблемы с загрузкой приложений. После этого вы можете легко перезапустить приложение. Хотя этот метод не является обязательным, если вы успешно исправили проблемы с учетной записью Google и кешем, это превентивная стратегия, которая хорошо работает в качестве немедленного решения ошибок загрузки.
- Перейдите в «Настройки-> Приложения», как мы показали вам в предыдущем разделе.
- Теперь выберите «Google Play Store» в списке приложений.
- Нажмите на него один раз, чтобы перейти к «Информации о приложении», установите флажок «Принудительная остановка» и нажмите на него.

- Вы можете увидеть предупреждающее сообщение, которое можно игнорировать. Нажмите «ОК».
- Перезапустите Google Play с экрана запуска приложений Android или панели поиска.
5. Проверьте, включена ли автоматическая настройка даты и времени
С течением времени на вашем телефоне Android часто возникают несколько программных ошибок. Проблемы с неправильной датой и временем являются одними из наиболее заметных, которым следует уделить неотложное внимание.
- Зайдите в «Настройки->Общее управление».
- Проверьте и нажмите «Дата и время».
- Включить «Автоматическую дату и время», если он не включен в данный момент. Использование 24-часового формата зависит от индивидуального выбора и не обязательно. Но это полезнее для устройства.
6. Сброс настроек сети
Если вы не можете решить проблемы с загрузкой на телефоне Android после исправления учетной записи Google, очистки кэша и другого хранилища, может помочь сброс настроек сети устройства.
- Со своего Android-устройства перейдите в «Настройки-> Общее управление-> Сброс».
- Выберите «Сбросить настройки сети». Это приведет к сбросу всех настроек вашей сети, включая Wi-Fi, мобильные данные и Bluetooth.
- Нажмите «Сбросить настройки», чтобы завершить процесс.
- Далее вам нужно снова войти в свою учетную запись Wi-Fi. Это также может временно отключить доступ к местоположению. Безопасно игнорировать любые предупреждения, предлагающие отключить прошлые сеансы. Просто войдите в свою сетевую учетную запись.
- Войдите снова в свои учетные записи Wi-Fi и мобильных данных, используя пароли, которые вы помните.
- Перезапустите Google Play с новыми сетевыми настройками и попробуйте снова загрузить проблемные приложения.
7. Сбросить все настройки
В крайнем случае для устранения этой ошибки вы также можете попробовать сбросить все настройки на устройстве.
- Перейдите в «Настройки-> Общее управление-> Сброс» так же, как и в предыдущем разделе.
- При сбросе всех настроек будут обновлены все настройки вашего телефона, такие как настройки безопасности, языковые настройки, учетные записи, личные данные и настройки загруженных приложений. Нажмите «Сбросить все настройки», чтобы завершить процедуру.
- Нажмите кнопку «Сброс настроек» внизу.
- После предупреждения снова нажмите «Сброс».
- После завершения процесса сброса устройство автоматически перезагрузится.
- После перезагрузки вам необходимо еще раз ввести все данные учетной записи.
Часто задаваемые вопросы
Сколько учетных записей Google я могу добавить в свое приложение Google Play?
По данным Google, количество учетных записей Google/Gmail, которые вы можете добавить в Google Play, не ограничено.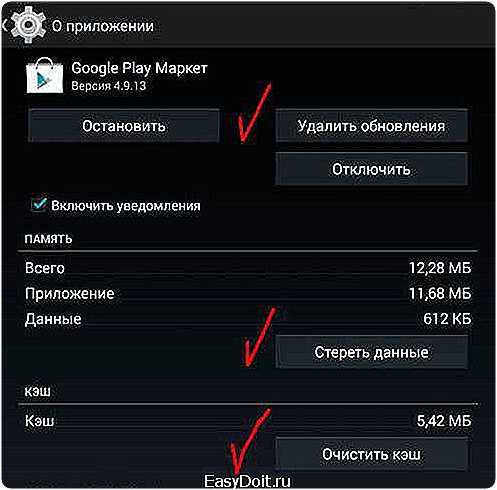 Однако, поскольку каждая учетная запись связана с отдельным номером телефона, на вашем устройстве может не хватить места при попытке сохранить настройки для каждого из них. Кроме того, вам необходимо следить за тем, чтобы все учетные записи всегда обновлялись. Если вы измените пароль только для одной из учетных записей, вы можете столкнуться с ошибкой, описанной в этой статье, и другими ошибками загрузки.
Однако, поскольку каждая учетная запись связана с отдельным номером телефона, на вашем устройстве может не хватить места при попытке сохранить настройки для каждого из них. Кроме того, вам необходимо следить за тем, чтобы все учетные записи всегда обновлялись. Если вы измените пароль только для одной из учетных записей, вы можете столкнуться с ошибкой, описанной в этой статье, и другими ошибками загрузки.
Решит ли переустановка Google Play проблему «Что-то пошло не так. Попробуйте еще раз»?
Нет, не будет. Переустановка Google Play не устраняет проблемы с учетной записью и кешем, которые вызывают эту ошибку. Поэтому переустановка приложения не принесет никакой пользы. Хотя принудительная остановка помогает, но только после того, как вы решите все проблемы с учетной записью или кешем. Чтобы правильно установить Google Play на свое устройство, следуйте инструкциям в этом руководстве.
Безопасно ли очищать данные сервисов Google Play/магазина Google Play?
Да, очистка данных Play Store/Google Play Services совершенно безопасна. Это определенно не повредит вашему Android-устройству. Однако, поскольку вы удалили все данные, накопленные за длительный период времени, некоторые элементы производительности приложения могут быть временно затронуты. Например, вас могут попросить еще раз войти в систему с вашими учетными данными.
Это определенно не повредит вашему Android-устройству. Однако, поскольку вы удалили все данные, накопленные за длительный период времени, некоторые элементы производительности приложения могут быть временно затронуты. Например, вас могут попросить еще раз войти в систему с вашими учетными данными.
Изображение предоставлено Pixabay Все скриншоты сделаны Саяком Боралом
Полезна ли эта статья?
Подпишитесь на нашу рассылку!
Наши последние учебные пособия доставляются прямо на ваш почтовый ящик
Подпишитесь на все информационные бюллетени.
Регистрируясь, вы соглашаетесь с нашей Политикой конфиденциальности, а европейские пользователи соглашаются с политикой передачи данных. Мы не будем передавать ваши данные, и вы можете отказаться от подписки в любое время.
- Твитнуть
Что делать, если вы не можете загружать приложения на Android
Каждый день мы используем множество приложений. Они могут развлекать нас, помогать нам организовывать наше расписание, следить за важными документами, поддерживать и воспроизводить наши любимые подкасты, музыку и другие медиафайлы, а также многое другое. Коснитесь или щелкните здесь, чтобы увидеть 14 приложений, которыми вы будете пользоваться постоянно.
Они могут развлекать нас, помогать нам организовывать наше расписание, следить за важными документами, поддерживать и воспроизводить наши любимые подкасты, музыку и другие медиафайлы, а также многое другое. Коснитесь или щелкните здесь, чтобы увидеть 14 приложений, которыми вы будете пользоваться постоянно.
К сожалению, бывают случаи, когда приложения, которые вы хотите добавить на Android, не загружаются. Вы можете пытаться и пытаться, но в конечном итоге будете смотреть на экран, бесконечно ожидая, пока приложение загрузится на вашем устройстве.
Проблема усложняется тем, что существует множество причин, по которым приложения не загружаются. Вот несколько шагов по устранению проблемы и повторной загрузке приложений на Android.
1. Убедитесь, что у вас есть надежное соединение Wi-Fi или мобильное соединение для передачи данных
Если вы не можете загружать приложения на свое устройство Android, вам следует начать с проверки соединения. В некоторых случаях это является причиной проблем с загрузкой. Отсутствие подключения к сети Wi-Fi или мобильного интернета равнозначно отсутствию загрузки, поскольку ваш телефон или планшет не будет обмениваться данными с Google Play Store.
Отсутствие подключения к сети Wi-Fi или мобильного интернета равнозначно отсутствию загрузки, поскольку ваш телефон или планшет не будет обмениваться данными с Google Play Store.
Вы можете решить проблему, проверив подключение для передачи данных. Это применимо независимо от того, используете ли вы Wi-Fi или мобильные данные.
Признаки плохого соединения включают:
- Загрузка не начинается, истекает время ожидания или остается на 0%.
- Google Play зависает на «Загрузка…»
- Вы не можете загружать веб-страницы в браузере.
Чтобы проверить подключение к мобильному устройству Android:
- Откройте приложение Настройки > Беспроводные сети и сети или Соединения > Мобильные данные или Мобильные данные . Возможно, вам придется выбрать « Использование данных » на некоторых устройствах, прежде чем вы увидите это.
- Включить мобильные данные.
 Если он уже включен, выключите его и снова включите.
Если он уже включен, выключите его и снова включите. - Проверьте наличие индикатора данных (например, 3G, 4G, 5G) рядом с полосами уровня сигнала в верхней части экрана.
- Обратите внимание, что иногда это не отображается, если у вас есть активное соединение Wi-Fi. Если это так, выключите Wi-Fi и проверьте еще раз.
Если вы не видите индикатор данных сигнала, возможно, вы находитесь в зоне без покрытия. Если можете, переместитесь в другое место (например, выйдите на улицу) и перепроверьте сигнал.
Чтобы проверить подключение к Wi-Fi:
- Откройте приложение Настройки > Беспроводные сети и сети или Подключения > коснитесь Wi-Fi . В зависимости от вашего устройства эти параметры могут отличаться.
- Включить Wi-Fi.
- Найдите индикатор подключения к Wi-Fi в верхней части экрана.
- Если это не отображается или ни одна из полос не заполнена, возможно, вы находитесь вне зоны действия сети Wi-Fi.

- Подойдите ближе к маршрутизатору, проверьте, есть ли у вас более сильное соединение Wi-Fi, и повторите попытку.
2. Очистите кеш и данные Play Store
Очистка кеша и данных магазина приложений может решить проблему. Большинство людей не очищают кэш и данные Play Store регулярно, но стоит попробовать, если у вас возникли проблемы с загрузкой приложений на ваше устройство.
Это может помочь запустить Play Store заново, если у него возникли проблемы со связью с вашим устройством.
Чтобы очистить кэш и данные Play Store:
- Откройте приложение «Настройки» на своем устройстве.
- Нажмите Приложения и уведомления > Просмотреть все приложения .
- Прокрутите вниз и коснитесь Google Play Store .
- Нажмите Хранилище > Очистить кэш .
- Нажмите Очистить данные .
- Повторно откройте Play Store и повторите попытку загрузки.

Связанный : Вредоносное ПО распространяется через 19 приложений, которые необходимо удалить прямо сейчас
3. Принудительно остановить приложение
Возможно, вам придется принудительно остановить приложение, если вышеуказанные исправления не работают. Может быть сбой приложения, вызывающий проблемы с загрузками, и единственный способ вернуть его в нужное русло — принудительно закрыть его.
Принудительное закрытие убивает процесс активности и позволяет ему начать заново с правильными процессами. Если ваши загрузки не работают, принудительное закрытие магазина приложений может сбросить его, чтобы разрешить загрузки.
Чтобы принудительно остановить магазин приложений:
- Открыть Настройки > Приложения и уведомления > Просмотреть все приложения .
- Нажмите на страницу App Info в Google Play Store.
- Щелчок Принудительная остановка .

4. Удалите обновления из Play Store — затем переустановите
У вас также есть возможность удалить обновления Google Play и переустановить их на своем устройстве. Не беспокойтесь об удалении или возникновении проблем с уже загруженными приложениями; это не повлияет на приложения на вашем устройстве. Однако в некоторых случаях это решит проблемы с загрузкой.
Чтобы удалить и переустановить обновления для Google Play Store:
- Убедитесь, что вы подключены к надежному соединению Wi-Fi.
- На телефоне или планшете Android откройте приложение Settings .
- Нажмите Приложения и уведомления .
- Нажмите Магазин Google Play . Если вы его не видите, нажмите Просмотреть все приложения или Информация о приложении .
- В верхней части экрана нажмите Еще > Удалить обновления .
- Если вас спросят, хотите ли вы вернуть заводскую версию приложения Play Store, нажмите OK .

- Откройте магазин Google Play и повторите попытку загрузки.
5. Удалите свою учетную запись Google со своего устройства, а затем добавьте ее обратно.
Если приведенные выше исправления не помогли решить проблему, вы можете удалить свою учетную запись Google со своего устройства. Как только он будет удален, вы добавите его обратно, что может решить проблему.
Во-первых, удалите свою учетную запись:
- На телефоне или планшете Android откройте приложение Настройки .
- Нажмите Аккаунты .
- Коснитесь учетной записи, которую хотите удалить, а затем коснитесь Удалить учетную запись .
- При необходимости введите графический ключ, PIN-код или пароль вашего устройства, чтобы завершить удаление учетной записи.
Затем повторно добавьте учетную запись:
- На телефоне или планшете Android откройте приложение Настройки .

- Нажмите Аккаунты > Добавить аккаунт > Google .
- Следуйте инструкциям на экране, чтобы добавить свою учетную запись.
- Откройте приложение Google Play Store .
- Коснитесь Меню .
- Найдите имя и адрес электронной почты вашей учетной записи в верхней части экрана.
- Коснитесь стрелки вниз на учетной записи, которую вы хотите использовать.
- Повторите попытку загрузки.
Связанный : последняя вредоносная партия вредоносного ПО, которую необходимо удалить из Android 9.0003
6. Перезагрузите устройство.
Возможно, вам придется перезагрузить устройство, если вы по-прежнему не можете загружать приложения после очистки кэша и данных Play Store. Это может решить многие проблемы с вашим устройством, включая проблемы с загрузкой. Как вы это сделаете, будет зависеть от устройства, которое вы используете.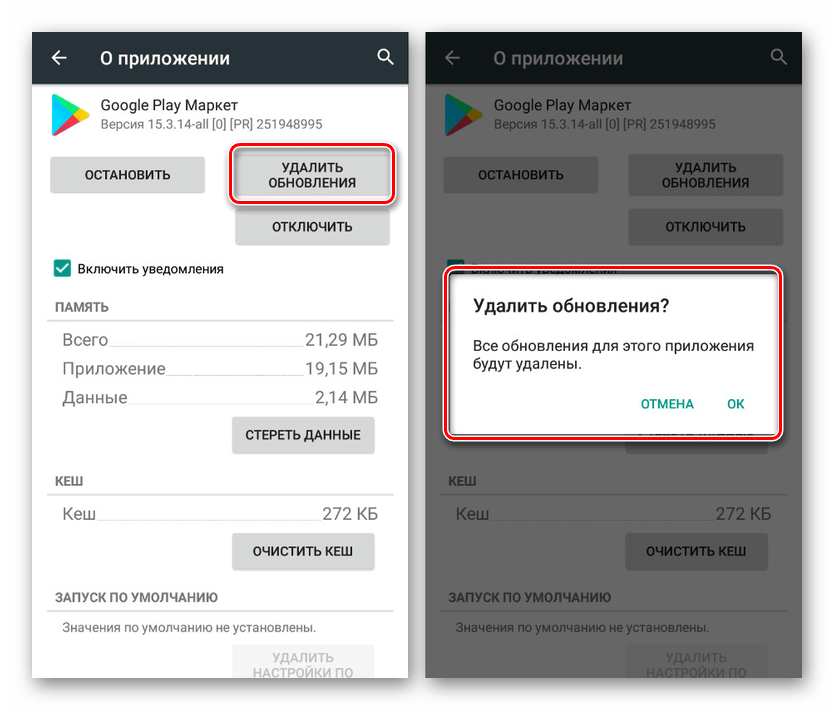
Чтобы перезагрузить устройство:
- Нажмите и удерживайте кнопку питания , пока не появится меню.
- Коснитесь Выключить или Перезапустить , если это возможно.
- При необходимости нажмите и удерживайте кнопку питания до тех пор, пока устройство снова не включится.
Почему Samsung не загружает приложения из магазина Google Play? 8 способов решить проблему
Google Play Store не позволяет загружать приложения? Это не загружает ваши приложения должным образом? Это может быть довольно раздражающим и даже хлопотным, когда ваши приложения не загружаются, но не беспокойтесь. Вот несколько шагов, которые вы можете попытаться решить.
Восемь способов исправить загрузку приложений из Google Play Store
Иногда бывает трудно определить, в чем проблема, когда дело доходит до того, почему ваши приложения загружаются неправильно или почему они не загружаются вообще. К счастью, эти восемь различных исправлений должны помочь решить проблему.
К счастью, эти восемь различных исправлений должны помочь решить проблему.
1. Это только ты?
Во-первых, вы хотите выяснить, на какой стороне проблема — на вашей стороне или на стороне Google, говорит Next Pit. Для этого вы можете проверить статус Google Play Store на таких сайтах, как DownDetector, Down For Everyone Or Just Me, прямо сейчас, Is It Down Right Now? или Отказ.Отчет.
Если вы обнаружите, что многие другие пользователи также сообщают о проблемах, значит, это проблема на стороне Google, и вам придется подождать, пока они исправят ее.
Однако, если проблема на вашей стороне, первый шаг, который вы можете сделать, это просто перезагрузить смартфон Samsung и посмотреть, сохраняется ли проблема. Чтобы перезагрузить устройство, нажмите и удерживайте кнопку питания или кнопку питания и уменьшения громкости. Нажмите «Перезагрузить» и подождите, пока ваш телефон снова запустится.
Если у вас по-прежнему возникает та же проблема, вы можете перейти к следующему шагу.
2. Проверьте подключение к Интернету
Это может показаться очевидным, но очень важно, чтобы вы были подключены к надежному и стабильному соединению при попытке загрузить приложения или загрузить Play Store, говорит Samsung.
Если вы используете мобильные данные, убедитесь, что они включены и сигнал сильный. Убедитесь, что Play Store также включен для использования мобильных данных в настройках.
Если вы обнаружите, что с вашим Wi-Fi что-то не так, и это нельзя исправить с помощью перезагрузки модема, обратитесь к своему поставщику услуг.
3. Очистите кеш и данные Play Store
Google предлагает запустить приложение заново, что может помочь устранить проблемы. Перейдите в приложение «Настройки» и нажмите «Приложения» (для пользователей с более старой ОС перейдите в «Диспетчер приложений»). Прокрутите вниз и выберите Google Play Маркет > Хранилище > Очистить данные. Коснитесь OK для подтверждения.
Повторно откройте Play Store и повторите попытку загрузки.
4. Сбросьте диспетчер загрузки
Для этого перейдите в «Настройки» > «Приложения» > «Дополнительные параметры» > «Показать системные приложения». Прокрутите вниз до пункта «Диспетчер загрузок» и убедитесь, что приложение включено (на значке должно быть указано «Отключено»).
Нажмите «Принудительно остановить» и подтвердите закрытие этого приложения. Не волнуйся; Samsung заявляет, что это не повлияет на информацию об устройстве. Подтвердите приглашение, нажав Принудительно остановить. Проверьте, можете ли вы правильно загрузить свои приложения сейчас.
Если у вас есть VPN, Next Pit также советует отключить его.
(Фото: Зана Латиф/Pexels)
Лучше всего проверить, является ли проблема с Google Play Store проблемой со стороны Google или с вашей стороны. Проверьте сторонние средства проверки состояния, такие как DownDetector, чтобы узнать, сообщают ли другие пользователи о проблемах с загрузкой приложений. Если это так, то проблема должна быть на стороне Google, и вам придется подождать, пока они ее исправят.
Читайте также: Обнаружена ошибка разрядки аккумулятора Samsung Galaxy S21 Ultra! Возможные исправления и советы по экономии заряда батареи
5. Проверьте настройки даты и времени
Google периодически проверяет дату и время вашего смартфона, чтобы синхронизировать его с Play Store. Если есть какое-либо несоответствие между временем устройства и серверами Google, это может вызвать проблемы с Play Store, объясняет Next Pit.
Чтобы снова синхронизировать эти два устройства, перейдите в «Настройки» > «Общее управление» > «Дата и время». Для более старых операционных систем просто перейдите в «Настройки» > «Дата и время». Активируйте автоматическую дату и время, и все должно снова заработать.
6. Проверьте место на диске
Возможно, ваши приложения не загружаются, поскольку для загрузки всего приложения недостаточно места.
Чтобы проверить, достаточно ли у вас свободного места для хранения, выберите «Настройки» > «Уход за устройством» (или «Обслуживание устройства» для более старых ОС) > «Хранилище».
Если на вашем устройстве доступно менее 1 ГБ свободного места, вам потребуется освободить место, удалив неиспользуемые приложения или другие данные с телефона.
7. Повторно войдите в свой аккаунт Google
Если другие исправления не работают, вам может потребоваться обновить учетную запись Google на смартфоне Samsung. Но это означает, что будет сброшена ваша учетная запись Google, связанная со всем телефоном, а не только с вашим магазином Google Play. Не беспокойтесь, так как любая информация, удаленная в этом процессе, будет загружена на устройство после того, как учетная запись будет снова добавлена. весь аккаунт, если вы не будете осторожны.
Войдите в приложение «Настройки» > «Учетные записи и резервное копирование» (или «Клауд и учетные записи» или «Учетные записи») > «Учетные записи». Коснитесь своей учетной записи Google, выберите «Удалить учетную запись» и подтвердите.
Коснитесь «Добавить учетную запись», выберите «Google», введите данные своей учетной записи Google и коснитесь, чтобы принять Условия и положения Google для завершения.
8. Включите все связанные приложения
Samsung говорит, что вы должны убедиться, что у вас нет скопления ожидающих приложений или приложений, которые необходимо загрузить или обновить, так как это может задержать процесс загрузки на вашем устройстве. Смартфон Самсунг.
Перейдите в «Настройки» > «Приложения» (или «Диспетчер приложений») > «Дополнительные параметры» > «Показать системные приложения». В раскрывающемся меню нажмите «Отключено».
Проверьте, есть ли какие-либо приложения, связанные с Google Play Services или Download Manager, в списке отключенных приложений. Если вы их найдете, выберите приложение, а затем нажмите «Включить».
Читайте также: Ваш телефон Samsung перегревается? Возможные причины и 10 способов предотвратить повреждение
Если эти восемь исправлений не работают
Если ни один из приведенных выше шагов не помог решить проблему, Samsung рекомендует обратиться в службу поддержки Samsung, чтобы лучше разобраться в проблеме.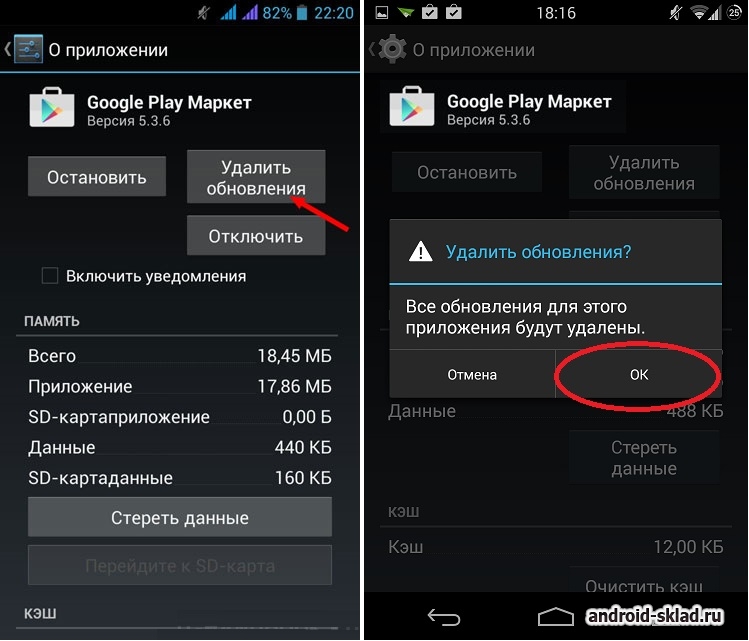



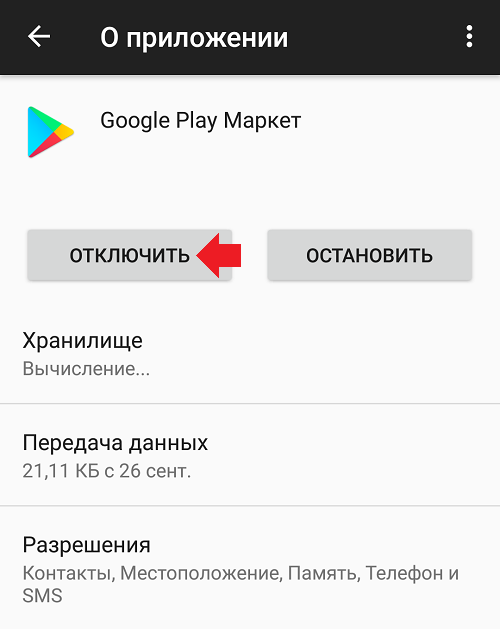 Опция находится в меню «Безопасность» или «Защита» приложения «Параметры».
Опция находится в меню «Безопасность» или «Защита» приложения «Параметры». Она осталась даже после сброса настроек на заводские (wipe).
Она осталась даже после сброса настроек на заводские (wipe).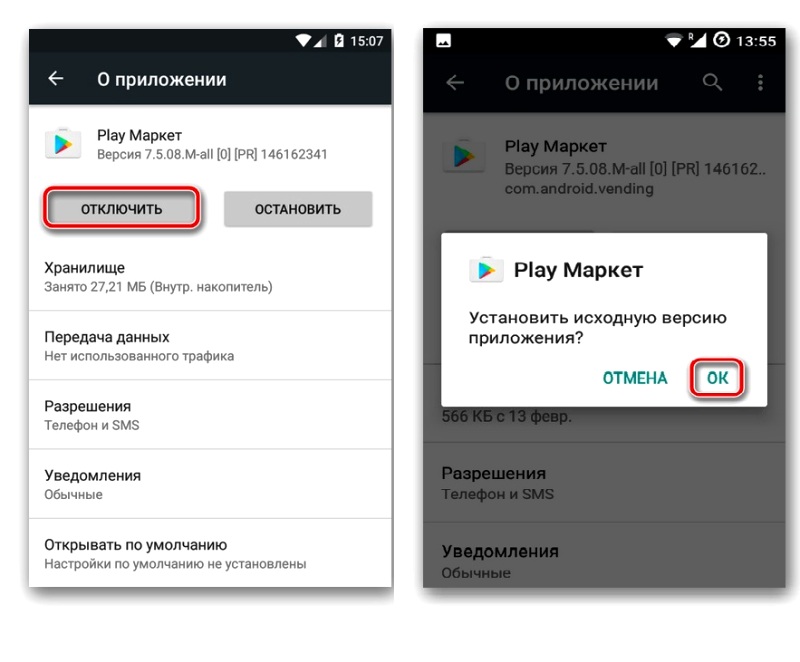 Результатом этого могли стать возникающие проблемы при запуске Google Play;
Результатом этого могли стать возникающие проблемы при запуске Google Play;
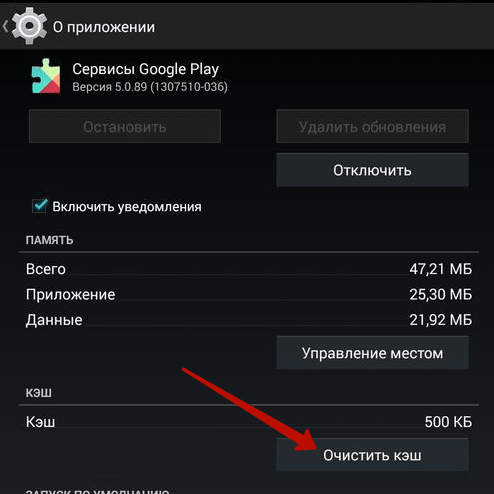
 Удалить и повторно добавить учетную запись Google
Удалить и повторно добавить учетную запись Google В таких случаях вам необходимо проверить свое устройство на наличие проблем с целостностью, таких как дата/время или другие очевидные ошибки отображения. Аппаратный сброс или перезагрузка сети также не помешают.
В таких случаях вам необходимо проверить свое устройство на наличие проблем с целостностью, таких как дата/время или другие очевидные ошибки отображения. Аппаратный сброс или перезагрузка сети также не помешают. Нажмите «Далее», чтобы начать простую процедуру входа в систему.
Нажмите «Далее», чтобы начать простую процедуру входа в систему. Нажмите на нее, чтобы продолжить удаление учетной записи.
Нажмите на нее, чтобы продолжить удаление учетной записи.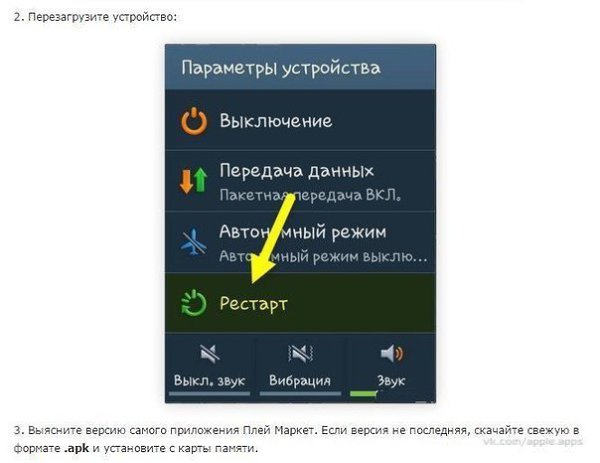 Вернитесь к списку приложений на вашем смартфоне.
Вернитесь к списку приложений на вашем смартфоне.
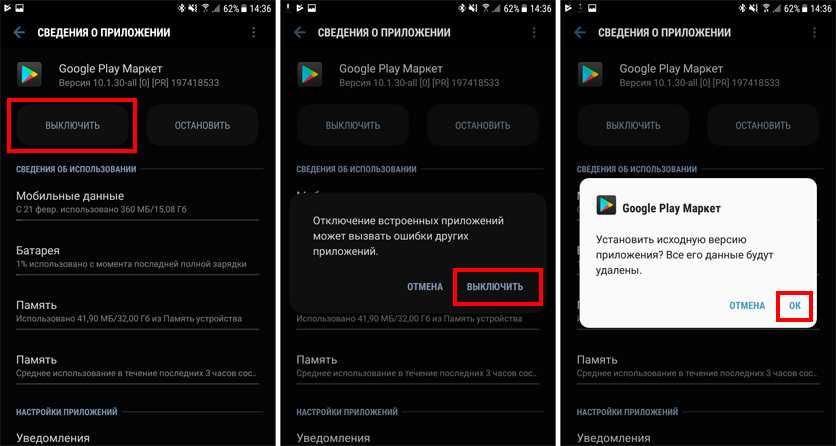 Если он уже включен, выключите его и снова включите.
Если он уже включен, выключите его и снова включите.