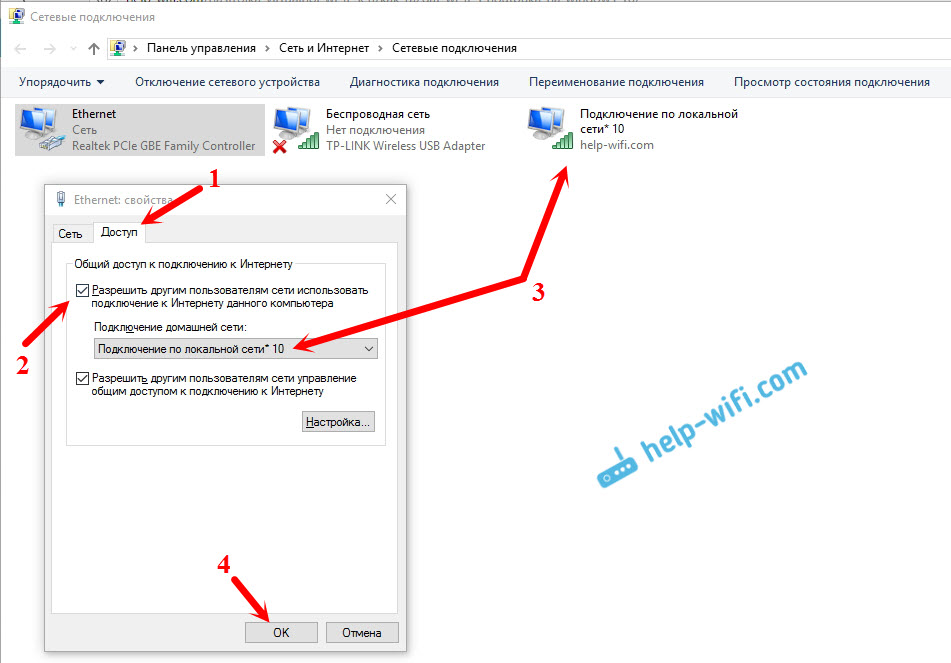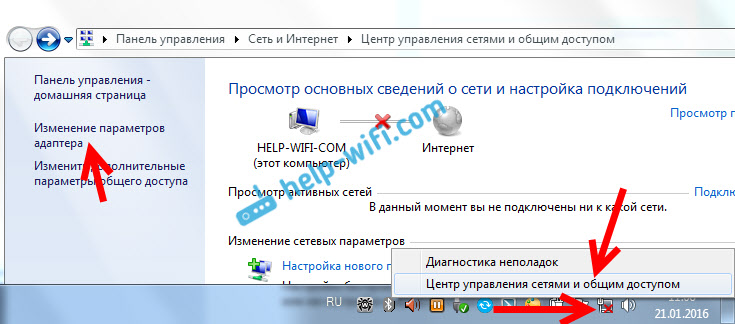Телефон не видит Wi-Fi сеть, что делать? [актуально для Андроид]
Доброго времени всем!
Во многих случаях гораздо удобнее подключать смартфон к Wi-Fi сети (чем пользоваться 3G/4G интернетом). Во-первых, он часто безлимитный, а во-вторых, скорость и стабильность на порядок выше.
Но…, в некоторых случаях телефон упорно не видит Wi-Fi, создавая дискомфорт (а в некоторых случаях, например, в дороге, аэропорту, на отдыхе и вовсе невозможность выхода в Интернет).
Собственно, в этой статье хотел привести наиболее часто-встречаемые причины, из-за которых смартфон (на Андроиде) может не находить Wi-Fi сеть. Думаю, заметка будет полезна для многих пользователей. 😉
*
Примечание: подчеркиваю, что в этой статье разбирается вопрос именно «невидимости» Wi-Fi. Если же вы подключились к Wi-Fi, но у вас нет интернета — то это несколько иная проблема (для ее решения воспользуйтесь этой заметкой).
*
Что можно сделать, если Андроид не видит Wi-Fi сеть
👉 1) Перезагрузка роутера, телефона
Иногда в силу различных ошибок может так стать, что роутер (например) перестает раздавать Интернет. Поэтому, один из самых первых советов в данном случае — это перезагрузить роутер (для этого достаточно отключить его блок питания из сети на 20-30 сек.).
Поэтому, один из самых первых советов в данном случае — это перезагрузить роутер (для этого достаточно отключить его блок питания из сети на 20-30 сек.).
После я бы порекомендовал также перезагрузить телефон (Restart). Для этого достаточно зажать кнопку включения на неск. секунд (см. скрин ниже 👇).
Перезагрузка смартфона
*
👉 2) Какой выбран канал (регион, если есть) в настройках Wi-Fi
Каждое из радио-устройств работает на определенной частоте (и роутер здесь не исключение). Так вот, на частоту в настройках роутера влияет канал (регион) *, и сразу отмечу, что в разных странах используется разное число каналов: в России от 1 до 13, в США до 11, в Японии до 14.
Суть тут в том, что если у вас устройство локализовано для работы в другой стране, то оно может не видеть некоторые каналы. Скажем, если у вас телефон видит только от 1 до 11 канала, и в настройках роутера выбран авто-режим (и он выбрал 13 канал) — то ваш телефон просто не сможет работать с такой Wi-Fi сетью.
Канал и регион задаются в настройках беспроводной сети (Wireless) в веб-интерфейсе роутера (см. парочку скринов ниже 👇).
👉 В помощь!
1) Как зайти в настройки роутера — см. инструкцию.
2) Как выбрать «наилучший» канал для работы (инструкция), как его поменять в настройках роутера.
Настройки беспроводной сети — роутер Tenda
Беспроводной режим — настройки (роутер TP-LINK)
Важно!
Сейчас большинство классических роутеров работают на частоте 2,4 GHz, но в последнее время в продаже появились новые роутеры с 2-ной частотой: 2,4 GHz и
Но тут все дело в том, что не все ноутбуки, планшеты, телефоны поддерживают частоту 5 GHz. Обратите на это также внимание! 👇
*
👉 В помощь!
Ноутбук не видит Wi-Fi сеть 5G (GHz/ГГц) — что можно сделать, как узнать поддерживает ли он ее
5 ГГц или 2,4 ГГц — настройка роутера TP-Link
*
👉 3) А видит ли телефон вообще Wi-Fi сети (хоть какие-нибудь?)
Если перечисленное выше не помогло, обратите внимание на телефон: видит ли он какие-нибудь другие Wi-Fi сети?
Если телефон не видит вообще ни одной Wi-Fi сети (хотя другие устройства их находят) — возможно у него есть аппаратная проблема (мог прийти в негодность Wi-Fi модуль).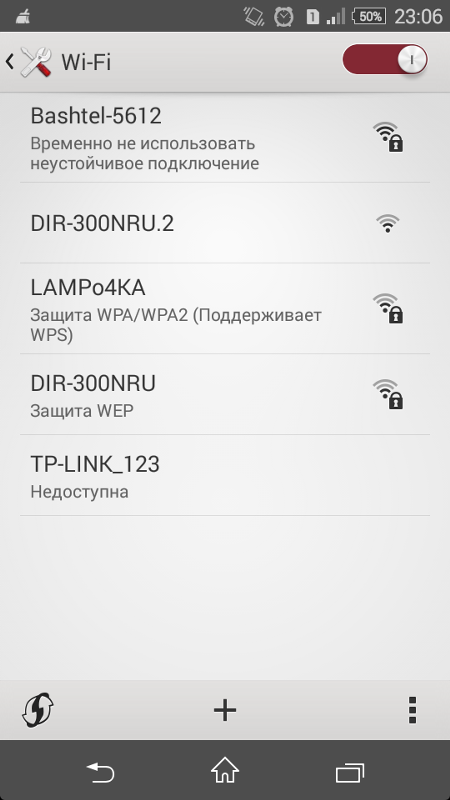
Если телефон в общем-то видит Wi-Fi сети, но не находит только одну конкретно вашу — то обратите внимание на канал и регион (на это указал уже чуть выше ☝), зону покрытия (возможно вы слишком далеко от роутера и сигнал в этом месте слабый), на некоторые параметры роутера (о них чуть ниже 👇).
*
👉 4) А раздает ли роутер Wi-Fi сеть (видят ли ее другие устройства?)
Далее рекомендую проверить, а видят ли Wi-Fi сеть (которую вы хотите найти на телефоне) другие устройства, например, ноутбук или планшет.
Возможно, что проблема все же в настройках роутера. Например, мог произойти сброс настроек роутера (при скачках электричества такое иногда происходит).
👉 В помощь!
Роутер не раздает Wi-Fi (почему?) — см. пошаговую инструкцию
Проверьте, чтобы беспроводная сеть была включена
Еще один важный момент: в роутере может стоять «белый» список (блокировка неизвестных устройств, осуществляется, обычно, по 👉 MAC-адресу).
Делается это в целях безопасности, чтобы «неизвестные» устройства не могли подключаться к Wi-Fi сети. Поэтому обратите внимание на вкладки «Безопасность», «Родительский контроль», «Контроль полосы пропускания», «Настройка беспроводной сети» в веб-интерфейсе вашего роутера.
В некоторых случаях, горазд легче и быстрее 👉 сбросить настройки роутера, чтобы восстановить заводские предустановки (в них обычно нет никаких блокировок и ограничений).
*
👉 5) О радиусе покрытия Wi-Fi
Обратите внимание на расположение роутера. Дело в том, что качество сигнала и радиус покрытия Wi-Fi очень сильно зависит от того, где расположен роутер и где принимающее устройство (каждая «лишняя» бетонная стена или иное препятствие сильно уменьшает сигнал). И если, телефон находится за двумя бетонными стенками от роутера — вполне возможно, что он не найдет эту сеть.
Рекомендация: снимите с телефона чехол, перезагрузите его, и поднесите поближе к роутеру (в радиус 2÷3 м. ). Проверьте, найдется ли сеть.
). Проверьте, найдется ли сеть.
👉 В помощь!
Способы усилить сигнал Wi-Fi — улучшение приема и увеличение радиуса сети у себя дома
Расположение роутера в квартире: справа — вариант намного удачнее
*
👉 6) Если Wi-Fi сеть вы раздаете с ноутбука
Если Wi-Fi сеть вы раздаете с ноутбука, то в ряде случаев необходимо сделать кое-какие настройки в центре управления сетями Windows (дело в том, что настройки безопасности в Windows 7+ по умолчанию могут блокировать Интернет для др. устройств).
Для начала необходимо 👉 открыть панель управления Windows, и перейти во вкладку: Панель управления\Сеть и Интернет\Центр управления сетями и общим доступом.
Далее открыть ссылку в меню слева «Изменить дополнительные параметры общего доступа» (см. скриншот ниже 👇).
Центр управления сетями и общим доступом
После чего раскройте поочередно несколько профилей, которые будут в этой вкладке (частная, гостевая, все сети) и отключите парольную защиту, включите сетевое обнаружение, разрешите общий доступ к файлам и папкам.
Включить сетевое обнаружение
Затем перепроверьте работу Wi-Fi (желательно перед этим перезагрузить Windows и телефон).
*
👉 7) Крайняя мера — сброс настроек (так называемый Hard Reset)
Последнее, что могу порекомендовать — выполнить сброс настроек телефона, попробовать его вернуть к заводским предустановкам (так называемый 👉 Hard Reset). Обращаю внимание, что при этой операции: вся телефонная книга, параметры и настройки телефона — будут сброшены и их необходимо будет задавать заново (👉 не забудьте сделать бэкап)!
Чтобы сделать сброс настроек устройства под Андроид — достаточно зайти в раздел «Восстановление и сброс», и открыть пункт «Сброс настроек» (см. скриншот ниже 👇).
Возврат к заводским настройкам (Android)
*
На этом пока всё, дополнения по теме приветствуются…
Всем удачи!
👋
Первая публикация: 27.08.2018
Корректировка: 27.01. 2021
2021
Полезный софт:
- Видео-Монтаж
Отличное ПО для создания своих первых видеороликов (все действия идут по шагам!).
Видео сделает даже новичок!
- Ускоритель компьютера
Программа для очистки Windows от «мусора» (удаляет временные файлы, ускоряет систему, оптимизирует реестр).
Другие записи:
почему не ловит сеть и что делать?
Не всегда работа телефонов удовлетворяет пользователей. Часто возникают сбои, которые мешают полноценно использовать гаджет по назначению. Одна из таких проблем – телефон не видит Вай-Фай. Решение проблемы зависит от причины возникновения. В некоторых случаях ситуацию можно исправить самостоятельно, а иногда лучше всего обратиться к специалисту. Ниже будет рассмотрено, почему гаджет не видит сеть и как решить такую неприятность.
Возможные причины
Чтобы определить причину поломки, рекомендуется выполнить несколько простых действий, которые могут помочь устранить неисправность быстро и легко:
- проверяют работоспособность сети;
- отключают и включают WI-FI;
- перезагружают гаджет;
- перезагружают маршрутизатор;
- подносят гаджет к приемнику и смотрят на работу сети – если при приближении WI-FI стал ловить лучше, возможно, причиной сбоя стала низкая мощность маршрутизатора или препятствия на пути сети;
- проверяют пароль – если данные забыты, смените пароль роутера и выполните повторное подключение.
Если после проведения всех действий проблема не решилась, можно говорить о том, почему телефон не видит WI-FI. Этому может быть две причины:
- неполадки в самом мобильном устройстве;
- неисправности роутера.
Чтобы решить проблему, необходимо установить точную причину ее возникновения. Для этого рекомендуется подключить к маршрутизатору другой телефон.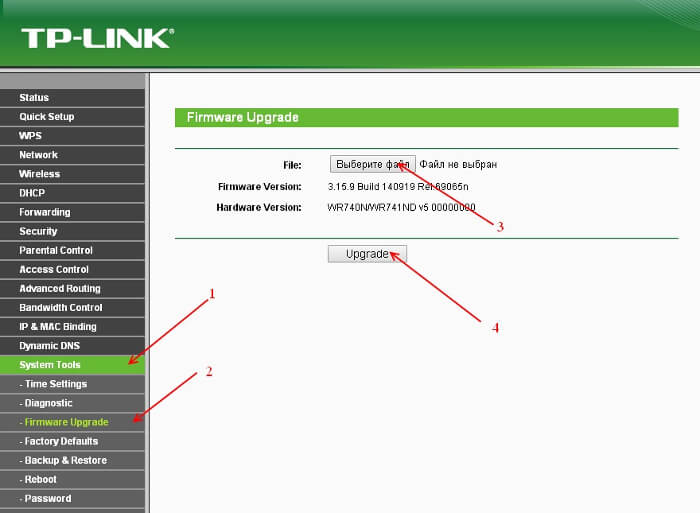 Если он примет сигнал, значит проблема в гаджете.
Если он примет сигнал, значит проблема в гаджете.
В том случае, если телефон и другие подключаемые устройства не видят роутер, можно с уверенностью сказать, что произошла поломка в маршрутизаторе. Для решения проблемы рекомендуется обратиться в сервисный центр или приобрести новый приемник.
Почему смартфон не видит сеть и как решить проблему, узнаете из следующего видео:
Способы решения
Ниже мы опишем самые распространенные причины неисправности и способы борьбы с ними.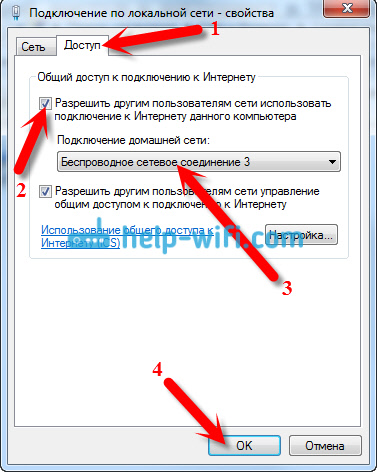
Завис маршрутизатор
Если в течение длительного времени с обнаружением сигнала не было проблем, но внезапно сеть пропала, причиной тому может быть сбой работы маршрутизатора. Почему зависает роутер, не может точно сказать ни один специалист. Просто время от времени внезапно возникает такая проблема.
Чтобы устранить неисправность, следует перезагрузить роутер. Для этого нужно нажать на кнопку выключения на приборе, подождать 30 секунд и включить устройство. Можно также просто вынуть вилку из розетки на такой же промежуток времени и вернуть ее обратно.
WI-FI модуль телефона
Если сеть включена, но не обнаруживается. Такая ситуация возникает по причине сбоя работы внутреннего модуля гаджета. Обычно это происходит в кастомных прошивках, где не настроена сеть. Устранить такую неисправность можно следующим образом:
- выполняют перезагрузку телефона;
- возвращаются к заводским настройкам, если проблема возникла после проведения процедуры перепрошивки устройства.

Если это не помогает, следует обратиться в сервисный центр.
Неправильные настройки маршрутизатора
В том случае, если телефон не видит WI-FI только дома, можно смело начать подозревать свой роутер. Чаще всего проблемы с доступом в интернет на телефоне возникают из-за некорректной настройки устройства.
На картинке – правильные настройки роутера:
Чтобы устранить неисправность, выполняют такие манипуляции:
- Проверяют активность опции раздачи сети. Для этого заходят в подпункт «Настройки беспроводной сети». После этого ставят галочки напротив надписей: «Включить беспроводное вещание роутера» и «Включить Широковещание».
- Меняют режим работы. Некоторые модели телефона со старой прошивкой не видят сеть с новыми параметрами. По этой причине рекомендуется вернуться к старым стандартам.
- Выполняют смену ширины канала или самого канала, а также региона вещания. Такие действия выполнят в том случае, если предыдущие манипуляции не принесли желаемого результата.

- Меняют частоту сигнала. Чтобы устройство поймало WI-FI, необходимо приемник и гаджет настроить на одну частоту вещания.
Диапазон частоты
Многие модели телефонов оснащены двухчастотным модулем WI-FI. Для приема сигнала изначально стоит режим авто. Это означает, что устройство ловит сигнал сети, работающей на частоте 2,4 и 5 ГГц. Если же режим авто не выставлен, а установлена какая-то одна частота, то сигнал с другого диапазона приниматься не будет.
Решить проблемы помогают такие манипуляции:
- осуществляют вход в настройки телефона;
- выбирают вкладку «WI-FI»;
- выбирают «Продвинутые настройки» и «Диапазон частот»;
- выбирают режим «авто».
Помехи и слабый сигнала
О плохом сигнале свидетельствует одно или два деления значка на устройстве. Обычно такая ситуация возникает в том случае, если поставлена низкая мощность маршрутизатора.
Решить проблему помогут следующие действия:
- осуществляют вход в настройки передатчика;
- переходят в подпункт «Расширенные настройки беспроводной сети»;
- напротив надписи «Мощность передатчика» выставляют значение: «Высокая»;
- сохраняют изменения.

Сигнал то появляется, то пропадает также в том случае, если рядом с роутером расположена бытовая техника – микроволновые печи и другие приборы. Такая проблема решается легко – приемник переставляют в другое место.
Подключение мобильной сети к WI-FI может отсутствовать, если в настройках выставлена опция скрытия точек доступа к интернету со слабым сигналом. Чтобы исправить ситуацию, нужно просто отключить эту функцию. Делают это следующим образом:
- осуществляют вход в настройки гаджета;
- переходят в подпункт «WI-FI»;
- в продвинутых настройках убирают значок напротив надписи «Не использовать слабое подключение».
Проверка гаджетов на базе Android
Чтобы проверить работу WI-FI на телефонах с Android, необходимо сначала попытаться подключиться к сети. Для этого выбирают точку доступа и вводят подходящий ключ. Если после этого соединение не будет установлено, осуществляют вход в графу «Сведения о сети» и нажимают на кнопку «Удалить».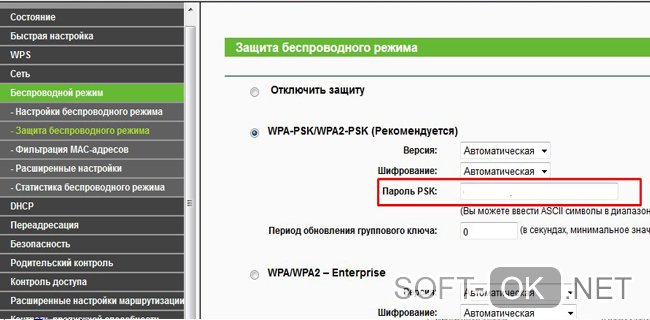 Так осуществляется сброс параметров сети. Далее снова пробуют подключиться к WI-FI.
Так осуществляется сброс параметров сети. Далее снова пробуют подключиться к WI-FI.
Если соединение отсутствует, можно попробовать перезагрузить гаджет. Сделать это можно с помощью кнопки включения/выключения.
Что делать, если указанные манипуляции не дали желаемого результата? Можно выполнить перенастройку устройства. Для этого выполняют сброс данных о пользователе и сброс параметров операционной системы. Чтобы сохранить нужные данные, их скидывают на флешку и вынимают карту памяти из устройства. После этого выполняют такие манипуляции:
- осуществляют вход в настройки;
- переходят во вкладку «Восстановление и сброс», а оттуда в «Сброс настроек»;
- нажимают на надпись «Сбросить настройки».
После этого подключаются к WI-FI и устанавливают все приложения, которые были удалены. Делают это с помощью соответствующих сервисов.
Решение проблемы с WI-FI на iPhone
Почему Айфон не подключается к WI-FI и как это исправить, узнаете в следующем видео:
Операционная система iPhone, iPad и других подобных гаджетов практически идентична. По этой причине решение проблемы с WI-FI на Apple будет актуально для всех устройств бренда.
Перезапуск адаптера WI-FI
Обычно с подключением сети на этих гаджетах не возникает проблем. Если же соединение установить не удалось, выполняют такие манипуляции:
- осуществляют вход в настройки WI-FI;
- выбирают сеть, к которой не получается подключиться;
- задают команду «Забыть эту сеть»;
- входят в настройки WI-FI и пробуют снова подключиться к этой сети или выбирают другую точку доступа.
Сброс настроек
Что делать, если предыдущая процедура не дала желаемого эффекта? В этом случае можно выполнить сброс настроек.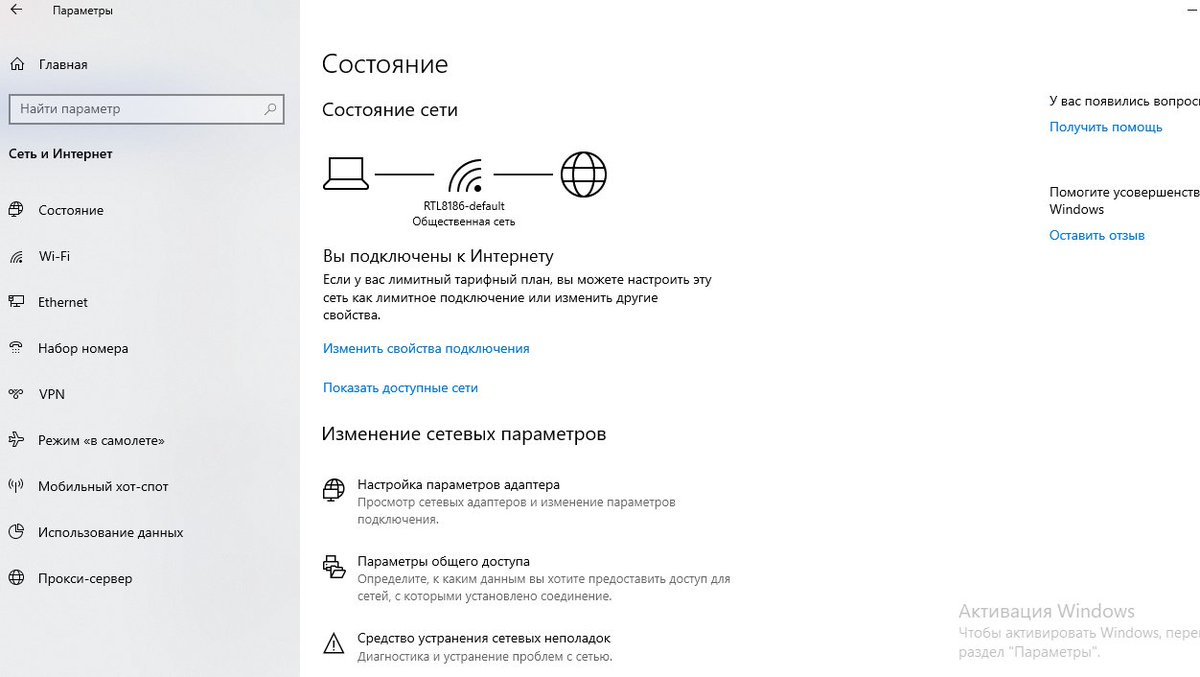 Процедуру выполняют следующим образом:
Процедуру выполняют следующим образом:
- осуществляют вход в меню настроек;
- переходят во вкладку «Основные»;
- нажимают на графу «Сброс»;
- выбирают надпись «Сбросить настройки сети»;
- подтверждают свои действия, нажав на соответствующую надпись.
Очистка оперативной памяти и перезапуск устройства
Чтобы очистить оперативную память прибора, действуют следующим образом:
- нажимают кнопку выключения и удерживают ее в таком положении, пока на экране не возникнет значок выключения;
- кнопку отпускают, одновременно нажимая на кнопку «Home», которую также удерживают в течение нескольких секунд.
После этого экран выключения пропадет и появится обычный режим, при этом буфер будет очищен. Приложения, которые были запущены, перезапустятся.
Если указанные манипуляции не помогли устранить неисправность, скорее всего, произошла поломка гаджета. В этом случае прибор рекомендуется отнести в сервис.
Если телефон не видит WI-FI, не нужно сразу обращаться в сервисный центр. Даже неисправность таких устройств, как iPhone, iPad, Самсунг и других гаджетов в некоторых случаях можно устранить самостоятельно. Главное – выявить причину неполадки и знать, как ее исправить.
Друзья, а вы сталкивались с такой проблемой? Какой способ помог вам восстановить подключение к сети WI-FI? Делитесь опытом и способами, о которых мы забыли написать.
Почему телефон не видит wifi дома?
В отличие от проводной сети, Wi-Fi-соединение требует дополнительной аутентификации, поскольку подключение к сети в пределах действия излучаемого роутером сигнала является общедоступным. Здесь за интернет-соединение отвечает электроника и поводов к тому, что телефон не видит wifi дома, может быть множество: от неполадок провайдера до неисправности маршрутизатора. Однако дтакая проблема является крайне распространенной, и наиболее «популярные» причины того, что телефон не подключается к домашнему wifi, мы рассмотрим в данной статье.
Итак, если телефон не ловит вай фай от роутера, стоит проверить:
- 1. Не «завис» ли маршрутизатор.
Действительно, некоторые причины того, что телефон не видит вай фай можно смело называть мистическими. Ведь именно так называются все необъяснимые явления? На самом деле, все без исключения роутеры периодически отказываются выполнять возложенные на них задачи, а почему так происходит — не ответят даже производители данного оборудования.
Итак, если телефон перестал ловить wifi после плодотворной работы с беспроводным подключением, в первую очередь нужно перезагрузить маршрутизатор. Для этого достаточно отключить устройство с помощью кнопки ON/OFF на корпусе устройства (или выдернуть штекер питания из гнезда POWER), подождать 30 секунд и вновь подключить роутер к электросети.
Таким образом, если телефон не видит wifi роутер по причине его «зависания» — проблема будет устранена.
- 2. Корректность аутентификации телефона в беспроводной сети
Если произошла ошибка аутентификации, и телефон не подключается к WiFi, вначале нужно перезагрузить свой мобильный девайс.
Если перезагрузка не помогла — придется удалять соединение и заново создавать подключение к домашней сети «вай фай»
- 3. Не превышено ли количество устройств в домашней сети
Чтобы узнать, почему телефон не видит wifi дома, зайдите в настройки роутера и посмотрите, какому количеству устройств позволено использовать ваш Wi-Fi.
Возможно, вы включили ноутбук, планшет, телефоны и т.д., а ваш маршрутизатор поддерживает только 16 беспроводных подключений к домашней сети.
Или же, вы поставили слишком простой ключ доступа, а школьник из соседнего подъезда решил показать друзьям, что он крутой хакер. Юный взломщик подобрал пароль и раздал его друзьям.
Несанкционированные подключения можно «забанить» через веб-интерфейс маршрутизатора, после чего обязательно измените пароль для доступа к WiFi на сложный и уникальный.
Не забудьте после смены ключа удалить все подключения на ваших мобильных коммуникаторах, и подключиться к сети с новым паролем.
- 4. Не повторяется ли SSID?
Такое редко, но происходит. Некоторые люди либо задают стандартный идентификатор сети, либо упрощают уникальное имя до простого, например «dlink», «tplink» и пр. Если кто-то поблизости также не стал напрягать фантазию, то при очередном подключении к домашней wifi сети возникнет ошибка аутентификации.
Выключите свой маршрутизатор и посмотрите, нет ли его названия в списке доступных WiFi сетей вашего телефона? Если сеть с таким именем уже существует, то измените SSID на уникальный, сохраните настройки и перезагрузите маршрутизатор.
- 5. Не сломался ли роутер или мобильный телефон.
В отношении роутера можно попробовать сбросить настройки до заводских с помощью кнопки RESET
и заново настроить прибор через веб-интерфейс в соответствии со стандартными инструкциями.
После такой «операции» все пароли изменятся на заводские, в том числе и аутентификационные данные
Если после полной перенастройки роутера телефон по-прежнему не подключается к интернету через wifi, стоит обратиться в сервисный центр или гарантийную мастерскую.
Оцените статью: Поделитесь с друзьями!Android не видит WiFi сеть
Если Android не видит WiFi сеть, первым делом необходимо понять, на какой стороне возникла проблема: на устройстве, которое раздает беспроводную сеть (модем/роутер), или на вашем телефоне/планшете Андроид.
Данная статья подходит для всех брендов, выпускающих телефоны на Android 10/9/8/7: Samsung, HTC, Lenovo, LG, Sony, ZTE, Huawei, Meizu, Fly, Alcatel, Xiaomi, Nokia и прочие. Мы не несем ответственности за ваши действия.
Внимание! Вы можете задать свой вопрос специалисту в конце статьи.
Определение источника проблемы
Первым делом определите, видит ли Андроид другие сети Wi-Fi. Попробуйте раздать сеть с ноутбука, с Айфона или другого телефона, зайдите в общественное место с бесплатным Wi-Fi.
Если с обнаружением других точек проблем не возникло, однозначно проблема в сети, которую Android не может найти. Если же устройство не ловит никакие точки, хотя другие телефоны показывают их наличие, то ищите неполадки в системе и аппаратной составляющей.
Android не видит никакие сети Wi-Fi
Если устройство не обнаруживает беспроводные точки, хотя раньше видел их без проблем, убедитесь в отсутствии ошибок в системе и исправности модуля.
- Откройте настройки.
- В поле «Беспроводные сети» передвиньте переключатель Wi-FI в положение «Вкл».
- Запустите поиск сети.
- Откройте дополнительные функции и отметьте пункт «Всегда искать сети».
Читайте: Если на Android не включается WiFi
Нужна помощь?Не знаешь как решить проблему в работе своего гаджета и нужен совет специалиста? На вопросы отвечает Алексей, мастер по ремонту смартфонов и планшетов в сервисном центре.Напиши мне »
В настройках последних версий Android есть опция сброса параметров сети. С помощью нее можно исправить системные сбои, не сбрасывая другие настройки устройства и не удаляя информацию из памяти.
- Настройки
- Пользователь и архивация
- Архивация и сброс
- Сброс параметров сети
Если проблемы с подключением к Wi-Fi возникли после обновления или перепрошивки устройства, то необходимо откатиться на последнюю стабильно работающую версию Android. Используйте для прошивки официальные или проверенные кастомные сборки, тогда вопрос, что делать с очередной системной ошибкой, будет возникать значительно реже.
Худшее, что может случиться с телефоном или планшетом – аппаратные неисправности. Если вы подозреваете, что модуль беспроводной связи вышел из строя, обратитесь в сервисный центр для диагностики и замены компонента.
Устранение неполадок
Прежде чем приступать к серьезной диагностике оборудования, выполните несколько простых действий:
- Убедитесь, что сеть, к которой вы хотите подключиться, действительно есть. Для этого посмотрите, обнаруживают ли ее другие устройства.
- Зайдите в настройки Android. Отключите и включите Wi-Fi.
- Перезагрузите телефон/планшет.
- Перезагрузите роутер, если у вас есть к нему доступ. Отключите его от сети, подождите 10-20 секунд и включите обратно.
- Поднесите устройство ближе к роутеру. Возможно, прохождению сигнала мешают препятствия или слишком большое расстояние.
- Проверьте еще раз сохраненный пароль. Если вы меняли пароль в настройках роутера, то он мог сохраниться в параметрах подключения на Android.
Это всё, что вы можете сделать на устройстве с Android. Если после выполнения этих действий сеть не появилась, переходите к проверке и настройке источника сигнала.
Настройка роутера
Если у вас есть доступ к роутеру, то проверьте его настройки. Что может помочь:
- Включение Wi-Fi в настройках.
- Изменение название сети (SSID).
- Смена Wi-Fi канала.
- Проверка режима работа сети.
- Снятие ограничений на количество подключенных устройств.
- Настройка встроенного фаервола.
Настройки роутеров отличаются, но у всех есть раздел Wi-Fi. Посмотрите еще раз, как настроить Wi-Fi на конкретной модели роутера, и убедитесь, что у вас выставлены правильные параметры.
УвеличитьЕсли при попытке установить соединение появляется надпись «Получение IP-адреса», но дальше ничего не происходит, попробуйте:
- Перезагрузите роутер.
- Переименовать сеть Wi-Fi. Используйте только латинские буквы в названии.
- Включите сервер DHCP.
- Измените тип шифрования сети.
- Пропишите вручную DNS и IP-адрес в настройках точки на Android.
Указанные методы актуально и для других устройств, с которых раздается Wi-Fi. Если вы используете для создания беспроводного соединения с ноутбука или телефона стороннее ПО, убедитесь, что мобильная точка доступа настроена правильно. Попробуйте подключиться к ней с другого телефона, и в случае невозможности установить соединение, создайте точку заново.
АвторМастер Николай
Инженер по ремонту мобильной и компьютерной техники в специализированном сервисном центре, г. Москва. Непрерывный опыт работы с 2010 года.
Есть вопросы? Задавайте в комментариях к статье. Отвечать стараюсь максимально быстро вам на указанную почту. Каждый случай индивидуален и поэтому очень важно, чтобы вы максимально расписали свою проблему и какая у вас модель устройства.
почему «Андроид»- смартфон перестал ловить сеть Wi-Fi дома
Рано или поздно перед каждым пользователем возникнет вопрос, почему смартфон не ловит вай фай. Причины тому бывают разными, и какие-то проблемы можно решить самостоятельно, а где-то потребуются услуги специалиста. В статье рассмотрены типичные случаи, в которых посторонняя помощь пользователю не нужна.
Из-за чего телефон не видит сеть Wi-Fi
Как правило, причина проста и кроется либо в самом телефоне, либо в маршрутизаторе. При этом вовсе не обязательно, что устройства неисправны: часто дело заключается лишь в неправильных настройках.
В первую очередь, конечно, стоит проверить работоспособность самого телефона.
Как это сделать?
Проверка работы модуля Wi-Fi в телефоне, его настройка
В ходе диагностики стоит сразу уточнить, видит ли смартфон другие точки доступа. Большинство людей проживает в многоквартирных домах, и с одного планшета можно подключиться к десяткам соседских сетей. Если мобильное устройство ищет и находит остальные сети, причина неполадки кроется в домашнем роутере (об этом подробно написано в следующем пункте статьи). Если нет, скорее всего, произошел сбой на самом смартфоне или планшете, поэтому, например, «Андроид» не видит WiFi. В этом случае надо его перезагрузить. Телефон на Android (например, «Самсунг») перезагружается длительным нажатием на кнопку «Питание» («Power»), устройство на iOs — длительным одновременным нажатием кнопок «Питание» и «Домой».
После перезагрузки надо запустить поиск доступных сетей Wi-Fi и проверить, находит ли их смартфон. Возможны три варианта развития ситуации:
- Устройство по-прежнему не видит ни одной Сети.
- Устройство видит все сети, кроме нужной.
- В смартфоне отображаются все сети, нужная в том числе.
В первом случае стоит сбросить настройки телефона до заводских. При этом будут удалены все пользовательские данные, так что стоит сохранить всю важную информацию заранее.
На Android: «Настройки» >«Общие настройки» > «Сброс» > «Сброс данных».
На iOs: «Настройки» > «Основные» > «Сброс» > «Стереть контент и настройки». Если подключена служба «Найти iPhone», смартфон может потребовать Apple ID и пароль.
Что делать во втором случае, подробно описано ниже. В третьем ничего предпринимать не требуется, достаточно будет подключиться к нужному вайфай.
Проверка корректности работы роутера, его настройка
Если телефон не видит вай фай только тот, что раздает конкретный роутер, это может быть связано с работой самого маршрутизатора. Типичные причины такой неполадки указаны далее.
Маршрутизатор не включен в сеть питания
Чтобы устранить связанную с этим неполадку, достаточно подойти к маршрутизатору и включить его адаптер в розетку. Как только он загрузится, в списке видимых сетей появится его сеть вайфай.
Важно: адаптер может быть отключен как со стороны розетки, так и со стороны роутера, поэтому желательно переподключить его с обеих сторон.
Важно: в такой ситуации может быть неисправен только блок питания, который стоит дешевле самого маршрутизатора. Поэтому желательно проверить наличие видимых повреждений на адаптере и при возможности протестировать его на другом устройстве.
Отключена раздача Wi-Fi на роутере
На каждом маршрутизаторе есть индикаторы, каждый из которых означает работу какой-то функции устройства. Если роутер подключен к электропитанию, стоит уточнить, горит ли на нем индикатор со значком беспроводной сети или надписью «Wi-Fi». В случае если он не горит, стоит поискать на корпусе кнопку отключения беспроводной раздачи (обычно обозначена надписью «Wi-Fi on/off») и нажать на нее.
После этого проверить, загорелся ли нужный светодиод. Включить беспроводную раздачу можно и через веб-интерфейс маршрутизатора. Для этого потребуется открыть браузер, набрать в его адресной строке IP-адрес роутера (указан на заводской наклейке внизу корпуса), перейти, ввести логин и пароль (смотреть там же, на наклейке). Затем перейти в раздел «Wireless» (или «Беспроводные соединения»), найти чек-бокс с подписью «Enable wireless router radio» (или «Включить беспроводное вещание» у TP-Link). Текст надписей может отличаться для разных моделей устройств. В чек-боксе надо будет поставить галочку, затем нажать кнопку «Сохранить» ниже.
Произошел сброс настроек роутера
В таком случае список сетей пополнит новая с высоким уровнем сигнала. Тут возможны два варианта действий:
- подключиться к Сети с заводскими настройками маршрутизатора
- настроить сеть Wi-Fi заново
Первый вариант проще и быстрее, но может быть недостаточно безопасным, так как установленный на заводе пароль, скорее всего, очень простой (как правило, короткий и состоит только из цифр) и не способен защитить вайфай от взлома перебором. Для подключения достаточно определить нужную сеть в перечне доступных (название указано на заводской наклейке с подписью «SSID»), нажать на нее, ввести ключ безопасности (он также указан внизу корпуса; как правило, обозначен надписью «Пароль беспроводной сети»), сохранить.
Второй вариант требует ручной настройки. Для этого потребуется зайти в его веб-интерфейс, в списке опций выбрать «Быструю настройку». Далее по пунктам программа сама предложит задать все необходимые параметры (тип шифрования, название Сети и пароль, выбор канала), укажет рекомендуемые значения параметров. В конце обязательно нажать кнопку «Сохранить».
Важно: устройства Apple не поймают сеть 2,4 Ггц, если роутер вещает на 12 или 13 канале. Чтобы Сеть стала видна на айфоне или айпаде, надо вручную изменить канал на любой: с 1 по 11. Сделать это можно также в веб-интерфейсе в пункте «Wireless».
Важно: подобная ситуация может возникнуть, когда точка доступа работает на частоте 5 ГГц. Ранее каналы с номерами больше 140 запрещались для использования в России. Сейчас министерство связи разрешает пользоваться каналами с номерами от 36 до 165, однако некоторые устаревшие мобильники могут не иметь такой возможности. В ситуации, когда телефон не видит 5 ГГц сеть WiFi, стоит зайти в интерфейс маршрутизатора и вручную поменять номер канала на любой с 36 до 140.
Роутер неисправен
Если на устройстве не горит ни один индикатор либо не включается индикатор раздачи Wi-Fi, причиной тому может быть аппаратная неисправность маршрутизатора. Для проверки предположения стоит его перепрошить. Если перепрошивка не поможет, обратиться в авторизованный сервисный центр.
В доме отключено электричество
Такое нечасто, но бывает. Днем не всегда удастся быстро понять, отчего перестал ловиться вайфай в квартире. Характерным признаком отключения электричества будет исчезновение всех доступных сетей Wi-Fi. К сожалению, без питания работать роутер не сможет, в такой ситуации стоит дождаться подключения электроэнергии.
Другие возможные причины
Выйти в Интернет по вайфай можно не только с помощью роутера. Раздавать интернет можно со многих устройств, у которых есть Wi-Fi-адаптер (смартфон, телевизионная приставка, ноутбук). Если «Андроид» или айфон не видит WiFi, настроенный на ноутбуке под управлением Windows, надо выполнить следующие действия:
- Нажать правой клавишей мыши на знак Сети в правом нижнем углу экрана, выбрать «Центр управления…».
- В открывшемся меню слева найти надпись «Изменить дополнительные параметры…», откроется окно «Изменить параметры общего доступа…».
- В пунктах «Сетевое обнаружение», «Общий доступ к папкам и принтерам» выбрать верхний вариант — «Включить».
- В разделе «Доступ к общим папкам» поставить точку напротив предложения «Включить общий доступ, чтобы сетевые пользователи могли читать и записывать файлы…».
- Нажать «Сохранить».
Что делать, если ничего не помогло
В случае если никакие меры не помогли, лучше обратиться в специализированный сервисный центр. Скорее всего, причина неполадки — проблема с WiFi-модулем смартфона, который потребуется перепаять либо заменить целиком. Тогда лучше заплатить специалисту, чем пытаться устранить неполадку самостоятельно, зачем лишние проблемы?
Вывод
Как можно понять из статьи, проблема с отсутствием сети Wi-Fi решается просто. Серьезные поломки устройств при такой ошибке — это редкость. Чаще всего достаточно потратить десять минут, чтобы в итоге все заработало стабильно.
Подгорнов Илья ВладимировичВсё статьи нашего сайта проходят аудит технического консультанта. Если у Вас остались вопросы, Вы всегда их можете задать на его странице.Похожие статьи
Почему телефон не видит Вай-Фай сеть?
Большинство из нас предпочитает смартфон кнопочному телефону не из соображений престижа, а всего лишь из-за того, что он позволяет пользоваться интернетом. Удобнее и дешевле всего входить в интернет при помощи Вай-Фай у вас дома, в кафе, на работе или в учебном заведении.
Но иногда привычный способ коннекта отказывает, потому что телефон не видит Вай-Фай сеть. Как правило, эта неполадка легко устраняется собственными силами, без вызова соответствующего специалиста. Начнём с проверки самых простых возможных причин.
Работает ли роутер?
Время от времени любой роутер по неизвестным причинам «впадает в кому», т.е. зависает, переставая раздавать Wi-Fi. Разумеется, в это время подключение к интернету пропадает, и телефон перестаёт видеть Вай-Фай сеть, хотя до этого всё исправно работало. Этот сбой устраняется очень легко: нужно просто перезагрузить роутер, т.е. нажать на кнопку выключения, подождать несколько секунд и затем опять включить.
В некоторых моделях кнопка включения не предусмотрена – не страшно, просто вытащите из разъёма шнур питания, а затем вставьте обратно. Чаще всего после этой несложной манипуляции доступ к Wi-Fi восстанавливается.
Роутер не опознаёт телефон
Чтобы роутер предоставил телефону доступ к Wi-Fi, нужно, чтобы устройство было опознано сетью Вай-Фай. Для этого достаточно один раз ввести пароль доступа, после чего опознание происходит автоматически. Но иногда случается ошибка в процессе аутентификации телефона сетью. Чтобы её устранить:
- перезагрузите телефон – выключите и снова включите;
- если не помогло, то зайдите в настройки Wi-Fi, удалите «непослушное» соединение, а затем создайте его заново на своём телефоне.
Слишком много подключенных устройств
Эта ситуация чаще всего возникает на рабочем месте: количество устройств, которые хотят подключиться к точке доступа, т.е. роутеру, превышает их предельное число, указанное в настройках. Те, кто подключают Wi-Fi позже основного числа пользователей, не могут этого сделать, так как все подключения уже заняты. Необходимо либо убрать ненужные подключения, либо зайти в настройки роутера и увеличить их возможное количество.
Дома такая ситуация может возникнуть, если роутер не защищён паролем, или если ваш пароль стал известен слишком многим соседям. Откройте страницу маршрутизатора на стационарном компьютере или ноутбуке, отключите несанкционированных пользователей вручную, затем измените пароль – и проблема будет устранена.
Сетевое имя вашего роутера дублировано другим устройством
Многие пользователи, чтобы не усложнять себе жизнь, дают своей домашней сети слишком простое и распространённое имя (SSID): «tplink», «network» и т.д. В этом случае слишком высока вероятность, что кто-то из соседей, не мудрствуя лукаво, присвоит то же имя своему роутеру. При подключении телефона к сети в этом случае, скорее всего, будет постоянно возникать ошибка аутентификации.
Проверить это очень просто: выключите роутер и проверьте список доступных сетей: возможно, в нём найдётся двойник вашей сети. Чтобы исключить повторение этой неприятности, придётся придумать другой SSID, изменив его в настройках роутера, после чего перезагрузить устройство и создать для телефона новое подключение.
Если ничего не помогло
Если все описанные выше способы испробованы, но ни один не помог, придётся сбросить настройки роутера до заводского состояния, нажав кнопку «Reset». После этого придётся заново настроить устройство со стационарного компьютера или ноутбука, используя для этого веб-интерфейс.
Не поможет и этот способ – тогда уже придётся вызвать специалиста на дом или отнести роутер в сервисный центр.
Не находит wifi на телефоне. Телефон не видит Wi-Fi сеть, что делать? Изменение ширины полосы частот
В нынешнее время все чаще для доступа в сеть Интернет используют не компьютер или ноутбук, а мобильные гаджеты, такие как планшетник или смартфон. И тому есть объяснение – в большинстве своем Интернет используется для посещения сайтов, версии которых разработаны специально для небольших экранов (социальные сети вконтакте, фэйсбук, одноклассники, инстаграм), да и ноутбук в карман не положишь. Хорошо, когда смартфон выходит в сеть через 3G или GPRS соединение, тогда ему не требуется дополнительное оборудование, но если через проводного провайдера (например ADSL или локальную сеть с общим доступом к Интернет), то мобильнику сначала необходимо подключиться к маршрутизатору, и временами роутер не видит телефон или выдается иная ошибка, о решениях которых далее и пойдет речь.
К слову говоря, у мобильных устройств есть несколько режимов доступа к сети Интернет, некоторые из которых для раздачи его другим подключенным устройствам (режим точки доступа).
Режим точки доступа смартфона
Также есть режим 3G модема, при котором смартфон подключается к компьютеру при помощи USB кабеля, и тем самым компьютер получает доступ к сети через 3G соединение.
Но в данной статье будет рассмотрен режим подключения смартфона к беспроводному Wi-Fi маршрутизатору, и связанные в редких случаях с этим проблемы.
Подключение телефона с маршрутизатору
Для того, что успешно объединить в компьютерную сеть телефон с роутером, первым делом необходимо убедиться, что маршрутизатор включен, Wi-Fi модуль активен, и функция WPS включена (при наличии таковой).
Найденные сети Wi-Fi
Если сеть защищена паролем, то откроется окно, в которое необходимо ввести тот пароль.
Пароль вводится только один раз, телефон запоминает его и при последующих подключениях ввода не требует.
Если ошибок нет, под названием сети появится статус «Подключено». Все, телефон подключен к беспроводной сети маршрутизатора.
Если подключиться не удается
Но не всегда все так легко и просто, и по ряду причин подключиться к сети не получается.
Рассмотрим наиболее распространенные случаи:
- 1. В настройках маршрутизатора стоит галочка «Скрыть SSID».
Скрытие Wi-Fi сети
Если установлен запрет, то роутер не вещает в эфир имя сети, и для подключения к ней необходимо в смартфоне прописать название сети вручную;
- 2. Не совпадают стандарты. Например, маршрутизатор работает в стандарте IEEE 802.11g 2,4 ГГц, а смартфон стандарта IEEE 802.11n 5 ГГц. В таком случае они в паре работать не смогут, стандарты должны либо совпадать, либо быть совместимыми;
- 3. В настройках маршрутизатора может стоять ограничение на подключение количества абонентов, и ваш смартфон попросту оказывается лишним.
Ограничение количества абонентов
- 4. И, как показывает практика – достаточно частая причина, это просто зависание маршрутизатора. Выключите и включите его снова, может и поможет, но хуже не станет. В таком случае попробуйте обновить прошивку роутера на более стабильную.
Стороннее программное обеспечение
Мы рассмотрели, как подключить телефон к роутеру без помощи сторонних программ, только силами собственной операционной системы телефона. Но существуют программы, направленные на помощь в данном вопросе. Приведем пример одной из таких.
Внешний вид программы
Программа называется WeFi, скачать ее можно на официальном сайте программы совершенно бесплатно: http://www.wefi.com
Очень радует мультиплатформенность программы. Выбираем операционную систему нашего смартфона и загружаем программу на компьютер, а далее на телефон.
Выбор операционной системы
Для примера выбираем версию Android. После установки на смартфон запускаем приложение и видим начальное окно.
Начальное окно программы
Большой плюс данной программы – ее веселая анимация. Человечек в нижней части экрана откровенно радуется, когда получается без проблем подключиться к Wi-Fi сети.
Но, все-таки, предназначение программы несколько иное, а именно облегчение подключения, и с этой задачей WeFi справляется на отлично.
Подключение программы
Одной из главных особенностей программы – автоматическое подключение к сети с самым наивысшим уровнем сигнала. Конечно, ее можно настроить и на определенную сеть, но все же программа рассчитана именно на автоматику. Единственное, вам придется один раз ввести пароль сети, но без этого никак.
Также очень полезная функция, как продолжение активности Wi-Fi после перехода смартфона в спящий режим.
Настройка программы
Единственным небольшим минусом программы является отсутствие черного списка, в некоторых случаях он может понадобиться (например, в общественных местах с платным, но не запороленным доступом).
Полную работу программы можно увидеть в видео обзоре:
На сегодняшний день переносные устройства набирают всё большую популярность по сравнению с персональными компьютерами, и на это есть ряд причин. Современные ноутбуки, планшеты и телефоны не просто компактны по размерам. Они поддерживают связь с Интернетом через Wi-Fi, а это немаловажно, ведь Wi-Fi сеть сегодня довольно широко распространено. Оно имеется в кафе, ресторанах, библиотеках, на вокзалах и даже в общественном транспорте. Всё это благодаря Wi-Fi модулю, имеющемуся в переносных устройствах. Однако иногда такая беспроводная связь работает не совсем корректным образом.
Немного о Wi-Fi покрытии
Сеть Wi-Fi является беспроводной и создана на основе IEEE-802.11. На сегодняшний день скорость передачи данных через данную сеть может достигать 600 Мб/c. Покрытие Wi-Fi обладает рядом положительных сторон, а именно:
- Для соединения с телефоном, ноутбуком или планшетом совершенно не нужен кабель. Таким образом, уменьшается количество денежных затрат.
- Владелец телефона, планшета или какого-либо другого переносного устройства не ограничен определённым местом. Использование Интернета может быть в любом месте, где только пожелает пользователь.
- Покрытие Wi-Fi без проблем может использоваться владельцами телефонов, планшетов и смартфонов.
- Несмотря на то, что Wi-Fi сеть в помещении одна, к ней могут одновременно подключаться многие пользователи, имеющие телефон или планшет.
Причины сбоев Wi-Fi соединения
О такой причине, как слишком большая отдалённость переносного устройства от точки подключения, то есть роутера, упоминать не стоит. Главное – соблюдать необходимое расстояние. Однако если ноутбук, телефон или планшет находится в нескольких метрах от беспроводного маршрутизатора и связи нет, то на это имеется несколько причин. Итак, вот причины:
- Старые модели ноутбуков располагают специальной небольшой кнопкой включения/выключения Wi-Fi соединения. Поэтому стоит проверить, чтобы соединение попросту было включено. В новых моделях можно использовать для включения доступа к Wi-Fi сочетание клавиш, к примеру, Fn и F2. Дополнительную помощь окажет документация устройства.
- Следующая причина – повреждение драйверов, обеспечивающих качественную работу Wi-Fi модуля. Проблема легко решается переустановкой драйверов, которые можно скачать, используя официальный сайт производителя. Другие сайты могут предлагать некачественную продукцию.
- Иногда модуль адаптера вообще не работает. Это вызвано отсутствием специальной утилиты, которая позволяет управлять беспроводной сетью. Утилиту можно как найти на сайте производителя, так и установить с диска, прилагаемого к комплекту ноутбука.
- Порой Wi-Fi соединение полностью недоступно. Имеются ввиду случаи, когда все устройства распознают сеть, а одно из устройств – нет. В этой ситуации сначала необходимо отключить роутер на 10-30 секунд, а затем снова включить его. Иногда проблема возникает из-за непредвиденного сбоя настроек роутера. Всё, что нужно, так это заново произвести его настройку. В сложившейся ситуации наиболее качественную помощь окажет служба поддержки провайдера, ведь у каждого провайдера имеется свой тип настроек.
- Бывает и такое, что сигнал практически неуловим, характеризуется низким уровнем. Одновременно некоторые устройства распознают Wi-Fi соединение, но подключение всё равно невозможно. Такая ситуация может возникнуть в том случае, если роутер находится довольно далеко от ноутбука, телефона или планшета.
- Теоретически причиной может служить поломка Wi-Fi модуля в ноутбуке или каком-либо другом устройстве. При этом если ещё действует гарантия, можно легко поменять купленный товар. При наличии же старого устройства ремонт может быть очень дорогим. Поэтому многие советуют приобретать Wi-Fi адаптер внешнего назначения, который по цене довольно доступен.
Итак, важно помнить, что недостаточно лишь приобрести роутер, подключить к нему соответствующий кабель и подсоединиться к Wi-Fi сети. Необходима настройка, которую лучше всего доверить мастеру.
Большинство из нас предпочитает смартфон кнопочному телефону не из соображений престижа, а всего лишь из-за того, что он позволяет пользоваться интернетом. Удобнее и дешевле всего входить в интернет при помощи Вай-Фай у вас дома, в кафе, на работе или в учебном заведении.
Но иногда привычный способ коннекта отказывает, потому что телефон не видит Вай-Фай сеть. Как правило, эта неполадка легко устраняется собственными силами, без вызова соответствующего специалиста. Начнём с проверки самых простых возможных причин.
Работает ли роутер?
Время от времени любой роутер по неизвестным причинам «впадает в кому», т.е. зависает, переставая раздавать Wi-Fi. Разумеется, в это время подключение к интернету пропадает, и телефон перестаёт видеть Вай-Фай сеть, хотя до этого всё исправно работало. Этот сбой устраняется очень легко: нужно просто перезагрузить роутер, т.е. нажать на кнопку выключения, подождать несколько секунд и затем опять включить.
В некоторых моделях кнопка включения не предусмотрена – не страшно, просто вытащите из разъёма шнур питания, а затем вставьте обратно. Чаще всего после этой несложной манипуляции доступ к Wi-Fi восстанавливается.
Роутер не опознаёт телефон
Чтобы роутер предоставил телефону доступ к Wi-Fi, нужно, чтобы устройство было опознано сетью Вай-Фай. Для этого достаточно один раз ввести пароль доступа, после чего опознание происходит автоматически. Но иногда случается ошибка в процессе аутентификации телефона сетью. Чтобы её устранить:
- перезагрузите телефон – выключите и снова включите;
- если не помогло, то зайдите в настройки Wi-Fi, удалите «непослушное» соединение, а затем создайте его заново на своём телефоне.
Слишком много подключенных устройств
Эта ситуация чаще всего возникает на рабочем месте: количество устройств, которые хотят подключиться к точке доступа, т.е. роутеру, превышает их предельное число, указанное в настройках. Те, кто подключают Wi-Fi позже основного числа пользователей, не могут этого сделать, так как все подключения уже заняты. Необходимо либо убрать ненужные подключения, либо зайти в настройки роутера и увеличить их возможное количество.
Дома такая ситуация может возникнуть, если роутер не защищён паролем, или если ваш пароль стал известен слишком многим соседям. Откройте страницу маршрутизатора на стационарном компьютере или ноутбуке, отключите несанкционированных пользователей вручную, затем измените пароль – и проблема будет устранена.
Сетевое имя вашего роутера дублировано другим устройством
Многие пользователи, чтобы не усложнять себе жизнь, дают своей домашней сети слишком простое и распространённое имя (SSID): «tplink», «network» и т.д. В этом случае слишком высока вероятность, что кто-то из соседей, не мудрствуя лукаво, присвоит то же имя своему роутеру. При подключении телефона к сети в этом случае, скорее всего, будет постоянно возникать ошибка аутентификации.
Проверить это очень просто: выключите роутер и проверьте список доступных сетей: возможно, в нём найдётся двойник вашей сети. Чтобы исключить повторение этой неприятности, придётся придумать другой SSID, изменив его в настройках роутера, после чего перезагрузить устройство и создать для телефона новое подключение.
Если ничего не помогло
Если все описанные выше способы испробованы, но ни один не помог, придётся сбросить настройки роутера до заводского состояния, нажав кнопку «Reset» . После этого придётся заново настроить устройство со стационарного компьютера или ноутбука, используя для этого веб-интерфейс.
Не поможет и этот способ – тогда уже придётся вызвать специалиста на дом или отнести роутер в сервисный центр.
Не определяет, отключается, не ловит wi-fi.
Многие пользователи сталкиваются с проблемой, когда телефон либо планшет на базе Android начинает капризничать. Вроде и не падал негде и не «поливали» не чем, а работает не так, как должен.
Например, в устройстве появились проблемы с приемом с wi-fi . Причиной тому может быть:
1-ое: Программный сбой — т.е. проблема заключается в сбое программного обеспечения
2-е: Аппаратный сбой — т.е. проблема заключается в «железе»(т.е. — требуется замена либо восстановление запчастей гаджета)
Однако, не спешите расстраиваться — в 90% случаев с проблемами wi-fi смартфон а либо планшет а на базе Android виноват программный сбой, который Вы вполне сможете исправить своими силами.
Исправляем программный сбой:
Способ 1. Довольно простой — заходите в «настройки» , находите там «резервное копирование и сброс» , в котором выбираете полный сброс настроек с удалением всех данных. Будьте внимательны, применение данного способа часто оказывается действенным, однако влечет за собой удаление всех фотографий, контактов, паролей, музыки, игр, видео и в общем-то, всей информации, хранящейся на вашем смартфон е или планшет е. Потому, предварительно сохраните все, что Вам нужно, подсоединив гаджет к компьютеру. Если данный способ Вас не устраивает, либо если и после него проблема не устранена, смотрите Способ 2 .
Способ 2 .
Основан на решении проблем со связью и приемом сети телефон ов и планшет ов на базе Android методом внедрения дополнительного ПО. Утилит, контролирующих все процессы внутри гаджетов. На сегодняшний день, их довольно много, однако, чем меньше функций содержит приложение, тем больше, как правило, оно действенно. Лучше всего контролирует функции системы небольшая и простая в обращении, бесплатная утилита для устройств на базе Android . Скачать приложение из Google Play и посмотреть его дополнительные опции в описании можно . После установки приложения, его остается только запустить. Дальше, от Вас, в принципе, больше ничего не требуется. Приложение полностью возьмет на себя контроль функций устройства. (К слову говоря, кроме всего прочего, гаджет начнет заряжаться на 20% быстрее, а также существенно повысится его производительность, что отразится на скорости загрузки и работы всех приложений, игр, и системы в целом. В среднем, после сканирования, система работает на 50% быстрее.)
- Помимо этого, стоит очистить систему при помощи НОРМАЛЬНОГО антивируса. Лучше всего, с этой задачей справляется антивирус Касперского , скачать который можно . В отличие от «мульти-клинера», софт «Лаборатории Kaspersky» платный, потому, если возможности установить такую защиту у Вас нет, этот шаг можно и пропустить…
Способ 3.
Смена программного обеспечения устройства, или, как ее еще называют«перепрошивка ». Данный способ, как правило, требует определенных навыков и решается по средствам обращения в Сервисный Центр. Для самостоятельного же осуществления данной задачи нужно обратиться к сайту-производителю Вашего устройства, скачать нужные для прошивки утилиты и саму прошивку, после чего переустановить ее на Вашем гаджете.
Если не один из способов не принес результатов, к сожалению, Вам придется обратиться в Сервисный центр для ремонт а Вашего планшет а или смартфон а.
Проблемы с WI-FI на смартфоне либо планшете Android./ Телефон или планшет не определяет, отключается, не ловит wi-fi.
В нынешнее время все чаще для доступа в сеть Интернет используют не компьютер или ноутбук, а мобильные гаджеты, такие как планшетник или смартфон. И тому есть объяснение – в большинстве своем Интернет используется для посещения сайтов, версии которых разработаны специально для небольших экранов (социальные сети вконтакте, фэйсбук, одноклассники, инстаграм), да и ноутбук в карман не положишь. Хорошо, когда смартфон выходит в сеть через 3G или GPRS соединение, тогда ему не требуется дополнительное оборудование, но если через проводного провайдера (например ADSL или локальную сеть с общим доступом к Интернет), то мобильнику сначала необходимо подключиться к маршрутизатору, и временами роутер не видит телефон или выдается иная ошибка, о решениях которых далее и пойдет речь.
К слову говоря, у мобильных устройств есть несколько режимов доступа к сети Интернет, некоторые из которых для раздачи его другим подключенным устройствам (режим точки доступа).
Режим точки доступа смартфона
Также есть режим 3G модема, при котором смартфон подключается к компьютеру при помощи USB кабеля, и тем самым компьютер получает доступ к сети через 3G соединение.
Но в данной статье будет рассмотрен режим подключения смартфона к беспроводному Wi-Fi маршрутизатору, и связанные в редких случаях с этим проблемы.
Подключение телефона с маршрутизатору
Для того, что успешно объединить в компьютерную сеть телефон с роутером, первым делом необходимо убедиться, что маршрутизатор включен, Wi-Fi модуль активен, и функция WPS включена (при наличии таковой).
Найденные сети Wi-Fi
Если сеть защищена паролем, то откроется окно, в которое необходимо ввести тот пароль.
Пароль вводится только один раз, телефон запоминает его и при последующих подключениях ввода не требует.
Если ошибок нет, под названием сети появится статус «Подключено». Все, телефон подключен к беспроводной сети маршрутизатора.
Если подключиться не удается
Но не всегда все так легко и просто, и по ряду причин подключиться к сети не получается.
Рассмотрим наиболее распространенные случаи:
- 1. В настройках маршрутизатора стоит галочка «Скрыть SSID».
Скрытие Wi-Fi сети
Если установлен запрет, то роутер не вещает в эфир имя сети, и для подключения к ней необходимо в смартфоне прописать название сети вручную;
- 2. Не совпадают стандарты. Например, маршрутизатор работает в стандарте IEEE 802.11g 2,4 ГГц, а смартфон стандарта IEEE 802.11n 5 ГГц. В таком случае они в паре работать не смогут, стандарты должны либо совпадать, либо быть совместимыми;
- 3. В настройках маршрутизатора может стоять ограничение на подключение количества абонентов, и ваш смартфон попросту оказывается лишним.
Ограничение количества абонентов
- 4. И, как показывает практика – достаточно частая причина, это просто зависание маршрутизатора. Выключите и включите его снова, может и поможет, но хуже не станет. В таком случае попробуйте обновить прошивку роутера на более стабильную.
Стороннее программное обеспечение
Мы рассмотрели, как подключить телефон к роутеру без помощи сторонних программ , только силами собственной операционной системы телефона. Но существуют программы, направленные на помощь в данном вопросе. Приведем пример одной из таких.
Внешний вид программы
Программа называется WeFi, скачать ее можно на официальном сайте программы совершенно бесплатно: http://www.wefi.com/download/
Очень радует мультиплатформенность программы. Выбираем операционную систему нашего смартфона и загружаем программу на компьютер, а далее на телефон.
Выбор операционной системы
Для примера выбираем версию Android. После установки на смартфон запускаем приложение и видим начальное окно.
Начальное окно программы
Большой плюс данной программы – ее веселая анимация. Человечек в нижней части экрана откровенно радуется, когда получается без проблем подключиться к Wi-Fi сети.
Но, все-таки, предназначение программы несколько иное, а именно облегчение подключения, и с этой задачей WeFi справляется на отлично.
Подключение программы
Одной из главных особенностей программы – автоматическое подключение к сети с самым наивысшим уровнем сигнала. Конечно, ее можно настроить и на определенную сеть, но все же программа рассчитана именно на автоматику. Единственное, вам придется один раз ввести пароль сети, но без этого никак.
Также очень полезная функция, как продолжение активности Wi-Fi после перехода смартфона в спящий режим.
Настройка программы
Единственным небольшим минусом программы является отсутствие черного списка, в некоторых случаях он может понадобиться (например, в с платным, но не запороленным доступом).
Полную работу программы можно увидеть в видео обзоре:
Если у вас есть планшет на Андроид ОС, то скорей всего у него будет встроенный модуль Wi-Fi. Я еще ни разу не видел планшета без Wi-Fi, даже самые дешевые китайские модели оснащаются данным типом беспроводной связи.
Инструкция будет представлена в двух частях, сначала идет настройка модема/роутера, затем – подключение планшета к точке доступа Wi-Fi . Если вы давно уже пользуетесь данной технологией, но не знаете только, как настроить Wi-Fi на планшете, можете пропускать первую часть и приступать сразу ко второй.
Часть 1. Включение Wi-Fi на модеме или роутере
Я предполагаю, что вы вообще понятия не имеете что такое этот «Вайфай», как его включить и как пользоваться. Если я прав, то тогда вы правильно сделали что начали читать статью отсюда, с первой части. Повторюсь, если у вас все настроено давно, вы пользуетесь вайфаем на ноутбуке, то читайте часть 2.
Прежде чем пользоваться домашним Wi-Fi на планшете, необходимо его включить на вашем модеме. Я надеюсь, ваш модем умеет создавать Wi-Fi сети. Чтобы в этом убедиться, почитайте инструкцию к модему или посмотрите его характеристики на сайте. Ищите там такие слова как «802.11» или «Wi-Fi». Самый простой способ это узнать – найти на модеме индикатор-лампочку с надписью «WLAN». Если она есть, значит и Wi-Fi есть.
Если вы не в курсе что сюда писать, попробуйте узнать эти данные у того кто вам настраивал интернет или у того, кто вам этом модем продал. Как вариант можете обратиться к своему интернет-провайдеру.
Дальнейшие действия зависят от модели вашего модема. Необходимо найти пункт меню с названием вроде «WLAN» или «Wireless Lan». Поищите слева в меню. Ставите галочку напротив «Active Wireless LAN» или «Enable». Установите тип защиты сети в «WPA2-PSK». Задайте имя вашей сети Wi-Fi в поле «SSID» и введите пароль какой хотите вашей сети в поле «Pre-Shared Key». Нажмите кнопку «Apply» или «Submit» чтобы сохранить настройки.
Но это еще не все. Идем в настройки DHCP (эта штука каким-то образом раздает IP-адреса всем, кто подключается к сети). В зависимости от модели модема, эти настройки могут быть в самых разных местах . На скриншоте показано возможное месторасположение таких настроек. Хотя в моем модеме от Zyxel они запрятаны по пути Network -> LAN -> DHCP Setup. Включаем DHCP, если выключен, переключив галочку на Enable. Если DHCP включен, читайте следующий абзац. Если галочек нет, но есть список – выберете пункт Server напротив пункта DHCP. После включения перезагрузите модем (это можно сделать как в интерфейсе настроек модема, в котором вы сейчас собственно и находитесь, или же просто кнопкой на модеме.
Часть 2. Подключение планшета по Wi-Fi
Осталось только подключить планшет к только что созданной сети. Действия будут зависеть от версии Андроид на вашем планшете. Если у вас 4-я версия и выше, прямо в настройках первый пункт Wi-Fi. Включаем. Если у вас Андроид 3-й версии, необходимо еще зайти в пункт настроек беспроводных соединений . И там уже включить Wi-Fi.
После того, как устройство подумает, оно вам покажет список с найденными сетями. Выбираете ту сеть, что создавали в 1-й части (называться эта сеть будет так, как вы ее назвали в поле “SSID”), ну или которая у вас и так уже есть и к которой вы уже давно подключаете ноутбук. Далее вас попросят ввести пароль для нее. Опять же, вводите тот пароль, что вы задавали в поле “Pre-Shared Key”. После всех действий планшет должен подключиться к сети, о чем вы узнаете по появившемуся значку антеннки рядом с часами.
Часть 3. Бесконечное получение IP адреса…
Самая частая проблема , которая возникает у пользователей при подключении планшета по Wi-Fi – это постоянная надпись “Получение IP-адреса”. Дальше ее подключение не идет. Есть несколько решений данной проблемы:
Переименовать Wi-Fi сеть на английский язык . Как подсказывают в комментариях, иногда планшеты не подключаются к сетям, в названиях которых есть русские буквы.
Включение сервера DHCP. Как его включить, читайте выше, в 1-й части этой статьи в самом конце.
Изменение типа шифрования сети Wi-Fi. Вы можете поменять тип защиты в настройках безопасности Wi-Fi (это там же, где вы задавали пароль и имя сети). Попробуйте задать какое-либо другое значение в выделенных пунктах. Не бойтесь, вы не запорите модем своими экспериментами. Чтобы изменения вступили в силу, перезагрузите модем.
Прописать вручную IP-адреса и DNS-сервера в настройках соединения на планшете. При подключении к сети Wi-Fi в том окошке, где вас просят ввести пароль откройте меню дополнительных настроек . И там выберете Настройки IP -> Пользовательские. В поле IP-адрес вводите свой адрес, он имеет вид 192.168.1.*** (например — 192.168.1.128). В поле Шлюз вводим 192.168.1.1 или 192.168.0.1 (уточните у своего правайдера). И осталось ввести DNS, которые у всех разные, но которые тоже можно узнать у своего интернет-провайдера.
Если вы зашли на эту страницу, то скорее всего ваш телефон перестал видеть Wi-Fi сеть, или сети. Это может быть домашняя сеть , где-то в гостях, общественная беспроводная сеть и т. д. Проблема в том, что нужная нам сеть не появляется в списке доступных на телефоне. Он ее просто не находит, не видит, и соответственно подключится к такой сети невозможно. Не редко бывают случаи, когда мобильное устройство не находит какую-то конкретную Wi-Fi сеть. Которую, например, ноутбук без проблем видит и подключается. А может быть такое, что телефон не находит ни одну сеть, а другие устройства их видят и отлично работают с ними.
В этой статье я постараюсь собрать все самые популярные причины и решения, которые могут вам помочь в решении данной проблемы. Как обычно, сначала желательно выяснить в чем проблема: в мобильном телефоне , или Wi-Fi роутер е. Если проблема с Wi-Fi сетью дома, то у нас есть больше шансов все исправить, так как есть доступ к самому маршрутизатору. Если же это чужая сеть, то вряд ли получится что-то сделать.
По сути, нет большой разницы на каком устройстве у вас проблема. Понятно, что это скорее всего телефон на Android, или iOS. Ну может быть еще Windows Mobile . Так как в настройках самого мобильного устройства эту проблема вряд-ли можно решить, то без разницы какое у вас устройство. Точно так же с маршрутизатором.
Обратите внимание! Мы рассмотрим проблему, когда телефон вообще не видит нужную нам Wi-Fi сеть, или ни одной сети. А не когда возникает проблема с подключением, или доступом к интернету после подключения.
Я уже писал отдельные статьи по устройствам на Android и iOS:
Телефон не видит Wi-Fi роутер: возможные причины
1 Отключите/включите Wi-Fi, перезагрузите телефон и роутер. Для начала просто заходим в настройки своего телефона и отключаем Wi-Fi. Думаю, все знают как это сделать.
Затем обратно включаем.
Перезагружаем телефон:
- В Android достаточно нажать и подержать кнопку включения, затем выбрать «Перезагрузить». В зависимости от производителя и версии Android , действия могут немного отличатся.
- На iPhone нужно зажать и подержать кнопку «Домой» и кнопку «Питания». Телефон будет перезагружен.
Перезагружаем роутер. Если у вас есть к нему доступ. Достаточно на минуту отключить питание и снова включить роутер. Можно выполнить несколько перезагрузок подряд. Более подробно можно почитать.
2 Определяем в чем причина.
Проверьте все три пункта:
- Если ваш телефон не видит ни одной Wi-Fi сети, но они есть и другие устройства их находят, то понятное дело, что проблема конкретно в вашем смартфоне. Все что могу посоветовать, это перезагрузить его, и снять с него чехол. Если он есть. Если это не поможет, то можно попробовать выполнить полный сброс настроек. Если и это не поможет, то придется нести устройство в сервисный центр.
- Когда устройство не находит одну сеть, то первым делом нужно проверить, видят ли ее другие устройства. Если не видят, то скорее всего проблема на стороне роутера. Сначала перезагружаем его. Если это не помогает, то смотрите статью: .
- Если другие устройства находят Wi-Fi сеть, а ваш телефон нет, но при этом видит другие сети, то скорее всего проблема в настройках маршрутизатора. Как правило, помогает смена канала беспроводной сети и региона. Ниже я расскажу об этом более подробно.
3 Меняем настройки маршрутизатора.
Нужно зайти в настройки своего маршрутизатора, перейти в раздел с настройками Wi-Fi , и попробовать выставить статический канал беспроводной сети и другой регион. Так же можно выставить ширину канала 20 MHz. Лучше по очереди.
На роутерах TP-Link это выглядит вот так:
Более подробно в статье: . С каналом и регионом можно поэкспериментировать. Например, поставить регион США. Если у вас в настройках был выставлен статический канал, то поставьте «Авто».
Другие проблемы с обнаружением Wi-Fi сетей
Еще заметил, что народ частенько пишет мол телефон не видит Wi-Fi ноутбука . Я так понимаю, что проблема возникает при раздаче интернета с ноутбука, или ПК. В таком случае, я советую первым делом убедится, что ноутбук раздает беспроводную сеть . Например, посмотреть с других устройств. Возможно, вы неправильно запустили точку доступа. Здесь вам пригодится статья. Поднесите телефон ближе к компьютеру.
Следующий случай, когда проблемы с Wi-Fi появляются после ремонта телефона. Например, после замены батареи, экрана, стекла, корпуса и т. д. В таких случаях, я советую сразу отнести телефон в мастерскую, где его ремонтировали. Так как мастер скорее всего не подключил антенну, или сам Wi-Fi модуль.
Ну и не нужно исключать аппаратную поломку. Все ломается, и модуль, который отвечает за подключите к Wi-Fi – не исключение.
Как обычно, вы можете оставить свой вопрос в комментариях, или поделится полезной информацией по этой теме. Всегда рад ответить на ваши вопросы и благодарен за дополнения к статье.
Проблема, когда мобильное устройство (смартфон, планшет) не может найти wi fi сеть и, соответственно, подключиться к ней, встречается не редко. Устройства на операционной системе Android не исключение. Если android не видит wi-fi, что делать ? Давайте рассмотрим возможные варианты по которым такая проблема может возникнуть. Не видит ли мобильное устройство конкретно вашу сеть, а остальные сети (соседей, кафе и прочее) видит или же не видит ни одну сеть.
- Проверьте роутер, через который обеспечивается подключение к интернет (возможно он завис и требуется его перезагрузка, либо просто не включен) Возможна ситуация, что ваше мобильное устройство с ОС Android пытается осуществить подключение и на этапе получения IP-адреса процесс подсоединения прекращается. В данном случае проблема может быть решена с помощью перезагрузки роутера.
- Android не видит вашу сеть wi fi, но другие сети ловит. В данной ситуации вам может помочь перенастройка точки доступа (роутера). Необходимо зайти в настройки точки доступа wi fi. Находим раздел «Wireless Network Settings» , затем выбираем пункт «Enable Auto Channel Selection» .Если около этого пункта стоит галочка, необходимо ее снять. После этого, станет активным поле «Wireless Channel» с выпадающими списками, где можно выбрать параметры, предложенные по умолчанию.
- Если android все еще не видит wi fi ,что делать тогда? Попробуйте сбросить настройки мобильного устройства (смартфона, планшета) на заводские. Если и этот вариант не сработал, то стоит обратиться в сервисную мастерскую. Возможно, что у вашего устройства повреждена антенна или встроенный модуль, обеспечивающие работу wi fi.
Что делать, если ваша сеть Wi-Fi не отображается
Если вы не можете подключиться к Интернету, это может быть одной из многих проблем с вашей беспроводной сетью. Ваш Wi-Fi не отображается при попытке подключения к устройству — серьезная проблема.
Причина проблем, связанных с тем, что беспроводная сеть не отображается
Из-за множества проблем ваша сеть Wi-Fi может не отображаться в списке доступных сетей. Они включают:
Поскольку отсутствие Wi-Fi может быть вызвано целым рядом различных проблем, поиск и устранение неисправностей является ключом к ее устранению.
Methodshop / PixabayКак исправить, что сеть Wi-Fi не отображается
Устраните проблемы с беспроводным подключением. Прежде чем вы начнете пытаться исправить свой Wi-Fi, убедитесь, что нет проблем с устройством, к которому вы пытаетесь подключиться. Если проблема в том, что ваша сеть Wi-Fi не отображается, например, на вашем ноутбуке, уделите несколько минут, чтобы убедиться, что на компьютере все в порядке. Убедитесь, что на устройстве включен Wi-Fi. Это может быть физический переключатель, внутренняя настройка или и то, и другое.
Перезагрузите модем и роутер. Отключение и отключение питания маршрутизатора и модема может решить проблемы с подключением к Интернету и решить проблемы с беспроводными подключениями. Важно перезагрузить модем и беспроводной маршрутизатор.
Проверьте, не скрыта ли сеть. Скрытие беспроводной сети может быть эффективным способом защиты конфиденциальности. Однако это может привести к тому, что сеть Wi-Fi не будет отображаться на устройстве. Для подключения к скрытой сети требуются SSID и другие сведения о сети.
Зайдите в настройки Wi-Fi, чтобы получить доступ к сети. Хотя шаги могут различаться для разных устройств, эти параметры находятся в настройках сети и Интернета в Windows.
- Перейдите в Настройки > Сеть и Интернет .
- Выберите Wi-Fi в левом меню.
- Затем выберите Управление известными сетями > Добавить новую сеть .
- Введите SSID в поле Имя сети .
- Выберите тип защиты.
- Введите сетевой пароль в поле Ключ безопасности .
- Выбрать Подключиться автоматически .
- Выберите Сохранить . Устройство подключится к сети, если она доступна.
Ищите помехи. Многочисленные предметы в доме или офисе могут мешать работе беспроводного маршрутизатора. Проверьте наличие потенциальных проблем, таких как бытовые приборы, микроволновые печи или флуоресцентные лампы; другие беспроводные устройства, включая гаджеты, такие как контроллеры беспроводных видеоигр или камеры видеонаблюдения; и толстые стены или колонны.
Проверьте своего интернет-провайдера. Если ваши усилия по устранению неполадок не помогли решить проблему, обратитесь к своему интернет-провайдеру. Это может быть проблема, о которой вы не знаете, или неисправность оборудования, предоставленного компанией.
Спасибо, что сообщили нам!
Расскажите, почему!
Другой Недостаточно подробностей Сложно понятьЕсли Apple TV не может подключиться к Wi-Fi
Если вы не можете подключиться к Wi-Fi или воспроизвести фильмы, песни или другой контент на Apple TV, узнайте, что делать.
Выполните следующие действия, если Apple TV не может подключиться к Wi-Fi. После каждого шага снова пытайтесь подключиться к Wi-Fi.
Если ваш Apple TV подключается к Wi-Fi, но вы не можете смотреть и транслировать фильмы или телешоу в приложении Apple TV, узнайте, что делать.
Узнайте, как подключиться к Wi-Fi
Откройте «Настройки»> «Сеть». Или на Apple TV (3-го поколения) перейдите в «Настройки»> «Основные»> «Сеть». Выберите название совместимой сети Wi-Fi, к которой хотите присоединиться. Если будет предложено, введите свой пароль Wi-Fi. Если вы не знаете свой пароль, обратитесь за помощью.
Apple TV не может подключиться к зависимым сетям, которые требуют дополнительного или вторичного входа в систему. Адаптивные сети могут включать в себя бесплатные и платные сети в таких местах, как предприятия, школы, общежития, квартиры, отели и магазины.
Apple TV может подключиться к некоторым образовательным или бизнес-сетям, использующим профиль. За дополнительной информацией обращайтесь к системному администратору сети.
Убедитесь, что все включено, подключено и находится в диапазоне
Убедитесь, что ваш интернет-маршрутизатор подключен к модему и оба включены. Если ваш маршрутизатор и модем совмещены, убедитесь, что устройство включено.
Если возможно, храните Apple TV и маршрутизатор Wi-Fi в одной комнате, но не ставьте Apple TV непосредственно на маршрутизатор или в пределах 30 см от него. Старайтесь избегать физических препятствий на пути вашего беспроводного сигнала, особенно металлических поверхностей. Для максимального удобства подключите Apple TV напрямую к модему с помощью кабеля Ethernet.
Перезагрузите Apple TV, маршрутизатор и модем
После перезапуска каждого устройства проверьте, нужна ли вам помощь.Перейдите в «Настройки»> «Система» и выберите «Перезагрузить». Или на Apple TV (3-го поколения) перейдите в «Настройки»> «Общие» и выберите «Перезагрузить».
Отключите маршрутизатор и кабельный или DSL-модем от источника питания. Затем снова подключите их.
Используйте кабель Ethernet и проверьте наличие обновлений программного обеспечения
Попробуйте подключить Apple TV напрямую к маршрутизатору, кабельному или DSL-модему с помощью кабеля Ethernet. Apple TV подключается к Интернету через Wi-Fi или Ethernet.Когда вы используете кабель Ethernet, Apple TV автоматически использует это соединение вместо вашей сети Wi-Fi.
Затем подключитесь к своей сети и проверьте наличие обновлений программного обеспечения. Перейдите в «Настройки»> «Система»> «Обновления программного обеспечения». Или на Apple TV (3-го поколения) перейдите в «Настройки»> «Общие»> «Обновить программное обеспечение». Если есть обновление, установите его. Затем отключите кабель Ethernet и попробуйте снова подключиться к сети Wi-Fi.
Дата публикации:
Wifi работает на ноутбуке / ПК, но не на телефоне
Когда WIFI не работает на вашем телефоне , может быть неприятно выяснить, что не так.Различные модели телефонов, , низкий сигнал Wi-Fi, и проблемы с сетью , могут затруднить решение проблемы.
К счастью, это руководство поможет вам несколькими способами. И iPhone , и телефоны Android покрываются, а также и другие проблемы, которые могут помешать работе Wi-Fi на вашем телефоне. Продолжайте прокручивать, чтобы узнать, что делать в первую очередь!
WIFI работает на компьютере, но не на телефоне
Иногда WIFI работает на всем, кроме вашего телефона. Если другое устройство (ноутбук, ПК, планшет), которое вы используете, имеет работающее соединение WIFI, это хорошее место для начала. Поскольку WIFI используется на другом устройстве, ясно, что проблема не в соединении.
Первый , убедитесь, что детектор WIFI вашего телефона находится на и может найти сети рядом с вами. Если вы не знаете, как это сделать, прочтите инструкции для вашего телефона в разделах ниже. Это самый важный шаг, поскольку доступ к WIFI можно легко отключить случайно.
Также , если с момента выключения или перезапуска телефона прошло некоторое время, было бы разумно сделать это, прежде чем переходить к этим советам. Иногда длительное использование может привести к тому, что телефоны не будут работать, как обычно, и им потребуется полная перезагрузка, чтобы вернуть их в нормальное состояние.
Предполагая, что ни одна из этих вещей не является проблемой, читайте дальше, чтобы узнать, как решать более глубокие проблемы.
WIFI подключается к iPhone или Android, но не работает
В некоторых случаях мобильных устройств не подключаются к WIFI. Если ваш WIFI не работает на вашем мобильном телефоне, постарайтесь не паниковать. Есть несколько способов решить эту проблему в зависимости от типа вашего телефона. Пользователи Android и iPhone будут рады узнать, что есть простые способы решить эту проблему!
Справка по телефону Android
Если ваш Android WIFI подключен, но не работает , попробуйте следующие простые шаги, чтобы решить проблему:
Убедитесь, что WIFI включен
- Начните с перехода в меню Настройки , а затем в Сеть и Интернет .
- Убедитесь, что Wi-Fi включен и кнопка зеленого цвета вверху.
Подключение к сети WIFI
- Щелкните по Wi-Fi . Список сетей WIFI должен появиться под кнопкой на втором шаге. Если это не так, нажмите Сканировать внизу страницы, чтобы найти сети Wi-Fi рядом с вами.
- Щелкните сеть WIFI , к которой хотите подключиться. При необходимости вам может потребоваться ввести пароль и нажать Connect .
- После того, как вы нажали на сеть WIFI и ввели правильный пароль, ваша сеть отобразит слово «Подключено» непосредственно под именем сети WIFI. Отличные новости: вы подключены! Попробуйте загрузить веб-страницу или перезагрузить социальную сеть , чтобы проверить, работает ли ваше соединение, прежде чем продолжить.
Забудьте об этой сети
- Если предыдущие шаги не помогли, вернитесь в меню Wi-Fi на третьем шаге. Прежде чем продолжить, поверните переключатель Wi-Fi в положение выключено, на 10-20 секунд, а затем , снова включите .Если у вас по-прежнему нет доступа к Интернету, продолжайте выполнять следующие действия.
- В некоторых случаях, особенно если соединение WIFI использовалось в течение длительного времени, вам может потребоваться сбросить соединение с сетью WIFI. Начните с удерживания или щелчка по сети, которую хотите забыть.
- После удерживания в течение нескольких секунд появится окно с парой опций. Щелкните Забудьте о сети и подтвердите. Это ничего не сотрет, и все, что вам нужно сделать, это еще раз ввести свой пароль WIFI.
- Снова щелкните свою сеть WIFI и при необходимости введите пароль. Если под сетью отображается «Подключено», попробуйте загрузить веб-страницу или перезагрузить социальную сеть , чтобы проверить, работает ли ваше соединение, прежде чем двигаться дальше.
Сброс настроек сети
- Если ничего из вышеперечисленного не помогло подключиться к вашей сети, вы можете попробовать еще один шаг. Вернитесь в обычное меню Настройки , чтобы начать.
- На этот раз нажмите Общее управление или Система , в зависимости от вашего телефона, почти внизу.
- Спуститесь вниз до конца страницы, пока не увидите параметр с надписью Сброс или Параметры сброса . Нажмите здесь. Не волнуйтесь, это не приведет к сбросу всего вашего телефона!
- В меню сброса щелкните второй параметр с надписью Сбросить настройки сети . Появится окно с объяснением, что будет сброшено. Нажмите Сбросить настройки на той же странице. Вам будет предложено ввести пароль, PIN-код или набор шаблонов для продолжения. Опять же, это не приведет к сбросу всего вашего телефона, а только удалит ваши пароли Wi-Fi.
- В качестве дополнительного шага вы можете перезагрузить телефон сейчас, чтобы убедиться, что изменения вступили в силу, и перед попыткой повторного подключения.
- Вернитесь в меню Wi-Fi из Настройки . Нажмите на сеть WIFI, к которой хотите присоединиться, и при необходимости введите пароль. Когда в сети WIFI, к которой вы присоединились, отображается «Подключено», попробуйте загрузить веб-страницу или перезагрузить социальную сеть , чтобы проверить, установлено ли ваше соединение!
- Если эти шаги не помогли, прокрутите вниз до конца этой статьи до раздела Проблемы сети WIFI , чтобы узнать, может ли сброс настроек ваших устройств WIFI помочь.
Справка iPhone
Если ваш iPhone WIFI подключен, но не работает, попробуйте выполнить следующие действия, чтобы решить проблему:
Убедитесь, что WIFI включен
- Начните с перехода к настройкам Второе меню вниз должно быть Wi-Fi .
- Щелкните Wi-Fi . Вверху есть переключатель, который при включении горит зеленым. Убедитесь, что эта опция включена , чтобы можно было обнаруживать сети Wi-Fi.
Подключение к сети
- Под переключателем на втором шаге должен быть список из сетей Wi-Fi на выбор. Нажмите на сеть WIFI , к которой хотите подключиться. При необходимости может потребоваться ввести пароль.
- После того, как вы нажмете на сеть WIFI и введете пароль, имя сети отобразится прямо под переключателем WIFI.Сеть WIFI должна теперь показать синюю галочку слева от имени сети. Отличные новости: вы подключены! Попробуйте загрузить веб-страницу или перезагрузить социальную сеть , чтобы проверить, работает ли ваше соединение, прежде чем продолжить.
Забудьте об этой сети
- Если предыдущие шаги не помогли, вернитесь к Wi-Fi Перед тем как продолжить, поверните переключатель Wi-Fi в выключенное положение на 10-20 секунд, а затем , снова включите его .Если вы по-прежнему не можете выйти в Интернет, продолжайте выполнять следующие действия.
- В некоторых случаях, особенно если соединение использовалось в течение длительного периода времени, вам может потребоваться сбросить соединение WIFI. Начните с нажатия синей кнопки информации (i) справа от имени вашей сети.
- В верхней части этого меню есть опция синего цвета с надписью Забыть эту сеть . Щелкните по нему и подтвердите. Это ничего не сотрет, и все, что вам нужно сделать, это еще раз ввести свой пароль WIFI.
- Снова щелкните свою сеть WIFI и при необходимости введите пароль. Если появляется синяя галочка, попробуйте загрузить веб-страницу или перезагрузить социальную сеть , чтобы проверить, было ли ваше соединение успешным, прежде чем двигаться дальше.
Сброс настроек сети
- Предполагая, что ни один из приведенных выше советов не помог подключиться к вашей сети WIFI, вы можете попробовать еще один шаг. Вернитесь в обычное меню Настройки , чтобы начать.
- На этот раз нажмите Общие ниже по странице.
- Спуститесь вниз до конца страницы, пока не увидите вариант с надписью Сброс . Нажмите здесь. Не волнуйтесь, это не сбросит настройки вашего телефона!
- В меню сброса выберите третий вариант с надписью Сбросить настройки сети . Вам будет предложено ввести пароль, чтобы продолжить. Опять же, это не приведет к сбросу всего вашего телефона, а только удалит ваши пароли Wi-Fi.
- В качестве дополнительного шага вы можете перезагрузить телефон сейчас, чтобы убедиться, что изменения вступили в силу, и перед попыткой повторного подключения.
- Вернитесь в меню Wi-Fi из Настройки . Нажмите на сеть WIFI, к которой хотите присоединиться, и при необходимости введите пароль. Когда появится синяя галочка, попробуйте загрузить веб-страницу или перезагрузить социальную сеть , чтобы проверить, работает ли ваше соединение.
Проблемы с сетью WIFI
В случае, если вы выполнили эти шаги и не смогли подключиться к вашей сети WIFI; проблема может быть в том, что ваш WIFI не работает должным образом .Если вы подключены к сети Wi-Fi в общедоступном месте, например в кафе, ваша проблема может заключаться в том, что слишком много людей используют WIFI, и в результате все замедляется. Однако, если модем или маршрутизатор находится у вас дома или в офисе, есть простой способ решить возникшую проблему.
Сбросьте настройки устройства (а)
- Сначала выясните, есть ли у вас одно или два устройства для сброса . Большинство модемов имеют встроенный маршрутизатор, но если это два отдельных устройства, вам потребуется выполнить сброс обоих для полного перезапуска.
- Выключите устройство (а), если есть переключатель, и отсоедините устройство (а) от их шнуров питания.
- Подождите 10-20 секунд, перед тем, как снова вставить шнур (и) питания в соответствующий разъем (а). Снова включите устройство (а), если есть переключатель. Это гарантирует полное выключение и сброс для всей сети WIFI.
- Подождите несколько минут , пока WIFI подключится. На телефоне войдите в меню WIFI, как описано выше. Ваша сеть должна появиться, когда она будет готова.
- Нажмите на сеть WIFI и при необходимости введите свой пароль. Как только ваше устройство будет подключено к WIFI, рядом с вашим сетевым именем (на iPhone) появится синяя галочка, или под вашим сетевым именем (на Android) появится надпись «Подключено». Попробуйте загрузить веб-страницу или перезагрузить социальную сеть , чтобы убедиться, что ваш WIFI работает.
- Если после выполнения этих действий вы не можете подключиться к WIFI, рекомендуется позвонить своему интернет-провайдеру .Возможно, в вашем районе произошел сбой, из-за которого подключение к Wi-Fi невозможно. К счастью, эти отключения обычно длятся не более нескольких часов, но это легче узнать, чем расстраиваться!
Поскольку ожидается, что так много устройств будут оставаться включенными в течение длительного времени, иногда устройствам требуется полная перезагрузка для нормальной работы. Надеюсь, это руководство помогло вам разобраться, как подключиться к вашей сети WIFI!
Нил Джон — 18 мая 2020 г.
настроек Wi-Fi отсутствуют в Surface
Прежде чем начать
Важно: Перед тем, как попробовать любое из этих решений, убедитесь, что симптомы у вас такие же, как описаны ниже.Если у вас возникли другие проблемы с Wi-Fi, см. Статью Устранение проблем с подключением Wi-Fi в Windows для получения дополнительных решений.
Чтобы проверить настройки сети и Интернета на устройстве Surface, выберите Пуск > Параметры > Сеть и Интернет .
Вы не сможете подключиться к беспроводной сети, если Wi-Fi не указан в списке Сеть и Интернет .Если Wi-Fi отсутствует, значок доступа в Интернет также будет отсутствовать на панели задач.
Подключайтесь к Wi-Fi
Вот несколько решений, которые можно попробовать, если не удается подключиться к беспроводной сети, поскольку настройки Wi-Fi не отображаются на устройстве Surface.
Решение 1. Перезагрузите Surface и проверьте настройки Wi-Fi
Если настройки Wi-Fi отсутствуют, перезапустите (не выключайте) Surface и снова проверьте настройки Wi-Fi.Вот как это сделать:
Убедитесь, что ваш маршрутизатор подключен к исправной телефонной розетке или кабельному соединению напрямую или через модем. Дополнительные сведения о настройке подходящего оборудования см. В разделе Настройка беспроводной сети.
Выберите Start > Power> Restart , или, если у вас есть ожидающие обновления, выберите Update и перезапустите .
После перезапуска Surface войдите в систему.
Выберите Пуск > Настройки > Сеть и Интернет .
Выберите Режим полета, и убедитесь, что для режима полета установлено значение Выкл. .
Если настройки Wi-Fi по-прежнему отсутствуют: Перейти к Решение 2 .
Если отображаются настройки Wi-Fi : выберите Wi-Fi и убедитесь, что для Wi-Fi установлено значение на и что имя вашей сети отображается в списке доступных беспроводных сетей.Выберите свою сеть, а затем выберите Connect .
Примечание: Если настройки Wi-Fi теперь видны, но у вас все еще есть другие проблемы с Wi-Fi (например, вы не видите имя своей сети в списке), см. Устранение проблем с подключением Wi-Fi в Windows для получения дополнительной информации.
Решение 2. Установите обновления
Установка последних обновлений может помочь решить многие распространенные проблемы с подключением к Wi-Fi, но для загрузки обновлений вам потребуется подключение к Интернету.Если вы не можете подключиться к своей домашней сети или к общедоступной беспроводной сети в кафе или библиотеке, вы можете выйти в Интернет и получить обновления другими способами:
Для выхода в Интернет можно использовать проводное соединение (например, с адаптером Ethernet-USB или с док-станцией Surface и Ethernet).
Вы можете загрузить один файл обновления вручную для установки на Surface.Вы можете использовать другой компьютер с доступом в Интернет, чтобы загрузить файл на USB-накопитель и перенести его на Surface. Дополнительные сведения см. В разделе Загрузка драйверов и микропрограмм для Surface.
Если у вас есть Surface 3 со встроенной мобильной широкополосной связью, вы можете использовать его для подключения к Интернету и получения обновлений. Дополнительные сведения см. В разделе Настройка подключения LTE на устройстве Surface.
Подключившись к Интернету, вы можете вручную проверить и установить последние обновления:
Выберите Пуск > Настройки > Обновление и безопасность > Центр обновления Windows .
Выбрать Проверить обновления . Если обновления доступны, они загрузятся и установятся автоматически.
После установки обновлений, если ваш Surface не перезагружается автоматически, вы можете сделать это вручную: выберите Start > Power > Restart , или, если у вас есть ожидающие обновления, выберите Update и перезапустите .
После перезапуска Surface войдите в систему.
Повторяйте эти шаги, пока не увидите На вашем устройстве установлена последняя версия после выбора Проверить наличие обновлений . Дополнительные сведения об установке обновлений см. В разделе Обновление микропрограммы Surface и Windows 10.
.Если настройки Wi-Fi по-прежнему отсутствуют: Перейти к Решение 3 .
Если отображаются настройки Wi-Fi : выберите Wi-Fi и убедитесь, что для Wi-Fi установлено значение на и что имя вашей сети отображается в списке доступных беспроводных сетей. Выберите свою сеть, а затем выберите Connect .
Решение 3. Запустите средство устранения неполадок сети Windows
Средство устранения неполадок сети Windows может помочь диагностировать и исправить проблемы Wi-Fi.
Нажмите кнопку Start , затем выберите Settings > Network & Internet > Status > Network Troubleshooter и выберите один из вариантов.
Если настройки Wi-Fi по-прежнему отсутствуют: Перейти к Решение 4 .
Если отображаются настройки Wi-Fi: Выберите Wi-Fi и убедитесь, что для Wi-Fi установлено значение на и что имя вашей сети отображается в списке доступных беспроводных сетей.Выберите свою сеть, а затем выберите Connect .
Решение 4. Убедитесь, что Wi-Fi доступен в диспетчере устройств
Если на вашем Surface отсутствуют настройки Wi-Fi, возможно, Wi-Fi отключен в диспетчере устройств.
В поле поиска на панели задач введите Диспетчер устройств и выберите его из результатов.
Щелкните стрелку рядом с Сетевые адаптеры , чтобы развернуть список адаптеров, и проверьте, есть ли в списке один из следующих адаптеров
Сетевой контроллер / адаптер | Наземное устройство, используемое в |
|---|---|
Intel® Wi-Fi 6 AX200 или AX201 | Surface Laptop 3 (15 дюймов.с Intel), Surface Laptop 3 (13,5 дюйма), Surface Laptop 4, Surface Laptop Go, Surface Pro 7 и Surface Pro 7+ |
Адаптер беспроводной сети Qualcomm Atheros QCA61x4A | Surface Go, Surface Laptop 3 (15 дюймов с AMD) и Surface Pro X |
Сетевой контроллер Marvell AVASTAR | Все остальные устройства Surface |
Примечания:
Название сетевого контроллера может немного отличаться в зависимости от модели Surface.
Если сетевой контроллер или адаптер отсутствует, свяжитесь с нами.
Дважды щелкните соответствующий сетевой контроллер или адаптер, выберите вкладку Driver и затем выберите Disable Device .
В поле предупреждения выберите Да .
Затем перезапустите сетевой контроллер, выбрав Включить Устройство .
Перезагрузите Surface, выбрав Start > Power > Restart , или, если у вас есть ожидающие обновления, выберите Update и перезапустите .
Если настройки Wi-Fi по-прежнему отсутствуют: Свяжитесь с нами.
Если отображаются настройки Wi-Fi: Выберите Wi-Fi и убедитесь, что для Wi-Fi установлено значение на и что имя вашей сети отображается в списке доступных беспроводных сетей.
Вот несколько решений, которые можно попробовать, если не удается подключиться к беспроводной сети, поскольку настройки Wi-Fi не отображаются на устройстве Surface.
Прежде чем начать
Важно: Перед тем, как попробовать любое из этих решений, убедитесь, что симптомы у вас такие же, как описаны ниже.Если у вас возникли другие проблемы с Wi-Fi, см. Статью Устранение проблем с подключением Wi-Fi в Windows для получения дополнительных решений.
Проверьте настройки беспроводной сети на вашем Surface:
Проведите от правого края экрана и коснитесь Настройки .
(Если вы используете мышь, наведите указатель на правый верхний угол экрана, переместите указатель мыши вниз и щелкните Настройки .)Коснитесь или щелкните беспроводная сеть .
Что вы видите
Правильно: Wi-Fi отображается в настройках сети | Неправильно: отсутствуют настройки Wi-Fi |
Решение 1. Перезагрузите Surface и проверьте настройки Wi-Fi
Если настройки Wi-Fi отсутствуют, перезапустите (не выключайте) Surface и еще раз проверьте настройки Wi-Fi.Вот как:
Убедитесь, что ваш модем подключен к исправной телефонной розетке или кабельному соединению напрямую или через маршрутизатор.
Проведите от правого края экрана и коснитесь Настройки . (Если вы используете мышь, наведите указатель на правый верхний угол экрана, переместите указатель мыши вниз и щелкните Настройки .)
Коснитесь или щелкните Power > Restart .
Войдите в Windows, вернитесь к Настройки и посмотрите, есть ли там ваши настройки беспроводной сети.
Если настройки Wi-Fi по-прежнему отсутствуют : перейдите к Решение 2 .
Если отображаются настройки Wi-Fi : убедитесь, что для Wi-Fi установлено значение на и что имя вашей сети отображается в списке доступных беспроводных сетей. Коснитесь или щелкните свою сеть, а затем коснитесь или щелкните Connect .
Примечание: Если настройки Wi-Fi теперь видны, но у вас все еще есть другие проблемы с Wi-Fi (например, вы не видите имя своей сети в списке), см. Устранение проблем с подключением Wi-Fi в Windows для получения дополнительной информации.
Решение 2. Установите обновления
Установка последних обновлений может помочь решить многие распространенные проблемы с подключением к Wi-Fi, но для загрузки обновлений потребуется подключение к Интернету. Если вы не можете подключиться к своей домашней сети или к общедоступной беспроводной сети в кафе или библиотеке, вот несколько других способов выйти в Интернет и получить обновления:
Для выхода в Интернет можно использовать проводное соединение (например, с адаптером Ethernet-USB или с док-станцией Surface и Ethernet).
Вы можете загрузить один файл обновления вручную для установки на Surface. Вы можете использовать другой компьютер с доступом в Интернет, чтобы загрузить файл на USB-накопитель и перенести его на Surface. Дополнительные сведения см. В разделе Загрузка драйверов и микропрограмм для Surface.
Если у вас есть Surface 3 со встроенной мобильной широкополосной связью, вы можете использовать его для подключения к Интернету и получения обновлений.Дополнительные сведения см. В разделе Настройка подключения LTE на устройстве Surface.
Используйте приложение Skype WiFi, чтобы найти точку доступа Wi-Fi.
Вы можете использовать USB-ключ с 3G, 4G или LTE. Чтобы узнать больше,
см. Не удается подключиться к сотовым данным на Surface ?.
Подключившись к Интернету, вы можете вручную проверить и установить последние обновления:
Проведите от правого края экрана и коснитесь Настройки . (Если вы используете мышь, наведите указатель на правый верхний угол экрана, переместите указатель мыши вниз и щелкните Настройки .)
Коснитесь или щелкните Изменить настройки ПК > Обновление и восстановление > Центр обновления Windows .
Коснитесь или щелкните Проверить сейчас . Если обновления доступны, коснитесь или щелкните Подробнее .
Выберите обновления, которые хотите установить, и коснитесь или щелкните Установить .
.
Если Surface не перезагружается автоматически, перезапустите его вручную после установки обновлений.
Дополнительные сведения об установке обновлений см. В разделе Обновление микропрограммы Surface и Windows 10.Если настройки Wi-Fi по-прежнему отсутствуют: Перейти к Решение 3 .
Если отображаются настройки Wi-Fi: Убедитесь, что для Wi-Fi установлено значение на и что имя вашей сети отображается в списке доступных беспроводных сетей.Коснитесь или щелкните свою сеть, а затем коснитесь или щелкните Connect .
Решение 3. Запустите средство устранения неполадок сети Windows
Средство устранения неполадок сети Windows может помочь диагностировать и исправить проблемы Wi-Fi. Вот как это использовать:
Проведите от правого края экрана и коснитесь Поиск .(Если вы используете мышь, наведите указатель на правый верхний угол экрана, переместите указатель мыши вниз и нажмите Поиск .)
В поле поиска введите средство устранения неполадок сети , а в результатах поиска коснитесь или щелкните Выявление и устранение сетевых проблем.
Если настройки Wi-Fi по-прежнему отсутствуют: Перейти к Решение 4 .
Если отображаются настройки Wi-Fi: Убедитесь, что для Wi-Fi установлено значение на и что имя вашей сети отображается в списке доступных беспроводных сетей. Коснитесь или щелкните свою сеть, а затем коснитесь или щелкните Connect .
Решение 4. Убедитесь, что Wi-Fi доступен в диспетчере устройств
Если на вашем Surface отсутствуют настройки Wi-Fi, возможно, Wi-Fi отключен в диспетчере устройств.
Проведите от правого края экрана и коснитесь Поиск .
(Если вы используете мышь, наведите указатель на правый верхний угол экрана, переместите указатель мыши вниз и нажмите Поиск .)В поле поиска введите диспетчер устройств и в результатах поиска коснитесь или щелкните Диспетчер устройств .
Коснитесь или щелкните стрелку рядом с Сетевые адаптеры , чтобы развернуть список адаптеров, и проверьте, есть ли в нем один из следующих адаптеров.
Сетевой контроллер / адаптер | Наземное устройство, используемое в |
|---|---|
Intel® Wi-Fi 6 AX201 | Surface Laptop 3 (15 дюймов.с Intel), Surface Laptop 3 (13,5 дюйма) и Surface Pro 7 |
Адаптер беспроводной сети Qualcomm Atheros QCA61x4A | Surface Go, Surface Laptop 3 (15 дюймов с AMD) и Surface Pro X |
Сетевой контроллер Marvell AVASTAR | Все остальные устройства Surface |
Примечания:
Название сетевого контроллера может немного отличаться в зависимости от модели Surface.
Если сетевой контроллер или адаптер отсутствует, свяжитесь с нами.
Дважды коснитесь или дважды щелкните соответствующий сетевой контроллер или адаптер, чтобы открыть свойства.
На вкладке Драйвер коснитесь или щелкните Отключить .
В окне предупреждения коснитесь или щелкните Да .
Коснитесь или щелкните Включить , чтобы перезапустить его.
Перезагрузите Surface.
Если настройки Wi-Fi по-прежнему отсутствуют: Свяжитесь с нами.
Если отображаются настройки Wi-Fi: Убедитесь, что для Wi-Fi установлено значение на и что имя вашей сети отображается в списке доступных беспроводных сетей. Коснитесь или щелкните свою сеть, а затем коснитесь или щелкните Connect .
Имя сети (SSID) не отображается в списке сетей
Перезагрузите модем
Многие проблемы с WiFi можно решить, просто выключив и снова выключив модем Shaw.
- Отсоедините кабель питания от задней части модема WiFi.
- Подождите 30 секунд.
- Подсоедините кабель питания к модему.
- Когда ваша сеть WiFi появится в списке доступных сетей на вашем устройстве, попробуйте подключиться к ней, чтобы проверить, работает ли она.
Если у вас есть беспроводной маршрутизатор (распространенные марки: D-Link, Netgear, Linksys и Belkin), подключенный к интернет-модему Shaw, прочтите Как: и снова включите модем и маршрутизатор Shaw.
Восстанавливаем модем
Может помочь восстановить заводские настройки модема.Это также сбросит ваш пароль по умолчанию и имя сети на те, которые указаны на наклейке на задней панели модема.
- Найдите маленькую кнопку сброса с отверстием для штифта на задней панели модема Shaw.
- Нажмите и удерживайте кнопку скрепкой или булавкой и удерживайте 15 секунд .
- Посмотрите, как индикаторы модема мигают и через несколько секунд продолжают гореть.
- Когда ваша сеть WiFi появится в списке доступных сетей на вашем устройстве, попробуйте подключиться к ней, чтобы проверить, работает ли она.
Изменить беспроводной канал модема
Если вы подозреваете, что другие устройства создают помехи сигналу вашего модема, изменение беспроводного канала является эффективным способом уменьшения этих помех.
Для получения инструкций, относящихся к вашему модему, прочтите Как: изменить беспроводной канал на модеме Shaw.
Проверить пропускную способность беспроводного режима
Каждое беспроводное устройство имеет режим беспроводной связи, который передает или принимает беспроводной сигнал в определенном диапазоне частот и поддерживает указанную максимальную полосу пропускания (скорости загрузки и выгрузки).
Если беспроводной режим вашего устройства несовместим с текущим беспроводным режимом беспроводного модема Shaw, возможно, ваше устройство не сможет обнаружить вашу беспроводную сеть или подключиться к ней. Обратитесь к документации производителя вашего устройства, чтобы узнать, в каком беспроводном режиме работает ваше устройство. Чтобы просмотреть или изменить беспроводной режим, прочтите Как: изменить беспроводной режим (b / g / n).
Wi-Fi не работает на вашем iPhone или iPad? Вот исправление!
Теоретически беспроводные соединения и сотовые сети должны жить в гармонии на вашем iPhone или iPad.В вашем устройстве используется технология автоматического переключения, чтобы подключать вас к известным сетям Wi-Fi и отправлять обратно в сотовую сеть, когда вы находитесь вне зоны действия сети, и оно отлично работает … большую часть времени.
Но давайте будем честными: беспроводные сети — особенно с промежуточными листами регистрации — могут быть привередливыми. Если у вас не работает Wi-Fi на вашем лучшем iPhone, это может помешать вам выполнить какую-то важную работу или просто наслаждаться своими технологиями по своему усмотрению. Если у вас возникли проблемы с сетью Wi-Fi на iPhone или iPad, вы можете выполнить несколько действий по устранению неполадок в iOS 14 и iPadOS 14, чтобы попытаться решить проблему.
VPN-предложения: пожизненная лицензия за 16 долларов, ежемесячные планы за 1 доллар и более
1. Выключите и снова включите Wi-Fi
Да, это довольно простой способ устранения неполадок, но вы будете удивлены, как часто отключение и повторное включение Wi-Fi помогает устранить проблему.
- Запустите Настройки с главного экрана.
- Tap Wi-Fi .
Дважды коснитесь переключателя Wi-Fi On / Off . Один раз выключить, а другой снова включить.
Источник: iMore
2. Вы подключены к нужной сети?
Если у вас есть несколько сетей Wi-Fi, к которым может подключиться ваш iPhone, например, в кафе или в офисе, ваш iPhone выберет первую из всплывающих в списке сетей, что далеко не идеально. Зайдите в настройки Wi-Fi и убедитесь, что вы подключены к нужной сети.
- Запустите приложение Settings .
- Tap Wi-Fi .
Коснитесь нужной сети Wi-Fi .
Источник: iMore
3. У вас последняя версия iOS?
Обновления операционной системы Apple часто включают исправления безопасности и исправления ошибок, которые могут помочь повысить производительность вашего iPhone. Проверьте, есть ли обновление, которое вы можете установить.
- Запустите Настройки с главного экрана.
- Метчик Общий .
- Tap Обновление программного обеспечения .
Если доступно обновление, нажмите Установить .
Источник: iMore
4. Сбросить настройки сети
Сброс настроек может быть огромной проблемой, но если что-то пошло не так с тем, как ваш iPhone или iPad подключается к другим устройствам, это может быть просто необходимо.
- Запустите Настройки с главного экрана.
- Метчик Общий .
Коснитесь Сброс .Вам нужно будет прокрутить вниз до самого низа.
Источник: iMoreНажмите Сбросить настройки сети .
- Введите код доступа , если будет предложено.
Нажмите Сбросить настройки сети для подтверждения.
Источник: iMore
Как только это будет завершено, вам придется повторно подключиться ко всем устройствам Wi-Fi и Bluetooth, которыми вы владеете или используете, но если ваш Wi-Fi снова начнет работать, все это того стоит.
5 Проверь роутер
Если у вас возникли проблемы с конкретной сетью , пора проверить, что происходит внутри этой сети. Если вы можете повозиться с сетью Wi-Fi, вы можете погрузиться в настройки своего маршрутизатора, чтобы попытаться перезагрузить или сбросить его. Эти настройки различаются в зависимости от производителя, поэтому мы рекомендуем найти свой маршрутизатор и продолжить работу.
Если у вас возникли проблемы с чужой сетью, обратитесь к владельцу или ИТ-администратору — есть ли эта проблема у других? Можно ли перезагрузить сеть? Если нет, возможно, вам не повезло.
6. Перезагрузите iPhone
.Как перезагрузить iPhone с Face ID или более поздней версии
- Нажмите и удерживайте кнопку Верхняя (или боковая) на мобильном устройстве, пока не появится ползунок отключения питания.
- Перетащите ползунок слева направо, чтобы выключить устройство.
- Чтобы снова включить устройство, снова удерживайте кнопку сверху (или сбоку) , пока не появится логотип Apple.
Как перезагрузить iPad с Face ID
- Нажмите и удерживайте кнопку Top на устройстве.
- Удерживая верхнюю кнопку, нажмите и удерживайте любую из кнопок громкости , пока на экране не появится ползунок выключения.
- Перетащите ползунок слева направо, чтобы выключить устройство.
- Чтобы снова включить устройство, снова удерживайте кнопку Top , пока не появится логотип Apple.
Как перезагрузить iPad с помощью кнопки «Домой»
- Нажмите и удерживайте кнопку Верхняя (или боковая) на устройстве, пока на экране не появится ползунок отключения питания.
- Перетащите ползунок слева направо, чтобы выключить устройство.
- Чтобы снова включить устройство, снова удерживайте кнопку сверху (или сбоку) , пока не появится логотип Apple.
7. Восстановите свой iPhone или iPad
Если вы безуспешно пытались выполнить все вышеперечисленные шаги, возможно, пришло время подумать о восстановлении устройства. Это не моя первая рекомендация, но если ваш Wi-Fi полностью отключен, у вас может не быть другого варианта на данный момент.
8. Свяжитесь с Apple
Если вы перепробовали все доступные варианты программного обеспечения, но по-прежнему не можете подключиться к какой-либо сети Wi-Fi, возможно, у вашего iPhone или iPad возникла аппаратная проблема. Отказ чипа Wi-Fi или антенны случается редко, но это может произойти — и единственный способ исправить это — посетить местный магазин Apple Store или авторизованную ремонтную мастерскую Apple.
Вопросы?
Возникли другие проблемы с Wi-Fi? Дайте нам знать об этом в комментариях.
Обновлено в апреле 2021 г .: Обновлено для iOS 14 и iPadOS 14.
Страница входа в систему Wi-Fi не загружается? Вот как это исправить (2020)
Автор: Adam | Подано под: How ToDisclosure
Bonkers About Tech поддерживается читателями. Когда вы совершаете покупку по ссылкам на нашем сайте, мы можем получать партнерскую комиссию. Спасибо.
Изображение предоставлено: Алан Левин / Flickr
Если вы, как и я, пользуетесь общедоступным Wi-Fi, то, вероятно, сталкивались с этой проблемой раньше.
Обычно происходит следующее: вы выбираете сеть Wi-Fi, к которой хотите подключиться, и ваш телефон сообщает, что вы подключены.
Итак, вы заходите в свои приложения или пытаетесь загрузить свой любимый веб-сайт, а потом ничего, нет интернета 🙁
Это происходит каждый раз со мной, когда я пытаюсь воспользоваться бесплатным Wi-Fi в автобусе. Это очень неприятно. Иногда страница входа в Wi-Fi появляется автоматически, но иногда ничего не происходит.
Если вы, как и я, ранее пробовали несколько вещей, чтобы всплывала страница входа, например, сбросить Wi-Fi, забыть о сети и перезагрузить телефон, то вы, вероятно, поняли, что эти вещи не работают.
Итак, проведя некоторое исследование по этому поводу, я узнал, что наиболее распространенная проблема связана не с самим подключением к Интернету, а с подключением вашего устройства к маршрутизатору. Вероятно, это ошибка прошивки роутера или Android.
Итак, чтобы помочь вам решить эту проблему, я собрал несколько методов, которые вы можете попробовать быстро вернуться к высокоскоростному подключению
Перезагрузите устройство
Давайте начнем с самого простого и очевидного.Вашему устройству может просто потребоваться быстрая перезагрузка, чтобы избавиться от плохой juju, полученной от вашего последнего сеанса или от длительного использования.
Независимо от того, были ли случайно изменены настройки или произошел сбой в вашей системе, хороший перезапуск не повредит. Хотя, если вы работаете над чем-то важным, не забудьте перед этим сохранить свою работу на локальный диск.
Однако, если перезагрузка не работает, возможно, потребуется немного больше смазки, чем просто нажать кнопку перезапуска.
Используйте IP-адрес маршрутизатора
Все компьютеры, будь то ПК или Mac, могут быть подвержены ошибкам. Маршрутизаторы ничем не отличаются.
Плохое обновление прошивки может сделать ваше соединение некорректным или полностью непригодным для использования. При использовании общедоступного Wi-Fi из-за некоторых ошибок на устройстве может не отображаться экран входа в систему.
Обычно эту проблему легко решить, просто перезапустив маршрутизатор. Однако, поскольку вы пытаетесь подключиться к общедоступной сети Wi-Fi, не всегда стоит просить персонал перезапустить маршрутизатор.
Для этого вам просто нужно ввести IP-адрес маршрутизатора в браузере. Самый распространенный — 192.168.1.1. Это должно привести вас прямо к экрану входа в систему.
Однако, если это не сработает, вам может потребоваться узнать точный IP-адрес маршрутизатора.
К счастью, сделать это достаточно просто, особенно если вы уже подключались к этому маршрутизатору раньше.
Шаг 1
На панели задач щелкните правой кнопкой мыши свою беспроводную сеть. И нажмите «Открыть настройки сети и Интернета»
Шаг 2
Нажмите «Изменить настройки адаптера»
Шаг 3
Нажмите на свое текущее соединение
Шаг 4
Во всплывающем окне нажмите « Подробности »
Шаг 5
Найдите« Шлюз IPv4 по умолчанию.«Цифры рядом с ним должны быть IP-адресом вашего маршрутизатора.
Если у вас Android, выполните следующие действия:
Используйте IP-адрес маршрутизатора на Android
Итак, сначала откройте браузер и попробуйте перейти на веб-страницу. Если это не приводит к открытию страницы входа, выполните следующие действия:
Шаг 1
Зайдите в настройки
Шаг 2
Нажмите «Wi-Fi»
Шаг 3
Найдите сеть Wi-Fi, которая вы хотите подключиться, затем нажмите и удерживайте и коснитесь «Изменить сеть»
Шаг 4
Прокрутите вниз и отметьте «Дополнительные параметры» или «Показать дополнительные параметры»
Шаг 5
В разделе «Настройки IP» переключитесь с DHCP – Статический
Шаг 6
Прокрутите вниз, пока не увидите поле «Шлюз».Это IP-адрес маршрутизатора — запишите это.
Шаг 7
Откройте браузер и введите IP-адрес маршрутизатора , который вы записали на шаге 8, в адресной строке браузера.
В большинстве случаев, когда вы вводите этот адрес в браузере, вы будете перенаправлены на страницу входа.
У меня он работает на моем мобильном телефоне, и я не вижу причин, по которым он не работал бы и на других устройствах.
Прекратите использовать сторонний DNS
Устаревший или неисправный DNS также может привести к тому, что ваш компьютер не сможет отображать страницу входа в общедоступную сеть Wi-Fi.Это связано с тем, что DNS интерпретирует, переводит и передает данные с вашего компьютера на ваш маршрутизатор.
Иногда ваш интернет-провайдер или, если вы используете корпоративный ноутбук, ваш ИТ-отдел меняет DNS на вашем устройстве в целях безопасности. Это может быть источником ваших проблем, если вы пытаетесь подключиться к общедоступной сети Wi-Fi.
В этом случае можно временно использовать более распространенный DNS. К счастью, собственный общедоступный DNS Google легко запомнить. Это 8.8.8.8.
Вот как вы можете изменить DNS вашего устройства:
Шаг 1
На панели задач щелкните правой кнопкой мыши беспроводную сеть.И нажмите «Открыть настройки сети и Интернета»
Шаг 2
Щелкните левой кнопкой мыши «Изменить свойства подключения»
Шаг 3
В настройках IP нажмите «Изменить».
Шаг 4
Оттуда включите IPv4 и введите 8.8.8.8 на предпочитаемом DNS
Шаг 5
Отключитесь и попробуйте повторно подключить сетевое соединение.
Попробуйте другой браузер
Браузер по умолчанию с ошибками также может повлиять на способ входа в общедоступное соединение Wi-Fi.Если вы пытались перезапустить и изменить DNS, возможно, стоит обратить внимание на смену браузера по умолчанию.
Это связано с тем, что страница входа в систему использует интерфейс браузера для входа в систему, если сам браузер дает сбой, это может помешать процессу входа в систему.
Если вы подозреваете, что это так, просто сделайте следующее.
Шаг 1
Щелкните «Пуск»
Шаг 2
Введите «Приложения по умолчанию» и щелкните первый элемент в результатах поиска
Шаг 3
В разделе «Веб-браузер» выберите и нажмите ваш дополнительный браузер по умолчанию.
Отключить блокировку всплывающих окон
Говоря о браузерах, блокировщик всплывающих окон в вашем блокировщике по умолчанию может быть тем, что мешает запуску страницы входа. Чтобы обойти эту проблему, попробуйте временно отключить в браузере функцию блокировки всплывающих окон.
Вот как это сделать, если вы используете Google Chrome:
Step 1
Запустите браузер и нажмите гамбургер-меню или три точки в правом верхнем углу экрана.
Шаг 2
В контекстном меню выберите «Настройки».
Step 3
Под заголовком «Конфиденциальность и безопасность» найдите «Настройки сайта» и нажмите «Всплывающие окна и перенаправления» в раскрывающемся меню.
Шаг 4
Установите переключатель в положение «Разрешено»
Шаг 5
Закройте вкладку «Настройки», затем закройте браузер.
Шаг 6
Отключите и снова подключите Wi-Fi вашего компьютера и перезапустите браузер.
Запустите браузер в режиме инкогнито
С годами история вашего браузера, загрузки и кэш могут становиться слишком загроможденными, чтобы функционировать должным образом.
Итак, их очистка может быть вариантом. Но это должно быть последним средством, потому что есть вариант, который вы можете попробовать перед этим.
При запуске режима инкогнито запускается новый сеанс в вашем веб-браузере. Он также не загружает историю просмотров, кеш и загрузки, поэтому он должен имитировать новую установку вашего браузера.
Для этого просто запустите браузер и нажмите Ctrl + Shift + N.
(Временно) Отключите брандмауэр
Брандмауэр вашего компьютера также может препятствовать подключению к общедоступной сети Wi-Fi.Что, если это произойдет, возможно, вам вообще не стоит пытаться подключиться.
Однако, если вы в затруднительном положении и вам нужно перекусить, вот что вам нужно сделать, чтобы отключить брандмауэр и пропустить страницу входа.
Шаг 1
Запустите программу «Настройки», щелкнув меню «Пуск», набрав «Настройки» и щелкнув первое приложение, которое появится в результатах поиска.
Шаг 2
В поле поиска «Настройки» app, введите «Брандмауэр Защитника Windows» и щелкните первый из результатов
Шаг 3
В левой части экрана щелкните параметр «Включение или выключение брандмауэра Защитника Windows».’
Step 4
Установите флажок« Отключить брандмауэр Защитника Windows (не рекомендуется) »
Step 5
Закройте программу и перезагрузите устройство. Подключитесь к Wi-Fi, и вы должны увидеть всплывающую страницу входа в систему.
Не забудьте снова включить брандмауэр, когда закончите.
Обновление сетевого драйвера
Также может быть, что у вас просто устаревший сетевой драйвер. Драйверы обновляются чаще, чем вы думаете.Большинство из нас просто не осознают, что это уже происходит в фоновом режиме.
Хотя устаревший драйвер не должен доставить вам особых проблем, есть вероятность, что он мешает вам подключиться к общедоступной сети Wi-Fi.
Итак, в таком случае вы можете легко обновить сетевой драйвер, выполнив следующие действия.
Шаг 1
Щелкните «Пуск» и введите «Диспетчер устройств». Щелкните первое приложение, которое появляется в результатах поиска.
Step 2
Найдите «Сетевые адаптеры», найдите свое соединение Wi-Fi и дважды щелкните его.
Шаг 3
Щелкните «Драйвер» во всплывающем меню, затем щелкните «Обновить драйвер».
Шаг 4
Закройте программу «Диспетчер устройств» и перезагрузите компьютер. Страница входа в систему должна запуститься сама по себе после повторного подключения Wi-Fi.
Также может быть случай, когда на вашем компьютере только что установлено плохое обновление. Вы также можете попробовать откатить драйвер к предыдущему, если это то, что вы подозреваете.
Получите новую аренду на DHCP
Одна из функций безопасности вашего маршрутизатора называется протоколом динамической конфигурации хоста .Он назначает IP-адрес каждому подключенному к нему устройству.
Таким образом, будет сложно узнать точный IP-адрес конкретного подключенного устройства.
Это предотвращает проникновение хакеров в чужие компьютеры, что является важной функцией общедоступного Wi-Fi-соединения.
Но иногда эта функция безопасности также может помешать вам войти в соединение. Видите ли, DHCP постоянно меняется, поэтому его называют динамическим.
Если срок действия ранее назначенного IP-адреса истек, вам нужно будет получить новый.
Ваш компьютер должен делать это автоматически, пока вы подключены к маршрутизатору. Однако бывают случаи, когда этого не происходит из-за сбоя или ошибки.
К счастью, вы можете сделать это самостоятельно, выполнив следующие простые шаги:
Шаг 1
Щелкните «Пуск» и введите «CMD». Запустите первое приложение, которое появляется в результатах поиска.
Step 2
В командной строке приложения введите «ipconfig / release» и нажмите клавишу ВВОД.
Шаг 3
После завершения программы введите «ipconfig / Renew» в командной строке и нажмите клавишу ВВОД.
Шаг 4
Дождитесь завершения процесса и закройте приложение «Командная строка».
Шаг 5
Отключитесь, а затем снова подключитесь к Wi-Fi, к которому вы хотите подключиться, и запустите браузер.