Что делать, если Wi-Fi подключен, но интернет не работает на Android
Все мы пользуемся интернетом, находясь в кафе или ресторанах, с друзьями, даже дома за обеденным столом, проверяя почту или сообщения в том же «Вконтакте». Как показывает практика, одна из распространенных проблем возникает при работе с беспроводной технологией Wi-Fi. Допустим, у нас точка доступа находится в доме от роутера или в общественном заведении. Кажется все правильно настроено, но доступа в сеть почему-то нет.
И так, что делать, если вы столкнулись с такой проблемой? На самом деле здесь может быть с десяток причин, каждую из которых мы рассмотрим в данном материале!
Содержание
- Wi-Fi на Android включен, статус «Подключено», но нет доступа в интернет
- Решение 1 — Правильная настройка роутера для Wi-Fi
- Решение 2 — Настройка прокси-сервера
- Wi-Fi включен на Android, но не работает Google Play и другие приложения
- Почему не работает Wi-Fi на андроиде: другие причины
Допустим, что вы активировали на своем смартфоне Wi-Fi и подключились к точке доступа. В телефоне у вас отображается статус «Подключено», но в интернет вы выйти не можете, как при помощи браузера, так и через другие программы, например, Одноклассники. Что нам делать в этом случае?
В телефоне у вас отображается статус «Подключено», но в интернет вы выйти не можете, как при помощи браузера, так и через другие программы, например, Одноклассники. Что нам делать в этом случае?
Сначала нужно проверить, а работает ли вообще интернет у этого соединения. То есть, нужно методом исключения постепенно отсеивать список возможных причин и проверка интернета – самая первая из них.
Попробуйте подключиться к этой точке доступа с другого устройства и выйдите в интернет. Если все нормально, значит, причина в вашем смартфоне. Если же и другое устройство не подключается к интернету или не открывает сайты, то дело уже в самой точке доступа или роутере.
Решение 1 — Правильная настройка роутера для Wi-Fi
Сначала проверьте, находится ли ваш смартфон в зоне действия беспроводной сети. Обычно роутеры могут раздавать сигнал до 200 метров при условии, что в этом радиусе нет никаких преград. Если с этим все в порядке, то переходим к настройкам роутера.
Измените канал, на котором работает ваша точка доступа.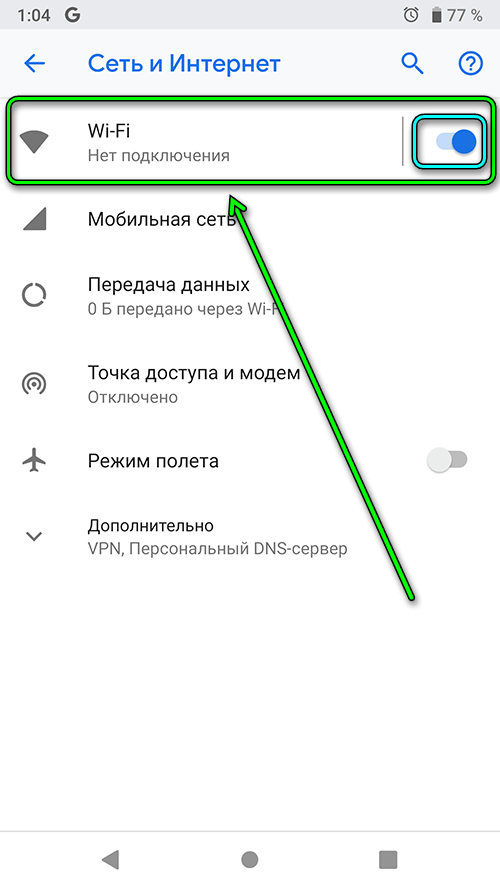 Обычно ей выставляется параметр Auto, но мы вам советуем поставить 6й или другой канал. Выбираете любой из доступных, сохраняете изменения и проверяете работоспособность.
Обычно ей выставляется параметр Auto, но мы вам советуем поставить 6й или другой канал. Выбираете любой из доступных, сохраняете изменения и проверяете работоспособность.
Также можно поменять режим работы для Wi-Fi. Как показывает практика, по умолчанию обычно везде устанавливается режим 11bg mixed. Измените его на 11n only.
Если у вас в настройках есть графа для указания региона, то в обязательном порядке установите там свой регион. Это незначительный параметр, но в очень редких случаях даже он может влиять на корректность работы точки доступа.
Решение 2 — Настройка прокси-сервера
Еще одна возможная проблема – это автоматический выбор и установки прокси-сервера для конкретной точки доступа у беспроводной сети.
Чтобы исправить это:
- Зайдите в «Настройки» на своем устройстве
- Далее выберите пункт Wi-Fi или «Беспроводные сети», в зависимости от версии Android
- Найдите точку доступа, к которой вы подключены и держите на ней палец несколько секунд.
 Появится дополнительное меню, в котором нужно нажать пункт «Изменить сеть»
Появится дополнительное меню, в котором нужно нажать пункт «Изменить сеть» - Установите галочку рядом с пунктом «Расширенные параметры» и выберите «Настройки прокси-сервера»
- Осталось только поставить галочку рядом с пунктом «Нет», после чего прокси-сервер будет деактивирован
Wi-Fi включен на Android, но не работает Google Play и другие приложения
Если на вашем смартфоне активирован Wi-Fi и он подключен к определенной точке доступа, но телефон не открывает сайты, не загружает странички и приложения в Google Play – проверьте корректность настроек времени и даты. Это очень распространенная ошибка пользователей! В 90% случаев именно она вызывает проблемы с подключением.
Вам нужно лишь правильно настроить время и дату, переподключить интернет, после чего попробовать авторизоваться в Google Play и просмотреть одно из приложений на страничке.
Почему не работает Wi-Fi на андроиде: другие причины
- Некорректный пароль.
 Иногда в операционной системе Android сохраняется пароль от определенной точки доступа, но при последующем подключении к ней не появляется никаких оповещений о том, что пароль не правильный. Советуем вам проверить правильность ввода и изменить его, если это требуется. Как вы понимаете, в общественных местах обычно открытые точки доступа, но есть и закрытые. Для подбора пароля к ним можно использовать специальные программы, например, из того же Google Play, где пользователи делятся информацией по всему миру.
Иногда в операционной системе Android сохраняется пароль от определенной точки доступа, но при последующем подключении к ней не появляется никаких оповещений о том, что пароль не правильный. Советуем вам проверить правильность ввода и изменить его, если это требуется. Как вы понимаете, в общественных местах обычно открытые точки доступа, но есть и закрытые. Для подбора пароля к ним можно использовать специальные программы, например, из того же Google Play, где пользователи делятся информацией по всему миру. - Проблемы с ПО. Еще одна распространенная причина, которая связана с программным обеспечением вашей системы. Для проверки корректности работы можно воспользоваться приложением Wi-Fi Fixer. Просто установите его на свое устройство и запустите. Там же можно будет просмотреть полный список сетей, для которых сохранены данные, к которым вы подключались ранее. Перезагрузите свой телефон и попробуйте подключиться к точке доступа повторно.
- Вредоносные приложения. Возможно, на вашем телефоне появились вирусы или трояны, которые блокируют работу беспроводных сетей.
 В таком случае вам придется в ручном режиме устанавливать антивирус, например, Касперского.
В таком случае вам придется в ручном режиме устанавливать антивирус, например, Касперского. - Не правильные настройки. Мы уже говорили про настройки Wi-Fi сетей. Если не получается их изменить, то можно просто сделать сброс до заводских настроек. Также у вас могут быть старые записи о точке доступа. Например, вы подключились к ней, как пишет в системе, хотя фактически подключение не было осуществлено. Просто в настройках обновите список сетей или удалите все и попробуйте обновить снова, и только после этого подключайтесь к определенной точке Wi-Fi.
А что же делать, если Wi-Fi подключен, но интернет все-таки не работает даже после всех описанных рекомендаций? Скорее всего, у вас некорректно работает сам модуль Wi-Fi. Здесь поможет следующее:
- Прошивка телефона, если причина кроется в программной части смартфона. Если вы не умеете сами прошивать операционные системы Android, лучше будет обратиться в сервисный центр.
- Починка модуля Wi-Fi. Если прошивка телефона не помогает, то проблема кроется уже в самом модуле беспроводной сети.
 В этом случае вам придется нести смартфон в сервисный центр и осуществлять замену деталей.
В этом случае вам придется нести смартфон в сервисный центр и осуществлять замену деталей.
Это далеко не полный список причин, которые вызывают сбои в работе Wi-Fi. Если у вас случались подобные ситуации, и вы решали их каким-то другим способом, обязательно расскажите об этом в комментариях для наших читателей!
что делать если не работает интернет, устранение неполадок в работе роутера
Содержание
- Проблемы с подключением к Wi Fi и их решение
- Неправильная конфигурация Wi Fi
- Ошибка в пароле к Wi Fi
- Неправильное время или дата
- Прочие неисправности
- Устранение неполадок в работе роутера
- Шаг 1 перезагрузка
- Шаг 2 проверка провода
- Шаг 3 проблема на линии
- Шаг 4 проверить оплату
- Шаг 5 дальнейшие действия
Ужасно, когда Вай-Фай не работает. Но еще хуже, когда интернет не ловит только на телефоне! Проблема распространенная и типовая, которую вполне можно решить за пять минут.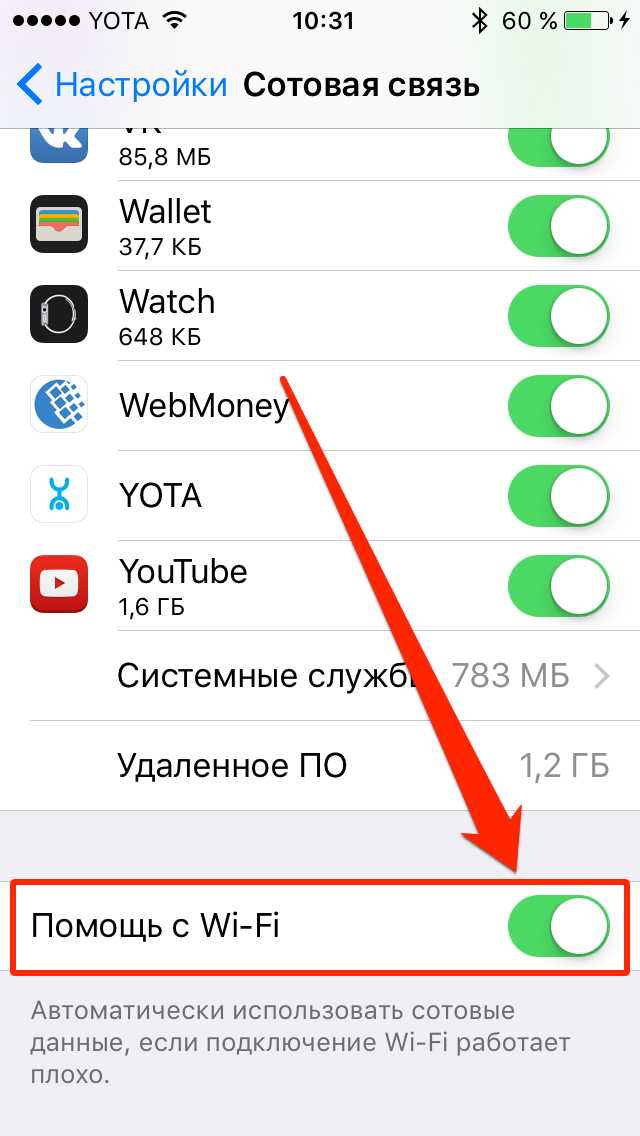 Из этой статьи вы узнаете, почему не работает интернет на телефоне и как его починить.
Из этой статьи вы узнаете, почему не работает интернет на телефоне и как его починить.
Проблемы с подключением к Wi Fi и их решение
Причин, почему нет соединения с интернетом – мало, и у них есть простые решения. Главное – четко следовать инструкции и не отступать от нее.
Все инструкции универсальны для Android-смартфонов.
Неправильная конфигурация Wi Fi
Если не работает WiFi, сначала нужно разобраться в настройке точки доступа. Для этого понадобится зайти в сервисное меню маршрутизатора. Сзади корпуса роутера написан адрес, который необходимо вписать в строку браузера.
Появится плашка с вводом административных данных. Они также написаны на маршрутизаторе, а если нет, можно попробовать стандартные следующее:
- Login: admin;
- Password: admin.
Как только был получен доступ к настройкам, нужно исследовать параметры:
- Chanel. Он же канал, который по умолчанию выставлен в автоматическом режиме «auto».
 Можно попробовать сменить его. Если не поможет — необходимо сразу вернуть предыдущий канал!
Можно попробовать сменить его. Если не поможет — необходимо сразу вернуть предыдущий канал! - Mode. По дефолту выставлен 11bg Mixed. В теории смена на Only может помочь.
- Chanel Width. Менять ничего не нужно, должна стоять настройка auto. Скорость передачи. Если такой показатель есть, просто стоит поставить его на максимум.
- Region. По идее, не влияет ни на что, но можно попробовать его заменить.
Если все правильно настроено, а интернета на телефоне все еще нет – можно идти дальше.
Ошибка в пароле к Wi Fi
Куда более распространенная причина – неправильно введенный пароль. Зачастую это случается, когда ключ был изменен в сервисных настройках маршрутизатора. Телефон автоматически пытается ввести старый пароль, который уже не подходит. Решение неисправности – «забывать» точку доступа и подключиться заново. В этом случае достаточно вспомнить новый установленный пароль.
Другое дело, когда пароль просто забыли. В этом случае можно посмотреть его через подключенный компьютер или смартфон. Вот инструкция, как это сделать.
Вот инструкция, как это сделать.
Неправильное время или дата
Почему не работает мобильный интернет? Возможно, установлены неправильные дата и время. Решение проблемы банальное – необходимо выставить нужный часовой пояс.
Прочие неисправности
Причины, почему плохо работает интернет на телефоне на этом не заканчиваются, но они менее значительны, но знать их нужно:
- Вирусы и антивирусы. На смартфоны под управлением Android разработано куча вирусов. Чтобы бороться с ними, достаточно установить мобильный Eset Nod и Kaspersky. С другой стороны, антивирусные программы сами могут перекрывать интернет! Особенно этим «славится» Kaspersky, поэтому многие рекомендуют присмотреться к антивирусам «помягче».
- Сбой в софте. Если вышеуказанные способы не помогли, можно просто перезагрузить телефон. Но и это может не помочь, тогда понадобится Hard Reset, то есть восстановление к заводским настройкам.
- Сбой в роутере. Достаточно перезагрузить маршрутизатор на 15-30 сек.
 и заново включить.
и заново включить.
Теоретически, это все причины, из-за которых на телефоне не работает интернет.
Устранение неполадок в работе роутера
Не работает Вай Фай на телефоне Андроид и других устройствах, возможно, поломка в маршрутизаторе и ее нужно решать.
Шаг 1 перезагрузка
Если не работает интернет, перезагрузить нужно все доступные устройства: компьютер, телефон, ноутбук, маршрутизатор и т.д. Администраторы в таких случаях говорят, что система «заглючила».
Причина глюков во внутренних ошибках операционной системы роутера (они работают на Linux). Они накапливаются и устройство перестает работать как следует. Обычная перезагрузка убирает их — все начинает работать нормально. Главное, нужно держать выключенным роутер не менее 15 секунд, чтобы разрядились конденсаторы.
Если на смартфоне все равно нет сети – нужно переходить к следующим этапам.
Шаг 2 проверка провода
Почему не грузит интернет? Возможно, неисправен поврежденный кабель. На самом деле, ситуация распространенная. Редкие монтажники проводят их аккуратно в недосягаемых зонах. Зачастую они ведут его по полу, экономя кабель и время. В этом случае необходимо вызвать монтажника от компании-провайдера и договориться о замене провода.
На самом деле, ситуация распространенная. Редкие монтажники проводят их аккуратно в недосягаемых зонах. Зачастую они ведут его по полу, экономя кабель и время. В этом случае необходимо вызвать монтажника от компании-провайдера и договориться о замене провода.
Другая проблема – постепенное «ссыхание» контактов витой пары. Даже если его никогда не трогали, со временем он «отмирает». Характерный симптом – работоспособность возвращается, если на него надавить.
Шаг 3 проблема на линии
Если годами не было ни единого разрыва, а затем интернет перестал работать – может быть проблема у провайдера.
Причин масса:
- обрыв линии в подъезде;
- неполадки на магистрали;
- районные аварии.
Бывает, что целые регионы оказываются без интернета только из-за обрыва подводящей магистрали. В этом случае остается только ждать, а всю информацию можно узнать у самого провайдера. На случай ЧП, вот номера самых крупных провайдеров России:
Шаг 4 проверить оплату
Пожалуй, самая частая причина, почему на смартфоне не работает интернет. Провайдеры очень любят сразу же отрезать доступ, как только пользователь зашел в минус.
Провайдеры очень любят сразу же отрезать доступ, как только пользователь зашел в минус.
Если у провайдера нет страницы для проверки, придется звонить по телефону и спрашивать. Аналогично можно пополнить баланс и посмотреть, заработает ли он.
Шаг 5 дальнейшие действия
Итак, все действия были совершены, а результат отрицательный? Тогда рекомендуется еще раз пробежаться по всем предыдущим этапам.
Если ничего не помогло, придется звонить в саппорт провайдера и заказывать ремонтные работы. Иногда они могут помочь даже по телефону. Например, переписывание DNS сервера лучше доверить специалисту, а не пытаться решать проблему самостоятельно.
Читайте далее:
iPhone 7 не подключается к WiFi? Вот настоящее исправление!
Ваш iPhone 7 не подключается к WiFi, и вы не знаете, что делать. Многие люди (как и я!) полагаются на Wi-Fi при использовании своих iPhone, особенно если у них нет безлимитного тарифного плана. В этой статье я объясню , что делать, если ваш iPhone 7 не подключается к Wi-Fi, чтобы вы могли решить проблему навсегда!
В этой статье я объясню , что делать, если ваш iPhone 7 не подключается к Wi-Fi, чтобы вы могли решить проблему навсегда!
Возможно ли, что мой iPhone сломан?
На данный момент мы не можем быть уверены, что ваш iPhone не сломан. Однако, если ваш iPhone 7 не подключается к сети Wi-Fi, почти всегда проблема заключается в 9Программное обеспечение 0009 связано с и может быть исправлено без ремонта.
Тем не менее, существует очень небольшая вероятность того, что ваш iPhone имеет аппаратную проблему. Внутри вашего iPhone есть небольшая антенна, которая помогает ему подключаться к сетям Wi-Fi. Та же самая маленькая антенна также помогает подключать устройства Bluetooth к вашему iPhone. Таким образом, если на вашем iPhone в настоящее время возникают проблемы с подключением WiFi и Bluetooth, может быть аппаратной проблемой с антенной.
Прежде чем идти дальше, попробуйте это…
Если можете, попробуйте подключить iPhone 7 к другой сети Wi-Fi. Если нет другой сети Wi-Fi, к которой вы можете немедленно подключиться, такие места, как Starbucks, McDonalds или ваша местная библиотека, позволят вам подключиться к своим сетям Wi-Fi бесплатно.
Если нет другой сети Wi-Fi, к которой вы можете немедленно подключиться, такие места, как Starbucks, McDonalds или ваша местная библиотека, позволят вам подключиться к своим сетям Wi-Fi бесплатно.
Если ваш iPhone может подключаться к другой сети Wi-Fi, проблема, скорее всего, связана с вашим беспроводным маршрутизатором или интернет-провайдером. Попробуйте выключить и снова включить маршрутизатор или обратиться к своему интернет-провайдеру, чтобы узнать, могут ли они помочь вам решить проблему.
Если ваш iPhone 7 не подключается ни к одной сети Wi-Fi, следуйте приведенному ниже руководству по устранению неполадок, чтобы определить причину проблемы с вашим iPhone. Мы поможем вам исправить настоящую причину, по которой ваш iPhone 7 не подключается к WiFi!
Как исправить iPhone 7, который не подключается к WiFi
Всего 6 шагов
1.
Выключение и повторное включение iPhone
Когда вы выключаете iPhone, операционная система закрывает все небольшие фоновые программы, поддерживающие работу вашего iPhone. Когда вы снова включаете свой iPhone, все эти маленькие фоновые программы запускаются заново, и иногда этого достаточно, чтобы исправить простой программный сбой.
Когда вы снова включаете свой iPhone, все эти маленькие фоновые программы запускаются заново, и иногда этого достаточно, чтобы исправить простой программный сбой.
Предыдущий
Следующий
Как выключить и снова включить iPhone?
- Нажмите и удерживайте кнопку питания (iPhone без Face ID) или боковую кнопку и любую кнопку громкости (iPhone с Face ID) , пока на экране не появится надпись «Передвиньте, чтобы выключить».
- Проведите пальцем по экрану слева направо по красному значку питания .
- Подождите, пока ваш iPhone полностью выключится. Это может занять до 30 секунд.
- Чтобы снова включить iPhone, снова нажмите и удерживайте кнопку питания (iPhone без Face ID) или боковую кнопку (iPhone с Face ID) , пока на экране не появится логотип Apple.

- Отпустите кнопку питания или боковую кнопку и дождитесь включения iPhone.
Посмотреть ещё
2.Выключение и повторное включение Wi-Fi
Выключение и повторное включение Wi-Fi иногда может устранить незначительные технические проблемы, которые могут вызвать проблему.
Предыдущий
Следующий
Как отключить и снова включить Wi-Fi?
Существует два способа выключения и повторного включения Wi-Fi:
Выключение и повторное включение Wi-Fi в приложении «Настройки»
- Откройте приложение «Настройки» .
- Коснитесь Wi-Fi.

- Коснитесь переключателя рядом с Wi-Fi.
- Вы узнаете, что Wi-Fi отключен, когда переключатель станет серым .
- Чтобы снова включить Wi-Fi, коснитесь переключателя еще раз.
Выключение и повторное включение Wi-Fi в Центре управления
- Проведите вверх снизу вверх по экрану, чтобы открыть Центр управления.
- Коснитесь значка Wi-Fi .
- Вы узнаете, что Wi-Fi отключен, когда черный значок внутри серого круга.
- Коснитесь значка еще раз, чтобы снова включить Wi-Fi.
- Вы поймете, что W-Fi включен, когда значок станет белым внутри синего круга.
Посмотреть ещё
3.
Забудьте о сети Wi-Fi и снова подключитесь
Каждый раз, когда ваш iPhone подключается к сети Wi-Fi в первый раз, он сохраняет информацию о том, как подключиться к этой сети Wi-Fi.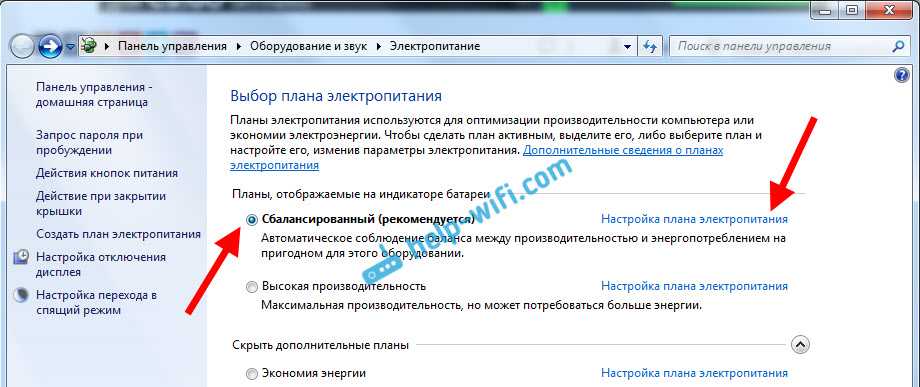 Однако на вашем беспроводном маршрутизаторе могут произойти изменения, о которых ваш iPhone не знает. Если ваш iPhone не знает об изменениях, возможно, он не сможет установить чистое подключение к сети Wi-Fi.
Однако на вашем беспроводном маршрутизаторе могут произойти изменения, о которых ваш iPhone не знает. Если ваш iPhone не знает об изменениях, возможно, он не сможет установить чистое подключение к сети Wi-Fi.
Полностью стирая сеть, мы можем компенсировать любые возможные изменения в маршрутизаторе и, по сути, «обновить» сетевые данные Wi-Fi на вашем iPhone. Прежде чем стирать сеть, убедитесь, что вы записали свой пароль Wi-Fi, потому что вам придется вводить его повторно при повторном подключении!
Предыдущий
Следующий
Как забыть сеть Wi-Fi и снова подключиться?
- Откройте приложение Настройки .
- Коснитесь Wi-Fi.
- Нажмите на синюю букву «i» справа от сети Wi-Fi, которую вы хотите забыть.
- В верхней части экрана нажмите Забыть эту сеть.

- Нажмите
- Чтобы повторно подключиться к сети Wi-Fi, коснитесь ее.
- Введите пароль, если сеть Wi-Fi защищена паролем.
Посмотреть ещё
4.
Обновите программное обеспечение iPhone в настройках
Apple выпускает новые обновления программного обеспечения для повышения эффективности, исправления ошибок и добавления новых функций. Обновление iOS может решить проблемы с программным обеспечением вашего iPhone.
Предыдущий
Следующий
Как обновить программное обеспечение iPhone в настройках?
- Откройте приложение Настройки .

- Коснитесь Общие.
- Коснитесь Обновление ПО.
- Коснитесь Загрузите и установите или Установить сейчас.
- Введите пароль, если будет предложено.
- Обновление начнется после подтверждения.
- Обновление завершено после перезагрузки iPhone.
Посмотреть ещё
5.
Сброс настроек сети
Когда ваш iPhone впервые подключается к устройству Wi-Fi или Bluetooth, он сохраняет информацию о том, как подключиться к этой сети или устройству. Если что-то изменится в этом процессе, это может вызвать проблемы с подключением.
Глубокие проблемы с программным обеспечением, особенно с сетевыми настройками, бывает трудно отследить. Вместо того, чтобы пытаться отследить проблему, мы собираемся сбросить все настройки сети и дать вашему iPhone начать новую жизнь.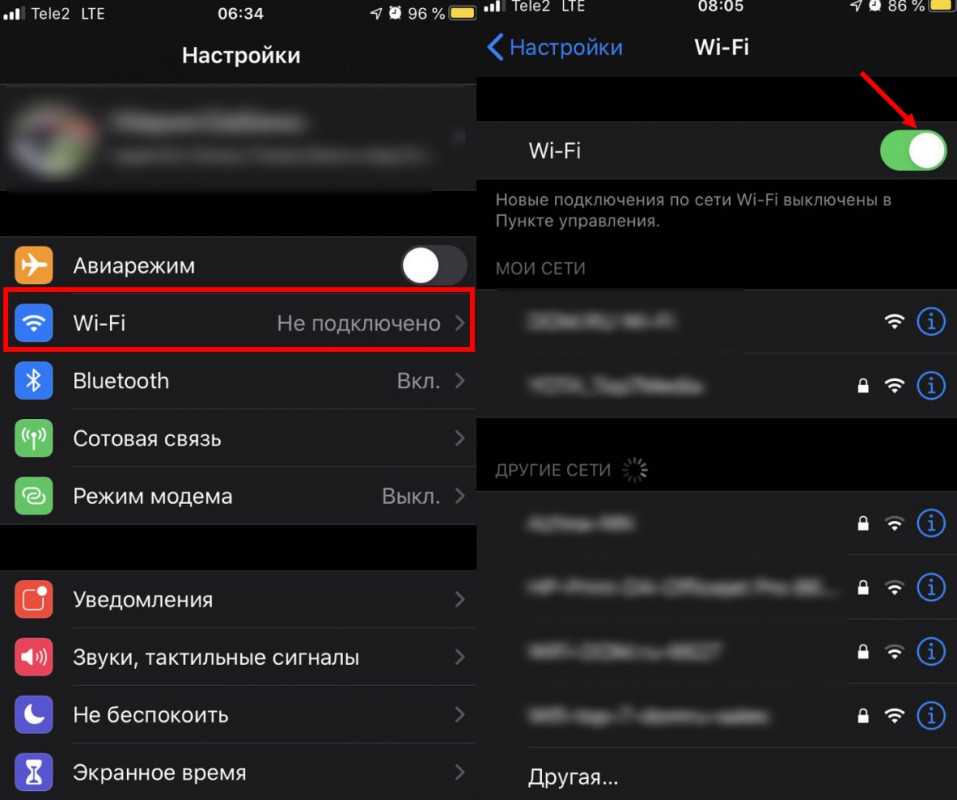
Предыдущий
Следующий
Как сбросить настройки сети?
- Откройте приложение Настройки .
- Нажмите Общие .
- Прокрутите вниз и коснитесь Перенос или сброс iPhone .
- Нажмите Сброс .
- Коснитесь Сброс настроек сети.
- Введите пароль, если будет предложено.
- Ваш iPhone выключится, перезагрузится и снова включится после завершения сброса.
Посмотреть ещё
6.
Ремонт вашего iPhone с помощью Apple
Компания Apple ремонтирует iPhone в баре Genius в магазинах Apple Store и через свою онлайн-службу ремонта по почте. Ремонт Apple качественный, но негарантийный ремонт может обойтись намного дороже, чем сторонние решения. Если вы хотите сэкономить деньги, на которые не распространяется гарантия Apple, вы можете ознакомиться с другими нашими рекомендациями.
Если вы хотите сэкономить деньги, на которые не распространяется гарантия Apple, вы можете ознакомиться с другими нашими рекомендациями.
Предыдущий
Следующий
Как отремонтировать iPhone с помощью Apple?
Как отремонтировать iPhone с помощью службы доставки Apple по почте
- Посетите веб-сайт поддержки Apple, чтобы начать процесс ремонта по почте через Интернет.
- Или позвоните 1-800-MY-APPLE (1-800-692-7753), чтобы договориться о ремонте.
Как отремонтировать iPhone в баре Genius в местном магазине Apple Store
- Посетите веб-сайт Apple, чтобы записаться на прием в бар Genius, прежде чем идти в магазин. Магазины Apple очень загружены, и если у вас нет записи, вам, возможно, придется ждать часами или в конечном итоге вам откажут.
 (Примечание редактора: я бывший технический специалист Apple, и мы не преувеличиваем — пожалуйста, сделайте себе одолжение и сначала запишитесь на прием!)
(Примечание редактора: я бывший технический специалист Apple, и мы не преувеличиваем — пожалуйста, сделайте себе одолжение и сначала запишитесь на прием!) - Когда вы приедете, идите в бар Genius, чтобы записаться на встречу.
- Визиты Genius Bar всегда включают бесплатную диагностику. Если у вас есть гарантия, многие ремонтные работы можно выполнить на месте, но все зависит от того, какие детали есть в наличии. Если у вас нет гарантии, Genius сообщит вам стоимость ремонта.
Посмотреть ещё
iPhone 7 Проблема WiFi: исправлено!
Ваш iPhone 7 снова подключается к Wi-Fi, и теперь вам не придется тратить огромные деньги на передачу данных. Мы рекомендуем вам поделиться этой статьей в социальных сетях, чтобы вы могли помочь своим друзьям и семье, когда их iPhone 7 не подключается к WiFi. Спасибо за чтение, и не стесняйтесь оставлять комментарии ниже, если у вас есть другие вопросы о вашем iPhone!
Применяется к: iPhone 7
Android Studio — Android-эмулятор Wi-Fi без подключения к Интернету
спросил
Изменено 27 дней назад
Просмотрено 161 тысяч раз
Я потратил целый день, пытаясь найти различные решения, плавающие в SO и других местах, упомянутых, чтобы включить Wi-Fi на эмуляторе Android, но безрезультатно.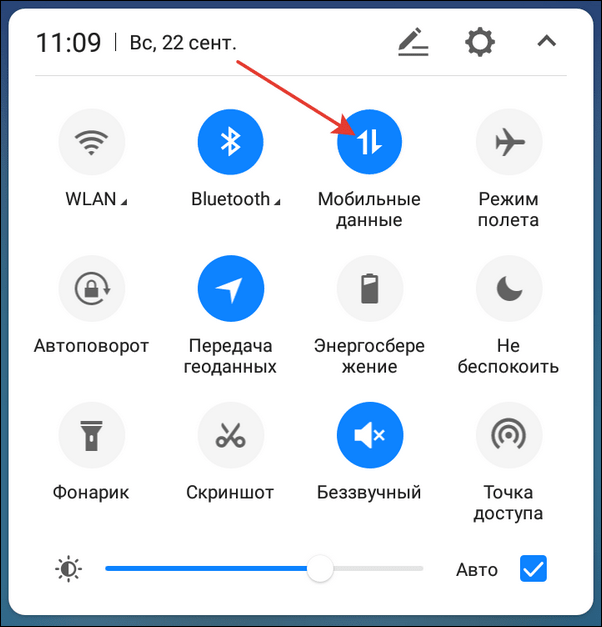 Может ли кто-нибудь помочь мне понять, как включить Интернет на моем эмуляторе Android?
Может ли кто-нибудь помочь мне понять, как включить Интернет на моем эмуляторе Android?
У меня Nexus 5X API 27 и целевая версия Android 8.1 (Google Play) и Nexus 5 API P с целью Android 7.1.1.
Я считаю, что должен быть способ включить Интернет на нем, иначе весь смысл предоставления виртуального Wi-Fi на эмуляторе кажется напрасным.
Я на Mac OS HS 10.13.4 напрямую подключен к моему маршрутизатору без прокси.
Я даже пытался удалить все AVD, переустановив их. Я даже пытался установить последнюю версию Pixel 2 с Oreo Android 8.1 9.0005
Кажется, ничего не работает. Кто-нибудь сталкивался с этой проблемой и нашел решение?
Любая помощь будет очень полезна
Спасибо, Обновление Vikram
: когда я подключаю свой компьютер через телефон в качестве точки доступа Wi-Fi, эмулятор имеет доступ в Интернет через Wi-Fi, но он не работает, когда я подключаю свой компьютер к домашнему маршрутизатору.
- android
- android-studio
- android-emulator
- android-wifi
7
Ниже приведены решения для Windows и Mac, но аналогичные решения будут работать на любой ОС:
В Windows
На Mac
- Перейдите к Настройки > Сеть > Дополнительно.
 .. > DNS
.. > DNS Удалите все записи, которые у вас есть, и добавьте эти две записи (скриншот ниже):
8.8.8.8 8.8.4.4
Примечание. Для пользователей Mac: если поле ввода отключено и вы не можете его редактировать, щелкните значок «Блокировка» в нижней части этого окна и введите пароль, чтобы иметь возможность внести изменения
- Перейдите к Настройки > Сеть > Дополнительно.
Перезапустите эмулятор, и он должен решить:
Скриншоты:
- Windows
- Mac
Редактировать: Это исправление ситуации, когда вайфай эмулятора сменил DNS на какой-то нерабочий DNS. Хотя это работает в большинстве случаев, могут быть и другие причины, которые не могут быть устранены с помощью этого решения.
7
Мое решение с использованием Mac OSX 10.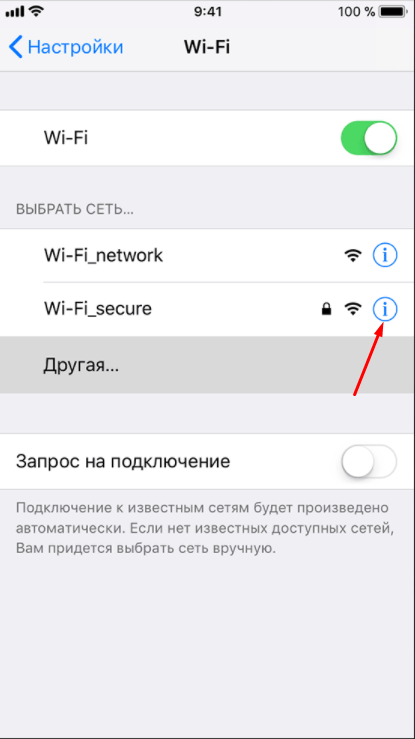 13
13
Я читал, что это вызвано включением сетевой карты и WiFi, и некоторые подходы показались мне сложными, поэтому я просто попробовал это, и это сработало:
- Отключен WiFi на моем ноутбуке .
- Эмулятор выключен.
- Произведена холодная загрузка эмулятора (AVD Manager -> действия эмулятора -> Cold Boot Now).
- После перезагрузки с отключенным Wi-Fi ноутбука эмулятор показал правильное подключение WiFi (эмулятор по-прежнему показывает AndroidWifi, но подключен к Интернету моего ноутбука. Символ WiFi теперь выглядит следующим образом: символ WiFi подключен)
- Затем я включил WiFi на своем ноутбуке, и все заработало.
7
Кажется, предыдущие ответы на эту проблему больше не работают в 2021 году (с использованием Android Studio 4.1.2). Проблема в настройках DNS на эмуляторе. Простое изменение DNS-серверов на локальном ПК больше не работает.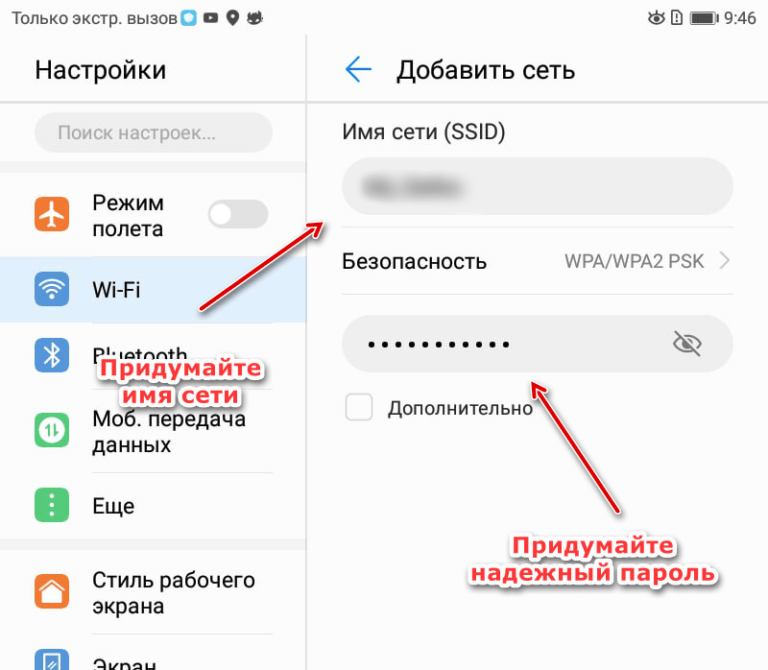 Вы должны изменить настройки DNS в эмуляторе. Следующие шаги предназначены для эмулятора под управлением Android 11. Другие версии будут аналогичными:
Вы должны изменить настройки DNS в эмуляторе. Следующие шаги предназначены для эмулятора под управлением Android 11. Другие версии будут аналогичными:
- Откройте диалоговое окно Расширенные элементы управления , которое открывается справа от эмулятора. Щелкните Настройки в диалоговом меню. Нажмите Proxy вверху и убедитесь, что Использовать настройки Http-прокси Android Studio ПРОВЕРЕНО. Я подчеркиваю это, потому что во многих предыдущих решениях было сказано снять этот флажок. Однако в последних версиях этот флажок лучше работает. Если он еще не был проверен, перезапустите эмулятор, прежде чем переходить к шагу 2 9.0053
- Перейдите к настройкам подключения WiFi в эмуляторе: Главная Экран -> Проведите вверх -> Настройки -> Сеть и Интернет -> WiFi AndroidWifi
04 значок шестеренки -> щелкните раскрывающийся список
Advanced в нижней части экрана -> Проведите пальцем вверх, чтобы просмотреть Сведения о сети .
- Что там написано для DNS . Если это НЕ 8.8.8.8, выполните это, чтобы исправить. Запишите (или запомните) IP-адрес и Адрес шлюза , отображаемый там же в настройках сети. Нам нужно, чтобы эти IP-адреса заполнялись как статические.
- Щелкните значок карандаша вверху, чтобы изменить Сведения о сети . Щелкните раскрывающийся список IP-параметры и измените его на Static . Затем введите IP-адрес и Шлюз , которые вы записали на шаге 2. Убедитесь, что DNS 1 — это 8.8.8.8, а DNS 2 — это 48.8.8. Они заполнялись автоматически для меня.
- Закройте эмулятор и перезапустите его, используя параметр Cold Boot Now .
Это исправило это для меня после того, как я безуспешно попробовал все другие решения, найденные на этой странице, и многие другие.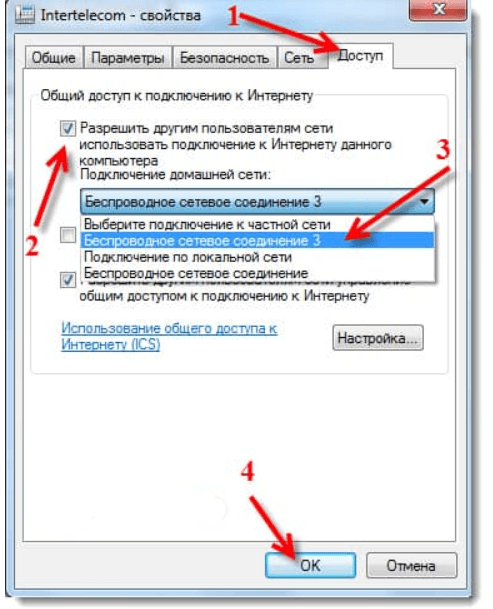 Я надеюсь, что это работает для вас.
Я надеюсь, что это работает для вас.
13
@TheBaj: я понял, в чем проблема, и исправил ее. Проблема в том, что когда вы подключены через маршрутизатор, androidwifi в вашем эмуляторе использует настройки и устанавливает DNS на что-то другое, чем 8.8.8.8, который является DNS Google (я полагаю, что это своего рода обязательная настройка для androidwifi для доступа в Интернет доступ). Но если я изменю DNS в настройках своей сети, плагин google-services, который извлекает ваши зависимости, особенно тот, который загружается с jcenter() не будет загружен, и, следовательно, ваша синхронизация завершится ошибкой, что в конечном итоге приведет к сбою вашей сборки.
Таким образом, хитрость заключается в том, что ваш Google DNS (8.8.8.8) настроен в настройках сети после настроек маршрутизатора по умолчанию — эта часть заботится о загрузке зависимостей от jcenter() , а синхронизация и сборка выполняются успешно.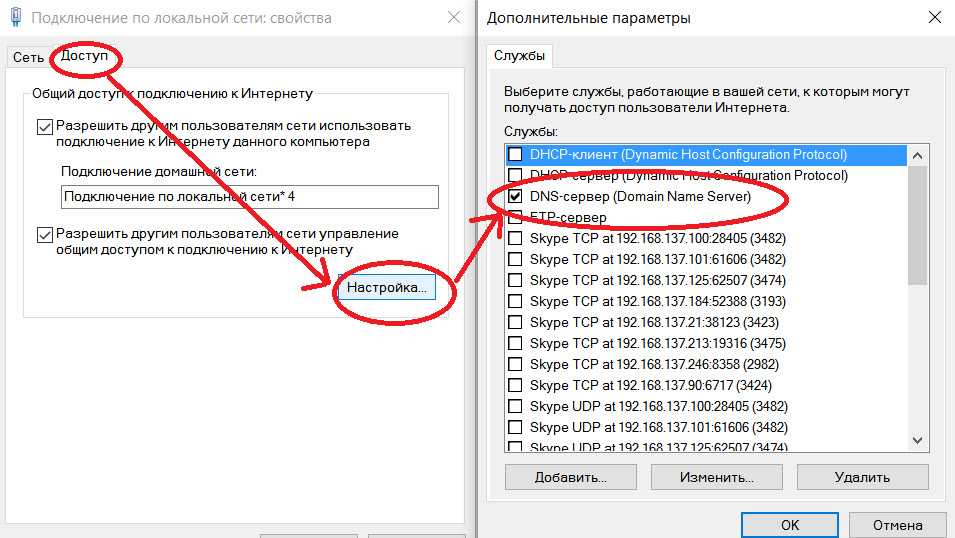
Теперь запустите эмулятор с помощью команды emulator @Nexus_5X_API_27 -dns-server 8.8.8.8 из терминала, которая заставляет эмулятор использовать 8.8.8.8 в качестве своего DNS, и у эмулятора будет интернет.
Я работаю над реагирующим приложением, поэтому для меня студия Android не нужна, и я настроил свой bashrc для запуска различных эмуляторов следующим образом:
function emunex5 {
эмулятор @Nexus_5X_API_27 -dns-сервер 8.8.8.8
}
функция emunex6 {
эмулятор @Nexus_6_API_27 -dns-сервер 8.8.8.8
}
функция emupix {
эмулятор @Pixel_XL_API_27 -dns-сервер 8.8.8.8
}
Итак, с одного терминала я запускаю эмулятор по своему выбору, а затем запускаю сборку на другом терминале, который запускает мое приложение на запущенном эмуляторе, и МОЙ ЧЕРТОВЫЙ ЭМУЛЯТОР ИМЕЕТ ДОСТУП В ИНТЕРНЕТ. 🙂
Попробуйте это, и я надеюсь, что это поможет.
Спасибо, Викрам
2
В macOS:
- Открыть Сеть в Системных настройках .

- Выберите свою текущую сеть слева, затем нажмите Дополнительно… .
- Изменить Настроить IPv6 (на вкладке TCP/IP ) с Автоматически на Только для локальной связи .
- Перезапустите эмулятор.
2
Решение для Windows:
- Перейдите в папку Android SDK, например: C:\Users\shehzad\AppData\Local\Android\Sdk\emulator .
- Открыть командную строку в том же месте. Напишите эту команду:
emulator -avd Nexus_4_API_29 -gpu host -dns-server 8.8.8.8. ЗдесьNexus_4_API_29будет именем вашего устройства эмулятора (вы можете найти его в списке устройств из Android Studio -> AVD Manager). Эта команда запустит указанное вами устройство, и WIFI будет подключен к Интернету.
Надеюсь, это поможет.
5
У меня была такая же проблема, и я решил ее, выполнив следующие шаги.
Шаги:
- Перейти к настройкам эмулятора
- Выберите вкладку «Прокси»
- Затем установите флажок «Использовать настройки HTTP-прокси Android Studio»
- Нажмите «Применить»
1
В Mac OSX (у меня Catalina) проблема вызвана тем, что эмулятор автоматически подбирает сервер имен, просматривая /etc/resolv.conf и выбирая первый, в моем случае IPv6-адрес. Источник: https://developer.android.com/studio/run/emulator-networking#dns
Просто отредактируйте файл (sudo vi /etc/resolv.conf) и переместите адрес IPv4 (в моем случае 192.168.1.1) на первое место перед адресами IPv6. Серьезно, так и было.
2
Моя среда — Android Studio 4.2.0 на Mac 11.3.1 Big Sur
Шаг 0. Я закрываю все свои эмуляторы и закрываю Android Studio.
Шаг 1. Затем я открываю Android Studio. AVD Manager -> Холодная загрузка сейчас
AVD Manager -> Холодная загрузка сейчас
Шаг 2. Закройте Wi-Fi на эмуляторе. Тогда LTE может работать
Шаг 3. (необязательно) Кстати, настройка My DNS моей сети Mac
Если шаг 0 -> шаг 1 -> шаг 2 не работает, вы можете настроить DNS, как в шаге 3, а затем снова пройти шаг 0 -> шаг 1 -> шаг 2.
И это сработает.
Я решил с помощью Google DNS на сетевом адаптере 8.8.8.8 и 8.8.4.4
1
Сотрите данные, щелкнув правой кнопкой мыши список виртуальных устройств, и у меня работает холодная загрузка ..
0
Ну, я сделал так:
Шаги по добавлению ручного прокси:
- Перейти к Настройки эмулятора
- Перейти на вкладку Прокси
- Установить Ручная настройка прокси
- Добавьте имя хоста и номер порта
- Нажмите Подать заявку
Справочный снимок экрана:
Надеюсь, это поможет.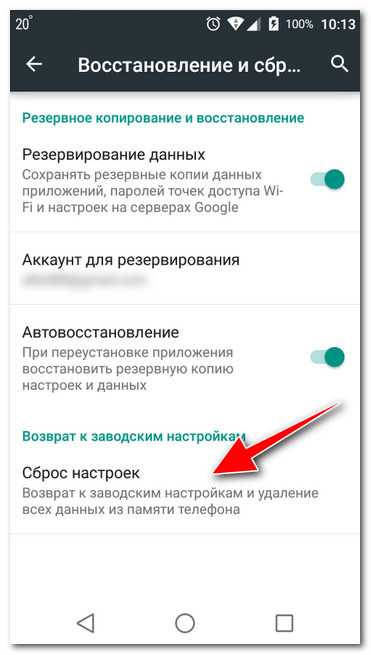
1
100% Работает в Windows 10
Android AVD поставляется с Google DSN, настроенным внутри эмуляторов. Поэтому нам нужно установить тот же общий доступ к сети для доступа к нему.
IP-адреса Google Public DNS IP-адреса Google Public DNS (IPv4):
9.0002 8.8.8.88.8.4.4
IPv6-адреса Google Public DNS:
2001:4860:4860::8888 2001:4860:4860::8844 Вы можете использовать любой адрес в качестве основного или дополнительного DNS-сервера.
Дополнительная информация
Здесь показаны этапы настройки v4 IP
- Центр управления сетями и общим доступом
- Щелкните правой кнопкой мыши текущее подключение к Интернету
- Выберите свойства
- Двойной щелчок по Интернет-протоколу версии 4 (TCP/IPv4)
- Выберите Использовать следующий адрес DNS-сервера .
- Установите предпочитаемый и альтернативный DNS-сервер
- Предпочтительный DNS-сервер: 8.8.8.8
- Альтернативный DNS-сервер: 8.8.4.4
- Нажмите OK
- Перезапустите Android AVD

Примечание. Если VPN включен, он не будет работать, необходимо отключить VPN
1
Может кому поможет. Я пробовал все решения выше. Смена DNS, холодная загрузка и т.д. После нескольких часов проб и ошибок я обратился к официальной документации, где говорилось, что эмулятор подхватывает конфиг DNS. хост-машины во время загрузки эмулятора. На моей машине была установлена VMWare, которая устанавливает несколько сетевых адаптеров. Итак, Я только что изменил конфигурацию DNS. всех адаптеров (включая адаптеры VMWare) и холодную загрузку моего эмулятора. OMG, проблема, которая, казалось, не исчезала в течение нескольких часов, только что разрешилась!
Что я нахожу странным, так это то, что я переключил обратно конфигурацию DNS.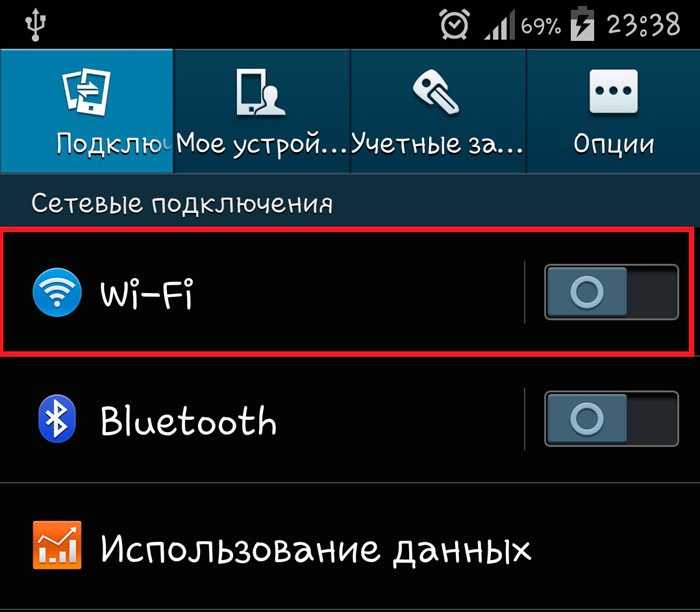 всех адаптеров на авто, и мой эмулятор снова загрузился в холодном состоянии. Wi-Fi по-прежнему работает нормально. ОС: Windows 10.
всех адаптеров на авто, и мой эмулятор снова загрузился в холодном состоянии. Wi-Fi по-прежнему работает нормально. ОС: Windows 10.
1
Надеюсь, я избавлю кого-то от боли, Я пробовал все все говорили здесь, изменил DNS каждого сетевого адаптера, переустановил все, SDK, эмулятор, даже студию Android, ничего не помогло, если вы окажетесь в том же положении, проверьте, установлена ли у вас VMware, если вы сделайте, не беспокойтесь о DNS, просто зайдите в Панель управления-> Центр управления сетями и общим доступом-> Изменить настройки адаптера и отключите все без исключения сетевые адаптеры VMware, затем холодная загрузка, мгновенно устраняет проблему , вы даже можете включить их позже, и это все еще работает
Если у вас подключен какой-либо VPN — попробуйте его отключить.
Для меня это был VPN через Cisco AnyConnect Secure Mobility Client . Как только я закрыл клиент Cisco (который прерывает VPN-соединение), заработал эмулятор WiFi на Android.
Как только я закрыл клиент Cisco (который прерывает VPN-соединение), заработал эмулятор WiFi на Android.
6
В Windows:
После тестирования некоторых решений я нашел свое, щелкнув стрелку вниз на AVD, опцию «Холодная загрузка сейчас». после загрузки Android имел доступ к Интернету, поэтому у меня это сработало.
У меня сработала простая холодная перезагрузка, не нужно запускать другие эмуляторы или очищать память.
Просто закройте эмулятор и выберите опцию «Холодная загрузка сейчас» в раскрывающемся меню рядом с кнопкой воспроизведения. Если нет, ищите какой-либо из более полных вариантов, перечисленных здесь, но я предлагаю всегда начинать с самого простого решения.
Удачи!
Есть 2 способа исправить эту ошибку.
- Вы должны снова отключить эмулятор Android и [холодную загрузку]. Если первый способ не работает…
- Вам следует включить [Режим полета] (в верхнем меню экрана) и через секунду снова выключить.
 Затем Wi-Fi подключится к Интернету.
Затем Wi-Fi подключится к Интернету.
Что сработало для меня:
- Выключите эмулятор (используя кнопку питания)
- Запустите приложение на ДРУГОМ эмуляторе, а затем закройте его.
- Теперь снова запустите приложение в предыдущем эмуляторе.
Решение проблемы с Apple M1 :
- Установите одну из новейших канареечных версий Android Studio. Используйте версию MAC ARM (Apple Silicon).
- При создании нового виртуального устройства используйте уровень API S и виртуальный образ arm64. (можно найти на других изображениях)
Вот ссылка на список выпусков Android Studio: https://developer.android.com/studio/archive
(у меня работало)
0
Если точка Wi-Fi изменилась, просто перезапустите эмулятор, чтобы эмулятор обновил сетевые настройки из службы DHCP.
Сброс настроек сети в эмуляторе Android устраняет эту проблему.
Для новых пользователей поисковика: Иногда VPN — это ваше решение Изменение настроек сети не всегда возможно из-за проблем с сетью. Если вы используете IP-адреса, которые Google не отвечает для этих регионов, ваше решение использует vpn. Используйте правильный vpn (через него вы можете обновить свою студию Android). Когда ваш vpn включен, запустите свое устройство avd ( Конечно, уровень API вашего эмулятора важен, например, у меня нет проблем с API 22, но для API 28 необходимо использовать vpn!). Это был мой опыт работы с эмулятором Android в Интернете.
Измените местоположение эмулятора и установите его на свое текущее местоположение.
Шаги: —
- Нажмите «Дополнительно» в настройках эмулятора
- Перейти к местоположению
- Найдите свой адрес и нажмите УСТАНОВИТЬ МЕСТОПОЛОЖЕНИЕ
У меня была та же проблема — в эмуляторе я был подключен к Wi-Fi/LTE, но не мог получить доступ ни к одному веб-сайту.
Решением для меня было исправить IP моего домашнего DNS-сервера:
$ cat /etc/resolv.conf поиск дома сервер имен 192.168.1.1 #was 192.168.0.1 - раньше работало, когда я был подключен к другому роутеру сервер имен 1.1.1.1 сервер имен 1.0.0.1
вам действительно не нужно использовать google dns
Если кто быстро исправит:
Шаг 1: Перейдите в AVD Manager
Шаг 2: Остановите устройство
Шаг 3: Запустите проект Android Studio
Под Расширенные элементы управления (которые можно включить, нажав кнопку «Дополнительно» (3 точки …) внизу.
Затем на вкладке «Прокси» выберите «Без прокси».
Возможно, попробуйте использовать локальную сеть, если она доступна. Это работает как талисман для меня…
0
У меня была похожая проблема, но довольно странная. Раньше эмулятор работал нормально, но потом я пошел в кафе и подключился к их Wi-Fi, после чего эмулятор перестал работать.


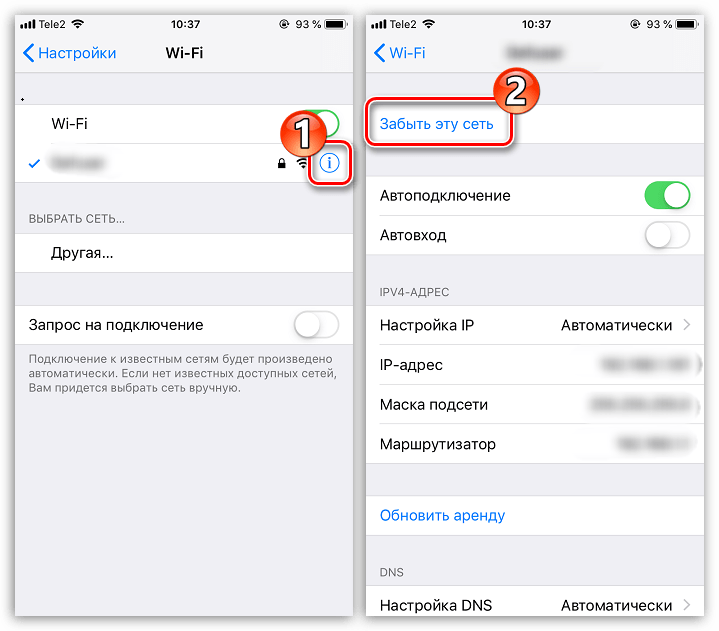 Появится дополнительное меню, в котором нужно нажать пункт «Изменить сеть»
Появится дополнительное меню, в котором нужно нажать пункт «Изменить сеть» Иногда в операционной системе Android сохраняется пароль от определенной точки доступа, но при последующем подключении к ней не появляется никаких оповещений о том, что пароль не правильный. Советуем вам проверить правильность ввода и изменить его, если это требуется. Как вы понимаете, в общественных местах обычно открытые точки доступа, но есть и закрытые. Для подбора пароля к ним можно использовать специальные программы, например, из того же Google Play, где пользователи делятся информацией по всему миру.
Иногда в операционной системе Android сохраняется пароль от определенной точки доступа, но при последующем подключении к ней не появляется никаких оповещений о том, что пароль не правильный. Советуем вам проверить правильность ввода и изменить его, если это требуется. Как вы понимаете, в общественных местах обычно открытые точки доступа, но есть и закрытые. Для подбора пароля к ним можно использовать специальные программы, например, из того же Google Play, где пользователи делятся информацией по всему миру. В таком случае вам придется в ручном режиме устанавливать антивирус, например, Касперского.
В таком случае вам придется в ручном режиме устанавливать антивирус, например, Касперского. В этом случае вам придется нести смартфон в сервисный центр и осуществлять замену деталей.
В этом случае вам придется нести смартфон в сервисный центр и осуществлять замену деталей.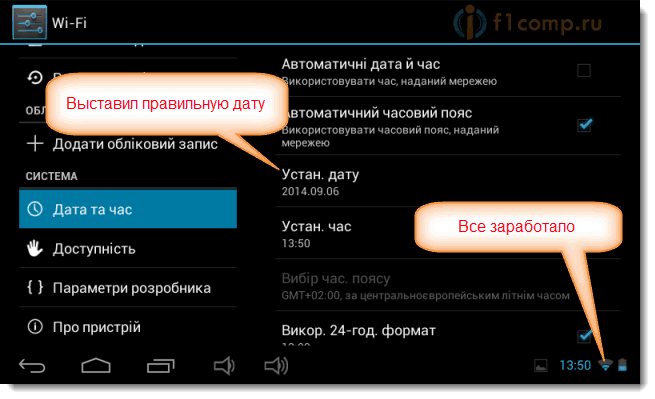 Можно попробовать сменить его. Если не поможет — необходимо сразу вернуть предыдущий канал!
Можно попробовать сменить его. Если не поможет — необходимо сразу вернуть предыдущий канал! и заново включить.
и заново включить.
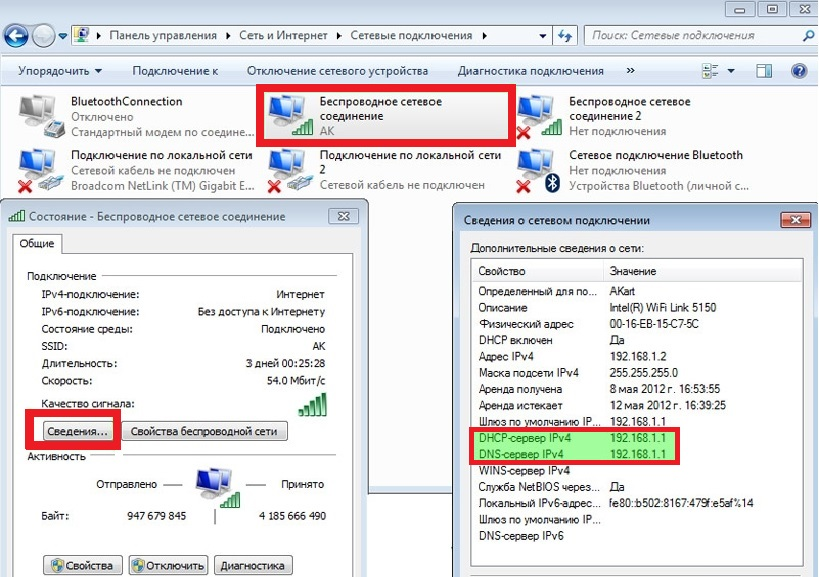

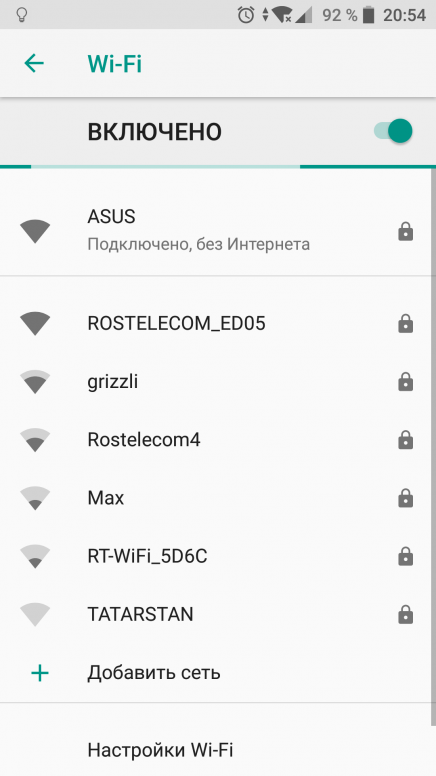
 (Примечание редактора: я бывший технический специалист Apple, и мы не преувеличиваем — пожалуйста, сделайте себе одолжение и сначала запишитесь на прием!)
(Примечание редактора: я бывший технический специалист Apple, и мы не преувеличиваем — пожалуйста, сделайте себе одолжение и сначала запишитесь на прием!)  .. > DNS
.. > DNS 
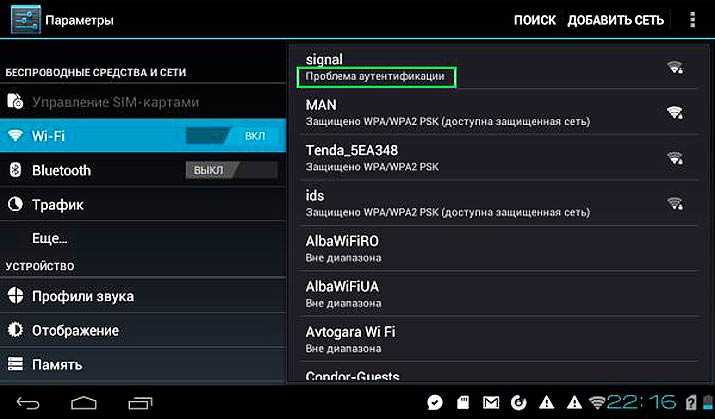
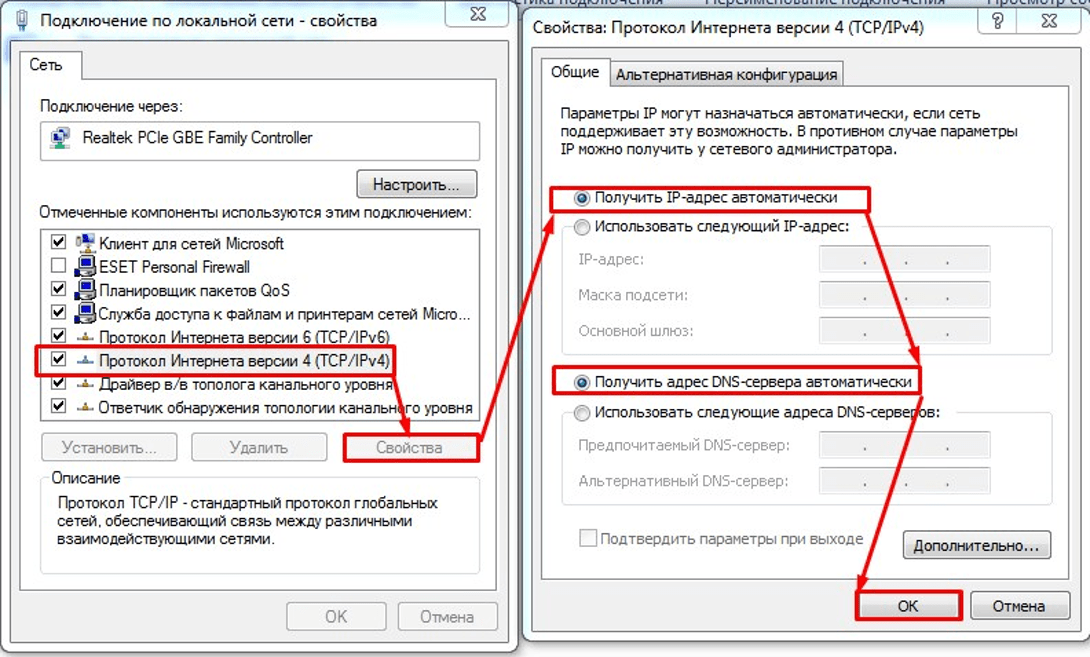 Затем Wi-Fi подключится к Интернету.
Затем Wi-Fi подключится к Интернету.