Как решить проблему сбоя подключения Wi-Fi в Android
Проблема сбоя подключения к Wi-Fi в Android очень распространена среди пользователей Android. Вы дома после долгих часов работы, включаете Wi-Fi на телефоне и ждете, но ничего не происходит! Вы пытались выключить и снова включить его, но изменений нет. Звучит жалко, правда? Ну не волнуйтесь. Вы не единственный, кто сталкивался с этими проблемами сбоя подключения Wi-Fi в Android.
Фактически, мы наблюдаем множество проблем с ошибками подключения к WLAN в Android, некоторое время. Некоторые можно исправить, отключив и включив Wi-Fi. Но есть некоторые проблемы, которые нелегко исправить.
В этой статье мы перечислили некоторые из распространенных проблем, связанных с сбоями подключения к Wi-Fi, которые могут возникнуть на Android, и способы их решения. Приятно увидеть действие, прежде чем что-либо делать. Итак, прежде чем мы расскажем вам о решении, мы выясним причины этих проблем. Так что, начнем?
Проблема №1 — Android не может сканировать сеть Wi-Fi
Вы бы часто сталкивались с этой проблемой. Давайте сначала рассмотрим возможные причины.
Давайте сначала рассмотрим возможные причины.
Причины и решения
Может быть множество причин, по которым ваш телефон Android не может обнаружить существующую сеть, а именно: Некоторые сценарии невозможно преодолеть. Однако в возможных ситуациях мы упомянули и рабочие решения.
- Разница в частотном диапазоне WiFi
На всякий случай, если вы не знали, Wi-Fi работает в разных частотных диапазонах, в зависимости от устройства. Также существует несколько различных стандартов Wi-Fi. 802.11a / b / g, 802.11n и 802.11ac — это три из них. В то время как первый использует полосу частот 2.4 ГГц, это 5 ГГц в некоторых типах устройств 802.11n и 802.11ac. Предположим, ваше устройство оснащено чипом Wi-Fi 2.4 ГГц. Тогда он не сможет обнаружить сеть Wi-Fi, которая использует полосу частот 5 ГГц. Таким образом, эта разница может быть причиной того, что сеть Wi-Fi не обнаруживается на устройстве.
- Сеть скрыта
В целях дополнительной безопасности некоторые беспроводные сети скрывают свои SSID.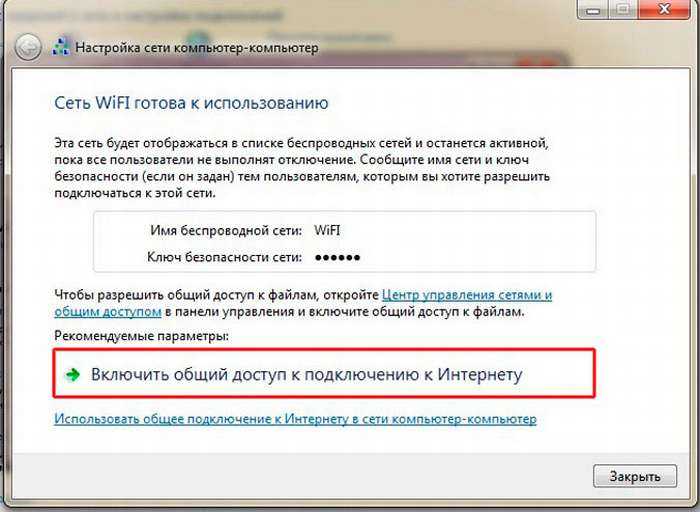 Таким образом, пользователь должен знать SSID и пароль для доступа к сети. Если вы используете одну такую сеть, вы не увидите имя сети во время сканирования.
Таким образом, пользователь должен знать SSID и пароль для доступа к сети. Если вы используете одну такую сеть, вы не увидите имя сети во время сканирования.
В этом случае вы можете использовать опцию «Добавить сеть» в меню Wi-Fi. Там вам нужно будет указать SSID и пароль для подключения. Вот и все. Убедитесь, что вы вводите точное имя SSID. Если вы введете неправильный, соединение не будет установлено.
- Вы подключаетесь к одноранговой сети
Сети Ad-Hoc Wi-Fi настраиваются без использования беспроводных маршрутизаторов. Вы можете легко настроить такое соединение на своем ПК с Windows, используя встроенный чип Wi-Fi. При этом Android по умолчанию не поддерживает одноранговые сети.
Чтобы решить эту проблему, у вас есть два варианта. Во-первых, вы можете получить настоящий роутер для создания сети Wi-Fi. Кроме того, вы можете включить поддержку одноранговой сети на своем устройстве Android. Однако для этого необходимо рутировать свой телефон и разберитесь с файлом wpa_supplicant.
Мы не рекомендуем второй вариант, если вы не готовы приложить усилия.
Проблема №2 — соединение Wi-Fi действительно медленное
Признаемся, мы всегда сталкивались с этой проблемой, дома и в общественных точках доступа, а затем задаем себе вопрос — почему мой WiFi продолжает отключаться? Давайте посмотрим на возможные результаты.
- Диапазон имеет значение
Если у вас есть маршрутизатор Wi-Fi со старыми стандартами, сила соединения будет ниже. зависящий от дальности. Это означает, что скорость, которую вы получите, будет пропорциональна прямому визуальному контакту между маршрутизатором и телефоном Android. Решение тоже простое. Убедитесь, что между устройством и маршрутизатором нет громоздких предметов. Вы также можете найти место относительно ближе к маршрутизатору.
Кстати, вы хотите найти возможные мертвые зоны Wi-Fi в своем доме? Что ж, в Android вы можете использовать приложение с именем Решатель Wi-Fi. Это приложение проанализирует расположение роутера и других предметов в вашей комнате, найдет мертвые зоны и порекомендует вам более здоровый.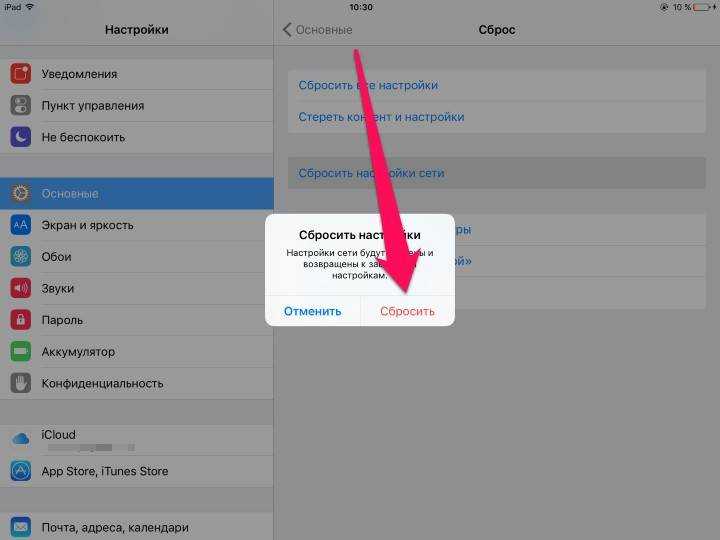
- Проверить другие устройства
Что ж, это возможная причина почти всех проблем с подключением Wi-Fi. Без вашего ведома некоторые другие устройства могут быть подключены к сети Wi-Fi, включая смартфоны, умные холодильники или что-то, что простаивает в вашем доме. Устройства также будут потреблять много ресурсов в фоновом режиме, что замедляет все соединение.
Если вы обнаружите такие устройства, выключите их.
Проблема № 3 — Wi-Fi постоянно отключается, часто
И здесь виноватых может быть много. Мы их посмотрим.
- Политика сна Wi-Fi
На Android есть раздел под названием Wi-Fi Sleep Policy. Это касается того, что происходит с подключением Wi-Fi, когда ваш смартфон Android засыпает. Если этот параметр был включен, вы станете свидетелем большего количества проблем с отключением Wi-Fi.
Решение здесь простое. Вам нужно открыть «Беспроводные сети» и перейти в раздел «Дополнительно». Там можно найти запись с именем Не отключать Wi-Fi во время сна. Убедитесь, что вы выбрали Всегда в этом разделе. Это позволит убедиться, что Wi-Fi не отключается, когда устройство находится в спящем режиме.
Убедитесь, что вы выбрали Всегда в этом разделе. Это позволит убедиться, что Wi-Fi не отключается, когда устройство находится в спящем режиме.
PS Если вы используете более новую версию Android, вы можете найти ту же опцию в Wi-Fi -> Настройки.
- Проверьте свой маршрутизатор
Опять же, ваш Wi-Fi-маршрутизатор может быть причиной частого обрыва соединения. Если вы используете старый маршрутизатор, скорее всего, это из-за недостаточной дальности действия. В этом случае вы можете попробовать подойти к маршрутизатору Wi-Fi и попробовать повторно подключиться.
В другом случае убедитесь, что маршрутизатор работает нормально. Мы обнаружили, что неисправность маршрутизатора вызывает проблемы со здоровьем соединения. Вы можете попробовать перезагрузить модем и маршрутизатор, чтобы увидеть, есть ли какие-то улучшения.
В то же время вам следует попробовать перезагрузить Android-устройство. У него также есть радио Wi-Fi; разве ты не знаешь?
У него также есть радио Wi-Fi; разве ты не знаешь?
Проблема №4 — существует бесконечный цикл получения IP-адреса
Это может быть серьезная проблема, которую мы видели. К сожалению, нет надежного способа исправить это. Мы также не нашли точную причину, по которой эта проблема возникает на многих устройствах Android. Не волнуйтесь; есть приложение для Android, которое может помочь вам в этом.
Wi-Fi Fixer — бесплатное приложение для Android, которое может быть полезно для решения проблемы с бесконечным циклом получения IP-адреса. Работает путем сброса системных файлов для Wi-Fi. Таким образом, это будет похоже на то, что на вашем устройстве Wi-Fi только что настроен.
У нас нет никаких гарантий, но вы можете попробовать это приложение.
Дополнительное примечание
Тот факт, что у вас нет подключения к Интернету через Wi-Fi, не означает, что с маршрутизатором Wi-Fi или устройством что-то не так. Могут быть проблемы с интернет-провайдером или DNS. Итак, прежде чем делать выводы, посмотрите, что происходит с интернет-сервисом, который вы получаете.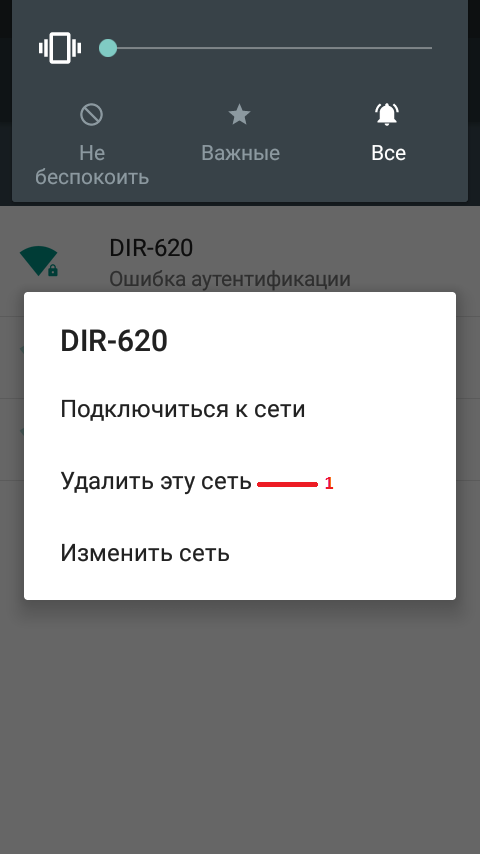
PS Если вы уверены, что проблема в телефоне Android, и если вы пробовали все остальное, есть один крайний выход. Вы можете восстановить заводские настройки устройства после создания всех резервных копий. Таким образом, все вернется в норму, и вы увидите некоторые отличия.
Подведение итогов — сбой подключения к Wi-Fi Android
Итак, мы рассмотрели различные возможности, по которым вы не можете подключиться к сетям Wi-Fi со своего телефона Android — проблемы с подключением Android WiFi. Как мы уже говорили, есть некоторые нерешаемые проблемы, но вы можете попробовать различные методы, о которых мы упоминали выше. Надеемся, это поможет.
как подключить wi-fi на телефоне, как пользоваться wi-fi на телефоне, не подключается вай фай.
Компьютеры
Алла Трофимова
22 апреля
0/10 4 398
Содержание
Если вы только что купили новый телефон на базе ОС Android и хотите по максимуму испытать все его возможности, первым делом вам потребуется настроить wi-fi соединение.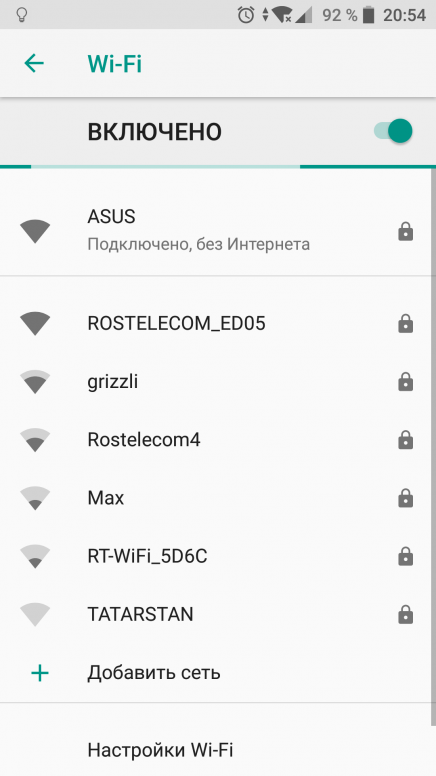 Сделать это можно в любом сервисном центре, но подобный опыт является бесценным приобретением и сэкономит в будущем массу времени. Итак, как же подключиться к wi-fi с телефона?
Сделать это можно в любом сервисном центре, но подобный опыт является бесценным приобретением и сэкономит в будущем массу времени. Итак, как же подключиться к wi-fi с телефона?
Как подключить wifi на телефоне
Чтобы произвести подключение к сети wi-fi с телефона, необходимо убедиться, что вы находитесь в пределе доступа беспроводной сети и в телефоне присутствуют настройки интернета. Эти настройки приходят и устанавливаются автоматически после установки СИМ-карты. Самым простым решением будет подключить вай фай дома при помощи роутера. Также можно воспользоваться общественными сетями в ресторанах, кафе, в метро и других местах с открытой (без пароля) точкой доступа.
Преимущества мобильного wifi:
- это бесплатно – в отличие от 3G модемов вам не нужно платить за потребляемый трафик;
- быстрое обновление приложений исистемных программ – автоматическая настройка позволяет незаметно обновлять программы при любом удачном случае;
- траспортабельность – вы можете пользоваться интернетом, передвигаясь в радиусе действия роутера или точки доступа, в то время как компьютер не может дать вам такое преимущество;
- низкое потребление энергии – использование wi-fi соединения требует в несколько раз меньше заряда батареи, чем применение 3G модема.

Сегодня бесплатные точки беспроводной связи доступны практически в каждом общественном заведении,поэтому выйти в интернет с телефона не составит труда. Для подключения wi-fi на андроиде вам надо лишь активировать соответствующую функцию у себя в телефоне, пройдя в меня настроек.
Как настроить wifi на телефоне
Правильная настройка вай фая на телефоне является залогом бесперебойной и стабильной работы в любом месте. Сделать это можно буквально за несколько минут, если следовать пошаговой инструкции.
Настройка wi-fi на телефоне происходит следующим образом:
- Проследите, чтобы режим «В самолете» или «Автономный» был отключен, поскольку в данном случае пользование беспроводной сетью невозможно.
- Включите WIFI, передвинув ползунок в настройках. В некоторых моделях телефонов функция называется WLAN.
- Далее необходимо зайти в настройки беспроводной сети, воспользовавшись кнопкой меню или просто нажав на пункт “wifi”.

На экране появится список беспроводных сетей, в радиусе действия которых вы находитесь. Выберите из списка название вашего роутера или сеть с открытым доступом и подключитесь к ней. Если попытка подключения не удалась, значит настройки сети неверны. При подключении к любой сети выполучаете временный персональный IP адрес. Большинство сетей выдают его автоматически, нодля подключения к некоторым требуется ручная настройка.
Как настроить wi-fi вручную:
- Нажать на кнопку меню, выбрать раздел «Дополнительно» и перейти в него.
- Следует внести изменения в настройки сети. На картинке видно, что все данные на месте, и подключение есть, но в случае ошибки при выдаче IP адреса необходимо вписать данные самостоятельно.
Так, IP адрес должен принадлежать сети, к которой вы пытаетесь подключиться. Например, если роутер раздает адреса с 198.168.1.1, то вы можете подобрать IP в диапазоне до 198.168.1.254 (это основы построения сетей, и раскрывать их в данной теме не имеет смысла).

- Задача маски подсети – зафиксировать часть IP адреса, чтобы определить его принадлежность к этой сети. Шлюз – это адрес самого роутера, раздающего интернет, поэтому его значение также следует узнать и вписат в соответствующее поле.
- Когда вы заполните все поля, сохраните данные и проверьте подключение к сети. Если все сделано правильно, вы получите доступ к интернету.
Если несмотря на все ваши усилия wi-fi на телефоне не подключатеся, рекомендуем обратиться за помощью к специалисту и не пытаться устранить проблему, не зная ее истоков. В этом вам может помочь консультант из центра мобильной связи или специалист по технической поддержке в магазине телефонов.
Оцените статью
4 комментария
Оставить комментарий
11 лучших способов исправить проблему, когда телефон не подключается к WiFi
, автор: Анна Шерри Интернет на вашем устройстве, есть несколько вещей, которые вы можете сделать, чтобы избавиться от этой проблемы на вашем устройстве.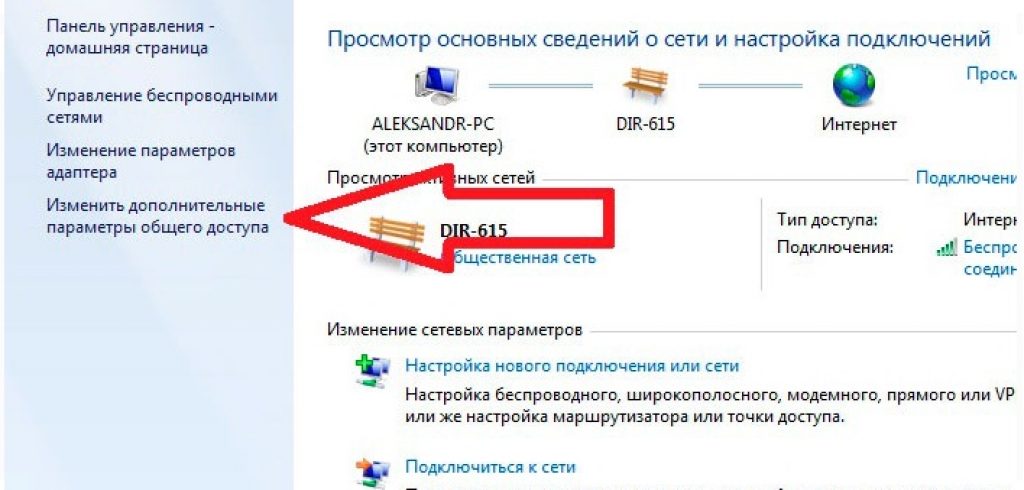 Отсутствие доступа к Интернету приводит к потере доступа к электронной почте, онлайн-файлам и многим другим службам, которыми вы пользуетесь в Интернете.
Отсутствие доступа к Интернету приводит к потере доступа к электронной почте, онлайн-файлам и многим другим службам, которыми вы пользуетесь в Интернете.
К счастью, есть несколько способов, которые помогут вам устранить проблему с подключением телефона к WiFi на вашем устройстве и снова подключиться к Интернету. В следующем руководстве показаны все способы решения проблем с Wi-Fi на вашем устройстве.
- Часть 1. Почему мой телефон не подключается к Wi-Fi
- Часть 2. Как исправить телефон/планшет Android, который не подключается к Wi-Fi
Часть 1. Почему мой телефон не подключается к Wi-Fi
Прежде чем перейти к решениям, вы можете узнать, что вызывает проблему на вашем устройстве. Есть несколько возможных причин, которые могут вызывать проблему на вашем устройстве, включая конфигурацию настроек вашей сети, вашего маршрутизатора и даже Bluetooth.
В следующем разделе есть исправления для всех этих возможных виновников, поэтому вы никогда больше не столкнетесь с проблемой на своем телефоне.
Часть 2. Как исправить, что телефон/планшет Android не подключается к Wi-Fi
Вот методы, которые вы можете использовать для решения проблемы с подключением телефона к сети Wi-Fi. Все методы просты в использовании, и вы сможете решить проблему на своем устройстве в течение нескольких минут.
Способ 1. Выключите и снова включите Wi-Fi на телефоне
Первое, что мы предлагаем вам сделать, это переключить опцию Wi-Fi на вашем устройстве. Что он делает, так это деактивирует опцию Wi-Fi, а затем активирует ее снова, что дает вашему телефону второй шанс установить правильное соединение с вашим маршрутизатором Wi-Fi.
Чтобы переключить Wi-Fi, откройте приложение «Настройки» на своем устройстве и нажмите Wi-Fi и Интернет. Переведите переключатель в положение OFF на следующем экране, чтобы отключить Wi-Fi на вашем устройстве. Подождите около тридцати секунд и верните тумблер в положение ON.
Вероятно, это должно решить проблему с Wi-Fi, с которой вы сталкиваетесь на своем устройстве.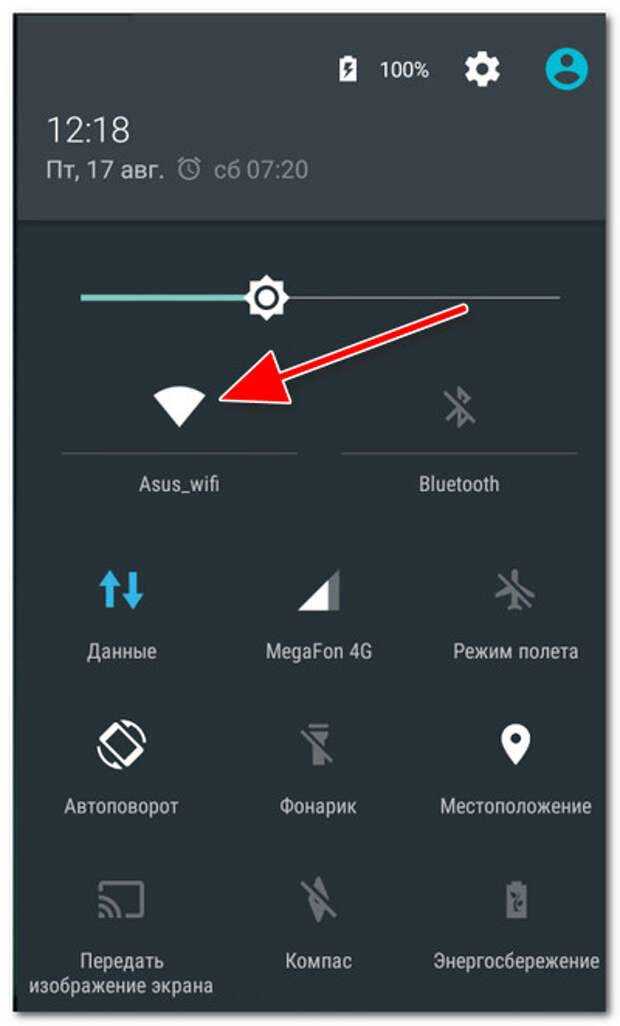
Способ 2. Выключить Bluetooth
Если вы не используете функцию Bluetooth при использовании Wi-Fi на своем устройстве, вы можете отключить ее, так как она может мешать сигналам Wi-Fi.
Чтобы выключить Bluetooth, откройте «Настройки» > «Bluetooth и подключение устройства» > «Настройки подключения» >
«Bluetooth» и установите переключатель в положение «ВЫКЛ.». Это отключит Bluetooth на вашем устройстве.Способ 3. Проверьте имя и пароль Wi-Fi, к которому вы подключились
Возможно, вы захотите убедиться, что сеть Wi-Fi, к которой вы пытаетесь подключиться, является той, которую вы действительно хотите использовать. Вы также можете проверить, является ли пароль, который вы вводите, правильным для подключения к сети, так как ввод неправильного пароля не позволит вам получить доступ к сети на вашем устройстве.
Ваш сетевой провайдер должен предоставить вам правильное имя и пароль Wi-Fi, чтобы вы могли успешно подключиться к сети с вашего устройства.
Способ 4. Забудьте о сети Wi-Fi и подключитесь повторно
Если вы подключались к сети Wi-Fi в прошлом, она может быть в списке сохраненных сетей вашего устройства. Вы можете попробовать удалить сеть из списка, а затем повторно подключиться к ней, чтобы проверить, работает ли она.
Запустите приложение «Настройки» на своем устройстве и нажмите Wi-Fi и Интернет, а затем Wi-Fi. Нажмите и удерживайте сеть Wi-Fi, которую вы хотите удалить, и выберите параметр «Забыть сеть». Затем вы можете повторно подключиться к сети, введя правильные данные для входа. Это также должно исправить ваш телефон, который продолжает отключаться от проблемы WiFi на вашем устройстве.
Способ 5. Перезагрузите телефон
Если есть проблема с временными файлами или настройками на вашем устройстве, вы можете перезагрузить устройство, чтобы очистить кеш на телефоне. Затем вы можете подключиться к выбранной вами сети Wi-Fi, чтобы проверить, работает ли она.
Нажмите и удерживайте кнопку питания на устройстве и выберите параметр «Перезагрузка», чтобы перезагрузить устройство.
Способ 6. Перезагрузите маршрутизатор
Также может быть проблема не в вашем устройстве, а в вашем роутере. Если это так, самое простое, что вы можете сделать, чтобы решить проблему, — это перезагрузить маршрутизатор. Нажмите кнопку питания на маршрутизаторе, чтобы выключить его. Затем снова нажмите ту же клавишу, чтобы включить маршрутизатор.
Способ 7. Включите «Оставлять Wi-Fi включенным во время сна» на
Ваш телефон будет автоматически отключаться от вашей сети Wi-Fi в определенное время, если на вашем устройстве отключена опция Не отключать Wi-Fi во время сна. Если вы включите эту опцию, ваш телефон будет оставаться подключенным к сети все время. Ниже описано, как вы это делаете.
Откройте «Настройки» > «Wi-Fi» > «Настройки Wi-Fi» > «Дополнительно» > «Не отключать Wi-Fi во время сна» и выберите параметр «Всегда». Он должен включить эту опцию и, вероятно, должен решить проблему с подключением к Wi-Fi на вашем устройстве.
Способ 8.
 Удалить кэш и данные Wi-Fi Direct
Удалить кэш и данные Wi-Fi DirectЕсли вы являетесь пользователем Samsung, вы можете попробовать удалить кэш Wi-Fi Direct и файлы данных с вашего устройства, чтобы посмотреть, поможет ли это решить проблему на вашем устройстве. Шаги для выполнения задачи зависят от устройства, и вы можете посмотреть в Google, чтобы узнать точные шаги для вашего устройства.
Способ 9. Один щелчок для очистки раздела кэша
Удаление старых данных из раздела кэша помогает удалить старые и ошибочные конфигурации и позволяет вашей системе создавать новые файлы. Это также должно решить вашу проблему с Wi-Fi, и вот как вы это делаете.
Используйте программное обеспечение, такое как Free ReiBoot для Android, чтобы перезагрузить устройство в режиме восстановления Android. Причина, по которой вы хотите использовать программное обеспечение, заключается в том, что оно позволяет войти в режим восстановления на любом устройстве Android одним нажатием кнопки.
После того, как вы вошли в режим восстановления, выберите параметр очистки раздела кеша, чтобы выполнить свою задачу.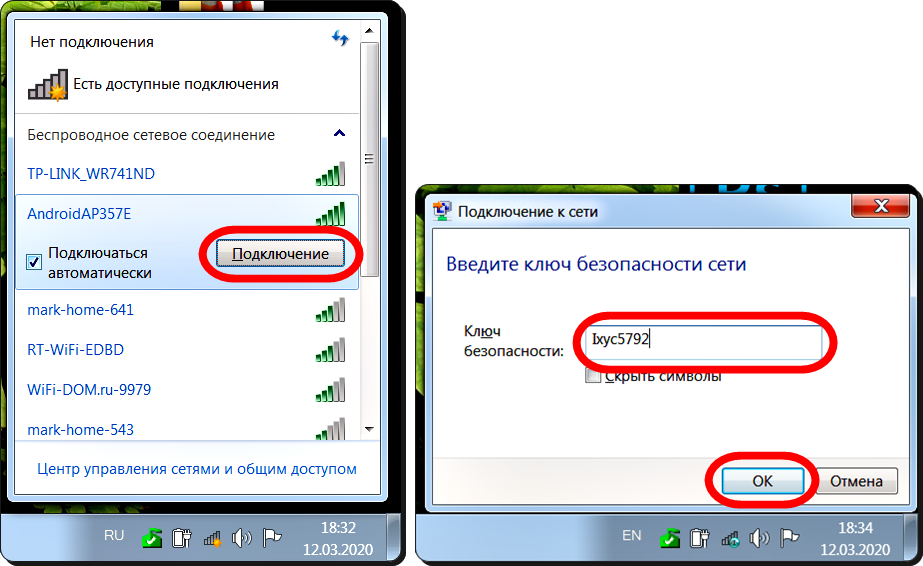
Способ 10. Выполните сброс настроек
Восстановление заводских настроек вашего устройства приведет к сбросу всех настроек и конфигураций на заводские значения по умолчанию на вашем устройстве. Если вы хотите сделать это, чтобы решить свою проблему, вот как вы это делаете.
Откройте приложение «Настройки» на своем устройстве и нажмите «Система», а затем «Параметры сброса». Нажмите «Стереть все данные (сброс настроек)» на следующем экране, чтобы сбросить настройки устройства.
Заключение
Если вам интересно, «почему мой телефон не подключается к WiFi», приведенное выше руководство отвечает на ваш вопрос, перечисляя возможных виновников и показывая, как вы можете решить проблемы с Wi-Fi на вашем устройстве несколькими способами.
Я не могу подключиться к Wi-Fi в кампусе. Что я должен делать? — Поддержка — my.UQ
Если вы пытались подключиться к Wi-Fi в кампусе, но это не работает, вот что вы можете попробовать.
Проверьте свое имя пользователя
Если вы пытаетесь подключиться к eduroam, убедитесь, что вы вводите свое имя пользователя в формате username@uq.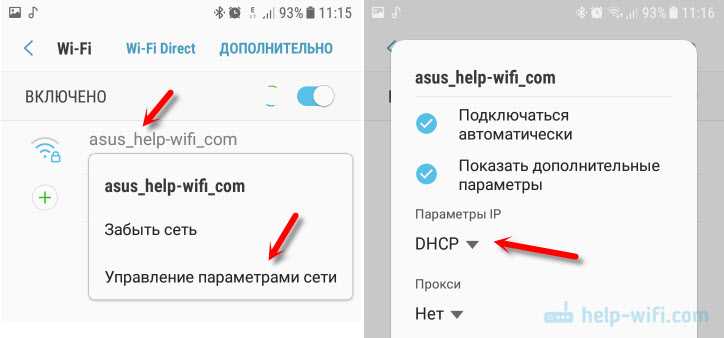 edu.au . Например:
edu.au . Например:
- [email protected] для студентов
- [email protected] для сотрудников.
Если вы приглашенный студент или сотрудник другого университета, используйте те же данные для входа в eduroam, которые вы обычно используете в своем учебном заведении. Например, студенты QUT должны использовать имя пользователя@qut.edu.au .
Проверьте свой пароль
Чтобы убедиться, что вы используете правильный пароль, попробуйте войти в другую систему UQ, например my.UQ или mySI-net. Если вы получили сообщение об ошибке, попробуйте сбросить пароль.
Удалите или забудьте сеть Wi-Fi, а затем снова подключитесь к ней
Если вы не можете подключиться к сети Wi-Fi и ваше устройство не запрашивает имя пользователя или пароль, попробуйте удалить (или забыть) сеть Wi-Fi, а затем снова подключиться.
Это часто происходит, если вы недавно изменили свой пароль.
Перезагрузите устройство
Иногда фоновые процессы в памяти вашего устройства могут блокироваться или мешать друг другу. Перезагрузка устройства часто решает проблемы.
Перезагрузка устройства часто решает проблемы.
Проверьте настройки
iOS для iPhone или iPad
Если вы используете iOS, попробуйте сбросить настройки сети:
- Запустите «Настройки», затем перейдите в «Общие».
- Выберите «Сброс».
- Выберите «Сбросить настройки сети» и введите пароль.
Android 11
Если вы используете Android 11, вам может потребоваться подключиться к eduroam с помощью CAT-приложения eduroam, особенно если вы используете Google Pixel 3 или Samsung Galaxy S20.
Android 11 больше не позволяет подключаться к сети Wi-Fi без проверки сертификата. Приложение eduroam CAT устанавливает необходимый сертификат для подключения.
- Загрузите eduroam CAT из магазина Google Play.
- Откройте приложение и выберите «Профили».
- Выберите «Ручной поиск».
- Найдите Университет Квинсленда и выберите его.
- Выберите «Установить», затем выберите «Да».

- Введите ваш:
- Имя пользователя учетной записи UQ в формате [email protected]
- Пароль учетной записи UQ.
- Выберите «Установить».
Теперь Eduroam должен подключиться к вашему устройству.
Android 8, 9 или 10
Если вы используете Android 8 (Oreo), Android 9 (Pie) или Android 10, убедитесь, что ваши настройки соответствуют следующим параметрам:
- Метод EAP: PEAP
- Аутентификация фазы 2: MSCHAPV2 Сертификат ЦС
- : не проверять
- Домен: uq.edu.au
Дополнительные параметры:
- Настройки IP: DHCP
- Прокси: нет
Huawei и китайские телефоны
Для некоторых китайских телефонов (например, Huawei) вам может потребоваться выбрать другую настройку аутентификации:
Проверьте свой часовой пояс
Убедитесь:
Это особенно стоит проверить, если вы только что прибыли из межгосударственных или зарубежных.





