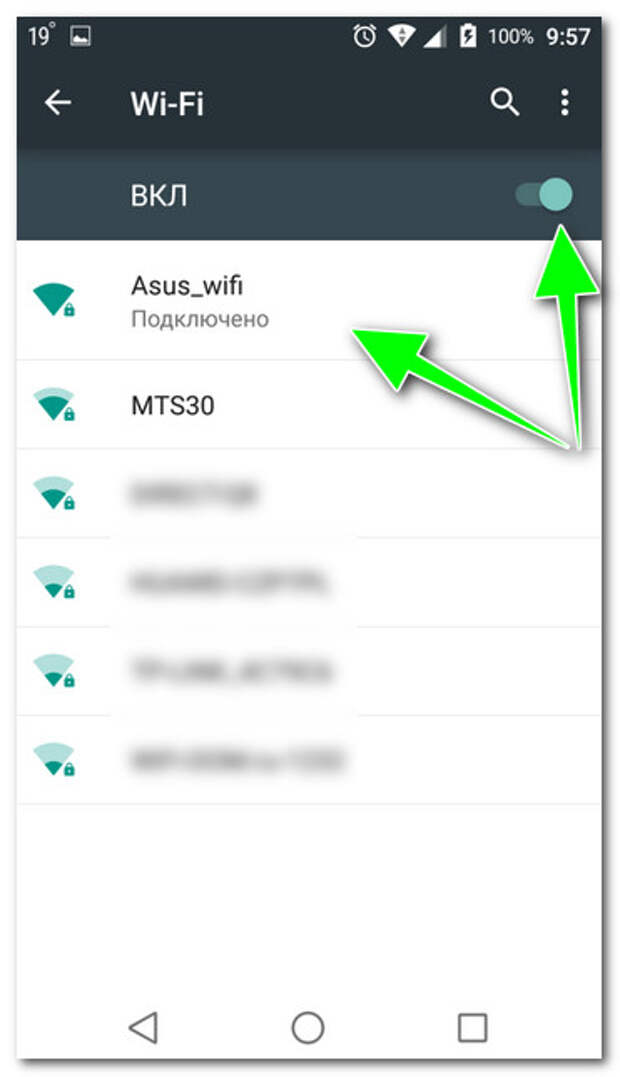Почему ноутбук, смартфон, или планшет не видит Wi-Fi сеть 5GHz
Купил сегодня роутер Tp-link Archer C20i, что бы протестировать его, и написать несколько инструкций по настройке. Од двухдиапазонный, транслирует Wi-Fi сеть на частоте 2.4 GHz, и 5GHz. Включил его, и обнаружил, что ноутбук, и мой телефон не видит Wi-Fi сеть, которая транслируется на частоте 5 GHz. А вот планшет iPad mini 2 без проблем обнаруживал эту сеть, и подключался к ней. Новый телефон Meizu M2 Note так же без проблем увидел новую сеть.
Здесь все очень просто и понятно. Не все устройства могут подключаться к Wi-Fi сетям, которые работают на частоте 5 GHz. Встроенный в ноутбук адаптер просто не поддерживает эти сети. Так как двухдиапазонные маршрутизаторы появились относительно недавно, то только новые устройства могут работать в этих сетях. И если вы решили переходить на частоту 5 GHz, то нужно убедится, что ваши устройства ее поддерживают. Правда, двухдиапазонные роутеры транслируют две Wi-Fi сети, на 5 и 2.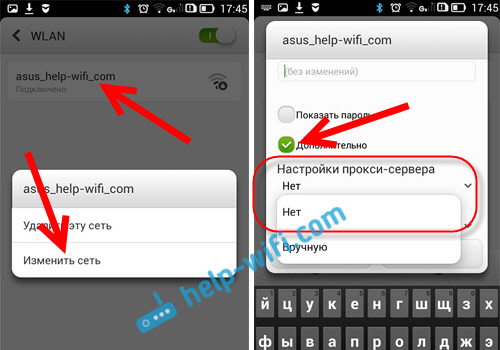
Если коротко о Wi-Fi сетях на частоте 5 GHz, то главное преимущество в том, что эта частота более свободна и на ней меньше помех. Просто уже есть места, где использовать 2.4 GHz просто невозможно, из-за большого количества сетей и помех. И даже смена канал не всегда спасает. Из минусов – меньшая дальность покрытия Wi-Fi сети, по сравнению с частотой 2.4 ГГц.
Вот решил сделать небольшой заметку, и объяснить, почему некоторые устройства не видят Wi-Fi сети на новой частоте, и как узнать, поддерживает ли ваш ноутбук, или другое устройство сети диапазона 5 ГГц.
Один важный момент. Если в характеристиках устройства указана поддержка Wi-Fi стандарта 802.11ac, то оно точно умеет работать с сетями в диапазоне 5 ГГц. Но если там указано только 802.11a/b/g/n, то это не значит, что нет поддержки новой частоты, так как частота 5 ГГц работает со стандартом 802.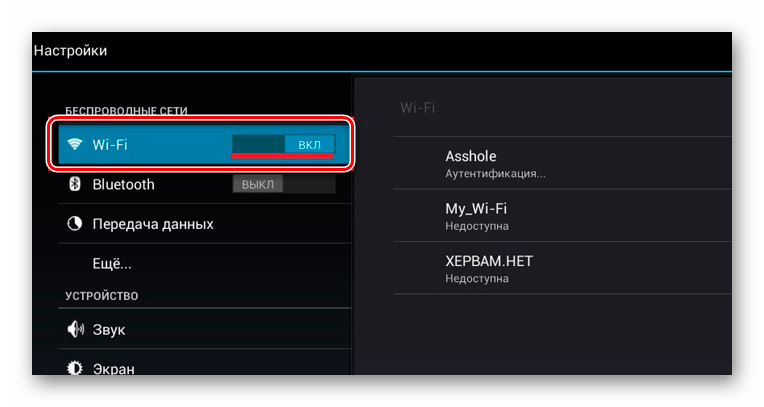 11n и 802.11ac.
11n и 802.11ac.Как узнать, поддерживает ли ноутбук Wi-Fi 5 ГГц?
Первым делом смотрите характеристики вашего ноутбука, желательно на официальном сайте. Если там указана поддержка 802.11ac, dual-band Wi-Fi, или же просто написано 5 ГГц, значит все хорошо.
Можно еще зайти в диспетчер устройств, и открыть вкладку Сетевые адаптеры, нажать правой кнопкой мыши на Wireless адаптер, и выбрать Свойства. Дальше, переходим на вкладку Дополнительно, и там должна быть указана информация по поддержке 5 GHz.
Сама надпись «Dual Band» в названии Wi-Fi адаптера говорит о том, что есть поддержка сетей в двух диапазонах.
У меня на ноутбуке, такой поддержки нет, и в диспетчере устройств нет по этому никакой информации.
А если вы включили двухдиапазонный роутер, и ноутбук видит только одну сеть, то понятное дело, что никакой поддержки сетей на частоте 5 ГГц нет.
Поддержка Wi-Fi 5GHz на смартфонах и планшетах
Что касается мобильных устройств, то вся информация по беспроводным модулям указана в характеристиках. Если там написано о поддержке 802.11ac, dual-band, или 5 GHz, то все поддерживается, и будет работать.
Если там написано о поддержке 802.11ac, dual-band, или 5 GHz, то все поддерживается, и будет работать.
Что делать, если нет поддержки 5 GHz?
Просто подключайтесь к сетям на частоте 2.4 ГГц. А если вам просто необходимо перейти на новую частоту, а ноутбук ее не поддерживает, то в таком случае можно купить внешний USB Wi-Fi адаптер, который поддерживает частоту 5 ГГц. Подробнее об этих адаптерах я писал здесь. Правда, такое решение возможно только для ноутбуков, и стационарных компьютеров. Если у вас мобильное устройство, то придется смерится.
У новой частоты каких-то особых и серьезных плюсов нет. А переход на новые стандартны со временем произойдет автоматически, даже незаметно для нас. Как я уже писал выше, исключением являются места, где уже просто невозможно пользоваться беспроводным интернетом на частоте 2.4 ГГц, из-за большого количества помех.
Если устройство поддерживает сети на частоте 5 ГГц, но не видит их
Если вы уварены, что ваш адаптер, ноутбук, или мобильное устройство поддерживает сети на частоте 5 GHz, но не видит их, можно попробовать поэкспериментировать с настройками канала и ширины канала самой Wi-Fi сети.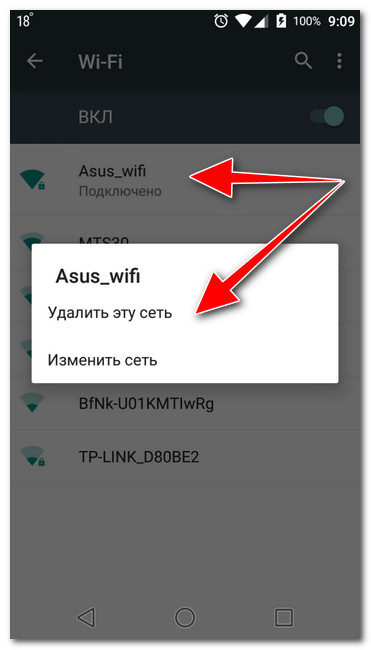 Сменить эти параметры можно в настройках маршрутизатора в разделе с настройками беспроводной сети. Попробуйте, например, поставить ширину канала 40 МГц, и какой-то статический канал из списка. Только не ставьте слишком высокий канал. Можете выставить 36-той. Или канал оставить на авто, а сменить только ширину канала. Я показал на примере роутера от TP-Link.
Сменить эти параметры можно в настройках маршрутизатора в разделе с настройками беспроводной сети. Попробуйте, например, поставить ширину канала 40 МГц, и какой-то статический канал из списка. Только не ставьте слишком высокий канал. Можете выставить 36-той. Или канал оставить на авто, а сменить только ширину канала. Я показал на примере роутера от TP-Link.
После смены настроек не забывайте сохранять параметры и перезагружать роутер.
Что делать, если iPhone (iPad) не видит Wi-Fi сеть?
Все мы знаем, что устройства от Apple всегда работают очень классно и стабильно. Да, с этим не поспоришь. Бывают правда случаи, когда и на iPhone, или iPad возникают некоторые проблемы. Сегодня мы рассмотрим очень популярную проблему, когда iPhone, или iPad перестают видеть Wi-Fi сеть от вашего роутера. Да, проблема есть, и сейчас мы постараемся ее решить.
Вы подключали свой телефон, или планшет к Wi-Fi сети, пользовались, все работало, и тут в какой-тот момент видите, что например iPad отключен от Wi-Fi. Заходите в настройки, а вашей беспроводной сети там нет. Получается, что iPad перестал видеть Wi-Fi. Точно такая же ситуация может произойти и с iPhone, он так же может перестать видеть вашу Wi-Fi сеть. Самое интересное, что другие устройства: телефоны, планшеты, ноутбуки и т. д. продолжают подключатся к беспроводной сети и отлично работать. И что еще интересно, другие Wi-Fi сети тот же iPhone видит (если они есть), а вашу домашнюю сеть не видит. Или вообще не видит ни одной беспроводной сети. Многие, сразу несут свои устройств в ремонт и т. д. Не нужно спешить, сейчас постараемся во всем разобраться.
Заходите в настройки, а вашей беспроводной сети там нет. Получается, что iPad перестал видеть Wi-Fi. Точно такая же ситуация может произойти и с iPhone, он так же может перестать видеть вашу Wi-Fi сеть. Самое интересное, что другие устройства: телефоны, планшеты, ноутбуки и т. д. продолжают подключатся к беспроводной сети и отлично работать. И что еще интересно, другие Wi-Fi сети тот же iPhone видит (если они есть), а вашу домашнюю сеть не видит. Или вообще не видит ни одной беспроводной сети. Многие, сразу несут свои устройств в ремонт и т. д. Не нужно спешить, сейчас постараемся во всем разобраться.
Не важно какой версии у вас iPhone: 4, 5, 6, 7, 8, или даже iPhone X. Точно так же с планшетом, проблемы наблюдаются как на обычном iPad, так и на iPad mini. С версиями iOS та же история. Пишут, что проблема появляется на тех устройствах, которые привезены из Америки. Кстати, читал, что на iOS 8 устройства часто не видят Wi-Fi, или просто теряют соединение. И еще один важный момент, мы рассмотрим проблему, когда Wi-Fi сеть не отображается в списке доступных сетей на планшете, или телефоне.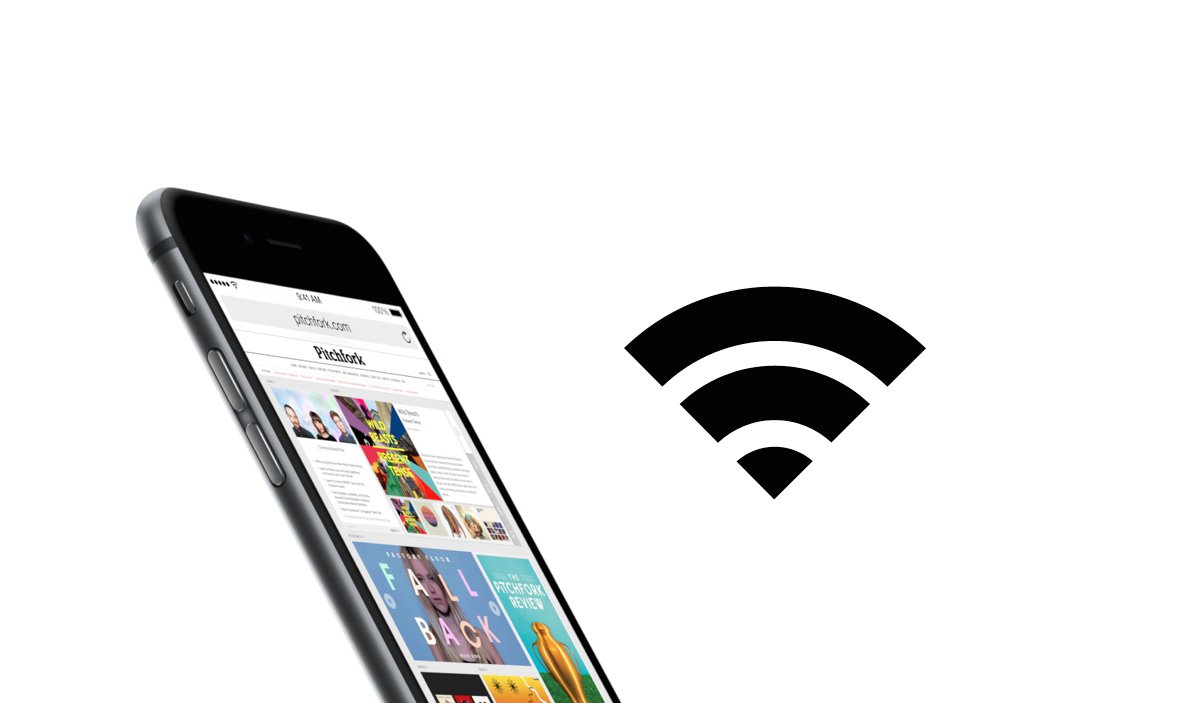 Просто бывает очень много случаев, когда тот же iPhone не подключается к беспроводной сети. О решении этой проблемы я писал в статье: iPhone или iPad не подключается к Wi-Fi, не работает интернет.
Просто бывает очень много случаев, когда тот же iPhone не подключается к беспроводной сети. О решении этой проблемы я писал в статье: iPhone или iPad не подключается к Wi-Fi, не работает интернет.
iPhone, или iPad не видят Wi-Fi сеть от домашнего роутера: возможные решения
1 Снимите чехол со своего устройства. Есть чехлы, после надевания которых Айфон, или Айпад перестает видеть вообще все Wi-Fi сети. Только что все работало, и тут такая проблема. И мало кто даже догадывается, что это все из-за чехла. 2 Можно даже несколько раз перезагрузить роутер.
Можно даже несколько раз перезагрузить роутер.Возможно, вам еще пригодится статья по подключению iPad к Wi-Fi.
3 Изменяем канал и регион в настройках роутера. Это самый главный и как показывает практика эффективный способ решения проблемы с отсутствием Wi-Fi сети на устройствах от Apple. Нужно попробовать сменить канал вашей Wi-Fi сети. Такая проблема очень часто появляется там, где есть много беспроводных сетей. Так же, можно попробовать сменить регион на United States, который задается в настройках роутера. О том, что такое канал, и о смене канала на разных роутерах: Tp-Link, Asus, D-Link, Tenda и Zyxel я писал в статье: как найти свободный Wi-Fi канал, и сменить канал на роутере? Там все очень подробно написано и показано на скриншотах. Думаю, что проблем со сменой канала возникнуть не должно. Что касается смены региона, то как правило, он меняется на той же странице, что и канал, в настройках вашего маршрутизатора.Вот для примера, смена канал и региона на Tp-Link:
Регион можно попробовать поставить United States. А канал, 1-ый, или 6-той. Если результата не будет, то можно попробовать разные варианты. Не забудьте сохранить настройки и перезагрузить маршрутизатор.
А канал, 1-ый, или 6-той. Если результата не будет, то можно попробовать разные варианты. Не забудьте сохранить настройки и перезагрузить маршрутизатор.
Думаю, что после этих действий iPhone, или iPad увидит ваш Wi-Fi, и без проблем подключится к нему.
4 Делаем сброс настроек сети на iOS. Честно говоря, не знал о таком способе. Нашел в интернете информацию, что решить проблему с подключением к беспроводной сети на iOS 8 можно сбросом настроек сети. В настройках вашего устройства перейдите в Настройки — Основные — Сброс — Сбросить настройки сети.Подтвердите сброс и дождитесь, пока устройство перезагрузится.
В том случае, если устройство вообще не видит ни одну сеть (а другие устройства видят), и вы уже все перепробовали, то в большинстве случаев это из-за какой-то аппаратной проблемы. Поэтому, нужно обращаться в сервисный центр.
Если ничего не помогло, то описывайте свою проблему в комментариях, будем разбираться вместе.
Почему телефон не видит сеть Wi-Fi : что делать, если смартфон не ловит сигнал
Почему телефон не видит Wi-Fi сеть роутера
Если вы зашли на эту страницу, то скорее всего ваш телефон перестал видеть Wi-Fi сеть, или сети. Это может быть домашняя сеть, где-то в гостях, общественная беспроводная сеть и т. д. Проблема в том, что нужная нам сеть не появляется в списке доступных на телефоне. Он ее просто не находит, не видит, и соответственно подключится к такой сети невозможно. Не редко бывают случаи, когда мобильное устройство не находит какую-то конкретную Wi-Fi сеть. Которую, например, ноутбук без проблем видит и подключается. А может быть такое, что телефон не находит ни одну сеть, а другие устройства их видят и отлично работают с ними.
В этой статье я постараюсь собрать все самые популярные причины и решения, которые могут вам помочь в решении данной проблемы.
По сути, нет большой разницы на каком устройстве у вас проблема. Понятно, что это скорее всего телефон на Android, или iOS. Ну может быть еще Windows Mobile. Так как в настройках самого мобильного устройства эту проблема вряд-ли можно решить, то без разницы какое у вас устройство. Точно так же с маршрутизатором.
Обратите внимание! Мы рассмотрим проблему, когда телефон вообще не видит
нужную нам Wi-Fi сеть, или ни одной сети. А не когда возникает проблема с подключением, или доступом к интернету после подключения. Если у вас проблема именно с подключением/доступом к интернету, то читайте статью Телефон не подключается к Wi-Fi. Не работает интернет.
Я уже писал отдельные статьи по устройствам на Android и iOS:
В этой статье я дам общие рекомендации, которые должны вам помочь.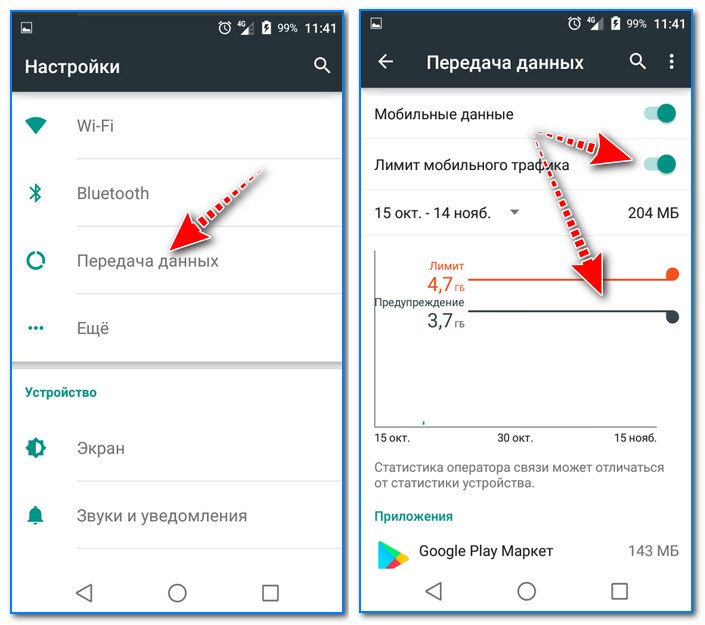
Телефон не видит Wi-Fi роутер: возможные причины
Если у вас проблема с Wi-Fi сетью на частоте 5 GHz, то посмотрите эту статью: https://help-wifi.com/poleznoe-i-interesnoe/pochemu-noutbuk-smartfon-ili-planshet-ne-vidit-wi-fi-set-5-ghz/
1
Отключите/включите Wi-Fi, перезагрузите телефон и роутер.
Для начала просто заходим в настройки своего телефона и отключаем Wi-Fi. Думаю, все знают как это сделать.
Затем обратно включаем.
Перезагружаем телефон:
- В Android достаточно нажать и подержать кнопку включения, затем выбрать «Перезагрузить». В зависимости от производителя и версии Android, действия могут немного отличатся.
- На iPhone нужно зажать и подержать кнопку «Домой» и кнопку «Питания». Телефон будет перезагружен.
Перезагружаем роутер. Если у вас есть к нему доступ. Достаточно на минуту отключить питание и снова включить роутер. Можно выполнить несколько перезагрузок подряд. Более подробно можно почитать здесь.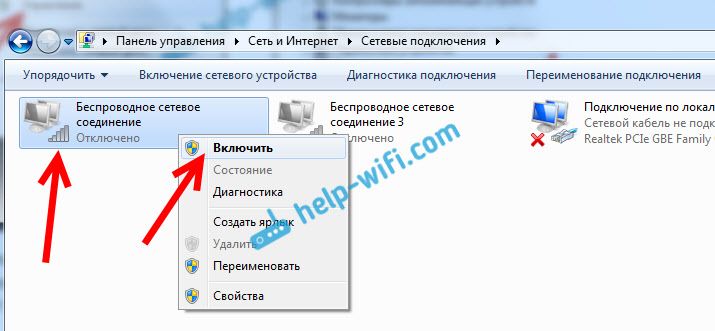
2
Определяем в чем причина.
Проверьте все три пункта:
- Если ваш телефон не видит ни одной Wi-Fi сети, но они есть и другие устройства их находят, то понятное дело, что проблема конкретно в вашем смартфоне. Все что могу посоветовать, это перезагрузить его, и снять с него чехол. Если он есть. Если это не поможет, то можно попробовать выполнить полный сброс настроек. Если и это не поможет, то придется нести устройство в сервисный центр.
- Когда устройство не находит одну сеть, то первым делом нужно проверить, видят ли ее другие устройства. Если не видят, то скорее всего проблема на стороне роутера. Сначала перезагружаем его. Если это не помогает, то смотрите статью: роутер не раздает интернет по Wi-Fi.
- Если другие устройства находят Wi-Fi сеть, а ваш телефон нет, но при этом видит другие сети, то скорее всего проблема в настройках маршрутизатора. Как правило, помогает смена канала беспроводной сети и региона. Ниже я расскажу об этом более подробно.

3
Меняем настройки маршрутизатора.
Нужно зайти в настройки своего маршрутизатора, перейти в раздел с настройками Wi-Fi, и попробовать выставить статический канал беспроводной сети и другой регион. Так же можно выставить ширину канала 20 MHz. Лучше по очереди.
На роутерах TP-Link это выглядит вот так:
Более подробно в статье: как найти свободный Wi-Fi канал, и сменить канал на роутере. С каналом и регионом можно поэкспериментировать. Например, поставить регион США. Если у вас в настройках был выставлен статический канал, то поставьте «Авто».
Другие проблемы с обнаружением Wi-Fi сетей
Еще заметил, что народ частенько пишет мол телефон не видит Wi-Fi ноутбука. Я так понимаю, что проблема возникает при раздаче интернета с ноутбука, или ПК. В таком случае, я советую первым делом убедится, что ноутбук раздает беспроводную сеть. Например, посмотреть с других устройств. Возможно, вы неправильно запустили точку доступа. Здесь вам пригодится статья как раздать Wi-Fi с ноутбука или компьютера без роутера. Поднесите телефон ближе к компьютеру.
Здесь вам пригодится статья как раздать Wi-Fi с ноутбука или компьютера без роутера. Поднесите телефон ближе к компьютеру.
Следующий случай, когда проблемы с Wi-Fi появляются после ремонта телефона. Например, после замены батареи, экрана, стекла, корпуса и т. д. В таких случаях, я советую сразу отнести телефон в мастерскую, где его ремонтировали. Так как мастер скорее всего не подключил антенну, или сам Wi-Fi модуль.
Ну и не нужно исключать аппаратную поломку. Все ломается, и модуль, который отвечает за подключите к Wi-Fi – не исключение.
Как обычно, вы можете оставить свой вопрос в комментариях, или поделится полезной информацией по этой теме. Всегда рад ответить на ваши вопросы и благодарен за дополнения к статье.
168 Android (смартфоны/планшеты)Телефон не видит вай-фай роутер: почему «Андроид»- смартфон перестал ловить сеть Wi-Fi дома
Рано или поздно перед каждым пользователем возникнет вопрос, почему смартфон не ловит вай фай. Причины тому бывают разными, и какие-то проблемы можно решить самостоятельно, а где-то потребуются услуги специалиста. В статье рассмотрены типичные случаи, в которых посторонняя помощь пользователю не нужна.
В статье рассмотрены типичные случаи, в которых посторонняя помощь пользователю не нужна.
Из-за чего телефон не видит сеть Wi-Fi
Как правило, причина проста и кроется либо в самом телефоне, либо в маршрутизаторе. При этом вовсе не обязательно, что устройства неисправны: часто дело заключается лишь в неправильных настройках.
В первую очередь, конечно, стоит проверить работоспособность самого телефона.
Как это сделать?
Проверка работы модуля Wi-Fi в телефоне, его настройка
Подключение и настройки роутера ZyXEL Keenetic модели Lite II
В ходе диагностики стоит сразу уточнить, видит ли смартфон другие точки доступа. Большинство людей проживает в многоквартирных домах, и с одного планшета можно подключиться к десяткам соседских сетей. Если мобильное устройство ищет и находит остальные сети, причина неполадки кроется в домашнем роутере (об этом подробно написано в следующем пункте статьи).
Если нет, скорее всего, произошел сбой на самом смартфоне или планшете, поэтому, например, «Андроид» не видит WiFi. В этом случае надо его перезагрузить. Телефон на Android (например, «Самсунг») перезагружается длительным нажатием на кнопку «Питание» («Power»), устройство на iOs – длительным одновременным нажатием кнопок «Питание» и «Домой».
В этом случае надо его перезагрузить. Телефон на Android (например, «Самсунг») перезагружается длительным нажатием на кнопку «Питание» («Power»), устройство на iOs – длительным одновременным нажатием кнопок «Питание» и «Домой».После перезагрузки надо запустить поиск доступных сетей Wi-Fi и проверить, находит ли их смартфон. Возможны три варианта развития ситуации:
- Устройство по-прежнему не видит ни одной Сети.
- Устройство видит все сети, кроме нужной.
- В смартфоне отображаются все сети, нужная в том числе.
В первом случае стоит сбросить настройки телефона до заводских. При этом будут удалены все пользовательские данные, так что стоит сохранить всю важную информацию заранее.
На Android: «Настройки» >«Общие настройки» > «Сброс» > «Сброс данных».
На iOs: «Настройки» > «Основные» > «Сброс» > «Стереть контент и настройки».
Если подключена служба «Найти iPhone», смартфон может потребовать Apple ID и пароль.Что делать во втором случае, подробно описано ниже.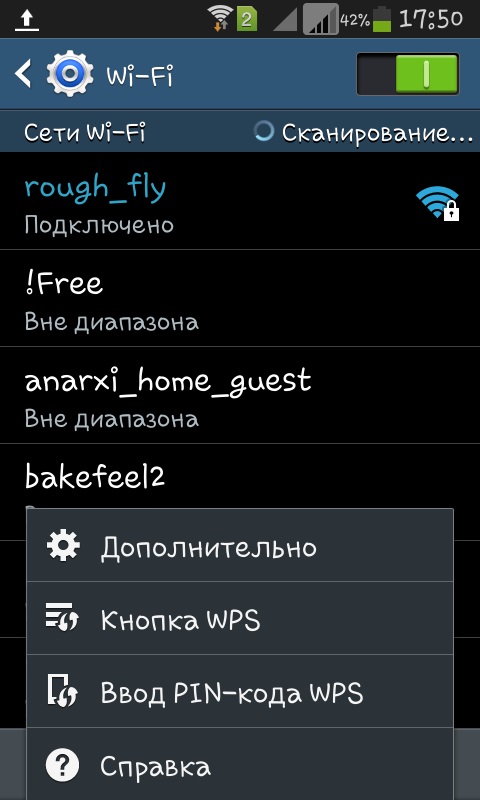 В третьем ничего предпринимать не требуется, достаточно будет подключиться к нужному вайфай.
В третьем ничего предпринимать не требуется, достаточно будет подключиться к нужному вайфай.
Проверка корректности работы роутера, его настройка
Что делать если компьютер не находит вай фай адаптер
Если телефон не видит вай фай только тот, что раздает конкретный роутер, это может быть связано с работой самого маршрутизатора. Типичные причины такой неполадки указаны далее.
Маршрутизатор не включен в сеть питания
Чтобы устранить связанную с этим неполадку, достаточно подойти к маршрутизатору и включить его адаптер в розетку. Как только он загрузится, в списке видимых сетей появится его сеть вайфай.
Важно:
адаптер может быть отключен как со стороны розетки, так и со стороны роутера, поэтому желательно переподключить его с обеих сторон.Важно:
в такой ситуации может быть неисправен только блок питания, который стоит дешевле самого маршрутизатора. Поэтому желательно проверить наличие видимых повреждений на адаптере и при возможности протестировать его на другом устройстве.
Отключена раздача Wi-Fi на роутере
На каждом маршрутизаторе есть индикаторы, каждый из которых означает работу какой-то функции устройства. Если роутер подключен к электропитанию, стоит уточнить, горит ли на нем индикатор со значком беспроводной сети или надписью «Wi-Fi». В случае если он не горит, стоит поискать на корпусе кнопку отключения беспроводной раздачи (обычно обозначена надписью «Wi-Fi on/off») и нажать на нее.
После этого проверить, загорелся ли нужный светодиод. Включить беспроводную раздачу можно и через веб-интерфейс маршрутизатора. Для этого потребуется открыть браузер, набрать в его адресной строке IP-адрес роутера (указан на заводской наклейке внизу корпуса), перейти, ввести логин и пароль (смотреть там же, на наклейке).
Затем перейти в раздел «Wireless» (или «Беспроводные соединения»), найти чек-бокс с подписью «Enable wireless router radio» (или «Включить беспроводное вещание» у TP-Link). Текст надписей может отличаться для разных моделей устройств. В чек-боксе надо будет поставить галочку, затем нажать кнопку «Сохранить» ниже.Произошел сброс настроек роутера
В таком случае список сетей пополнит новая с высоким уровнем сигнала. Тут возможны два варианта действий:
- подключиться к Сети с заводскими настройками маршрутизатора
- настроить сеть Wi-Fi заново
Первый вариант проще и быстрее, но может быть недостаточно безопасным, так как установленный на заводе пароль, скорее всего, очень простой (как правило, короткий и состоит только из цифр) и не способен защитить вайфай от взлома перебором. Для подключения достаточно определить нужную сеть в перечне доступных (название указано на заводской наклейке с подписью «SSID»), нажать на нее, ввести ключ безопасности (он также указан внизу корпуса; как правило, обозначен надписью «Пароль беспроводной сети»), сохранить.
Второй вариант требует ручной настройки. Для этого потребуется зайти в его веб-интерфейс, в списке опций выбрать «Быструю настройку». Далее по пунктам программа сама предложит задать все необходимые параметры (тип шифрования, название Сети и пароль, выбор канала), укажет рекомендуемые значения параметров. В конце обязательно нажать кнопку «Сохранить».
Важно:
устройства Apple не поймают сеть 2,4 Ггц, если роутер вещает на 12 или 13 канале. Чтобы Сеть стала видна на айфоне или айпаде, надо вручную изменить канал на любой: с 1 по 11. Сделать это можно также в веб-интерфейсе в пункте «Wireless».
Важно:
подобная ситуация может возникнуть, когда точка доступа работает на частоте 5 ГГц. Ранее каналы с номерами больше 140 запрещались для использования в России. Сейчас министерство связи разрешает пользоваться каналами с номерами от 36 до 165, однако некоторые устаревшие мобильники могут не иметь такой возможности. В ситуации, когда телефон не видит 5 ГГц сеть WiFi, стоит зайти в интерфейс маршрутизатора и вручную поменять номер канала на любой с 36 до 140.
Роутер неисправен
Если на устройстве не горит ни один индикатор либо не включается индикатор раздачи Wi-Fi, причиной тому может быть аппаратная неисправность маршрутизатора. Для проверки предположения стоит его перепрошить. Если перепрошивка не поможет, обратиться в авторизованный сервисный центр.
В доме отключено электричество
Такое нечасто, но бывает. Днем не всегда удастся быстро понять, отчего перестал ловиться вайфай в квартире. Характерным признаком отключения электричества будет исчезновение всех доступных сетей Wi-Fi. К сожалению, без питания работать роутер не сможет, в такой ситуации стоит дождаться подключения электроэнергии.
Другие возможные причины
Обзор и настройка модема D-Link Dir-320
Выйти в Интернет по вайфай можно не только с помощью роутера. Раздавать интернет можно со многих устройств, у которых есть Wi-Fi-адаптер (смартфон, телевизионная приставка, ноутбук). Если “Андроид” или айфон не видит WiFi, настроенный на ноутбуке под управлением Windows, надо выполнить следующие действия:
- Нажать правой клавишей мыши на знак Сети в правом нижнем углу экрана, выбрать «Центр управления…».
- В открывшемся меню слева найти надпись «Изменить дополнительные параметры…», откроется окно «Изменить параметры общего доступа…».
- В пунктах «Сетевое обнаружение», «Общий доступ к папкам и принтерам» выбрать верхний вариант – «Включить».
- В разделе «Доступ к общим папкам» поставить точку напротив предложения «Включить общий доступ, чтобы сетевые пользователи могли читать и записывать файлы…».
- Нажать «Сохранить».
Что делать, если ничего не помогло
В случае если никакие меры не помогли, лучше обратиться в специализированный сервисный центр. Скорее всего, причина неполадки – проблема с WiFi-модулем смартфона, который потребуется перепаять либо заменить целиком. Тогда лучше заплатить специалисту, чем пытаться устранить неполадку самостоятельно, зачем лишние проблемы?
Вывод
Как можно понять из статьи, проблема с отсутствием сети Wi-Fi решается просто. Серьезные поломки устройств при такой ошибке – это редкость. Чаще всего достаточно потратить десять минут, чтобы в итоге все заработало стабильно.
Почему телефон не видит wi-fi дома? 5 причин почему телефон не ловит вай фай и решения.
Часто пользователи Android жалуются на отсутствие подключения к публичной или домашней сети Wi-Fi. Поэтому для всех тех, кто столкнулся с похожей проблемой, мы подготовили материал, где содержаться причины и способы устранения неполадок.
Почему телефон не видит сеть wifi
Проблемы, влияющие на отображение точек доступа, условно связаны с неполадками:
- На стороне мобильного устройства.
- На стороне роутера.
Для устранения проблем с отображением Wi-Fi сетей необходимо правильно диагностировать проблему. Для выявления причины, лучшим способом послужит подключение другого мобильного устройства. Если второй смартфон так же не увидит беспроводную сеть, тогда неполадки связаны с роутером или некорректными настройками. Для уточнения последнего, лучше подключится к другой точке доступа.
Вероятные проблемы и способы устранения
Проблема 1: Wi-Fi на телефоне включен, но точки доступа не отображаются
Причина: сбой в работе Wi-Fi модуля на телефоне
Иногда в телефоне возникают неполадки, мешающие отобразить список доступных точек доступа. Чаще такая проблема наблюдается в кастомных прошивках, где Wi-Fi/мобильная сеть не отлажена.
Решение:
- Перезагрузите устройство.
- Если проблемы начались после смены прошивки/модуля связи, прошейте обратно заводскую систему.
Проблема 2: телефон не видит вай фай дома
Причина 1: неправильные настройки роутера
Если телефон не видит только домашнюю сеть, но показывает другие точки доступа в доме/квартире или в других местах, вероятно роутер некорректно настроен на работу с вашим телефоном. Тогда необходимо войти в консоль управления роутером и перепроверить выставленные параметры.
Решение:
- Убедитесь, что активирована функция раздачи мобильного интернета. Для этого откройте раздел «Настройки беспроводной сети», название пункта у разных производителей отличается. Важно установить флажки напротив пунктов «Включить беспроводное вещание роутера» и «Включить SSID Широковещание».
- Измените режим работы сети на менее современный стандарт, например 11b или 11g. Поскольку некоторые телефоны оснащены устаревшими стандартами и не всегда видят Wi-Fi сеть, с новыми стандартами.
- Так же смените регион, канал и ширину канала, если выше описанные рекомендации безрезультатны.
- Если роутер вещает сигнал на частоте 5 ГГц, а телефон поддерживает частоту только 2.4 ГГц, отображаться сеть в телефоне не будет.
Причина 2: не правильно выставлен частотный диапазон
Если в смартфоне установлен двухчастотный Wi-Fi модуль, по умолчанию выставлен режим – авто. Таким образом, телефон определяет точки доступа работающие на частоте 2.4 и 5 ГГц. Если в настройках выставлена работа только на одной частоте, роутеры транслирующие сигнал на другой частоте, отображаться в меню телефона не будут.
Решение:
Проверить режим работы модуля в настройках телефона: настройки телефона – Wi-Fi – продвинутые настройки в выпадающем списке – диапазон частот Wi-Fi – автоматический режим.
Проблема 3: сеть периодически отображается и пропадает
Причина 1: слабый сигнал антенны, помехи
Если точка доступа с разной периодичностью появляется в телефоне, а затем пропадает, вероятно, у антенны роутера выставлена низкая мощность передатчика. Стоит обратить внимание на количество делений значка в строке с названием точки доступа. Одно-два деления свидетельствуют о слабом сигнале.
На силу сигнала так же влияют помехи. Для роутеров 2.4 ГГц, критично большое расположение вблизи точек доступа, с той же рабочей частотой. А ещё работающие оборудование: микроволновая печь, джойстики, мышки и т.д. Для моделей вещающих сигнал на частоте 5 ГГц, помехами считается даже лист бумаги.
Решение:
Повысьте мощность передатчика до максимального уровня. Для этого откройте консоль настройки роутера и выберите раздел «Расширенные настройки беспроводной сети». Установите значение «Высокое», а после сохраните настройки.
Уберите предметы, что перерывают антенну и препятствуют свободному распространению сигнала. Переставьте роутер подальше от оборудования, создающего помехи – микроволновая печь, беспроводные мыши и клавиатуры, и т.д.
Причина 2: активна опция скрытия точек доступа с низким сигналом
В настройках Wi-Fi имеется функция, позволяющая скрывать отображение точек доступа, где уровень сигнала низкий или часто прерывается. Деактивация такой опции расширит количество доступных точек доступа поблизости.
Решение:
Откройте настройки телефона – Wi-Fi – продвинутые настройки в выпадающем списке – снять флажок с пункта «не использовать слабое подключение».
Проблема 4: телефон не ловит вай вай дома, но стабильно работает с другими точками доступа
Причина: сбой в работе роутера или повреждена прошивка
Если ни одно устройство не подключается к домашней точки доступа, но стабильно подсоединяется к соседним маршрутизаторам, а изменение настроек роутера не дало результатов, вероятно домашний роутер сломан. Иногда слетает прошивка.
Решение:
Выполнить сброс настроек и/или обновить прошивку. Если работоспособность не восстановится – заменить роутер или отнести в сервисный центр.
Проблема 5: перезагрузка и прошивка не помогают, телефон не видит другие роутера
Причина: поломка Wi-Fi модуля в телефоне
Выход из строя Wi-Fi – редкое явление. Обычно попутно отказывают и другие модули – Bluetooth и/или GPS. Для выявления поломки следует тщательно проверить настройки в телефоне и роутере. Провести подключение с другим оборудованием, на частоте 2.4 и 5 ГГц. Если смена прошивки/модуля связи – безрезультатна, следует обратиться в сервисный центр. При подтверждении поломки модуля, для восстановления чаще меняется материнская плата, снятая с другого устройства.
Вывод
Найти проблему не сложно, если определить, на чьей стороне произошли неполадки. При отсутствии действий по изменению настроек/прошивки не производились, а сеть не видит определенный телефон, тогда проблема кроется в мобильном устройстве. Если точку доступа не видят другие смартфоны, тогда неполадки связаны с роутером. Нельзя так же исключать помехи, из-за других точек доступа и оборудования работающего на частоте 2.4 ГГц.
Сталкивались ли вы с отсутствием отображения wi-fi сетей в телефоне? Если да, напишите в комментариях, как вам удалось решить такую проблему.
Телефон Samsung Galaxy не видит Wi Fi
Смартфон Samsung не видит Wi-Fi
Беспроводная сеть Wi-Fi есть практически везде. Ей пользуются дома и на работе, в кафе и в метро. Современные телефоны оснащены приёмо-передающими устройствами, которые легко подключаться к локальной сети и получать доступ в Интернет через точки доступа или хотспоты. Но возникают ситуации, при которых смартфон Samsung не видит Wi-Fi. Установить точную причину неудавшегося беспроводного подключения без проведения специальной технической диагностики невозможно. Рассмотрим в статье:
- Проверка параметров;
- Сбой операционной системы;
- Повреждение модуля Wi Fi
- Рекомендации Сервисного центра.
Проверка параметров Wi-Fi
Для начала проверяется работоспособность точки доступа. Для этого тестируется подключение другого устройства к выбранной сети. Если роутер работает исправно, следовательно, причина действительно заключается в смартфоне.
Wi-FI может быть скрыт настройками телефона в целях безопасности. Решить эту проблему возможно двумя путями: либо создать соединение в ручную, либо настроить точку доступа и открыть соединение. В первом случае пользователю открывает настойки аппарата, выбирает название соединения, указывает тип шифрования данных и вводит пароль. Второй путь – это открытие параметров маршрутизатора. Нередко, смартфон Samsung не видит Wi-Fi из-за проблемы несоответствия стандартов сети. В некоторых случаях, в настройках указан неверный тип шифрования и аутентификации. Для надежной настройки Wi-Fi рекомендуется обратиться за профессиональной помощью.
Сбой операционной системы
Еще одна причина по которой смартфон не видит Wi-Fi — сбой операционной системы. Устройство не подключится к Интернету роутера в а-приоре. Прежде чем паниковать, специалисты СЦ рекомендуют перезагрузить девайс. Обновление и сброс настроек до заводских – помогают не всегда. Подобный сбой – это сигнал о возникновении серьезных проблем в работе ОС телефона. За прошивкой телефона обращайтесь в Сервисный центр.
Повреждение модуля Wi-Fi
Техническая причина из-за которой смартфон Samsung не видит Wi-Fi — это поломка модуля. В таком случае девайс выдает слабый сигнал или не показывает доступные подключения. Проблема корениться в вышедшей из строя микросхеме или антенне. Это значит, что для восстановления функции подключения, потребуется разборка девайса. Не исключено, что чип вай-фая придется выпаивать для замены. Тогда смартфон Samsung необходимо сдать в ремонт.
Если не работает Wi-Fi — рекомендации сервисного центра
При возникновении ситуации, когда смартфон Samsung не видит Wi-Fi, требуется провести специальную техническое обследование. Установить и устранить факторы, провоцирующую некорректную работу устройства, помогут специалисты Сервисного центра. Инженеры СЦ проведут бесплатную диагностику пострадавшего телефона, проконсультируют клиента по вопросам восстановления и осуществлять ремонт смартфонов SAMSUNG в сжатые сроки.
Ноутбук не видит свой wifi. Почему ноутбук не видит Wi-Fi сеть роутера? Что делать? Подключение к WiFi есть, но сеть работает отвратительно, страницы открываются очень долго
Если вы зашли на эту страницу, то скорее всего ваш телефон перестал видеть Wi-Fi сеть, или сети. Это может быть домашняя сеть, где-то в гостях, общественная беспроводная сеть и т. д. Проблема в том, что нужная нам сеть не появляется в списке доступных на телефоне. Он ее просто не находит, не видит, и соответственно подключится к такой сети невозможно. Не редко бывают случаи, когда мобильное устройство не находит какую-то конкретную Wi-Fi сеть. Которую, например, ноутбук без проблем видит и подключается. А может быть такое, что телефон не находит ни одну сеть, а другие устройства их видят и отлично работают с ними.
В этой статье я постараюсь собрать все самые популярные причины и решения, которые могут вам помочь в решении данной проблемы. Как обычно, сначала желательно выяснить в чем проблема: в мобильном телефоне, или Wi-Fi роутере. Если проблема с Wi-Fi сетью дома, то у нас есть больше шансов все исправить, так как есть доступ к самому маршрутизатору. Если же это чужая сеть, то вряд ли получится что-то сделать.
По сути, нет большой разницы на каком устройстве у вас проблема. Понятно, что это скорее всего телефон на Android, или iOS. Ну может быть еще Windows Mobile. Так как в настройках самого мобильного устройства эту проблема вряд-ли можно решить, то без разницы какое у вас устройство. Точно так же с маршрутизатором.
Я уже писал отдельные статьи по устройствам на Android и iOS:
Телефон не видит Wi-Fi роутер: возможные причины
1 Отключите/включите Wi-Fi, перезагрузите телефон и роутер. Для начала просто заходим в настройки своего телефона и отключаем Wi-Fi. Думаю, все знают как это сделать.Затем обратно включаем.
Перезагружаем телефон:
- В Android достаточно нажать и подержать кнопку включения, затем выбрать «Перезагрузить». В зависимости от производителя и версии Android, действия могут немного отличатся.
- На iPhone нужно зажать и подержать кнопку «Домой» и кнопку «Питания». Телефон будет перезагружен.
Перезагружаем роутер. Если у вас есть к нему доступ. Достаточно на минуту отключить питание и снова включить роутер. Можно выполнить несколько перезагрузок подряд. Более подробно можно почитать .
2 Определяем в чем причина.Проверьте все три пункта:
- Если ваш телефон не видит ни одной Wi-Fi сети, но они есть и другие устройства их находят, то понятное дело, что проблема конкретно в вашем смартфоне. Все что могу посоветовать, это перезагрузить его, и снять с него чехол. Если он есть. Если это не поможет, то можно попробовать выполнить полный сброс настроек. Если и это не поможет, то придется нести устройство в сервисный центр.
- Когда устройство не находит одну сеть, то первым делом нужно проверить, видят ли ее другие устройства. Если не видят, то скорее всего проблема на стороне роутера. Сначала перезагружаем его. Если это не помогает, то смотрите статью: .
- Если другие устройства находят Wi-Fi сеть, а ваш телефон нет, но при этом видит другие сети, то скорее всего проблема в настройках маршрутизатора. Как правило, помогает смена канала беспроводной сети и региона. Ниже я расскажу об этом более подробно.
Нужно зайти в настройки своего маршрутизатора, перейти в раздел с настройками Wi-Fi, и попробовать выставить статический канал беспроводной сети и другой регион. Так же можно выставить ширину канала 20 MHz. Лучше по очереди.
На роутерах TP-Link это выглядит вот так:
Более подробно в статье: . С каналом и регионом можно поэкспериментировать. Например, поставить регион США. Если у вас в настройках был выставлен статический канал, то поставьте «Авто».
Другие проблемы с обнаружением Wi-Fi сетей
Еще заметил, что народ частенько пишет мол телефон не видит Wi-Fi ноутбука. Я так понимаю, что проблема возникает при раздаче интернета с ноутбука, или ПК. В таком случае, я советую первым делом убедится, что ноутбук раздает беспроводную сеть. Например, посмотреть с других устройств. Возможно, вы неправильно запустили точку доступа. Здесь вам пригодится статья . Поднесите телефон ближе к компьютеру.
Следующий случай, когда проблемы с Wi-Fi появляются после ремонта телефона. Например, после замены батареи, экрана, стекла, корпуса и т. д. В таких случаях, я советую сразу отнести телефон в мастерскую, где его ремонтировали. Так как мастер скорее всего не подключил антенну, или сам Wi-Fi модуль.
Ну и не нужно исключать аппаратную поломку. Все ломается, и модуль, который отвечает за подключите к Wi-Fi – не исключение.
Как обычно, вы можете оставить свой вопрос в комментариях, или поделится полезной информацией по этой теме. Всегда рад ответить на ваши вопросы и благодарен за дополнения к статье.
Если Android не видит WiFi сеть, первым делом необходимо понять, на какой стороне возникла проблема: на устройстве, которое раздает беспроводную сеть (модем/роутер), или на вашем телефоне/планшете Андроид.
Данная статья подходит для всех брендов, выпускающих телефоны на Android 10/9/8/7: Samsung, HTC, Lenovo, LG, Sony, ZTE, Huawei, Meizu, Fly, Alcatel, Xiaomi, Nokia и прочие. Мы не несем ответственности за ваши действия.
Внимание! Вы можете задать свой вопрос специалисту в конце статьи.
Определение источника проблемы
Первым делом определите, видит ли Андроид другие сети Wi-Fi. Попробуйте раздать сеть с ноутбука, с Айфона или другого телефона, зайдите в общественное место с бесплатным Wi-Fi.
Если с обнаружением других точек проблем не возникло, однозначно проблема в сети, которую . Если же устройство не ловит никакие точки, хотя другие телефоны показывают их наличие, то ищите неполадки в системе и аппаратной составляющей.
Android не видит никакие сети Wi-Fi
Если устройство не обнаруживает беспроводные точки, хотя раньше видел их без проблем, убедитесь в отсутствии ошибок в системе и исправности модуля.
- Откройте настройки.
- В поле «Беспроводные сети» передвиньте переключатель Wi-FI в положение «Вкл».
- Запустите поиск сети.
- Откройте дополнительные функции и отметьте пункт «Всегда искать сети».
В настройках последних версий Android есть опция сброса параметров сети. С помощью нее можно исправить системные сбои, не сбрасывая другие настройки устройства и не удаляя информацию из памяти.
- Настройки
- Пользователь и архивация
- Архивация и сброс
- Сброс параметров сети
Если проблемы с подключением к Wi-Fi возникли после обновления или перепрошивки устройства, то необходимо откатиться на последнюю стабильно работающую версию Android. Используйте для прошивки официальные или проверенные кастомные сборки, тогда вопрос, что делать с очередной системной ошибкой, будет возникать значительно реже.
Худшее, что может случиться с телефоном или планшетом — аппаратные неисправности. Если вы подозреваете, что модуль беспроводной связи вышел из строя, обратитесь в сервисный центр для диагностики и замены компонента.
Устранение неполадок
Прежде чем приступать к серьезной диагностике оборудования, выполните несколько простых действий:
- Убедитесь, что сеть, к которой вы хотите подключиться, действительно есть. Для этого посмотрите, обнаруживают ли ее другие устройства.
- Зайдите в настройки Android. Отключите и включите Wi-Fi.
- Перезагрузите телефон/планшет.
- Перезагрузите роутер, если у вас есть к нему доступ. Отключите его от сети, подождите 10-20 секунд и включите обратно.
- Поднесите устройство ближе к роутеру. Возможно, прохождению сигнала мешают препятствия или слишком большое расстояние.
- Проверьте еще раз сохраненный пароль. Если вы меняли пароль в настройках роутера, то он мог сохраниться в параметрах подключения на Android.
Это всё, что вы можете сделать на устройстве с Android. Если после выполнения этих действий сеть не появилась, переходите к проверке и настройке источника сигнала.
Настройка роутера
Если у вас есть доступ к роутеру, то проверьте его настройки. Что может помочь:
- Включение Wi-Fi в настройках.
- Изменение название сети (SSID).
- Смена Wi-Fi канала.
- Проверка режима работа сети.
- Снятие ограничений на количество подключенных устройств.
- Настройка встроенного фаервола.
Настройки роутеров отличаются, но у всех есть раздел Wi-Fi. Посмотрите еще раз, как настроить Wi-Fi на конкретной модели роутера, и убедитесь, что у вас выставлены правильные параметры.
Увеличить
Если при попытке установить соединение появляется надпись « », но дальше ничего не происходит, попробуйте:
- Перезагрузите роутер.
- Переименовать сеть Wi-Fi. Используйте только латинские буквы в названии.
- Включите сервер DHCP.
- Измените тип шифрования сети.
- Пропишите вручную DNS и IP-адрес в настройках точки на Android.
Указанные методы актуально и для других устройств, с которых раздается Wi-Fi. Если вы используете для создания беспроводного соединения с ноутбука или телефона стороннее ПО, убедитесь, что мобильная точка доступа настроена правильно. Попробуйте подключиться к ней с другого телефона, и в случае невозможности установить соединение, создайте точку заново.
Беспроводное подключение к интернету имеет много преимуществ, но часто встречается ситуация, когда ноутбук не видит Wi-Fi сеть. Чтобы начать устранение проблемы, сначала нужно разобраться, что конкретно происходит. Иногда ноутбук «отказывается» видеть какую-то конкретную точку подключения, в других случаях устройство вообще не может подключиться ни к одной беспроводной сети.
Почему ноутбук не видит сеть
Наиболее часто встречается ситуация, когда ноутбук вообще не находит ни одну точку доступа Wi-Fi. При этом выполняются такие условия:
- домашний вай фай роутер работает нормально, и к точке доступа разрешено подключение
- вы тестировали ноутбук и в других местах, где есть беспроводной интернет, например, в кафе
- телефон, планшет или другие устройства нормально подключаются к Wi-Fi
Чтобы понять, почему это происходит, и справиться с проблемой, сначала надо попробовать вручную включить сетевой адаптер. В зависимости от операционной системы, это делается следующими способами.
Для windows 7 последовательность выглядит так:
- Нужно зайти в Панель управления и выбрать пункт Центр управления сетями, а в нем – Изменить параметры адаптера.
- Если иконка беспроводной сети неактивна, надо кликнуть по ней правой клавишей мышки и включить.
Если у вас на компьютере windows 8, то проверка активности делается через раздел Настройки ПК, который находится в Панели управления. В нем надо выбрать пункт Беспроводная связь и переместить ползунок на позицию «Включено».
В windows XP адаптер обычно не требуется включать вручную. Если это все-таки нужно, то делается это так же, как в windows 7 или через значок на панели задач.
То же самое можно сделать через Диспетчер устройств — Сетевые адаптеры.
Какая бы ни была операционка, если рядом со значком адаптера светится желтый треугольник с восклицательным знаком, это значит, что либо адаптер не активен, либо для него установлен драйвер не той версии. Если устройство не показывает подключение из-за драйвера, то следует скачать нужную версию, подходящую к вашему ноутбуку.
Сеть отключена аппаратным способом
Доступ к сети может быть отключен на самом ноутбуке с помощью сочетания клавиш или специального переключателя на корпусе. Как сделать, чтобы устройство подключалось к интернету? Необходимо опять нажать ту же комбинацию.
Для разных моделей ноутбуков это действие производится с помощью различных сочетаний клавиш: «FN+F2», «FN+F12», «FN+F3», «FN+F9». Эти комбинации помогают отключить сеть, например, перед авиаперелетом — эта опция называется «В самолете» и имеется на всех современных мобильных устройствах.
После чистки нет сети
Также иногда вы можете обнаружить, что ноутбук перестал видеть интернет после того, как его внутри почистили от пыли. Если такое произошло, то вероятно, в процессе чистки вы случайно отключили беспроводной модуль или где-то разъединили провода. При этом ноутбук даже не ищет сеть. Чтобы ликвидировать проблему, потребуется снова подключить адаптер, а если это не поможет — заменить его на новый.
Все устройства, кроме ноутбука, видят вайфай
Теперь рассмотрим другой случай, а именно – когда есть одна точка доступа wifi, которую видят телефон, нетбук и другие устройства, а ноутбук ее не ловит. В такой ситуации последовательность действий выглядит так:
- Сначала попытайтесь изменить способ шифрования, зайдя в настройки безопасности wifi
- Попробуйте устанавливать разные значения в пункте «Канал», возможно, после этого компьютер подключится к сети
- Можно также дать сети новое название, избегая слишком сложных комбинаций символов.
Еще одна распространенная причина того, что устройство игнорирует определенную сеть или вообще не видит точек доступа, в том числе и на windows 10, может быть присутствие в системе вирусного ПО. В этом случае необходимо просканировать ПК на предмет наличия вирусов и удалить их.
Неполадки с маршрутизатором
«Виновником» того что ПК не находит сеть, может быть и сам wifi роутер. Что делать в этом случае?
- Во-первых, следует узнать, установлена ли на маршрутизаторе свежая прошивка. Если уже вышла новая версия, то соответственно, ее нужно установить на устройство.
- Более радикальный вариант – сбросить настройки домашнего вай фай роутера до заводских установок и настроить устройство заново
- Иногда приходится действовать более хитро. Сначала устанавливается более старая версия прошивки, затем настраиваются все параметры сети, после чего прошивка обновляется.
Какая бы проблема не привела к тому, что ноутбук не видит беспроводную сеть, ее можно решить каким-либо из перечисленных способов. Вначале в любом случае стоит установить актуальные драйвера и проверить, нормально ли функционирует wifi модуль.
Видео — что делать в такой ситуации?
Чтобы в дальнейшем такие проблемы не возвращались, стоит периодически устанавливать свежие версии программного обеспечения на ваш ноутбук или нетбук. Это можно сделать как вручную, так и используя специальные программы.
Многие пользователи, которые перешли на восьмерку с более ранних версий Windows, столкнулись с проблемой обнаружения собственной вай-фай сети. Проблема имеет место быть и она даже освещалась на официальном сайте Microsoft. Если ваш беспроводной адаптер видит все остальные сети, кроме нужной, то читаем текст ниже. Восстановить работоспособность не сложней, чем установить багажник на ваш внедорожник. Отличная технология установки FastClick, которая применяется на модели Thule Touring 200 . Это запатентованная система крепежа с помощью специальных ручек, благодаря которым операцию можно проделывать одной рукой
Если вы используете USB Wi-fi адаптер на другом ПК, то первым делом переустановите его. Удалить из системы и заново установить.
ВТОРОЙ ШАГ:Проверьте работу драйвера беспроводного адаптера на «восьмерке» . Если вы только что установили Windows 8, то, возможно, драйвер работает некорректно. Сделать это можно через Диспетчер устройств . Чтобы в него зайти уведите курсор до конца вправо, чтобы появилось дополнительное меню. Выберите там Поиск . И уже в поисковой строке наберите Диспетчер устройств . В нем ищем строчку «Сетевые адаптеры» и внимательно смотрим, чтобы все они были рабочие (чтобы не было восклицательных знаков) . Можно попробовать включить и выключить сам адаптер (правой кнопкой мыши):
Нажимаем правой кнопкой на Wireless-адаптере и выбираем «Отключить» , затем щелкаем еще раз и выбираем «Включить»
ТРЕТИЙ ШАГ:Надо поменять канал на котором вещает Wi-Fi . Как это сделать? Если у вас роутер/модем, то требуется зайти в настройки через web-интерфейс (в браузере набрать 192.168.1.1 или 192.168.0.1 — в зависимости от модели). Там ищем настройки Wi-Fi (на русском языке пишут «Беспроводная сеть». Там ищем строку «Канал» или «Wireless Channel»:
Ставить лучше либо ПЕРВЫЙ либо ТРЕТИЙ канал:
ЧЕТВЕРТЫЙ ШАГ:Проверить совпадают ли стандарты беспроводной связи на модеме и на компьютере! . Стандарты беспроводной сети бывают 802.11a, 802.11b и 802.11g и 802.11n. Самый последний и современный из них совместим со всеми предыдущими, но не наоборот. Т.е. если ваш адаптер на восьмерке работает в режиме 802.11g, а модем — 802.11n, то подключиться не удастся.
КАК ПРОВЕРИТЬ КАКОЙ У МЕНЯ СТАНДАРТ НА МОДЕМЕ И НА АДАПТЕРЕ В КОМПЬЮТЕРЕ?
НА МОДЕМЕ : Заходим в настройки через браузер по адресу 192.168.1.1 (192.168.0.1 — в зависимости от модели). Во всех роутерах/модемах есть такая категория как «Информация об устройстве» или «Device Info». Там обычно есть информация о Wi-fi соединении, где и указывается стандарт:
НА НОУТБУКЕ: Зачастую стандарт вай-фай пишут на самом ноутбуке (на наклейке, где перечислены характеристики машины). Можно вбить в гугл название своего ноутбука и посмотреть характеристики на сайте производителя. Вот пример Sony Vaio с характеристиками, указанными на сайте sony.ru:
Также стандарт вашего адаптера можно посмотреть с помощью программы Everest.
Тематические материалы:
Обновлено: 26.06.2021
103583
Если заметили ошибку, выделите фрагмент текста и нажмите Ctrl+Enter
Айфон не находит сеть WiFi
Если ваш Айфон не находит сеть Вай-Фай, не спешите сразу относить прибор в сервисный центр. Для начала можно попробовать подключиться к сети интернет в режиме модема. Если мобильный интернет работает, но смартфон не находит сеть Wifi, перезагрузите устройство. Способы восстановления работы модуля Wi-Fi достаточно разнообразны и зависят от причин неисправностей.
Причины отсутствия беспроводного соединения в iPhone
Даже надёжная техника Apple может периодически выходить из строя. Некоторые пользователи сталкиваются с такой проблемой — при использовании беспроводного соединения гаджет находит сеть, но в какой-то момент обнаруживается, что Wifi отключен, а в параметрах пропала домашняя сеть. Если ваш Айфон не находит сеть Вай-Фай, а другие устройства отлично работают в интернете, попытайтесь устранить неисправность самостоятельно с помощью несложных инструкций.
Основные причины, которые приводят к тому, что не удается подключиться по Wifi к домашней сети:
- аппаратная неисправность
- программный сбой
- механические повреждения телефона
Механические повреждения можно предотвратить, соблюдая правила эксплуатации телефона. Предупредить возникновение программного и аппаратного сбоя практически невозможно. Если своевременно не устранить неисправности, могут возникнуть другие проблемы в работе iPhone.
Что делать, если телефон не находит точку доступа
Если ваш Айфон не находит сеть Вай-Фай, в первую очередь необходимо перезагрузить роутер. Если другие приборы видят беспроводную сеть, а смартфон не ловит сеть, — скорее всего, проблема не в модуле Wi-Fi, а в программном обеспечении.
Чтобы Айфон начал находить сеть Wifi, попробуйте выполнить следующие действия:
- перезагрузить маршрутизатор
- перезагрузить телефон (нажмите кнопку перезагрузки)
- перевести iPhone в режим модема
- проверить параметры адаптера и точки доступа
- изменить канал и регион в настройках роутера
- поменять пароль к точке доступа
- выполнить сброс настроек сети
- сделать резервную копию и перепрошить iPhone
- обновить операционную систему
- выполнить полный сброс параметров гаджета
Эти способы чаще всего помогают, когда Айфон не находит сеть Вай-Фай. Если такие методы не помогли восстановить беспроводное соединение, проверьте параметры маршрутизатора.
Как выполнить настройку роутера
Иногда причина того, что техника Apple не обнаруживает беспроводную сеть, кроется в сбившихся параметрах роутера. Попробуйте осуществить следующие действия:
- выполните сброс
- подключитесь снова
Но не всегда, если перезагрузить маршрутизатор и попробовать подключиться, получается решить проблему. Если вы уверены в правильности настроек сети Вайфай Айфона и корректной работе программного, а также аппаратного обеспечения, попробуйте выполнить следующие действия с маршрутизатором беспроводного подключения:
- обновите ПО роутера
- сделайте сброс настроек и перезагрузите роутер
- смените в параметрах адаптера тип шифрования
- обновите IP-адрес устройства беспроводного соединения
- поменяйте пароль подключения к сети
- смените протокол ipv6 на другой
После выполненных действий обязательно перезагрузите роутер (нажмите кнопку Reset) — затем можно пробовать подключаться. Если смартфон по-прежнему не находит сеть Wifi, попробуйте перезагрузить телефон и попытаться подключиться снова. Если гаджет не видит сеть Wi-Fi и после этих действий — скорее всего, проблема в аппаратной части Айфона.
Не имея опыта и необходимых инструментов, не стоит самостоятельно вскрывать прибор и пытаться восстановить работу сети Вай-Фай. Неграмотные действия могут стать причиной повреждения других элементов внутренней системы, поэтому лучше обратиться за помощью к опытным специалистам.
Профессиональная настройка беспроводного подключения
Если вы хотите недорого и качественно восстановить работу сети беспроводного интернета, воспользуйтесь услугами квалифицированных специалистов по ремонту iPhone, зарегистрированных на сайте YouDo. Сертифицированные мастера оперативно выедут к вам для проверки настроек точки доступа и восстановления сигнала. Исполнители Юду проведут тщательную диагностику и определят причину, по которой не удается подключиться к сети Wifi, после чего выполнят ремонт Wi-Fi гаджета Apple.
Сделать заказ на сайте Юду выгодно по многим причинам:
- квалифицированные мастера быстро найдут проблему, из-за которой Айфон не находит точку доступа
- специалисты грамотно настроят маршрутизатор и перезагрузят устройство
- когда гаджет снова начнет находить сеть Wifi, исполнители протестируют исправность смартфона
- после завершения ремонта мастера предоставят гарантию на выполненные работы
Грамотно подключиться к роутеру и сделать так, чтобы гаджет стабильно находил сеть, достаточно сложно. Чтобы не тратить время и не сломать дорогостоящую вещь, воспользуйтесь услугами опытных специалистов. Квалифицированные мастера в короткие сроки определят, почему Айфон не находит сеть Вай-Фай, и профессионально выполнят ремонтные работы.
Выберите модель iPhone
Самсунг галакси не подключается к wifi. Решаем проблему, когда телефон или планшет не соединяется с Wi Fi. Почему смартфон не видит Wi-Fi сеть: Видео
Здравствуйте, переехали на новую квартиру, забрали свой роутер, после того как подключили новый интернет, оба ноута работают и без проблем заходят в интернет, но проблема в том, что оба телефона Гэлакси с3 видят сеть, но не подключаются к интернету. Пробовали все, ничего не помогает, помогите пожалуйста, заранее спасибо.
Смарт-Троникс
arman
Помогите почему не подключается к wifi в samsung galaxy s3 но интернет работает и выдают.это сеть была отключена необходимо повторить вход в систему
Иван
Здравствуйте у меня такая проблема с галакси с 3
Вай фай подключен но очень часто сам отключается и через секунд 30 снова подключается посоветуйте что нужно сделатьMaks
Добрый день. у меня гэлекси с3. такая проблема. когда нажимаешь кнопку для подключения wifi она пытается включится, но после небольшой паузы ничего не происходит как будто wifi и не включался.. в чем может быть дело? на всех других устройствах wifi везде работает.
дана
Жанерке
Юлия Ир
Помогите, мой SG S3 подключается к Wi-Fi только если совсем рядом с роутером (менее пол метра). Отхожу чуть дальше вообще отключается… Хотя у коллеги S4 и прекрано ловит…
чайка
))))
Здравствуйте!Подскажите пожалуйста!У меня Samsung Galaxy S2.Я сделала сброс всех данных.После этого пыталась подключить устройство к Wi-fi(роутер Asus)но телефон не подключается,он видит мою сеть,просит пароль,я его ввожу он пишет сохранено,но интернет не работает…затем он пишет «сканирование..».Подскажите это проблема в настройках телефона или теперь роутер придется мучить?Так интернет на всех других устройствах работает
Сергей
Добрый день!
Столкнулся с такой проблемой. Мой смартфон Samsung Galaxy Advanced периодbчески отказывается подключаться к сети wifi, выдавая следующее сообщение «политика безопасности ограничивает использование небезопасных сетей wifi». Случилось впервые это за границей, и я решил, что это проблема возникла именно по причине того, что мой телефон как-то по-другому настроен. При этом у моих друзей все подключалось.
Вернувшись домой, я подумал, что проблема иссякла, но недавно также не смог подключиться к wifi. при этом домашний wifi работает отлично, к другим сетям он почти всегда подключается, но с завидной регулярностью стал не подключаться, когда я выезжаю из Москвы.
я облазил уже все настройки в телефоне. не могу понять, где эта политика безопасности еще может быть.
помогите, пожалуйста!Хамзат
Добрый вечер! У меня Галакси S3 автоматом отключается от выбранной сети вай-фай,хотя сеть он по прежнему видит. Порой сам переподключается, а в большинстве случаев приходится отключать и обратно включать вай-фай в ручную.Он почти год у меня, все это время работал отлично,но вот уже недели две такая проблема. Я и до заводских настроек сбрасывал, и все возможные настройки вай-фай делал, выключал спящий режим и т.д. Но проблема осталась.Посоветуйте что-нибудь))
Хамзат
А может ли это быть из-за рутовки телефона? Есть у меня еще один «подозреваемый»))это антивирус.Впрочем, рутовка и удаление антивируса было произведено одновременно. Не могу точно предположить что могло явиться этой проблеме причиной. Заранее спасибо!
Саша
Здравствуйте. У меня гелекси с3 не подключается к домашней сети вай-фай. На ноутбуке все работает, все подключено. При подключении к вай-фай телефон пишет «Эта сеть была отключена. Необходимо повторить вход в систему»
В чем проблема, если ноутбук подключается нормально и все отлично работает, а телефон никак не подключить?эля
у меня такая проблема,у меня вай фай включен и работал несколько дней отлично. а сейчас сеть подключена но в интернет не выходит. пробывала перезапускать выключать и включать а ничего не получается!помогите пожалуйста!
полина
добрый день. у меня такая же проблема как и у многих тут. самсунг гелакси 3 к wifi подключаюсь, показывает что соединение есть, но в интернет не заходит. обновления никакие не могу поставить. это происходит не только когда я у себя дома подключаюсь, но и когда у друзей подключаюсь происходит тоже самое. телефон уже сбрасывала на заводские настройки. ничего все равно не изменилось. и роутер у каждого я тоже же не могу снести на заводские настройки.я не думаю что везде и у всех разом в роутере проблема:/… что мне делать в этой ситуации? спасибо
Shora
Здравствуйте проблема в том что, я раздаю wifi с ноутбука,так как роутер далеко, приходиться с ноута раздавать, иногда подключаеться к вайфаю и иногда не хочет(в чем проблема?
Анастасия
Здравствуйте! У меня Samsung galaxy s3. Вопрос такой: на работе есть wi-fi, для подключения к которому нужно ввести пароль(меняется раз в месяц) на определенном сайте («требуется вход в систему»). Все было ок, но с 10.09 по 10.10 меня на работе не было.сейчас пришла-к wi-fi подключается, но войти не предлагает=> не могу ввести пароль=> интернета при подключенном wi-fi нет.
С роутером все ок, т.к.ни у одного человека такой проблемы не возникло.
я «забывала» сеть, перезагружала тел, выкл-вкл телефон, все бесполезно.дома с обычным паролем заходит и все ок, но стал выключать wi-fi при блокировке (каждый раз заново подключается)
В чем дело?ира
светлана
Здравствуйте! У меня самсунг Galaxy3.Перестал ловить вай фай дома.Включаю вай фай и даже антены нет пароль правильно пишу пишет произошла ошибка подлинности что это может быть?Уже отключала роутер всё бесполезно.
Куаныш
Здраствуйте уважаемый SMARTRONIX! У меня такая же проблема как и у всех владельцев Галакси С3, со вчерашьнего дня не видит в упор WI-FI. Пишет что нет соединения с интернетом, модем работает исправно. Дайте пожалуйста дельный совет
Заранее спасибоАртём
Здравствуйте. Когда я подключаюсь к сети (Wi-Fi) все работает, но через несколько минут он сам отключается и пишет: Эта сеть была отключена. Время ожидания для входа в систему истекло». А иногда когда уже подключился к сети (Wi-Fi) сверху виден значок, что подключён но не могу ни куда зайти.
женя2000
я немогу разобраться где подключатся к вай фай на это телефоне где можно найти поиск сети и подключится весь интернет облазил нет нечего полезного помогите
лариса
Здравствуйте. Самсунг С2 в один день вдруг перестал подключаться к wifi.Видит свою сеть,ввожу пароль,подключается на две секунды и тут же вылетает.Пробовала перезагружать роутер и тел.,выходила из зоны действия сети,не помогло.Боюсь если залезу в настройки роутера вообще все слетит.Как быть?Вообще к кому обращаться в такой ситуации.
лариса
Влад
Добрый день,подскажите что делать,мой самсунг с3 перестал видеть мой домашний wifi когда ввожу в ручную пишет сеть вне диапазона, к соседским не защищеным сетям подключается и видет их роутер работает переустанавливал его. P.S В самом начале как токо принес роутер в дом самсунг с3 все видел все работало,потом долгое время использовал на бобильном соседский wifi,после этого не смог подключится на свой wifi по сей день подскажите пож. в чем проблема???
снег
У меня sg s4.я не могу подключится к сети и мне пишет переходя на страничку интернета:
«Internet не удалось загрузить веб-страницу из-за слишком долгого ожидания ответа от81.23.16.241. Сайт недоступен или отсутствует интернет-подключение.»Ирина
Здравствуйте. Телефон не видит wi-fi никакой. Несколько месяце телефоном не пользовалась, был выключен. Сегодня включила, вставила Симку, а он не видит вообще никакую сеть. Он даже не загорается зеленым (Samsung s 3 mini), кнопочка все время остается серой. Что делать?
Ирина
АМИНА
Здравствуйте с4 мини не подключается к вайфаю говорит не в деапазона а другие сети находит я зделала забыть сеть он теперь вообще не находит мою сеть с других телефонов и компов подключается бещ проблем что делать подскажите пожалуйста
Айдос
Здравствуйте. У меня ace 3 не подключается к wifi, если стою далеко от роутера то подключается но не работает сам интернет, если рядом стою то не подключается. пытается но пишет сохранено, защищенная. Иногда «Произошла ошибка проверки подлинности». с других смартфонов всё в порядке. Подскажите пожалуйста
даша
телефон Самсунг с3мини не подключается к вайфаю сеть видит но замок висит написано сохранено защищенная. и чуть выше сканирование крутится что делать помогите пожалуйста
Тома
Здравствуйте. Такая проблема. Не включается вай фай. Сам значок горит бледно-зеленым цветом. Не вкл и не откл. Через настройки захожу. Далее переключатель смарт сети:» эта функция отключена, поскольку отключена передача данных. Что сделать?
Тома
Надя
Доброго времени суток.
Подскажите, пожалуйста, у меня Samsung Galaxy S3, не подключается Wi-Fi, при нажатии вкл. Wi-Fi никакой реакции. Хард ресет не помог.
В чем может быть проблема? Заранее благодарю!!!:)Ани
Здравствуйте,У меняSamsung Galaxy S3 подключался к сети wifi,но интернета не было,я дала сброс данных и перезагрузила телефон,но опять не могу войти в интернет приходит уведомление что подключение к Интернету нестабильно и еще требует войти в сеть.что делать помогите
Мария
Здравствуйте! у меня такая же проблема с Samsung a3, постоянно переподключается wifi, в настройках спящий режим отключен, отключала от сети, перезагружала телефон, ничего не помогает, ноутбук работает хорошо с этой сетью
Ксения
Здравствуйте у меня Самсунг гелакси 3 вчера ещё работал вай фай а сегодня включаю его но не какой реакции он даже не на ходит не чего!что делать?
Ната
Здравствуйте!
Самсунг Галакси А3 не подключается к домашнему вай-фай. Сеть видит, подключется, через 10 секунд отклчается,снова подключается, потом оключается и так без конца. Уже сбросили настройки на заводские, не помогло.
Что еще можно сделать?Тагир
Второй день не работает wi fi. Подключиться могу, но интернета нет. Оплата есть, но интернета нет. На роутере горит оранжевая лампочка, я читал инструкцию там было написано если горит этот цвет значит нет доступа к интернету. Я много раз перезагружал роутер, это происходит, когда отключают свет, но до этих пор интернет начинал раюотал через минут 10. А сейчас уже 2 день нет. Буду благодарен если дадите совет.
Аня
Здравствуйте,проблема такова, домашний wi-fi работает на всех устройствах в доме, кроме моего телефона Samsung GALAX S 3, когда пытаюсь подключиться пишет «Сохранено, Защищённая», но не подключается, помогите решить проблему, пробовала перезагружать как роутер так и телефон, ничего не помогает.
Элла
Когда подключаюсь к своему wi-fi, устройство подключается,но сразу же выскакивает «войти в сеть wi-fi», я нажимаю, чтобы войти, но страница не загружается и не могу использовать интернет. Сам телефон спокойно подключается к другим сетям. Что делать в таком случае!
kirritooo
Здравствуйте, подскажите пожалуйста. У меня проблема с ви-фи. Дома стоит роутер, у всех телефонов вай фай работает хорошо, но самсунг(с3 дуос) не подключается к вай-фаю, не ищет даже. Набираю в ручную, подключаю, не подключается, пишет вне диапазона. Через WPS уже пробовали, ничего не вышло. В чем дело,скажите
Евгений
здравствуйте, у меня такая проблема, когда вхожу в wi-fi я его включаю и он сразу выключается, не каких сетей даже не показывает я уже перезагружал, делал сброс настроек и результата не какого, у меня телефон SAMSUNG Galaxy NOTE 2 помогите пожалуйста!
Ирина
добрый день, я прилетела на кипр пытаюсь войти в сеть wifi , не получается, выдает ошибку: нет подключения сети.Предлагает подключить мобил интернет.wifi бесплатный автоматически не подключает.
Возможности современных телефонов выходят далеко за рамки голосовой коммуникации. С не меньшим успехом их можно использовать для хранения и редактирования файлов и, конечно же, для подключения к глобальной сети. Поскольку мобильные стандарты чаще всего лимитированы провайдерами, для подключения к интернету владельцы гаджетов на базе Android и iOS чаще всего используют технологию Wi-Fi. Но само по себе наличие Wi-Fi-модуля в мобильном устройстве ещё не гарантирует подключения к сети.
Бывает так, что телефон не подключается к Wi-Fi, выдавая ошибки или уведомляя пользователя о невозможности соединения. Чаще всего это происходит вследствие сбоя или некорректных настроек самого девайса, но к тем же результатам могут привести неправильная конфигурация маршрутизатора, модификация системных файлов, установка кастомных прошивок, несоответствие стандартов связи, заражение вирусами и, в редких случаях, выход из строя модуля Wi-Fi. Итак, постараемся разобрать более подробно, почему телефон не подключается к Wi-Fi и как это можно исправить.
Неверный ввод пароля, временный сбой
Эта ошибка обычно выдаётся, когда Wi-Fi-сеть не может распознать подключаемое к ней устройство. Причина чаще всего банальна – пользователь допускает ошибку при вводе пароля и, как следствие, получает соответствующее сообщение.
Проверьте корректность ввода пароля и попробуйте подключиться повторно. Также обратите внимание на название сети. Wi-Fi-модуль на телефоне определяет не только вашу сеть, но и другие точки доступа, которые могут иметь похожие названия, например, mydoms и mydons. Убедитесь, что подключаетесь именно к вашей сети, а не к сети соседа.
Если до этого момента проблем с аутентификацией не было, попробуйте для начала перезагрузить смартфон и сам роутер, возможно, имел место какой-то временный сбой. Телефону не удается соединиться с сетью Wi-Fi по-прежнему? Удалите в настройках WLAN сохранённую сеть и попробуйте переподключиться.
Рассмотренный выше пример – самый простой, но чаще всё бывает немного сложнее, будучи связано с неправильными настройками самого роутера.
Настройки маршрутизатора
Вы соединяетесь с сетью, однако телефон не подключается к Wi-Fi, пишет сохранено WPA2 или WPA. Спустя несколько секунд появляется сообщение «Ошибка аутентификации». Если пароль правильный, вероятнее всего, здесь что-то неладно с настройками безопасности маршрутизатора. Может быть и так, что телефон пишет «Сохранено», но подключение всё равно не устанавливается. Попасть в настройки маршрутизатора несложно, нужно лишь перейти в браузере по внутреннему адресу 192.168.0.1 или 192.168.1.1 . Труднее разобраться с его интерфейсом, так как в разных моделях роутеров он может существенно отличаться.
По умолчанию логин и пароль для входа используется admin/admin (смотрите внизу на корпусе). Перед внесением любых изменений в настройки маршрутизатора удаляйте сеть из телефона или, по крайней мере, отключайтесь. Желательно также создать резервную копию настроек роутера – если вы вдруг запутаетесь или сделаете что-то не так, всегда сможете восстановиться. После внесения изменений в настройки роутера также требуется его перезагрузка.
Регион
Теперь немного подробней о настройке точки доступа. Для начала попробуйте изменить регион.
В настройках эта опция находится в разделе Wi-Fi – Расширенные настройки , в – на вкладке «Wireless». В других моделях она может располагаться в другом месте. Словом, вам нужно предварительно изучить интерфейс вашего роутера. В региональных настройках должна быть выбрана страна, в которой вы проживаете, хотя это не критично. Сохраните настройки и переподключитесь.
Режим сети
Куда более важной настройкой, которая может препятствовать подключению гаджета к вайфай, является режим работы беспроводной сети. Это едва ли не основная причина ошибки аутентификации при подключении к Wi-Fi на телефоне, который может не поддерживать текущий режим. Режимов может быть несколько: B, G, N и т.п. Если у вас присутствует B/G/N mixed, установите его, а так можно попробовать поэкспериментировать, выбирая то один, то другой режим. Обратите внимание также на канал. Он должен быть auto.
Параметры безопасности
Найдите в настройках маршрутизатора раздел безопасности и попробуйте поиграть с параметрами. Желательно чтобы сетевая аутентификация была установлена WPA/WPA или WPA-PSK (если есть mixed, включите его), шифрование – AES, ключ содержал только латинские символы, только цифры либо и то, и другое.
После изменения настроек роутера перезагружаем его, подключение на телефоне устанавливаем заново. К сожалению, описанные выше два способа могут вызвать проблемы с подключением других устройств, например, ноутбука или телевизора, если они не поддерживают изменённые параметры, так что здесь не всё так однозначно. Если менялся пароль, в любом случае его также придется изменить на других устройствах.
Ширина канала
Весьма маловероятно, что это поможет решить проблему, но на всякий случай можете попробовать изменить ширину канала Wi-Fi сети. В роутерах D-Link настройку ищите в подразделе Wi-Fi – Дополнительные настройки , в TP-Link – Wireless Settings – Channel Width . Доступных вариантов обычно несколько: 20MHz, 40MHz, Auto и другие.
Фильтрация по MAC-адресу
Каждое электронное устройство имеет свой уникальный идентификатор – MAC-адрес. Найдите в настройках маршрутизатора подраздел MAC-фильтр и убедитесь, что фильтрация отключена.
Если же она включена, определите MAC-адрес своего смартфона, сверьтесь с настройками в роутере и при необходимости исключите телефон из «чёрного» списка или, наоборот, внесите в «белый».
Телефон застрял на получении IP-адреса
Другой часто встречающейся неполадкой является застревание устройства на стадии получения IP-адреса. Телефон не подключается к Wi-Fi, пишет «Получение IP адреса», причём это сообщение может показываться часами. Причина неполадки опять же может скрываться либо в настройках мобильного устройства, либо роутера. На последнее указывают проблемы с подключением к Wi-Fi и других девайсов. За раздачу IP-адресов устройствам, смену пула адресов и самого роутера в маршрутизаторе отвечает сервер DHCP. Если он будет отключен, IP-адрес ваше устройство никогда не получит.
Включен ли DHCP?
Проверим работу DHCP. В разных моделях маршрутизаторов расположение этой настройки отличается. В TP-Link искать его нужно в разделе Локальная сеть или LAN, в D-Link он обычно находится в подразделе Сеть – LAN .
Режим должен быть выбран «Разрешить». Вместо выпадающего меню в настройках маршрутизатора могут использоваться радиокнопки «Включить» и «Отключить». Тут, полагаем, тоже все понятно.
Статический IP
Решить проблему с «вечным» получением IP-адреса можно путём прописывания статического IP в расширенных настройках подключения вашего устройства.
Для этого нажмите в списке сетей на ваше соединение, выберите Изменить сеть – Расширенные настройки – DHCP – Пользовательские (в более ранних версиях Android нужно будет отметить галочкой «Статический»).
В открывшейся панели введите в соответствующие поля IP-адрес 192.168.X.YYY, где X – 1 или 0, это зависит от адреса, по которому вы получаете доступ к настройкам маршрутизатора (можно попробовать оба варианта), а YYY – любое число от 0 до 255.
Шлюз должен соответствовать адресу вашего роутера, длину префикса оставляем по умолчанию, DNS 1 (8.8.8.8) и DNS 2 (8.8.4.4) не трогаем. Если вместо указанных в скобках у вас другие данные, также не меняйте их – они даны вашим провайдером. Исключением является DNS 2, значение которого можно оставить пустым. Если что-то непонятно или вы сомневаетесь в правильности ввода данных, лучше обратитесь в службу поддержки вашего провайдера – подключать устройства своих клиентов к сети является их прямой обязанностью.
Автоматические средства исправления ошибок
Если вы столкнулись с ошибкой аутентификации при подключении к Wi-Fi на Андроид, но у вас работает мобильный интернет, установите из Магазина Google Play приложение Android Wi-Fi Fixer . Эта утилита является аналогом средства диагностики неполадок соединения в Windows и предназначается для поиска и автоматического исправления ошибок подключения по Wi-Fi на мобильных устройствах под управлением Android. Будучи запущенным, приложение проверяет все сетевые настройки и пробует подключиться к Wi-Fi в обход.
Другие причины
Приведённые выше примеры неполадок и способы их исправления являются наиболее распространёнными. В действительности причин может быть больше. Почему смартфон не подключается к Wi-Fi? Возможно, вы установили не доведённую до ума программу прокси-сервер, поймали какой-то вирус, рутировали устройство, поменяли прошивку и т.п. Тут нужно смотреть по обстоятельствам. Отмечались примеры, когда беспроводное соединение блокировали антивирусные программы.
В общем, если подключение пропало после внесения каких-то изменений, вероятнее всего, причина в них. Коли уж ничего не помогает, сбросьте устройство к заводским настройкам, не забыв предварительно создать резервные копии важных приложений и данных.
Ну и самое неприятное, что может случиться – это выход из строя адаптера Wi-Fi. В этом случае не только ваша, но и другие беспроводные сети определяться не будут. Тут уже делать нечего, придется нести свой гаджет в сервисный центр.
Как правило, пользователи телефонов под управлением Android OS не испытывают трудностей при подключении к WiFi — сети. Основные проблемы могут возникнуть лишь в том случае, если роутер или телефон имеют сбой в настройках.
В первую очередь, нужно удостовериться в том, что не включен режим полета или автономный . Включение модуля беспроводной сети происходит по стандартной процедуре, то есть через меню настроек, путем переключения флажка (ON /OFF ) н а странице «Подключения» .
Если смартфон не отображает список доступных сетей, может иметь место повреждение операционной системы или передатчика. В этом случае без услуг сервисного центра не обойтись. Если же телефон отображает доступные сети, но не подключается к ним, помогут следующие действия:
- Проверить возможность соединения. Нужно достоверно знать, что выбранная сеть доступна для подключения и известен пароль от нее. Не лишним будет проверить способность телефона подключаться к незащищенным сетям.
- Узнать, включен ли фильтр МАС-адресов устройств на роутере. Если фильтр задействован, проверить, не попал ли MAC-адрес телефона в черный список и есть ли он в белом.
- Уточнить, согласованны ли режимы аутентификации (шифрования) на телефоне и роутере. Если нет — внести соответствующие изменения в настройки.
- Выяснить, какой режим соединения определен на роутере. DHCP сервер обеспечивает автоматическое подключение, то есть: все настройки для соединения телефон способен получить самостоятельно. Если же роутер настроен на ручное подключение к нему, нужно определить для Android-устройства IP-адрес, DNS и маску подсети. Эти данные вводятся в меню Wi-Fi подключения на странице дополнительных функций, которая может открываться тэпом по выбранной сети из списка доступных.
Видео инструкция по подключению к WIFI
Телефон не подключается к беспроводной точке доступа WiFi – это ошибка, которая достаточно часто встречается в наше время. Дело в том, что смартфоны со встроенным вай-фай адаптером уже плотно вошли в жизнь людей, и практически каждый уже имеет такое устройство. Такое распространение смартфоны получили благодаря неоспоримым качествам. Ведь они позволяют пользоваться интернетом и решать задачи не хуже чем компьютер, но при этом являются мобильными и компактными.
К сожалению, хоть в большинстве случаев подключение к WiFi сети проходит без проблем при нажатии всего одной кнопки, иногда все же встречаются различные ошибки, которые самостоятельно решить под силу не каждому пользователю. Именно поэтому в этой статье мы рассмотрим, почему телефон не подключается к домашней WiFi сети, а также, как исправить такую ошибку.
Причины, по которым телефон не подключается к WiFi сети
На самом деле таких причин множество. Более того, могут встречаться проблемы, которые требуют индивидуального подхода. Это объясняется тем, что на отечественном рынке имеется огромное количество беспроводного оборудования, которое имеет индивидуальные особенности и уникальные решения. Поэтому разобрать абсолютно все ошибки невозможно, так же, как нельзя и найти универсальное решение, панацею.
Мы разберем проблемы, которые встречаются чаще всего, а также рассмотрим, как их решить. В их список можно отнести следующее:
- Неправильно введенный .
- Неправильные настройки вай-фай роутера.
- Сбои в работе маршрутизатора (подвисание).
- Сбой в работе платформы Android (редко, но все же встречается).
Итак, давайте рассмотрим все эти ошибки более подробно.
Почему смартфон не видит Wi-Fi сеть: Видео
Неправильно введенный пароль безопасности
Очень часто, телефон не подключается к беспроводному домашнему WiFi соединению из-за неправильно введенного ключа. Попробуйте ввести его еще раз, но на этот раз поставьте галочку в строке «Отображать символы» (или «Показать пароль»). Внимательно следите за тем, где используются заглавные символы, а также обратите внимание, на каком языке вводится ключ.
Внизу экрана нажимаем «Расширенные настройки». Теперь в окне под названием «WiFi» находим раздел «Настройки безопасности». Первая строка «Сетевая аутентификация» – это тип шифрования данных. Вторая строка «Ключ шифрования PSK» – это и есть пароль от нашей сети. Именно его и нужно вписывать при подключении телефона.
Проверка настроек маршрутизатора
Ошибка подключения телефона к беспроводной сети WiFi, часто возникает из-за неправильных настроек роутера. Дело в том, что современные вай-фай маршрутизаторы поддерживают технологию DHCP. Это означает, что все данные о подключении роутера автоматически высылает на телефон. Именно на это и ориентированы смартфоны и планшеты. Если отключить эту функцию, то телефон не сможет получить IP адрес, и, соответственно, подключиться к сети.
Решение проблемы заключается в том, чтобы включить эту функцию, если она отключена. Для этого, следует вернуться в параметры роутера и открыть расширенные настройки. Теперь нас интересует окно под названием «Сеть». В нем переходим в раздел «LAN». Это настройки локальной сети.
Именно здесь и можно включить или выключить DHCP. Стоит отметить, что для включения функции в строке «Режим» следует выставить «Разрешить». Немного ниже будет приведен диапазон IP адресов, вы также можете его изменить. После включения функции DHCP примените параметры и сохраните изменения. Также рекомендуется перезагрузить роутер. После этого снова попробуйте подключить ваш телефон.
Как подключиться к WiFi роутеру в Windows 8: Видео
Сбои в работе WiFi роутера
Еще одна причина, по которой телефон видит WiFi сеть, но не подключается к ней, заключается в том, что устройство банально подвисло. При этом, к примеру, ноутбук может нормально работать и выходить в интернет. Дело в том, что, говоря о подвисании, следует понимать сбои и остановка работы некоторых функций. К примеру, из-за перенагрузки или перебоев питания может перестать работать DHCP. При этом устройства, которые были подключены к точке доступа раньше, уже получили IP-адрес и могут работать нормально. Также могут перестать работать и другие функции вай-фай роутера.
Решение такой проблемы заключается в простой перезагрузке устройства. Причем для этого даже не нужно заходить в параметры. Достаточно выключить блок питания маршрутизатора из розетки на 7-10 минут. После этого включите его и дождитесь загрузки. Попробуйте снова подключиться с телефона. Такие подвисания могут возникать не только на бюджетных моделях роутеров. Разница лишь в частоте таких ошибок.
Если выполнены все вышеуказанные действия, но ошибка подключения вай-фай сети на телефоне осталась, то, вполне возможно, что сбой произошел в самом смартфоне. Дело в том, что мобильные устройства используют обычные беспроводные адаптеры, которые также могут подвисать или работать с ошибками. Но, в отличие от компьютера, на платформе Android нет расширенных настроек. На таких платформах все параметры внесены изначально, и менять их нет возможности. Это означает, что решить такую проблему можно также, как и в предыдущем случае – просто перезагрузите устройство.
Два года проработал руководителем сервисного центра, специализирующегося на подключении абонентов к интернету и компьютерной помощи.
Surface не может найти мою беспроводную сеть
Если вы не видите свою беспроводную сеть в списке доступных сетей ни на одном компьютере или другом устройстве в вашем доме, возможно, проблема связана с вашим сетевым оборудованием. Попробуйте следующие решения.
Решение 1. Убедитесь, что ваш маршрутизатор передает сетевое имя
Если вы не видите свою беспроводную сеть в списке доступных сетей ни на одном устройстве, возможно, ваш беспроводной маршрутизатор не настроен на передачу своего идентификатора сети (SSID).Чтобы включить широковещательную передачу SSID, обратитесь к информации, прилагаемой к вашему маршрутизатору.
Если вы по-прежнему не видите свою беспроводную сеть, попробуйте Solution 2 .
Если теперь вы видите свою беспроводную сеть, но по-прежнему не можете получить доступ к Интернету, см. Дополнительные решения в статье Невозможно подключиться к беспроводной сети.
Решение 2. Перезагрузите сетевое оборудование
Попробуйте перезапустить модем, маршрутизатор и Surface.Вот как:
Отсоедините шнур питания от модема и беспроводного маршрутизатора.
После того, как все индикаторы на устройствах погаснут, подождите не менее 30 секунд и снова подключите модем.
Примечание: Некоторые модемы имеют резервную батарею, которая предотвращает погасание света. Для этого типа модема нажмите и быстро отпустите кнопку сброса.Если вы не видите кнопку сброса, вместо этого извлеките аккумулятор.
Подключите маршрутизатор и подождите еще минуту.
Затем перезапустите Surface.
Перейдите в Пуск и выберите Power > Restart .
После перезапуска Surface войдите в Windows.
Перейдите в Пуск, выберите Настройки > Сеть и Интернет и посмотрите, отображается ли имя вашей беспроводной сети в списке доступных сетей.
Если вы видите имя своей беспроводной сети, выберите его и выберите Connect .
Если вы по-прежнему не видите свою беспроводную сеть, попробуйте Solution 3 .
Если теперь вы видите свою беспроводную сеть, но по-прежнему не можете получить доступ к Интернету, см. Дополнительные решения в статье Невозможно подключиться к беспроводной сети.
Решение 3. Обновите микропрограмму беспроводной сети
Если у вас возникли проблемы с беспроводным подключением, возможно, вашему маршрутизатору или точке доступа необходимо обновить прошивку. Посетите веб-сайт производителя, чтобы узнать, доступны ли обновления прошивки для вашего оборудования.
Если у вас по-прежнему возникают проблемы с беспроводной сетью, обратитесь к своему интернет-провайдеру или производителю беспроводного маршрутизатора. Сообщите им, что ни одно из ваших устройств не видит вашу беспроводную сеть.
Как получить Wi-Fi, где бы вы ни находились
Спутниковый интернет.
Один из способов получить Wi-Fi в любом месте — это спутниковый Интернет. Подобно спутниковому кабелю на вашем телевизоре, это включает в себя передачу сигнала через модем на спутниковую антенну, а затем на орбитальный спутник.Затем сигнал возвращается на вашу тарелку, модем и подключенное устройство.
Спутниковые интернет-маршрутизаторы, как правило, не такие надежные и быстрые, как стандартный Wi-Fi-маршрутизатор или широкополосный доступ, но они могут предоставить вам доступ в Интернет в областях без покрытия Wi-Fi. Учитывая, как работает спутниковый Интернет, время от времени могут возникать помехи вашему соединению, что может привести к неожиданным задержкам или сбоям в работе. Тем не менее, они являются эффективным способом выхода в Интернет во время путешествий, не повреждая ваши сотовые данные.
Посетите места, где есть бесплатный Wi-Fi.
Бесплатный Wi-Fi может быть предложен в различных общественных местах и на предприятиях в вашем районе. Многие компании (например, отели и авиакомпании), предлагающие купоны, специальные предложения и программы лояльности, могут предоставлять потребителям бесплатный Wi-Fi при определенных обстоятельствах.
Это дает посетителям дополнительное удобство и позволяет большему количеству потребителей пользоваться интернет-функциями в магазине. Библиотеки, книжные магазины, общественные площади, франшизы McDonald’s и Starbucks — весьма высоки шансы, что вы столкнетесь с некоторыми бесплатными источниками доступа в Интернет в своей повседневной жизни.
Это может быть благом для людей с ограниченными тарифными планами. Однако имейте в виду, что ваш доступ к общедоступным сетям может иметь некоторые ограничения. Некоторые веб-сайты могут быть заблокированы, а скорость соединения может оказаться недостаточной для интенсивной потоковой передачи или загрузки.
Есть также некоторые проблемы с безопасностью при использовании общедоступного Wi-Fi. Недобросовестные люди могут перехватывать данные, передаваемые на устройства, подключенные к общедоступным сетям, и с них, что потенциально позволяет им собрать достаточно информации для совершения мошенничества.Если вы не используете виртуальную частную сеть, не рекомендуется получать доступ к конфиденциальной информации в общедоступной сети.
Если у вас есть опасения по поводу мобильной оплаты, когда информация о вашей кредитной карте передается по общедоступной сети, не бойтесь; большинство мобильных платежных платформ используют технологию NFC, поэтому ваша информация не передается по общедоступным сетям.
Используйте базу данных точек доступа.
Многие приложения могут помочь вам найти точки доступа для бесплатного Wi-Fi в вашем районе. У некоторых приложений есть дополнительные функции, которые могут помочь вам их найти.Например, в приложении Facebook есть возможность находить ближайшие точки доступа Wi-Fi. Некоторые веб-сайты и приложения созданы с единственной целью — предоставить базу данных бесплатных точек доступа Wi-Fi. Вот несколько примеров: NetSpot и WiFi Map.
Опять же, обязательно используйте передовые методы кибербезопасности при доступе к бесплатным сетям Wi-Fi. Будьте осторожны при передаче личной или финансовой информации в любой сети, которую вы найдете в одном из этих приложений.
Этот контент предоставляется только в информационных целях.Вся информация, содержащаяся в данном документе, может быть изменена без предварительного уведомления. Verizon не несет ответственности за какие-либо прямые или косвенные убытки, возникшие в результате или связанные с использованием или использованием вышеуказанного контента.
Как исправить Android WiFi подключен, но нет Интернета?
Иногда вы обнаружите, что Wi-Fi подключен, но на вашем устройстве Android нет доступа к Интернету. Если это случилось с вами, есть несколько способов решить эту проблему и получить доступ к Интернету.Здесь мы покажем некоторые из эффективных способов решения проблемы.
Распространенные проблемы и исправления для Android
Проблемы со связью и исправления
Проблемы с подключением и исправления
Иногда случается, что ваше устройство Android успешно подключается к вашей сети Wi-Fi, но тогда вы быстро понимаете, что на вашем телефоне нет доступа к Интернету. Обычно это происходит, когда есть проблема с телефоном или роутером.
В основном соединение между телефоном и маршрутизатором работает нормально.Проблема кроется где-то внутри, и следующее руководство поможет вам разобраться в этом. Вы узнаете о некоторых распространенных причинах возникновения этой проблемы и о том, как ее исправить.
Почему телефон Android подключен к Wi-Fi, но нет Интернета
Хотя есть много причин, по которым Wi-Fi подключается, но нет Интернета на вашем устройстве Android, вот некоторые из наиболее распространенных.
Причина 1. Проблемы с маршрутизатором
Распространенная причина, по которой у вашего телефона есть соединение Wi-Fi, но нет доступа к Интернету, — это техническая проблема с вашим маршрутизатором.Если в вашем маршрутизаторе возникают какие-либо ошибки или проблемы, это влияет на то, как ваши устройства, включая устройства Android, подключаются к Интернету.
Неисправный маршрутизатор не может предоставить вашему телефону Android доступ в Интернет. В результате ваш телефон будет нормально подключаться к маршрутизатору, но не сможет получить доступ к Интернету.
Не пропустите: как исправить проблемы на телефоне / планшете Android, не подключенном к Wi-Fi>
Причина 2. Проблемы с подключением к Интернету
Возможно, ваш маршрутизатор работает нормально, но возникла проблема с подключением к Интернету.Если по какой-то причине ваш Интернет ненадежен, ваш телефон сможет подключиться к маршрутизатору, но не сможет подключаться к Интернету в дальнейшем.
Обычно это происходит из-за плохой погоды и оборванных кабелей подключения к Интернету. Иногда это происходит из-за ошибки вашего интернет-провайдера (ISP).
Причина 3. Конфликт с IP-адресом
Конфликты IP-адресовдовольно редки, но иногда вы можете столкнуться с ними. Конфликт IP-адресов — это не что иное, как два устройства в одной сети, получающие один и тот же IP-адрес.Когда это происходит, ваш маршрутизатор не отправляет правильные данные на ваш телефон, и, следовательно, ваш телефон не может получить доступ к Интернету.
Эта проблема обычно возникает, когда DHCP не работает должным образом на вашем маршрутизаторе и назначает один и тот же IP-адрес нескольким телефонам или другим устройствам в сети.
Причина 4. Проблемы с DNS
Если вы еще не знаете, DNS-серверы помогают вашему устройству преобразовывать URL-адрес веб-сайта в IP-адрес. Если DNS-сервер испытывает проблемы, это может привести к тому, что ваш телефон Android не будет подключаться к Интернету.Это очень редко, но все же случается, и это может сделать всемирную сеть недоступной на вашем устройстве.
Как исправить Wi-Fi подключен, но нет доступа в Интернет
Теперь, когда вы узнали возможные причины того, почему ваше устройство Android подключено к Wi-Fi, но не имеет доступа к Интернету, вы можете узнать, как решить эту проблему.
Ниже приведены некоторые из возможных решений проблемы, с которой вы сталкиваетесь на своем телефоне.
Метод 1. Перезагрузите маршрутизатор.
Основная причина, по которой у вас есть проблема с доступом в Интернет на вашем устройстве, заключается в том, что проблема с вашим маршрутизатором.Поэтому первое, что вам нужно сделать, это починить роутер.
WiFi роутер
Если вы не разбираетесь в технических вопросах, самый простой способ решить наиболее распространенные проблемы маршрутизатора — это перезагрузить маршрутизатор. Когда вы это сделаете, ваш маршрутизатор повторно подключится к вашему интернет-провайдеру, и все ваши настройки обновятся.
Это можно сделать, повернув вилку роутера в выключенное положение. Затем подождите около минуты и снова включите маршрутизатор.
Метод 2.Заставьте свой Интернет работать
Если это не только ваше устройство Android и у вас нет доступа к Интернету и на других ваших устройствах, проблема может быть в вашем интернет-провайдере. В этом случае лучше всего связаться с ними и попросить помочь вам решить проблему.
Если произойдет отключение Интернета или что-то в этом роде, ваш провайдер должен сообщить вам об этом. Если возникнет другая проблема, они смогут помочь вам исправить это с помощью вашего маршрутизатора или вашего устройства.
Метод 3. Забудьте о сети Wi-Fi и подключитесь к ней заново
Иногда простое решение, такое как повторное подключение к сети Wi-Fi, может решить проблему с доступом в Интернет на вашем телефоне. Когда вы забываете свою сеть, ваш телефон удаляет сохраненные настройки этой сети. Когда вы повторно подключаете свой телефон к Wi-Fi, вашему телефону назначается новый IP-адрес, который помогает ему подключаться к Интернету.
Ниже показано, как это сделать.
Шаг 1. Зайдите в Настройки> Wi-Fi и сеть> Wi-Fi на вашем устройстве.
Шаг 2. Коснитесь своей сети Wi-Fi и выберите Забыть .
Забудьте подробности о сети Wi-Fi
Шаг 3. Вернитесь в одно меню и снова нажмите на свою сеть Wi-Fi, чтобы подключиться к ней.
Шаг 4. Введите пароль для вашей сети, и ваш телефон подключится к ней.
Метод 4. Назначьте статический IP-адрес вашему устройству Android
Если ваш DHCP-сервер не может назначить уникальный IP-адрес вашим устройствам, возможно, настало время назначить статический IP-адрес вашему телефону Android.Таким образом, вы сможете избежать конфликтов IP-адресов, и если по этой причине вы не можете получить доступ к Интернету, получение статического IP-адреса решит проблему для вас.
Здесь мы покажем, как это сделать.
Шаг 1. Откройте на телефоне Настройки> Wi-Fi и сеть> Wi-Fi .
Шаг 2. Коснитесь своей сети Wi-Fi, а затем коснитесь значка карандаша вверху.
Шаг 3. Разверните Дополнительные параметры и выберите Статический из Настройки IP .
Используйте статический IP-адрес на своем устройстве Android
Шаг 4. Введите IP-адрес в поле IP-адрес , введите другие значения и нажмите Сохранить .
Также читайте: Как решить проблему аутентификации при подключении Wi-Fi
Метод 5. Задайте правильные настройки даты и времени
Важно, чтобы на вашем устройстве были установлены правильные настройки даты и времени. Неправильные настройки даты и времени иногда могут привести к возникновению проблем, подобных тем, которые у вас есть в настоящее время.
На самом деле установить время и дату на вашем телефоне довольно просто, и вы можете сделать это следующим образом.
Шаг 1. Откройте Настройки , прокрутите вниз и коснитесь Система .
Шаг 2. Нажмите Дата и время , а затем введите правильные настройки даты и времени.
Настройка даты и времени
Метод 6. Сброс настроек сети на устройстве Android
Какие бы изменения вы ни внесли в настройки сети, ваше устройство Android сохранит эти изменения для вас.Таким образом, в следующий раз, когда вы будете что-то делать, ваш телефон сможет поднять ваши настройки и выполнить задачи соответствующим образом.
Стоит сбросить эти настройки сети, чтобы посмотреть, решит ли это проблему с доступом в Интернет на вашем устройстве. Вы всегда можете изменить настройки, когда захотите.
Шаг 1. Запустите приложение Settings , прокрутите до конца и выберите System .
Шаг 2. Нажмите Параметры сброса на следующем экране.
Шаг 3. Выберите опцию Сбросить Wi-Fi, мобильный телефон и Bluetooth , чтобы сбросить настройки сети.
Сброс настроек сети Android
Это следует делать только в том случае, если вы знаете, как изменить настройки сети. Не сбрасывайте настройки, если после этого вы не можете перенастроить свой телефон.
Метод 7. Сбросьте устройство до заводских настроек
Если ничего не помогло, в качестве последнего средства можно сбросить настройки телефона. Это в основном удалит все, что вы когда-либо хранили на своем телефоне.Вы также потеряете все свои настройки.
Если вы выполнили безопасное резервное копирование данных и готовы продолжить, выполните следующие действия для сброса настроек телефона Android.
Шаг 1. Перейдите по ссылке Настройки> Система> Параметры сброса на вашем устройстве Android.
Шаг 2. Выберите вариант с надписью Стереть все данные (сброс к заводским настройкам) и следуйте инструкциям на экране.
Восстановление заводских настроек устройства Android
Шаг 3.Настройте свой телефон, когда данные с телефона будут стерты.
Это сбросит все на вашем телефоне, поэтому будьте осторожны при этом. Вы навсегда потеряете все свои файлы и настройки. Пожалуйста, сделайте резервную копию вашего устройства перед этим.
Метод 8. Устранение проблемы с подключением WiFi с помощью DroidKit
Если все перечисленные выше методы не могут решить вашу проблему, но вы по-прежнему не можете загружать веб-страницы, вы можете попробовать DroidKit. Он устраняет почти все системные проблемы на устройстве Samsung, такие как черный экран, зависание устройства, зависание в режиме быстрой загрузки, неработающий сенсорный экран и т. Д.Благодаря интуитивно понятному интерфейсу и пошаговым инструкциям, DroidKit упрощает процесс исправления для всех. Загрузите DroidKit и выполните следующие действия.
Шаг 1. Загрузите и установите DroidKit на свой компьютер. Запустите DroidKit и подключите Android-устройство к компьютеру. после этого нажмите на режим Fix System Issues .
Нажмите «Исправить системные проблемы»
Шаг 2. После того, как DroidKit обнаружит ваше устройство, отобразится страница, как показано ниже. Нажмите кнопку Start , чтобы продолжить.
Нажмите кнопку «Пуск», чтобы продолжить исправление
Шаг 3. Программа автоматически подберет код КПК вашего телефона. Вам нужно нажать кнопку Загрузить сейчас , чтобы загрузить прошивку (если код PAD не совпадает, вам необходимо перевести устройство в режим восстановления, чтобы получить его).
Загрузить пакет прошивки
Шаг 4. После загрузки микропрограммы нажмите кнопку Fix Now , чтобы начать процесс исправления. Кроме того, вам необходимо следовать инструкциям, чтобы перевести устройство в режим загрузки.
Нажмите «Исправить сейчас» и начните исправление
Шаг 5. После этого он автоматически начнет восстанавливать вашу систему Android. Подождите минуту, процесс будет завершен, и вы увидите страницу, как показано ниже.
Система успешно исправлена
Итог
Теперь вы знаете, что делать, если когда-нибудь обнаружите, что ваше устройство Android подключено к Wi-Fi, но у вас нет доступа к Интернету. Один из этих способов решит проблему на вашем телефоне и предоставит вам доступ ко всей всемирной паутине.Среди них стоит рассмотреть DroidKit. Загрузите его и устраните проблему с Wi-Fi.
Джой ТейлорЧлен команды iMobie, а также поклонник Apple, любит помогать большему количеству пользователей решать различные типы проблем, связанных с iOS и Android.
Как исправить медленный Wi-Fi на телефоне Android
Источник: Apoorva Bhardwaj / Android Central
Бывают случаи, когда ваш телефон просто не получает сигнал Wi-Fi, который можно использовать, независимо от того, что вы делаете.Проблема не ограничивается и бюджетными телефонами — она одинаково влияет на все устройства. В крошечном корпусе телефонов втиснуто много оборудования, а положение антенн Wi-Fi определяет силу сигнала.
Многие факторы способствуют надежному сигналу Wi-Fi на вашем телефоне, и если у вас возникают проблемы с подключением к домашней сети Wi-Fi, вы можете сделать несколько вещей.
Устранение помех Wi-Fi с помощью сетевого анализатора
Если ваш телефон получает слабый сигнал Wi-Fi или полностью отключается от Wi-Fi, измерьте мощность вашего Wi-Fi-соединения с помощью такого приложения, как NetX Network Tools.NetX — это мощная утилита, которая использует мощность сигнала Wi-Fi вашего телефона, поэтому вы можете видеть, есть ли какой-либо другой сигнал, мешающий работе вашего домашнего Wi-Fi. Лучше всего то, что им пользоваться бесплатно.
VPN-предложения: пожизненная лицензия за 16 долларов, ежемесячные планы за 1 доллар и более
Сигналы Wi-Fiобычно передаются в узком наборе диапазонов, и есть другие устройства, в том числе динамики Bluetooth и микроволновые печи, которые излучают радиоволны на тех же частотах. Так что такая утилита, как NetX, пригодится, когда вы пытаетесь измерить качество сигнала.
Все современные маршрутизаторы имеют двухдиапазонную связь — диапазон 2,4 ГГц и диапазон 5 ГГц — и обычно перегружены частоты 2,4 ГГц. Диапазон 2,4 ГГц обеспечивает передачу сигнала на более широкую территорию, но вы не получите такой большой полосы пропускания. Например, у меня дома есть гигабитная линия, но я никогда не получаю более 150 Мбит / с в диапазоне 2,4 ГГц. С другой стороны, канал 5 ГГц постоянно обеспечивает пропускную способность более 500 Мбит / с, но недостатком является то, что диапазон не велик, потому что сигнал не проходит через стены так эффективно.
В идеале, у вас должны быть вещание обоих диапазонов с разными названиями, чтобы вы могли легко различать диапазоны 2,4 ГГц и 5 ГГц. Используйте NetX, чтобы узнать, есть ли какие-либо помехи Wi-Fi, и при необходимости измените каналы для каждого диапазона на вашем маршрутизаторе. Перейдите к 192.168.1.1, чтобы войти в интерфейс администрирования маршрутизатора, выберите «Беспроводная связь», а затем измените канал управления на тот, который не используется другими сетями Wi-Fi вокруг вас.
На скриншоте выше у меня на роутере установлен канал 1 на 2.Диапазон 4 ГГц и канал 157 в диапазоне 5 ГГц. Используйте NetX, чтобы увидеть, какие каналы не имеют помех, и настройте на них свой маршрутизатор. Не забудьте изменить каналы для обоих диапазонов.
Забудьте о своей сети Wi-Fi и войдите снова
Если устранение помех по-прежнему не решило проблему, попробуйте забыть о своей сети Wi-Fi и начать заново. Зайдите в настройки вашего телефона, выберите Подключения -> Wi-Fi -> Длительное нажатие на вашу сеть Wi-Fi -> Забыть сеть. Сохраненные учетные данные будут удалены, и вам нужно будет войти в систему еще раз.Снова войдите в свой домашний Wi-Fi, и проблема должна быть решена.
Перезагрузите маршрутизатор
Я знаю, что вы слышали это снова и снова, но этот метод обычно работает. Возможно, вашему маршрутизатору не хватает памяти или используется много циклов ЦП, и перезагрузка позволяет вернуть все в норму. В идеале вам следует выключить маршрутизатор, подождать примерно 15–20 секунд и снова включить его. В зависимости от вашего маршрутизатора может потребоваться несколько минут, чтобы сеть Wi-Fi снова стала видимой на вашем телефоне.
Попробуйте сбросить настройки сети
Если сброс настроек маршрутизатора также не работает, вам необходимо сбросить настройки сети вашего телефона. Это приведет к удалению всех сохраненных сетей Wi-Fi, настроек мобильных данных и сопряженных устройств Bluetooth. По сути, вы начинаете все сначала, когда дело доходит до подключения к сети, но вам не нужно для этого стирать данные на телефоне. Зайдите в настройки своего телефона, перейдите в меню «Сброс» и выберите «» Сбросить настройки сети . Нажмите Enter, и все сетевые настройки будут сброшены.
Теперь попробуйте снова войти в домашнюю сеть Wi-Fi и посмотреть, решит ли это проблему.
Если проблемы по-прежнему возникают, приобретите маршрутизатор получше.
Если вы все еще сталкиваетесь с проблемами подключения, возможно, ваш маршрутизатор может быть недостаточно мощным, чтобы передавать надежный сигнал по всему дому. Если вы получили роутер бесплатно с вашим тарифным планом на доступ в Интернет, сейчас самое время перейти на более мощную модель, которая обеспечит гораздо лучшую производительность. Маршрутизатор — это значительные вложения, но вам придется делать это каждые четыре года или около того.Просто убедитесь, что у вас один из лучших доступных беспроводных маршрутизаторов. Если вам нужны рекомендации, это лучшие маршрутизаторы, которые вы можете получить прямо сейчас.
Поистине удивительно
Synology RT2600ac
Лучший маршрутизатор, который можно купить за деньги
Если вам нужен маршрутизатор, который может обеспечить отличное соединение Wi-Fi во всех уголках вашего дома, RT2600ac — это то, что вам нужно. Он имеет четыре антенны с высоким коэффициентом усиления с MU-MIMO и формированием диаграммы направленности, что означает, что он может доставлять надежный сигнал сразу на несколько устройств.Обладая огромным набором функций и множеством возможностей настройки, RT2600ac представляет собой отдельный класс.
Перейти по сетке
Система Eero Mesh Wi-Fi
Маршрутизатор Wi-Fi с твердой сеткой
Eero создает одну из лучших ячеистых систем Wi-Fi, и этот стартовый набор из трех частей обеспечивает надежное покрытие Wi-Fi на площади до 5 000 квадратных футов. Его легко настроить с помощью телефона, он получает автоматические обновления и имеет простой в настройке родительский контроль.
Мы можем получать комиссию за покупки, используя наши ссылки.Выучить больше.
Gettin ‘средневековыйPopulation: One Season 3: практический обзор: давайте снова сделаем временную деформацию
Population: One Kingdom Age — третий сезон самой популярной игры VR Battle Royale и, несомненно, одна из самых популярных игр VR всех времен. Он представляет собой совершенно новую часть карты королевства с замками, руинами и знаменитым Экскалибуром.
Есть стол ПоедетБлагодаря этим отличным портативным столам работать из дома стало еще проще
Быть удобным — это здорово, но не всегда легко, когда вы пытаетесь использовать ноутбук, лежа в кровати или на диване.К счастью, есть несколько отличных столов, которые помогут вам с комфортом и эффективностью при работе, играх или неторопливом письме.
11 способов исправить отключение и повторное подключение Wi-Fi на Android
Имеются ли у вашего Android проблемы с подключением к Wi-Fi и частое автоматическое отключение и повторное подключение? Что ж, несколько пользователей жаловались, что их телефон автоматически отключается от сети Wi-Fi через некоторое время. Это может раздражать, особенно если вы полагаетесь на соединение Wi-Fi для работы или онлайн-игр.В любом случае, если вы столкнулись с подобными проблемами на своем телефоне, не беспокойтесь. Вот несколько быстрых способов исправить проблемы с отключением и повторным подключением Wi-Fi на телефонах Android .
Связанные | Вызовы WiFi не работают на вашем Android? 5 исправлений, которые вы можете попробовать
Исправить проблему с отключением и повторным подключением Wi-Fi на телефоне Android
Если ваш телефон Android часто отключается от сети Wi-Fi или точки доступа Wi-Fi, это может быть связано с проблемами с маршрутизатором, точкой доступа или самим телефоном.Ниже мы упомянули подробное руководство по поиску и устранению проблем с подключением к Wi-Fi на любом устройстве Android.
1. Перезагрузите телефон
Проблема с подключением к Wi-Fi может возникать из-за временных сбоев или ошибок в прошивке телефона. Итак, перезагрузите телефон в качестве основного решения. Затем проверьте, правильно ли работает WiFi. Если нет, выполните следующие действия.
2. Забыть и снова подключиться к сети
Другой способ — забыть и повторно подключиться к сети Wi-Fi.Это приведет к удалению сети Wi-Fi с вашего телефона, включая сохраненный пароль. Позже вы можете повторно подключиться к нему, чтобы узнать, будет ли проблема устранена. Для этого:
- Откройте на телефоне Настройки .
- Перейдите в Сеть и Интернет и выберите WiFi .
- Здесь нажмите на сеть Wi-Fi, с которой у вас возникли проблемы.
- Если вы не подключены к сети, вы можете найти его в разделе «Сохраненные сети».
- Нажмите Забыть .
- Теперь снова подключитесь к сети, введя пароль.
3. Перезагрузите роутер
Перезагрузка сетевого оборудования в большинстве случаев устраняет проблемы с сетью и Интернетом. Поэтому мы рекомендуем перезагрузить маршрутизатор один раз, чтобы проверить, сохраняется ли проблема. Инструкции по перезагрузке обычно приводятся в руководстве к маршрутизатору или на сайте производителя.
Обычный способ — отключить модем и маршрутизатор и подождать около 30 секунд.Затем снова подключите модем, а через 2 минуты — маршрутизатор. Дайте ему время, чтобы начать, и проверьте, исчезла ли проблема.
4. Проверьте диапазон нашего маршрутизатора
Ваш телефон автоматически отключается и снова подключается к сети Wi-Fi, пока вы путешествуете по дому? Это могло быть из-за проблем с дальностью полета. Итак, проверьте радиус действия вашего маршрутизатора и правильно ли он покрывает эту область.
Диапазон 5 ГГц, как правило, обеспечивает превосходную скорость соединения. Однако он уступает традиционному 2.Диапазон 4GHz, когда речь идет о диапазоне подключения. Итак, попробуйте переключиться на 2,4 ГГц, если считаете, что в сети есть проблемы с дальностью действия.
5. Проверьте недавно установленные приложения
Не мешает ли одно из недавно установленных приложений вашему соединению? Убедитесь, что вы установили на свой телефон какие-либо брандмауэр, VPN или приложения для усиления соединения. Если да, попробуйте удалить их, чтобы посмотреть, поможет ли это.
6. Загрузитесь в безопасном режиме
Вы также можете загрузить свой телефон в безопасном режиме, чтобы проверить, является ли стороннее приложение причиной проблемы.Безопасный режим на Android временно отключает все сторонние приложения и запускает ваше устройство с системными приложениями по умолчанию.
Чтобы загрузить телефон в безопасном режиме, нажмите и удерживайте кнопку питания. Как только появится значок выключения, нажмите и удерживайте его в течение секунды или двух, а затем подтвердите, когда будет предложено загрузиться в безопасном режиме, метод может отличаться для разных устройств — другим способом было бы выключить телефон и удерживать громкость. кнопка во время загрузки.
7. Отключите WiFi + функцию
Почти все современные телефоны Android оснащены функцией Wi-Fi +.Когда он включен, он позволяет телефону переключаться между Wi-Fi и мобильными данными в зависимости от мощности сигнала.
Теперь, хотя это может быть полезно для обеспечения бесперебойного подключения, оно может быть причиной частых проблем с отключением и повторным подключением WiFi на вашем телефоне. Итак, отключите функцию WiFi +, если она включена, следуя инструкциям ниже.
- Откройте Настройки на своем телефоне Android.
- Перейдите в раздел Wireless and Networks .
- Здесь нажмите WiFi> Дополнительные настройки .
- Отключите функцию WiFi + .
Ваш телефон может иметь или не иметь эту функцию. Кроме того, действия могут отличаться в зависимости от марки и модели вашего телефона.
8. Оставайтесь на связи во время сна
Многие телефоны Android имеют функцию экономии заряда аккумулятора, которая отключает все сетевые подключения для экономии заряда аккумулятора в спящем режиме. Если этот параметр включен, телефон может автоматически отключаться от Wi-Fi и мобильных сетей после перехода в спящий режим на некоторое время.
Если в вашем телефоне есть такая функция, есть вероятность, что она включена по умолчанию. Итак, проверьте такие параметры, как «Оставайтесь на связи во время сна» или «Не отключать Wi-Fi во время сна» в разделе «Настройки »> «Беспроводные сети»> «Настройки Wi-Fi и »> «Батарея ». Пожалуйста, отключите его.
9. Сбросить настройки сети Android
Попробуйте сбросить настройки сети на вашем телефоне. Это даст новый старт беспроводным соединениям.
- Откройте на телефоне Настройки .
- Перейдите на вкладку Системы .
- Щелкните опцию Сбросить .
- Нажмите Сбросить настройки сети .
10. Проверьте настройки маршрутизатора
Ваш телефон заблокирован для подключения к сети Wi-Fi? Если да, ваш телефон не сможет поддерживать соединение с сетью. Итак, посетите панель администратора маршрутизатора или приложение, чтобы узнать, находится ли ваш телефон в черном списке. Если да, удалите его.
11. Правильно ли подключаются другие устройства?
Ничего не получилось? Теперь вы должны проверить, нормально ли работают другие устройства с сетью.Также проверьте, нормально ли работает ваш телефон с другими сетями Wi-Fi, включая точки доступа.
Если вы чувствуете, что с вашим телефоном что-то не так, мы рекомендуем обновить его программное обеспечение до последней версии. Кроме того, подумайте об очистке кеша в меню восстановления, если вы недавно выполнили обновление программного обеспечения.
Последний вариант — либо сбросить настройки устройства до заводских, либо доставить его в авторизованный сервисный центр для дальнейшего устранения неполадок.
Заключение — Решенная проблема с отключением Wi-Fi на Android
Это было все о том, как вы можете решить проблему с отключением и повторным подключением Wi-Fi на своем телефоне Android.Надеюсь, теперь вы можете использовать соединение без каких-либо проблем. Сообщите мне, что решило проблему для вас, в комментариях ниже. Следите за новостями, чтобы увидеть больше таких статей.
Вы также можете следить за нами, чтобы получать мгновенные технические новости по телефону Google News или за советами и рекомендациями, обзорами смартфонов и гаджетов, присоединяйтесь к GadgetsToUse Telegram Group или для получения последних видеообзоров подписывайтесь на GadgetsToUse Youtube Channel.
Не можете подключиться к Wi-Fi дома? Вот что с этим делать
Вы приходите домой и пытаетесь подключить ноутбук к Wi-Fi.Обычно он подключается сразу, но по какой-то причине сеть вас не пропускает. Или вы покупаете новый телефон, но когда вы приносите его домой, вы не можете подключить его к сети Wi-Fi. В чем дело?
Есть много проблем, которые могут быть причиной того, что ваш Интернет не работает. Во многих случаях исправить это так же просто, как снова подключить модем или маршрутизатор после того, как животное случайно вытащило его. Иногда перезапуск сетевого драйвера ноутбука (оборудования, которое позволяет устройству взаимодействовать с другими устройствами и может называться сетевым адаптером) может снова подключить его к Wi-Fi.Используйте это руководство по потенциальным проблемам с интернет-сетью, чтобы выяснить, почему вы не можете подключиться к Wi-Fi дома и как вы можете это исправить самостоятельно.
Сначала проверьте эти проблемы с сетью Wi-Fi- Ваш маршрутизатор отключен от сети или отключено питание? Решение может быть таким простым, как перезагрузка маршрутизатора или его повторное подключение.
- Ваше устройство пытается подключиться к другой сети Wi-Fi? Хотя ваше устройство обычно подключается прямо к вашей домашней сети Wi-Fi, оно может пытаться подключиться к другой сети.Возможно, вам придется вручную подключить его к вашей домашней сети и забыть о другой.
- Ваш пароль Wi-Fi недавно менялся? Возможно, вам придется повторно ввести новый пароль на устройстве, если оно не сохранило автоматически измененный пароль.
- Работают ли другие веб-сайты или интернет-браузеры? Иногда некоторые веб-сайты или серверы выходят из строя. Проверьте другие сайты или используйте другой веб-браузер, чтобы проверить, ваш ли это Wi-Fi или просто конкретный сайт.
- Можете ли вы подключиться, если переместите устройство ближе к маршрутизатору? Если у вас обычно сильный сигнал в помещениях, удаленных от маршрутизатора, но внезапно не удается подключиться, поднесите устройство ближе к маршрутизатору.Если он может принимать сигнал в более близкой комнате, возможно, у вас проблема с сигналом дальнего действия, а не проблема с подключением к Wi-Fi.
Часто ваш ноутбук или телефон на самом деле является источником проблем с подключением. Проблемы с подключением варьируются от проблем с программным обеспечением до сбоев сетевого адаптера, поэтому рекомендуется начать с устранения неполадок ваших интеллектуальных устройств.
Как узнать, есть ли у вас проблемы с устройствомЕсли вы уже могли подключить свое устройство к домашней сети Wi-Fi раньше, но внезапно не смогли, скорее всего, это проблема устройства.
Как исправить различные проблемы с устройством1. Как скажет вам обычный ИТ-специалист, первым делом нужно перезагрузить устройство. Это стандартное решение для устранения неполадок, которое может помочь вам снова подключиться к Wi-Fi.
2. Следующим шагом будет проверка сетевого адаптера. Иногда проблемы с подключением возникают из-за того, что на вашем компьютере не включен сетевой адаптер.
На компьютере под управлением Windows проверьте сетевой адаптер, выбрав его на панели управления сетевыми подключениями.Убедитесь, что опция беспроводного подключения включена.
На Mac найдите карту Wi-Fi (AirPort) в правом верхнем углу экрана (рядом со значками звука и батареи в меню). Нажмите на опцию «Включить Wi-Fi». Если значок вашего меню не отображается в строке меню, Apple рекомендует выбрать «Системные настройки» в главном меню Apple, выбрать значок «Сеть», а затем нажать Wi-Fi. Оттуда установите флажок «Показывать статус Wi-Fi в строке меню».
Чтобы проверить, включен ли ваш беспроводной адаптер на других устройствах Apple, проверьте настройки, чтобы убедиться, что устройство не находится в режиме полета и что соединение Wi-Fi включено.На устройствах Android проверьте настройки, чтобы убедиться, что режим полета устройства выключен, а Wi-Fi включен.
3. Другая проблема, связанная с сетевым адаптером для компьютеров, может заключаться в том, что драйвер сетевого адаптера устарел. По сути, компьютерные драйверы — это части программного обеспечения, сообщающие вашему компьютерному оборудованию, как работать. Обновите драйверы сетевого адаптера, зайдя в диспетчер устройств, выбрав «Сетевые адаптеры», а затем «Обновить драйвер». Следуйте инструкциям и после перезагрузки компьютера проверьте, сможете ли вы снова подключиться к Wi-Fi.
4. Если это не помогло, изучите возможные проблемы с оборудованием или программным обеспечением. Проблемы с оборудованием встречаются нечасто, но сетевой адаптер старого компьютера или планшета может внезапно перестать работать, если он перегреется. Чтобы устранить проблемы с оборудованием, вы можете отнести свое устройство в ремонтную мастерскую и посмотреть, могут ли они помочь в замене какого-либо оборудования. В зависимости от возраста вашего компьютера или другого устройства вам может потребоваться приобрести более новую версию.
Проблемы с программным обеспечением могут возникнуть, если у вас есть компьютерный вирус, который может отключить или заблокировать вашу возможность подключения к Wi-Fi.Вы захотите просканировать свой компьютер или устройство на наличие вирусов и удалить их, если они будут обнаружены. Затем перезагрузите компьютер и попробуйте снова подключиться.
Устранение проблем с сетью Wi-FiПроблемы с беспроводной сетью варьируются от переполнения определенного канала маршрутизатора до настроек маршрутизатора, которые мешают вашему соединению. Если ваше устройство не отвечает за проблемы с подключением, попробуйте эти советы по оценке вашей домашней сети.
Как узнать, есть ли у вас проблемы с сетьюЕсли вы пытались устранить возможные проблемы с устройством, но они не помогли, возможно, у вас проблема с сетью.Вы можете подтвердить, что это ваша сеть, а не ваше устройство, попытавшись подключить другие интеллектуальные устройства к вашей сети Wi-Fi.
Как решить проблемы с сетью1. Так же, как ваш ИТ-специалист начинает с перезагрузки компьютера, ваш интернет-провайдер посоветует вам отключить модем, а затем снова подключить его. Если это не сработает, отключите маршрутизатор, дайте ему минутку и затем снова подключите его. Иногда перезапуск модема или маршрутизатора сбрасывает вашу сеть, и проблема волшебным образом исчезает.
2. Затем проверьте конфигурацию беспроводной сети. Многие маршрутизаторы сегодня используют двухдиапазонную технологию для увеличения дальности действия маршрутизатора и увеличения скорости Wi-Fi. Это означает, что ваш маршрутизатор обеспечивает связь Wi-Fi через каналы 2,4 ГГц или каналы 5 ГГц.
Однако настройки вашего маршрутизатора могли измениться без вашего ведома и потребовать, чтобы ваше устройство использовало определенный канал. Иногда эти каналы отображаются на вашем устройстве как отдельные сети Wi-Fi. Ваш телефон или ноутбук может попытаться подключиться к определенному каналу, который кажется доступным, но это не то сетевое соединение, которое сейчас требуется вашему маршрутизатору.Проверьте, какой канал использует ваш маршрутизатор, войдя в веб-интерфейс вашего маршрутизатора.
После того, как вы выясните, настроен ли ваш маршрутизатор на определенный канал, вы также можете сбросить, какой канал использует ваш маршрутизатор. Сброс канала может решить проблемы с подключением, вызванные переполненным каналом Wi-Fi. Большинство маршрутизаторов 2,4 ГГц поставляются с каналом по умолчанию 6, но вы можете изменить канал, войдя в панель управления маршрутизатора, используя IP-адрес маршрутизатора.
3. Выполните сброс сети с помощью портативного компьютера.В Windows перейдите в «Настройки», затем «Сеть и Интернет», затем «Статус» и нажмите «Сброс сети».
В операционной системе Mac Apple рекомендует проверять настройки TCP / IP на панели сети «Системные настройки». Там нажмите кнопку «Продлить аренду DHCP». Затем выберите Wi-Fi, и вы увидите «Предпочитаемые сети». Нажмите «ОК» и перейдите к сохраненным сетевым паролям с помощью «Утилиты доступа к связке ключей». Там удалите сохраненные сетевые пароли и перезагрузите компьютер.
4. Убедитесь, что SSID вашего беспроводного сетевого адаптера доступен и каков его статус. Если ваш сетевой адаптер показывает «Не подключен», нажмите «Подключиться». Может случиться одно из двух. Если вы не можете подключиться к своей сети, возможно, вам придется отладить настройки беспроводной сети (расширенная техническая проблема для устранения неполадок). Или ваш статус может быть «Получение сетевого адреса» или «Проверка подлинности». В этом случае вам может потребоваться нажать «Диагностика», чтобы исправить проблему с IP-адресом.
Проблемы с интернет-провайдеромВы можете полностью заблокировать доступ к Wi-Fi из-за любой из следующих проблем, которые может решить только ваш интернет-провайдер:
- Вы не оплатили счет
- Вы незаконно передавали / хранили информацию определенного типа
- Проблема с сетью, связанная с погодой или стихийным бедствием
Первое, что вы можете сделать, это зайти на сайт обслуживания клиентов вашего интернет-провайдера и проверить, не влияют ли на ваше соединение местные сбои.
Если местных отключений нет, позвоните своему интернет-провайдеру. Они могут сообщить вам о сбоях, которые еще не были обновлены в Интернете. Они также могут сообщить вам, если вы не можете установить соединение из-за просроченных платежей или из-за обнаружения незаконных данных в вашей сети.
Другая проблема Wi-Fi, с которой вы можете столкнуться у вашего провайдера, — это дросселирование интернета. Запустите стандартный тест скорости, а затем тест скорости VPN при различных онлайн-действиях и в разное время дня.Затем вы можете сравнить скорости и посмотреть, не ограничивает ли ваш интернет-провайдер ваше интернет-соединение.
Как решить проблемы вашего провайдераНекоторые проблемы, связанные с провайдером, находятся вне вашего контроля. Например, вам, возможно, придется переждать погодные условия, из-за которых вышли из строя кабели.
Однако, если просроченные платежи привели к отключению, поговорите со своим провайдером об оплате для восстановления вашего интернет-сервиса.
Если незаконная передача контента не привела к прекращению обслуживания, оплатите соответствующие штрафы и поговорите со своим провайдером о том, как восстановить обслуживание.
Если вы заметили, что ваш провайдер несправедливо ограничивает ваш Интернет, сообщите об этом своему провайдеру. Позвоните им, напишите им по электронной почте и посетите розничный магазин с данными тестирования скорости. Имейте в виду, что в некоторых интернет-планах есть условия, разрешающие регулирование интернета, поэтому вы не сможете решить проблемы с медленным соединением из-за удушения.
Подключайтесь и увеличивайте скоростьПосле того, как ваш Wi-Fi снова заработает, вы можете использовать различные стратегии, такие как перемещение маршрутизатора или изменение его настроек, чтобы ускорить работу в Интернете.Некоторые из тех же стратегий, которые могут повторно подключить ваш ноутбук к вашей сети, также могут ускорить просмотр, например, хорошая очистка жесткого диска и обновление определенных программ или программного обеспечения.
Сегодняшний блог создан нашими друзьями с AllConnect.com, которые хотели внести свой вклад в наш ответ на COVID-19 для рекрутеров, работающих удаленно. Проверьте исходный пост здесь или их блог, чтобы помочь вам делать покупки для дома здесь.
iPhone WIFI не работает проблемы — Dr.Fone
Часть 6: Простой способ решить все проблемы с неработающим Wi-Fi
Если вы по-прежнему не можете решить проблему с отсутствием подключения к Wi-Fi на вашем iPhone, попробуйте вместо этого использовать надежное приложение для восстановления.В конце концов, это может быть проблема, связанная с прошивкой, которую может исправить такой инструмент, как Dr.Fone — System Repair.
Удобное приложение «сделай сам», оно может исправить все виды мелких или серьезных проблем с вашим устройством iOS. Самое приятное то, что это 100% безопасное решение для ремонта, которое не повредит вашему устройству и не приведет к потере данных. При ремонте iPhone он также может обновить его до последней совместимой версии.
Dr.Fone — Восстановление системы
Устранение проблем с iPhone без потери данных.
- Исправьте только iOS до нормального состояния, без потери данных.
- Устранение различных проблем системы iOS, зависание в режиме восстановления, белый логотип Apple, черный экран, зацикливание при запуске и т. Д.
- Исправляет другие ошибки iPhone и iTunes, такие как ошибка iTunes 4013, ошибка 14, ошибка iTunes 27, ошибка iTunes 9 и другие.
- Работает со всеми моделями iPhone (включая iPhone XS / XR), iPad и iPod touch.
- Полностью совместим с последней версией iOS.
3981454 человек скачали
Шаг 1. Подключите iPhone и запустите Dr.Fone — Ремонт системы
Для начала достаточно подключить неисправное устройство к своей системе и запустить на нем приложение Dr.Fone. Из его дома вы можете запустить модуль восстановления системы.
Шаг 2. Выберите режим ремонта, чтобы починить ваш iPhone
Перейдите к функции восстановления iOS и выберите стандартный или расширенный режим восстановления. Обратите внимание, что стандартный режим может исправить все незначительные проблемы (например, отсутствие подключения к Wi-Fi) без потери данных.С другой стороны, расширенный режим может исправить более важные проблемы, но это займет больше времени и сбросит настройки вашего устройства.
Шаг 3. Введите данные вашего iPhone
Допустим, вы сначала выбрали Стандартный режим. Теперь, чтобы продолжить, вам просто нужно ввести модель устройства вашего iPhone и поддерживаемую версию прошивки.
Шаг 4. Разрешите программе загрузить и проверить микропрограмму
Как только вы нажмете кнопку «Пуск», приложение начнет загрузку поддерживаемой прошивки для вашего устройства.Старайтесь не отключать устройство и поддерживать стабильное подключение к Интернету, чтобы загрузить обновление iOS.
После загрузки обновления приложение сверит его с моделью вашего устройства, чтобы убедиться, что оно будет обновлено без каких-либо проблем с совместимостью.
Шаг 5. Исправьте iPhone без потери данных
Вот и все! Теперь вы можете нажать кнопку «Исправить сейчас» и просто подождать, пока приложение попытается исправить любые проблемы, связанные с WiFi на вашем iPhone.
Просто подождите, и пусть приложение восстановит ваш iPhone, не закрывая инструмент в промежутках. Наконец, когда ремонт будет сделан, приложение сообщит вам об этом. Теперь вы можете безопасно удалить свой iPhone и использовать его без каких-либо проблем.
Если у вас по-прежнему возникают проблемы с Wi-Fi или другие проблемы с iPhone, вы можете повторить процесс в расширенном режиме.
.