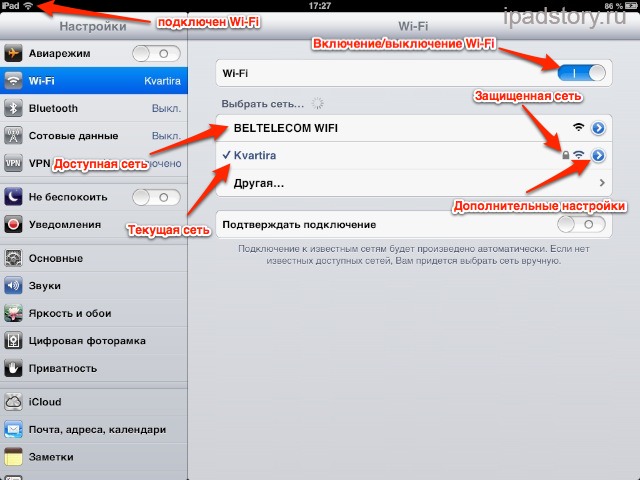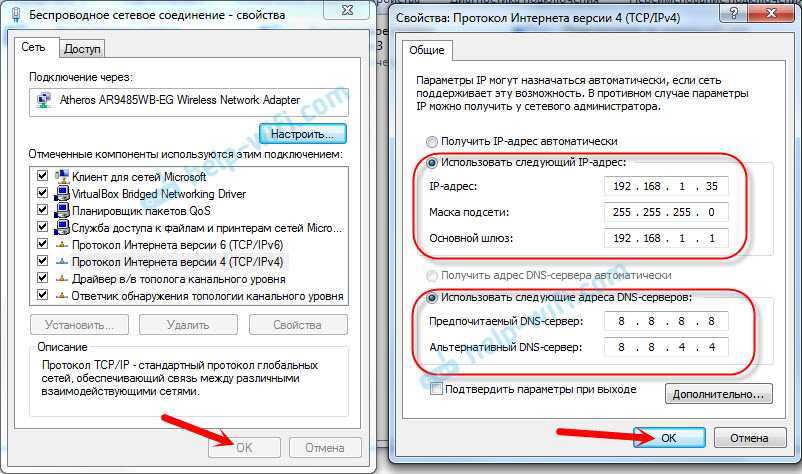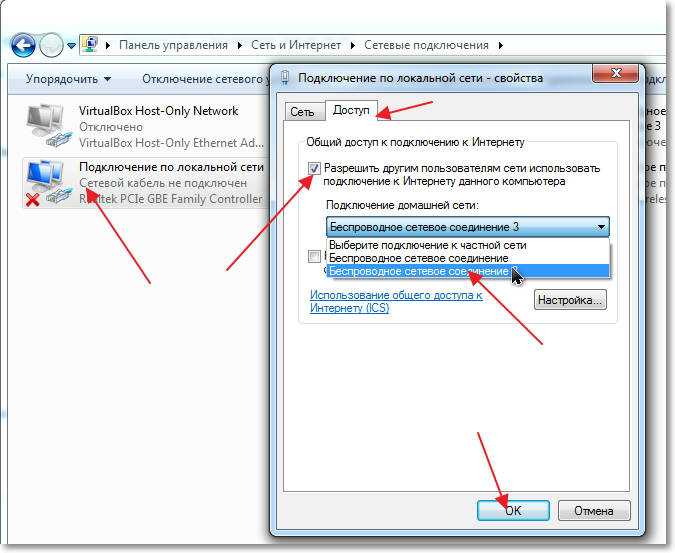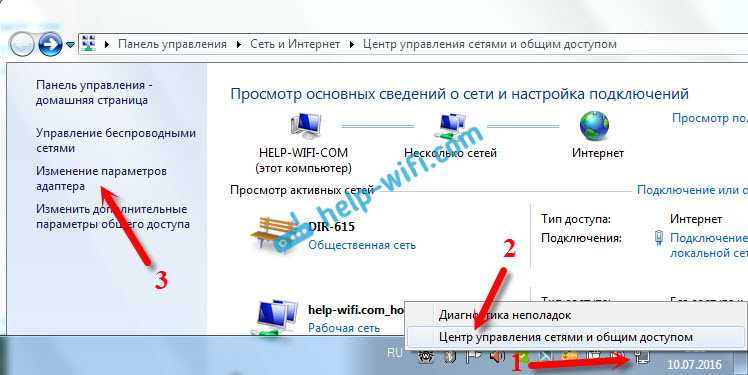Нет подключения к Интернету, защищено в Windows 10 — как исправить
При подключении к Wi-Fi сети в Windows 10 вы можете столкнуться с тем, что подключение происходит успешно, но сайты не открываются (но, в редких случаях, могут и открываться), а в статусе подключения указано «Нет подключения к Интернету, защищено» и не всегда ясно, в чем именно может быть дело.
В этой инструкции подробно о том, что означает это сообщение, о возможных причинах проблемы и о том, что делать, чтобы её исправить.
После установки сетевого соединения Windows 10 пробует установить связь с серверами Майкрософт. Если они доступны, то с точки зрения системы Интернет есть, если нет — вы видите сообщение о том, что нет подключения к Интернету. «Защищено», в свою очередь, означает что ваша Wi-Fi сеть защищена паролем и шифрованием, а вы успешно к ней подключились. Наиболее частые причины рассматриваемой проблемы:
- Ваш Wi-Fi роутер не настроен или, если недавно всё работало, по какой-то причине (сбой, гроза и т.
 п.) настройки были сброшены, в результате он не устанавливает соединение с провайдером.
п.) настройки были сброшены, в результате он не устанавливает соединение с провайдером. - Временные проблемы и сбои на стороне провайдера.
- Проблемы с подключением кабеля провайдера к роутеру, особенно если он находится там, где его можно задеть. В некоторых случаях проблемы с кабелем могут быть не у вас в квартире, а в подъезде, если там проводились или проводятся какие-либо работы с электрооборудованием.
- Какая-то проблема со стороны непосредственно компьютера. Например, если сайты открываются и Интернет работает, можно предположить, что была выполнена блокировка доступа к серверам Майкрософт (например, для отключения слежки Windows 10 и тогда, возможно, предпринимать каких-либо действий не следует). Но возможны и другие варианты.
А теперь о том, что делать, чтобы исправить ситуацию «Нет подключения к Интернету, защищено» в Windows 10 в зависимости от обстоятельств:
- Как вам первым делом посоветует любая служба поддержки (и это действительно часто срабатывающий способ) — перезагрузите ваш Wi-Fi роутер (а попутно проверьте кабель провайдера в порте WAN/Internet): выключите его из розетки, включите снова через несколько секунд, дождитесь загрузки (минута-две) и заново подключитесь к сети.

- Если предыдущий пункт не помог, проверьте: а есть ли Интернет по этой же Wi-Fi сети на других устройствах (например, на телефоне, только предварительно отключите на нем передачу данных по мобильной сети). Если тоже нет — проблема на уровне роутера, кабельного подключения или со стороны провайдера. Если с другого устройства по этой же Wi-Fi сети Интернет доступен, то, видимо, проблема в настройках вашей Windows
- Если Интернет не доступен ни на каких устройствах по этой Wi-Fi сети, позвоните на номер справочной службы вашего провайдера: большинство крупных провайдеров после указания лицевого счета сразу сообщат, если с их стороны проводятся какие-либо работы или есть сбои. В такой ситуации останется лишь ждать, когда всё будет исправлено и Интернет снова станет доступен.
- В случае, когда провайдер сообщает, что с его стороны всё в порядке, а в работоспособности кабеля вы уверены, зайдите в настройки роутера и проверьте, сохранены ли они и соответствуют ли параметрам вашего провайдера (см.
 Настройка роутера).
Настройка роутера). - В ситуации, когда Интернет не работает только на одном компьютере, а на других устройствах, подключенных по этой же Wi-Fi сети всё в порядке, используйте шаги из инструкций Не удается получить доступ к сайту — как исправить и Не работает Интернет в Windows 10, один из предложенных методов должен помочь в исправлении проблемы.
Надеюсь, что-то из предложенных подходов оказалось полезным в вашем случае. Если же проблему решить не удалось, а ситуация отличается от описанных вариантов, опишите её в комментариях ниже — я постараюсь помочь.
remontka.pro в Телеграм | Способы подписки
Поддержать автора и сайт
Не работает интернет через маршрутизатор, Ethernet | Провайдер телеком-, ИКТ
1. Проверяем состояние Вашего лицевого счета.
2. Для этого зайдите в Личный кабинет (вкладка «Интернет для дома и офиса») и проверьте свой баланс. Также баланс можно проверить, позвонив в контакт-центр по тел. 150.
- Если баланс отрицательный, обратитесь за консультацией в контакт-центр по тел.
 150, если баланс неотрицательный, услуга оплачена и активна, см. п. 2.
150, если баланс неотрицательный, услуга оплачена и активна, см. п. 2. - Если Личный кабинет не открывается, также см. п. 2.Проверяем, какие индикаторы горят на маршрутизаторе.
2.1. Не горит ни один индикатор
Возможные причины
- Маршрутизатор не подключен в розетку или розетка не работает. Проверьте подключение маршрутизатора в электросеть. Попробуйте подключить его в другую розетку.
- Сгорел блок питания или сгорел сам маршрутизатор.
В таком случае Вам необходимо обратиться в Сервисный центр производителя Вашего маршрутизатора.
Внимание! Если маршрутизатор Вы получили в пользование от Оператора, по вопросу замены обратитесь в контакт-центр по тел. 150.
2.2. Не горит индикатор Internet
Возможные причины
- Кабель, который заведен в Вашу квартиру, не подключен в WAN порт маршрутизатора. Обычно он отличается от остальных по цвету.
Внимание! На маршрутизаторах TP-Link это синий порт. Обозначается он в виде планеты с орбитой
Обозначается он в виде планеты с орбитой
Проверьте, чтобы кабель был подключен в WAN порт Вашего маршрутизатора. Попробуйте его отключить от маршрутизатора и подключить обратно.
- Если вы подключены как юр. лицо, то, возможно, сбились настройки на Вашем маршрутизаторе. Необходимо проверить его настройки согласно инструкциям.
- Если ошибок по настройкам нет, и кабель Оператора подключен в WAN порт маршрутизатора, обратитесь в службу Техподдержки.
2.3. Горит индикатор Internet, но индикатор Wi-Fi не горит, либо в списке доступных сетей нет вашей
Внимание! Данный пункт актуален для пользователей, подключающихся к маршрутизатору по Wi-Fi. Если Вы подключаетесь к маршрутизатору по кабелю, переходите сразу к п. 4.
Индикатор Wi-Fi в маршрутизаторах TP-Link обозначается в виде трех последовательных дуг
- Если не горит индикатор Wi-Fi, это значит, что Wi-Fi выключен в настройках маршрутизатора. Проверить настройки Wi-Fi в маршрутизаторе Вы можете здесь.

- Настройки маршрутизатора сбились на заводские и название Вашей Wi-Fi сети изменилось на стандартное. В таком случае необходимо настроить маршрутизатор заново. Настройки Wi-Fi для Вашего маршрутизатора можно узнать здесь.
- Выключено вещание Вашей Wi-Fi сети в маршрутизаторе. Как включить, можно узнать в инструкции по настройке Wi-Fi для Вашего маршрутизатора.
- Произошел технический сбой в маршрутизаторе. Рекомендуем обновить его программное обеспечение. Для этого Вам необходимо обратиться в Сервисный центр производителя Вашего маршрутизатора.
Внимание! Если маршрутизатор Вы получили в пользование от Оператора, по вопросу обновления ПО обратитесь в службу Техподдержки.
- Если в списке доступных сетей нет ни одной Wi-Fi сети, то это может означать следующее:
- Отключен Wi-Fi адаптер на Вашем компьютере.
 Как включить Wi-Fi адаптер на Вашем компьютере, можно узнать в документации к Вашему компьютеру;
Как включить Wi-Fi адаптер на Вашем компьютере, можно узнать в документации к Вашему компьютеру; - Слетели драйвера на Wi-Fi адаптер, установленный в Вашем компьютере. Для восстановления драйверов Wi-Fi адаптера, обратитесь в Сервисный центр.
Внимание! Если Вы юридическое лицо, то наша компания осуществляет на платной основе установку драйверов. Для консультации по этому вопросу обратитесь в контакт-центр по тел. 150.
2.4. Горит индикатор Internet, но не горит индикатор LAN
Обычно маршрутизатор имеет четыре LAN порта. На каждый порт выведен отдельный индикатор на Вашем маршрутизаторе.
Внимание! На маршрутизаторах TP-Link они обозначаются мониторами, в центре которых указана нумерация LAN портов
Возможные причины:
- Не включена сетевая карта на Вашем компьютере.
Проверьте состояние «Подключения по локальной сети» на компьютере.
- Не подключен кабель от Вашего компьютера к маршрутизатору.
 Проверьте соединение. Попробуйте отключить кабель со стороны компьютера и со стороны маршрутизатора и подключите его обратно.
Проверьте соединение. Попробуйте отключить кабель со стороны компьютера и со стороны маршрутизатора и подключите его обратно. - Поврежден кабель от маршрутизатора до Вашего компьютера. Проверьте, есть ли видимые повреждения в кабеле. Если Вы нашли повреждение, то обратитесь в службу Техподдержки для восстановления кабеля.
- Сгорела сетевая карта в Вашем компьютере. Попробуйте подключить кабель в другой компьютер. Если индикатор загорится, то обратитесь в Сервисный центр для починки Вашего компьютера.
- Если все выше перечисленное Вам не помогло, то, скорее всего, сгорел LAN порт на Вашем маршрутизаторе. Если в маршрутизаторе есть другие свободные LAN порты, то можно попробовать подключится в один из них. Если индикатор не загорится, то для починки маршрутизатора нужно обратиться в Сервисный центр производителя Вашего маршрутизатора.
Внимание! Если маршрутизатор Вы получили в пользование от Оператора, то по вопросу замены обратитесь в контакт-центр по тел. 150.
150.
2.5. Все вышеперечисленные индикаторы горят, но интернет не работает
Если горят индикаторы Internet, LAN или Wi-Fi (если Вы подключены по Wi-Fi), но при этом у Вас не работает интернет, проверьте настройки сетевой карты на Вашем компьютере. Посмотреть, как должна быть настроена сетевая карта, можно здесь.
Внимание! Если Вы подключены к маршрутизатору по Wi-Fi, то проверьте, чтобы Вы были подключены именно к Вашей сети Wi-Fi. Также проверьте настройки Вашего беспроводного адаптера. Он настраивается так же, как и сетевая карта.
Проверяем связь с маршрутизатором. Для этого на компьютере нажимаем сочетание двух клавиш «Win» + «R».
В появившемся окне пишем команду «cmd».
В окне командной строки вводим команду ping 192.168.1.1. Нажимаем клавишу «Enter». Если у вас маршрутизатор с другим адресом, например, 10.0.0.2, то после команды ping нужно вводить не 192.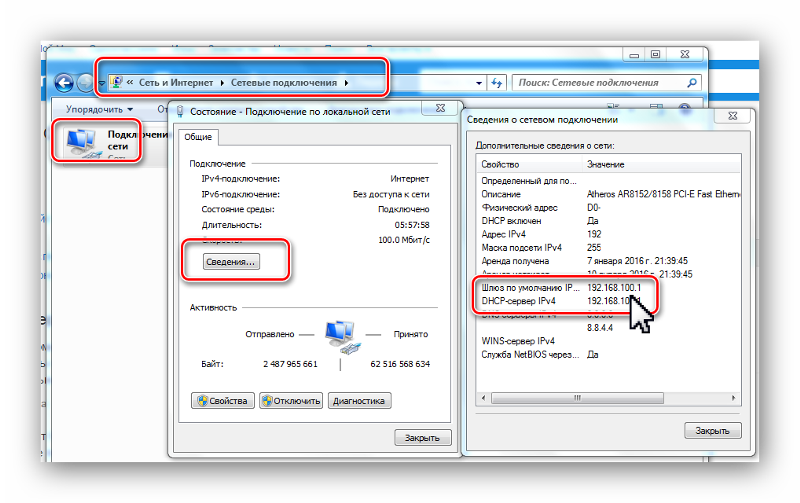 168.1.1, а 10.0.0.2.
168.1.1, а 10.0.0.2.
Если связь с маршрутизатором есть, Вы увидите «ответы» от Вашего маршрутизатора, как показано на картинке.
Если же связи нет, то в окне появятся сообщения «Превышен интервал ожидания для запроса» или «Заданный узел недоступен». В этом случае нужно попробовать сбросить маршрутизатор на заводские настройки. Для этого нажмите на втопленную кнопку «Reset» на 8-10 секунд. После этого необходимо повторно проверить связь с маршрутизатором, запуская команду ping 192.168.1.1.
- Если связь восстановилась, то маршрутизатор необходимо настроить заново. Настройки см. здесь.
- Если связь не восстановилась, то необходимо повторно выполнить действии описанные в 2.4. и 2.5.
2.7. Не открывается «Личный кабинет»
Итак связь с маршрутизатором у нас есть, горят все необходимые индикаторы, как будто Интернет работает. При этом интернет не работает и Личный кабинет не открывается.
• Проверьте прописание наших DNS- серверов (см. здесь).
здесь).
• Если DNS-сервера прописаны правильно, но сайт по-прежнему не открывается, можно попробовать очистить кэш DNS.
Для этого на компьютере нажимаем сочетание двух клавиш «Win» + «R». В появившемся окне пишем команду «cmd».
Далее в окне командной строки вводим команду ipconfig(пробел)/flushdns и нажимаем «Enter».
Проверяем связь с DNS-сервером при помощи той же команды ping. В окне командной строки (см. пункт 6) вводим команду ping 213.184.224.254 и нажимаем клавишу «Enter». Смотрим, приходят ли «ответы» от DNS-сервера.
Если ответы есть, то здесь же вводим следующую команду для проверки связи с каким-нибудь сайтом. Например, ping a1.by и нажимаем клавишу «Enter». Если ответов от ping a1.by нет или в окне пишет «При проверке связи не удалось обнаружить узел a1.by», то вводим ping 178.163.161.196. Если ответы есть и адреса DNS-серверов прописаны корректно, то, скорее всего, у Вас некорректно функционирует служба DNS-клиент на компьютере.
Если ни один из способов не помог Вам получить доступ в интернет, обратитесь в службу технической поддержки по тел. 150 или через форму на сайте.
150 или через форму на сайте.
Wi-Fi работает на телефоне, но не на компьютере? Вот как это исправить
Когда у вас есть активный беспроводной интернет, любые подключенные к нему устройства должны работать автоматически. В мобильных и компьютерных системах подключение к Интернету требует одновременной работы множества компонентов.
Однако, в отличие от мобильных устройств, при подключении к Интернету на компьютере можно настроить множество параметров. Это включает в себя изменение настроек, таких как IP-адреса, свойства сетевого адаптера и многое другое. Неправильные настройки Интернета на вашем компьютере могут привести к тому, что Wi-Fi будет работать на телефоне, но не на компьютере.
Кроме того, вы также можете настроить маршрутизатор так, чтобы он предоставлял доступ в Интернет только определенным устройствам, например, телефону. Возможно, поэтому вы можете получить доступ к Интернету только на своем телефоне, но не на компьютере.
Почему Wi-Fi работает на телефоне, но не на компьютере?
Как обсуждалось выше, вы можете перенастроить многие параметры Интернета на компьютере при доступе в Интернет.
Теперь давайте посмотрим на некоторые из этих настроек, которые могут быть причиной проблемы.
- Неверный IP-адрес
- Брандмауэр блокирует доступ в Интернет
- Маршрутизатор настроен для работы только с портативными устройствами
- Устаревший драйвер сетевого адаптера
- Адаптер Wi-Fi компьютера отключен
- SSID отключен в роутере
Wi-Fi работает на телефоне, но не на компьютере. Вот как это исправить.
Хотя существует множество вещей, которые могут привести к проблемам с Интернетом на вашем компьютере, убедитесь, что вы выполнили основные шаги по устранению неполадок. Эти шаги включают перезагрузку маршрутизатора и включение/отключение Wi-Fi на вашем ПК.
Кроме того, на ноутбуках есть физическая кнопка или переключатель Wi-Fi, которые необходимо активировать для использования Wi-Fi. Убедитесь, что Wi-Fi на вашем компьютере включен.
Вы также можете попробовать соединить маршрутизатор и компьютер с помощью сетевого кабеля.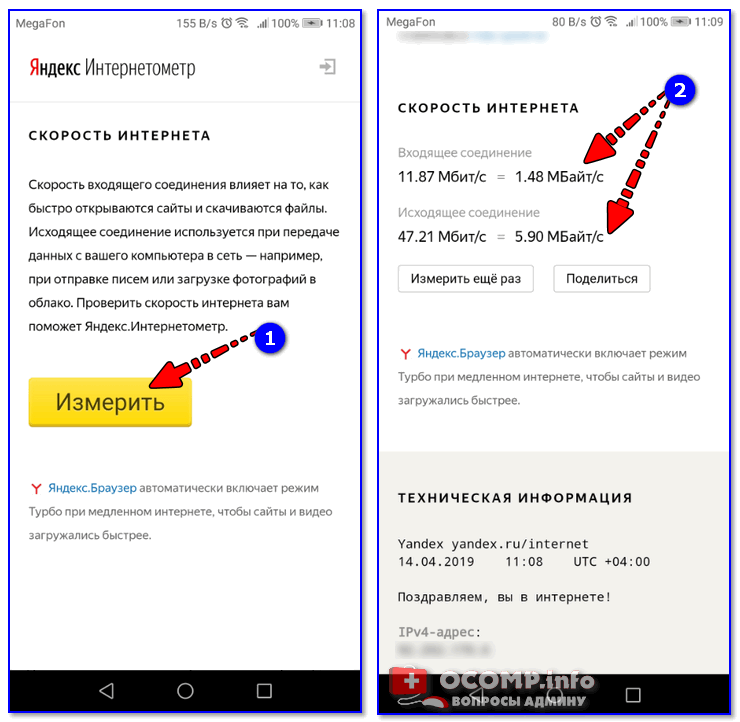 Проблема, с которой вы столкнулись, может быть вызвана слабым сигналом Wi-Fi. Кабель Ethernet или LAN напрямую соединяет компьютер с маршрутизатором, решая указанные проблемы.
Проблема, с которой вы столкнулись, может быть вызвана слабым сигналом Wi-Fi. Кабель Ethernet или LAN напрямую соединяет компьютер с маршрутизатором, решая указанные проблемы.
Если эти шаги не решают проблему, вы можете перейти к шагам по устранению неполадок, указанным ниже.
Запустите средство устранения неполадок с Интернетом и сетевым адаптером
Запустите средство устранения неполадок с подключением к Интернету, чтобы проверить компьютер на наличие возможных проблем в конфигурации сети и подключении к Интернету, которые могут быть причиной проблемы. Если он обнаружит какие-либо проблемы, средство устранения неполадок изменит необходимые настройки, чтобы устранить указанную проблему.
Точно так же средство устранения неполадок сетевого адаптера сканирует и исправляет любые ошибки сетевого адаптера на вашем ПК.
- Нажмите клавишу Windows + I, чтобы открыть настройки.
- Перейти к Система > Устранение неполадок > Другие средства устранения неполадок.

- Запустите средство устранения неполадок Internet Connections .
- Щелкните Устранение неполадок подключения к Интернету.
- Если он обнаружит какие-либо проблемы, он порекомендует определенные конфигурации сети для устранения проблемы.
- Теперь запустите средство устранения неполадок сетевого адаптера и следуйте инструкциям по устранению неполадок.
Автоматическое назначение IP-адреса
Когда вы подключаетесь к маршрутизатору, он автоматически дает вам адрес. Затем маршрутизатор использует этот адрес для идентификации вашего компьютера и подключения его к Интернету. Однако вы также можете вручную установить IP-адреса, чтобы ваш ПК использовал только один выделенный адрес.
Однако установка неправильного IP-адреса может помешать устройству получить доступ к Интернету через Wi-Fi. Чтобы это исправить, вам нужно получить IP-адрес автоматически.
- Нажмите клавишу Windows + R, чтобы открыть «Выполнить».

- Введите
ncpa.cplи нажмите Enter, чтобы открыть Network Connection. - Дважды щелкните Ethernet или Wi-Fi, в зависимости от того, к чему подключен ПК.
- Нажмите на свойства .
- Выберите Интернет-протокол версии 4 (TCP/IPv4)
- Установите Получить IP-адрес автоматически.
- Выберите OK .
Сброс конфигурации сети
При сбросе конфигурации сети сбрасываются стек TCP и DNS. Делая это, компьютер устанавливает все настройки, связанные с сетью, в исходное состояние. Поэтому, если какая-либо ошибка в настройках сети вызывала проблему, их сброс должен решить проблему с неработающим Wi-Fi.
Вы можете сбросить настройки сети с помощью настроек Windows или командной строки.
Из настроек Windows
- Нажмите клавишу Windows + I, чтобы открыть настройки.

- Перейти к Сеть и Интернет > Расширенные настройки сети .
- Выберите Сброс сети.
- Выберите Сбросить сейчас.
- Перезагрузите компьютер и проверьте, работает ли Wi-Fi.
Использование командной строки.
- Нажмите клавишу Windows + R, чтобы открыть «Выполнить».
- Введите
cmdи нажмите Ctrl + Shift + Enter, чтобы открыть командную строку от имени администратора. - Введите следующие команды.
-
Netsh winsock reset: resets component that handles network requests -
Netsh int ip reset: it resets registry values related to TCP/IP service -
Ipconfig /flushdns: clears DNS information -
Ipconfig /release: очищает конфигурацию сетевого адаптера -
Ipconfig /renew: сбрасывает сетевую конфигурацию -
Ipconfig /registerdns: Перерегистрирует информацию DNS
- Перезагрузите компьютер и подключитесь к Wi-Fi, чтобы проверить, есть ли у вас доступ в Интернет.

Изменить частоту передачи сигнала Wi-Fi
В настоящее время большинство маршрутизаторов запрограммированы на передачу сигнала Wi-Fi на частотах 5 ГГц и 2,4 ГГц. Однако не все ноутбуки поддерживают более новый сигнал 5 ГГц. Если ваш ноутбук не поддерживает эту частоту, вам необходимо настроить маршрутизатор для отправки сигнала Wi-Fi на частоте 2,4 ГГц.
- Подключитесь к маршрутизатору с помощью кабеля Ethernet
- Откройте командную строку .
- Введите
ipconfigи нажмите Enter. - Проверьте шлюз по умолчанию, чтобы получить доступ к настройкам маршрутизатора.
- Скопируйте шлюз по умолчанию и вставьте его в адресную строку браузера.
- Войдите, используя имя пользователя и пароль маршрутизатора.
- Здесь перейдите к настройкам маршрутизатора и найдите настройки с именем Wireless Signal .
- Выберите частоту 2,4 ГГц.
- Если вы не можете найти эти настройки, найдите настройку с именем Отдельные полосы и отключите ее.

- Сохранить настройки роутера.
Примечание: Эти настройки будут отличаться в зависимости от вашего маршрутизатора. Поэтому вам может потребоваться просмотреть конфигурацию маршрутизатора, чтобы найти правильные настройки.
Отключить брандмауэр
Брандмауэр проверяет входящий и исходящий трафик вашей системы. Включение брандмауэра предотвращает несанкционированный доступ к вашему компьютеру. Хотя это является превентивной мерой против злонамеренной активности, из-за этого вы не можете получить доступ к Интернету, если брандмауэр ошибочно принимает трафик за несанкционированный.
Чтобы проверить, так ли это, временно отключите брандмауэр.
- Нажмите клавишу Windows + I, чтобы Открыть настройки.
- Перейдите к Сеть и Интернет > Расширенные настройки сети.
- Выберите Брандмауэр Windows .
- Щелкните Сеть домена и установите для брандмауэра Microsoft Defender значение Выкл.

- Повторите тот же шаг для частной сети и общедоступной сети
- Проверьте, работает ли Интернет. Если это не так, немедленно включите брандмауэр Microsoft Defender.
Обновление драйвера сетевого адаптера
Сетевой драйвер обрабатывает все, от сетевого подключения до передачи данных. А драйвер сетевого адаптера отвечает за связь между сетевым адаптером и операционной системой.
Если этот драйвер устарел или поврежден, у компьютера могут возникнуть проблемы со связью с ОС, что приведет к проблемам с подключением. Чтобы исправить это, мы рекомендуем вам обновлять драйверы.
- Нажмите клавишу Windows + X и выберите Диспетчер устройств.
- Разверните Сетевые адаптеры , чтобы просмотреть все сетевые адаптеры, подключенные к вашей системе.
- Дважды щелкните сетевой адаптер, чтобы просмотреть его свойства.
- Перейдите на вкладку драйвера и выберите Обновить драйвер.

- Выберите Автоматический поиск драйверов.
- После завершения обновления перезагрузите компьютер.
Перезапустите маршрутизатор
Избыточный кэш, сохраненный на маршрутизаторе, может быть причиной того, что вы не можете получить доступ к Интернету на своем компьютере. Эти данные могут даже привести к тому, что маршрутизатор не будет отвечать на запросы. Перезапуск маршрутизатора очищает все данные его кеша, такие как IP-адрес и некоторые другие сетевые настройки.
Отключите кабель питания от маршрутизатора на несколько минут и снова подключите его. Подключитесь к Wi-Fi, чтобы проверить, устранена ли проблема.
Восстановление заводских настроек маршрутизатора
При сбросе настроек маршрутизатора полностью стираются все его настройки, такие как SSID, пароль, тип шифрования и многое другое. По сути, он устанавливает ваш маршрутизатор в состояние «из коробки». Если ни одно из решений не работает, вам может потребоваться сбросить маршрутизатор до заводского состояния, чтобы устранить проблему.
При сбросе любая конфигурация маршрутизатора, которая может быть причиной проблемы, вернется в исходное состояние. Это должно исправить любые проблемы, с которыми вы сталкиваетесь.
- Убедитесь, что маршрутизатор подключен к сети.
- Проверьте наличие кнопки сброса на задней панели или под маршрутизатором.
- Используйте небольшую булавку для доступа к переключателю сброса.
- Нажмите и удерживайте кнопку сброса в течение 60 секунд . Могут быть светодиодные индикаторы, которые можно использовать для определения завершения процесса сброса.
- После завершения сброса маршрутизатор перезапустится.
- Теперь подключите ПК к маршрутизатору с помощью кабеля Ethernet.
- Введите конфигурацию маршрутизаторов в веб-браузере, используя адрес шлюза по умолчанию.
- Обратитесь к руководству по маршрутизаторам, если вы не знаете IP-адрес маршрутизатора.
- Теперь вы можете изменить все настройки маршрутизатора.

Где найти все эти сохраненные пароли Wi-Fi на вашем Mac или Windows
После настройки домашней сети Wi-Fi вы, вероятно, не задумываетесь о пароле, потому что ваш ноутбук, телефон и другие устройства все теперь подключено.
И вот однажды приходит ваш друг или член семьи и хочет получить доступ к вашему Wi-Fi, но вы не помните свой пароль и не записали его.
Это тот самый длинный номер на задней панели маршрутизатора? Или вы изменили его на что-то более личное?
К счастью для вас, есть способ найти все ваши пароли Wi-Fi в одном месте — на вашем компьютере.
Подробнее : Лучшие менеджеры паролей на 2022 год
Пока ваш компьютер с Windows или Mac ранее подключался к сети, этот пароль Wi-Fi постоянно хранится в ваших настройках. С вашей стороны может потребоваться немного покопаться, но все пароли сохранены и готовы к обмену со всеми, кто хочет подключиться к Wi-Fi.
Вот как найти пароли ко всем сетям Wi-Fi, к которым вы когда-либо подключались в MacOS и Windows. Чтобы узнать больше, узнайте о 17 основных параметрах настройки вашего MacBook или о том, как получить максимальную отдачу от Windows 11.
Чтобы узнать больше, узнайте о 17 основных параметрах настройки вашего MacBook или о том, как получить максимальную отдачу от Windows 11.
Как найти пароли Wi-Fi в MacOS
Каждый пароль, который вы ввели и сохранили на Mac, хранится в Связке ключей Access, система управления паролями для MacOS. И это включает в себя сетевые пароли Wi-Fi.
Для начала используйте функцию поиска, чтобы открыть приложение Keychain Access, и выполните следующие действия:
1 . Нажмите на System под System Keychains на боковой панели.
2 . Затем нажмите Пароли в верхней части окна.
3 . Найдите сеть Wi-Fi, для которой вы хотите ввести пароль, и дважды щелкните по ней.
4 . Наконец, установите флажок рядом с Показать пароль и введите свой пароль при появлении запроса.
Найдите все сохраненные пароли Wi-Fi в приложении Keychain Access на MacOS.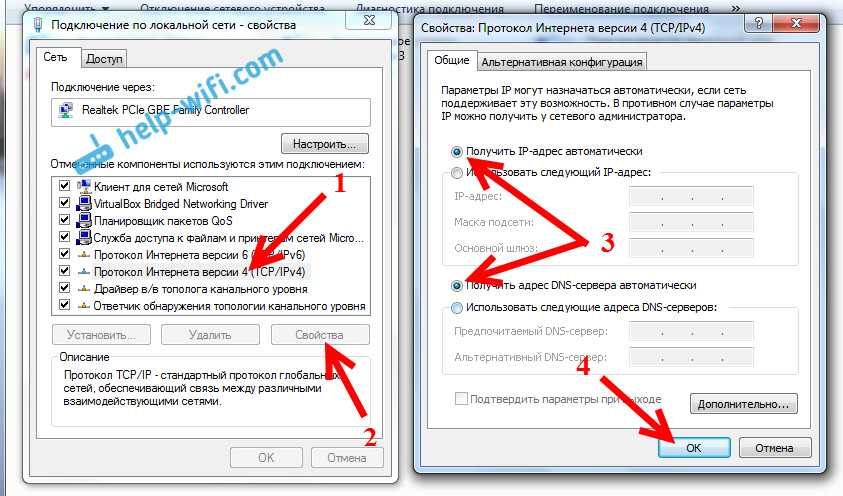
В поле пароля будет отображаться пароль, который вы использовали для входа в эту сеть Wi-Fi. Вы можете дважды щелкнуть в поле пароля, чтобы выбрать пароль и при необходимости скопировать его в буфер обмена.
Как найти пароли Wi-Fi в Windows
Найти пароль к сети Wi-Fi, к которой вы в данный момент подключены, в Windows просто, но чтобы получить доступ ко всем сохраненным паролям Wi-Fi, нужно немного потрудиться, поэтому мы обсудим оба метода ниже.
Чтобы узнать пароль к сети Wi-Fi, к которой вы сейчас подключены в Windows:
1 . Нажмите кнопку Пуск и перейдите к Панель управления > Сеть и Интернет > Центр управления сетями и общим доступом (Windows 11) или Настройки > Сеть и Интернет > Сеть и Интернет > Статус Центр (Windows 10).
2 . Рядом с Соединения , щелкните имя своей сети Wi-Fi, выделенное синим цветом.
3 . На открывшейся странице состояния Wi-Fi нажмите Wireless Properties , а затем перейдите на вкладку Security .
4 . Наконец, установите флажок рядом с Показать символы , чтобы отобразить пароль вашей сети Wi-Fi над ним.
Вы можете легко найти пароль для сети Wi-Fi, к которой вы сейчас подключены в Windows.
Скриншот Нельсона Агилара/CNET Однако это не единственный способ узнать пароли от сети Wi-Fi. Описанный выше метод позволяет вам просматривать пароль только к любой сети Wi-Fi, к которой вы в данный момент подключены, но есть способ найти пароли для всех сетей Wi-Fi, к которым вы когда-либо подключались в Windows.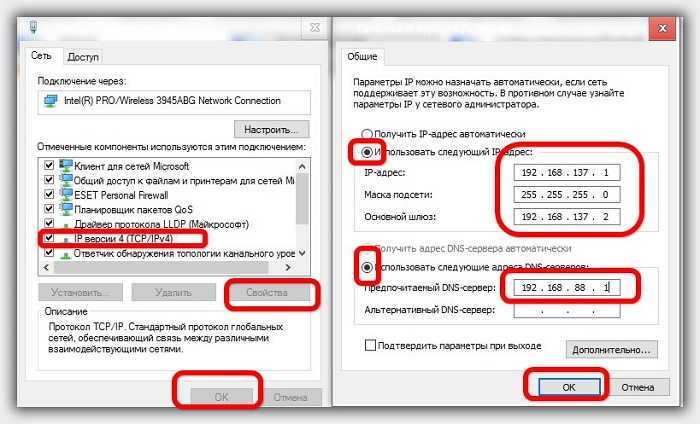 компьютер.
компьютер.
Чтобы найти все пароли к сети Wi-Fi в Windows:
1 . Щелкните правой кнопкой мыши значок Windows на панели задач на рабочем столе.
2 . Щелкните Терминал Windows (администратор) .
3 . Введите netsh wlan show profile и нажмите Введите на клавиатуре, чтобы просмотреть все сети Wi-Fi, к которым вы подключены.
4 . Найдя сеть Wi-Fi, для которой требуется пароль, введите netsh wlan show profile «(имя сети Wi-Fi)» key=clear (например, netsh wlan show profile «Netgear667» key=clear ), а затем нажмите клавишу Enter .
Вы можете использовать Windows Terminal, чтобы найти все свои пароли к сети Wi-Fi.
Скриншот Нельсона Агилара/CNET Появятся настройки профиля, подключения, безопасности и стоимости.


 п.) настройки были сброшены, в результате он не устанавливает соединение с провайдером.
п.) настройки были сброшены, в результате он не устанавливает соединение с провайдером.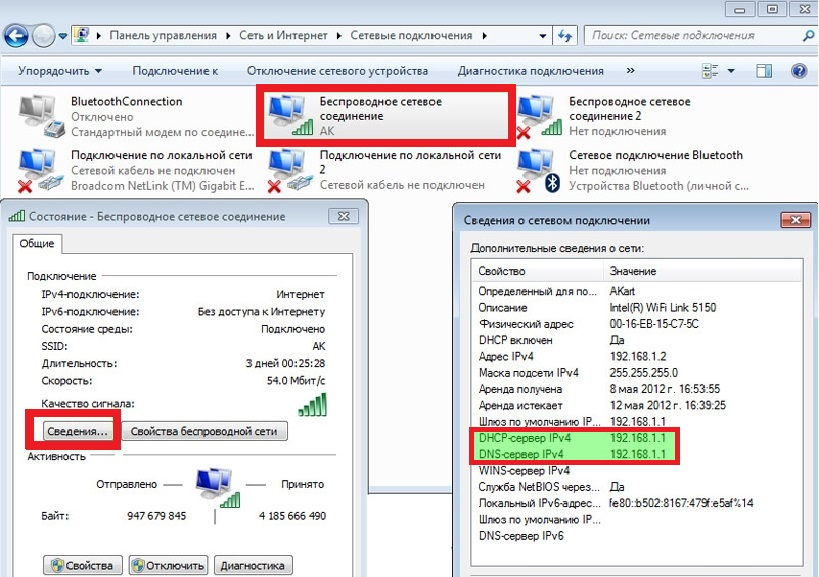
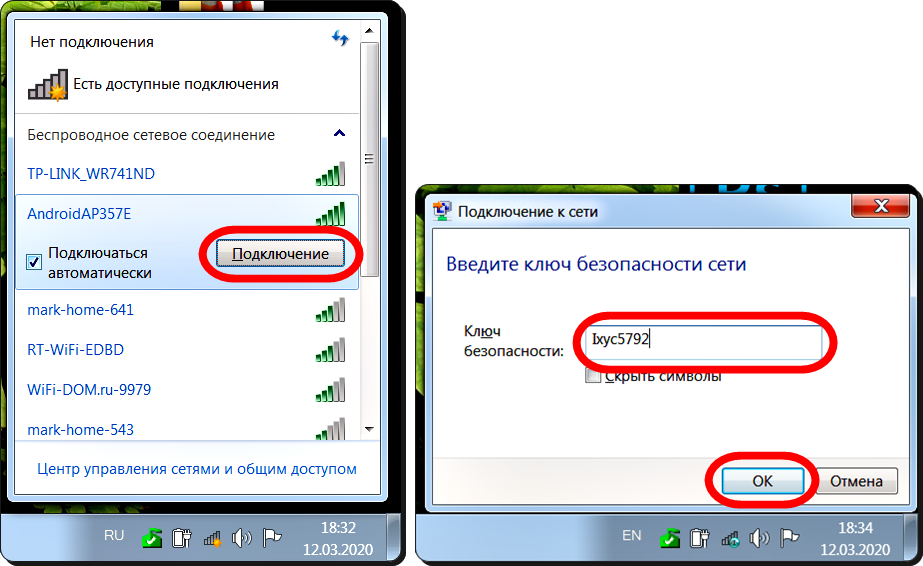 Настройка роутера).
Настройка роутера). 150, если баланс неотрицательный, услуга оплачена и активна, см. п. 2.
150, если баланс неотрицательный, услуга оплачена и активна, см. п. 2.
 Как включить Wi-Fi адаптер на Вашем компьютере, можно узнать в документации к Вашему компьютеру;
Как включить Wi-Fi адаптер на Вашем компьютере, можно узнать в документации к Вашему компьютеру;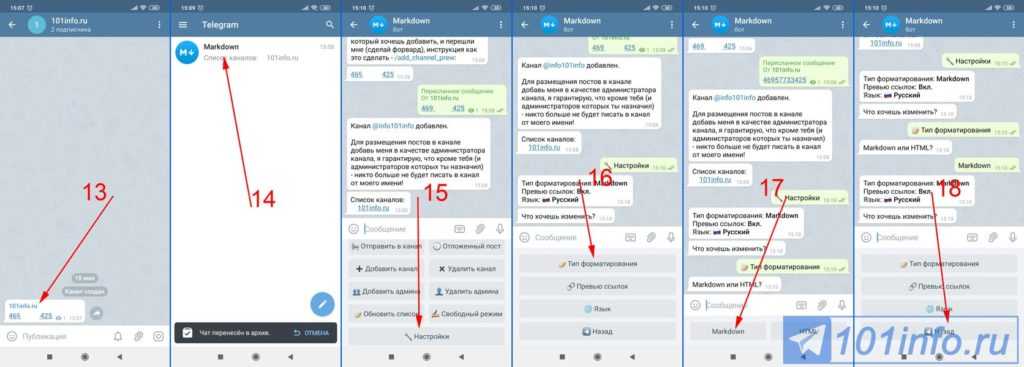 Проверьте соединение. Попробуйте отключить кабель со стороны компьютера и со стороны маршрутизатора и подключите его обратно.
Проверьте соединение. Попробуйте отключить кабель со стороны компьютера и со стороны маршрутизатора и подключите его обратно.