Безопасно ли подключаться к вайфаю в общественных местах
По дороге на работу я каждый день в метро подключался к общественному вайфаю. Недавно коллега рассказал мне, что это небезопасно, — мол, мои данные могут украсть. Это правда? Если да, можно ли как-то обезопасить себя в публичной сети?
Егор Аргунов
перестал подключаться к общественному вайфаю
Профиль автора
Бесплатный общественный вайфай часто выручает там, где плохо ловит мобильный интернет или необходимо зайти в интернет с ноутбука. Но пользоваться им действительно стоит с осторожностью: многие публичные сети никак не защищены. Расскажу, почему общественные вайфай-сети уязвимы перед злоумышленниками и как можно обезопасить свои данные.
Мы не отговариваем пользоваться публичным вайфаем — только перечисляем риски и угрозы.
Почему общественный вайфай небезопасен
При подключении к публичному вайфаю вы соглашаетесь передавать свои данные владельцу сети. В России с 2014 года действует закон об идентификации пользователей вайфай-точек в публичных местах. Анонимно пользоваться ими нельзя — чтобы подключиться, необходимо подтвердить свою личность. При регистрации в сети вы должны указать либо паспортные данные, либо учетную запись на госуслугах, либо номер телефона. Чаще всего владельцы точек выбирают последнее.
В России с 2014 года действует закон об идентификации пользователей вайфай-точек в публичных местах. Анонимно пользоваться ими нельзя — чтобы подключиться, необходимо подтвердить свою личность. При регистрации в сети вы должны указать либо паспортные данные, либо учетную запись на госуслугах, либо номер телефона. Чаще всего владельцы точек выбирают последнее.
Узнать, какие именно данные вы передаете, можно в условиях соглашения перед подключением. Например, в московском метро оператор запрашивает номер телефона, а в поездах «Сапсан» требуется ввести последние цифры паспорта и номер купленного места.
Стоит помнить, что даже крупные вайфай-операторы не застрахованы от утечек данных, которые они собирают. В 2018 году житель Москвы рассказал, что получил доступ к базе сети бесплатного интернета в столичном метро. По его словам, оператор «Максима-телеком» хранил данные миллионов пользователей в незашифрованном виде, в том числе номера их телефонов.
/list/virus-ne-proydet/
5 надежных антивирусов, которые защитят вайфай и удалят письмо от мошенника
Перед входом в сеть пользователь должен посмотреть рекламу.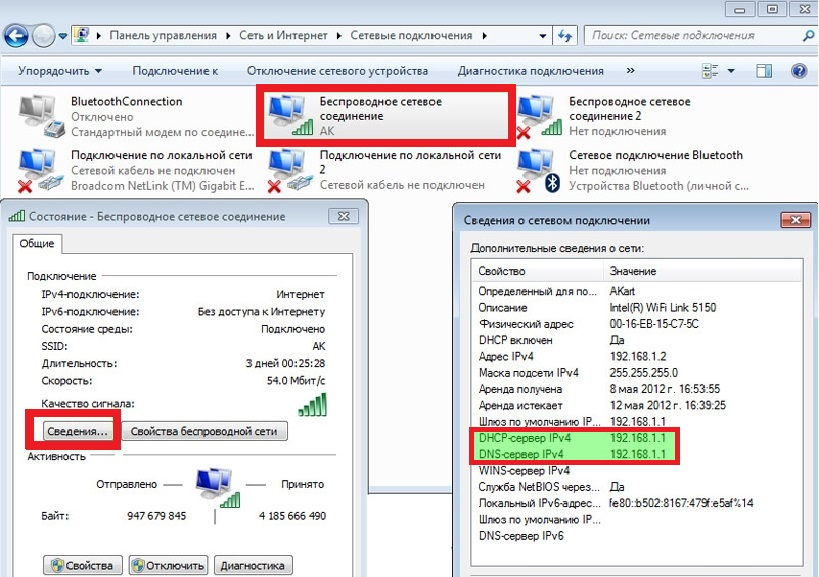 Источник: mos.ru
Источник: mos.ruКроме того, с согласия пользователей администратор вайфай-точки может собирать данные для таргетированной рекламы и общей статистики — так делают многие сети питания и бренды одежды. Собранную информацию владельцы вайфай-сети могут позже продать рекламодателям.
Был случай, когда владельцы вайфай-точки использовали подключенные устройства для майнинга криптовалюты — это произошло с филиалом «Старбакса» в Аргентине в 2017 году.
Общественные вайфай-сети легко взломать. Особенно это касается незащищенных каналов в кафе, аэропортах и других публичных местах с большой проходимостью.
Часто такие сети не используют пароли и шифрование WPA/WPA2, поэтому взломщикам легче подсоединиться к сети и увидеть информацию из всех подключенных к вайфаю устройств. Потенциально увидеть могут все ваши данные, включая личные.
Злоумышленники могут украсть сведения с помощью метода man-in-the-middle — взломав точку доступа, они получают всю информацию от подключенных устройств напрямую.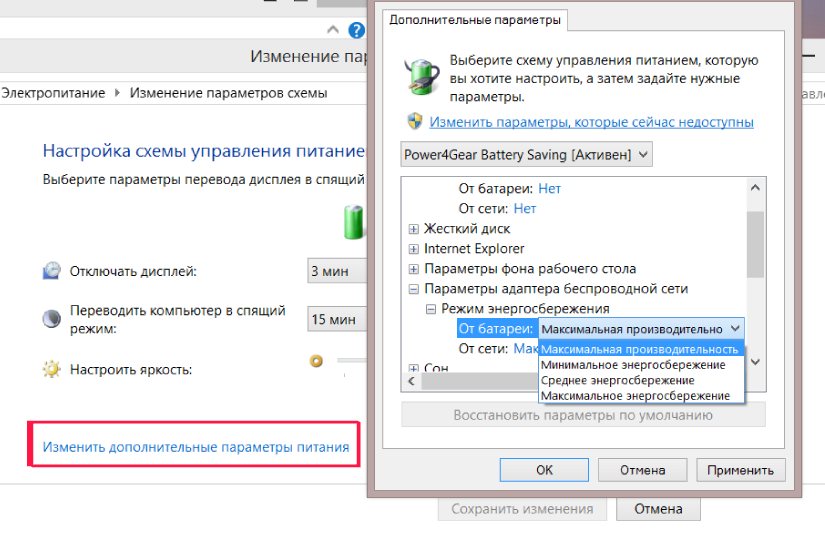 Чаще всего крадут платежную информацию, сохраненные логины и пароли и приватные файлы.
Чаще всего крадут платежную информацию, сохраненные логины и пароли и приватные файлы.
Что делать? 12.09.17
Мой телефон постоянно подключается к чужим вайфаям, это опасно?
В 2014 году автор издания The Correspondent провел эксперимент: он пришел в кафе с хакером и попросил его раздобыть данные людей, которые подключились к вайфаю заведения. Взломщик попросил пароль у официантки, подсоединил специальное взламывающее устройство к сети и перенаправил весь трафик себе. Так он получил доступ к информации обо всех пользователях сети — вплоть до истории перемещений и паролей в банковских приложениях.
Мошенники иногда создают фальшивые точки доступа, мимикрирующие под проверенные. Для этого они меняют название своей сети и копируют страницу подключения к интернету. Такой метод взлома называется атакой «злого двойника»: поддельную точку доступа почти невозможно отличить от настоящей.
При подключении ничего не подозревающий пользователь попадает в ловушку, открывая хакерам полный доступ к своему устройству.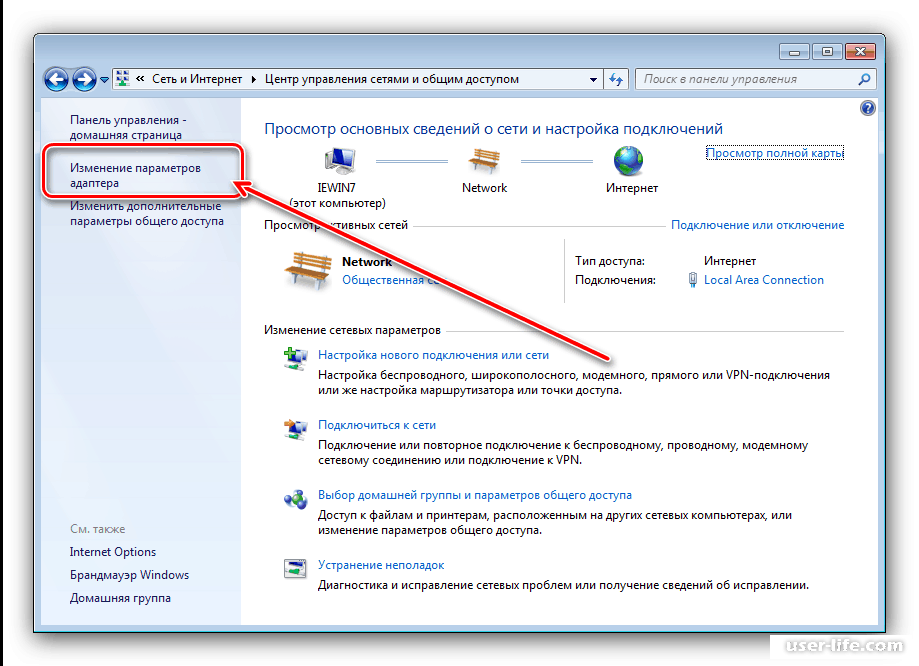 Злоумышленники могут украсть большую часть передаваемых данных. Среди них логины и пароли, история перемещений, платежная информация, фотографии и история сообщений в электронной почте и мессенджерах.
Злоумышленники могут украсть большую часть передаваемых данных. Среди них логины и пароли, история перемещений, платежная информация, фотографии и история сообщений в электронной почте и мессенджерах.
От взлома не застрахованы даже вайфай-точки с паролями и шифрованием. При желании злоумышленники могут узнать пароль напрямую и подключиться к ней без проблем. Например, в 2019 году один из пассажиров «Сапсана» взломал вайфай-точку и получил доступ к данным внутри сети.
В крайнем случае мошенники могут создать вайфай-точку с названием, которое повторяет закрытую сеть, и приписать в конце FREE — так к его сети подключится больше людей.
/big-hack/
Хакеры в кафе
Что стоит и не стоит делать при подключении к общественному вайфаю
Если у вас есть выбор, пользоваться общественным вайфаем или раздать интернет с другого устройства, то лучше раздать. А если выбора нет, стоит придерживаться таких рекомендаций.
Не вносите платежную информацию на сайтах и не используйте банковские приложения с подключенным вайфаем. Особенно это касается точек доступа без пароля: мошенники могут увидеть всю банковскую информацию в ваших приложениях. Переключайтесь на мобильный интернет при необходимости.
Особенно это касается точек доступа без пароля: мошенники могут увидеть всю банковскую информацию в ваших приложениях. Переключайтесь на мобильный интернет при необходимости.
Пользуйтесь только сайтами с цифровым сертификатом безопасности HTTPS. Это стандартный протокол для всех сайтов с безопасным соединением: буква S расшифровывается как Secure. У большинства сайтов и сервисов есть такой сертификат, например у соцсетей и портала госуслуг.
Проверить наличие сертификата в сервисе можно по символу замка рядом с адресной строкой. Если у сайта такого замка нет, он принадлежит протоколу HTTP — передаче данных без шифрования. Установите для браузера расширение HTTPS Everywhere — оно не пустит вас на сайты без сертификата безопасности.
/list/stay-safe-2020/
8 способов украсть ваши деньги
Нажав на символ замка, вы увидите информацию о защищенности сайтаОтключите автоматическое подключение к вайфай-точкам.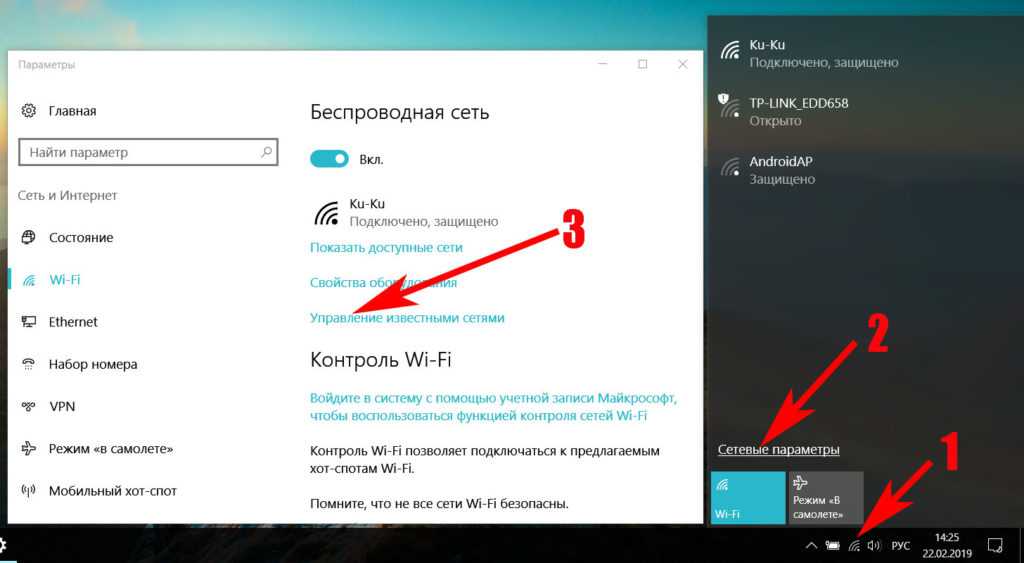 Есть риск, что устройство подключится к небезопасной сети. Такое действительно бывает. В 2014 году в США провели эксперимент — проверили подключение телефонов к точкам доступа оператора AT&T. Выяснилось, что почти все телефоны автоматически подключались к любым сетям с названием attwifi, что повышает риск атаки «злого двойника». Чтобы отключить автоподключение к вайфаю, надо зайти в настройки компьютера или телефона и отключить эту функцию.
Есть риск, что устройство подключится к небезопасной сети. Такое действительно бывает. В 2014 году в США провели эксперимент — проверили подключение телефонов к точкам доступа оператора AT&T. Выяснилось, что почти все телефоны автоматически подключались к любым сетям с названием attwifi, что повышает риск атаки «злого двойника». Чтобы отключить автоподключение к вайфаю, надо зайти в настройки компьютера или телефона и отключить эту функцию.
Используйте специальные программы. Защититься помогут легко доступные приложения, шифрующие трафик и меняющие IP-адрес. Например, это могут быть платные Windscribe и Surfshark или бесплатный Psiphon. Шифрование трафика защитит данные от перехвата владельцем точки, а подмена IP-адреса скроет ваше реальное местоположение от сайта или сервиса, которым пользуетесь.
Подключайтесь только к вайфай-точкам с механизмами шифрования WPA/WPA2. Устройство оповестит вас об отсутствии такой защиты или запросит пароль, указав механизм шифрования.
Отключите удаленную передачу файлов по локальной сети. Для этого измените параметры общего доступа на компьютере в «Центре управления сетями и общим доступом» — отключите «Сетевое обнаружение» и «Общий доступ к файлам и принтерам».
На Айфоне также можно выключить AirDrop, а на Андроиде — его аналоги. Они работают не по вайфаю, но через них на устройство могут передать нежелательные или вредоносные файлы.
/android-tipa-norm/
Как безопасно пользоваться Андроидом
Что делать?Читатели спрашивают — эксперты отвечают
Задать свой вопрос
Нет доступа в интернет в Windows 10 — что делать?
Наверх
31.12.2020
Автор: CHIP
1 звезда2 звезды3 звезды4 звезды5 звезд
Нет доступа в интернет в Windows 10 — что делать?
2
5
1
61
Если на вашем компьютере с Windows 10 нет доступа в интернет, скорее всего, у вас получится решить эту проблему самостоятельно. Рассказываем, что можно сделать.
Рассказываем, что можно сделать.
Нет доступа в интернет в Windows 10: как найти источник проблемы
Чтобы вы быстро вернуть доступ к Сети, вы должны систематически проверять вероятные источники ошибок:
- Если вы используете подключение по локальной сети, первое, что вам нужно сделать, это убедиться, что сетевой правильно подключен к компьютеру и роутеру. Кроме того, провод не должен иметь повреждений или поломок. Если вы обнаружите, что он поврежден, необходимо заменить его как можно скорее.
- Если вы хотите подключить компьютер через Wi-Fi, убедитесь, что Wi-Fi включен как на вашем компьютере, так и на роутере. Да, это самая банальная, но и самая частая причина проблемы со связью.
- Если компьютер не находит роутер через Wi-Fi, то либо роутер слишком далеко, либо Wi-Fi отключен. Убедитесь, что находитесь в зоне покрытия сети.
- Кроме того, проверьте, что вы используете правильный сетевой ключ (пароль от Wi-Fi).

- В некоторых случаях антивирусная система или брандмауэр могут блокировать подключение к интернету. На короткое время отключите обе службы, чтобы проверить, не является ли это причиной отсутствия соединения.
- Также может помочь отключение роутера от электросети примерно на 10 секунд и перезагрузка компьютера.
Эксплуатация
Windows не устанавливает обновления — что делать?
VPN мешает получить доступ в интернет
Возможным источником проблемы может оказаться неподдерживаемое программное обеспечение VPN:
- Щелкните правой кнопкой мыши на кнопку «Пуск» и выберите «Командная строка».
- Введите команду «netcfg –s n» и подтвердите свое действие нажатием Enter.
- Вы получите список всех сетевых протоколов, драйверов и служб.

- Если вы ее нашли, введите в командной строке следующую команду: «reg delete HKCR\CLSID\{988248f3-a1ad-49bf-9170-676cbbc36ba3} /va /f netcfg -v -u dni_dne». Снова подтвердите ввод с помощью Enter.
- Если после этого появляется сообщение об ошибке, необходимо удалить ключ вручную. В разделе «Выполнить» введите «regedit», чтобы открыть редактор реестра.
- Перейдите к ключу «HKEY_CLASSES_ROOT\CLSID\{988248f3-a1ad-49bf-9170-676cbbc36ba3}» и удалите его.
- После проведения всей процедуры перезагрузите компьютер.
Эксплуатация
Используем телефон как модем для компьютера или ноутбука
Wi-Fi подключен, а интернета нет — что делать?
Если в Windows 10 нет доступа к интернету, несмотря на подключенный Wi-Fi, попробуйте предпринять следующие действия:
- Убедитесь, что конфигурация IP правильно настроена для доступа в Сеть.
 Вы можете сделать это, перейдя на вкладку «Подключения» на панели управления и проверив, введены ли DHCP-сервер, DNS-сервер, внутренний IP-адрес и шлюз роутера.
Вы можете сделать это, перейдя на вкладку «Подключения» на панели управления и проверив, введены ли DHCP-сервер, DNS-сервер, внутренний IP-адрес и шлюз роутера. - Если это не так, откройте вкладку «Свойства» и кликните по «Протокол интернета версии 4». Зайдя в этот раздел, нажмите на «Свойства» и поставьте флажок «Получить IP-адрес автоматически».
- Проверьте настройки прокси-сервера: поскольку трафик маршрутизируется через прокси, интернет не будет работать при неверных настройках. Чтобы проверить их, перейдите на вкладку панели управления «Подключение к интернету» и нажмите «Подключения».
- Откройте «Параметры локальной сети». В области «Прокси-сервер» не должно быть флажка у «Использовать прокси-сервер для локальных подключений». Если он есть, снимите его.
Если интернет-подключение не восстановилось, обратитесь к интернет-провайдеру. Возможно, проблема заключается в неполадках на его стороне.
Читайте также:
- Сбои в работе компьютера: с чем это может быть связано=«content_internal_link»>
- Что такое ненужные файлы и надо ли их удалять?=«content_internal_link»>
Автор
CHIP
Была ли статья интересна?
Поделиться ссылкой
Нажимая на кнопку «Подписаться»,
Вы даете согласие на обработку персональных данных
Рекомендуем
Реклама на CHIP Контакты
MacBookподключается к Wi-Fi, но не имеет Интернета? 12 Исправлений
Хотите знать, почему нет подключения к Интернету, даже когда ваш MacBook подключен к Wi-Fi? Не волнуйтесь; это довольно распространенная проблема.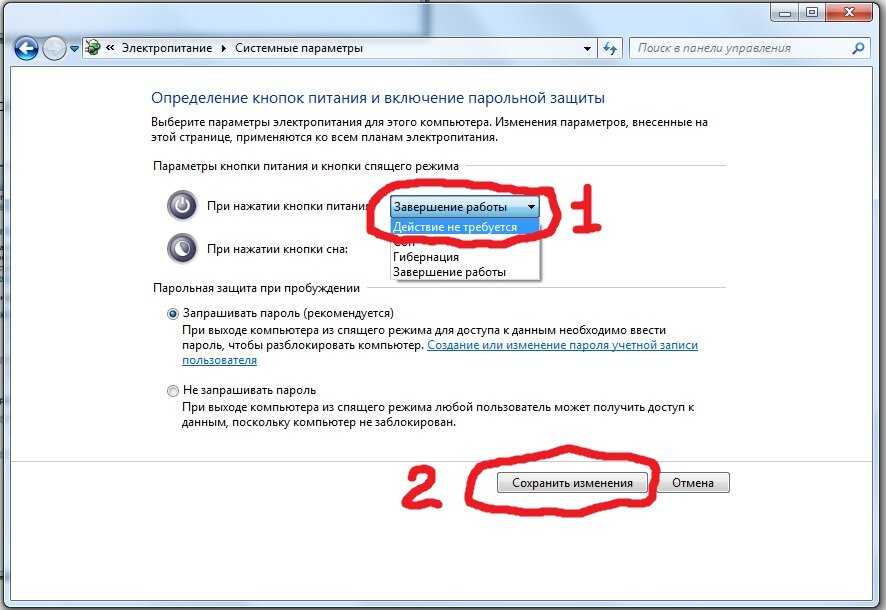 Однако это может помешать вашей работе, так как любой браузер не сможет загружать веб-страницы.
Однако это может помешать вашей работе, так как любой браузер не сможет загружать веб-страницы.
Не волнуйтесь! В этой статье я объясню, что делать, если ваш MacBook подключен к вашей сети Wi-Fi, но у него нет Интернета. Но сначала давайте разберемся, почему это происходит.
Почему мой MacBook подключается к WiFi, но не к Интернету?Неправильные настройки или ваш маршрутизатор могут вызвать основную проблему. Нам также необходимо понимать, что Wi-Fi и Интернет — это разные объекты. Успешное подключение к маршрутизатору Wi-Fi не означает, что вы подключены к Интернету.
Прежде чем продолжить, попробуйте подключить ноутбук к мобильной точке доступа. Ошибка, вероятно, заключается в вашем соединении Wi-Fi, если вы можете получить доступ к Интернету. Если проблема не устранена, следуйте этому руководству!
Как решить проблему с подключением к Интернету на моем MacBook?
Настройки DNS, macOS, дата, время, местоположение и другие проблемы могут нарушить работу Интернета на вашем Mac.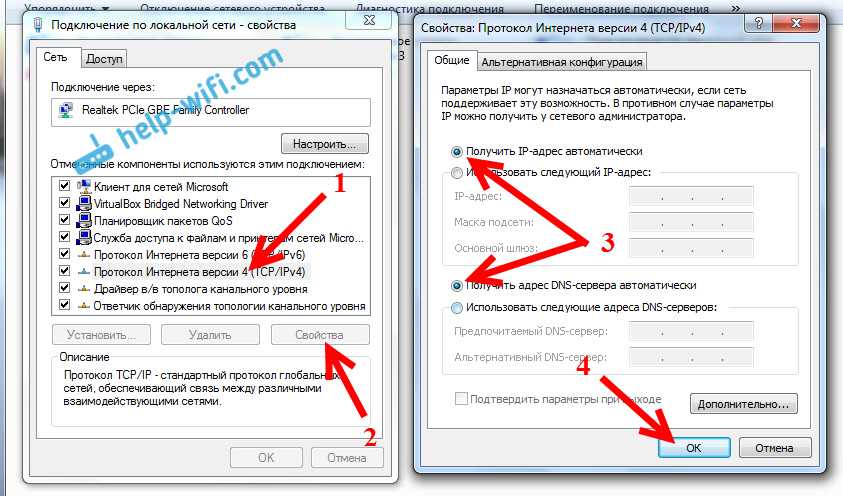 Вот список исправлений, которые должны помочь решить проблему.
Вот список исправлений, которые должны помочь решить проблему.
- Перезагрузите MacBook и маршрутизатор
- Забудьте о сети Wi-Fi и снова подключитесь
- Установите дату, время и местоположение
- Проверьте наличие обновлений macOS
- Изменить DNS на Mac
- Используйте инструмент беспроводной диагностики MacBook
- Disconnect USB accessories
- Renew DHCP lease
- Clean up usernames and profiles
- Create a new network location
- Reset Network Preferences
- Stop mDNSResponder
As always, a restart мог творить чудеса. Выключите свой Mac и перезагрузите его через некоторое время. Сделайте то же самое с вашим роутером. Если ваша установка включает модуль оптической сети, выключите и его.
Теперь проверьте, устранена ли проблема с Wi-Fi после перезагрузки. Если вы все еще сталкиваетесь с проблемой, перейдите к следующему шагу устранения неполадок.
Иногда противоречивая информация о сети может нанести ущерб. В таких случаях свежее соединение Wi-Fi может творить чудеса. Следуйте инструкциям, чтобы забыть о Wi-Fi на Mac.
- Щелкните значок Apple в левом верхнем углу → Системные настройки → Сеть .
- Выберите Wi-Fi на левой панели.
- Нажмите Дополнительно в правом нижнем углу.
- Щелкните имя сети и щелкните значок – под полем.
Теперь подождите, пока сеть снова не появится. - Повторно введите пароль и снова подключитесь.
Это может показаться странным, но дата, время и местоположение могут вызвать проблемы с Интернетом. Давайте проверим настройки и внесем некоторые изменения, если это необходимо.
- Открыть Системные настройки .
- Нажмите Дата и время → Часовой пояс .
- Нажмите значок замка в левом нижнем углу и введите пароль (используйте Touch ID).
- Затем установите флажок для Установить часовой пояс автоматически, используя текущее местоположение .
Устаревшие или старые версии macOS потенциально могут вызвать проблемы с подключением. Лучший выход — обновиться до последней версии macOS. Отправляйтесь в кафе или любое общественное место с доступом к Wi-Fi, как только вы получите доступ к интернет-обновлению до последней версии macOS.
С другой стороны, для обновления требуется подключение к Интернету. Пропустите этот шаг, если ваш Mac не подключается ни к одной сети Wi-Fi. Если возможно, используйте Ethernet и загрузите обновление.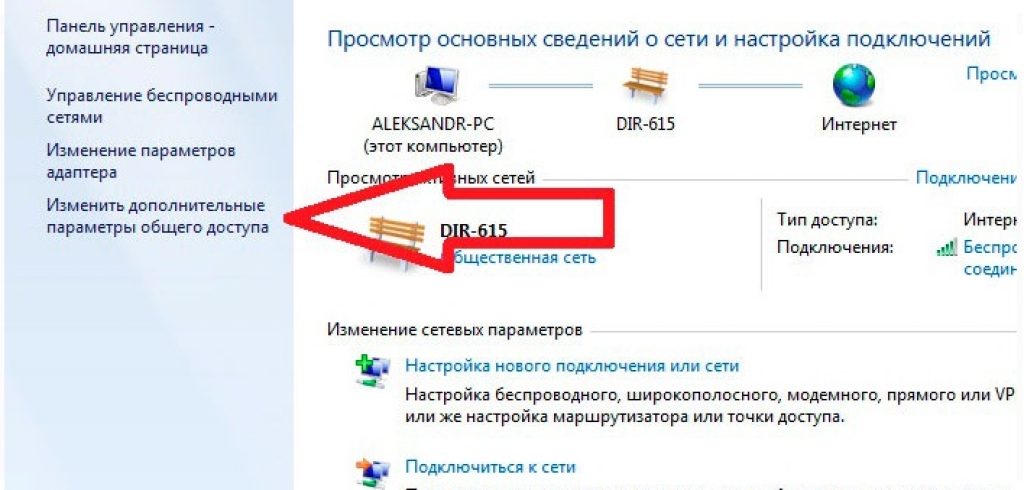
Система доменных имен (DNS) — это протокол, с помощью которого браузеры взаимодействуют с Интернетом. Всякий раз, когда мы вводим доменное имя, DNS переводит его в IP-адреса для браузера. Иногда изменение DNS помогает решить проблемы с подключением на Mac.
Чтобы изменить DNS, выполните следующие действия.
- Закройте все браузеры.
- Открыть Системные настройки → Сеть → Выбрать Wi-Fi .
- Выберите Advanced и перейдите на вкладку DNS .
- Нажмите кнопку + , чтобы добавить сервер IPv6 DNS по вашему выбору.
- Google использует 8.8.8.8 в качестве основного и 8.8.4.4.
- Cloudflare использует 1.1.1.1 в качестве основного и 1.0.0.1 в качестве дополнительного.
- После этого выберите OK .
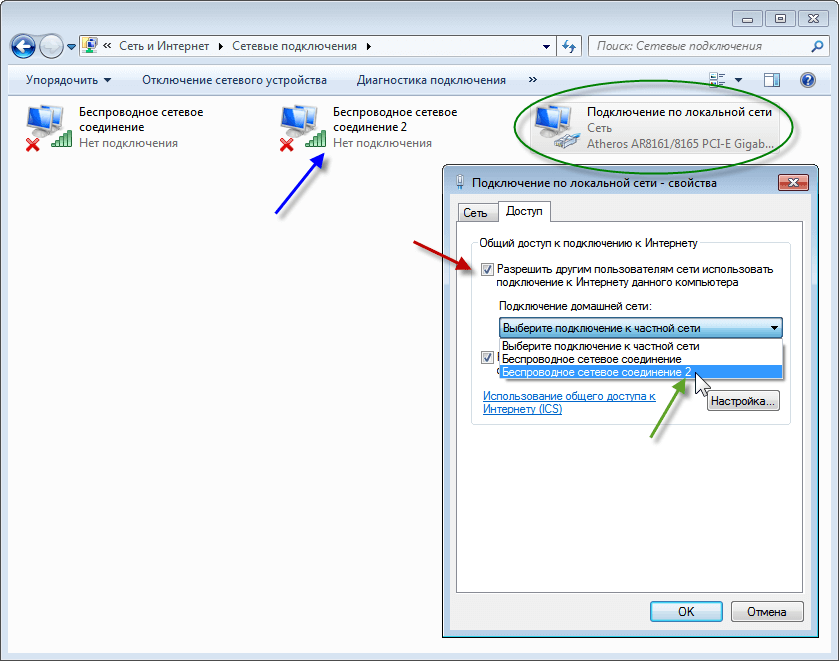 Используйте беспроводной диагностический прибор MacBook
Используйте беспроводной диагностический прибор MacBook Беспроводной диагностический прибор MacBook — лучший вариант, если вы не хотите ломать голову. Инструмент полностью автоматизирован и устраняет неполадки в сети одним щелчком мыши.
- Откройте Spotlight , нажав команду + пробел.
- Поиск Беспроводная диагностика .
- Выполнить Диагностика .
- Контролировать мое соединение Wi-Fi постоянно диагностирует вашу сеть Wi-Fi.
Если вы заметили какую-либо проблему, вы можете просмотреть сводку.
Неисправные аксессуары USB могут препятствовать подключению. Конфликты программного обеспечения или настройки драйвера могут помешать вашему Mac подключиться к Интернету. Удалите USB-аксессуары с вашего Mac и посмотрите, есть ли разница. Если интернет работает, виноват аксессуар.
Аренда DHCP — это когда временный идентификатор назначается устройству в сети. Это полезно для управления несколькими устройствами, подключенными к одной сети. IP-адрес для каждого устройства в сети назначается временно, отсюда и термин «аренда».
Интернет на Mac может не работать, если есть проблемы с арендой DHCP. Давайте продлим аренду DHCP, выполнив следующие шаги.
- Открыть Системные настройки → Сеть .
- Нажмите Wi-Fi и выберите Дополнительно .
- Откройте вкладку TCPP/IP .
- Нажмите Продлить аренду DHCP .
Иногда данные профиля пользователя могут мешать работе Интернета. Удалите профили и проверьте, начинает ли работать Wi-Fi на Mac.
- Открыть Системные настройки .

- Выберите Пользователи и группы .
- Щелкните значок замка в левом нижнем углу → введите пароль вашего Mac, чтобы разблокировать его.
Теперь вы сможете удалить профиль пользователя - Выберите профиль пользователя , который вы хотите удалить, и щелкните значок – .
- Выберите Удалить домашнюю папку → нажмите Удалить пользователя .
Теперь перезапустите Wi-Fi и проверьте, есть ли у вас доступ в Интернет. Повторите это после удаления каждого профиля пользователя. Если это не помогло, перейдите к следующему шагу.
10. Создайте новое сетевое местоположение Mac назначает местоположение при каждом подключении к Интернету. Если в заданном месте будут ошибки, интернет перестанет работать. Вручную установить новое сетевое расположение — это правильно.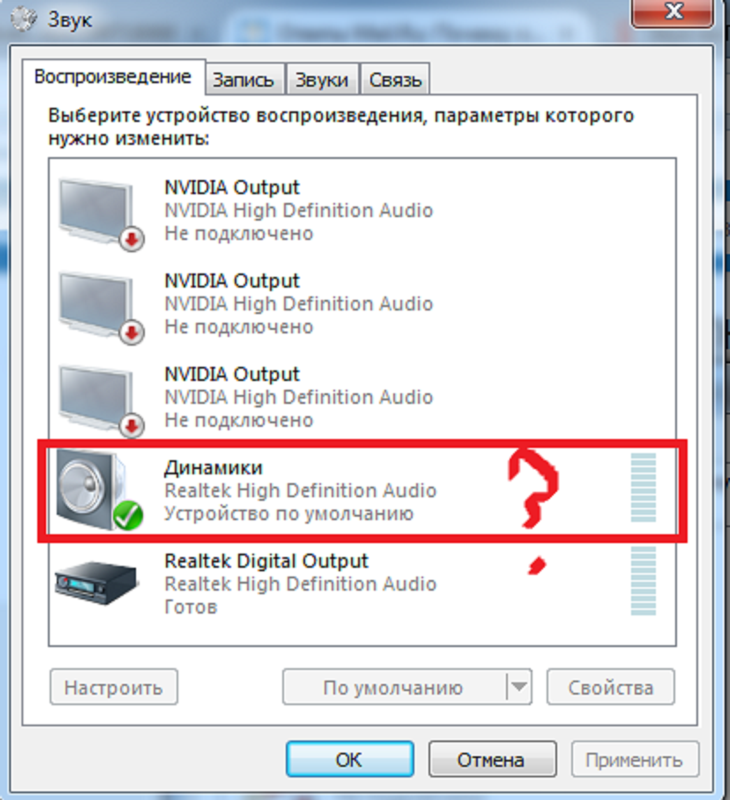
- Открыть Системные настройки → Сеть .
- В раскрывающемся меню рядом с пунктом «Местоположение» выберите «Редактировать местоположение» .
- Нажмите + , чтобы добавить новое местоположение.
- Теперь нажмите Готово → Применить .
Некоторые сетевые настройки могут работать неправильно и вызывать проблемы с подключением. Я бы посоветовал вам сделать резервную копию всех настроек и сбросить настройки сети. Выполните следующие действия, чтобы сбросить настройки сети.
- Открыть Finder → выбрать Перейти в верхней строке меню.
- Выбрать Компьютер → открыть Macintosh HD → откройте папку Library .
- Перейти к Предпочтения → Конфигурация системы .

- Теперь, Search и Delete Следующие файлы-
- com.apple.airport.preference.plist
- com.apple.network.dentification.plist
- NetworkInterfaces.plist
- .
- Settings.plist
mDNS является частью процесса настройки сети Apple Bonjour. Это важная часть системы, которая помогает сканировать другие устройства Apple. Для работы таких программ, как iTunes, требуется mDNSResponder.
Однако, если что-то пойдет не так, процесс может вызвать проблемы с Интернетом. Вот как вы можете остановить mDNSResponder.
- Перейти к Finder → Приложения → Утилиты → Монитор активности .
Кроме того, вы можете нажать команду + пробел, чтобы запустить Spotlight и выполнить поиск в Activity Monitor. - Перейти к сети → Имя процесса .

- Поиск mDNSResponder .
- Затем щелкните символ « X ».
Это должно помочь вам решить проблему. Есть еще вопросы? Посмотрите, рассмотрели ли мы ваш запрос в разделе ниже.
Часто задаваемые вопросы:В. Почему символ Wi-Fi отмечен восклицательным знаком?
Восклицательный знак означает, что вы подключены к Wi-Fi, но Интернет недоступен. Действия по устранению неполадок, перечисленные в этой статье, должны помочь решить эту проблему. Если после обновления до macOS Monterey интернет не работает, узнайте, как это исправить.
В. Почему Wi-Fi работает медленно на MacBook?
Wi-Fi на MacBook может работать медленно, если вы делите полосу пропускания с другими. Проверьте, не загружают ли другие в вашей сети большие файлы или транслируют видео высокого разрешения. Далее перезагрузите устройство и снова подключите Wi-Fi. Если ничего не работает, отнесите свой Mac в ближайший сервисный центр Apple и проверьте его.
Далее перезагрузите устройство и снова подключите Wi-Fi. Если ничего не работает, отнесите свой Mac в ближайший сервисный центр Apple и проверьте его.
Я надеюсь, что это руководство охватило все основы и помогло вам восстановить доступ в Интернет на вашем MacBook. Если у вас есть дополнительные вопросы, не стесняйтесь оставлять их в комментариях ниже.
Подробнее:
- Как изменить сеть Wi-Fi в Центре управления на iPhone
- Как очистить кеш DNS на Mac
- Лучшие маршрутизаторы Wi-Fi
- Как использовать Chromebook в качестве монитора Mac
Автор
Махит — инженер по образованию, работающий в корпорации. Он отказался от корпоративных войн в советах директоров в пользу поля битвы за технологии. Большую часть десятилетия он работал в популярных издательствах, включая Dennis Publishing, BGR India, AppStorm, MakeUseOf и iPhonehacks.
Как исправить интернет-время на часах моего компьютера | Small Business
Стивен Мелендес Обновлено 28 января 2019 г.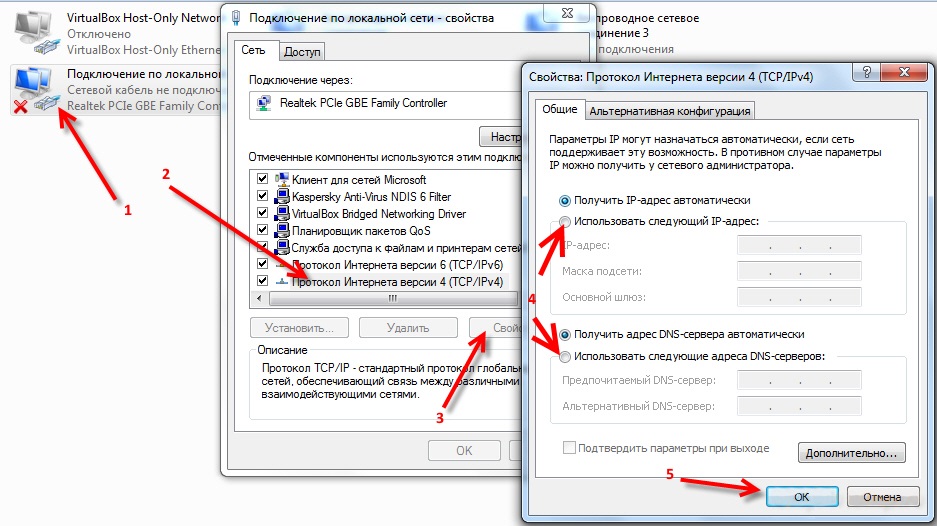
На большинстве современных компьютеров вы можете либо установить часы вручную, либо автоматически синхронизировать их с сервером часов в Интернете, который сообщит, который сейчас час. Вы можете обнаружить, что часы вашего компьютера неверны, если сервер недоступен или по какой-то причине возвращает неверное время. Ваши часы также могут ошибаться, если настройки часового пояса отключены.
Измените настройки сервера времени в Интернете, если ваши часы кажутся неправильными. Большинство смартфонов автоматически настраивают часовой пояс вашего компьютера и устанавливают время на вашем устройстве с помощью телефонной сети.
Параметры времени Интернета в Windows
Если вы используете Microsoft Windows , вы можете настроить компьютер на автоматическую синхронизацию настроек даты и времени с сервером времени. Для этого введите «Панель управления» в поле поиска в меню «Пуск» и нажмите, чтобы открыть панель управления Windows.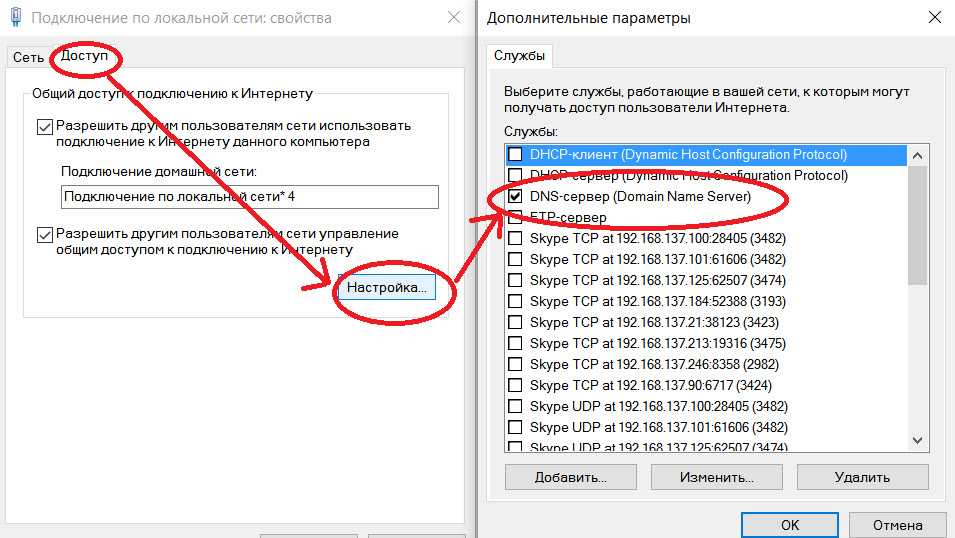 Оттуда прокрутите или используйте инструмент поиска, чтобы найти настройку «Дата и время», и щелкните, чтобы открыть ее.
Оттуда прокрутите или используйте инструмент поиска, чтобы найти настройку «Дата и время», и щелкните, чтобы открыть ее.
Перейдите на вкладку «Интернет-время» и нажмите «Изменить настройки». Установите флажок «Синхронизировать с сервером времени в Интернете», если вы хотите автоматически синхронизировать часы, или снимите его, если хотите установить часы вручную. Если вы хотите синхронизировать часы, выберите сервер из раскрывающегося меню для синхронизации или введите адрес того, который вы предпочитаете, например, если он есть в вашей сети. Нажмите «Обновить сейчас», чтобы немедленно синхронизировать часы и убедиться, что настройки работают.
Когда все будет готово, нажмите «ОК».
Установка времени или часового пояса вручную
Если вы хотите установить время или часовой пояс вручную в Windows , откройте меню «Пуск» и щелкните «Настройки». Нажмите «Время и язык».
Снимите флажок «Установить время автоматически» и нажмите «Изменить», чтобы установить время вручную.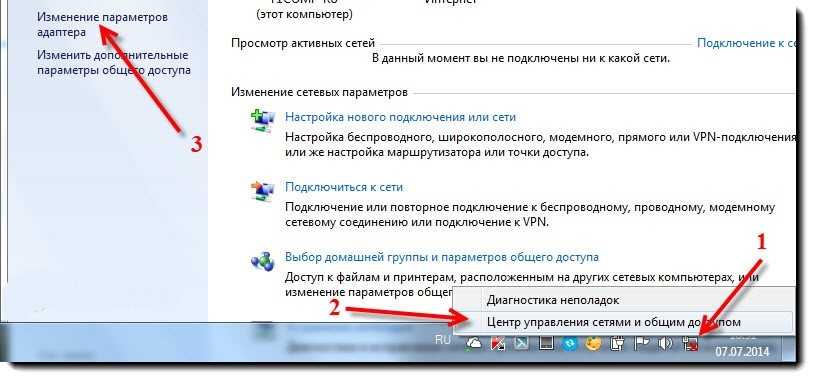 Как правило, вы захотите сделать это только в том случае, если вы не можете заставить серверы времени в Интернете по какой-либо причине работать, например, если вы в основном работаете в автономном режиме.
Как правило, вы захотите сделать это только в том случае, если вы не можете заставить серверы времени в Интернете по какой-либо причине работать, например, если вы в основном работаете в автономном режиме.
Если вам нужно установить свой часовой пояс, снимите флажок «Установить часовой пояс автоматически». Используйте раскрывающийся список «Часовой пояс», чтобы выбрать свой часовой пояс. Вы можете сделать это, если предпочитаете, чтобы ваш компьютер был настроен на ваш домашний часовой пояс во время путешествия, или если вы собираетесь работать в автономном режиме, находясь в новом часовом поясе, чтобы ваш компьютер не смог установить свой часовой пояс. расположение.
Настройки времени на Mac
Вы также можете синхронизировать компьютер с сервером времени в Интернете, если вы используете Apple macOS .
Откройте меню «Apple» в левом верхнем углу экрана и выберите «Системные настройки». Нажмите «Дата и время». Убедитесь, что флажок «Установить дату и время автоматически» установлен, если вы хотите синхронизировать часы.
Убедитесь, что флажок «Установить дату и время автоматически» установлен, если вы хотите синхронизировать часы.
В раскрывающемся меню выберите или введите сервер времени, который хотите использовать. Если вы используете тот, который не работает, попробуйте другой или установите часы вручную. Когда вы закончите, нажмите клавишу «Возврат» или закройте окно.
Часовой пояс на Mac
Вы можете вручную установить часовой пояс на своем Mac , если он не настроен должным образом. Откройте меню Apple и нажмите «Системные настройки». Щелкните значок «Дата и время».
Перейдите на вкладку «Часовой пояс». Вы можете установить флажок «Установить часовой пояс автоматически, используя текущее местоположение», чтобы установить время автоматически, но если вы предпочитаете устанавливать его вручную, снимите флажок. Затем либо выберите свой часовой пояс с помощью карты, либо используйте раскрывающееся меню «Ближайший город», чтобы выбрать ближайший к вам город.
Вы можете выбрать город, рядом с которым вы на самом деле не находитесь, во время путешествия, если вы хотите, чтобы ваш компьютер находился в вашем обычном домашнем или рабочем часовом поясе.
Ссылки
- Университет штата Луизиана: Mac OS X: Синхронизация с NTP-серверами LSU
- Клуб Windows: Как добавить или изменить сервер времени в Windows 10
- Клуб Windows: Автоматическая установка часового пояса в Windows 10
Советы
- Исправление часов вашего компьютера может решить ошибки в некоторых программах, такие как проблемы со входом в SkyDrive или ошибки сертификата безопасности веб-сайта в Internet Explorer.
Предупреждения
- Информация в этой статье относится к Windows 8. Инструкции могут незначительно или существенно отличаться для других версий.
Биография писателя
Стивен Мелендес — независимый журналист с опытом работы в сфере технологий и бизнеса. Он писал для различных деловых изданий, включая Fast Company, Wall Street Journal, Innovation Leader и Business BVI.



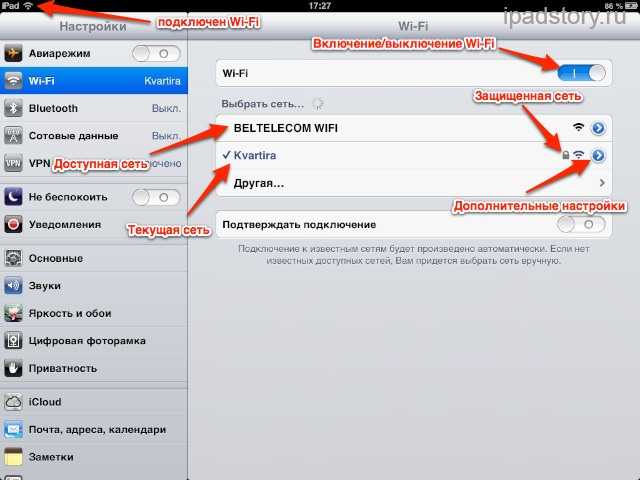
 Вы можете сделать это, перейдя на вкладку «Подключения» на панели управления и проверив, введены ли DHCP-сервер, DNS-сервер, внутренний IP-адрес и шлюз роутера.
Вы можете сделать это, перейдя на вкладку «Подключения» на панели управления и проверив, введены ли DHCP-сервер, DNS-сервер, внутренний IP-адрес и шлюз роутера.

