Как прочитать СМС на телефоне через компьютер
Автор admin На чтение 4 мин Просмотров 6.6к. Опубликовано
Существует огромное количество различных решений для синхронизации компьютера и телефона. Многие из них дают гораздо больше возможностей чем простая передача файлов, однако, действительно функциональных решений единицы. Именно об одной из таких утилит мы поговорим в нашей сегодняшней статье, немного ниже будет подробно рассказано, как прочитать SMS на телефоне через компьютер. Итак, не откладывая, приступаем.
Приведенная ниже инструкция хорошо подходит для любых операционных систем от Microsoft, включая Windows XP, 7, 8, или 10.
Содержание
- Скачиваем и устанавливаем нужный софт
- Подключение мобильного телефона
- Работа с сообщениями
- Дополнительные возможности
- Видеоинструкция
- В заключение
Скачиваем и устанавливаем нужный софт
Приложение, с которым мы будем сегодня работать, называется MyPhoneExplorer. Начнем мы именно с его скачивания и установки. Для этого нам нужно сделать несколько простых шагов:
Начнем мы именно с его скачивания и установки. Для этого нам нужно сделать несколько простых шагов:
Итак, запускаем браузер и переходим на официальный сайт интересующей нас программы. Устанавливаем приложение и запускаем его.
При этом Вы можете выбрать режим портативной версии и использовать именно ее.
Программа, позволяющая читать SMS с телефона на компьютере, полностью бесплатна, соответственно, скачивать ее нужно только с официального сайта. Ввиду большой популярности злоумышленники часто оснащают дистрибутив вредоносным кодом.
Подключение мобильного телефона
После того как нужное нам приложение было установлено мы можем переходить непосредственно к сопряжению его с мобильным телефоном. А делается это следующим образом:
- В главном меню выбираем пункт «Файл» и открываем настройки программы. Во вкладке «Соединение» выбираем Android-смартфон.
- После этого нам нужно определиться с методом подключением. это может быть Bluetooth Wi-Fi, провод или фиксированный IP-адрес.
 Мы рекомендуем вам оставить настройки в положении «Автоматически» и довериться выбору самой программы.
Мы рекомендуем вам оставить настройки в положении «Автоматически» и довериться выбору самой программы.
- Скачиваем из Google Play Market MyPhoneExplorer на телефон и уже в меню «Файл» компьютерного приложения жмем «Подключить».
- После этого, собственно, произойдет синхронизации и все данные нашего телефона, включая сообщения, будут доступны на компьютере.
Мнение эксперта
Василий
Руководитель проекта, эксперт по модерированию комментариев.
Задать вопрос
В нашем случае сопряжение произошло полностью в автоматическом режиме, и программа выбрала для этого Беспроводной канал Wi-Fi.
А теперь переходим к последнему этапу нашей пошаговой инструкции и покажем вам, как читать или даже писать сообщения с компьютера на телефоне.
Работа с сообщениями
Итак, для того чтобы прочитать любое сообщение в левой боковой вкладке MyPhoneExplorer Откройте соответствующий пункт и сделайте двойной левый клик на нужном SMS.
Как видите, все очень просто. Для того чтобы создать новое сообщение нам нужно закрыть данное маленькое окошко и воспользоваться кнопкой на панели задач, расположенной в верхней части нашей утилиты.
Дополнительные возможности
Кроме чтения и написания SMS сообщений на компьютере через телефон у данного приложения есть и ряд дополнительных полезных особенностей. Давайте рассмотрим их немножко подробнее:
- Работа с телефонными вызовами, включая осуществление звонков с мобильного через компьютер.
- Просмотр любых телефонных номеров, сохраненных в памяти телефона либо в Google-аккаунте.
- Работа с заметками, календарем, напоминаниями и так далее.
- Копирование, удаление, перемещения и другие операции с файлами в памяти телефона и на карте памяти.
- Просмотр диагностических данных, таких как: сила сигнала, уровень заряда батареи и так далее.
Это далеко не полный перечень всех возможности MyPhoneExplorer, однако, с остальными нюансами использования программы вы будете разбираться уже собственноручно.
Видеоинструкция
Для тех, кто не любит читать или просто не хочет терять слишком много времени на решение поставленной задачи, мы рекомендуем посмотреть обучающее видео, в котором автор все наглядно показывает.
В заключение
Итак, теперь, когда вы хорошо понимаете, как с компьютера посмотреть SMS на телефоне, мы можем заканчивать свою статью, а вы переходить непосредственно к делу.
Ну а если какие-либо вопросы останутся, смело задавайте их в комментариях. Форма, прикрепленная немного ниже, поможет получить ответ и решить любую сложившуюся ситуацию с помощью наших специалистов.
Как просматривать и отправлять SMS с вашего компьютера
представляет отправку SMS сообщения Мобильный телефон — большая проблема — это может занять много времени Напишите текстовое сообщение с помощью маленькой клавиатуры для мобильного телефона. К счастью, можно использовать компьютер (настольный или портативный). Для отправки и получения SMS-сообщений. Таким образом вы можете Используйте клавиатуру Полноразмерная QWERTY для набора текста Текстовые сообщения еще быстрее.
К счастью, можно использовать компьютер (настольный или портативный). Для отправки и получения SMS-сообщений. Таким образом вы можете Используйте клавиатуру Полноразмерная QWERTY для набора текста Текстовые сообщения еще быстрее.
Хотя популярный службы обмена мгновенными сообщениями SMS по-прежнему играет важную роль в цифровой жизни для таких целей, как банковские оповещения. К сожалению, для большинства телефонов нет прямого способа управлять SMS-разговорами на рабочем столе.
Откладывать обследование — обычно не лучшая идея. SMS сообщения На долгое время, так как это может помешать вашему рабочему процессу. К счастью, есть способы просматривать и отправлять текстовые сообщения со своего компьютера.
Вот лучшие приложения для проверки ваших SMS-сообщений на компьютере.
1. iMessage (iOS, Mac)
Для пользователей iOS это просто. Где Apple не разрешает альтернативные приложения для SMS, поэтому вам придется смириться с Приложение «Сообщения» предустановлен. Хотя у него есть некоторые недостатки, приложение для SMS по умолчанию имеет ряд полезных функций. И одна из этих функций — Облачная синхронизация который позволяет вам читать или отвечать на SMS от приложение iMessage Встроен в Mac.
Хотя у него есть некоторые недостатки, приложение для SMS по умолчанию имеет ряд полезных функций. И одна из этих функций — Облачная синхронизация который позволяет вам читать или отвечать на SMS от приложение iMessage Встроен в Mac.
Если вы уже используете приложение для обмена сообщениями, но не можете Просмотр разговоров с вашего Mac Вы должны включить iCloud Sync на своем телефоне. Для этого перейдите в Настройки -> [ваше имя] -> iCloud А там включите Сообщения.
К сожалению у меня нет Пользователи Windows Вариант для этого, если у них есть iPhone. и если бы ты был Владеть Android-устройством Вы можете использовать iMessage со своим Mac и AirMessage.
2. Google Voice (Интернет)
У меня есть подписчики Google Voice Возможность просматривать их сообщения через официальное веб-приложение. Вы можете создавать новые сообщения, и эта опция даже поддерживает предварительный просмотр мультимедиа. На этой же странице вы также можете получить доступ к своим телефонным журналам, голосовой почте и многому другому.
Чтобы использовать его, вам нужно всего лишь зайти в Веб-сайт Google Voice На вашем компьютере войдите в свою учетную запись, и все настройки будут выполнены.
В отличие от других решений в списке, веб-приложение Google Voice не требует фиксированного телефонного соединения, поскольку все ваши разговоры хранятся на серверах Google. Но, к сожалению, на данный момент это ограничено Соединенными Штатами.
3. Сообщения Android (Android)
Приложение для SMS по умолчанию содержит Сообщения от Google Для телефонов Android также можно использовать веб-клиент. Он выполнен в стиле материального дизайна и имеет знакомую вертикальную компоновку.
Дополнительно вы можете включить Темный режим из настроек. Также есть возможность получать уведомления от вашего браузера. Вы даже можете начинать частные и групповые беседы из одного и того же веб-приложения.
Также есть возможность получать уведомления от вашего браузера. Вы даже можете начинать частные и групповые беседы из одного и того же веб-приложения.
Для начала откройте Веб-сайт сообщений Android. Как только вы попадете туда, запустите «Приложение».СообщенияНа телефоне в меню с тремя точками коснитесьСообщения для Интернета. Следуйте инструкциям, и через несколько секунд вы подключитесь.
Если вы хотите установить Android Messages, но у вас нет совместимого телефона, попробуйте боковая загрузка Для последнего файла APK.
Скачать: Android-сообщения | Сообщения APK (Бесплатно)
4. Pushbullet (Android)
Помимо того, чтобы позволить вам Делитесь файлами быстро وзеркальное отображение и отображать уведомления с телефона на компьютер, Pushbullet Здесь также есть вкладка, посвященная SMS-сообщениям. Здесь вы найдете все ваши текущие разговоры, а также сможете просматривать или отвечать как через SMS, так и через MMS.
Более того, у вас даже есть возможность отправить новое текстовое сообщение существующему контакту или любому номеру телефона.
Если вы не включили зеркалирование SMS во время установки Pushbullet, запустите приложение на своем телефоне. Затем смахните от левого края, чтобы открыть панель навигации, и выберите SMS. Включите синхронизацию SMS, и вам будет предложено предоставить необходимые разрешения. После этого вы должны быть готовы.
На вашем компьютере есть несколько способов просмотра ваших сообщений. Вы можете загрузить настольное приложение или через расширение браузера или войти в систему на веб-сайте Pushbullet. Обратите внимание, что вы можете отправлять не более 100 сообщений в месяц, если только вы не платите за дорогой план Pushbullet Pro.
Скачать: Pushbullet (Бесплатно, доступна подписка)
5. Импульсное SMS (Android)
Пульс Сторонний клиент обмена текстовыми сообщениями Он предоставляет множество дополнительных функций. Это включает в себя широкий спектр тем на выбор, защиту паролем, интеграцию с Giphy , предварительный просмотр веб-ссылок, множество интересных ярлыков и, конечно же, возможность управлять SMS-сообщениями с вашего компьютера. приложение работает Импульсная паутина Подобно сообщениям Android, имеет современный и чистый внешний вид со всеми необходимыми инструментами.
Это включает в себя широкий спектр тем на выбор, защиту паролем, интеграцию с Giphy , предварительный просмотр веб-ссылок, множество интересных ярлыков и, конечно же, возможность управлять SMS-сообщениями с вашего компьютера. приложение работает Импульсная паутина Подобно сообщениям Android, имеет современный и чистый внешний вид со всеми необходимыми инструментами.
Однако эти дополнительные функции не бесплатны. Чтобы синхронизировать ваши SMS-разговоры между устройствами, приложение Pulse взимает ежемесячную плату в размере 1 или 6 долларов в течение года. В качестве альтернативы вы можете заплатить единовременную плату в размере 11 долларов за пожизненный доступ.
Скачать: Импульсный SMS (Бесплатно, доступна подписка)
6. Могучий текст (Android)
Если вы ищете универсальную платформу и планируете использовать приложение для SMS в коммерческих целях, попробуйте MightyText. Помимо возможности отправлять сообщения с вашего компьютера, MightyText имеет большой набор инструментов, таких как Расписание SMS , многооконный режим, в котором вы можете одновременно присутствовать на нескольких беседах, и многое другое.
Помимо возможности отправлять сообщения с вашего компьютера, MightyText имеет большой набор инструментов, таких как Расписание SMS , многооконный режим, в котором вы можете одновременно присутствовать на нескольких беседах, и многое другое.
MightyText может делать больше, чем предлагает Pushbullet, включая зеркалирование уведомлений. Поскольку в бесплатной версии установлено ограничение на количество отправляемых SMS в месяц, вам придется приобрести подписку для неограниченного доступа. Он доступен в виде веб-приложения и надстройки почти для всех браузеров.
Скачать: MightyText (Бесплатно, доступна подписка)
7. Эйдроид
Мы посмотрели на AirDroid Раньше, потому что он предоставляет один из лучших способов доступа к вашему телефону Android. с компьютера. Помимо проверки и отправки текстовых сообщений, вы можете получить доступ к фотографиям, видео, музыке иПередача файлов И многое другое.
Чтобы начать использовать AirDroid, установите приложение на свое устройство Android. Когда он будет готов, перейдите к web.airdroid.com На вашем компьютере вы увидите QR-код. Коснитесь значка сканирования в верхней части экрана телефона и отсканируйте QR-код, чтобы соединить их.
Когда он будет готов, перейдите к web.airdroid.com На вашем компьютере вы увидите QR-код. Коснитесь значка сканирования в верхней части экрана телефона и отсканируйте QR-код, чтобы соединить их.
Оттуда просто нажмите на значок «Сообщения» в AirDroid, чтобы начать управлять своими текстовыми сообщениями. Бесплатная версия имеет некоторые ограничения, но подходит для базового использования. И хотя AirDroid предлагает версию для iOS, она не позволяет вам получать доступ к текстовым сообщениям.
Скачать: AirDroid для системы Android | AirDroid в сети (Бесплатно, доступна подписка)
8. Ваш телефон (Windows 10)
https://youtu.be/XO303V2bQsg
Microsoft обновила Windows 10, добавив в нее функцию под названием Ваш телефон. Это позволяет легко управлять определенными аспектами вашего устройства прямо с вашего компьютера, включая текстовые сообщения.
Чтобы настроить телефон, сначала установите приложение на свое устройство Android. Откройте его, затем вам нужно будет войти в свою учетную запись Microsoft и предоставить ей разрешения на управление контентом. На компьютере перейдите в Настройки -> Телефон. Нажмите добавить телефон Чтобы открыть приложение «Ваш телефон» и выполнить действия, необходимые для входа в систему на компьютере.
На компьютере перейдите в Настройки -> Телефон. Нажмите добавить телефон Чтобы открыть приложение «Ваш телефон» и выполнить действия, необходимые для входа в систему на компьютере.
Если вы вошли в систему на обоих устройствах и подключились к одной и той же сети на обоих, вы можете использовать свой телефон для отправки сообщений, просмотра фотографий и даже звонков. В отличие от других предложений, у него нет никаких ограничений или платной подписки. Как и AirDroid, Your Phone также работает на iOS, но не может синхронизировать текстовые сообщения на этой платформе.
Скачать: Ваш телефон компаньон для Android | Ваш телефон Для Windows 10 (бесплатно)
9. Расширение электронной почты на SMS (Google Chrome)
Мы рассмотрели все виды решений для доступа к вашим личным текстовым сообщениям на вашем компьютере. Если хотите что-то немного другое, попробуйте расширение Chrome под названием «Электронная почта в SMS».
Если хотите что-то немного другое, попробуйте расширение Chrome под названием «Электронная почта в SMS».
Это расширение добавляет простую кнопку телефона при создании нового сообщения в Gmail. Щелкните по нему, затем введите номера телефонов, на которые хотите отправить электронное письмо. Это отправит копию вашего электронного письма получателям в виде текстового сообщения.
Это дополнение полезно, если вы общаетесь с кем-то, кто редко проверяет свою электронную почту, или если вы работаете в Gmail Целый день, и вы не хотите открывать отдельное приложение для отправки SMS-напоминаний.
Обратите внимание, что это расширение работает только с телефонными номерами в США и Канаде.
Скачать: Электронная почта в SMS для Chrome (бесплатно)
10. Зеркальное отображение экрана (все)
Если ничего из вышеперечисленного не подходит для ваших нужд, вы всегда можете попробовать довольно простое решение, отразив экран. Это позволяет вам просматривать весь экран телефона на компьютере и взаимодействовать с ним так, как если бы вы им пользовались. Конечно, это означает, что вы можете просматривать свои сообщения на ПК, открыв SMS приложение Ваш.
Конечно, это означает, что вы можете просматривать свои сообщения на ПК, открыв SMS приложение Ваш.
Есть много приложений Зеркалирование экрана Доступно в зависимости от используемых вами платформ. Некоторые из них бесплатны с некоторыми ограничениями, а другие платные. Для начала см. Как Зеркало экрана Android на ПК или как Зеркальное отображение экрана iPhone или iPad в Windows.
Приложения для связи между Android и Mac
Большинство приложений, которые мы обсуждали, созданы Для пользователей Android Потому что Apple не разрешает установку сторонних SMS-клиентов. Функции непрерывности Apple обычно находятся между iOS и macOS Достаточно, чтобы удовлетворить ваши потребности в нескольких устройствах.
К счастью, обширная экосистема Android означает, что вы можете легко ее воспроизвести. Вот несколько отличных приложений для преемственности между Android и Mac И несколько отличных сервисов, которыми вы пользуетесь SMS сообщения Хорошо.
Если вы предпочитаете отправлять SMS-сообщения со своего компьютера с помощью веб-службы, Попробуйте эти варианты.
Источник
Как отправлять Android-пользователям сообщения с ПК
На сегодняшний день телефон — это, можно сказать, основное средство связи для каждого из нас. Но если вы очень часто переписываетесь посредством СМС-сообщений, то наверняка вам приходила в голову мысль, что куда удобнее было бы печатать сообщения на полноценной клавиатуре, а не на экране смартфона. Благо, что такая возможность у вас есть. Более того, вам даже никакого стороннего софта на смартфон или компьютер устанавливать не придется.
Отправлять СМС-сообщения можно и с ПК
Начиная с Android версии 5.0 или выше любой пользователь, использующий последнюю версию приложения Сообщения на своем смартфоне может отправлять и получать их как Android, так и на ПК. Но учтите, что работает нижеописанный способ лишь приложением сообщений от Google. Сторонние сервисы для обмена СМС такой опцией не обладают. Так что если вы вдруг случайно удалили Google Сообщения, то установите их заново из магазина Google Play.
Скачать: Google Сообщения
Как отправлять сообщения на Android с ПК
Отправка и получение сообщений на ПК осуществляется с помощью веб-браузера. Тут Google ничего нового не придумали и, фактически, повторили то, как работает веб-интерфейс Whatsapp. Для начала откройте приложение Сообщения на телефоне, нажмите кнопку, выполненную в виде трех вертикальных точек, расположенных друг над другом для того, чтобы войти в настройки. В открывшемся меню выбирайте пункт «Веб-версия сообщений». Далее программа предложит вам отсканировать QR-код. Где его взять? Все просто. На своем компьютере откройте веб-браузер и затем переходите на страницу сервиса сообщений от Google. Тут вы и найдете возможность сканирования заветного кода.
Веб-страница сервиса практически полностью копирует WhatsApp
Вы сможете организовать одиночную сессию, которая будет длиться, пока вы не закроете вкладку браузера. Либо же у вас есть возможность всегда открывать диалоговое окно сообщений на данной странице, выбрав опцию «Запомнить этот компьютер». Ваш браузер предложит вам также разрешить получать уведомления. Соглашайтесь, иначе вы не увидите уведомлений о входящих сообщениях. Более того, пока у вас открыта вкладка браузера, вы будете не только получать и отправлять текстовые сообщения, также сможете еще и отвечать на вызовы, не поднимая трубку телефона.
Ваш браузер предложит вам также разрешить получать уведомления. Соглашайтесь, иначе вы не увидите уведомлений о входящих сообщениях. Более того, пока у вас открыта вкладка браузера, вы будете не только получать и отправлять текстовые сообщения, также сможете еще и отвечать на вызовы, не поднимая трубку телефона.
Читайте также: Как сделать бэкап СМС-сообщений на Android
А еще у пользователей Android есть возможность отправлять бесплатные СМС. Этому мы даже посвятили отдельную статью. Так что рекомендуем ознакомиться с ней, а также подписаться на нас в Телеграм, чтобы не пропускать такие полезные материалы в будущем.
Функции, доступные в веб-версии сообщений Android
Сообщения для интернета имеют все те же опции, что и на смартфоне — отправка эмодзи, стикеров и так далее. Но есть и дополнительные возможности. Например, вы можете прикреплять вложения, которые находятся на вашем компьютере. Недостатком, правда является то, что вы не можете прикреплять то, что имеется на вашем телефоне вроде фотографий и данных о местоположении.
Если вы когда-нибудь захотите прекратить использовать компьютер для текстовых сообщений, то вам не обязательно заходить в программу с того же компьютера, что и до этого. Просто войдите в настройки приложения Сообщения на телефоне и в пункте «Веб-версия сообщений» выберете опцию «Завершить сеанс на всех устройствах».
- Теги
- Новичкам в Android
- Операционная система Android
Лонгриды для вас
Лучшая замена AirPods для Android от Apple стала ещё лучше
Несмотря на обилие TWS-наушников, которые доступны на рынке, многие, включая пользователей Android, продолжают мечтать об AirPods. Не только и не столько потому, что их выпускает Apple, а потому что «подсы» имеют такие функции, которых нет у других наушников. Чего только стоит поиск через «Локатор», позволяющий отыскать их в случае потери даже по отдельности, если они не были помещены в зарядный футляр. Я уже не говорю об удобстве управления и причастности к большому бренду, которую ты обретаешь, покупая AirPods. Но, чтобы получить всё это, нет нужды тратиться так сильно.
Но, чтобы получить всё это, нет нужды тратиться так сильно.
Читать далее
Как узнать характеристики своего телефона. Собрали все варианты
Как показывает практика, среднестатистический пользователь меняет смартфон 1 раз в 2 года. При покупке нового устройства он, разумеется, хочет получить более навороченный аппарат. Чтобы понять, является ли понравившаяся вам модель лучше, нужно сравнить характеристики. Но что делать, если вы не знаете ни название своего смартфона, ни особенностей его начинки? В таком случае важно понять, как узнать характеристики, и мы в этом поможем, предложив несколько вариантов.
Читать далее
Компьютер не видит телефон. Рассказываем, как решить проблему
Вы часто подключаете телефон к ПК? Я делаю это каждый день, чтобы отправить скриншоты с мобильного устройства на компьютер для подготовки нового материала на Androidinsider.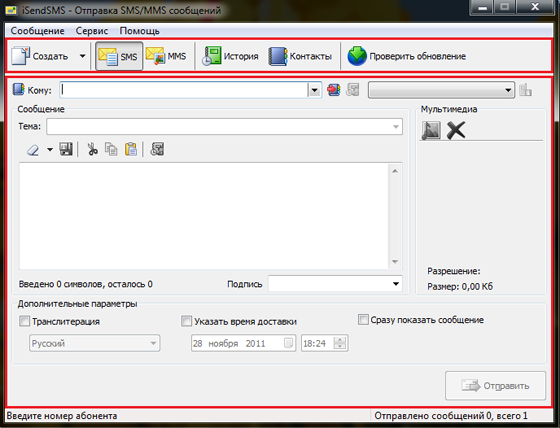 И, хотя перекинуть файлы с гаджета на ПК можно самыми разными способами, наиболее привычным и удобным вариантом подключения для меня остается USB-кабель. Он обеспечивает быструю передачу данных и всегда находится под рукой. Но порой возникает проблема, когда компьютер не видит телефон.
И, хотя перекинуть файлы с гаджета на ПК можно самыми разными способами, наиболее привычным и удобным вариантом подключения для меня остается USB-кабель. Он обеспечивает быструю передачу данных и всегда находится под рукой. Но порой возникает проблема, когда компьютер не видит телефон.
Читать далее
Новый комментарий
Новости партнеров
Быстрый, безлимитный и работает в России: какой VPN лучше выбрать
10 товаров с АлиЭкспресс, которые пригодятся каждому
Будущее здесь, и оно пугает: созданный нейросетью Стив Джобс дал интервью через 11 лет после смерти
Больше никогда не куплю iPhone SE. Это одноразовый смартфон, который никому не нужен
10 Apps to View and Send Text Messages
Quick Links
- iMessage (iOS, Mac)
- Google Voice (Web)
- Android Messages
- Pushbullet
- Pulse SMS
- MightyText
- AirDroid
- Ваш телефон (Windows 10)
- Расширение электронной почты для SMS (Google Chrome)
- Дублирование экрана (все)
- Теперь вы можете легко отправлять текстовые сообщения со своего ПК
Несмотря на удобство обмена мгновенными сообщениями, SMS по-прежнему играет важную роль для автоматических оповещений и обмена сообщениями для людей со старыми телефонами.
Как оказалось, существует множество способов просмотра и отправки текстовых сообщений, не выходя из компьютера. Вот лучшие приложения для проверки ваших SMS-сообщений на компьютере. Обратите внимание, что все эти решения предназначены только для Android, если не указано иное.
1. iMessage (iOS, Mac)
пользователей iPhone имеют только один реальный вариант просмотра текстов на компьютере. Apple не разрешает использовать альтернативные SMS-клиенты, поэтому вам придется использовать встроенное приложение «Сообщения». Хотя у него есть несколько недостатков, приложение для обмена сообщениями и SMS по умолчанию имеет множество замечательных функций. Одним из них является облачная синхронизация, которая позволяет вам читать или отвечать на SMS-сообщения с помощью собственного приложения «Сообщения» вашего Mac.
Если вы уже используете приложение «Сообщения», но не можете просматривать разговоры с Mac, вам необходимо включить синхронизацию iCloud на своем телефоне. Для этого войдите в Настройки > [Ваше имя] > iCloud и включите Сообщения .
К сожалению, у пользователей Windows с iPhone нет официальной возможности проверки своих сообщений iOS. Мы рассмотрим вариант обхода ниже.
2. Голос Google (Интернет)
пользователей Google Voice могут просматривать свои сообщения через официальное веб-приложение. Вы можете создавать новые сообщения, и он даже поддерживает предварительный просмотр мультимедиа. На той же странице у вас также есть доступ к журналам телефонных звонков Google Voice, голосовой почте и многому другому.
Чтобы использовать его, все, что вам нужно сделать, это зайти на веб-сайт Google Voice на своем компьютере, войти в свою учетную запись, и все готово. Если вы еще не используете Google Voice, вы можете получить номер бесплатно.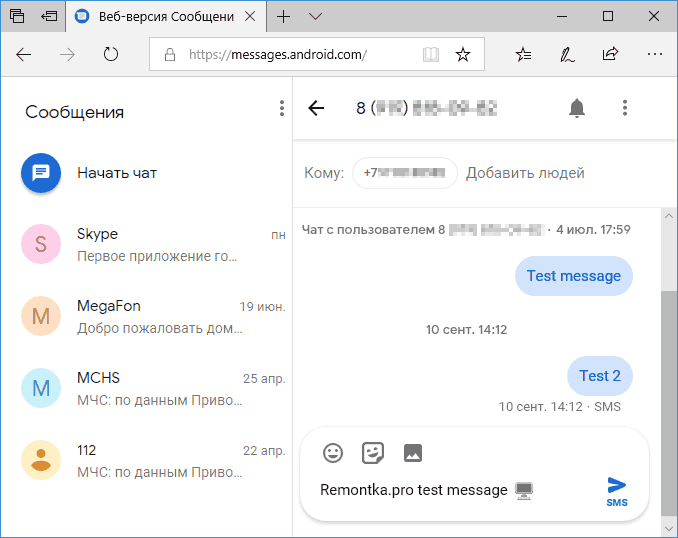
В отличие от большинства других решений в списке, веб-приложение Google Voice не требует постоянного подключения к телефону, поскольку все ваши разговоры хранятся на серверах Google. К сожалению, Google Voice пока ограничен США.
Посетите: Google Voice (бесплатно)
3. Сообщения Android
Стандартное SMS-приложение Google на Android, Android Messages, также имеет веб-клиент. Он имеет тему Material Design и знакомый двухколоночный макет с поддержкой индивидуальных и групповых бесед.
Кроме того, вы можете включить темный режим в его настройках. В вашем браузере также есть возможность получать уведомления.
Чтобы начать работу, откройте веб-сайт Android Messages. Оказавшись там, запустите приложение «Сообщения» на своем телефоне и в трехточечном меню нажмите 9.0057 Сообщения для Интернета
. Следуйте инструкциям по сканированию кода, и через несколько секунд вы будете в сети. Если вы хотите установить Android Messages и у вас нет совместимого телефона Android, попробуйте загрузить последний APK-файл.
Загрузить: Сообщения для Android | Сообщения Android APK (бесплатно)
4. Толкатель
2 изображения
Помимо возможности быстрого обмена файлами и зеркалирования уведомлений с телефона на ПК, Pushbullet также имеет специальную вкладку для SMS. Там вы найдете все свои существующие разговоры и можете просматривать или отвечать как текстом, так и мультимедиа. Он также поддерживает начало новых разговоров.
Если вы не включили зеркалирование SMS в процессе установки Pushbullet, запустите приложение на своем телефоне. Затем проведите пальцем от левого края, чтобы открыть панель навигации, и выберите
На вашем компьютере есть несколько способов просмотра ваших сообщений. Вы можете загрузить настольные приложения или расширения для браузера или войти на веб-сайт Pushbullet. Обратите внимание, что вы ограничены 100 сообщениями в месяц, если вы не платите за план Pushbullet Pro.
Обратите внимание, что вы ограничены 100 сообщениями в месяц, если вы не платите за план Pushbullet Pro.
Загрузить: Pushbullet для Android | Рабочий стол (бесплатно, доступна подписка)
5. Импульсный SMS
Pulse — это сторонний SMS-клиент, предлагающий множество дополнительных функций. Это включает в себя широкий спектр тем на выбор, защиту паролем, планирование сообщений, предварительный просмотр веб-ссылок, массу отличных ярлыков и, конечно же, возможность получать ваши тексты на вашем компьютере. Веб-приложение Pulse во многом похоже на Android Messages и отличается современным чистым дизайном.
Однако эти дополнительные функции платные. За синхронизацию ваших SMS-разговоров на разных устройствах Pulse взимает ежемесячную плату в размере 1 доллара США или 6 долларов США в год. Кроме того, вы можете заплатить единовременную плату в размере 11 долларов США за пожизненный доступ.
Загрузить: Pulse SMS для Android | Интернет (бесплатно, доступна подписка)
6.
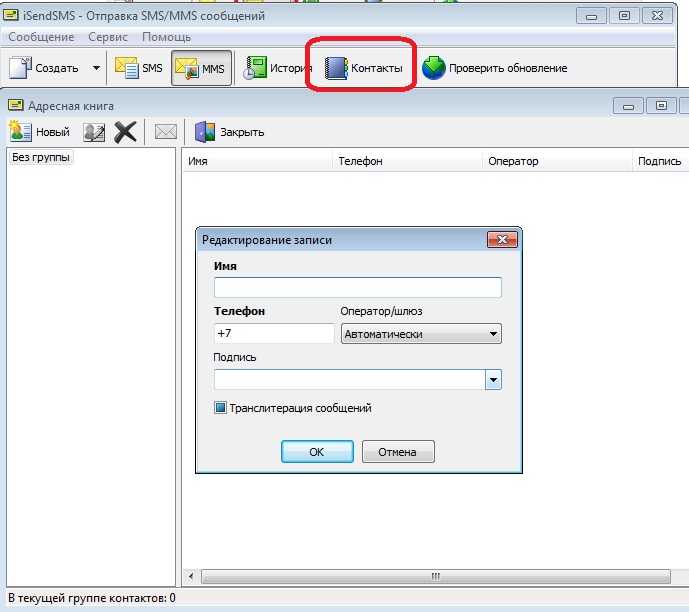 Могучий текст
Могучий текстЕсли вы ищете всеобъемлющую платформу для использования SMS на вашем компьютере, особенно в деловых целях, попробуйте MightyText. Помимо возможности отправлять текстовые сообщения с вашего ПК, MightyText имеет несколько дополнительных утилит, таких как планировщик SMS, многооконный режим, в котором вы можете одновременно посещать несколько чатов, и многое другое.
MightyText может многое из того, что предлагает Pushbullet, включая зеркальное отображение уведомлений. Поскольку бесплатная версия имеет месячный лимит на количество SMS-сообщений, которые вы можете отправить, вам необходимо приобрести подписку для неограниченного доступа. Он доступен как веб-приложение и расширение практически для всех браузеров.
Загрузить: MightyText для Android | Рабочий стол (бесплатно, доступна подписка)
7. AirDroid
Мы уже рассматривали AirDroid, так как это один из лучших способов доступа к вашему телефону Android с компьютера. Помимо проверки и отправки текстов, вы можете получить доступ к фотографиям, видео и музыке, перемещать файлы и многое другое.
Помимо проверки и отправки текстов, вы можете получить доступ к фотографиям, видео и музыке, перемещать файлы и многое другое.
Чтобы начать работу с AirDroid, установите приложение на свое устройство Android. Когда все будет готово, перейдите на сайт web.airdroid.com на своем компьютере, и вы увидите QR-код. Коснитесь значка Scan в верхней части экрана телефона и отсканируйте QR-код, чтобы соединить их.
Оттуда просто щелкните значок Сообщения в AirDroid, чтобы начать управлять своими текстовыми сообщениями. Бесплатная версия имеет некоторые ограничения, но для базового использования вполне подходит. И хотя AirDroid предлагает версию для iOS, она не позволяет вам получать доступ к текстовым сообщениям.
Загрузить: AirDroid для Android | AirDroid Web (бесплатно, доступна подписка)
8. Ваш телефон (Windows 10)
Microsoft обновила Windows 10, включив в нее функцию под названием «Ваш телефон».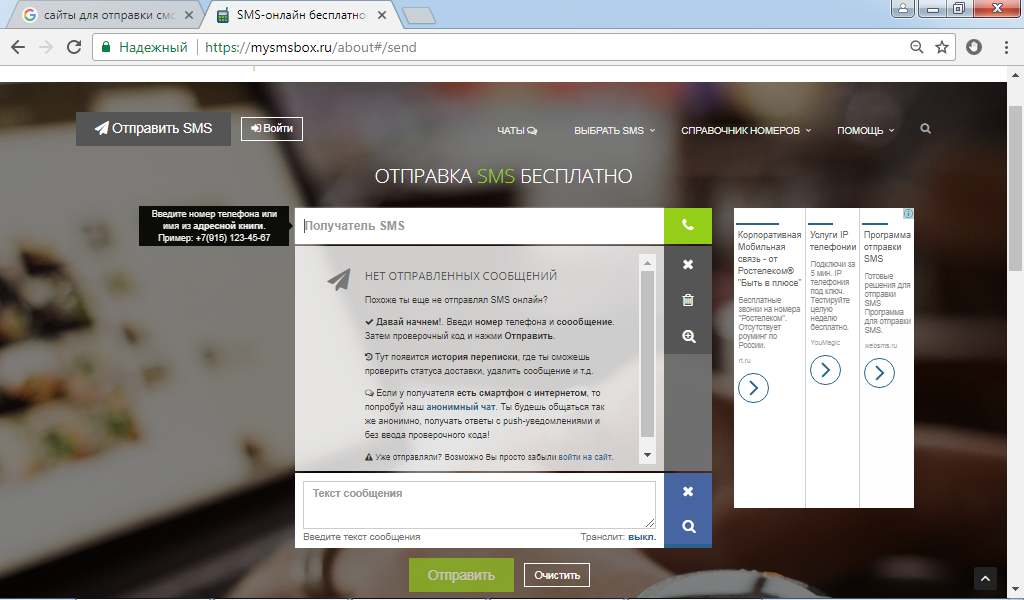 Это позволяет легко управлять некоторыми аспектами вашего устройства прямо с вашего компьютера, включая текстовые сообщения.
Это позволяет легко управлять некоторыми аспектами вашего устройства прямо с вашего компьютера, включая текстовые сообщения.
Чтобы настроить свой телефон, сначала установите приложение на Android-устройство. Откройте его, затем вам нужно будет войти в свою учетную запись Microsoft и предоставить ему разрешения на управление содержимым. На вашем компьютере перейдите к Настройки > Телефон . Нажмите Добавить телефон , чтобы открыть приложение Ваш телефон и пройти этапы входа на ПК.
Если вы вошли в систему на обоих устройствах и используете их в одной сети, вы можете использовать свой телефон для отправки сообщений, просмотра фотографий и даже совершения звонков. В отличие от других предложений, у него нет ограничений или платной подписки. Как и AirDroid, Your Phone также работает на iOS, но не может синхронизировать текстовые сообщения на этой платформе.
Загрузить: Приложение для вашего телефона для Android | Ваш телефон для Windows 10 (бесплатно)
Мы рассмотрели всевозможные решения для доступа к собственным текстовым сообщениям на вашем компьютере.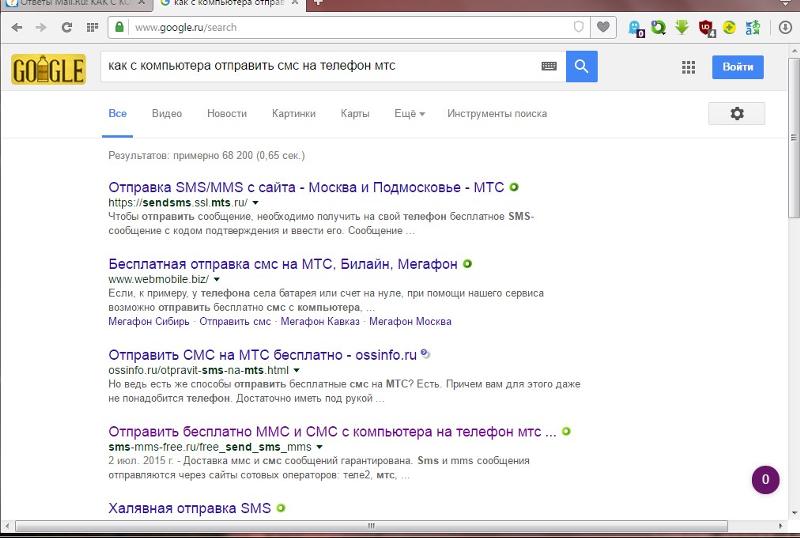 Для чего-то немного другого, проверьте расширение Chrome под названием Send Your Email to SMS.
Для чего-то немного другого, проверьте расширение Chrome под названием Send Your Email to SMS.
Это расширение добавляет простую кнопку Mobile , когда вы создаете новое сообщение в Gmail. Нажмите на нее, затем введите номера телефонов, на которые вы хотите отправить электронное письмо. Это отправит получателю (-ам) копию вашего электронного письма в виде текстового сообщения.
Это полезно, если вы общаетесь с кем-то, кто редко проверяет свою электронную почту, или если вы работаете в Gmail весь день и не хотите открывать отдельное приложение для отправки SMS-напоминаний.
Обратите внимание, что это расширение работает только для номеров в США и Канаде.
Скачать: Отправить письмо в SMS для Chrome (бесплатно)
10. Дублирование экрана (все)
Если ни один из вышеперечисленных способов вам не подходит, вы всегда можете попробовать несколько неуклюжее решение — зеркалирование экрана. Это позволяет вам воспроизвести весь дисплей вашего телефона на вашем компьютере и взаимодействовать с ним так же, как вы его использовали. Конечно, это означает, что вы можете просматривать свои тексты на своем компьютере, открыв приложение SMS.
Конечно, это означает, что вы можете просматривать свои тексты на своем компьютере, открыв приложение SMS.
Доступно множество приложений для зеркального отображения экрана, в зависимости от того, какие платформы вы используете. Некоторые из них бесплатны с ограничениями, а другие платные. Для начала узнайте, как отразить экран Android на компьютере или как отразить экран iPhone или iPad на ПК с Windows.
Теперь вы можете легко отправлять текстовые сообщения со своего ПК
Большинство приложений, которые мы обсуждали, предназначены для пользователей Android, поскольку Apple не разрешает использование сторонних SMS-клиентов на iOS. Но независимо от того, используете ли вы SMS все время или только время от времени, здесь есть приложение, которое позволяет вам получать доступ к вашим текстам на вашем ПК.
Если это не совсем то, что вы искали, воспользуйтесь бесплатными веб-сервисами, которые позволяют отправлять текстовые сообщения с другого номера. И узнайте, как можно лучше использовать SMS с помощью этих крутых сервисов.
И узнайте, как можно лучше использовать SMS с помощью этих крутых сервисов.
Как отправлять и получать сообщения, не выходя из компьютера
Эта статья обновлена. Первоначально он был опубликован 9 июля 2018 года.
Когда вы уже сидите за своим столом, вам не хочется постоянно доставать телефон из кармана, чтобы клевать SMS-сообщения. Отправляя их со своего компьютера, вы не будете слишком сильно отвлекаться на свой смартфон, и вам будет легче набирать эти тексты с большой клавиатуры.
Несколько приложений для iPhone и устройств Android позволяют вашему компьютеру отправлять и получать сообщения, которые выглядят так, как будто они пришли с вашего мобильного телефона. Вот как выбрать лучший вариант и настроить его.
iMessage (для iOS) В iOS Apple заблокировала доступ к информации SMS, что означает, что ни одно стороннее приложение не может управлять вашими текстовыми сообщениями. Поэтому пользователям iPhone нужно полагаться на проприетарное решение: сделать так, чтобы iMessages для iOS согласовывались с Messages для macOS.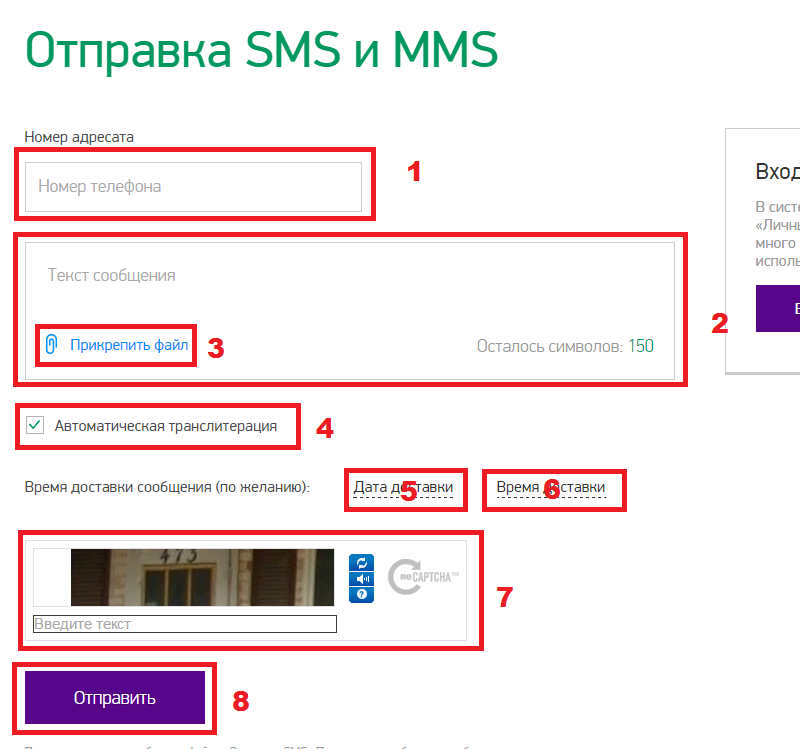 Хотя наличие только одного варианта (или его отсутствия, если вы пользователь ПК) расстраивает, это работает очень хорошо.
Хотя наличие только одного варианта (или его отсутствия, если вы пользователь ПК) расстраивает, это работает очень хорошо.
В зависимости от того, как вы настроили свои устройства, некоторые или все эти настройки уже могут быть установлены. На всякий случай, если это не так, мы запустим процесс с нуля.
[См. также: Получите быстрый доступ к важным разговорам в приложении «Сообщения» на вашем iPhone]
Во-первых, вам нужно подписать свой iPhone и Mac в один и тот же Apple ID. На своем телефоне проверьте эту настройку, открыв приложение Settings и коснувшись своего имени в верхней части экрана. На вашем Mac сделайте то же самое, открыв Системные настройки и подтверждение того, что вы вошли в тот же Apple ID в верхней части появившегося окна. Если все выглядит правильно, ваш следующий шаг — настроить iMessage, чтобы приложение могло координировать свои действия с вашим компьютером. Снова возьмите свой телефон, откройте Настройки, Сообщения и включите тумблер iMessage . Вернувшись на свой Mac, вы должны увидеть всплывающее уведомление о том, что ваш номер телефона был добавлен в iMessage.
Вернувшись на свой Mac, вы должны увидеть всплывающее уведомление о том, что ваш номер телефона был добавлен в iMessage.
Когда вы открываете приложение «Сообщения» в macOS, вы должны увидеть, что ваш компьютер и телефонные разговоры синхронизированы, и ваш компьютер сможет отправлять текстовые сообщения другим пользователям iMessage. Но как насчет ваших контактов, у которых нет iPhone? Чтобы также написать им, вам нужно вернуться к телефону и направиться на 9.0057 Настройки, Сообщения, , а затем Пересылка текстовых сообщений . Здесь выберите свой компьютер из списка всех устройств, связанных с вашим Apple ID. Затем сядьте за компьютер и запустите Сообщения. Щелкните меню Сообщения , затем откройте Настройки и перейдите на вкладку iMessage . Установите флажки, чтобы включить адрес электронной почты Apple ID и номер мобильного телефона.
Теперь ваш Mac сможет управлять как iMessages (от пользователей Apple), так и SMS-сообщениями (от всех остальных). Относитесь к приложению «Сообщения» на своем компьютере так же, как к соответствующему приложению на iOS: введите свое сообщение и нажмите 9.0057 Введите , чтобы отправить их. Если вы разговариваете с человеком, у которого есть iMessage, его имена будут отображаться в приложении macOS синим цветом, а не красным, и у вас будет больше способов управлять своим чатом. Вместе с другим пользователем iPhone вы можете включить уведомления о прочтении, поделиться своим экраном (нажмите кнопку информации в каждом чате, чтобы настроить его) и отправить небольшие реакции, похожие на смайлики, называемые ответами касания (просто Ctrl+Нажмите на полученном сообщении). ).
Относитесь к приложению «Сообщения» на своем компьютере так же, как к соответствующему приложению на iOS: введите свое сообщение и нажмите 9.0057 Введите , чтобы отправить их. Если вы разговариваете с человеком, у которого есть iMessage, его имена будут отображаться в приложении macOS синим цветом, а не красным, и у вас будет больше способов управлять своим чатом. Вместе с другим пользователем iPhone вы можете включить уведомления о прочтении, поделиться своим экраном (нажмите кнопку информации в каждом чате, чтобы настроить его) и отправить небольшие реакции, похожие на смайлики, называемые ответами касания (просто Ctrl+Нажмите на полученном сообщении). ).
У Google есть веб-интерфейс для программы SMS по умолчанию, приложения Сообщения, которое предустановлено на стандартных устройствах Android и доступно для загрузки на всех остальных. Этот веб-сайт — самый простой способ отправлять и получать тексты Android через любой веб-браузер на любом компьютере.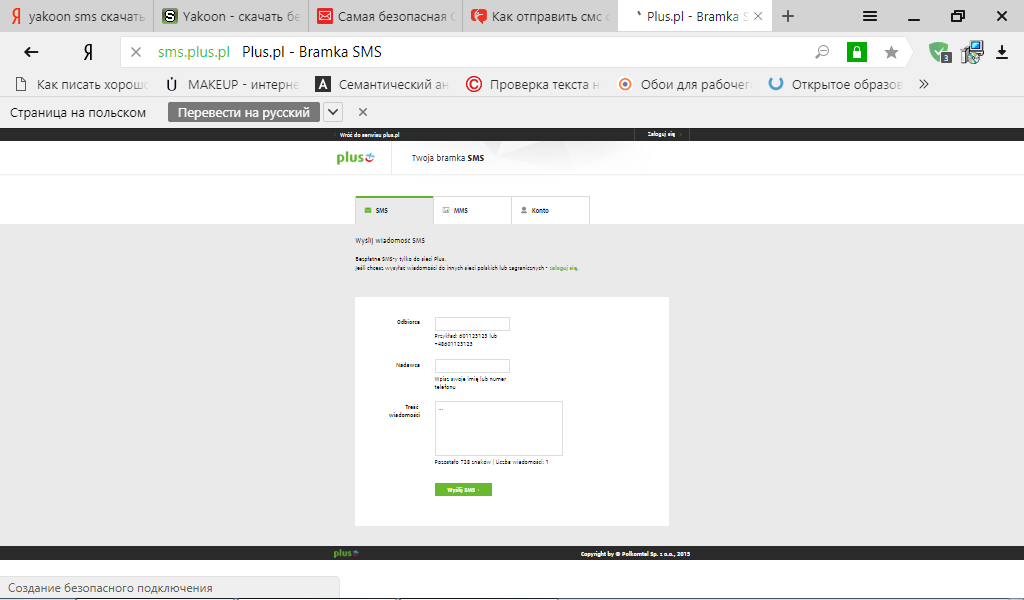
Во-первых, если на вашем телефоне еще нет Сообщений, установите приложение. Затем дайте ему разрешение действовать в качестве программы SMS по умолчанию, перейдя в Настройки > Приложения > Приложения по умолчанию > Приложение SMS, и выбрав Сообщения.
Затем включите свой компьютер, запустите его веб-браузер и откройте веб-сайт «Сообщения для веб-сайта», где вы увидите QR-код. Вы можете отсканировать этот код со своего Android-устройства: откройте «Сообщения», нажмите кнопку меню (три точки) в правом верхнем углу, выберите Сопряжение устройств , а затем нажмите Сканер QR-кода . Наведите камеру телефона на QR-код на экране компьютера, и после небольшой паузы вы увидите, что все ваши сообщения синхронизируются с компьютером.
Этот веб-интерфейс будет синхронизирован с вашим телефоном: любые тексты, которые вы отправляете в Интернете, отображаются в списке бесед на вашем телефоне и наоборот. Щелкните любую из этих тем, чтобы просмотреть старые чаты. Когда приходят сообщения, ваш браузер может уведомлять вас — включите эту опцию, нажав кнопку меню (три точки) в левом верхнем углу экрана и выбрав Настройки и переключите переключатель под Уведомления . (В том же меню вы также можете включить или отключить более темную визуальную тему.)
Щелкните любую из этих тем, чтобы просмотреть старые чаты. Когда приходят сообщения, ваш браузер может уведомлять вас — включите эту опцию, нажав кнопку меню (три точки) в левом верхнем углу экрана и выбрав Настройки и переключите переключатель под Уведомления . (В том же меню вы также можете включить или отключить более темную визуальную тему.)
Чтобы отправить SMS, нажмите Начать чат , введите имя, номер телефона или адрес электронной почты или получателя, введите свое сообщение и нажмите Введите . Вы также можете дополнить текст значками справа от текстового поля, которые позволяют добавлять смайлики, наклейки и фотографии, хранящиеся на вашем компьютере.
Импульсное SMS (для Android) Учитывая гибкость Android, вам не обязательно соглашаться на решение Google. Одной из альтернатив, которую мы рекомендуем, является Pulse SMS, еще одно приложение для обмена сообщениями для Android с веб-интерфейсом. Он предоставляет несколько дополнительных функций, которых нет в Android Messages: разные темы для каждого разговора, защита паролем для выбранных потоков и планирование отправки SMS-сообщений в какой-то момент в будущем. Pulse бесплатен для использования на вашем телефоне, но если вы хотите интегрировать больше устройств (что вам нужно будет сделать, если вы хотите отправлять текстовые сообщения со своего ноутбука), вам понадобится Pulse SMS +, который обойдется вам в 1,9 доллара.9 в месяц, 19,99 долларов за полный год или 99,99 долларов за пожизненный доступ. Но прежде чем совершать действия, вы можете попробовать семидневную бесплатную пробную версию.
Он предоставляет несколько дополнительных функций, которых нет в Android Messages: разные темы для каждого разговора, защита паролем для выбранных потоков и планирование отправки SMS-сообщений в какой-то момент в будущем. Pulse бесплатен для использования на вашем телефоне, но если вы хотите интегрировать больше устройств (что вам нужно будет сделать, если вы хотите отправлять текстовые сообщения со своего ноутбука), вам понадобится Pulse SMS +, который обойдется вам в 1,9 доллара.9 в месяц, 19,99 долларов за полный год или 99,99 долларов за пожизненный доступ. Но прежде чем совершать действия, вы можете попробовать семидневную бесплатную пробную версию.
Чтобы использовать его, загрузите приложение. Когда вы впервые открываете его, вы можете увидеть приложение Change SMS? , и вы можете нажать Да , чтобы сделать это приложением для сообщений по умолчанию. Затем настройте учетную запись Pulse SMS: нажмите кнопку меню (три горизонтальные линии) в левом верхнем углу, выберите Текст с любого устройства и Активируйте и заполните свои данные. Это дает вам доступ к этой семидневной пробной версии, после чего программа начнет выставлять вам счета.
Это дает вам доступ к этой семидневной пробной версии, после чего программа начнет выставлять вам счета.
После того, как вы настроите приложение на своем телефоне, возьмите компьютер, перейдите на веб-сайт Pulse и войдите в систему, используя свои новые учетные данные. Как и в случае с сообщениями, все ваши разговоры будут синхронизироваться между веб-интерфейсом и приложением для телефона. Ваши разговоры появятся слева, и вы можете нажать на любой из них, чтобы продолжить общение.
Pulse SMS также предлагает собственный клиент (для Windows и macOS), если вы предпочитаете компьютерное приложение веб-браузеру. Для них процесс установки во многом одинаков.
MightyText (для Android) Приложение MightyText фактически не обрабатывает SMS-сообщения напрямую. Вместо этого он работает в фоновом режиме вашего существующего текстового приложения для синхронизации сообщений между этим Android-приложением и веб-сайтом MightyText. На первый взгляд, бесплатная версия работает так же, как Сообщения.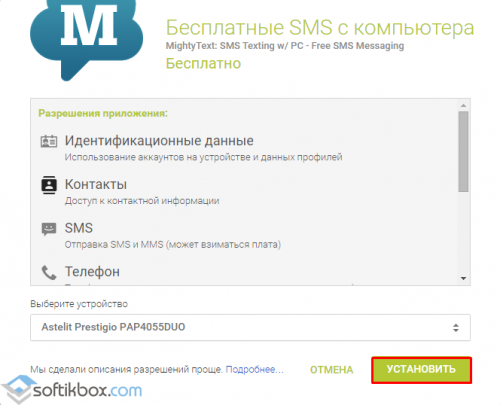 Но если вы платите за подписку на MightyText Pro (она стоит 11,99 долларов в месяц или 89,99 долларов в год), вы получаете дополнительные возможности, такие как синхронизация фотографий и видео с вашего телефона в Интернет и получение телефонных уведомлений в веб-браузере.
Но если вы платите за подписку на MightyText Pro (она стоит 11,99 долларов в месяц или 89,99 долларов в год), вы получаете дополнительные возможности, такие как синхронизация фотографий и видео с вашего телефона в Интернет и получение телефонных уведомлений в веб-браузере.
Для начала вам нужно подключить MightyText к любой учетной записи Google, которую вы связали со своим телефоном. Эта часть проста — просто скачайте приложение, откройте его и следуйте инструкциям на экране. Затем возьмите свой компьютер, перейдите на веб-сайт MightyText и войдите в систему с теми же учетными данными Google. Потратив несколько минут на копирование всех ваших имен контактов и фотографий, страница должна отображать ваши разговоры в левой части экрана.
[См. также: Как сохранить текстовые сообщения от исчезновения при покупке нового телефона]
Вы можете щелкнуть любой из этих разговоров, чтобы продолжить чат с помощью SMS, нажать Новое сообщение и найти контакт или использовать панель поиска в верхней части экрана для поиска старых разговоров. Вы можете ввести любое сообщение, использовать кнопки внутри панели, чтобы добавить фотографии, GIF-файлы и смайлики, и нажать . Введите , чтобы отправить его.
Вы можете ввести любое сообщение, использовать кнопки внутри панели, чтобы добавить фотографии, GIF-файлы и смайлики, и нажать . Введите , чтобы отправить его.
Имейте в виду, что с бесплатной версией MightyText вы можете отправлять только 50 сообщений в месяц через веб-сайт (это не влияет на вашу способность отправлять тексты с телефона). Обновление до MightyText Pro, в дополнение к уже упомянутым преимуществам, позволяет отправлять неограниченное количество текстов из Интернета, применять различные темы к интерфейсу, сохранять черновики для отправки позже, удалять рекламу и многое другое.
Отправка SMS с ПК/Mac на телефон
Большинство из нас, в тот или иной момент, сталкивались с тем, что отправка текстовых сообщений с крошечного сотового телефона может занимать много времени и быть неудобной. Иногда вы можете захотеть связаться с кем-то, но поблизости есть свободный телефон. Что вы должны сделать? Когда вы сталкиваетесь с таким смущением, вы можете отправить текстовое сообщение с компьютера на мобильный телефон.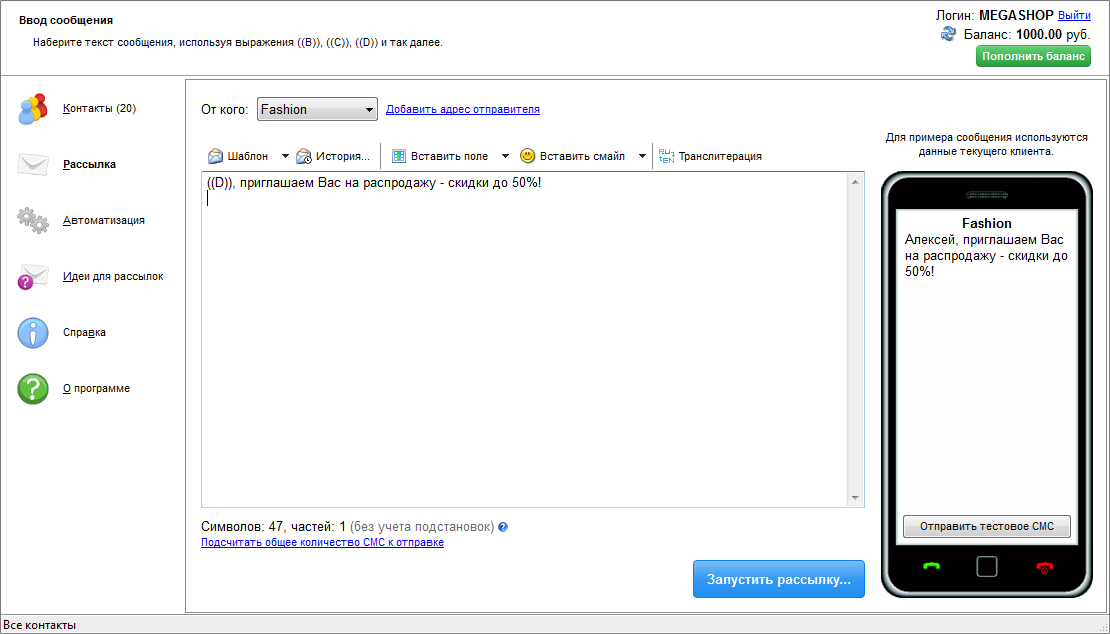 В этой статье мы покажем вам несколько способов помочь вам отправлять текстовые или текстовые сообщения (SMS) с ПК или Mac на мобильный телефон.
В этой статье мы покажем вам несколько способов помочь вам отправлять текстовые или текстовые сообщения (SMS) с ПК или Mac на мобильный телефон.
Метод 1. Отправка текстовых сообщений для iPhone
К счастью, вы можете отправлять текстовые сообщения на телефон, если вы являетесь пользователем Mac. Этот метод доступен только тем, кто хочет отправлять текстовые сообщения с Mac на iPhone. Функция отправки SMS-сообщений по умолчанию на Mac позволяет доставлять сообщения с компьютера на iPhone. Помните, только для iPhone.
Перейдите в приложение «Настройки Mac», коснитесь «Сообщения», а затем активируйте параметр «Пересылка текстовых сообщений». Затем вы увидите список устройств, привязанных к вашему Apple ID. Коснитесь своего iPhone, на который хотите отправить сообщение с Mac.
Этот метод работает, только если ваш Mac и iPhone используют один и тот же Apple ID. Кроме того, вам необходимо заплатить комиссию, если ваш мобильный оператор взимает плату за текстовые сообщения, доставленные с Mac.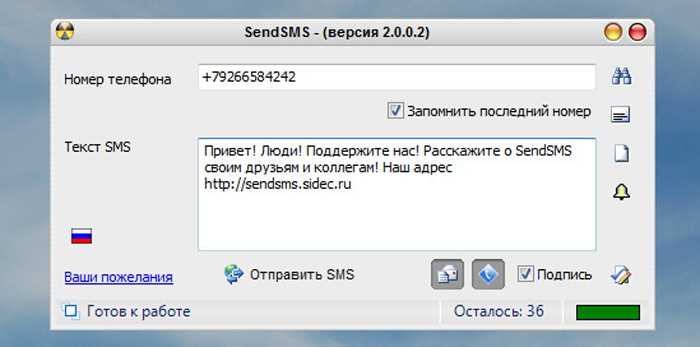
Способ 2. Используйте почтовый клиент для отправки текстов с компьютера на телефон
Хотите просто отправить текст с компьютера на любой мобильный телефон? Фактически, вы можете не использовать сторонние сервисы и реализовать это через свой почтовый клиент. Вы можете отправлять текстовые сообщения через электронную почту на SMS-шлюз, если вы помните номер телефона контакта и имя поставщика услуг. Не имеете представления об именах поставщиков услуг и адресах их отвечающих шлюзов? И здесь у нас есть список самых распространенных американских. Давайте проверим это.
| Служба связи США | SMS-шлюз | MMS-шлюз |
|---|---|---|
| АТ&Т | @txt.att.net | @mms.att.net |
| Алтел | @sms.alltelwireless.com | @mms.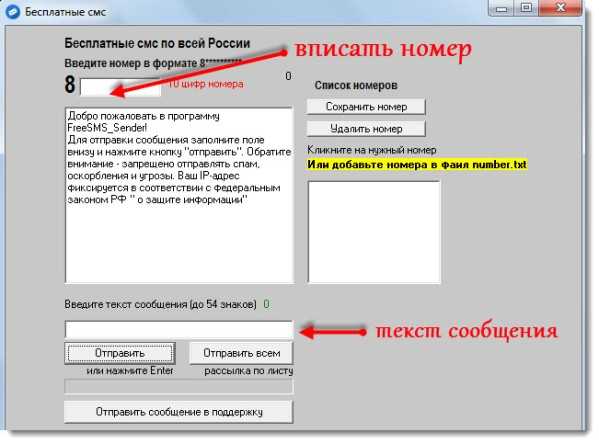 alltelwireless.com alltelwireless.com |
| Спринт | @messaging.sprintpcs.com | @pm.sprint.com |
| Мобильный телефон Boost | @sms.myboostmobile.com | @myboostmobile.com |
| Сотовая связь США | @email.uscc.net | @mms.uscc.net |
| Т-Мобайл | @tmomail.net | @tmomail.net |
| Virgin Mobile | @vmobl.com | @vmpix.com |
| Веризон | @vtext.com | @vzwpix.com |
Переход к почтовому сервису или программе. Составьте текстовое сообщение, введите номер телефона контакта (включая код города) и адрес шлюза. Например, если номер телефона человека (123) 456-7890, а его или ее домен для его службы принадлежит AT&T, адрес электронной почты должен быть [email protected].
Составьте текстовое сообщение, введите номер телефона контакта (включая код города) и адрес шлюза. Например, если номер телефона человека (123) 456-7890, а его или ее домен для его службы принадлежит AT&T, адрес электронной почты должен быть [email protected].
Чтобы этот метод работал, вы должны ограничить текст SMS до 160 символов. В противном случае ваше сообщение будет отправлено в виде MMS.
Способ 3. Использование Google Voice — доступно для жителей США
Использование Google Voice для отправки текстовых сообщений с компьютера — еще один способ. Однако этот метод работает только для людей, проживающих в США.
Зарегистрируйтесь в Google Voice бесплатно, и тогда эта служба Google отправит вам один новый номер телефона, который вы сможете использовать в качестве основного номера телефона, если хотите. Войдите на веб-сайт Google Voice, и вы сможете отправлять и получать текстовые сообщения на этот номер телефона. Вы также можете настроить автоматическую переадресацию вызовов и текстовых сообщений на этот номер телефона на ваш номер телефона. (переадресация вызовов на iPhone не работает?)
(переадресация вызовов на iPhone не работает?)
Способ 4. Текст с компьютера на мобильный телефон через Skype
Skype позволяет отправлять SMS-сообщения из настольного приложения Skype. В отличие от Google Voice, этот инструмент доступен по всему миру. Однако Microsoft требует, чтобы вы заплатили за эту услугу, если хотите отправлять текстовые сообщения с помощью Skype.
Вы можете напрямую отправлять и получать SMS-сообщения из Skype. Но текстовое сообщение не будет синхронизировано на вашем мобильном телефоне, поэтому вы не сможете ответить напрямую. Но вы можете персонализировать учетную запись отправителя, чтобы сообщения отображались как исходящие с вашего номера мобильного телефона. Когда вы сделаете это, люди, которые ответят вам, будут писать вам на телефон, но SMS-сообщения не будут отображаться в программе Skype.
Конечно, для ваших личных сообщений вы можете создавать резервные копии и удалять сообщения в Skype для защиты вашей конфиденциальности.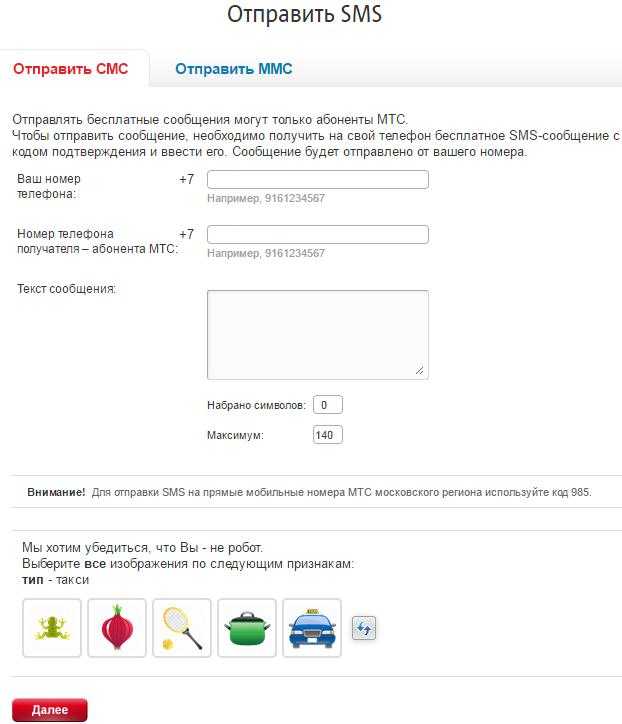
Метод 5. Использование одного текстового веб-сайта с компьютера
Различные сервисы позволяют отправлять текстовые сообщения на телефон онлайн, включая AFreeSMS, SendSMSNow, textem, TXT2Day и т. д. Когда вы решите использовать этот метод, вы можете обдумать его как эти веб-сайты могут привлекать спам на мобильный телефон, на который вы отправляете текстовые сообщения. Проверьте их политику конфиденциальности и убедитесь, что они не разглашают вашу информацию.
Способ 6. Используйте настольную программу для отправки текстовых сообщений для телефона Android
Если у вас есть один телефон Android, другой способ — использовать MightyText. Вы можете установить MightyText на свой мобильный телефон Android. Затем войдите в его веб-приложение в FixFox, Chrome или других веб-браузерах на компьютере под управлением Mac OS X, Windows, Linux. SMS вашего телефона Android там. Он также имеет расширения для браузера, которые вы можете использовать. Подобно отправке сообщений на Mac, этот подход работает только для телефона Android.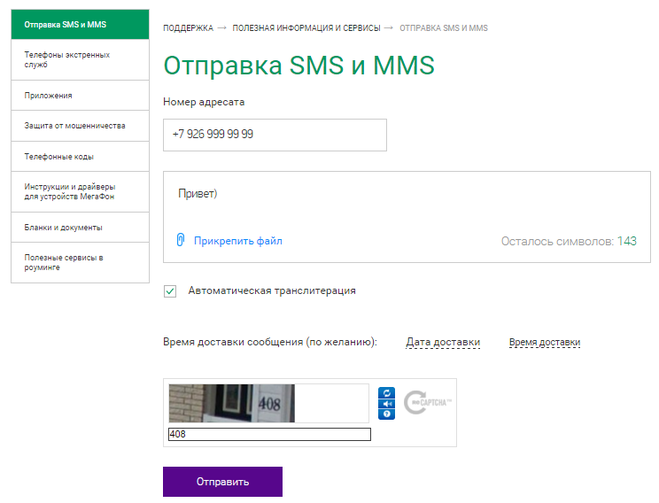
Лучшее восстановление сообщений iPhone для восстановления удаленных или потерянных текстовых сообщений
Потерять текстовые сообщения iPhone с компьютера? Мы хотели бы порекомендовать вам лучшую программу восстановления сообщений iPhone. С помощью этого программного обеспечения вы можете легко восстановить потерянные SMS, полученные с ПК или Mac.
1Запустите программу и подключите iPhone к ПК или Mac через USB-кабель. Нажмите «Начать сканирование», чтобы просканировать ваш iPhone в режиме «Восстановление с устройства iOS».
2Нажмите «Сообщения» в левой колонке, и вы сможете найти все сообщения в главном интерфейсе. Попробуйте найти удаленные сообщения.
3Отметьте сообщения, которые вы хотите восстановить, и нажмите кнопку «Восстановить», чтобы восстановить потерянные сообщения на ПК или Mac.
Хотите восстановить сообщения со смартфона Android? Вы можете попробовать Android Data Recovery, чтобы помочь вам.
Узнайте здесь, как восстановить удаленные SMS на Android.


 Мы рекомендуем вам оставить настройки в положении «Автоматически» и довериться выбору самой программы.
Мы рекомендуем вам оставить настройки в положении «Автоматически» и довериться выбору самой программы.