Как исправить кнопки тачпада, если они не работают при нажатии — быстрое решение
Учебники
0 673 3 минут на чтение
Мышь, более известная под названием «Мышь», является очень важным дополнительным элементом для любого типа компьютера. Будь то настольный компьютер или ноутбук, представление его функций не имеет значения.
Знание того, как это работает, и исправление — это то, что может избавить вас от неприятностей. Вот почему интересно знать как исправить кнопки тачпада, если они не работают, нажав .
Узнайте об одном из самых простых и быстрых способов исправить неисправности сенсорной панели. Таким образом, вы можете обеспечить правильную и эффективную работу вашего ноутбука.
Что вы знаете о тачпаде?
Le сенсорная панель , также известный как тачпад, был разработан в 1988 году. Основным лицом, ответственным за этот проект, был Джордж Герпхайде. Команда Apple Computer быстро приступила к работе над внедрением его на свои компьютеры.
Таким образом, первый компьютер с сенсорной панелью появился в 1995 году. Функциональность стала доступна для Macintosh Powerbook 190. Это было значительным изменением. В большинстве ноутбуков есть обратная мышь. По сути, это был знак с пулей, которым пользователь манипулировал, чтобы направить курсор .
Быстрая эволюция
Macintosh, без сомнения, создал тенденцию на рынке ноутбуков. Остальным производителям не потребовалось много времени, чтобы реализовать эту реализацию и, конечно же, улучшить ее.
С момента появления первого компьютера с сенсорной панелью прошло 25 лет, и он по-прежнему так же важен, как и традиционная мышь. Отремонтируйте мышь моего ноутбука, если кнопки не работают имеет жизненно важное значение.
Мышь или тачпад?
Есть те, кто предпочитает традиционную мышь на всю жизнь. Ограниченная прямоугольная форма тачпада неловко для некоторых . Но с другой стороны, есть много других людей, которые восхищаются его функциями.
Производители, такие как Windows, также внедрили систему жестов, чтобы сделать управление намного более невероятным. От перетаскивания панели навигации при просмотре файла до увеличения фотографии.
Ни для кого не секрет, что у тачпада есть огромная универсальность и полезность . Даже если кнопки неисправны, все равно можно будет выполнять свои задачи через сенсорную панель. Таким образом вы решите такие проблемы, как Исправить ошибку Центра обновления Windows 12029 , который требует много кликов.
Метод ремонта
Что-то надо сказать, фиксация кнопок тачпада может представлять определенную степень трудности. Особенно, если неисправность сосредоточена в телосложении одной из кнопок. С другой стороны, если проблема связана с системной проблемой, успокойтесь! С тех пор решение будет намного проще.
Проблема с драйвером
Когда обновить Windows до последней версии , требуется установка новых драйверов. Отсутствие драйверов тачпада встречается гораздо чаще, чем вы думаете. Поэтому, прежде чем сойти с ума, пытаясь починить кнопки тачпада,
Поэтому, прежде чем сойти с ума, пытаясь починить кнопки тачпада,
Для этого, если ваш тачпад вообще не работает, лучше временно использовать USB-мышь. Таким образом, вы убедитесь, что правильно прикрепили кнопки сенсорной панели.
- Войдите в меню Windows и введите «Диспетчер устройств».
- Прокрутите вниз до раздела «Мыши и другие совместимые устройства».
- Щелкните правой кнопкой мыши драйвер, соответствующий вашей сенсорной панели, и выберите «Обновите программное обеспечение»
Другой вариант — щелкнуть правой кнопкой мыши драйвер сенсорной панели и удалить его. Перезагрузите компьютер и при повторном подключении он должен быть переустановлен и готов к работе. В противном случае могут возникнуть проблемы с установкой Windows. Рекомендуется восстановить запуск операционной системы Windows без форматирования .
Вернитесь к нормальной жизни с помощью сенсорной панели!
Если проблема прямо в кнопки на тачпаде
, рекомендуется обратиться к специализированному специалисту. В противном случае ущерб может быть необратимым.
В противном случае ущерб может быть необратимым.Если наоборот, то отлично! Пришло время снова использовать тачпад. Продолжайте наслаждаться своим тачпадом! Таким образом вы будете выполнять интересные задачи, такие как изменение значка корзины в Windows 10, 8 и 7 .
report this adПодобные предметы
Как нажать среднюю кнопку мыши на тачпаде ноутбука
Большинство сенсорных панелей ноутбуков позволяют выполнять щелчок средней кнопкой мыши, но не все. В некоторых ситуациях вам может потребоваться включить эту опцию на панели управления драйвера мыши или сначала установить соответствующие драйверы.
Основы
Чтобы щелкнуть левой кнопкой мыши на сенсорной панели, вы нажимаете на нее одним пальцем. Чтобы щелкнуть правой кнопкой мыши, щелкните панель двумя пальцами. Чтобы щелкнуть средней кнопкой мыши, щелкните панель тремя пальцами. В любом случае, это идеальная ситуация.
На практике эта функция включена по умолчанию на некоторых сенсорных панелях, отключена по умолчанию на других и невозможна для некоторых сенсорных панелей.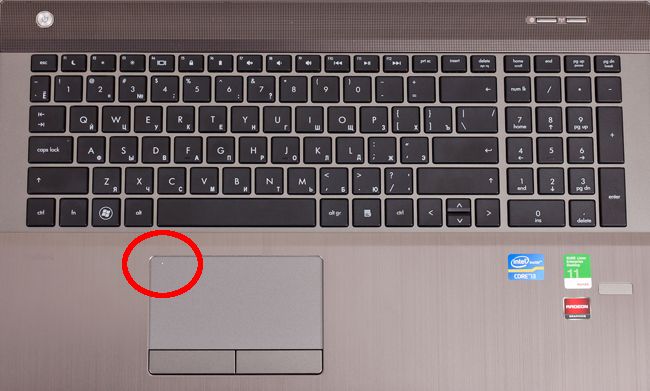
И, в зависимости от вашей сенсорной панели, вам может потребоваться просто постучать по ней правильным количеством пальцев, а не нажимать ее физически.
СВЯЗАННЫЕ С: Как добавить средний щелчок на трекпад вашего Mac
Приведенные ниже инструкции предназначены для Windows. На Mac вы можете использовать приложение MiddleClick , чтобы активировать щелчок средней кнопкой мыши на тачпаде MacBook.
Как включить щелчок тремя пальцами
СВЯЗАННЫЕ С: Что такое «высокоточная сенсорная панель» на ПК с Windows?
Если это не работает, возможно, вам нужно включить его. Это можно сделать двумя основными способами. Это настраиваемая панель управления драйвера сенсорной панели, которую часто делает Synaptics. Это всегда должно быть доступно в Windows 7, а также на компьютерах с Windows 10, на которых нет прецизионная сенсорная панель .
Это всегда должно быть доступно в Windows 7, а также на компьютерах с Windows 10, на которых нет прецизионная сенсорная панель .
Для ПК с Windows 7 и ПК с Windows 10 без точной сенсорной панели
Чтобы найти эту опцию, перейдите в Панель управления> Оборудование и звук> Мышь. Найдите здесь вкладку с названием «Тачпад», чтобы получить доступ к настройкам сенсорной панели.
Например, на снимке экрана ниже нам нужно щелкнуть вкладку «Настройки ClickPad», а затем нажать кнопку «Настройки ClickPad» под ней.
Точные следующие шаги здесь будут отличаться на разных компьютерах. Вам нужно будет найти параметр, который управляет действиями трех пальцев на сенсорной панели, убедиться, что он включен, и установить для него средний щелчок.
Например, на скриншоте ниже мы сначала должны убедиться, что установлен флажок «Нажатие». Затем нам нужно щелкнуть значок шестеренки справа от Щелчка, чтобы настроить, что делают разные щелчки.
Здесь мы находим опцию «Щелчок тремя пальцами». Он должен быть установлен на «Средний щелчок», чтобы мы могли выполнять средний щелчок тремя пальцами.
Если на вашей сенсорной панели есть кнопки, и вы нажимаете их, а не сам сенсорную панель, поищите параметр, который управляет действиями кнопок. Например, вы можете настроить сенсорную панель на выполнение среднего щелчка при одновременном нажатии левой и правой кнопок мыши.
Для ПК с Windows 10 с прецизионной сенсорной панелью
Если вы не видите эту панель управления и у вас установлена Windows 10, скорее всего, ваш ноутбук оснащен высокоточной сенсорной панелью, поэтому вам придется использовать встроенные настройки Windows 10 чтобы вместо этого включить эту функцию.
Для этого перейдите в «Настройки»> «Устройства»> «Сенсорная панель». Прокрутите вниз и найдите раздел «Жесты тремя пальцами». Щелкните поле «Отводы» и выберите «Среднюю кнопку мыши». По умолчанию этот жест настроен на открытие Кортана в Windows 10.
Щелкните поле «Отводы» и выберите «Среднюю кнопку мыши». По умолчанию этот жест настроен на открытие Кортана в Windows 10.
Если вы не видите никаких дополнительных параметров, добавленных драйверами мыши в окне «Мышь», и вы используете Windows 7, или если вы не видите никаких параметров, доступных на экране «Сенсорная панель» в Windows 10, вам необходимо установить драйверы мыши вашего ноутбука. Зайдите на сайт производителя вашего ноутбука, найдите драйверы для тачпада вашего ноутбука и установите их. После этого вы должны увидеть дополнительные параметры на панели управления мышью, и вы сможете выполнить указанные выше действия.
Помогите, я не могу включить щелчок тремя пальцами!
Если вы не можете включить щелчок тремя пальцами в настройках сенсорной панели, нет простого способа сделать это. Возможно, вам удастся оснастить что-нибудь вместе с AutoHotKey , но есть большая вероятность, что это не так надежно.
СВЯЗАННЫЕ С:
47 сочетаний клавиш, которые работают во всех веб-браузерахЕсли вы часто используете щелчок средней кнопкой мыши в Windows, вы можете рассмотреть альтернативные жесты. Например, щелчок средней кнопкой мыши обычно используется для открытия ссылок на новой вкладке в веб-браузере. Но вы также можете просто удерживайте клавишу Ctrl при нажатии на ссылку, чтобы открыть ее в новой вкладке. Это может быть намного проще сделать на ноутбуке с тачпадом.
В конечном счете, если ваша сенсорная панель не дает вам простого способа включить средний щелчок или жест с тремя пальцами кажется вам слишком неудобным, вы можете купить мышь для своего ноутбука. Есть много компактных
беспроводные мыши
которые могут хорошо путешествовать, и вы всегда можете получить прочную проводную настольную мышь, если вы в основном используете свой ноутбук за столом.
Кредит изображения: Flickr
Тачпад и «скользящие клики» — пожалуйста, дайте нам кнопки тачпада! — Ноутбук Framework
Matt_Falcon
#1
Я пользуюсь тачпадом уже около 20 с лишним лет, еще со школьных лет, будучи большим ботаником, принося ноутбук на каждый урок. Тачпад — это жизнь. Я не беру с собой мышь, чтобы пользоваться ноутбуком… Я использую только тачпад, даже если мышь тут же.
И я АБСОЛЮТНО НЕНАВИЖУ тенденцию последних 5-8 лет, когда примерно с 2014 года стало круто перейти на «полный Apple» и убрать кнопки из-под тачпада. Тем не менее, Apple сделала это достаточно хорошо — ощущение щелчка адекватное, и курсор никогда / редко ведет себя беспорядочно при нажатии. Они очень усердно работали над тем, чтобы это огромное изменение дизайна действительно было терпимым.
Но в течение ОДНОГО ДНЯ после открытия моего нового ноутбука Framework я был разочарован повторяющимися «скользящими щелчками» — термин, который я даю для нацеливания на предполагаемый щелчок, нажатие на панель для щелчка, и ʷᵒᵒᵖ курсор скользит к сторона и щелчки — обычно отсутствует кнопка или щелкает что-то еще. wₒₒₚ, он уклоняется в другую сторону и щелкает. Это выводит разочарование от тачпада на новый уровень. Это как уровень тролля на твоем собственном гребаном ПК.
Примерно 1 из 10 кликов (а вы знаете, сколько кликов вы делаете за компьютером) ошибочно регистрируется как движение+щелчок. Мое движение обычно состоит в том, чтобы переместить курсор, а затем нажать прямо вниз (без фактического движения по пэду) тем же пальцем, никогда не поднимая его. 10% времени — слайд-щелчок. Часто несколько раз подряд. (Кстати, это совершенно новая установка Windows 11 с установленным пакетом драйверов Framework)
Очевидно, что это не предусмотренное поведение, поэтому нет никаких настроек, чтобы «исправить» это. Это просто врожденная проблема с кликпадами, и именно поэтому, пока мое желание поддерживать Framework не перевесило мое отвращение к кликпадам (а беглый тест-драйв Framework у друга не выявил никаких проблем — явно недостаточно долго), перевешивал мой единственный -выпуск фильтра, чтобы покупать ноутбуки только с выделенными настоящими кнопками сенсорной панели.
Это просто врожденная проблема с кликпадами, и именно поэтому, пока мое желание поддерживать Framework не перевесило мое отвращение к кликпадам (а беглый тест-драйв Framework у друга не выявил никаких проблем — явно недостаточно долго), перевешивал мой единственный -выпуск фильтра, чтобы покупать ноутбуки только с выделенными настоящими кнопками сенсорной панели.
Ребята из Framework, я вас всех люблю. Но не могли бы вы, пожалуйста. Пожалуйста. ПОЖАЛУЙСТА . Разработайте вторичную заменяемую сенсорную панель с реальными кнопками левого/правого щелчка, которые не являются активными сенсорными областями. Я бы заплатил за это долбаную сотню баксов, а то и больше. Просто чтобы были настоящие кнопки.
В качестве альтернативы, идея может состоять в том, чтобы затемнить/обезболить часть пэда, чтобы мой палец всегда мог оставаться там, как если бы это была аппаратная кнопка, но не влиять на курсор. Как и сейчас, я принял стиль «наведи и щелкни одним и тем же пальцем» (без большого пальца), но ЭТО, похоже, приводит к скользящим щелчкам. Если бы я мог вернуться к обычному режиму «большой палец на кнопке, указательный палец на указатель», это также устранило бы скользящие щелчки.
Если бы я мог вернуться к обычному режиму «большой палец на кнопке, указательный палец на указатель», это также устранило бы скользящие щелчки.
Я не верю в то, что производители тачпадов (Alps, Synaptics, Elan и т. д.) действительно выпустят драйвер тачпада наравне с тем, что сделала Apple, чтобы правильно убрать кнопки тачпада. Так что правильно было бы просто вернуть кнопки и перестать заставлять всех сразу тянуться к мышке.
8 лайков
Peter_Schofield
#2
Лично мне никогда не нравились тачпады. Лучшее указывающее устройство, которое я когда-либо использовал на ноутбуке (не говоря уже о надлежащих мышах), — это трекбол, а его не существует уже более десяти лет. Трекпойнты тоже не люблю, считаю их слишком чувствительными. (У меня тремор, из-за которого возникают проблемы с использованием трекпойнта)
(У меня тремор, из-за которого возникают проблемы с использованием трекпойнта)
определенно нравятся специальные физические кнопки.
2 лайков
Matt_Falcon
#3
Я сделал решение. Уродливое решение, но мне кажется, что я чувствую себя более комфортно, используя его. Хотя он и близко не такой бесшумный, как тачпад ThinkPad P52, который абсолютно невероятен, но… на этой штуке я могу работать с САПР без мыши. Это безумие.
Завалялся скотч 3M VHB, подумал «может подойдет?», наклеил, заработало, разгладил матовым скотчем с другой липкой стороны. Теперь «кнопка» имеет такую же текстуру, как и сам пэд, она там не фиксирует нажатие/движение, и я могу положить на нее большой палец.
Каким-то образом я все еще получаю (гораздо реже) кликов слайдов. ಠ_ಠ
ಠ_ಠ
2 лайка
gs1
#4
Подниму эту ветку, чтобы узнать, есть ли у кого-то еще эта проблема, и чтобы команда Framework тоже могла это увидеть.
У меня так много проблем с ненадежным нажатием, что я схожу с ума. Кроме того, это ЕДИНСТВЕННАЯ проблема, с которой я столкнулся при работе с фреймворком. ПОЖАЛУЙСТА, СДЕЛАЙТЕ КОВРИКИ ДЛЯ МЫШИ С ФИЗИЧЕСКИМИ КНОПКАМИ!!
2 лайка
сумма
#5
Мэтт_Сокол:
нацеливание на предполагаемый щелчок, нажатие на панель, чтобы щелкнуть
Никогда даже не думал о том, что вот уже более 20 лет я двигаю и нажимаю, а не двигаю и нажимаю.
Нажатие — это использование подушечки в качестве механической кнопки, которую, конечно, можно носить, в то время как постукивание — это емкостной вариант, и нет никакого физического износа, за исключением того, что моей мышце приходится поднимать палец примерно на полсантиметра и прилагать небольшое усилие, чтобы нажмите и поднимите его снова.
Работал отлично с момента создания 20 лет назад и ни разу не использовал яблоко в день.
1 Нравится
Luna_VM
#6
@amoun Но как щелкнуть правой кнопкой мыши или перетащить?
1 Нравится
NM64
#7
На моем HP DM1 2011 года выпуска, без выделенных кнопок мыши и с совершенно ужасными «скользящими щелчками», как вы их называете, щелчок правой кнопкой мыши работает при нажатии двумя пальцами одновременно.
Точно так же, даже со времен Pentium 3, перетаскивание выполняется двойным нажатием, но убедитесь, что вы держите палец на сенсорной панели во время второго нажатия (например, нажмите-> отпустите-> нажмите и удерживайте), в этот момент перемещение пальца по сенсорной панели перетаскивает соответствующий элемент до тех пор, пока вы не отпустите сенсорную панель.
Хотя мне нравятся физические кнопки, я не стесняюсь использовать тачпад на сенсорной панели (но нажимать на саму сенсорную панель мне не нравится). Меня больше всего беспокоит то, что и моя сестра, и мой отец ненавидят касанием и нажатием и придерживаются старых ноутбуков с физическими кнопками (что до сих пор не было проблемой с точки зрения производительности в сочетании с SSD).
Возможно, стоит упомянуть, что для надлежащего использования трекпойнта (к которому проявили интерес другие пользователи Framework, включая не кого иного, как Луи Россманна) необходимы физические кнопки. Вместо этого эти кнопки, как правило, располагаются над трекпадом, но можно предположить обратимую конструкцию, в которой вы можете просто повернуть тачпад на 180 градусов в зависимости от того, хотите ли вы, чтобы кнопки были выше или ниже сенсорной панели, в идеале в сочетании с настройкой уровня BIOS для настройки. находятся ли кнопки выше или ниже, что также правильно настроит направление тачпада; в качестве альтернативы кнопки и сенсорная панель могут быть двумя отдельными частями, спроектированными так, чтобы вы могли размещать их над или под сенсорной панелью.
находятся ли кнопки выше или ниже, что также правильно настроит направление тачпада; в качестве альтернативы кнопки и сенсорная панель могут быть двумя отдельными частями, спроектированными так, чтобы вы могли размещать их над или под сенсорной панелью.
1 Нравится
2disbetter
#8
Луна_ВМ:
Но как щелкнуть правой кнопкой мыши или перетащить?
Щелчок правой кнопкой – это касание двумя пальцами. Перетаскивание — это двойное касание одним пальцем, удерживание пальца на трекпаде при втором касании, а затем перетаскивание. Когда палец поднят, вы отпускаете. В Windows, когда ваш палец достигает края трекпада при перетаскивании чего-либо, если вы удерживаете его на краю, курсор будет продолжать двигаться с медленной линейной скоростью в направлении края трекпада. Это означает, что вам никогда не нужно поднимать палец во время процесса.
Это означает, что вам никогда не нужно поднимать палец во время процесса.
Я имею в виду, что знаю, что это другое, и изменения могут быть трудными, но я бесконечно предпочитаю касание, чтобы щелкнуть. Это более точно. Вы можете нажимать в любом месте трекпада, и курсор не дрожит. Кроме того, вы не изнашиваете петлю без необходимости физического движения.
Полное избавление от кнопок на трекпадах сделает их более надежными и с меньшей вероятностью выйдет из строя.
Однако прелесть философии Framework в том, что это ваш ноутбук! Вы можете делать с ним, что хотите. Если третья сторона сделает трекпад на основе кнопок в качестве замены, это будет приветствоваться и поддерживаться самой Framework. (по крайней мере, я почти уверен)
Я не уверен, что у них есть средства для повторения той части дизайна, которая, как я полагаю, является очень небольшой частью клиентской базы. Вот почему сторонние надстройки великолепны!
2 лайка
сумма
#9
2disbetter:
Щелчок правой кнопкой – это касание двумя пальцами. Перетаскивание — это двойное касание одним пальцем, удерживание пальца на трекпаде при втором касании, а затем перетаскивание. Когда палец поднят, вы отпускаете. В Windows, когда ваш палец достигает края трекпада при перетаскивании чего-либо, если вы удерживаете его на краю, курсор будет продолжать двигаться с медленной линейной скоростью в направлении края трекпада. Это означает, что вам никогда не нужно поднимать палец во время процесса.
Я имею в виду, что я знаю, что это другое, и изменения могут быть трудными, но я бесконечно предпочитаю прикосновение к щелчку. Это более точно. Вы можете нажимать в любом месте трекпада, и курсор не дрожит. Кроме того, вы не изнашиваете петлю без необходимости физического движения.
Полное избавление от кнопок на трекпадах делает их более надежными и снижает вероятность отказа.
Это было очень хорошо объяснено, спасибо
5uie1
#10
Питер_Шофилд:
лично мне никогда не нравились тачпады. Лучшее указывающее устройство, которое я когда-либо использовал на ноутбуке (не говоря уже о надлежащих мышах), — это трекбол, а его не существует уже более десяти лет. Трекпойнты тоже не люблю, считаю их слишком чувствительными. (У меня дрожь, из-за которой возникают проблемы с использованием трекпойнта)
Недавно я купил мышь с трекболом из-за проблем с запястьем. Он не так хорош, как более ранние трекболы PS/2, но этот Logitech M525 мне подходит.
Вийфхук
#11
Интересно, что скользящие щелчки для меня вообще не проблема. Я делаю то же, что вы описываете (нажимайте на трекпад тем же пальцем, которым я перемещал курсор, не поднимая его), и у меня нет проблем
РЕДАКТИРОВАТЬ Видео:
https://i .imgur.com/xZFBPsw.mp4
1 Нравится
Matt_Falcon
#12
Вийфхук:
Интересно, скользящие щелчки для меня вообще не проблема
Если вы сделаете это для примерно 90% ваших кликов, а не только для пары изолированных экспериментов, вы, вероятно, обнаружите то же, что и я: что он делает то же самое для большого процента из них.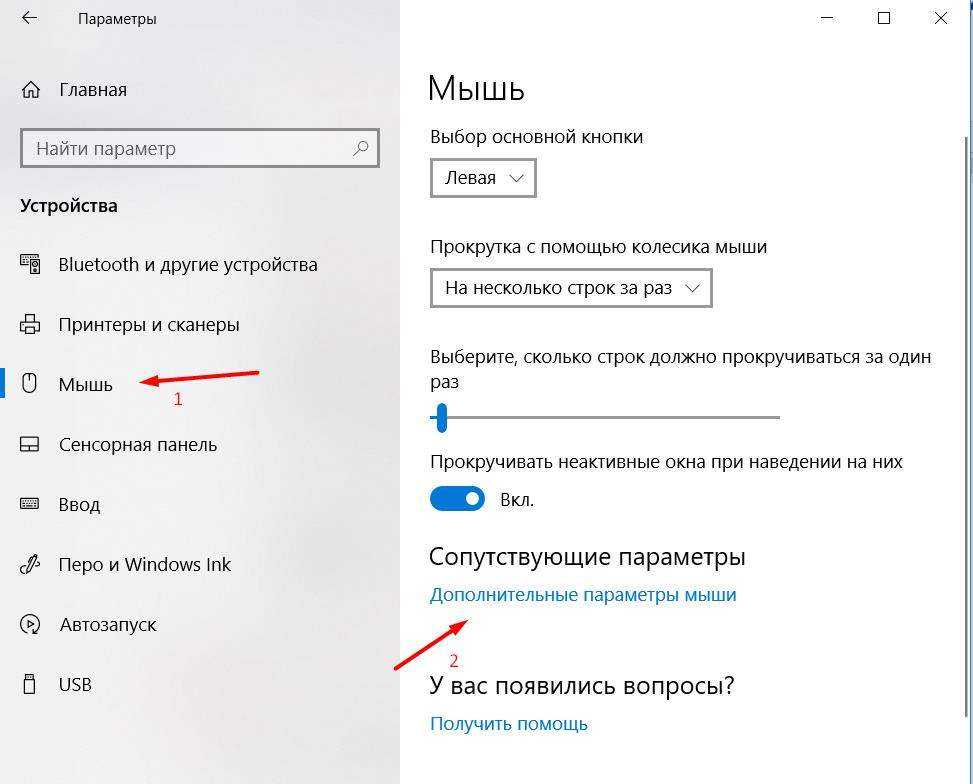 Только, очевидно, не все. Это просто достаточно раздражает, чтобы заставить вас раздражаться.
Только, очевидно, не все. Это просто достаточно раздражает, чтобы заставить вас раздражаться.
2disbetter:
Я бесконечно предпочитаю касание щелчку. Это более точно.
Нет ничего более точного, чем вообще не двигать указательным пальцем, а большим пальцем нажимать на кнопку. Вам не нужно поднимать палец и снова нажимать на него. Вам не нужно сильнее нажимать на этот указательный палец, чтобы надавить на всю подушечку. Вы просто нажимаете кнопку, которая находится под вашим большим пальцем, чтобы щелкнуть. Один палец показывает, другой щелкает . Вот так я работал буквально десятилетиями. Это делает тачпад почти таким же быстрым, удобным и точным, как мышь — если он хорошо реализован.
Вийфхук
№13
Мэтт_Сокол:
Если вы сделаете это для примерно 90% ваших кликов, а не только для пары изолированных экспериментов, вы, вероятно, обнаружите то же, что и я: что он делает то же самое для большого процента из них.
Я делаю это для 100% своих кликов и не имею никаких проблем. Может у вас бракованный блок?
Matt_Falcon
№14
¯_(ツ)_/¯
Возможно. Использование любого ноутбука с сенсорной панелью разочаровывает, но Framework, вероятно, худший из тех, что я использовал. Я не видел этих проблем, когда играл с Фреймворком друга, когда еще был на заборе. Единственное, на чем я сосредоточился, — это сенсорная панель, и я посчитал ее «достаточно хорошей, чтобы с ней жить». Если только у тачпада не было нескольких ревизий, и этот тачпад «PixArt» уникален для меня…
Конечно, было бы неплохо, если бы для этой штуки было какое-то специальное программное обеспечение, как у других тачпадов. Он полностью зависит от драйверов Windows, что всегда неоптимально.
Вийфхук
№15
Может быть, это как-то связано с тем, что я на Linux, что эти драйверы лучше настроены
1 Нравится
сумма
№16
Мэтт_Сокол:
Возможно. Использование любого ноутбука с сенсорной панелью разочаровывает, но Framework, вероятно, худший из тех, что я использовал.
Это совершенно нормально, ничем не отличается от любого другого, поэтому, возможно, ваше использование настолько отличается от того, что у вас неоптимальная прокладка. Но тогда
Но тогда
Matt_Falcon:
Нет ничего более точного, чем вообще не двигать указательным пальцем, а большим пальцем нажимать на кнопку.
Когда я поднимаю палец и постукиваю, никогда не было ничего плохого. 25 лет одного и того же действия по 6 часов в день, ни одной проблемы. Возможно, я развил навыки, которые, по вашему мнению, были у вас при нажатии, но они были разработаны 25 лет назад и все еще работают, когда мне приближается 75.
Если вы можете найти другой фреймворк, возможно, стоит сравнить.
NM64
# 17
Питер_Шофилд:
лично мне никогда не нравились тачпады. Лучшее указывающее устройство, которое я когда-либо использовал на ноутбуке (не говоря уже о надлежащих мышах), — это трекбол, а его не существует уже более десяти лет.
Как насчет трекпадов, которые настроены так, чтобы работать и ощущаться как трекбол? Судя по всему, трекпады в Steam Deck настроены так:
.2disbetter:
Я не уверен, что у них есть средства для повторения той части дизайна, которая, как я полагаю, является очень небольшой частью клиентской базы.
Вот почему я упомянул дизайн, который можно аналогичным образом использовать с трекпойнтом, просто повернув его на 180 градусов или имея возможность отдельно расположить кнопки над или под трекпадом, тем самым максимизируя пользовательскую базу такого продукта без необходимости делать два отдельных продукта.
Мэтт_Сокол:
Нет ничего более точного, чем вообще не двигать указательным пальцем, а большим пальцем нажимать на кнопку.
Забавная вещь — хотя на самом деле я обычно использую физические кнопки, нажатие на кнопку большим пальцем все еще может привести к небольшому перемещению курсора для меня, возможно, из-за моих маленьких рук, из-за чего действие нажатия мой большой палец на кнопке заставляет мой палец распрямляться и / или немного катиться.
РЕДАКТИРОВАТЬ : Ох, чтобы уточнить, я говорю о 11-летнем Thinkpad с кнопками над и под сенсорной панелью — рассматриваемые «кнопки щелчка», которые я использую, находятся под сенсорной панелью (это предшествует концепция нажатия всей сенсорной панели в виде кнопки, как это делает Framework).
В отличие от этого, мне на самом деле больше везет, чтобы предотвратить перемещение курсора с помощью нажатия, но я считаю, что нажатие немного медленнее, чем метод большого пальца, который вы описываете, что я обычно делаю, когда пытаюсь делать что-то быстро.
Тем не менее, постукивание даже не обязательно должно происходить в одном и том же месте, т.е. вы можете взять и переместить палец в любое другое место на сенсорной панели, и при касании он все равно зарегистрирует его как «щелчок» в том положении, в котором ранее находился курсор. Черт возьми, вы могли бы даже нажать вторым пальцем, если хотите, если уберете свой основной палец, или, может быть, вы можете каким-то образом настроить свою ОС, чтобы обрабатывать касание вторым пальцем как щелчок левой кнопкой мыши, когда первый палец удерживается нажатым в то же время.
сумма
# 18
NM64:
Забавная вещь — хотя на самом деле я обычно использую физические кнопки, нажатие на кнопку большим пальцем все еще может привести к тому, что курсор немного сдвинется для меня, , возможно, из-за моих маленьких рук, в результате чего действие нажатие большого пальца на кнопку заставляет мой палец распрямляться и / или немного катиться.
В отличие от этого, мне на самом деле больше везет, предотвращая перемещение курсора с помощью нажатия, , но я считаю, что нажатие немного медленнее, чем метод большого пальца, который вы описываете, что я обычно делаю, когда пытаюсь делать что-то быстро.
Тем не менее, постукивание даже не обязательно должно происходить в одном и том же месте, т.
е. , вы можете взять и переместить палец в любое другое место на сенсорной панели, и при касании он все равно зарегистрирует его как «щелчок» в том месте, где ранее находился курсор.
Просто примечание поддержки и спасибо за подробное описание некоторых моих событий и т. д.
NM64
# 19
Я только что добавил быстрое редактирование, в котором говорилось, что я тестировал Thinkpad 11-летней давности и аналогичным образом использовал кнопки, расположенные под сенсорной панелью (черт возьми, тачпад сам по себе даже не поддерживает нажатие кнопки, как это делает Framework) .
ЭльКрассо
#20
тлдр.
Как пользователи решают эту проблему. Мне тоже не понравились эти клик-слайдеры.
2 Likes
следующая страница →
Как исправить кнопки тачпада, если они не работают при нажатии — быстрое исправление
Учебники
0 673 3 минуты чтения
Мышь, более известная под названием «Мышь», является очень важным дополнительным элементом для любого типа компьютера. Будь то настольный компьютер или ноутбук, представление его функций не имеет значения.
Знание того, как оно работает, и его исправление помогут вам избежать неприятностей. Вот почему интересно узнать , как исправить кнопки тачпада, если они не работают, нажав .
Осмелитесь узнать один из самых простых и быстрых способов исправить неисправности сенсорной панели. Таким образом, вы можете обеспечить правильную и эффективную работу вашего ноутбука.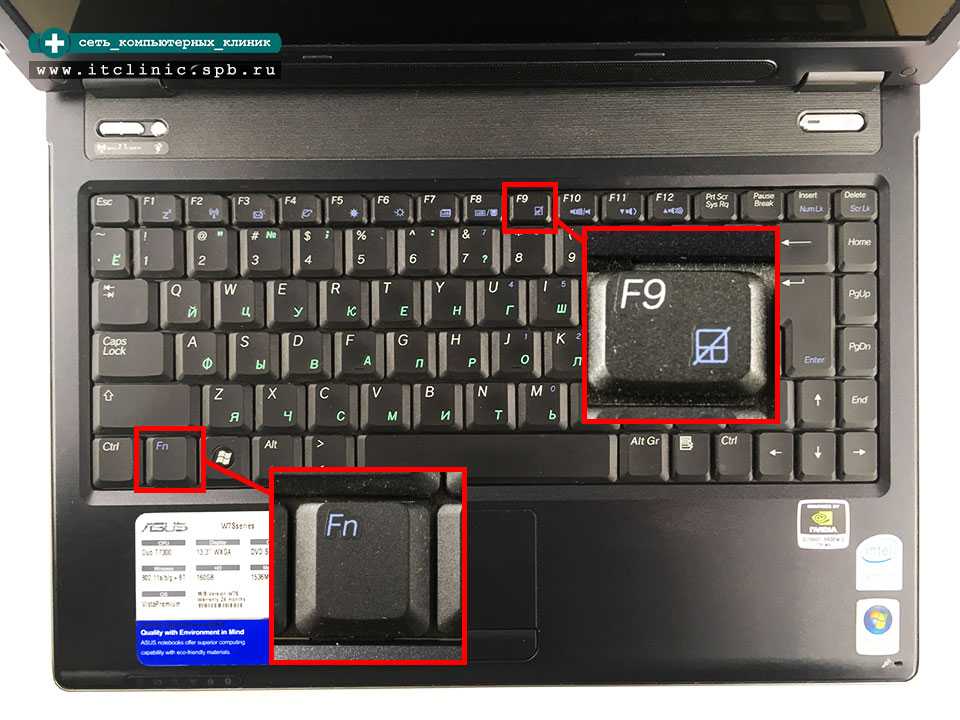
Что вы знаете о тачпаде?
Сенсорная панель Le , также известная как сенсорная панель, была разработана в 1988. Главным ответственным за этот проект был Джордж Герфейд. Команда Apple Computer быстро приступила к реализации этого на своих компьютерах.
Итак, первый компьютер с тачпадом вышел в 1995 году. Функционал стал доступен для Macintosh Powerbook 190. Это было существенным изменением. У большинства ноутбуков есть какая-то обратная мышь. По сути, это был знак с маркером, которым пользователь манипулировал, чтобы навести курсор .
Быстрая эволюция
Макинтош, без сомнения, создал тренд на рынке ноутбуков. Остальным производителям не потребовалось много времени, чтобы реализовать эту реализацию и, конечно же, улучшить ее.
Прошло 25 лет с момента появления первого компьютера с сенсорной панелью, а он по-прежнему так же важен, как и традиционная мышь. Ремонт мыши для ноутбука, если кнопки не работают, имеет жизненно важное значение.
Мышь или тачпад?
Есть те, кто предпочитает традиционную мышь на всю жизнь. Ограниченная прямоугольная форма тачпада смущает некоторых . Но с другой стороны, есть много других людей, которые восхищаются его функциями.
Такие производители, как Windows, также внедрили систему жестов, чтобы сделать управление еще более невероятным. От перетаскивания панели навигации при просмотре файла до увеличения фотографии.
Ни для кого не секрет, что тачпад обладает огромной универсальностью и полезностью . Даже когда кнопки неисправны, все равно можно будет выполнять свои задачи через сенсорную панель. Таким образом, вы решите такие проблемы, как Исправить ошибку Центра обновления Windows 12029., что требует много кликов.
Способ ремонта
Надо сказать, что фиксация кнопок тачпада может представлять определенную сложность. Особенно, если неисправность сосредоточена в корпусе одной из кнопок.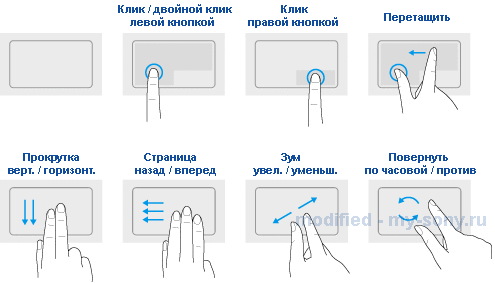 Если проблема, с другой стороны, связана с системной проблемой, успокойтесь! С тех пор решение будет намного проще.
Если проблема, с другой стороны, связана с системной проблемой, успокойтесь! С тех пор решение будет намного проще.
Проблема с драйвером
При обновлении Windows до последней версии требуется установка новых драйверов. Отсутствуют драйверы тачпада гораздо чаще, чем вы думаете. Так что, прежде чем сойти с ума, пытаясь починить кнопки тачпада, загляните в диспетчер устройств!
Для этого, если тачпад вообще не работает, лучше временно использовать USB-мышь. Таким образом, вы убедитесь, что правильно прикрепили кнопки тачпада.
- Войдите в меню Windows и введите «Диспетчер устройств».
- Прокрутите вниз до раздела «Мыши и другие совместимые устройства».
- Щелкните правой кнопкой мыши драйвер, соответствующий вашей сенсорной панели, и выберите «Обновить программное обеспечение»
Другой вариант — щелкнуть правой кнопкой мыши драйвер тачпада и удалить его. Перезагрузите компьютер , и когда вы снова подключитесь, он должен быть переустановлен и готов к работе.



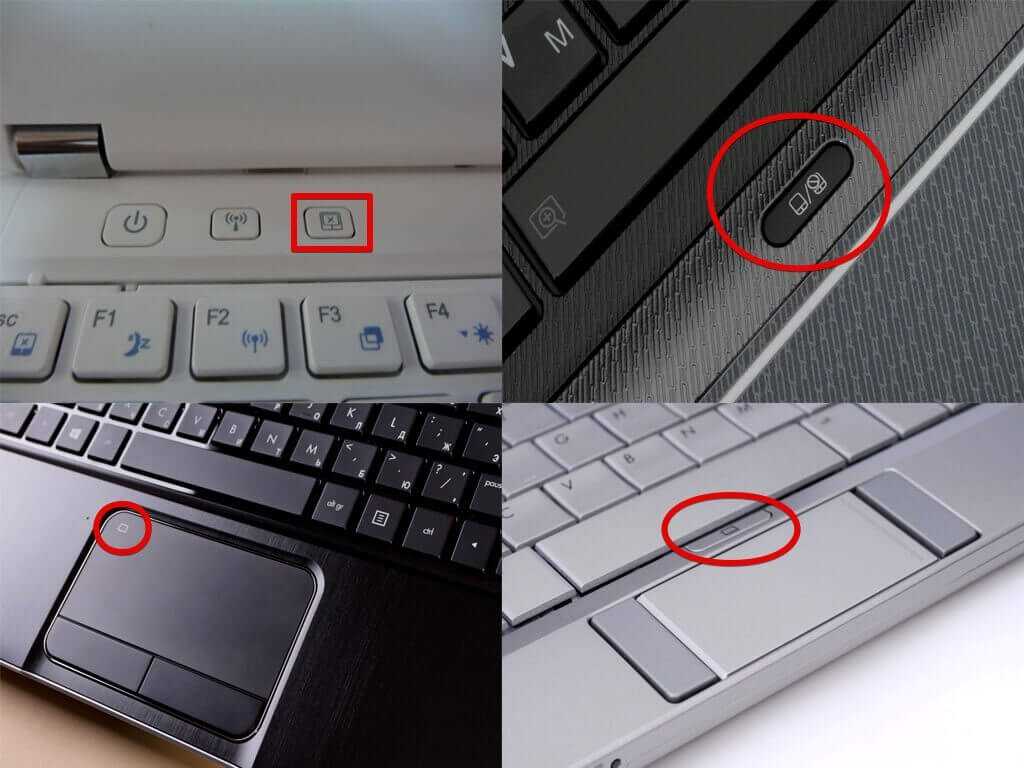

 е. , вы можете взять и переместить палец в любое другое место на сенсорной панели, и при касании он все равно зарегистрирует его как «щелчок» в том месте, где ранее находился курсор.
е. , вы можете взять и переместить палец в любое другое место на сенсорной панели, и при касании он все равно зарегистрирует его как «щелчок» в том месте, где ранее находился курсор.